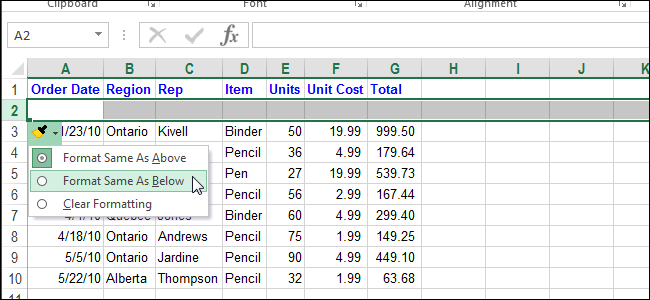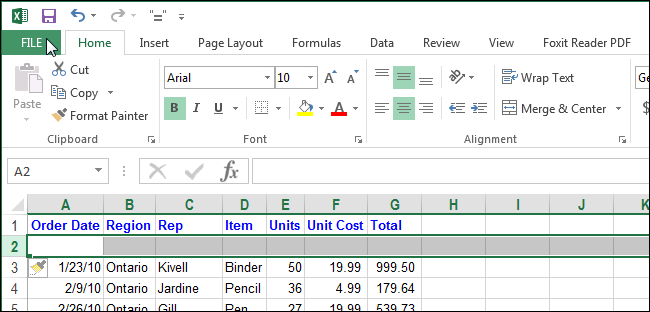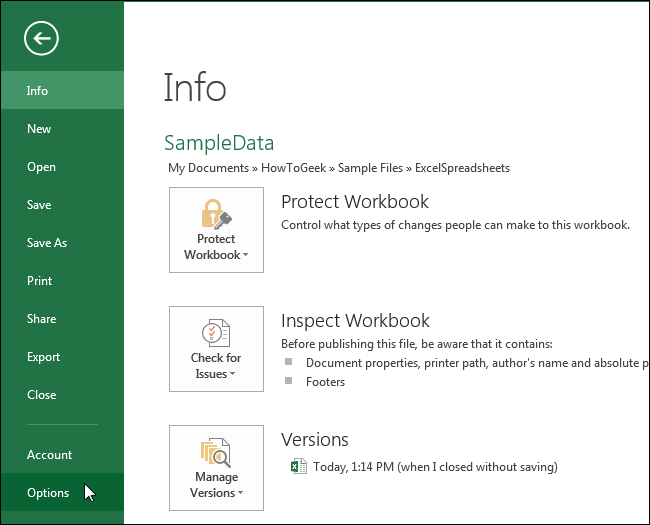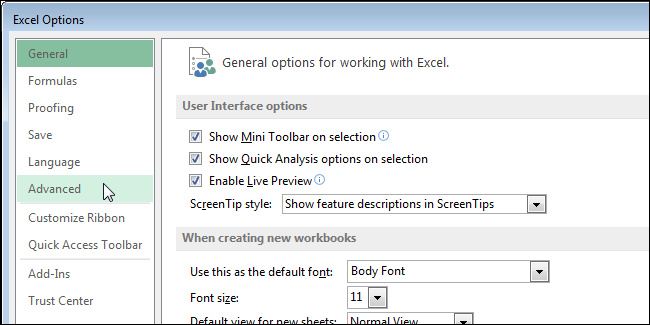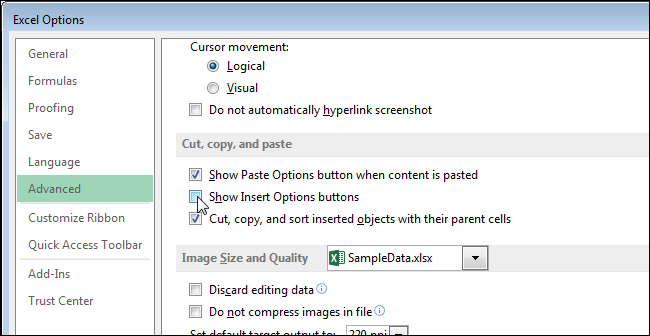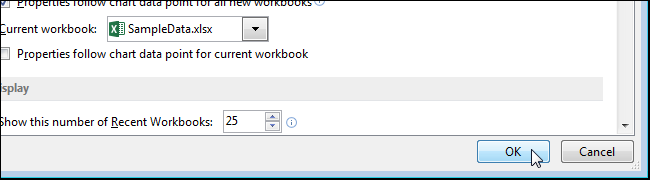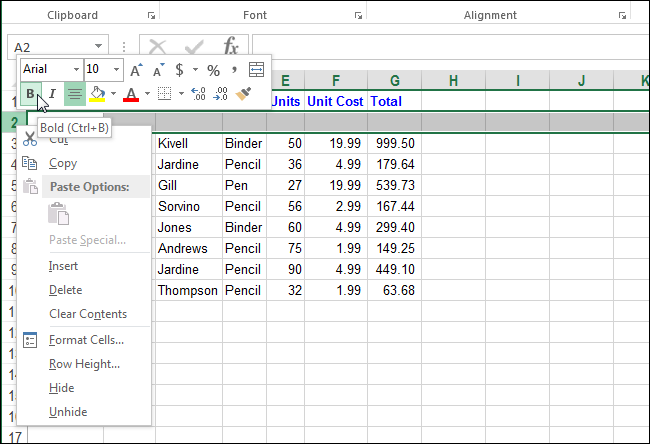Точность как на экране в Excel: как задать
«>
Как работает округление в Excel
Прежде всего, нужно учесть, что эту настройку лучше не использовать без надобности. Стоит хорошенько подумать и решить для себя, имеет ли смысл выставлять точность как на экране или нет, так как очень часто при выполнении вычислений с большим количеством дробных чисел возникает так называемый кумулятивный эффект, снижающий точность произведенных расчетов.
В следующих случаях стоит установить точность, как на экране. Например, мы хотим сложить числа 6,42 и 6,33, но хотим отображать только один десятичный знак, а не два.
Для этого выделите нужные ячейки, щелкните по ним правой кнопкой мыши, выберите пункт «Форматировать ячейки..”.
Находясь на вкладке «Число», нажмите на «Числовой» формат в списке слева, затем установите значение «1» для количества десятичных цифр и нажмите «ОК», чтобы выйти из окна форматирования и сохранить настройки.
После выполненных действий в книге отобразятся значения 6.4 и 6.3. А если сложить эти дробные числа, программа выдаст сумму 12,8.
Может показаться, что программа работает некорректно и ошибалась в расчетах, потому что 6,4 + 6,3 = 12,7. Но давайте выясним, так ли это на самом деле и почему именно такой результат получился.
Как упоминалось выше, Excel использует начальные числа для вычислений, например 6.42 и 6.33. В процессе суммирования результат 6,75. Но из-за того, что до того, как в настройках форматирования был указан десятичный разряд, в последней ячейке происходит соответствующее округление и отображается конечный результат, равный 6,8.
Чтобы избежать такой путаницы, лучше всего установить точность округления, как показано на экране.
Примечание: чтобы узнать начальное значение, используемое программой для расчета, мы щелкаем по ячейке, содержащей числовое значение, затем обращаем внимание на строку формул, где будет отображаться полное число, хранящееся в памяти программы.
Как настроить точность как на экране
Во-первых, давайте посмотрим, как настраивается точность округления, как на экране в Excel 2019.
Примечание: если необходимо отключить этот режим, перейдите к тем же параметрам и просто снимите флажок в соответствующем поле.
Настройка точности округления в более ранних версиях
Несмотря на постоянные обновления программы Excel, многие базовые функции и алгоритм их активации незначительно меняются или остаются прежними, чтобы у пользователей, перешедших на новую версию, не возникало затруднений с привыканием к новому интерфейсу и так далее
В нашем случае алгоритм настройки точности, как на экране в предыдущих версиях программы, практически такой же, как рассмотренный выше для версии 2019 года.
- Зайдите в меню «Файл».
- Щелкните запись под названием «Параметры».
- В открывшемся окне параметров нажмите на пункт «Дополнительно».
- Ставим галочку напротив опции «Установить точность как на экране» в блоке настроек «При пересчете этой книги». Опять же, подтверждаем внесенные корректировки, нажав кнопку ОК, учитывая, что точность расчетов будет снижена.
Версии последних лет, по мнению некоторых пользователей, уже устарели. Другие находят их вполне доступными и продолжают работать над ними по сей день, несмотря на появление новых версий.
- Щелкните значок «Microsoft Office», расположенный в верхнем левом углу окна. Должен появиться список, в котором нужно выбрать раздел под названием «Параметры Excel».
- Откроется еще одно окно, в котором вам понадобится пункт «Дополнительно». Далее справа следует выбрать группу настроек «При пересчете книги» и поставить галочку напротив функции «Установить точность как на экране».
С предыдущей версией (2013 г.) дела обстоят немного иначе.
- В верхней строке меню вам нужно найти раздел «Сервис». После его выбора появится список, в котором нужно нажать на пункт «Параметры».
- В открывшемся окне с параметрами необходимо выбрать «Расчеты», а затем поставить галочку напротив опции «Точность как на экране».
Заключение
Настройка точности, как на экране в Excel, очень полезна и в определенных ситуациях незаменима, с которой знакомы не все пользователи. Сделать соответствующие настройки в любой версии программы не составит труда, так как принципиальной разницы в плане действий нет, а отличия только в доработанных интерфейсах, в которых, однако, сохраняется преемственность.
Мнение эксперта
Знайка, самый умный эксперт в Цветочном городе
Если у вас есть вопросы, задавайте их мне!
Задать вопрос эксперту
Чтобы показать ленту, когда она автоматически скрыта, наведите указатель мыши на верхнюю часть окна Excel, пока не увидите зеленую полосу и не щелкните ее. Если же вы хотите что-то уточнить, я с радостью помогу!
Если ваш рабочий лист занимает весь экран, и вы не видите ленту или вкладки, лента находится в режиме автоматического скрытия. См. Раздел «Автоматически скрывать ленту» выше, чтобы узнать, как вернуть ленту назад.
При каждом запуске Windows настраивает Microsoft Office | Блог ленивого вебмастера.
- Во время нахождения во вкладке «Файл» выполняем щелчок мышкой по пункту «Параметры».
- Происходит запуск окна параметров. Переходим в раздел «Дополнительно». В правой части окна ищем группу инструментов «Общие». Устанавливаем галочку напротив пункта «Игнорировать DDE-запросы от других приложений». Жмем на кнопку «OK».
Вся процедура вроде бы проста. Единственно, что неудобно, так это выискивать нужную функцию в огромном списке команд – попробуй угадай, как команда называется у них теперь. Более того – в другом меню она уже может носить другое название. Поэтому учитывайте, что функция «Во весь экран» также может зазываться «Полноэкранный режим», «Toggle Full Screen View» или «ToggleFull».
Мнение эксперта
Знайка, самый умный эксперт в Цветочном городе
Если у вас есть вопросы, задавайте их мне!
Задать вопрос эксперту
Если ваш рабочий лист занимает весь экран, и вы не видите ленту или вкладки, лента находится в режиме автоматического скрытия. Если же вы хотите что-то уточнить, я с радостью помогу!
На Настроить ленту экран на Параметры Excel диалоговое окно, выберите Команды не на ленте от Выберите команды из выпадающий список. В этом списке могут быть некоторые команды, которые вы хотите использовать на ленте.
Добавить новую группу на вкладку на ленте
- Переименование и изменение порядка вкладок и групп на вкладках
- Скрыть вкладки
- Добавить и удалить группы на существующих вкладках
- Добавьте пользовательские вкладки и группы, содержащие команды, к которым вы хотите иметь легкий доступ
После этого новые запущенные файлы будут открываться в отдельных окнах. В то же время, перед завершением работы в Excel, рекомендуется снять галочку с пункта «Игнорировать DDE-запросы от других приложений», так как в обратном случае при следующем запуске программы возможно возникновение проблем с открытием файлов.
Параметры редактирования
После нажатия клавиши ВВОД переместите выделение
Делает смежные ячейки следующей активной после нажатия клавиши ВВОД в текущей активной ячейке. В поле «Направление » укажите, какая смежные ячейки становятся активными.
Направление
Делает смежные ячейки следующей активной после нажатия клавиши ВВОД в текущей активной ячейке. В поле «Направление » укажите, какая смежные ячейки становятся активными.
Автоматическая вставка десятичной запятой
Установите этот флажок, чтобы отобразить число с десятичными точками по умолчанию.
-
Разрядность
Введите число десятичных знаков в поле «Места», чтобы указать, где Microsoft Office Excel автоматически помещает десятичную запятую в числах, которые вы вводите в качестве констант на листе. Положительное число перемещает десятичную запятую влево; отрицательное число перемещает десятичную запятую вправо. Если поле «Места » остается пустым или имеет значение 0 (ноль), необходимо ввести десятичную запятую вручную. Чтобы переопределить этот параметр, введите десятичную точку в ячейке при вводе числа.
Включение маркера заполнения и перетаскивания ячеек
Установите этот флажок для перемещения и копирования ячеек и данных путем перетаскивания. При выборе этого параметра можно также перетащить маркер заполнения для копирования данных и заполнения смежных ячеек рядом данных.
-
Оповещение перед перезаписью ячеек
Отображает сообщение, если вы перетаскивание ячеек на другие ячейки, содержащие данные.
Разрешить редактирование непосредственно в ячейках
Установите этот флажок, чтобы включить редактирование в ячейке, дважды щелкнув ячейку, а не изменяя содержимое ячейки в строке формул.
Расширение форматов и формул диапазона данных
Выберите этот параметр, чтобы автоматически отформатировать новые элементы, добавленные в конец списка, в соответствии с форматом остальной части списка. Формулы, повторяющиеся в каждой строке, также копируются. Для расширения форматы и формулы должны отображаться по крайней мере в трех из пяти последних строк, предшествующих новой строке.
Включение автоматической записи процента
Выберите, чтобы умножить на 100 всех чисел меньше 1, которые вы вводите в ячейках, отформатированных в формате «Процент». Снимите этот флажок, чтобы умножить на 100 всех чисел, которые вы вводите в ячейки, отформатированные в формате «Процент», включая числа, равные 1 или больше 1.
Включение автозавершения для значений ячеек
Завершает текстовые записи, которые вы начинаете ввести в столбец данных. Если первые несколько букв, которые вы введите, соответствуют существующей записи в этом столбце, Excel заполнит оставшийся текст.
Увеличение масштаба с помощью IntelliMouse
Если у вас устройство Microsoft IntelliMouse, указывающей на устройство, задается кнопка колесика для масштабирования вместо прокрутки на листе или листе диаграммы.
Оповещение пользователя при выполнении операции, которая может потреблять много времени
Выберите, если вы хотите получать уведомления, когда операция влияет на большое количество ячеек и может занять много времени для обработки.
-
Когда это число ячеек (в тысячах) затрагивается
Позволяет указать максимальное число ячеек, затронутых операцией, без уведомления. Если затрагивается больше ячеек, чем максимальное число ячеек, вы получаете уведомление. -
Использование системных разделителей
Выберите, чтобы использовать разделители decimal и Thousands по умолчанию. Снимите флажок, чтобы ввести альтернативные разделители.-
Десятичный разделитель
Чтобы изменить десятичный разделитель по умолчанию, снимите флажок «Использовать системные разделители«, выберите разделитель по умолчанию в поле разделителя десятичных знаков и введите разделитель, который вы хотите использовать. -
Разделитель тысяч
Чтобы изменить разделитель тысяч по умолчанию, снимите флажок «Использовать системные разделители«, выберите разделитель по умолчанию в поле разделителя «Тысячи» и введите разделитель, который вы хотите использовать.
-
Вырезание, копирование и вставка
Показывать кнопки специальной вставки.
Выберите, чтобы Excel автоматически отображать диалоговое окно со специальными параметрами при вставке, такими как «Только форматирование» и «Связывание ячеек».
Отображение кнопок «Параметры вставки»
Выберите, чтобы Excel автоматически отображалось диалоговое окно со специальными параметрами при вставке ячеек, строк или столбцов, таких как форматирование «Как показано выше» и «Очистить форматирование».
Вырезание, копирование и сортировка вставленных объектов с помощью родительских ячеек
При вырезании, копировании, фильтрации или сортировке на листе графические объекты, кнопки, текстовые поля, нарисованные объекты и рисунки хранятся в связанных с ними ячейках.
Диаграмма.
Отображение имен элементов диаграммы при наведении указателя мыши
Отображает имя элемента диаграммы при наведите на него указатель.
Отображение значений точек данных при наведении указателя мыши
Отображает значение точки данных при наведите на нее указатель.
Свойства следуют за точкой данных диаграммы для всех новых книг
Выберите этот параметр, чтобы метки данных и форматирование следуют за точками данных при их перемещении или изменении для всех новых книг, которые вы создаете.
Текущая книга
Выберите открытую книгу для использования со следующим параметром (свойства следуют за точкой данных диаграммы для текущей книги)
Свойства следуют за точкой данных диаграммы для текущей книги
Выберите этот параметр, чтобы метки форматирования и данных следуют за точками данных при их перемещении или изменении для книги, показанной в предыдущем параметре » Текущая книга».
Отображение
Отображение этого числа последних Workbooks Список недавно использовавшихся книг отображается в разделе «Последние» в Backstage, что позволяет быстро открыть эти книги. Введите количество книг, которые нужно отобразить в поле «Показать это число последних Workbooks». Введите или выберите положительное число от 0 до 50.
Быстрый доступ к этому числу последних Workbooks
Если флажок установлен, в нижней части вкладки «Файл» в разделе «Параметры» отображается список файлов. Задайте число отображаемого файла, изменив число вправо.
Отображение этого числа незакрепленных последних папок
Список недавно использовавшихся папок отображается в разделе «Последние» в Backstage, что позволяет быстро открывать эти папки. Введите количество книг, которые нужно отобразить в поле «Показать это число незакрепленных последних папок «. Введите или выберите положительное число от 0 до 50.
Единицы линейки
Позволяет выбрать единицы, которые нужно отобразить на линейке представления макета.
Отображение строки формул
Отображает строку формул. Строка формул отображается в верхней части листа.
Отображение всплывающих подсказок функции
Отображает краткие описания функций, выбранных в списке функций, отображаемых при включении автозавершения формулы.
Для ячеек с примечаниями
Выберите один из следующих параметров, чтобы определить, как заметки и примечания отображаются на листе.
-
Без комментариев или индикаторов
Если у вас есть ячейки, содержащие заметки или примечания, этот параметр скрывает небольшой индикатор в правом верхнем углу ячеек. -
Только индикаторы и комментарии при наведении указателя мыши
Если у вас есть ячейки, содержащие заметки или примечания, этот параметр показывает небольшой индикатор в правом верхнем углу ячеек. Этот параметр также позволяет отображать заметки или примечания, наведя указатель мыши на ячейки. -
Примечания и индикаторы
Если у вас есть ячейки, содержащие заметки или примечания, этот параметр показывает небольшой индикатор в правом верхнем углу ячеек. Если ячейка содержит заметку, Excel будет отображаться. Если ячейка содержит комментарий, комментарий остается скрытым, пока вы не наведите указатель мыши на ячейку.
Направление по умолчанию выбирает направление потока для холста книги. Чтобы это изменение вступает в силу, необходимо повторно открыть все существующие книги.
-
Справа налево помещается ячейка A1 в правом верхнем углу представления с выровненными по правому краю окна вкладками листа. Элементы управления, относящиеся к ячейкам, отображаются в левой части ячеек.
-
Слева направо помещает ячейку A1 в левом верхнем углу представления, а вкладки листа выровнены по левому краю окна. Элементы управления, относящиеся к ячейкам, отображаются в правой части ячеек.
Параметры отображения для этой книги
Параметры отображения для этой книги
Выберите книгу в этом списке, на которую влияют следующие параметры.
Показывать горизонтальную полосу прокрутки.
Отображает горизонтальную полосу прокрутки в нижней части листа.
Показывать вертикальную полосу прокрутки.
Отображает вертикальную полосу прокрутки справа от листа (при использовании языкового режима слева направо) или слева (при использовании языкового режима справа налево).
Отображение вкладок листа
Отображает вкладки листа, чтобы можно было перемещаться между отдельными листами и выбирать их. Вкладки листа отображаются в нижней части окна листа.
Группировка дат в меню автофильтра
Изменяет иерархическое группирование дат на неиеархический список дат в списке дат в нижней части меню «Автофильтр» в фильтре дат. Например, можно отфильтровать только двухзначные годы, вручную выбрав двухзначные годы из несерархического списка.
Для объектов показать
Выберите один из следующих параметров, чтобы отобразить или скрыть графические объекты в книге.
-
Все
Отображает все графические объекты, кнопки, текстовые поля, нарисованные объекты и рисунки. -
Nothing (скрыть объекты)
Скрывает все графические объекты, кнопки, текстовые поля, нарисованные объекты и рисунки. Скрытые объекты не печатаются.
Параметры отображения для этого листа
Параметры отображения для этого листа Выберите лист в этом списке, на который влияют следующие параметры.
Отображение заголовков строк и столбцов
Отображает номера строк слева (при использовании языкового режима слева направо) или справа (при использовании языкового режима справа налево) листа и букв столбцов в верхней части листа.
Отображение формул в ячейках вместо вычисляемых результатов
Отображает формулы в ячейках вместо значений, которые создают формулы.
Отображение разрывов страниц
Отображает разрывы страниц, которые были автоматически заданы Excel.
Отображение нуля в ячейках с нулевым значением
Отображает 0 (ноль) в ячейках, содержащих нулевые значения.
Отображение символов контура при применении контура
Отображает символы структуры. Символы структуры не отображаются, если только лист не содержит структуру.
Отображение линий сетки
Отображает линии сетки ячеек. Чтобы напечатать линии сетки, установите флажок «Печать» под линиями сетки в группе «Параметры листа» на вкладке «Разметка страницы».
-
Цвет линии сетки
Задает цвет линий сетки. Если нажать кнопку «Автоматически«, цвет линии сетки будет основан на цвете текста, определенном в Windows панель управления.
Формулы
Включение многопотокного вычисления
Выбранный по умолчанию этот параметр обеспечивает быстрое вычисление с помощью нескольких процессоров. Обратите внимание, Excel поддерживает только использование до 64 ядер процессора.
Число потоков вычисления
Позволяет указать количество процессоров, используемых для вычисления.
-
Использование всех процессоров на этом компьютере
По умолчанию этот параметр использует все процессоры, доступные на вашем компьютере. -
Вручную
Позволяет указать количество процессоров, которые вы хотите использовать. В поле «Вручную » введите положительное число от 1 до 1024.
При вычислении этой книги
При вычислении этой книги Выберите книгу в этом списке, на которую влияют следующие параметры.
Обновление ссылок на другие документы
Вычисляет и обновляет формулы, которые содержат ссылки на другие приложения.
Настройка точности при отображении
Безвозвратно изменяет сохраненные значения в ячейках с полной точности (15 цифр) на любой отображаемый формат, включая десятичные разряды.
Использование системы дат 1904
Изменяет начальную дату, с которой вычисляются все даты с 1 января 1900 г. на 2 января 1904 г.
Сохранение значений внешних ссылок
Сохраняет копии значений, содержащихся во внешнем документе, связанном с Excel листе. Если лист со ссылками на большие диапазоны во внешнем документе требует необычно большого объема дискового пространства или занимает очень много времени, снятие флажка «Сохранить значения внешних ссылок» может сократить дисковое пространство и время, необходимое для открытия листа.
Общие
Игнорировать другие приложения, использующие динамические Exchange данных (DDE)
Запрещает обмен данными с другими приложениями, которые используют динамические Exchange (DDE).
Запрос на обновление автоматических ссылок
Отображает сообщение, которое позволяет подтвердить обновление связанных элементов.
Показывать ошибки интерфейса пользователя надстроек.
Отображает ошибки в пользовательском интерфейсе надстроек, которые вы устанавливаете и используете.
Масштабировать содержимое по размеру бумаги A4 или Letter.
Для некоторых стран или регионов стандартным размером бумаги является Letter; Для других — стандартный размер A4. Установите этот флажок, чтобы Excel автоматически настраивать документы, отформатированные для стандартного размера бумаги в другой стране или регионе (например, A4), чтобы они правильно печатались на стандартном размере бумаги для вашей страны или региона (например, Letter). Этот параметр влияет только на распечатки. Это не влияет на форматирование в документе.
При запуске откройте все файлы в
При запуске Excel автоматически открывает файлы из папки, которую вы введите в это текстовое поле. Введите полный путь к папке в текстовом поле, чтобы указать расположение файлов.
Параметры веб-документа.
Задает параметры для Excel данных и реагирования при просмотре данных в веб-браузере.
Совместимость с Lotus
Microsoft Office Excel меню
Задает ключ, который можно использовать для доступа к командам на ленте, компоненту Пользовательский интерфейс Microsoft Office Fluent.
Ключи навигации перехода
Активирует альтернативный набор ключей для навигации на листе, ввода формулы, записи метки и других действий.
Совместимость с Lotus Параметры для
Совместимость с Lotus Параметры для
Выберите лист в этом списке, на который влияют следующие параметры.
Вычисление формулы перехода
Открывает и оценивает файлы Lotus 1–2-3 без потери или изменения информации. При выборе этого параметра Excel вычисляет текстовые строки как 0 (ноль), логические выражения — как 0 или 1, а критерии базы данных — в соответствии с правилами, используемыми в Lotus 1–2-3.
Ввод формулы перехода
Преобразует формулы, введенные в синтаксисе Lotus 1-2-3 выпуска 2.2, в синтаксис Excel и делает имена, определенные в Excel ведут себя как имена, определенные в Lotus 1-2-3.
На чтение 2 мин Опубликовано 13.09.2015
В Excel есть инструмент, который позволяет быстро настраивать основные параметры форматирования для вставленных строк, столбцов или ячеек. Когда Вы вставляете любой из этих элементов, рядом появляется небольшая плавающая кнопка Параметры вставки.
На кнопке изображена небольшая кисть. При нажатии на неё появляется набор инструментов для быстрого форматирования вставленной строки, столбца или ячейки. Часто это очень удобно, но иногда кнопка мешает и даже раздражает. Однако, отключить её очень просто.
Чтобы отключить кнопку Параметры вставки, откройте вкладку Файл (File).
В меню слева нажмите Параметры (Options).
В левой части диалогового окна Параметры Excel (Excel Options) нажмите Дополнительно (Advanced).
В разделе Вырезание, копирование и вставка (Cut, copy, and paste) поставьте галочку напротив параметра Отображать кнопку параметров вставки при вставке содержимого (Show Insert Options buttons).
Нажмите ОК, чтобы сохранить изменения и закрыть диалоговое окно Параметры Excel (Excel Options).
После отключения кнопки Параметры вставки, Вы по-прежнему сможете форматировать вставленную строку, столбец или ячейку. Просто выделите её и кликните по ней правой кнопкой мыши. Вместе с контекстным меню появится мини-панель инструментов. При помощи мини-панели инструментов Вы сможете настроить основные параметры форматирования, а контекстное меню даёт доступ к различным операциям над выделенным элементом.
Если Вы отключите кнопку Параметры вставки, когда она уже появится возле только что вставленной строки, столбца или ячейки, то эта кнопка останется на своём месте. В следующий раз, когда Вы вставите строку, столбец или ячейку, кнопка Параметры вставки уже не появится.
Оцените качество статьи. Нам важно ваше мнение:
Элементы управления из категории Дополнительно предназначены для настройки дополнительных параметров программы, не вошедших ни в одну из описанных в предыдущих разделах категорий.
Далее описаны элементы управления из раздела Параметры правки.
- Переход к другой ячейке после нажатия клавиши ВВОД — если отключить этот режим, то переход будет осуществляться нажатием клавиши
Tabили клавиш со стрелками. В случае включения этого режима можно задать направление, куда должен быть перемещен фокус: вверх, вниз, вправо или влево. - Автоматическая вставка десятичной запятой — в этом режиме при вводе целого числа оно автоматически преобразуется в десятичную дробь. Что это будет за дробь, определяется значением в поле Число знаков после запятой. Например, если количество знаков после запятой 2, а вы ввели число 1999, то в результате в ячейку будет записано число 19,99. Если количество знаков 3, а вы ввели в ячейку 9, то окончательно в ячейку запишется 0,009.
- Разрешить маркеры заполнения и перетаскивания ячеек — маркером заполнения и перетаскивания называется жирная точка, которая появляется на выделяющей рамке в правом нижнем углу при выделении одной или нескольких ячеек. Взявшись за этот маркер мышью, можно перетащить группу ячеек или, расширив границы выделенной области, заполнить ее по образцу. Если режим вывода маркера отключить, то, сооветственно, будут запрещены и данные функции.
- Предупреждать перед перезаписью ячеек — когда ячейки перетаскиваются в новое место, они могут попасть на уже заполненные ячейки и перезаписать их. В данном режиме перед перезаписью будет выдано предупреждение.
- Разрешить редактирование в ячейках — в этом режиме вы сможете редактировать данные и формулы непосредственно в ячейке, а не только в строке формул.
- Расширять форматы и формулы в диапазонах данных — в этом режиме при добавлении ячеек в конец столбца или строки в них будет автоматически использован формат предыдущих ячеек. Кроме того, если предыдущие три или более ячейки содержали одинаковые формулы, то эти формулы также будут внесены в добавляемые ячейки.
- Автоматический ввод процентов — в этом режиме происходит автоматическое умножение чисел в ячейках с процентным форматом на 100 только в том случае, когда эти числа меньше единицы. При сброшенном флажке на 100 будут умножаться любые числа, вводимые в ячейки с процентным форматом.
- Автозавершение значений ячеек — режим заполнения ячеек по существующему образцу. Если вы начали вводить в ячейку символы, с которых начинается уже введенная запись в другой ячейке, то запись в текущей ячейке автоматически будет завершена по образцу существующей.
- Панорамирование с помощью
IntelliMouse— в этом режиме вращение колесика мыши будет вызывать не прокрутку листа, а изменение масштаба его просмотра (естественно, только если к вашему компьютеру подключена мышь типа Microsoft IntelliMouse). - Предупреждать об операциях, которые могут занять много времени — если количество ячеек, которое будет подвергнуто обработке в результате той или иной операции, превысит значение, введенное в поле
Число обрабатываемых ячеек в тысячах, то Excel выдаст предупреждение о том, что данная операция может затянуться. - Использовать системные разделители — в этом режиме в качестве разделителей разрядов, а также дробной и целой частей будут использоваться символы, принятые в системе. При сброшенном флажке требуется заполнить поля
Разделитель целой и дробной частииРазделитель разрядов.
Ниже перечислены флажки, расположенные в разделе Вырезание, копирование и вставка.
- Отображать меню параметров вставки — при вставке ячейки или диапазона ячеек в правом нижнем углу вставленного диапазона появится значок буфера обмена, при щелчке на котором можно будет с помощью контекстного меню задать параметры вставки, такие как сохранение форматирования по умолчанию или копирование формата вместе с данными.
- Отображать меню параметров добавления — при добавлении столбца, строки или ячеек в правом нижнем углу добавленного диапазона появится значок добавления, при щелчке на котором можно будет с помощью контекстного меню задать параметры добавления.
- Перемещать объекты вместе с ячейками — при перемещении, упорядочении, вырезании или копировании ячейки, к которой привязан соответствующий графический объект, он будет перемещаться вместе с ячейкой.
В разделе Печать имеется единственный флажок Режим высококачественной графики. Его установка позволяет печатать графические объекты с высоким разрешением и по возможности большим количеством цветов. Для настройки внешнего вида окна программы предназначены многочисленные элементы управления, собранные в разделе Экран.
- Число документов в списке последних файлов — значение, введенное в это поле, определяет количество пунктов в списке последних открывавшихся в Excel файлов. Этот список есть в меню кнопки Office.
- Единицы на линейке — линейка отображается в режиме разметки страницы. Вы можете задать единицы измерения, которыми будет градуирована линейка.
- Показывать все окна на панели задач — вывод на панели задач отдельной кнопки для каждой книги.
- Показывать всплывающие подсказки для функций — при наведении указателя мыши на функцию всплывает подсказка, описывающая ее применение.
- Показывать имена элементов диаграмм при наведении указателя — при наведении указателя мыши на элемент диаграммы всплывает подсказка с именем элемента.
- Показывать значение точек данных при наведении указателя — при наведении указателя мыши на узел диаграммы или графика выводится значение в данной точке.
- Для ячеек с примечаниями показывать:
- Ни примечания, ни индикаторы — примечание будет полностью скрыто.
- Только индикаторы (и всплывающие примечания) — в правом верхнем углу ячейки будет выводиться треугольный индикатор, а примечание будет всплывать при наведении указателя мыши на индикатор.
- Примечания и индикаторы — и индикатор, и примечание будут видны постоянно.
Назначение флажков в разделе Показать параметры для следующей книги очевидно из их названий: Показывать горизонтальную полосу прокрутки, Показывать вертикальную полосу прокрутки, Показывать ярлычки листов. Помимо этих флажков здесь имеется еще один — Группировать даты в меню автофильтра. При его установке и применении к данным фильтра в заголовке колонки появляется кнопка раскрывающегося списка, как показано на рис. 2.13. На рисунке видно, что даты за май сведены в общую группу. Флажки, собранные в разделе Показать параметры для следующего листа, не нуждаются в описании, поскольку их назначение понятно из названия раздела.
Рис. 2.13. Группировка по датам
В разделе Формулы всего один флажок — Включить многопоточные вычисления. Он устанавливается только тогда, когда у вашего компьютера больше одного процессора. В этом случае можно вычисления производить параллельно на нескольких процессорах, что может значительно их ускорить. Флажки в разделе При пересчете этой книги позволяют настроить механизм пересчета книги.
- Обновить ссылки на другие документы — в этом режиме данные из других документов, если они используются в формулах, при пересчете запрашиваются заново.
- Задать точность, как на экране — пересчет не с высокой точностью, а с точностью, указанной на экране (например, до двух знаков после запятой). Это может значительно ускорить вычисления.
- Использовать систему дат 1904 — началом отсчета всех дат вместо 1 января 1900 года будет 1 января 1904 года (такая странная дата начала отсчета времени принята для совместимости с Excel для Macintosh, поскольку на компьютерах Macintosh первых выпусков даты ранее 1 января 1904 года не поддерживались).
- Сохранять значение внешних связей — внутри текущей книги будут храниться копии значений, полученных из связанного внешнего документа.
Общие параметры в категории Дополнительно, доступные в разделе Общие:
- Звуковое сопровождение событий — озвучивание тех или иных событий в Excel. Имеется возможность выбрать, как именно озвучивать события.
- Плавная вставка и удаление ячеек — включение анимации при вставке или удалении ячеек.
- Игнорировать DDE-запросы от других приложений — этот режим позволяет отвергать попытки обмена данными с Excel других приложений. При установке программ у вас может возникнуть вопрос: ekrn.exe что это?
- Запрашивать об обновлении автоматических связей — перед обновлением связей будет выводиться запрос.
- Показывать ошибки интерфейса пользователя надстроек — вывод на экран сообщений об ошибках, источниками которых являются надстройки Excel.
- Каталог автозагрузки — папка, из которой файлы автоматически будут загружаться в Excel при запуске программы. Если вы хотите, чтобы при запуске Excel открывалась какая-то книга, то поместите эту книгу в указанную папку.
Excel предлагает возможность скрывать элементы своего интерфейса, для того чтобы настроить рабочее пространство. В некоторых случаях вы можете изменять параметры отображения несколькими способами. Для каждого из элементов, перечисленных в этой статье, я покажу вам самый простой способ скрытия из всех возможных.
Скрытие элементов с помощью команд ленты
Используя соответствующие флажки в группе Показать вкладки Вид, можно скрыть следующие элементы главного окна программы.
- Линейка. При включенном режиме разметки страницы установите флажок Линейка, чтобы отобразить линейки в верхней и левой части окна. Если вам нужно увеличить рабочее пространство, то отключите отображение линеек.
- Сетка. Если флажок Сетка не установлен, то сетка ячеек не отображается. Если вы форматируете диапазоны с помощью границ ячеек, отключение сетки сделает границы более заметными.
- Строка формул. Строка формул, расположенная под лентой, отображает содержимое выбранной ячейки. Для получения дополнительного пространства рабочего листа скройте ее, сняв флажок Строка формул.
- Заголовки строк и столбцов. Если флажок Заголовки не установлен, то заголовки строк (числа) и столбцов (буквы) отображаться не будут.
Скрытие элементов главного окна с помощью клавиатуры
С помощью клавиатуры можно изменить перечисленные ниже объекты.
- Лента. Нажимайте Ctrl+F1, чтобы включить (отключить) отображение ленты. Вкладки останутся видимыми, и при щелчке кнопкой мыши на них лента отобразится на некоторое время.
- Символы структуры. Этот параметр уместен, только если вы добавили структуру листа (с помощью команды Данные ► Структура ► Группировать). Если вам не хочется видеть символы структуры, их можно отключить. Или вы можете нажать Ctrl+8 для переключения режима отображения символов структуры.
Скрытие элементов с помощью диалогового окна Параметры Excel
Выберите команду Файл ► Параметры и в открывшемся окне Параметры Excel перейдите в раздел Дополнительно. Здесь имеются три области — Экран, Показать параметры для следующей книги и Показать параметры для следующего листа. С помощью приведенных в них настроек можно отобразить те или иные элементы Excel (рис. 17.1).
Рис. 17.1. Доступные параметры отображения в разделе Дополнительно диалогового окна Параметры Excel
Ниже описаны некоторые из наиболее полезных параметров.
- Показать все окна на панели задач — если флажок установлен, то каждая книга отображается в виде отдельного значка на Панели задач Windows. На мой взгляд, это неудобно, так что я держу данный флажок неустановленным.
- Для ячеек с примечаниями показывать — переключатель определяет, как будут показаны ячейки с комментариями. Я предпочитаю вариант только индикаторы (и всплывающие примечания). Варианты для переопределения этой настройки вы найдете на вкладке Рецензирование ► Примечания.
- Показывать горизонтальную полосу прокрутки и Показывать вертикальную полосу прокрутки — установите два этих флажка в области Показать параметры для следующей книги, чтобы скрыть горизонтальные и вертикальные полосы прокрутки для книги.
- Показывать ярлычки листов — снимите флажок, чтобы скрыть вкладку листа. При отсутствии ярлычков листов активизировать другой лист можно с помощью сочетаний клавиш Ctrl+Page Up и Ctrl+Page Down.
- Показывать разбиение на страницы — после использования функции печати или предварительного просмотра документа Excel отображает пунктирные линии, ограничивающие страницы на рабочем листе. Отключите их отображение, сняв указанный флажок в разделе Показать параметры для следующего листа.
- Нулевые значения — может возникнуть ситуация, когда нужно скрыть все нулевые значения в ячейках и отобразить вместо них пустые ячейки. Управляйте этой возможностью с помощью флажка Показывать нули в ячейках, которые содержат нулевые значения в области Показать параметры для следующего листа.
Настройка, которая требует использования макроса
Отключение отображения одного элемента пользовательского интерфейса требует применения макроса. Речь идет о строке состояния в нижней части окна Excel. В версиях до Excel 2007 пользователь мог легко включать и отключать отображение строки состояния. Но теперь для этого нужно использовать макрос VBA:
1 2 3 4 5 |
Sub ToggleStatusBar() With Application .DisplayStatusBar = Not .DisplayStatusBar End With End Sub |
Ковры — художественные текстильные изделия (обычно с многоцветными узорами или изображениями), служат для украшения и утепления помещений, а также для звукопоглощения. Ковры вологда изготавливают многослойные и однослойные, ворсовые и безворсовые. Ворсовые ковры — многослойная ткань, в которой на нитях основы (а иногда на нитях утка) закреплены отдельные, плотно прилегающие один к другому пучки пряжи — ворсовые узлы; концы узлов (пучков), подстриженные на лицевой стороне, образуют густой бархатистый ворс, скрывающий основу и уток. Высота ворса от 3 до 18 мм. Ворс увеличивает толщину и прочность ковра, делает его пушистым и мягким. Безворсовые ковры (например, килимы, паласы, сумахи, шпалеры и др.) — плотные однослойные двусторонние ткани, образуемые нитями одной основы и одного утка.