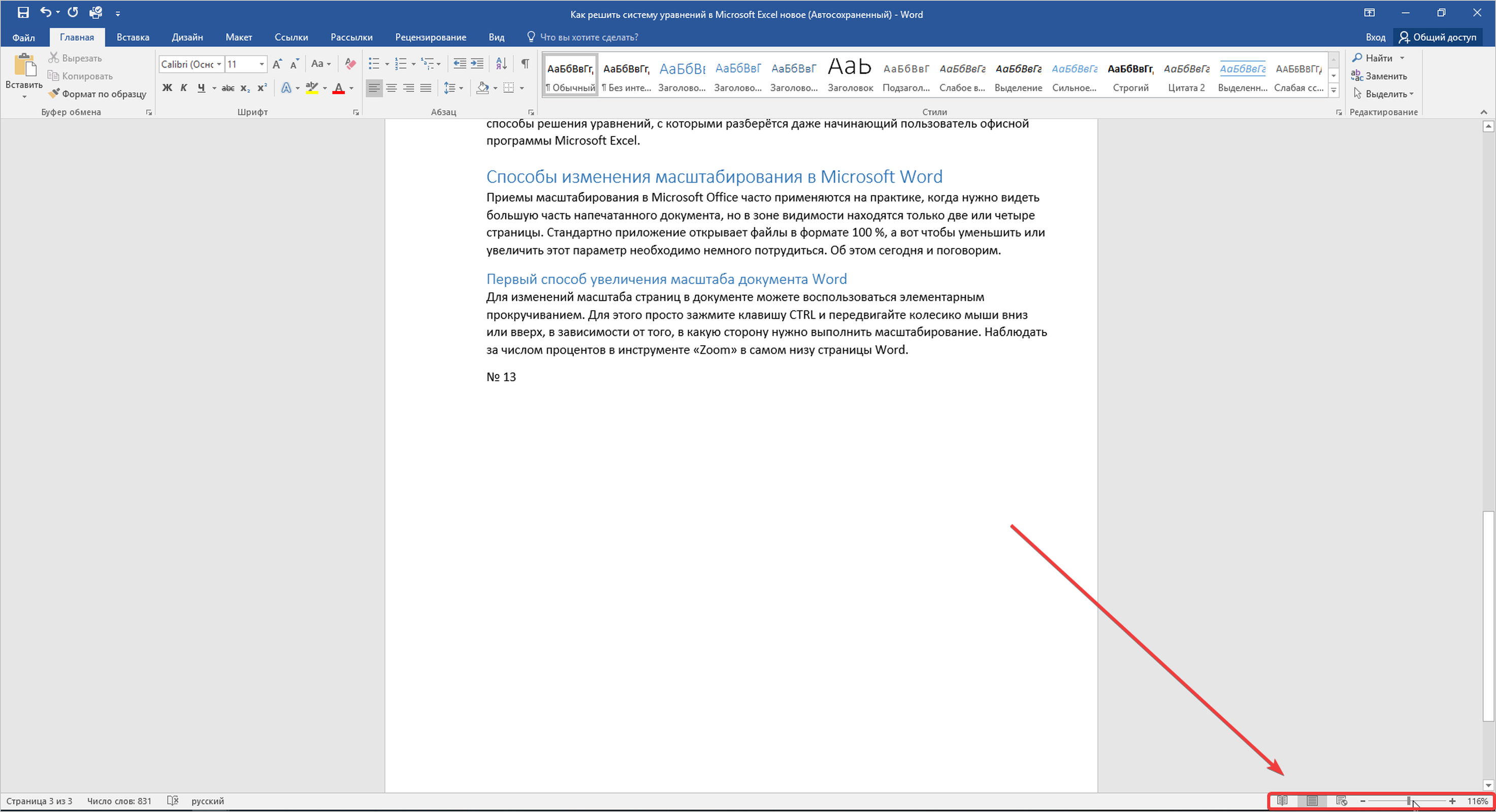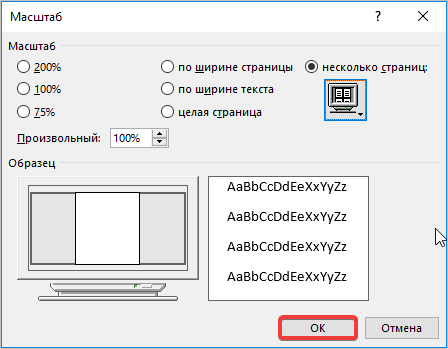Excel для Microsoft 365 Word для Microsoft 365 Outlook для Microsoft 365 PowerPoint для Microsoft 365 Excel 2021 Word 2021 Outlook 2021 PowerPoint 2021 Excel 2019 Word 2019 Outlook 2019 PowerPoint 2019 Excel 2016 Word 2016 Outlook 2016 PowerPoint 2016 Excel 2013 Word 2013 Outlook 2013 PowerPoint 2013 Excel 2010 Word 2010 Outlook 2010 PowerPoint 2010 Еще…Меньше
Увеличив масштаб, вы получите изображение файла крупным планом, а уменьшив масштаб, вы увидите на странице больше элементов меньшего размера. Вы также можете сохранить определенный масштаб.
Быстрое увеличение и уменьшение масштаба
-
В панели состояния Приложение Office щелкните ползунок масштаба.
-
Передвиньте ползунок к нужному процентному значению масштаба. Нажмите кнопку —или +, чтобы постепенно увеличивать масштаб.
Примечание: В Outlook масштабе ползунок масштаба увеличивает только содержимое области чтения.
Щелкните заголовки ниже, чтобы получить дополнительные сведения.
Примечание: Эта процедура недоступна вExcel в Интернете. В качестве обходного решения можно открыть файл в Excel Desktop, чтобы изменить этот параметр.
Вы можете указать, какая часть документа, презентации или листа будет представлена на экране.
В Word
Выполните одно из следующих действий:

-
На вкладке Вид в группе Масштаб выберите элемент Масштаб 100%. Это возвращает масштаб 100 %.
-
На вкладке Вид в группе Масштаб нажмите кнопку Одна страница,Несколько страницили Ширина страницы.
-
На вкладке Вид в группе Масштаб выберите элемент Масштаб и введите процентное значение или выберите другие нужные параметры.
В PowerPoint
Выполните одно из следующих действий:

-
На вкладке Вид в группе Масштаб нажмите кнопку Вписать в окно ,чтобы изменить размер текущего слайда PowerPoint окна.
Примечание: Рядом с ползуноком масштаба в панели состояния также есть кнопка Вписать в окно.
-
На вкладке Вид в группе Масштаб выберите элемент Масштаб и введите процентное значение или выберите другие нужные параметры.
В Excel
Выполните одно из следующих действий:

-
На вкладке Вид в группе Масштаб выберите элемент Масштаб 100%.
-
На вкладке Вид в группе Масштаб нажмите кнопку Увеличить до выделения ,чтобы развернуть представление выбранных ячеек.
-
На вкладке Вид в группе Масштаб выберите элемент Масштаб и введите процентное значение или выберите другие нужные параметры.
В Outlook
В главном Outlook масштаб ползунок — единственный способ увеличить или уменьшить масштаб. Когда вы читаете или редактируете сообщение, увеличьтесь с ленты:
-
В открытом сообщении на вкладке Сообщение в группе Масштаб нажмите кнопку Масштаб.
-
В диалоговом окне Масштаб введите процентное соотношение или выберите другие нужные параметры.
Примечания:
-
Word не сохраняет параметры масштаба в документах. Вместо этого документ открывается на последнем использованном вами масштабе.
-
Excel в Интернете не поддерживает сохранение масштаба, так как на вкладке Вид нет группы Масштаб, поэтому для изменения масштаба необходимо использовать ее в панели состояния. В качестве обходного решения можно открыть файл в Excel Desktop, чтобы сохранить масштаб с помощью следующей процедуры:
-
Откройте презентацию или лист, который нужно сохранить вместе с заданным масштабом.
-
На вкладке Вид в группе Масштаб выберите элемент Масштаб.
-
Выберите нужный параметр.
-
Нажмите кнопку Сохранить.
Сочетания клавиш: CTRL+S
-
В Word, Outlook, PowerPoint или Excel в панели состояния щелкните ползунок масштаба
.
-
Передвиньте ползунок к нужному процентному значению масштаба. Нажмите кнопки — или + для постепенного увеличения.
Примечание: В Outlook масштабе ползунок масштаба увеличивает только содержимое области чтения.
Вы можете указать, какая часть документа, презентации или листа будет представлена на экране.
В Word
Выполните одно из следующих действий:
-
На вкладке Вид в группе Масштаб выберите элемент Масштаб 100%. Это возвращает масштаб 100 %.
-
На вкладке Вид в группе Масштаб нажмите кнопку Одна страница,Две страницыили Ширина страницы.
-
На вкладке Вид в группе Масштаб выберите элемент Масштаб и введите процентное значение или выберите другие нужные параметры.
В Microsoft PowerPoint
Выполните одно из следующих действий:
-
На вкладке Вид в группе Масштаб нажмите кнопку Вписать в окно ,чтобы изменить размер текущего слайда PowerPoint окна.
Примечание: Рядом с ползуноком масштаба в панели состояния также есть кнопка Вписать в окно.
-
На вкладке Вид в группе Масштаб выберите элемент Масштаб и введите процентное значение или выберите другие нужные параметры.
В Excel
Выполните одно из следующих действий:
-
На вкладке Вид в группе Масштаб выберите элемент Масштаб 100%.
-
На вкладке Вид в группе Масштаб нажмите кнопку Увеличить до выделения ,чтобы развернуть представление выбранных ячеек.
-
На вкладке Вид в группе Масштаб выберите элемент Масштаб и введите процентное значение или выберите другие нужные параметры.
В Outlook
В главном Outlook масштаб ползунок — единственный способ увеличить или уменьшить масштаб. Когда вы читаете или редактируете сообщение, увеличьтесь с ленты:
-
В открытом сообщении на вкладке Сообщение в группе Масштаб нажмите кнопку Масштаб.
-
В диалоговом окне Масштаб введите процентное соотношение или выберите другие нужные параметры.
В Word
Чтобы сохранить определенный масштаб в документе или шаблоне, чтобы он всегда был открыт с этим масштабом, необходимо сначала внести изменения в документ или шаблон. Это может быть просто добавление и удаление одного символа (или одного пробела).
-
Откройте документ или шаблон, который нужно сохранить вместе с заданным масштабом.
-
На вкладке Вид в группе Масштаб выберите элемент Масштаб.
-
Выберите нужный параметр.
-
Добавление и удаление одного символа в документе или шаблоне.
-
Нажмите кнопку Сохранить.
Сочетания клавиш: CTRL+S
В PowerPoint или Excel
-
Откройте презентацию или лист, который нужно сохранить вместе с заданным масштабом.
-
На вкладке Вид в группе Масштаб выберите элемент Масштаб.
-
Выберите нужный параметр.
-
Нажмите кнопку Сохранить.
Сочетания клавиш: CTRL+S
Нужна дополнительная помощь?
Изменить
масштаб отображения документа можно
при работе в любой вкладке Word 2010. Для
увеличения масштаба нужно щелкнуть по
кнопке со знаком » + »
(плюс), для уменьшения – по кнопке со
знаком » — »
(минус) (рис.
3.10).
Масштаб можно также изменять перетаскиванием
ползунка линейки масштаба. Если линейка
масштаба не отображается, нужно вызвать
контекстное меню для строки состояния
и выбрать команду Масштаб.
Рис. 3.10.
Изменение масштаба отображения документа
Минимальный масштаб
отображения — 10 %, максимальный — 500 %.
Масштаб
отображения документа можно изменять
также во вкладке Вид.
В группе Масштаб
следует нажать нужную
кнопку: 100%, Одна
страница, Две
страницы или Ширина
страницы (рис.
3.11).
Рис. 3.11.
Изменение масштаба отображения документа
во вкладке Вид
Кнопка
Масштаб (см. рис.
3.11)
в группе Масштаб
открывает диалоговое
окно Масштаб (рис.
3.12),
в котором можно установить один из
предложенных масштабов или задать
(ввести) произвольный масштаб отображения
документа.
Рис. 3.12.
Изменение масштаба отображения документа
в диалоговом окне Масштаб
2. Перемещение по документу
2.1. С использованием мыши
Чтобы поставить
курсор в определенное место документа,
надо подвести указатель мыши (при
наведении на текст он будет иметь вид
латинской буквы I) и один раз щелкнуть
левой кнопкой мыши.
2.2. С использованием клавиатуры
|
Клавиши |
Действие |
|
|
на |
|
|
одну |
|
Home и End |
в |
|
Page |
на |
|
Ctrl |
вправо |
|
Ctrl |
к |
|
Ctrl |
к |
|
Ctrl |
на |
|
Ctrl |
на |
|
Ctrl |
в |
|
Ctrl |
к |
Некоторые
дополнительные возможности имеются
при перемещении курсора по тексту,
оформленному в несколько колонок.
Комбинация левой клавиши клавиатуры Alt
+ переводит
курсор к началу следующей колонки, а
левой клавиши Alt
+ —
к началу предыдущей колонки.
Также
некоторые особенности и дополнительные
возможности имеются при перемещении
курсора в таблицах. Клавиша
клавиатуры Tab переводит
курсор в следующую ячейку таблицы, а
комбинация клавиш клавиатуры Shift
+ Tab —
в предыдущую ячейку. Комбинация клавиш Alt
+ Home переводит
курсор в первую ячейку строки, а Alt
+ End —
в последнюю ячейку строки. Комбинация
клавиш Alt
+ Page Up переводит
курсор в верхнюю ячейку столбца, а Alt
+ Page Down —
в нижнюю ячейку столбца.
2.3. С использованием средств Microsoft Word
Для
перевода курсора к какой-либо определенной
странице, разделу, строке и т.д. нужно
выбрать вкладки Главная →группы Редактирование →
кнопки Найти
(щелкните
по стрелке кнопки) →
команда Перейти (рис.
3.13)
или нажать клавишу F5.
Рис. 3.13.
Открытие вкладки Перейти диалогового
окна Найти и заменить
Во
вкладке Перейти диалогового
окна Найти
и заменить (рис.
3.14)
в списке Объект
перехода выберите
объект перехода, введите его номер и
нажмите кнопку Перейти.

3.14. Выбор
объекта перехода во вкладке Перейти
диалогового окна Найти и заменить
Для
перевода курсора к какому-либо объекту
в документе (следующая страница, следующий
рисунок, следующая таблица и др.) можно
использовать также кнопку Выбор
объекта в
нижней части вертикальной полосы
прокрутки (2 на рис.
3.15).
Рис. 3.15.
Кнопки перехода
Необходимый
объект или действие следует выбрать в
меню Выбор
объекта (рис.
3.16).
|
Номер |
Действие |
|
1 |
Отображение |
|
2 |
Отображение |
|
3 |
Перейти к |
|
4 |
Перейти к заголовку |
|
5 |
Перейти к рисунку |
|
6 |
Перейти к таблице |
|
7 |
Перейти к следующей |
|
8 |
Перейти к |
|
9 |
Перейти к |
|
10 |
Перейти к обычной |
|
11 |
Перейти к концевой |
|
12 |
Перейти к полю |
Рис. 3.16.
Меню перехода
Для
перехода к следующему такому же объекту
нажмите кнопку Далее (3
на рис.
3.15).
Для возврата к предыдущему — кнопку Назад (1
на рис.
3.15).
Вместо кнопки Назадможно
использовать комбинацию клавиш
клавиатуры Ctrl
+ Page Up,
а вместо кнопки Далее — Ctrl
+ Page Down.
Соседние файлы в папке Лекции_1
- #
- #
- #
- #
- #
- #
- #
- #
- #
- #
- #
I вариант.
1. Основные функции текстового редактора:
а) копирование, перемещение, уничтожение и сортировка фрагментов текста
б) создание, редактирование, сохранение и печать текстов +
в) автоматическая обработка информации, представленной в текстовых файлах
2. Что происходит при нажатии на кнопку с изображением дискеты на панели инструментов :
а) запись документа на дискету
б) сохранение документа +
в) считывание информации с дискеты
3. Каким способом можно сменить шрифт в некотором фрагменте текстового редактора Word:
а) сменить шрифт с помощью панели инструментов
б) вызвать команду “сменить шрифт”
в) пометить нужный фрагмент; сменить шрифт с помощью панели инструментов +
4. Что происходит при нажатии на кнопку с изображением ножниц на панели инструментов:
а) удаляется выделенный текст +
б) вставляется вырезанный ранее текст
в) появляется схема документа
5. Когда можно изменять размеры рисунка в текстовом редакторе Word:
а) когда он цветной
б) когда он выбран
в) когда он является рабочим +
6. Что такое Lexicon, Writer, Word, Блокнот:
а) графические редакторы
б) текстовые редакторы +
в) электронные таблицы
7. Что такое текстовый редактор и электронные таблицы:
а) сервисные программы
б) системное программное обеспечение
в) прикладное программное обеспечение +
8. Каким образом можно копировать фрагмент текста в текстовом редакторе Word:
а) пометить нужный фрагмент; вызвать команду “копировать”; встать в нужное место; вызвать команду “вставить” +
б) пометить нужный фрагмент; вызвать команду “копировать”; вызвать команду “вставить”
в) пометить нужный фрагмент; вызвать команду “копировать”
9. Для чего может быть использован текстовый редактор:
а) сочинения музыкального произведения
б) совершения вычислительных операций
в) написания сочинения+
10. Что такое курсор:
а) клавиша на клавиатуре
б) отметка на экране дисплея, указывающая позицию, в которой будет отображен вводимый с клавиатуры символ +
в) наименьший элемент изображения на экране
11. Каким образом можно перенести фрагмент текста в текстовом редакторе Word:
а) пометить нужный фрагмент; вызвать команду “вырезать”; встать в нужное место текста; вызвать команду “вставить” +
б) пометить нужный фрагмент; вызвать команду “перенести со вставкой”
в) пометить нужный фрагмент; вызвать команду “вырезать”; вызвать команду “вставить”
12. Что такое текстовый редактор:
а) программы для хранения и обработки данных, представленных в табличном виде
б) программы для ввода, редактирования и форматирования текста +
в) программные средства для хранения и обработки больших объемов данных
13. К таким автофигурам нельзя добавить объем:
а) плоским +
б) состоящим из нескольких частей
в) большим
14. Как называется текст, повторяющийся вверху или внизу страницы в текстовом редакторе Word:
а) шаблон
б) стиль
в) колонтитул +
15. При нажатии на кнопку с изображением изогнутой влево стрелки, что происходит на панели инструментов:
а) отменяется последняя команда +
б) появляется диалоговое окно для добавления гиперссылки
в) происходит разрыв страницы
16. К чему приведет следующая последовательность действий: “установить указатель мышки на начало текста; yажать левую кнопку мышки и удерживая ее, передвигать мышку в нужном направлении” в текстовом редакторе Word :
а) к копированию текста в буфер
б) к выделению текста +
в) к перемещению текста
17. Что позволяет нам увидеть кнопка “Непечатаемые символы” текстового редактора:
а) невидимые символы
б) признак конца абзаца или пустой абзац +
в) пробелы между словами +
18. Сколько памяти компьютера займет фраза из 20 символов:
а) 20 бит
б) 20 байт +
в) 160 байт
19. В текстовом редакторе Word можно работать с таблицами. Какие операции можно производить с ячейками таблицы:
а) объединить ячейки +
б) показать ячейки
в) разбить ячейки +
20. Для выхода из текстового редактора используется эта комбинация клавиш:
а) Ctrl + F4
б) Alt + F4 +
в) Alt + F10
II вариант.
1. Необходимо выбрать верный алгоритм запуска программы Microsoft Word 2007:
а) Пуск – Все программы – Microsoft Office – Microsoft Word 2007 +
б) Пуск – Программы – Microsoft Word 2007
в) Пуск – Все программы – Microsoft Word 2007
2. Количество основных вкладок в Microsoft Word 2007:
а) 4
б) 7 +
в) 8
3. При помощи какой вкладки можно настроить масштаб отображения документа:
а) вкладка Рецензирование
б) вкладка Разметка страницы
в) вкладка Вид +
4. Верно ли следующее утверждение: “Вкладки ленты состоят из групп команд, объединенных по функциональности”:
а) нет
б) да +
в) частично
5. Необходимо указать верный алгоритм сохранения документа:
а) кнопка Office – команда Сохранить
б) в меню быстрого доступа выбрать команду Сохранить
в) кнопка Office – команда Сохранить как…- Выбрать папку для сохранения – Нажать команду Сохранить +
6. Уже созданный документ Microsoft Word 2007 можно открыть при помощи:
а) одинарного щелчка правой кнопки мыши
б) двойного щелчка левой кнопки мыши +
в) двойного щелчка правой кнопки мыши
7. Необходимо указать верный способ открытия окна настройки параметров программы Microsoft Word 2010:
а) кнопка Office – Параметры +
б) кнопка Office – Подготовить – Параметры
в) кнопка Office – Сведения – Параметры
8. Необходимо указать верный способ копирования форматирования с одной части текста на другую:
а) Выделить фрагмент текста – команда Копировать – Поставить курсор, команда Вставить
б) Выделить фрагмент текста – команда Вырезать – Поставить курсор, команда Вставить
в) Выделить фрагмент образец – команда Формат по образцу – Выделить фрагмент, к которому надо применить форматирование +
9. Необходимо указать верный способ перемещения текста:
а) Выделить фрагмент текста – команда Вырезать – команда Вставить
б) Выделить фрагмент текста – команда Вырезать – перенести курсор – команда Вставить +
в) Выделить фрагмент текста – команда Копировать – команда Вставить
10. Для создания отступа первой строки применяется клавиша:
а) Tab +
б) Space
в) Esc
11. Что нужно установить при задании параметров страницы в текстовом редакторе?
а) поля, ориентация и размер страницы;+
б) интервал между абзацами и вид шрифта;
в) фон и границы страницы, отступ.
12. Комбинация клавиш, чтобы вставить в документ сегодняшнюю дату?
а) Ctrl + Alt + A;
б) Shift + Ctrl + V;
в) Shift + Alt + D.+
13. Выберите верное утверждение:
а) Кернинг – это изменение интервала между буквами одного слова.+
б) Если пароль к защищенному документу утрачен, его можно восстановить с помощью ключевого слова.
в) Сочетание клавиш Shift + Home переносит на первую страницу документа.
14. Выберите неверное утверждение:
а) Большую букву можно напечатать двумя способами.
б) При помощи клавиши Tab можно сделать красную строку.
в) Клавиша Delete удаляет знак перед мигающим курсором.+
15. Определите клавишу, на которую нужно нажать, чтобы напечатать запятую, когда на компьютере установлен английский алфавит?
а) где написана русская буква Б;+
б) где написана русская буква Ю;
в) где написана русская буква Ж.
16. Что такое колонтитул?
а) область, которая находится в верхнем и нижнем поле и предназначается для помещения названия работы над текстом каждой страницы;+
б) внешний вид печатных знаков, который пользователь видит в окне текстового редактора;
в) верхняя строка окна редактора Word, которая содержит в себе панель команд (например, «Вставка», «Конструктор», «Макет» и т. д.).
17. Как вставить ссылку в текстовый документ?
а) Вставка – Вставить ссылку – Создание источника;
б) Файл – Параметры страницы – Вставить ссылку;
в) Ссылки – Вставить ссылку – Добавить новый источник.+
18.Word 2007 — шрифт по умолчанию:
а) Times New Roman;
б) Calibri;+
в) Microsoft Ya Hei.
19. Что произойдет, если на нее нажать на кнопку с дискетой?
а) документ удалится;
б) документ сохранится;+
в) документ запишется на диск или флешку, вставленные в компьютер.
20. Определите, какую клавишу нужно удерживать при копировании разных элементов текста одного документа?
а) Alt;
б) Ctrl;+
в) Shift.
Приемы масштабирования в Microsoft Office применяются, когда нужно видеть большую часть документа, но в зоне просмотра только две или четыре страницы. Стандартно приложение открывает файлы в формате 100%. Как уменьшить или увеличить этот параметр, рассмотрим в данной статье.
Для изменений масштаба страниц в документе можете воспользоваться прокручиванием. Для этого зажмите клавишу CTRL и передвигайте колесико мыши вниз или вверх, в зависимости от того, в какую сторону нужно выполнить масштабирование. Наблюдать за числом процентов можно в инструменте «Zoom» в самом низу страницы Word.
Вы можете не использовать мышь и сторонние клавиши, так как изменение масштаба выполняется при помощи ползунка на панели.
Второй способ: как поменять масштаб с настройкой параметров
Существуют несколько вариантов, которые позволяют увеличить или уменьшить напечатанный документ с применением строгих фильтров. Давайте рассмотрим, как вызвать окно настроек.
- Для того, что активировать параметры масштабирования, достаточно переместиться на панель, отвечающую за размер документа. Затем сделать клик мышью на количестве процентов.
- Перед вами открывается окно с параметрами, к которым можно применить масштабирование текста. Выберите нужные отметки для сохранения, подтвердите действие нажатием на кнопку «ОК».
Третий способ: производим масштабирование через панель управления
Многие пользователи привыкли использовать для настроек именно верхнюю рабочую панель с множеством опций. Здесь вы можете найти и масштаб.
- Чтобы открыть панель с соответствующим инструментом, вы должны перейти ко вкладке «Вид» в блок «Масштаб» и воспользоваться соответствующими инструментами.
В данном блоке вы можете выбрать несколько вариантов увеличения конкретного фрагмента текста или отдельных страниц.
Благодаря простым манипуляциям вы сможете легко справиться с уменьшением или увеличением текста страницы редактора на мониторе. Следует помнить, что размеры увеличиваются в электронном виде, а вот для печати информация выводится в стандартном формате.
Тест по теме «Способы изменения масштабирования в Microsoft Word»
По умолчанию документы Microsoft Word открываются со 100% масштабом. Но при работе с текстом часто бывает необходимо увеличить или уменьшить параметры монитора, выводимые на экран. Вы можете настроить удобные для работы значения с помощью инструмента «Масштаб». Это не изменит размер файла.
Основные приемы масштабирования
Первый способ
Более быстрое получение, подходит для вас, если вам просто нужно увеличить или уменьшить размер. Для этого зажмите клавишу «Ctrl» и покрутите колесико мыши вперед или назад.
Второй способ

- «200%» — увеличивается в 2 раза;
- «100%» — возврат к исходному значению, установленному по умолчанию;
- «75%» — ¾ типоразмера;
- «Бесплатно» — с помощью стрелок вверх и вниз самостоятельно выбрать подходящее значение;
- «По ширине страницы» — растягивает бумагу с сохранением линейок и полос прокрутки;
- «По ширине текста» — позволяет получить еще большую растяжку, благодаря тому, что поля исчезают;
- «Вся страница»: отображается весь текущий лист;
- «Несколько страниц»: отображает весь документ или его часть. Вы можете изменить количество с помощью кнопки с изображением на мониторе.
Если нижняя панель с текущим отображением значения отсутствует, вы можете добавить ее, щелкнув правой кнопкой мыши. Выберите нужный из таблицы «Настройки строки состояния.
Третий способ
Вверху панели инструментов нажмите вкладку «Вид», группа «Масштаб» представлена в виде пяти кнопок:
- «Лестница» — открывает одноименный диалог;
- «100%» — возвращает размер по умолчанию;
- «Одна страница»: отображается весь текущий лист;
- «Две страницы» — чтобы на экране поместилось два листа, их размер будет автоматически уменьшаться;
- «По ширине страницы» — растягивается по ширине окна.

Word 2003
Принцип работы немного другой:
Первый способ
На панели инструментов «Стандартная» щелкните значок, отображающий процентное значение. И выберите нужное значение из выпадающего списка:
- «500%»;
- «200%»;
- «150%»;
- «100%»;
- «75%»;
- «50%»;
- «25»;
- «10%»;
- «По ширине страницы»;
- «По ширине текста»;
- «Вся страница»;
- «Две страницы».
Второй способ
На панели инструментов щелкните вкладку «Вид» и выберите «Масштаб» из раскрывающегося списка. Затем появится диалоговое окно, подобное Word 2007 и 2010.
Как сохранить определенный масштаб
Чтобы документ всегда открывался в нужном размере, нужно внести изменения в него или в шаблон. Для этого выполните следующие действия:
- откройте нужный файл в Word;
- увеличить или уменьшить диапазон документа;
- добавлять и убирать пробелы в печатных материалах;
- нажмите кнопку «Офис» (в верхнем левом углу) и сохраните.



 .
.