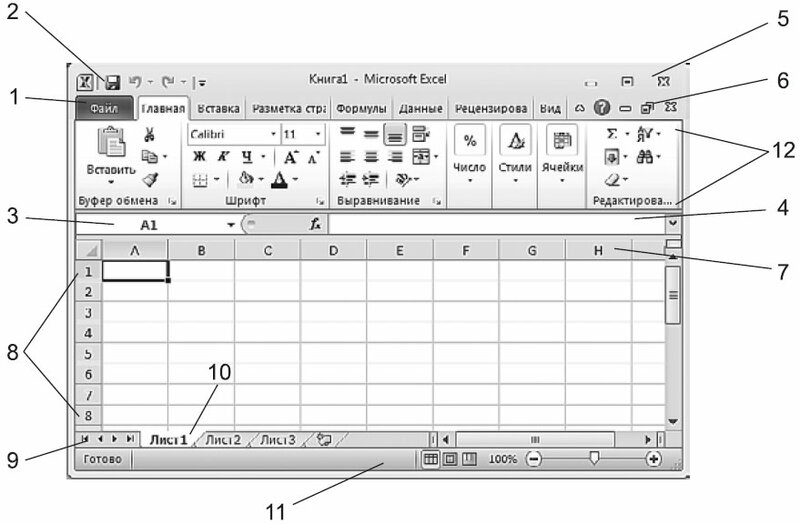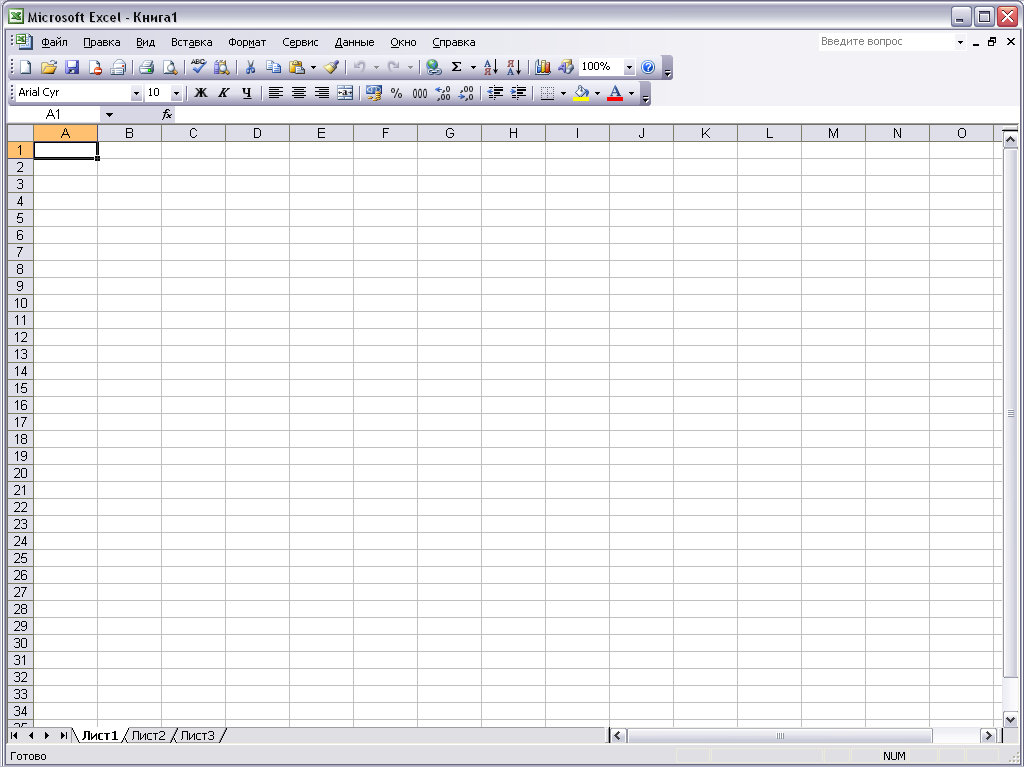1.при запуске программы Excel открывается окно,содержащее …..
2.рабочая книга состоит из ……..
3.каждый лист имеет …… структуру,т.е. состоит из …… и ……..
4.столбы обозначаются ……..,строки…….
5.на пересечении ……… и …….. находятся ……..
6.каждая ячейка имеет свое, ………. которое состоит из ……..,и номера………,на пересечении которых находится …….. ячеек.
Нужно вставить пропущенные слова. Помогите плес.
Светило науки — 191 ответ — 1699 раз оказано помощи
1. При запуске программы Excel открывается окно ,содержащее новую рабочую книгу.
2. Рабочая книга состоит из многострочийного документа Excel.
3. Каждый лист имеет табличную структуру, т.е состоит из столбцов и строк.
4. Столбы означаются одной или двумя латинскими буквами, строки нумеруются.
5. На пересечении содержатся ячейки и находятся в диапазонах.
6. Каждая ячейка имеет свой адрес которое состоит из имени книг,и номера листа,на пересечении которых находится множество ячеек.
1.при запуске программы Excel открывается окно,содержащее …..
2.рабочая книга состоит из ……..
3.каждый лист имеет …… структуру,т.е. состоит из …… и ……..
4.столбы обозначаются ……..,строки…….
5.на пересечении ……… и …….. находятся ……..
6.каждая ячейка имеет свое, ………. которое состоит из ……..,и номера………,на пересечении которых находится …….. ячеек.
Нужно вставить пропущенные слова. Помогите плес.
Ответ оставил Гость
1. При запуске программы Excel открывается окно ,содержащее новую рабочую книгу.
2. Рабочая книга состоит из многострочийного документа Excel.
3. Каждый лист имеет табличную структуру, т.е состоит из столбцов и строк.
4. Столбы означаются одной или двумя латинскими буквами, строки нумеруются.
5. На пересечении содержатся ячейки и находятся в диапазонах.
6. Каждая ячейка имеет свой адрес которое состоит из имени книг,и номера листа,на пересечении которых находится множество ячеек.
Не нашел нужный ответ?
Если ответ по предмету Другие предметы отсутствует или он оказался неправильным, то попробуй воспользоваться поиском других ответов во всей базе сайта.
Найти другие ответы
OBRAZOVALKA.COM
OBRAZOVALKA.COM — образовательный портал
Наш сайт это площадка для образовательных консультаций, вопросов и ответов для школьников и студентов .
На вопросы могут отвечать также любые пользователи, в том числе и педагоги.
Консультацию по вопросам и домашним заданиям может получить любой школьник или студент.
При первом запуске Excel 2010 на экран выводится окно, содержащее элементы управления, соответствующие стандартной настройке. Это окно условно можно разделить на несколько областей (рис. 1.1).
Рис. 1.1. Окно Excel
Microsoft Excel 2010 при стандартной настройке перечислены ниже.
1. Вкладка Файл.
В версии Office 2010 у каждого приложения есть такая вкладка, заменившая собой кнопку Office версии 2007. Набор команд, доступ к которым открывается при щелчке на этой кнопке, позволяет вам выполнять привычные действия. В более ранних версиях офисных программ эти команды находились в меню Файл. Это, в частности, команды создания, сохранения и открытия документов.
2. Панель быстрого доступа.
При создании документов того или иного типа мы часто используем одни и те же команды. Чтобы каждый раз не «блуждать» в поиске нужной команды по всему интерфейсу программы, самые «популярные» команды вынесены на панель быстрого доступа в виде маленьких кнопок с картинками. Эти кнопки носят название инструментов, и щелчок мышью любой из них приводит к выполнению соответствующей команды Excel. Панель быстрого доступа является настраиваемой.манды Excel. Панель быстрого доступа является настраиваемой. По умолчанию на ней всего три кнопки, но путем настройки на нее можно вывести любое количество команд Excel.
3. Поле задания имени объекта.
Это удобное средство для назначения имен различным объектам таблицы (рисункам, диаграммам, отдельным ячейкам и группам ячеек). В дальнейшем можно осуществлять доступ к именованным объектам по их именам.
4. Строка формул.
В эту строку вы будете вводить формулы для вычисления различных значений. Эта же строка позволяет редактировать текст уже введенной формулы или просматривать его в том случае, если в самой таблице вместо формул отображаются их вычисленные значения.
5. Кнопки управления основным окном программы.
Эти кнопки позволяют развернуть, свернуть в кнопку или закрыть основное окно Excel.
6. Кнопки управления дочерними окнами программы.
Эти кнопки позволяют разворачивать, сворачивать и закрывать отдельные книги Excel внутри основного окна, которое при этом остается открытым.
7. Заголовки столбцов таблицы.
Для доступа к отдельным ячейкам внутри электронной таблицы используются имена ячеек, представляющие собой комбинацию имени столбца и номера строки, на пересечении которых находится ячейка. Соответственно, имена столбцов отображаются в их заголовках. По умолчанию стандартная таблица Excel 2007 содержит 16 384 столбца, обозначенных сочетаниями букв латинского алфавита, начиная с A и заканчивая XFD.
8. Номера строк таблицы.
По умолчанию стандартная таблица Excel содержит 1 048 576 строк (более миллиона!), пронумерованных подряд. Методика доступа к ячейкам в таблице Excel напоминает игру «морской бой» и не должна вызывать у вас затруднений.
9. Навигатор по листам книги.
Книга Excel по умолчанию содержит 3 таблицы, называемые листами. Но в принципе количество листов в книге не ограничено ничем, кроме объема доступной физической памяти компьютера (поскольку книга загружается в память целиком). Таким образом, листов в книге может оказаться гораздо больше, чем может поместиться в области отображения их ярлычков. В этом случае «прокрутку» ярлычков внутри отведенной для них зоны можно осуществлять при помощи навигатора.манды Excel. Панель быстрого доступа является настраиваемой. По умолчанию на ней всего три кнопки, но путем настройки на нее можно вывести любое количество команд Excel.
10. Ярлычки листов.
По умолчанию в книге Excel листы имеют имена Лист 1, Лист 2 и Лист 3. Однако пользователь может давать добавляемым листам иные произвольные имена, а также изменять существующие стандартные имена листов.
11. Строка состояния.
В этой строке идентифицируется состояние тех или иных параметров Excel, а также некоторых свойств редактируемого документа. Различные области строки состояния не только являются индикаторами, но одновременно выступают в качестве инструментов. Это значит, что щелчок на некоторых значках строки состояния позволяет изменить соответствующий параметр.
12. Лента инструментов.
В Excel 2010 вы не найдете команд меню, к которым, возможно, уже привыкли в других программах Windows. Все команды, которые можно выполнить в Excel, объединены в группы по функциям и отображаются теперь только в виде красивых значков (инструментов). На первый взгляд эта красота может показаться неудобной, поскольку отсутствует текст. Но не переживайте: при наведении указателя мыши на любой из инструментов вы увидите развернутую и подробную подсказку (рис. 1.2), которая, безусловно, дает куда больше информации об инструменте (или команде), чем одно-два слова в названии команды меню.
Рис. 1.2. Подсказка для команды Условное форматирование
Я не зря уточнил, что так выглядит окно Microsoft Excel 2010 при стандартной настройке. Дело в том, что диапазон, в котором можно изменять внешний вид этой программы, добавляя и убирая те или иные элементы интерфейса и инструменты, очень велик. Благодаря такой гибкости вы можете легко настроить Excel «под себя», изменив ряд параметров, и внешне программа может при этом очень сильно измениться.
Упражнение
Щелкните мышью на листе Excel. Нажмите сочетание клавиш Ctrl + →. Курсор в таблице переместится в самый ее конец. Убедитесь, что заголовком последнего столбца являются буквы XFD.
Упражнение
Щелкните мышью на листе Excel. Нажмите сочетание клавиш Ctrl + ↓. Курсор в таблице переместится к последней строке. Убедитесь, что номер последней строки равен 1 048 576.
Цель
работы:
отработка
базовых навыков работы в MS
Excel:
—
изучить способы ввода и редактирования
данных;
—
изменение форматирования ячеек;
—
объединение ячеек;
—
создание простых формул с помощью
электронных таблиц;
—
использование функции Автосуммирования.
Используемые
программные средства:
табличный процессор MS
Excel.
Указание:
все практические задания к каждой
лабораторной работе следует выполнять
в одном файле на разных листах.
Запустите
программу:
Пуск
Все Программы
Microsoft
Office
Microsoft
Office
Excel
Рабочее
окно программы Excel
Рабочее
окно Excel
(рис. 1) содержит стандартную строку
заголовка и панели команд. Под ними
расположена строка, которая содержит
поле имени и строку формул.
Поле
имени
Рабочий
лист
Строка
формул
Кнопки
навигации
Ярлычки
листов
Активная
ячейка
Рис.
1. Рабочее окно Excel
Строка
состояния программы Excel
выдает информацию о текущем выборе,
команде или операции. На правом конце
строки состояния отображается надпись
NUM,
если на клавиатуре включен режим Num
Lock.
При
запуске программы Excel
открывается окно, содержащее новую
рабочую книгу. Рабочая книга — это
многостраничный документ Excel.
Каждая страница рабочей книги
называется рабочим листом, а активная
страница отображается в окне документа.
На левом конце горизонтальной полосы
прокрутки находятся ярлычки листов и
кнопки прокрутки для их просмотра.
Каждый
рабочий лист разделен на столбцы, строки
и ячейки, отделенные друг от друга
разделительными линиями (рис. 2). Столбцы
—
это вертикальные разделы. Первый
столбец
— столбец А (буква А изображена в его
заголовке). Горизонтальные
разделы
— строки — пронумерованы. Каждый рабочий
лист имеет 256 столбцов (от А до 4) и 65 536
строк — достаточно места для того, чтобы
ввести все необходимые для работы числа!
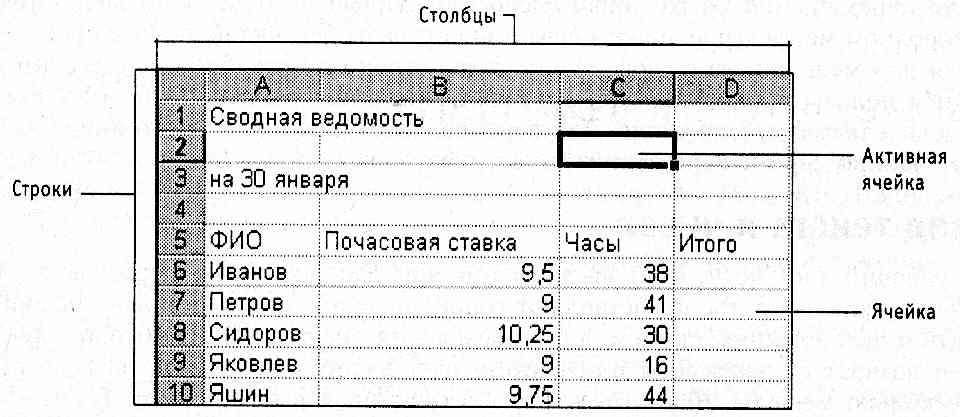
Рис.
2. Рабочий лист сводной ведомости
Ячейка
— это область, образованная пересечением
строки и столбца. Каждая ячейка имеет
собственный адрес, определяемый именем
столбца и номером строки, которым
принадлежит данная ячейка. Например,
ячейка в левом верхнем углу рабочего
листа с содержащимся в ней текстом
Сводная
ведомость
имеет адрес А1. Хотя кажется, что часть
текста переходит в ячейку В1 следующего
столбца, на самом деле весь текст
расположен в ячейке А1. Активная ячейка
С2 окружена рамкой, которая называется
рамкой активной ячейки, а заголовки
столбца и строки активной ячейки
выделяются более жирным шрифтом и
выглядят рельефно приподнятыми. Вводить
данные можно только в активную ячейку.
Ввод
текста и чисел
В
рабочий лист могут быть введены три
вида данных: числа, формулы и текст.
Числа, включая даты, представляют собой
значения, которые можно использовать
в вычислениях, скажем, для определения
числа дней, на которое просрочен
возврат видеокассеты или расчета
начисленных процентов на депозит за
несколько месяцев. Формулы — это
инструкции к вычислениям. Текст — это
информация, которая не является ни
числом, ни формулой. Для ввода данных
сначала выберите нужную ячейку, а затем
начинайте ввод данных. В ячейке немедленно
появится точка вставки, а вводимые
символы отобразятся как в ячейке, так
и в строке формул; при этом кнопки строки
формул включатся. Если при вводе данных
произошла ошибка, щелкните на кнопке
Отмена (имеет вид красного крестика).
Отменяет ввод и нажатие клавиши Esc на
клавиатуре. Нажатием кнопки Ввод (Enter)
(в виде зеленой галочки) заканчивают
ввод данных — кнопки строки формул
выключается. Нажатием клавиши Enter
производится переход к другой ячейке,
а также всегда заканчивается ввод
(эквивалентно щелчку на кнопке Ввод
(Enter) до перемещения рамки активной
ячейки).
Программа
Excel обладает средством автозаполнения
ячеек, благодаря чему содержимое ячейки
запоминается и предлагается для
заполнения другой ячейки в этом же
столбце. К примеру, если набрано слово
Иванов в ячейке А1, а затем напечатаны
буквы Ив в ячейке А2, программа автоматически
введет окончание анов. Если слово Иванов
как раз то, что нужно для ввода, закончите
его нажатием клавиши Enter, перемещением
в другую ячейку или щелчком на кнопке
Ввод (Enter). Если вводу подлежит другое
слово, просто продолжайте набирать
текст, чтобы «переписать» автоматически
предложенный вариант.
Соседние файлы в предмете [НЕСОРТИРОВАННОЕ]
- #
- #
- #
- #
- #
- #
- #
- #
- #
- #
- #