При работе на листе Excel иногда может потребоваться пропустить все остальные или n-е ячейки при перетаскивании и применении формулы к другим ячейкам, как показано ниже. Как вы могли бы выполнить эту задачу в Excel?
Пропускать ячейки при перетаскивании формулы с функциями OFFSET и ROW
В Excel, с комбинацией функций OFFSET и ROW, вы можете создать формулу, чтобы легко пропускать ячейки при перетаскивании ее в столбце.
Введите или скопируйте следующую формулу в пустую ячейку, а затем перетащите маркер заполнения вниз, чтобы извлечь каждую вторую ячейку из столбца A, начиная с первой ячейки, пока не появятся нули, как показано ниже:
=OFFSET($A$2,(ROW(C1)-1)*2,0)
Внимание: В этой формуле A2 — первая ячейка списка данных, откуда извлекать значения. Число 2 означает пропускать каждую вторую ячейку при перетаскивании формулы. Если вам нужно пропустить каждую третью ячейку, измените число на 3.
Tips: Чтобы получить каждую вторую ячейку, которая начинается со второй ячейки в определенном диапазоне данных, используйте эту формулу: =СМЕЩЕНИЕ($A$2,СТРОКА(D1)*2-1,0), а затем перетащите маркер заполнения вниз, чтобы получить результаты, пока не появятся нули, см. снимок экрана:
Пропускать ячейки при перетаскивании формулы с функциями ИНДЕКС и СТРОКИ
Существует еще одна формула, созданная с помощью функций ИНДЕКС и СТРОКИ, которая может оказать вам услугу, сделайте следующее:
Скопируйте или введите приведенную ниже формулу в пустую ячейку, а затем перетащите маркер заполнения вниз, чтобы получить все остальные ячейки, которые начинаются с первой ячейки, пока не появятся ошибки, как показано ниже:
=INDEX($A$2:$A$13,ROWS($C$1:C1)*2-1)
Tips: Чтобы извлечь значения, которые начинаются со второй ячейки в определенном диапазоне данных, используйте приведенную ниже формулу: =INDEX($A$2:$A$13,ROWS($D$1:D1)*2)
Внимание: В приведенных выше формулах РЯДЫ функция возвращает номер строки каждых 2 ячеек, а INDEX Функция находит соответствующие строки в диапазоне $A$2:$A$13 и возвращает значения в строках диапазона.
Лучшие инструменты для работы в офисе
Kutools for Excel Решит большинство ваших проблем и повысит вашу производительность на 80%
- Бар Супер Формулы (легко редактировать несколько строк текста и формул); Макет для чтения (легко читать и редактировать большое количество ячеек); Вставить в отфильтрованный диапазон…
- Объединить ячейки / строки / столбцы и хранение данных; Разделить содержимое ячеек; Объедините повторяющиеся строки и сумму / среднее значение… Предотвращение дублирования ячеек; Сравнить диапазоны…
- Выберите Дубликат или Уникальный Ряды; Выбрать пустые строки (все ячейки пустые); Супер находка и нечеткая находка во многих рабочих тетрадях; Случайный выбор …
- Точная копия Несколько ячеек без изменения ссылки на формулу; Автоматическое создание ссылок на несколько листов; Вставить пули, Флажки и многое другое …
- Избранные и быстро вставляйте формулы, Диапазоны, диаграммы и изображения; Зашифровать ячейки с паролем; Создать список рассылки и отправлять электронные письма …
- Извлечь текст, Добавить текст, Удалить по позиции, Удалить пробел; Создание и печать промежуточных итогов по страницам; Преобразование содержимого ячеек в комментарии…
- Суперфильтр (сохранять и применять схемы фильтров к другим листам); Расширенная сортировка по месяцам / неделям / дням, периодичности и др .; Специальный фильтр жирным, курсивом …
- Комбинируйте книги и рабочие листы; Объединить таблицы на основе ключевых столбцов; Разделить данные на несколько листов; Пакетное преобразование xls, xlsx и PDF…
- Группировка сводной таблицы по номер недели, день недели и другое … Показать разблокированные, заблокированные ячейки разными цветами; Выделите ячейки, у которых есть формула / имя…
Вкладка Office — предоставляет интерфейс с вкладками в Office и значительно упрощает вашу работу
- Включение редактирования и чтения с вкладками в Word, Excel, PowerPoint, Издатель, доступ, Visio и проект.
- Открывайте и создавайте несколько документов на новых вкладках одного окна, а не в новых окнах.
- Повышает вашу продуктивность на 50% и сокращает количество щелчков мышью на сотни каждый день!
Комментарии (0)
Оценок пока нет. Оцените первым!
Глава 5. Работа с большими таблицами. Протягивание. Относительные и абсолютные ссылки
Копирование и протягивание в Excel
В Excel сохраняются стандартные способы копирования, вырезания и вставки данных (путём соответствующих команд основного и контекстного меню, «горячих» клавиш Ctrl-C (копировать), Ctrl-X (вырезать), Ctrl-V (вставить)), а также перемещения диапазона ячеек с помощью мыши. Чтобы переместить диапазон, нужно выделить его мышью, «зацепить» мышью за любую из его границ и переместить в нужное место. Если нужно не переместить, а скопировать диапазон, при перемещении необходимо нажать и удерживать клавишу Ctrl.
Важно понимать, что при копировании (вставке, перетаскивании) в новую ячейку может попасть разное содержимое в зависимости от того, что содержалось в исходной ячейке: число/текст или формула. При этом стоит отметить, что при копировании формул ссылки в переносимых ячейках изменяются в целях сохранения структуры данных в книге. Далее рассмотрим это подробнее.
В Excel добавлен ещё один очень удобный метод копирования — протягивание, аналогичный вышеперечисленным командам, но выполняемый только с помощью мыши.
В нижнем правом углу выделенной ячейки/диапазона находится небольшой чёрный квадратик — маркер автозаполнения. Если нажать на него левой клавишей мыши и «потянуть» в любом направлении, содержимое ячейки/диапазона скопируется в новые ячейки. Это особенно удобно для заполнения больших таблиц однородными данными, а также копирования формата ячейки. Обратите внимание на следующий пример: выделены две ячейки с числами 1 и 2, выполнена операция протягивания. Excel «понял» принцип заполнения ячеек и автоматически заполнил следующие ячейки числами от 3 до 10.
Рис.5.1. Протягивание
Протягивать можно как одну ячейку по вертикали или горизонтали, так и целый диапазон из одной строчки или одного столбца ячеек.
Есть небольшая хитрость: если не тянуть за уголок, а два раза щёлкнуть мышью на маркере автозаполнения, то Excel автоматически выполнит операцию протягивания.
Дополнительная полезность протягивания – автоматическое формирование прогрессий, то есть последовательностей чисел или текстовых значений. Рассмотрим примеры.
Практическая работа: протягивание
Откройте лист Протягивание, абсолютные ссылки файла Учебник — основы. В ячейке А10 напишите «1», переместитесь снова на эту ячейку. Наведите указатель мыши на маркер заполнения, нажмите левую клавишу, и, удерживая её, потяните вниз, до ячейки А21. Содержимое исходной ячейки скопируется в них, теперь во всех ячейках стоят единицы. Таким образом работает протягивание по одному значению.
Теперь отмените последнюю операцию (через меню или комбинацией клавиш Ctrl-Z). Добавьте в ячейке А11 число «2», выделите диапазон А10:А11 и протяните его до ячейки А21. Excel «понял» зависимость двух ячеек А10 и А11 как арифметическую прогрессию, и при протягивании продолжил этот числовой ряд. Теперь все строчки этой таблицы пронумерованы по порядку.
То же самое сделайте со столбцом «Месяц», программа автоматически заполнит значения месяцев. То же со столбцом «Выручка»: выделите два первых значения и протяните их до строчки «Декабрь» (здесь предполагается, что выручка растёт на 15000 ежемесячно). Столбец с данными выручки заполняется автоматически.
Теперь разберёмся с разными видами ссылок.
Относительные и абсолютные ссылки в Excel
При протягивании важно помнить, что именно содержится в протягиваемых ячейках. Если в ячейке значение (число, текст, дата), то при протягивании в новые ячейки попадёт это значение (и формат). Если в ячейке была формула, то значение в новой ячейке будет зависеть от того, какой тип ссылок был использован. При протягивании все обычные ссылки на другие ячейки автоматически смещаются, это относительная ссылка. Чтобы ссылка не смещалась по ячейкам (т.е. чтобы сохранить ссылку на конкретную ячейку, строку или столбец), в формуле добавляется символ $ перед адресом строки и/или столбца, который необходимо оставить неизменным. Если символ $ добавляется в обоих случаях, то это абсолютная ссылка на конкретную ячейку. Если меняется только строка или только столбец, то такая ссылка является смешанной.
Практическая работа: абсолютные и относительные ссылки
Заполните столбец «Постоянные расходы»: обратите внимание на формулу в ячейке Е11. Протяните эту ячейку до декабря. Посмотрите на формулу в любой из ячеек Е12:Е21. Увидите, что адрес ячейки в формуле каждый раз новый. Это правильное использование относительной ссылки.
Теперь введите в ячейку D10 формулу для расчёта маржинальной прибыли в январе: «=C10*C7/(1+C7)». Маржинальная прибыль для января посчитана. Протяните эту формулу до декабрьской ячейки: увидите, что использование относительной ссылки в данном случае некорректно (выделите любую ячейку от D11 до D21, нажмите мышью на строку формул или нажмите F2). Программа верно берёт для расчёта значение выручки из столбца С, но значение маржинальной прибыли сместилось из-за протягивания, и теперь во всех ячейках, кроме первой, неверные формулы. Нам нужно, чтобы в исходной формуле адрес ячейки С10 менялся при протягивании, а адрес С7 – нет. Вернитесь в ячейку D10 и исправьте формулу следующим образом: «=C10*C$7/(1+C$7)». Значение в ячейке не изменилось, так как для этой ячейки все виды ссылок совпадут. Протяните новую формулу до декабрьской ячейки, теперь суммы рассчитаны верно. Здесь мы видим пример использования смешанной ссылки.
Добавьте суммирование годовой выручки: выделите ячейку В22, нажмите кнопку меню Главная – Сумма (иконка с символом ∑), либо клавиши Alt+=, в ячейку автоматически будет подставлена формула суммирования СУММ. Проверьте правильность диапазона суммирования В10:В21 и нажмите Enter, будет посчитана итоговая выручка. Протяните эту формулу вправо на три соседние ячейки. Добавьте расчёт прибыли до налогообложения в ячейку F10 и протяните её до декабря. �?тоговые суммы рассчитаются автоматически.
Теперь рассмотрим работу смешанных ссылок по столбцам и горизонтальное протягивание. В следующем задании в ячейку С32 поставьте формулу «=В32*(1+D29)». Для данной ячейки формула будет верная, но при протягивании вправо относительная ссылка испортит расчёт. Добавьте символ $ перед буквой столбца: «=В32*(1+$D29)» и протяните формулу горизонтально.
Рассмотрите последнее задание со всеми вариантами адресации, кроме относительной. В нём рассчитывается общая выручка, исходя из заданного базового объёма производства, средней цены за единицу в четырёх сценариях увеличения объёма производства. Попробуйте корректно написать формулу в ячейке С45 и заполнить всю остальную таблицу протягиванием: сначала протянуть ячейку горизонтально (или вертикально), потом протянуть всю строку (или столбец) на всю таблицу. Ссылка на ячейку с ценой С38 должна быть абсолютной как по строкам, так и по столбцам, поэтому в формуле эта ячейка будет такой: $C$38.
Специальная вставка в Excel
Как мы видим, при копировании или протягивании (которое является быстрым копированием) значение конечной ячейки определяет содержимое копируемой. Это не всегда удобно, и Excel предоставляет дополнительные возможности выборочного копирования.
�?ногда бывает необходимо сохранить данные, полученные в виде формул, как обычные значения.
Практическая работа: специальная вставка
Допустим, в последнем задании определено, что сценарий с 15-процентным приростом от базового плана самый приемлемый, но есть желание посмотреть, как изменится ситуация с изменением цены на товар.
Выделите столбец с названиями месяцев (диапазон А45:А56), скопируйте в буфер обмена. Теперь выделите ячейку В60 и нажмите правую кнопку мыши, выберите Специальная вставка, в открывшемся окне поставьте флажок Транспонировать, ОК. Теперь значения расположены не в столбец, а в строчку (это действие функции транспонирования). В ячейке А60 напишите «Цена», в ячейке А61 – «10», А62-«9», А63 – «8».
Добавьте колонку для итоговых значений в столбце N, рассчитайте их автосуммированием. Отформатируйте вновь созданную таблицу, на этот раз воспользовавшись удобным встроенным средством: выделите всю созданную таблицу А60:N63, выберите раздел Стили в меню Главная, нажмите кнопку Форматировать как таблицу и выберите стиль таблицы по вкусу.
Уменьшите размер шрифта в строках 56-59, нарисуйте границу таблицы, отформатируйте цвет ячеек по желанию. Скопируйте диапазон со значениями выручки F45:F56, вставьте его как значения и форматы чисел с транспонированием в ячейку В57. �?зменяя значения цены в ячейке С38, заполните две следующих строчки. Обратите внимание, что при копировании сохранился формат числа (при этом теперь в ячейках находятся не формулы, а значения), но формат ячейки не сохранился, что в данном случае очень удобно: нет необходимости форматировать таблицу заново.
Excel: Автозаполнение (часть 2)
а при нажатой клавише <Ctrl> , содержимое будет скопировано.
Протягивание правой кнопкой вызовет контекстное меню, в котором выбирается нужная команда.
Если ячейка содержит только текстовые данные , то протягивание маркера копирует текст, кроме специальных значений — элементов Списка . Такими значениями являются, например, названия дней недели, месяцев.
При автозаполнении элементами списков справедливо то же правило, что и с числами:
- при протягивании вправо или вниз – увеличение (вперед по списку),
- при протягивании влево или вверх – уменьшение (назад по списку).
Наряду со встроенными в Excel списками автозаполнения, можно создать и свои списки. Для этого пройдите:
- Excel 2003 — Сервис – Параметры — Вкладка » Списки «
- Excel 2007 — Меню — Параметры Excel — вкладка Основные — кнопка » Изменить списки «
- Excel 2010 — Файл — Параметры — вкладка Дополнительно — кнопка » Изменить списки… » .
Например, вы часто заполняете шапку таблицы словами: Дата, Артикул, Цена, Сумма . Можно их вписывать каждый раз или копировать откуда-то, но можно сделать и по-другому, создав новый список .
Для этого в поле Списки выберите пункт НОВЫЙ СПИСОК
Способ 1
- Поставьте курсор в поле Элементы списка и внесите туда наименования столбцов либо через запятую, либо нажимая на клавишу Enter после ввода каждого пункта.
- Нажмите Добавить .
Способ 2
Воспользуйтесь полем «Импорт списка из ячеек».
- Активируйте поле выбора, щелкнув в нем мышкой.
- Выберите диапазон ячеек со значениями, из которых необходимо создать список.
- Нажмите Импорт.
В поле Списки появиться новый список «Дата, Артикул, Цена, Сумма»
Теперь вы можете при помощи автозаполнения ячеек вводить свой список. Для этого достаточно ввести в ячейку слово «Дата» и протянуть маркер автозаполнения.
Вы можете изменять и удалять, созданные вами списки, в отличие от Стандартных списков, которые нельзя удалить или отредактировать.
Автозаполнение ячеек в Excel
Автозаполнение ячеек Excel – это автоматический ввод серии данных в некоторый диапазон. Введем в ячейку «Понедельник», затем удерживая левой кнопкой мышки маркер автозаполнения (квадратик в правом нижнем углу), тянем вниз (или в другую сторону). Результатом будет список из дней недели. Можно использовать краткую форму типа Пн, Вт, Ср и т.д. Эксель поймет. Аналогичным образом создается список из названий месяцев.
Автоматическое заполнение ячеек также используют для продления последовательности чисел c заданным шагом (арифметическая прогрессия). Чтобы сделать список нечетных чисел, нужно в двух ячейках указать 1 и 3, затем выделить обе ячейки и протянуть вниз.
Эксель также умеет распознать числа среди текста. Так, легко создать перечень кварталов. Введем в ячейку «1 квартал» и протянем вниз.
На этом познания об автозаполнении у большинства пользователей Эксель заканчиваются. Но это далеко не все, и далее будут рассмотрены другие эффективные и интересные приемы.
Автозаполнение в Excel из списка данных
Ясно, что кроме дней недели и месяцев могут понадобиться другие списки. Допустим, часто приходится вводить перечень городов, где находятся сервисные центры компании: Минск, Гомель, Брест, Гродно, Витебск, Могилев, Москва, Санкт-Петербург, Воронеж, Ростов-на-Дону, Смоленск, Белгород. Вначале нужно создать и сохранить (в нужном порядке) полный список названий. Заходим в Файл – Параметры – Дополнительно – Общие – Изменить списки.
В следующем открывшемся окне видны те списки, которые существуют по умолчанию.
Как видно, их не много. Но легко добавить свой собственный. Можно воспользоваться окном справа, где либо через запятую, либо столбцом перечислить нужную последовательность. Однако быстрее будет импортировать, особенно, если данных много. Для этого предварительно где-нибудь на листе Excel создаем перечень названий, затем делаем на него ссылку и нажимаем Импорт.
Жмем ОК. Список создан, можно изпользовать для автозаполнения.
Помимо текстовых списков чаще приходится создавать последовательности чисел и дат. Один из вариантов был рассмотрен в начале статьи, но это примитивно. Есть более интересные приемы. Вначале нужно выделить одно или несколько первых значений серии, а также диапазон (вправо или вниз), куда будет продлена последовательность значений. Далее вызываем диалоговое окно прогрессии: Главная – Заполнить – Прогрессия.
В левой части окна с помощью переключателя задается направление построения последовательности: вниз (по строкам) или вправо (по столбцам).
Посередине выбирается нужный тип:
- арифметическая прогрессия – каждое последующее значение изменяется на число, указанное в поле Шаг
- геометрическая прогрессия – каждое последующее значение умножается на число, указанное в поле Шаг
- даты – создает последовательность дат. При выборе этого типа активируются переключатели правее, где можно выбрать тип единицы измерения. Есть 4 варианта:
-
-
- день – перечень календарных дат (с указанным ниже шагом)
- рабочий день – последовательность рабочих дней (пропускаются выходные)
- месяц – меняются только месяцы (число фиксируется, как в первой ячейке)
- год – меняются только годы
- автозаполнение – эта команда равносильная протягиванию с помощью левой кнопки мыши. То есть эксель сам определяет: то ли ему продолжить последовательность чисел, то ли продлить список. Если предварительно заполнить две ячейки значениями 2 и 4, то в других выделенных ячейках появится 6, 8 и т.д. Если предварительно заполнить больше ячеек, то Excel рассчитает приближение методом линейной регрессии, т.е. прогноз по прямой линии тренда (интереснейшая функция – подробнее см. ниже).
Нижняя часть окна Прогрессия служит для того, чтобы создать последовательность любой длины на основании конечного значения и шага. Например, нужно заполнить столбец последовательностью четных чисел от 2 до 1000. Мышкой протягивать не удобно. Поэтому предварительно нужно выделить только ячейку с одним первым значением. Далее в окне Прогрессия указываем Расположение, Шаг и Предельное значение.
Результатом будет заполненный столбец от 2 до 1000. Аналогичным образом можно сделать последовательность рабочих дней на год вперед (предельным значением нужно указать последнюю дату, например 31.12.2016). Возможность заполнять столбец (или строку) с указанием последнего значения очень полезная штука, т.к. избавляет от кучи лишних действий во время протягивания. На этом настройки автозаполнения заканчиваются. Идем далее.
Автозаполнение чисел с помощью мыши
Автозаполнение в Excel удобнее делать мышкой, у которой есть правая и левая кнопка. Понадобятся обе.
Допустим, нужно сделать порядковые номера чисел, начиная с 1. Обычно заполняют две ячейки числами 1 и 2, а далее левой кнопкой мыши протягивают арифметическую прогрессию. Можно сделать по-другому. Заполняем только одну ячейку с 1. Протягиваем ее и получим столбец с единицами. Далее открываем квадратик, который появляется сразу после протягивания в правом нижнем углу и выбираем Заполнить.
Если выбрать Заполнить только форматы, будут продлены только форматы ячеек.
Сделать последовательность чисел можно еще быстрее. Во время протягивания ячейки, удерживаем кнопку Ctrl.Этот трюк работает только с последовательностью чисел. В других ситуациях удерживание Ctrl приводит к копированию данных вместо автозаполнения.
Если при протягивании использовать правую кнопку мыши, то контекстное меню открывается сразу после отпускания кнопки.
При этом добавляются несколько команд. Прогрессия позволяет использовать дополнительные операции автозаполнения (настройки см. выше). Правда, диапазон получается выделенным и длина последовательности будет ограничена последней ячейкой.
Чтобы произвести автозаполнение до необходимого предельного значения (числа или даты), можно проделать следующий трюк. Берем правой кнопкой мыши за маркер чуть оттягиваем вниз, сразу возвращаем назад и отпускаем кнопку – открывается контекстное меню автозаполнения. Выбираем прогрессию. На этот раз выделена только одна ячейка, поэтому указываем направление, шаг, предельное значение и создаем нужную последовательность.
Очень интересными являются пункты меню Линейное и Экспоненциальное приближение. Это экстраполяция, т.е. прогнозирование, данных по указанной модели (линейной или экспоненциальной). Обычно для прогноза используют специальные функции Excel или предварительно рассчитывают уравнение тренда (регрессии), в которое подставляют значения независимой переменной для будущих периодов и таким образом рассчитывают прогнозное значение. Делается примерно так. Допустим, есть динамика показателя с равномерным ростом.
Для прогнозирования подойдет линейный тренд. Расчет параметров уравнения можно осуществить с помощью функций Excel, но часто для наглядности используют диаграмму с настройками отображения линии тренда, уравнения и прогнозных значений.
Чтобы получить прогноз в числовом выражении, нужно произвести расчет на основе полученного уравнения регрессии (либо напрямую обратиться к формулам Excel). Таким образом, получается довольно много действий, требующих при этом хорошего понимания.
Так вот прогноз по методу линейной регрессии можно сделать вообще без формул и без графиков, используя только автозаполнение ячеек в экселе. Для этого выделяем данные, по которым строится прогноз, протягиваем правой кнопкой мыши на нужное количество ячеек, соответствующее длине прогноза, и выбираем Линейное приближение. Получаем прогноз. Без шума, пыли, формул и диаграмм.
Если данные имеют ускоряющийся рост (как счет на депозите), то можно использовать экспоненциальную модель. Вновь, чтобы не мучиться с вычислениями, можно воспользоваться автозаполнением, выбрав Экспоненциальное приближение.
Более быстрого способа прогнозирования, пожалуй, не придумаешь.
Автозаполнение дат с помощью мыши
Довольно часто требуется продлить список дат. Берем дату и тащим левой кнопкой мыши. Открываем квадратик и выбираем способ заполнения.
По рабочим дням – отличный вариант для бухгалтеров, HR и других специалистов, кто имеет дело с составлением различных планов. А вот другой пример. Допустим, платежи по графику наступают 15-го числа и в последний день каждого месяца. Укажем первые две даты, протянем вниз и заполним по месяцам (любой кнопкой мыши).
Обратите внимание, что 15-е число фиксируется, а последний день месяца меняется, чтобы всегда оставаться последним.
Используя правую кнопку мыши, можно воспользоваться настройками прогрессии. Например, сделать список рабочих дней до конца года. В перечне команд через правую кнопку есть еще Мгновенное заполнение. Эта функция появилась в Excel 2013. Используется для заполнения ячеек по образцу. Но об этом уже была статья, рекомендую ознакомиться. Также поможет сэкономить не один час работы.
На этом, пожалуй, все. В видеоуроке показано, как сделать автозаполнение ячеек в Excel.
-
Копирование формул без изменения адресов относительных ссылок
Целью этого урока является научить пользователя контролировать адреса ссылок на ячейки в формулах при их копировании или перемещении.
В зависимости от того копируется или перемещается формула в Excel, адреса ее ссылок могут существенно отличаться. Об этом нужно помнить всегда!
Копирование формул Excel без изменений ссылок
На готовом примере разберем согбенности изменения ссылок в формулах. Но перед тем как скопировать формулу в Excel, создайте на листе простую табличку как показано на рисунке:
Скопируйте значения столбца B (например, комбинацией клавиш CTRL+C) и вставьте их в столбец D (CTRL+V) . А потом переместите данные из столбца B в E (например, комбинацией клавиш CTRL+X).
Теперь переключитесь в режим отображения формул – CTRL+`(Ё). Обратите внимание, как ведут себя ссылки на ячейки при перемещении и копировании.
При перемещении (те, что в столбце E) ссылки не изменяются. А при копировании (те, что в столбце D), они смещаются автоматически.
Копирование формул в Excel со смещением
При копировании адреса относительных ссылок приспосабливаются к новому положению. Если ссылка была на одну ячейку влево, то она так и продолжает ссылаться, но адрес естественно меняется. Поэтому формула: =A2*1,23 стала формулой =C2*1,23. Когда мы ту же самую формулу не скопируем, а переместим, то адреса ее ссылок не изменятся, несмотря на то, что они относительные. При перемещении ссылки на ячейки ведут себя как абсолютные. Об этом следует всегда помнить пользователю Excel.
Примечание. В разделе, посвященном формулам, будет уделено больше внимания относительным и абсолютным ссылкам. А пока отметим что по умолчанию ссылки относительные, а если в адресе присутствует символ «$» — значит ссылка абсолютная.
Теперь усложним задание. Верните табличку до изначального вида как на первом рисунке. Выполните ряд последовательных действий:
- Скопируйте «Лист1», например с помощью мышки+CTRL. Наведите указатель на ярлычок первого листа. Удерживая левую клавишу мышки и клавишу CTRL на клавиатуре, переместите ярлычок (копия листа) в новое место. Отпустите сначала мышку, а потом клавиатуру. У вас получился такой же лист, но уже с названием «Лист1(2)».
- На копии «Лист1(2)» в ячейку D2 скопируйте значение из B2, а в ячейку E2 переместите (как на предыдущем задании).
- Теперь скопируйте столбцы D:E из «Лист1(2)» и вставьте их в столбцы D:E из «Лист1».

Как видите обе ячейки D2 и E2 были одинаково и одновременно скопированы, но ссылки в их формулах уже ведут себя по-разному. При копировании формул E2 значение не меняется. Все из-за того, что значения E2 из «Лист1(2)» получены путем перемещения и это уже считается для Excel иной способ присваивания адресов в формулах данной ячейки. Чтобы еще раз в этом убедиться, снова приведите табличку на «Лист1» в изначальный вид как на первом рисунке.
На этот раз в ячейку E2 скопируйте формулу из B2, а в ячейку D2 переместите туже самую формулу.
Программа нас информирует, что мы имеем ошибку «неправильная ссылка на ячейку» в E2. Но если бы мы не переносили, а просто скопировали формулы, то никаких ошибок не возникло.
Примечание. Быстро перемещать формулы можно с помощью перетаскивания ячейки мышкой удерживая левую клавишу после наведения указателя на рамку курсора выделенной ячейки. А выполнив это действие с нажатой клавишей CTRL, тогда формула скопируется.
Данный урок может показаться сложным для понимания, но на практике достаточно прост. Нужно только помнить об особенностях поведения формул при их копировании.
Excel для Microsoft 365 для Mac Excel 2021 для Mac Excel 2019 для Mac Excel 2016 для Mac Еще…Меньше
С помощью маркера заполнения можно быстро копировать формулы в смежные ячейки.
При перетаскивании маркера в другие ячейки Excel показывает разные результаты для каждой ячейки.
Копирование формулы с помощью маркера заполнения
Сделайте следующее:
-
Выделите ячейку, которая содержит формулу для заполнения смежных ячеек.
-
Поместите курсор в правый нижний угол, чтобы он принял вид знака плюс (+). Например:
-
Перетащите маркер заполнения вниз, вверх или по ячейкам, которые нужно заполнить. В этом примере на рисунке ниже показано перетаскивание химок заливки вниз.
-
Когда вы отпустите маркер, формула будет автоматически применена к другим ячейкам.
-
Чтобы изменить способ заполнения ячеек, нажмите кнопку Параметры автозаполнения
, которая появляется после перетаскивания, и выберите нужный вариант.
Дополнительные сведения о копировании формул см. в статье Копирование и вставка формулы в другую ячейку или на другой лист.
Советы:
-
Вы также можете нажать CTRL+D, чтобы заполнить формулу вниз по столбцу. Сначала выберите ячейку с формулой, которую нужно заполнить, а затем выберите ячейки под ней и нажмите CTRL+D.
-
Можно также нажать CTRL+R, чтобы заполнить формулой формулу справа в строке. Сначала вы выберите ячейку с формулой, которую нужно заполнить, а затем выберите ячейки справа от нее, а затем нажмите CTRL+R.
Если заполнение не работает
Иногда заполнение работает нормально, а в других случаях работает не так, как вы ожидаете. Поэтому важно проверить ссылки на ячейки в первой ячейке.
Ссылки на ячейки — это просто указатели на другие ячейки. Например, пусть первая ячейка содержит такую формулу:
=СУММ(A1;B1)
A1 и B1 — относительные ссылки. Это означает, что при заполнении формулы вниз ссылки будут пошагово изменяться с A1, B1 на A2, B2 и так далее:
=СУММ(A1;B1)
=СУММ(A2;B2)
=СУММ(A3;B3)
В других случаях ссылки на другие ячейки могут не изменяться. Например, вы хотите, чтобы первая ссылка A1 оставалась фиксированной, а B1 изменялась при перетаскивании маркера заполнения. В этом случае необходимо ввести знак доллара ($) в первой ссылке: =СУММ($A$1;B1). При заполнении других ячеек Excel знак доллара должен продолжать нанося указатель на ячейку A1. Это может выглядеть таким образом:
=СУММ($A$1;B1)
=СУММ($A$1;B2)
=СУММ($A$1;B3)
Ссылки со знаками доллара ($) называются абсолютными. При заполнении ячеек вниз ссылка на A1 остается фиксированной, но ссылку B1 приложение Excel изменяет на B2 и B3.
Есть проблемы с отображением маркера заполнения?
Если маркер не отображается, возможно, он скрыт. Чтобы отобразить его:
-
В меню Excel выберите пункт Параметры.
-
Щелкните Правка.
-
В разделе Параметры правки установите флажок Включить маркер заполнения и перетаскивание ячеек.
Если автоматическое вычисление в книге не работает, при заполнении ячеек формулы не пересчитыются.
Ниже описано, как его включить.
-
В меню Excel выберите пункт Параметры.
-
Щелкните Вычисление.
-
Убедитесь,что в оке Параметры вычислений выбран параметр Автоматически.
Нужна дополнительная помощь?
Важно помнить о возможностях изменения относительной ссылки на ячейку при переходе или копировании формулы.
-
Перемещение формулы При этом ссылки на ячейки в формуле не изменяются независимо от типа ссылки на ячейку.
-
Копирование формулы: При копировании формулы изменяются относительные ссылки на ячейки.
Перемещение формулы
-
Выделите ячейку с формулой, которую необходимо переместить.
-
В группе Буфер обмена на вкладке Главная нажмите кнопку Вырезать.
Формулы можно скопировать и путем перетаскивания границы выделенной ячейки в левую верхнюю ячейку области вставки. При этом будут заменяться все существующие данные.
-
Выполните одно из указанных ниже действий.
-
Чтобы вировать формулу иформатирование: в группе Буфер обмена на вкладке Главная нажмите кнопку В виде вкладки.
-
Чтобы вировать только формулу:в группе Буфер обмена на вкладке Главная нажмите кнопку В paste(Главная), выберите специальная ветвь ищелкните Формулы.
-
Копирование формулы
-
Вы выберите ячейку, содержащую формулу, которую нужно скопировать.
-
В группе Буфер обмена на вкладке Главная нажмите кнопку Копировать.
-
Выполните одно из указанных ниже действий.
-
Чтобы вировать формулу и любое форматирование, в группе Буфер обмена на вкладке Главная нажмите кнопку В виде вкладки.
-
Чтобы вировать только формулу, в группе Буфер обмена на вкладке Главная нажмите кнопку Вировать ,выберите специальная ветвь ,а затем щелкните Формулы.
Примечание: В нее можно вклеить только результаты формулы. В группе Буфер обмена на вкладке Главная нажмите кнопку Вировать, выберите специальная ветвь ,а затем щелкните Значения.
-
-
Убедитесь, что ссылки на ячейки в формуле дают нужный результат. При необходимости переключить тип ссылки можно следующим образом:
-
-
Выделите ячейку с формулой.
-
В строке формул строка формул
выделите ссылку, которую нужно изменить.
-
Для переключения между сочетаниями нажмите F4.
В таблице подводится информация об обновлении типа ссылки при копировании формулы, содержащей ссылку, на две ячейки вниз и на две ячейки вправо.
-
|
Копируемая формула |
Первоначальная ссылка |
Новая ссылка |
|---|---|---|
|
|
$A$1 (абсолютный столбец и абсолютная строка) |
$A$1 |
|
A$1 (относительный столбец и абсолютная строка) |
C$1 |
|
|
$A1 (абсолютный столбец и относительная строка) |
$A3 |
|
|
A1 (относительный столбец и относительная строка) |
C3 |
Примечание: Формулы также можно копировать в смежные ячейки с помощью маркер заполнения 
Перемещение формул очень похоже на перемещение данных в ячейках. Единственное, что нужно знать, — ссылки на ячейки, используемые в формуле, остаются нужными после перемещения.
-
Вы выберите ячейку с формулой, которую вы хотите переместить.
-
Щелкните Главная > вырезать (или нажмите CTRL+X).
-
Выйдите из ячейки, в которая должна вться формула, и нажмите кнопку Вировать (или нажмите CTRL+V).
-
Убедитесь, что ссылки на ячейки остаются нужными.
Совет: Вы также можете щелкнуть ячейки правой кнопкой мыши, чтобы вырезать и врезать формулу.
|
Меняется формула при перетаскивании ячеек |
||||||||
Ответить |
||||||||
Ответить |
||||||||
Ответить |
||||||||
Ответить |
||||||||
Ответить |
||||||||
Ответить |
||||||||
Ответить |
||||||||
Ответить |
||||||||
Ответить |
||||||||
Ответить |
||||||||
Ответить |
||||||||
Ответить |
||||||||
Ответить |
||||||||
Ответить |
||||||||
Ответить |
||||||||
Ответить |
||||||||
Ответить |
||||||||
Ответить |
||||||||
Ответить |
||||||||
Ответить |


Содержание
Программа Excel от Microsoft позволяет обрабатывать огромные объемы данных. С ее помощью проводят сложные вычисления, структурируют и наглядно подают информацию. От большинства офисных сотрудников требуют наличие базовых навыков работы с «Экселем». В повседневной жизни они также могут пригодиться, например для ведения семейного бюджета. Рассказываем о наиболее прикладных формулах Excel, которые используют повсеместно.
Из чего состоят формулы «Эксель»
Важно усвоить сам алгоритм использования формул, а представление, как выполнять конкретные операции, придет с опытом. Формулы дают программе «понять», что делать с числами и/или значениями в ячейке, — в этом основной принцип работы с Excel.
Обычно конструкция формулы включает в себя:
- знак «=», с которого начинается любое выражение;
- оператора, определяющего действие (сложение, умножение, возведение в степень и прочие);
- название функции, которая задает тип вычисления;
- ячейки, для которых нужно выполнить действие, или их диапазон.
Все действия в таблицах производятся в выбранных пользователем ячейках. Каждая из них имеет уникальный идентификатор — обозначения строки и столбца, на пересечении которых она располагается. Столбцы описываются буквами латинского алфавита, а строки — числами. Примеры идентификаторов ячеек — А2, B6, C12 и прочие.
Использование операторов
В формулах «Эксель» операторы нужны, чтобы программа «понимала», какие именно вычисления необходимо произвести. С их помощью складывают, умножают, сравнивают и объединяют значения из ячеек. Выделяют 9 типов действий:
- Арифметические. Это сложение (+), вычитание (-), умножение (*), деление (/), процент (%) и возведение в степень (^). Например, если нужно вычесть значение ячейки B4 из показателя ячейки A2, то формула будет выглядеть так: =A2-B4.
Бизнес не может обойтись без выполнения расчетов и анализа данных — для этого и необходим «Эксель». А для того, чтобы собрать всю информацию по маркетинговым кампаниям, подключите Сквозную аналитику Calltouch. Сервис отследит количество сделок, лидов и прибыли по каждой кампании и рассчитает ROI для всех каналов продвижения. Все это вы увидите в наглядном отчете и узнаете, какие площадки приносят доход, а какие — только расходуют бюджет.
Сквозная аналитика Calltouch
- Анализируйте воронку продаж от показов до денег в кассе
- Автоматический сбор данных, удобные отчеты и бесплатные интеграции
Узнать подробнее
- Сравнение. Сюда входят равенство (=), больше и меньше (>, <), больше или равно (>=), меньше или равно (<=), не равно (<>). Когда значения верны, в ячейке появляется слово «ИСТИНА», в противном случае — «ЛОЖЬ».
- Объединение текста. Чтобы соединить символы из нескольких ячеек, используют амперсанд (&). Для добавления пробела или какого-либо символа используют кавычки-лапки (“). Например: B3&” “&E2&” “&G8.
- Изменение естественного порядка действий в операциях. В Excel соблюдается стандартный порядок выполнения действий в числовых выражениях — сначала программа умножает, затем — складывает значения. Если сложение требуется выполнить в первую очередь, данные заключают в скобки — например: A2*(D4+E3).
- Добавление ссылок на ячейки. Чтобы одна ячейка отображала значение из другой, устанавливают ссылку с помощью знака «равно» и идентификатора ячейки — например: =A5.
- Добавление простых ссылок. Когда нужно выбрать диапазон, указывают первую и последнюю ячейки, а между ними ставят двоеточие (:). Если же требуется выбрать определенные ячейки, их разделяют точкой с запятой (;). Например: =СУММ(A1:A11) или =СУММ(A3;A8;A9).
- Добавление ссылок на другой лист. Чтобы добавить ссылку на другой лист, нужно написать его название, добавить восклицательный знак (!) и указать идентификаторы ячеек. Например: =Лист3!B6;B8.
- Добавление относительных ссылок. Если ячейку с формулой скопировать, она автоматически подстроится под столбец или строку в соответствии с заданным расположением. Например, если в A10 написать формулу =СУММ(A1:A9) и скопировать ее в B10, то формула примет вид: =СУММ(B1:B9).
- Добавление абсолютных ссылок. Иногда автоматический перенос формул требует корректировки. Зайдите в ячейку, выберите значение и нажмите на клавиатуре F4. Данные ячейки останутся неизменными. Формулу можно скопировать в другие ячейки.
Если в формулах в таблице Excel есть ошибки, программа идентифицирует их как «ЛОЖЬ» или просто не произведет вычисление.
Операции с формулами
Все операции с формулами Excel можно разделить на 6 типов:
- Копирование/вставка. Формулы дублируют с помощью выбора команд «Копировать» и «Вставить» правой кнопкой мыши или комбинаций клавиш Ctrl+C и Ctrl+V. При копировании ячейка, данные из которой вы переносите в другую, обрамляется подвижным пунктиром.
- Отмена операций. На панели быстрого доступа вверху располагается кнопка отмены действий в виде стрелки, повернутой влево. Также отменить операцию можно при помощи сочетания клавиш Ctrl+Z.
- Повторение действий. Если операцию отменили ошибочно, можно вернуться к предыдущему шагу, нажав Ctrl+Y. Также можно использовать кнопку на панели быстрого доступа — она выглядит как стрелка, повернутая вправо.
- Перетаскивание. Чтобы переместить ячейки из одного места в другое, нужно мышкой выделить диапазон и переместить курсор к одной из границ выделения. Появится четырехсторонняя стрелка, на которую необходимо нажать левой кнопкой мыши и, не отпуская, перетащить группу ячеек в другое место.
- Копирование путем перетаскивания. Оно производится так же, как и в предыдущем пункте, но после выделения диапазона нужно зажать на клавиатуре Ctrl.
- Автозаполнение формулами. Чтобы работать с этим инструментом, следует навести курсор на правый нижний край ячейки. Появится жирный черный крестик. Если на него нажать, можно продублировать формулу из одной ячейки на весь выделенный диапазон.
Некоторые операции имеют особенности. Например, если при перетаскивании ячеек вправо нужно увеличить ширину одного или нескольких столбцов, ее необходимо растянуть отдельно. Иногда Excel при перетаскивании показывает ошибку. В таком случае лучше отменить операцию, заполнить ячейки вручную, а те, из которых требовалось перенести данные, — очистить.
Примеры основных формул Excel
Чтобы применить формулу «Эксель», выделите ячейку, в которой будет отображаться результат вычисления. Затем перейдите в строку формул, которая располагается над столбцами, и пропишите в ней необходимый порядок действий:
- Укажите знак «=».
- Введите название действия, например СУММ (сложение), ПРОИЗВЕД (умножение), КОРЕНЬ (квадратный корень числа). Если начать ввод, программа подскажет корректное название.
- В скобках укажите ячейки, для которых нужно выполнить действие (через точку с запятой), или их диапазон (через двоеточие). Например, в результате вычисления =СУММ(А2;С2;F2) отобразится сумма чисел трех указанных ячеек, а формула =СУММ(А2:F2) задействует весь промежуток от А2 до F2 включительно.
- Нажмите на Enter.
Другой вариант — использовать вкладку на панели быстрого доступа, расположенную в левом углу над таблицей. Нажмите на стрелку, чтобы открыть выпадающий список, выберите нужную функцию и добавьте значения в строку формул. Весь набор команд можно посмотреть, кликнув на «Другие функции».
Автоматизация рутинных действий пригодится везде — в том числе и для эффективного ведения бизнеса. Подключите речевую аналитику Calltouch Predict, чтобы узнать, кто и с какими запросами звонит в вашу компанию, и оценить работу колл-центра. Технология распознавания речи расставляет теги для каждого обращения, определяет целевые и нецелевые звонки, пол звонящего и суть диалога. Вы сможете узнать, что в большей степени интересует ваших клиентов, какие обращения приводят к продажам, а также скорректировать скрипты и работу операторов контакт-центра.
Технология
речевой аналитики
Calltouch Predict
- Автотегирование звонков
- Текстовая расшифровка записей разговоров
Узнать подробнее
Выделим 12 наиболее популярных формул «Эксель»:
- СУММ. Самая простая функция, с помощью которой складывают значения внутри ячеек.
- СУММЕСЛИ. Тоже позволяет суммировать значения, но при соблюдении определенных условий. Например, когда нужно посчитать продажи от конкретного филиала или от определенной цены товара. В формуле сначала указывают диапазон, затем условие. Например, мы можем сложить стоимость всех товаров в столбце С, цена которых больше 100 рублей. Вид формулы: =СУММЕСЛИ(С1:С8;“>100”).
- СТЕПЕНЬ. Функцию используют, когда нужно возвести в степень какое-нибудь число. Сначала пишут идентификатор ячейки, затем степень. Например: =СТЕПЕНЬ(В4).
- СЛУЧМЕЖДУ. Формулы Excel позволяют находить случайное число из выбранного диапазона по принципу рандомайзера. Сначала указывают нижнюю границу, затем верхнюю. Например: =СЛУЧМЕЖДУ(А1;С12).
- ВПР. Функция поиска, необходимая для работы с таблицами большого объема. Например, нужно найти номер телефона сотрудника по его фамилии. Для этого указывают искомое значение, потом выбранный диапазон, затем номер столбца. Интервальный просмотр нужен, чтобы найти приблизительное значение.
- СРЗНАЧ. Высчитывает среднее арифметическое значение. Складывает все числа и делит полученную сумму на количество слагаемых. Полезно, когда нужно посчитать среднюю выручку со всех филиалов.
- МАКС. С помощью этой функции определяют наибольшее значение среди отдельных ячеек или в рамках выбранного диапазона.
- КОРРЕЛ. Оценивает связь между несколькими значениями. Чем больше отличий, тем меньше корреляция. Она может быть от -1 до +1. Такую функцию используют, например, для сравнения курсов валют.
- ДНИ. Простая и полезная функция, которая высчитывает количество дней между датами. В первом значении указывают конечную дату и только потом — начальную.
- ЕСЛИ. Функцию удобно использовать, когда необходимо узнать, выполняется условие или нет. Например, если работник выполнил план, ему назначают премию. Сначала указывают логическое выражение, потом значение, которое нужно показать при выполнении условий. Третье значение можно не указывать.
- СЦЕПИТЬ. Помогает объединить несколько текстовых ячеек в одну. Чтобы текст не получился слитным, между значениями добавляют пробел в кавычках: ” “.
- ЛЕВСИМВ. Функция поможет обрезать часть текста до определенного размера. Полезно при составлении метатегов для сайтов. Сначала указывают текст, затем количество знаков.
Формул очень много, поэтому можно подобрать нужные практически для любых видов вычислений.
Главное в статье
- Формулы Excel помогают производить различные вычисления. Все они начинаются со знака «=», а внутри числового выражения содержатся операторы и функции.
- В качестве операторов выступают знаки сложения, умножения, вычитания и другие. Расчеты выполняются по стандартным математическим правилам.
- Формулы можно копировать, перетаскивать, можно использовать функцию автозаполнения. При необходимости операции можно отменить или повторить.

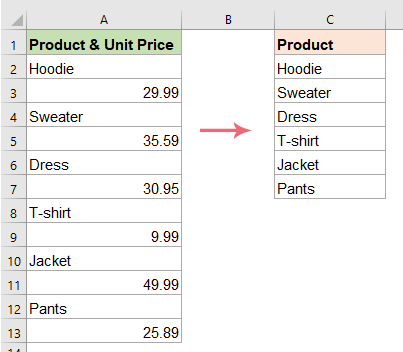

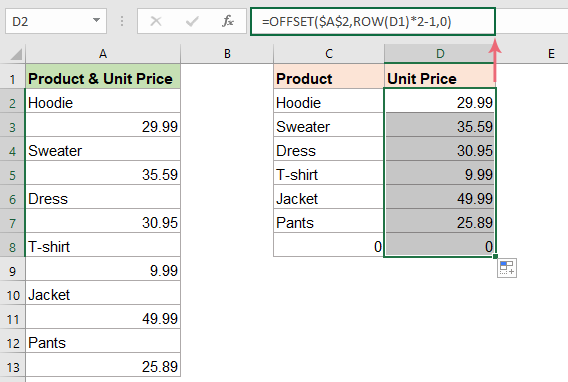

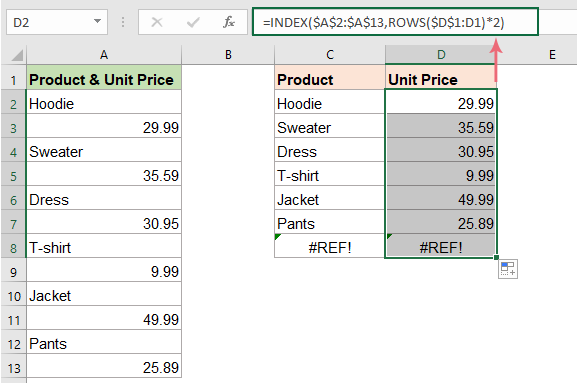































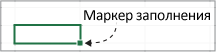
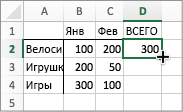
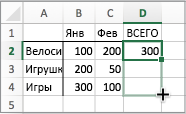
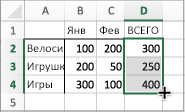
 , которая появляется после перетаскивания, и выберите нужный вариант.
, которая появляется после перетаскивания, и выберите нужный вариант. выделите ссылку, которую нужно изменить.
выделите ссылку, которую нужно изменить.












