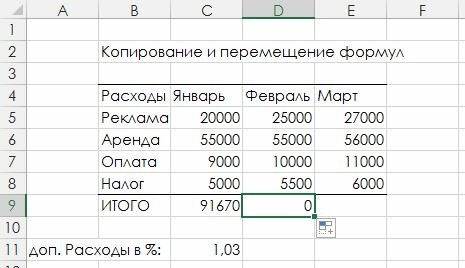Важно помнить о возможностях изменения относительной ссылки на ячейку при переходе или копировании формулы.
-
Перемещение формулы При этом ссылки на ячейки в формуле не изменяются независимо от типа ссылки на ячейку.
-
Копирование формулы: При копировании формулы изменяются относительные ссылки на ячейки.
Перемещение формулы
-
Выделите ячейку с формулой, которую необходимо переместить.
-
В группе Буфер обмена на вкладке Главная нажмите кнопку Вырезать.
Формулы можно скопировать и путем перетаскивания границы выделенной ячейки в левую верхнюю ячейку области вставки. При этом будут заменяться все существующие данные.
-
Выполните одно из указанных ниже действий.
-
Чтобы вировать формулу иформатирование: в группе Буфер обмена на вкладке Главная нажмите кнопку В виде вкладки.
-
Чтобы вировать только формулу:в группе Буфер обмена на вкладке Главная нажмите кнопку В paste(Главная), выберите специальная ветвь ищелкните Формулы.
-
Копирование формулы
-
Вы выберите ячейку, содержащую формулу, которую нужно скопировать.
-
В группе Буфер обмена на вкладке Главная нажмите кнопку Копировать.
-
Выполните одно из указанных ниже действий.
-
Чтобы вировать формулу и любое форматирование, в группе Буфер обмена на вкладке Главная нажмите кнопку В виде вкладки.
-
Чтобы вировать только формулу, в группе Буфер обмена на вкладке Главная нажмите кнопку Вировать ,выберите специальная ветвь ,а затем щелкните Формулы.
Примечание: В нее можно вклеить только результаты формулы. В группе Буфер обмена на вкладке Главная нажмите кнопку Вировать, выберите специальная ветвь ,а затем щелкните Значения.
-
-
Убедитесь, что ссылки на ячейки в формуле дают нужный результат. При необходимости переключить тип ссылки можно следующим образом:
-
-
Выделите ячейку с формулой.
-
В строке формул строка формул
выделите ссылку, которую нужно изменить.
-
Для переключения между сочетаниями нажмите F4.
В таблице подводится информация об обновлении типа ссылки при копировании формулы, содержащей ссылку, на две ячейки вниз и на две ячейки вправо.
-
|
Копируемая формула |
Первоначальная ссылка |
Новая ссылка |
|---|---|---|
|
|
$A$1 (абсолютный столбец и абсолютная строка) |
$A$1 |
|
A$1 (относительный столбец и абсолютная строка) |
C$1 |
|
|
$A1 (абсолютный столбец и относительная строка) |
$A3 |
|
|
A1 (относительный столбец и относительная строка) |
C3 |
Примечание: Формулы также можно копировать в смежные ячейки с помощью маркер заполнения 
Перемещение формул очень похоже на перемещение данных в ячейках. Единственное, что нужно знать, — ссылки на ячейки, используемые в формуле, остаются нужными после перемещения.
-
Вы выберите ячейку с формулой, которую вы хотите переместить.
-
Щелкните Главная > вырезать (или нажмите CTRL+X).
-
Выйдите из ячейки, в которая должна вться формула, и нажмите кнопку Вировать (или нажмите CTRL+V).
-
Убедитесь, что ссылки на ячейки остаются нужными.
Совет: Вы также можете щелкнуть ячейки правой кнопкой мыши, чтобы вырезать и врезать формулу.
Абсолютные и относительные ссылки в Excel используются при создании формул, которые ссылаются на другую ячейку или диапазон. Если в формуле Excel используется знак доллара ($) в ссылках на ячейку, то многих пользователей Excel это путает. Но этот знак имеет простое объяснение – он обозначает, следует ли изменять или нет ссылку, когда формула копируется в другие ячейки, и в свою очередь информирует пользователя, что данная ссылка является абсолютной ссылкой. В данной статье мы подробно рассмотрим, как использовать данную возможность, чем отличаются относительные ссылки от абсолютных ссылок, и что такое смешанные ссылки.
Когда вы разберетесь в различии между абсолютными, относительными и смешанными ссылками, можно сказать, что вы на полпути к освоению мощности и универсальности формул и функций Excel.
Все вы, вероятно, видели знак доллара ($) в формулах Excel и задавались вопросом, что это такое. Действительно, вы можете ссылаться на одну и ту же ячейку четырьмя различными способами, например A1, $A$1, $A1 и A$1.
Если вам нужно написать формулу для одной ячейки, в которой необходимо сослаться на другую ячейку, то вы можете использовать любой тип ссылки и получить корректную формулу в любом случае. Но если вы намерены скопировать формулу в другие ячейки, выбор соответствующего типа ссылки ячейки имеет решающее значение. Поэтому необходимо потратить несколько минут на изучение того, когда использовать абсолютные, относительные и смешанные ссылки в Excel.
Что такое ссылка на ячейку?
Проще говоря, ссылка на ячейку в Excel является адресом ячейки. Он сообщает MS Excel, где искать значение, которое вы хотите использовать в формуле.
Например, если вы введете простую формулу =A1 в ячейку C1, Excel вытащит значение из ячейки A1 в C1:
Абсолютные и относительные ссылки в Excel – Ссылка на ячейку в Excel
Как уже упоминалось, если вы пишете формулу для одной ячейки, то вы можете использовать любой ссылочный тип, со знаком доллара(смешанная или абсолютная ссылка) или без него (относительная ссылка), результат будет таким же:
Абсолютные и относительные ссылки в Excel – Использование $ в формулах Excel
Но если вы хотите переместить или скопировать формулу на листе, очень важно, чтобы вы выбрали правильный ссылочный тип, чтобы формула правильно копировалась в другие ячейки. В следующих пунктах приведены подробные объяснения и примеры формул для каждого ссылочного типа ячейки.
Относительная ссылка в Excel
Относительная ссылка – это обычная ссылка, которая содержит в себе букву (столбец) и номер (строка) без знака $, например, D14, G5, A3 и т.п. Основная особенность относительных ссылок заключается в том, что при копировании (заполнении) ячеек в электронной таблице, формулы, которые в них находятся, меняют адрес ячеек относительно нового места. По умолчанию все ссылки в Excel являются относительными ссылками. В следующем примере показано, как работают относительные ссылки.
Предположим, что у вас есть следующая формула в ячейке B1:
= A1*10
Если вы скопируете эту формулу в другую строку в том же столбце, например, в ячейку B2, формула будет корректироваться для строки 2 (A2*10), потому что Excel предполагает, что вы хотите умножить значение в каждой строке столбца А на 10.
Абсолютные и относительные ссылки в Excel – Относительная ссылка в Excel
Если вы копируете формулу с относительной ссылкой на ячейку в другой столбец в той же строке, Excel соответственно изменит ссылку на столбец:
Абсолютные и относительные ссылки в Excel – Копирование формулы с относительной ссылкой в другой столбец
При перемещении или копировании формулы с относительной ссылкой на ячейку в другую строку и другой столбец, ссылка изменится как на столбец так и на строку:
Абсолютные и относительные ссылки в Excel – Копирование формулы с относительной ссылкой в другой столбец и другую строку
Как вы видите, использование относительных ссылок на ячейки в формулах Excel является очень удобным способом выполнения одних и тех же вычислений на всем рабочем листе. Чтобы лучше проиллюстрировать это, давайте рассмотрим конкретный пример относительной ссылки.
Пример относительных ссылок в Excel
Пусть у нас есть электронная таблица, в которой отражены наименование, цена, количество и стоимость товаров.
Абсолютные и относительные ссылки в Excel – Исходные данные
Нам нужно рассчитать стоимость для каждого товара. В ячейке D2 введем формулу, в которой перемножим цену товара А и количество проданных единиц. Формула в ячейке D2 ссылается на ячейку B2 и C2, которые являются относительными ссылками. При перетаскивании маркера заполнения вниз на ячейки, которые необходимо заполнить, формула автоматически изменяется.
Абсолютные и относительные ссылки в Excel – Относительные ссылки
Ниже представлены расчеты с наглядными формулами относительных ссылок.
Абсолютные и относительные ссылки в Excel – Относительные ссылки (режим формул)
Таким образом,относительная ссылка в Excel — это ссылка на ячейку, когда при копировании и переносе формул в другое место, в формулах меняется адрес ячеек относительно нового места.
Абсолютная ссылка в Excel
Абсолютные ссылки используются в противоположной ситуации, то есть когда ссылка на ячейку должна остаться неизменной при заполнении или копировании ячеек. Абсолютная ссылка обозначается знаком $ в координатах строки и столбца, например $A$1.
Знак доллара фиксирует ссылку на данную ячейку, так что она остается неизменной независимо от того, куда смещается формула. Другими словами, использование $ в ссылках ячейках позволяет скопировать формулу в Excel без изменения ссылок.
Абсолютные и относительные ссылки в Excel – Абсолютная ссылка в Excel
Например, если у вас есть значение 10 в ячейке A1, и вы используете абсолютную ссылку на ячейку ($A$1), формула = $A$1+5 всегда будет возвращать число 15, независимо от того, в какие ячейки копируется формула. С другой стороны, если вы пишете ту же формулу с относительной ссылкой на ячейку (A1), а затем скопируете ее в другие ячейки в столбце, для каждой строки будет вычисляться другое значение. Следующее изображение демонстрирует разницу абсолютных и относительных ссылок в MS Excel:
Абсолютные и относительные ссылки в Excel – Разница между абсолютными и относительными ссылками в Excel
В реальной жизни вы очень редко будете использовать только абсолютные ссылки в формулах Excel. Тем не менее, существует множество задач, требующих использования как абсолютных ссылок, так и относительных ссылок, как показано в следующем примере.
Пример использования абсолютной и относительных ссылок в Excel
Пусть в рассматриваемой выше электронной таблице необходимо дополнительно рассчитать десятипроцентную скидку. В ячейке Е2 вводим формулу =D2*(1-$H$1). Ссылка на ячейку $H$1 является абсолютной ссылкой на ячейку, и она не будет изменяться при заполнении других ячеек.
Абсолютные и относительные ссылки в Excel – Абсолютная ссылка
Для того чтобы сделать абсолютную ссылку из относительной ссылки, выделите ее в формуле и несколько раз нажмите клавишу F4 пока не появиться нужное сочетание. Все возможные варианты будут появляться по циклу:
Абсолютные и относительные ссылки в Excel – Переключение между относительной, абсолютной ссылкой и смешанными ссылками
Или вы можете сделать абсолютную ссылку, введя символ $ вручную с клавиатуры.
Если вы используете Excel for Mac, то для преобразования относительной в абсолютную ссылку или в смешанные ссылки используйте сочетание клавиш COMMAND+T.
Абсолютные и относительные ссылки в Excel – Абсолютная ссылка (режим формул)
Таким образом в отличии от относительных ссылок, абсолютные ссылки не изменяются при копировании или заполнении. Абсолютные ссылки используются, когда нужно сохранить неизменными строку и столбец ячеек.
Смешанные ссылки в Excel
Смешанные ссылки используют, когда необходимо закрепить адрес ячейки только по строке или только по столбцу. Смешанные ссылки могут быть абсолютными по столбцу и относительными по строке (например, $A1), или относительными по столбцу и абсолютными по строке (например, A$1).
Как вы помните, абсолютная ссылка в Excel содержит 2 знака доллара ($), которые блокируют как столбец, так и строку. В смешанной ссылке фиксируется только одна координата (абсолютная), а другая (относительная) изменяется в зависимости от относительного положения строки или столбца:
- Абсолютный столбец и относительная строка, например $A1. Когда формула со смешанной ссылкой копируется в другие ячейки, знак $ перед буквой столбца блокирует ссылку на указанный столбец, чтобы он никогда не менялся. Ссылка относительной строки, без знака доллара, изменяется в зависимости от строки, в которую копируется формула.
- Относительный столбец и абсолютная строка, например A$1. В этой смешанной ссылке ссылка на строку не изменится, а ссылка на столбец будет меняться.
Абсолютные и относительные ссылки в Excel – Смешанные ссылки
Ниже вы представлен пример использования обоих типов смешанных ссылок.
Пример смешанных ссылок в Excel
Если нам нужно узнать какая будет стоимость с учетом 10%, 25% и 30% скидки, то в ячейку Е3 вводим формулу =$D3*(1-E$2), фиксируя таким образом столбец D (стоимость) и строку 2 (скидку). В данной формуле используются две смешанные ссылки:
$D3 — Абсолютный столбец и относительная строка
E$2 — Относительный столбец и абсолютная строка
Абсолютные и относительные ссылки в Excel – Пример использования смешанных ссылок
Заполняем ячейки по столбцам и по строкам. В режиме формул расчеты со смешанными ссылками будут выглядеть так:
Абсолютные и относительные ссылки в Excel – Пример использования смешанных ссылок (режим формул)
При заполнении диапазона E3:G6 такая формула со смешанными ссылками дает соответствующие значения в каждой ячейке.
Таким образом, абсолютная ссылка на ячейку при копировании или перемещении формулы не изменяется, а относительная ссылка автоматически перенастраивается на новую ячейку. В смешанной ссылке адрес ячейки закрепляют только либо по строке, либо по столбцу. Надеюсь, теперь вы в полной мере разобрались, что такое относительные и абсолютные ссылки на ячейки, а формула Excel с знаками $ больше не является для вас загадкой.
Microsoft Excel
трюки • приёмы • решения
Как в Excel копировать и перемещать формулы
Копирование и перемещение ячеек с формулами сравнимо с копированием и перемещением обычных ячоск, но результат не всегда аналогичен. Например, рис. 1.2 содержит пример расчета баланса фирмы за несколько месяцев. Формула в ячейке С9 с помощью функции СУММ() осуществляет суммирование расходов за январь (диапазон С5:С8 ).
Далее необходимо рассчитать расходы за следующие месяцы (февраль и март). Вы можете просто создать новые формулы, но есть способ выполнить эту задачу гораздо проще и быстрее, скопировав формулу из ячейки С9. Рис. 1.3 демонстрирует результаты копирования содержимого ячейки С9 в D9.
Рис. 1.2. Суммирование расходов за январь
Как вы можете видеть, Excel автоматически корректирует диапазон вычисления, и теперь формула в D9 автоматически приняла вид =СУММ(D5:D8) . Как же Excel узнал о необходимости корректировки диапазона? Для ответа на этот вопрос вам необходимо узнать об относительных ссылках в Excel.
Рис. 1.3. Результаты копирования содержимого ячейки
Относительный формат ссылок (относительные адреса ячеек)
Когда вы используете указание на ячейку в формуле, Excel выбирает ячейку относительно текущей ячейки (в которой находится формула). Например, представьте, что у вас есть формула =А1*2 в ячейке A3. Для Excel такая формула звучит как: «Умножить содержимое ячейки, находящейся на две строчки выше, на число два». Это называется относительным форматом ссылки, и он является стандартным для Excel. Это означает, что если вы скопируете эту формулу в ячейку А4, относительный формат ссылки по-прежнему будет говорить: «Умножить содержимое ячейки, находящейся на две строчки выше, на число два», но формула, разумеется, при этом меняется на =А2*2 , потому что ячейка А2 на две строки выше текущей ячейки А4.
Как вы уже видели из рис. 1.2 и 1.3, при таком копировании все идет достаточно хорошо. Но давайте рассмотрим другой пример. Например, вы хотите также запланировать дополнительные расходы фирмы и указываете, что они равны 3% (см. рис. 1.4). В ячейку С11 мы помещаем число 1.03 для указания дополнительных расходов. Теперь наша формула расходов за месяц становится =СУММ(С5:С8)*С11 . Попробуем скопировать данную формулу для вычисления расходов за февраль. Теперь ячейка D9 показывает нам значение 0! (см. рис. 1.4).
Почему произошла данная ошибка? Изучение формулы в ячейке D9 показывает нам, что Excel автоматически сделал ее равной =СУММ(D5:D8)*D11 . Разумеется, у нас нет никакого значения в ячейке D11. Поэтому и результат становится равным 0. Вся проблема здесь в относительной адресации ссылок. Когда происходит копирование формулы, Excel также меняет адрес С11 на D11. Для того чтобы устранить данную проблему, необходимо обратиться к абсолютной адресации ссылок.
Excel автоматически не перестраивает относительные ссылки, если вы перемещаете формулу. По замыслу программы, вам этого не требуется.
Рис. 1.4. Введение дополнительного поля и появляющаяся ошибка
Абсолютный формат ссылок (абсолютные адреса ячеек)
Когда вы используете абсолютную адресацию ссылок, Excel использует ее для вычисления физического адреса ячейки. Для указания программе, что вы хотите использовать абсолютный формат ссылки на ячейку, используется знак доллара ($). Вы можете использовать его перед указанием строки ^или столбца. Например, формула =$A$1*2 будет интерпретирована Ехeel как «умножить содержимое ячейки А1 на два». Неважно, будете ли вы копировать или перемещать данную формулу, ничего не изменится. Адрес ячейки будет оставаться тем же самым.
Итак, для исправления ошибки на рис. 1.4 вы должны зафиксировать значение в ячейке C11. Для этого вам необходимо переписать самую первую формулу для января следующим образом: =СУММ(С5:С8)*$C$11 . После данных изменений ВЫ можете спокойно копировать формулу в другие ячейки. Для февраля скопированная формула будет иметь вид =СУММ(D5:D8)*$С$11 , что дает верный результат вычисления. Также вы должны знать о том, что вы можете вводить адреса ссылок, используя смешанный формат. В данном случае вы сможете зафиксировать или строку, или столбец.
Для фиксации строки используйте знак доллара перед числом, например В$6. Для фиксации столбца введите знак доллара перед буквой столбца, например $В6.
При вводе формулы вы можете быстро переключаться между форматами адресации ссылки. Для этого используйте горячую клавишу F4. Нажимая на нее, вы будете поочередно получать знаки доллара в различных местах адреса ячейки.
Копирование формулы без изменения при относительном формате ссылки
Если вы хотите скопировать формулу ячейки без изменений, но при этом в формуле есть ссылки на ячейки в относительном формате, вы можете проделать следующее:
- Выберите мышкой ячейку с формулой, необходимой для копирования.
- Щелкните мышкой внутри строки для ввода формулы.
- Используйте мышь или клавиатуру для выделения формулы.
- Скопируйте выделенный текст формулы.
- Нажмите Esc для выхода из режима редактирования формулы.
- Выделите ту ячейку, в которую вы хотите скопировать формулу.
- Вставьте формулу.
Excel. Перемещение формул без изменения относительных ссылок
На днях дочь обратилась с проблемой. Она построила сложную таблицу в Excel с большим числом формул, основанных на относительных ссылках, и возникла потребность скопировать эти формулы в новую область листа с сохранением ссылок на те же ячейки, что и исходные формулы (подробнее о типе ссылок см. Относительные, абсолютные и смешанные ссылки на ячейки в Excel). «Зайти» во все ячейки с формулами и изменить ссылки на абсолютные было затруднительно, так как таких ячеек было больше ста…
К сожалению, стандартные средства Excel не позволяют выполнить подобное копирование. Что вообще-то говоря, удивительно! Попробуйте, например, перенести формулу =В1+С1, хранящуюся в ячейке D1, в ячейку D4 (рис. 1). Если выполнить копирование с помощью специальной вставки и опции вставить формулы, в ячейке D4 обнаружите формулу =В4+С4.
Рис. 1. Специальная вставка; чтобы увеличить изображение кликните на нем правой кнопкой мыши и выберите Открыть картинку в новой вкладке
Скачать заметку в формате Word или pdf, примеры в формате Excel
Решение пришло из моего прошлого опыта: когда я был верстальщиком, я очень широко использовал контекстные замены, и был мастером в этом искусстве.
Выделите диапазон ячеек, который хотите скопировать. В нашем примере это С4:С13 (область 1 на рис. 2), и выберите команду Главная → Найти и выделить → Заменить (область 2 на рис. 2), или нажмите Ctrl + H (английская H).
Рис. 2. Найти и заменить
В открывшемся диалоговом окне «Найти и заменить» (рис. 3) в поле «Найти» введите знак = (с него начинаются все формулы). В поле «Заменить на» введите знаки && или любой иной символ который, как вы уверены, не используется ни в одной из формул. Нажмите «Заменить все».
Рис. 3. Заменить знак = на знаки &&
Во всех формулах на рабочем листе вместо знака равенства теперь стоит && (рис. 4).
Рис. 4. После замены
Скопируйте ячейки С4:С13 в требуемое место, и выполните обратную замену всех && на =. И первоначальные, и новые формулы ссылаются на одни и те же ячейки (рис. 5), причем формулы используют относительные ссылки, то есть их можно «протягивать».
Рис. 5. Формулы удалось перенести
Дополнение от 1 октября 2016
Еще один вариант решения проблемы можно найти у Джона Уокенбаха. [1] Переключите Excel в режим просмотра формул, пройдя по меню Формулы –> Зависимости формул –> Показывать формулы (рис. 6). Выделите диапазон для копирования. В данном примере – С4:С13. Скопируйте его в буфер. Откройте текстовый редактор, например, Word или Блокнот. Вставьте скопированные данные. Выделите весь текст, и снова скопируйте его в буфер. Вернитесь в Excel и активизируйте верхнюю левую ячейку диапазона, в который хотите вставить ваши формулы. Убедитесь, что лист, на который копируются данные, находится в режиме просмотра формул. Вставьте формулы. Выйдете из режима показа формул, повторно пройдя по меню пройдя по меню Формулы –> Зависимости формул –> Показывать формулы. Формулы в целевом диапазоне будут ссылаться на те же ячейки, что и в исходном.
Рис. 6. Режим Показывать формулы
Примечание. В некоторых случаях операция вставки в Excel выполняется с ошибкой и программа разбивает формулу на две и более ячейки. Если так происходит, то, возможно, недавно вы пользовались функцией Excel Текст по столбцам и приложение напоминает вам, как данные разбирались при последнем сеансе. Откройте Мастер распределения текста по столбцам и измените параметры. Выполните команду Данные –> Работа с данными –> Текст по столбцам. В диалоговом окне Мастера распределения текста по столбцам выберите С разделителями и нажмите Далее. Снимите флажки со всех вариантов разделителей, кроме варианта знак табуляции, и нажмите Отмена. После этих изменений формулы будут вставляться правильно.
[1] Джон Уокенбах. Excel 2013. Трюки и советы. – СПб.: Питер, 2014. – С. 144, 145.
Перемещение и копирование формулы
Важно помнить о возможностях изменения ссылки относительной ячейки при перемещении или копировании формулы.
Перемещение формулы.При перемещении формулы ссылки на ячейки в формуле не изменяются независимо от типа используемой ссылки на ячейки.
Копирование формулы: При копировании формулы относительные ссылки на ячейки будут изменяться.
Перемещение формулы
Выделите ячейку с формулой, которую необходимо переместить.
В группе » буфер обмена » на вкладке » Главная » нажмите кнопку Вырезать.
Формулы можно скопировать и путем перетаскивания границы выделенной ячейки в левую верхнюю ячейку области вставки. Все существующие данные будут заменены.
Выполните одно из указанных ниже действий.
Чтобы вставить формулу и форматирование, на вкладке » Главная » в группе » буфер обмена » нажмите кнопку » Вставить«.
Чтобы вставить только формулу, в группе буфер обмена на вкладке Главная нажмите кнопку Вставить, выберите команду Специальная Вставкаи нажмите кнопку формулы.
Копирование формулы
Выделите ячейку с формулой, которую вы хотите скопировать.
В группе » буфер обмена » на вкладке » Главная » нажмите кнопку » Копировать«.
Выполните одно из указанных ниже действий.
Чтобы вставить формулу и форматирование, я использую группу » буфер обмена » на вкладке » Главная » и выбираю команду » Вставить«.
Чтобы вставить только формулу, надстройку группу » буфер обмена » на вкладке » Главная «, нажмите кнопку Вставить, выберите команду Специальная Вставкаи нажмите кнопку формулы.
Примечание: Вы можете вставить только результаты формулы. В группе буфер обмена на вкладке Главная нажмите кнопку Вставить, выберите команду Специальная Вставкаи нажмите кнопку значения.
Убедитесь, что ссылки на ячейки в формуле создают нужный результат. При необходимости переключите тип ссылки, выполнив указанные ниже действия.
Выделите ячейку с формулой.
В строке формул строка формул 
Нажмите клавишу F4, чтобы переключиться между комбинациями.
В таблице показано, как будет обновляться ссылочный тип при копировании формулы, содержащей ссылку, на две ячейки вниз и на две ячейки вправо.
Копирование формул без сдвига ссылок
Предположим, что у нас есть вот такая несложная таблица, в которой подсчитываются суммы по каждому месяцу в двух городах, а затем итог переводится в евро по курсу из желтой ячейки J2.
Проблема в том, что если скопировать диапазон D2:D8 с формулами куда-нибудь в другое место на лист, то Microsoft Excel автоматически скорректирует ссылки в этих формулах, сдвинув их на новое место и перестав считать:
Задача: скопировать диапазон с формулами так, чтобы формулы не изменились и остались теми же самыми, сохранив результаты расчета.
Способ 1. Абсолютные ссылки
Способ 2. Временная деактивация формул
Чтобы формулы при копировании не менялись, надо (временно) сделать так, чтобы Excel перестал их рассматривать как формулы. Это можно сделать, заменив на время копирования знак «равно» (=) на любой другой символ, не встречающийся обычно в формулах, например на «решетку» (#) или на пару амперсандов (&&). Для этого:
- Выделяем диапазон с формулами (в нашем примере D2:D8)
- Жмем Ctrl+H на клавиатуре или на вкладке Главная — Найти и выделить — Заменить (Home — Find&Select — Replace)
Способ 3. Копирование через Блокнот
Этот способ существенно быстрее и проще.
Нажмите сочетание клавиш Ctrl+Ё или кнопку Показать формулы на вкладке Формулы (Formulas — Show formulas) , чтобы включить режим проверки формул — в ячейках вместо результатов начнут отображаться формулы, по которым они посчитаны:
Скопируйте наш диапазон D2:D8 и вставьте его в стандартный Блокнот:
Теперь выделите все вставленное (Ctrl+A), скопируйте в буфер еще раз (Ctrl+C) и вставьте на лист в нужное вам место:
Осталось только отжать кнопку Показать формулы (Show Formulas) , чтобы вернуть Excel в обычный режим.
Примечание: этот способ иногда дает сбой на сложных таблицах с объединенными ячейками, но в подавляющем большинстве случаев — работает отлично.
Способ 4. Макрос
Если подобное копирование формул без сдвига ссылок вам приходится делать часто, то имеет смысл использовать для этого макрос. Нажмите сочетание клавиш Alt+F11 или кнопку Visual Basic на вкладке Разработчик (Developer) , вставьте новый модуль через меню Insert — Module и скопируйте туда текст вот такого макроса:
Для запуска макроса можно воспользоваться кнопкой Макросы на вкладке Разработчик (Developer — Macros) или сочетанием клавиш Alt+F8. После запуска макрос попросит вас выделить диапазон с исходными формулами и диапазон вставки и произведет точное копирование формул автоматически:
Перемещение и копирование формулы — Копирование и вставка формулы в другую ячейку или на другой лист
Перемещение и копирование формулы
Применяется к: Excel 2007
ВАЖНО : Данная статья переведена с помощью машинного перевода, см. Отказ от ответственности. Используйте английский вариант этой статьи, который находится здесь, в качестве справочного материала.
Важно понимать, что может произойти со ссылками на ячейки (как с абсолютными, так и с относительными) при перемещении формулы путем вырезания и вставки или копирования и вставки.
При перемещении формулы содержащиеся в ней ссылки не изменяются вне зависимости от используемого вида ссылок на ячейки.
При копировании формулы ссылки на ячейки могут быть изменены в зависимости от того, какой вид ссылок используется.
Выделите ячейку с формулой, которую необходимо перенести.
На вкладке Главная в группе Буфер обмена нажмите кнопку Вырезать.
Формулы также можно скопировать путем перетаскивания границы выделенной ячейки в левую верхнюю ячейку области вставки. Все имеющиеся данные будут заменены.
Выполните одно из следующих действий.
Чтобы вставить формулу и все параметры форматирования, на вкладке Главная в группе Буфер обмена нажмите кнопку Вставить.
Чтобы вставить только формулу, на вкладке Главная в группе Буфер обмена выберите последовательно команды Вставка, Специальная вставка, а затем щелкните пункт Формулы.
К началу страницы
Выделите ячейку, содержащую формулу, которую необходимо скопировать.
На вкладке Главная в группе Буфер обмена нажмите кнопку Копировать.
Выполните одно из следующих действий.
Чтобы вставить формулу и все параметры форматирования, на вкладке Главная в группе Буфер обмена нажмите кнопку Вставить.
Чтобы вставить только формулу, на вкладке Главная в группе Буфер обмена выберите последовательно команды Вставка, Специальная вставка, а затем щелкните пункт Формулы.
ПРИМЕЧАНИЕ : Можно вставить только значения формулы. Для этого на вкладке Главная в группе Буфер обмена последовательно выберите команды Вставка, Специальная вставка и затем — команду Значения.
Убедитесь, что ссылки на ячейки в формуле дают нужный результат. При необходимости измените тип ссылки, выполнив следующие действия.
Выделите ячейку с формулой.
В строка формул Изображение кнопки выделите ссылку, которую нужно изменить.
Нажимая клавишу F4, выберите нужный тип ссылки.
В таблице ниже отражены изменения ссылок разных типов при копировании формулы, содержащей эти ссылки, в положение на две ячейки вниз или на две ячейки вправо.
Копирование и вставка формулы в другую ячейку или на другой лист
Применяется к: Excel 2016 , Excel 2013
ВАЖНО : Данная статья переведена с помощью машинного перевода, см. Отказ от ответственности. Используйте английский вариант этой статьи, который находится здесь, в качестве справочного материала.
При копировании формулы в другое место для нее можно выбрать определенный способ вставки в целевые ячейки. Ниже объясняется, как скопировать и вставить формулу.
Выделите ячейку с формулой, которую хотите скопировать.
Выберите пункты Главная > Копировать или нажмите клавиши CTRL+C.
Кнопки копирования и вставки на вкладке «Главная»
Щелкните ячейку, в которую нужно вставить формулу.
Если ячейка находится на другом листе, перейдите на него и выберите эту ячейку.
Чтобы вставить формулу с сохранением форматирования, выберите пункты Главная > Вставить или нажмите клавиши CTRL+V.
Чтобы воспользоваться другими параметрами вставки, щелкните стрелку под кнопкой Вставить и выберите один из указанных ниже вариантов.
Формулы Изображение кнопки — вставка только формулы.
Значения Изображение кнопки — вставка только результата формулы.
СОВЕТ : Скопировать формулы в смежные ячейки листа также можно с помощью маркера заполнения.
Проверка и исправление ссылок на ячейки в новом месте
Скопировав формулу в новое место, важно убедиться в том, что все ссылки в ней работают правильно. Ссылки могли измениться в зависимости от их типа (абсолютный или относительный).
Формула, копируемая из ячейки A1 на две ячейки вниз и вправо
Например, при копировании формулы на две ячейки ниже и правее ячейки A1 соответствующие ссылки на ячейки изменятся следующим образом:
$A$1 (абсолютный столбец и абсолютная строка)
A$1 (относительный столбец и абсолютная строка)
$A1 (абсолютный столбец и относительная строка)
A1 (относительный столбец и относительная строка)
Если ссылки в формуле не возвращают нужный результат, попробуйте использовать другой тип ссылки.
Выделите ячейку с формулой.
В строке формул Изображение кнопки выделите ссылку, которую нужно изменить.
Чтобы переключиться с абсолютного на относительный тип ссылки или обратно, нажмите клавишу F4 и выберите нужный вариант.
Дополнительные сведения об абсолютных и относительных ссылках на ячейки см. в статье Обзор формул.
Перенос формулы в другое место
В отличие от копировании формулы, при ее перемещении в другое место на том же или другом листе содержащиеся в ней ссылки на ячейки не изменяются независимо от их типа.
Щелкните ячейку с формулой, которую хотите перенести.
Выберите пункты Главная > Вырезать Изображение кнопки или нажмите клавиши CTRL+X.
Кнопки копирования и вставки на вкладке «Главная»
Щелкните ячейку, в которую нужно вставить формулу.
Если ячейка находится на другом листе, перейдите на него и выберите эту ячейку.
Чтобы вставить формулу с сохранением форматирования, выберите пункты Главная > Вставить или нажмите клавиши CTRL+V.
Чтобы воспользоваться другими параметрами вставки, щелкните стрелку под кнопкой Вставить и выберите один из указанных ниже вариантов.
Формулы Изображение кнопки — вставка только формулы.
Значения Изображение кнопки — вставка только результата формулы.
Skip to content
При написании формулы Excel знак $ в ссылке на ячейку сбивает с толку многих пользователей. Но объяснение очень простое: это всего лишь способ ее зафиксировать. Знак доллара в данном случае служит только одной цели — он указывает, следует ли изменять ссылку при копировании. И это короткое руководство предоставляет полную информацию о том, какими способами можно закрепить адрес ячейки, чтобы он не менялся при копировании формулы.
Если вы создаете формулу только для одной клетки вашей таблицы Excel, то проблема как зафиксировать ячейку вас не волнует. А вот если её нужно копировать или перемещать по таблице, то здесь-то и скрываются подводные камни. Чтобы не сломать расчеты, некоторые ячейки следует зафиксировать в формулах, чтобы их адреса уже не менялись.
Как упоминалось ранее, относительные ссылки на ячейки являются основными по умолчанию для любой формулы, созданной в Excel. Но их главная особенность — изменение при копировании и перемещении. Во многих же случаях необходимо зафиксировать адрес ячейки в формуле, чтобы не потерять эту ссылку при изменении таблицы. Ниже мы рассмотрим следующие способы:
- Как зафиксировать ячейку вручную.
- Использование функциональной клавиши.
- Выборочная фиксация по строке или столбцу.
- Закрепите адрес ячейки при помощи имени.
Чтобы предотвратить изменение ссылок на ячейку, строку или столбец, используют абсолютную адресацию , которая отличается тем, что перед координатой строки или столбца ставится знак доллара $.
Поясним на простом примере.
=A1*B1
Здесь используются относительные ссылки. Если переместить это выражение на 2 ячейки вниз и 2 вправо, то мы увидим уже
=C3*D3
На 2 позиции изменилась буква столбца и на 2 единицы – номер строки.
Если в ячейке A1 у нас записана информация, которую нам нужно использовать во многих клетках нашей таблицы (например, курс доллара, размер скидки и т.п.), то желательно зафиксировать ее, чтобы ссылка на ячейку A1 никогда не «сломалась»:
=$A$1*B1
В результате, если мы повторим предыдущую операцию, то получим в результате формулу
=$A$1*D3
Ссылка на A1 теперь не относительная, а абсолютная. Более подробно об относительных и абсолютных ссылках вы можете прочитать в этой статье на нашем блоге.
В этом и состоит решение проблемы фиксации ячейки — нужно превратить ссылку в абсолютную.
А теперь рассмотрим подробнее, какими способами можно закрепить ячейку, строку или столбец в формуле.
Как вручную зафиксировать ячейку в формуле.
Предположим, у нас уже имеется формула в одной из клеток нашей таблицы.
В ячейке D2 подсчитаем сумму скидки:
=B2*F2
Записывать подобный расчет для каждого товара — хлопотно и нерационально. Хочется скопировать его из C2 вниз по столбцу. Но при этом ссылка на F2 не должна измениться. Иначе наши расчеты окажутся неверными.
Поэтому ссылку на ячейку F2 в нашем расчёте нужно каким-то образом зафиксировать, чтобы предотвратить ее изменение. Для этого мы при помощи знаков $ превратим ее из относительной в абсолютную.
Самый простой выход – отредактировать C2, для чего можно дважды кликнуть по ней мышкой, либо установить в нее курсор и нажать функциональную клавишу F2.
Далее при помощи курсора и клавиатуры вставляем в нужные места знак $ и нажимаем Enter. Получаем:
=B2*$F$2
Другими словами, использование $ в ссылках на ячейки делает их фиксированными и позволяет перемещать формулу в Excel без их изменения. Вот теперь можно и копировать, как показано на скриншоте ниже.
Фиксируем ячейку при помощи функциональной клавиши.
Вновь открываем ячейку для редактирования и устанавливаем курсор на координаты нужной нам ячейки.
Нажимаем функциональную клавишу F4 для переключения вида ссылки.
Неоднократно нажимая F4, вы будете переключать ссылки в следующем порядке:
Для того, чтобы зафиксировать ссылку на ячейку, достаточно нажать F4 всего один раз.
Думаю, это несколько удобнее, чем вводить знак доллара вручную.
Частичная фиксация ячейки по строке или по столбцу.
Часто случается, что необходимо зафиксировать только строку или столбец в адресе ячейки. Для этого используются смешанные ссылки.
Вы можете использовать два вида смешанных ссылок:
- Строка фиксируется, а столбец изменяется при копировании.
- Столбец блокируется, а строка изменяется при копировании.
Смешанная ссылка содержит одну относительную и одну абсолютную координату, например $A1 или A$1. Проще говоря, знак доллара используется только единожды.
Получить такую ссылку вы можете любым из описанных выше способов. Либо вручную выбираете место и устанавливаете знак $, либо нажимаете F4 не один, а два или три раза. Вы это видите на рисунке чуть выше.
В результате мы имеем следующее:
В таблице ниже показано, как может быть закреплена ссылка на ячейку.
| Зафиксированная ячейка | Что происходит при копировании или перемещении | Клавиши на клавиатуре |
| $A$1 | Столбец и строка не меняются. | Нажмите F4. |
| A$1 | Строка не меняется. | Дважды нажмите F4. |
| $A1 | Столбец не изменяется. | Трижды нажмите F4. |
Рассмотрим пример, когда нужно закрепить только одну координату: либо столбец, либо строку. И все это в одной формуле.
Предположим, нужно рассчитать цены продажи при разных уровнях наценки. Для этого нужно умножить колонку с ценами (столбец В) на 3 возможных значения наценки (записаны в C2, D2 и E2). Вводим выражение для расчёта в C3, а затем копируем его сначала вправо по строке, а затем вниз:
=$B3*(1+C$2)
Так вы можете использовать силу смешанной ссылки для расчета всех возможных цен с помощью всего одной формулы.
В первом множителе мы зафиксировали в координатах ячейки адрес столбца. Поэтому при копировании вправо по строке адрес $B3 не изменится: ведь строка по-прежнему третья, а буква столбца у нас зафиксирована и меняться не может.
А вот во втором множителе знак доллара мы поставили перед номером строки. Поэтому при копировании вправо координаты столбца изменятся и вместо C$2 мы получим D$2. В результате в D3 у нас получится выражение:
=$B3*(1+D$2)
А когда будем копировать вниз по столбцу, всё будет наоборот: $B3 изменится на $B4, $B5 и т.д. А вот D$2 не изменится, так как «заморожена» строка. В результате в С4 получим:
=$B4*(1+C$2)
Самый приятный момент заключается в том, что формулу мы записываем только один раз, а потом просто копируем ее. Одним махом заполняем всю таблицу и экономим очень много времени.
И если ваши наценки вдруг изменятся, просто поменяйте числа в C2:E2, и проблема пересчёта будет решена почти мгновенно.
В случае, если вам нужно поменять относительные ссылки на абсолютные (или наоборот) в группе ячеек, в целом столбце или большой области, то описанный выше способ ручной корректировки может стать весьма обременительным и скучным занятием. При помощи специального инструмента преобразования формул вы можете выделить целый диапазон, а затем преобразовать формулы в этих ячейках в абсолютные либо в относительные ссылки. Или же можно просто заменить все формулы их значениями одним кликом мышки.
Как зафиксировать ячейку, дав ей имя.
Отдельную ячейку или целый диапазон ячеек в Excel также можно определить по имени. Для этого вы просто выбираете нужную ячейку, вводите желаемое имя в поле Имя и нажимаете клавишу Enter.
Вернёмся к нашему примеру со скидками. Давайте попробуем ячейке F2 присвоить собственное имя, чтобы затем использовать его в расчетах.
Установите курсор в F2, а затем присвойте этому адресу имя, как это показано на рисунке выше. При этом можно использовать только буквы, цифры и нижнее подчёркивание, которым можно заменить пробел. Знаки препинания и служебные символы не допускаются. Не будем мудрствовать и назовём его «скидка».
Это имя теперь вы можете использовать в формулах вашей рабочей книги. Это своего рода абсолютная ссылка, поскольку за ним навсегда закрепляются координаты определенной ячейки или диапазона.
Таким образом, ячейку F2 мы ранее фиксировали при помощи абсолютной ссылки и знака $ —
=B2*$F$2
а теперь то же самое делаем при помощи её имени «скидка»:
=B2*скидка
Ячейка так же надёжно зафиксирована, а формула же при этом становится более понятной и читаемой.
Эксель понимает, что если в формуле встречается имя «скидка», то вместо него нужно использовать содержимое ячейки F2.
Вот какими способами можно зафиксировать ячейку в формуле в Excel. Благодарю вас за чтение и надеюсь, что эта информация была полезной!
 Как удалить сразу несколько гиперссылок — В этой короткой статье я покажу вам, как можно быстро удалить сразу все нежелательные гиперссылки с рабочего листа Excel и предотвратить их появление в будущем. Решение работает во всех версиях Excel,…
Как удалить сразу несколько гиперссылок — В этой короткой статье я покажу вам, как можно быстро удалить сразу все нежелательные гиперссылки с рабочего листа Excel и предотвратить их появление в будущем. Решение работает во всех версиях Excel,…  Как использовать функцию ГИПЕРССЫЛКА — В статье объясняются основы функции ГИПЕРССЫЛКА в Excel и приводятся несколько советов и примеров формул для ее наиболее эффективного использования. Существует множество способов создать гиперссылку в Excel. Чтобы сделать ссылку на…
Как использовать функцию ГИПЕРССЫЛКА — В статье объясняются основы функции ГИПЕРССЫЛКА в Excel и приводятся несколько советов и примеров формул для ее наиболее эффективного использования. Существует множество способов создать гиперссылку в Excel. Чтобы сделать ссылку на…  Гиперссылка в Excel: как сделать, изменить, удалить — В статье разъясняется, как сделать гиперссылку в Excel, используя 3 разных метода. Вы узнаете, как вставлять, изменять и удалять гиперссылки на рабочих листах, а также исправлять неработающие ссылки. Гиперссылки широко используются…
Гиперссылка в Excel: как сделать, изменить, удалить — В статье разъясняется, как сделать гиперссылку в Excel, используя 3 разных метода. Вы узнаете, как вставлять, изменять и удалять гиперссылки на рабочих листах, а также исправлять неработающие ссылки. Гиперссылки широко используются…  Как использовать функцию ДВССЫЛ – примеры формул — В этой статье объясняется синтаксис функции ДВССЫЛ, основные способы ее использования и приводится ряд примеров формул, демонстрирующих использование ДВССЫЛ в Excel. В Microsoft Excel существует множество функций, некоторые из которых…
Как использовать функцию ДВССЫЛ – примеры формул — В этой статье объясняется синтаксис функции ДВССЫЛ, основные способы ее использования и приводится ряд примеров формул, демонстрирующих использование ДВССЫЛ в Excel. В Microsoft Excel существует множество функций, некоторые из которых…  Как сделать диаграмму Ганта — Думаю, каждый пользователь Excel знает, что такое диаграмма и как ее создать. Однако один вид графиков остается достаточно сложным для многих — это диаграмма Ганта. В этом кратком руководстве я постараюсь показать…
Как сделать диаграмму Ганта — Думаю, каждый пользователь Excel знает, что такое диаграмма и как ее создать. Однако один вид графиков остается достаточно сложным для многих — это диаграмма Ганта. В этом кратком руководстве я постараюсь показать…  Как сделать автозаполнение в Excel — В этой статье рассматривается функция автозаполнения Excel. Вы узнаете, как заполнять ряды чисел, дат и других данных, создавать и использовать настраиваемые списки в Excel. Эта статья также позволяет вам убедиться, что вы…
Как сделать автозаполнение в Excel — В этой статье рассматривается функция автозаполнения Excel. Вы узнаете, как заполнять ряды чисел, дат и других данных, создавать и использовать настраиваемые списки в Excel. Эта статья также позволяет вам убедиться, что вы…  Быстрое удаление пустых столбцов в Excel — В этом руководстве вы узнаете, как можно легко удалить пустые столбцы в Excel с помощью макроса, формулы и даже простым нажатием кнопки. Как бы банально это ни звучало, удаление пустых…
Быстрое удаление пустых столбцов в Excel — В этом руководстве вы узнаете, как можно легко удалить пустые столбцы в Excel с помощью макроса, формулы и даже простым нажатием кнопки. Как бы банально это ни звучало, удаление пустых…
Часто так бывает, что при копировании формул, Вам нужно, что бы ссылка на ячейку в формуле осталась такой же, как и была, а не переместилась относительно исходного места. Тогда Вам на помощь придет такая функция в Excel, как фиксация ссылок на ячейки в Экселе. Остановимся подробно на всех вариантах.
1. Способ, как закрепить (зафиксировать) строку и столбец в формуле Excel
Для того, что бы ссылка на ячейку не изменялась полностью, т.е. адрес столбца и строки оставались неизменными, проделайте следующие простые действия:
- Кликните на ячейке с формулой.
- Кликните в строке формул на адрес той ячейке, что Вы хотите закрепить.
- Нажмите F4 один раз.
В результате ссылка на ячейку должна быть дополнена знаками доллара, к примеру у Вас в формуле была ссылка на ячейку B2, то после вышеуказанной операции, ссылка на ячейку должна стать $B$2.
Разберем подробно, что значит знак доллара перед буквой и перед числом:
- Знак доллара перед буквой означает, что при перемещении формулы вправо или влево, т.е. смещая ее по столбцам, ссылка на столбец ячейки в формуле меняться не будет.
- Знак доллара перед числом означает, что при перемещении формулы вверх
или вниз, т.е. смещая ее по строкам, ссылка на строку ячейки в
формуле меняться не будет.
2. Способ, как закрепить (зафиксировать) строку в формуле Excel
Способ полностью аналогичный тому, что описан выше, только Вам нужно будет нажать дважды на F4. К примеру, если у Вас в формуле ссылка на ячейку B2, то Вы получите B$2. Это значит, что теперь при перемещении формулы, будет изменяться буква столбца, а номер строки будет оставаться неизменным.
3. Способ, как закрепить (зафиксировать) столбец в формуле Excel
Все тоже самое, что и в вариантах выше, только нажмите на клавишу F4 трижды. Вы должны получить ссылку на ячейку вида $B2, т.е. теперь при перемещении формулы, будет меняться номер строки, а буква столбца будет неизменной.
4. Способ, как отменить фиксацию ячейки в формуле Excel
В случае если Вам наоборот нужно отменить фиксацию ячейки в формуле, то нажмите F4 несколько раз, так что бы в ссылке на ячейку не осталось знаков $, тогда при перемещении формулы, будет изменяться адрес ячейки как по строкам, так и по столбцам.
Спасибо за внимание. Остались вопросы — задавайте их в комментариях к статье. Подписывайтесь на наши группы Вконтакте, Facebook, Twitter, Google+ и будете получать первыми информацию о новых статьях на сайте.