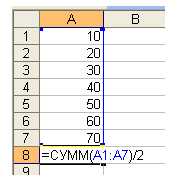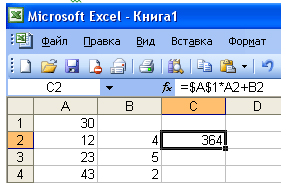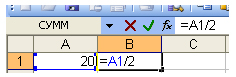Абсолютные и относительные ссылки в Excel используются при создании формул, которые ссылаются на другую ячейку или диапазон. Если в формуле Excel используется знак доллара ($) в ссылках на ячейку, то многих пользователей Excel это путает. Но этот знак имеет простое объяснение – он обозначает, следует ли изменять или нет ссылку, когда формула копируется в другие ячейки, и в свою очередь информирует пользователя, что данная ссылка является абсолютной ссылкой. В данной статье мы подробно рассмотрим, как использовать данную возможность, чем отличаются относительные ссылки от абсолютных ссылок, и что такое смешанные ссылки.
Когда вы разберетесь в различии между абсолютными, относительными и смешанными ссылками, можно сказать, что вы на полпути к освоению мощности и универсальности формул и функций Excel.
Все вы, вероятно, видели знак доллара ($) в формулах Excel и задавались вопросом, что это такое. Действительно, вы можете ссылаться на одну и ту же ячейку четырьмя различными способами, например A1, $A$1, $A1 и A$1.
Если вам нужно написать формулу для одной ячейки, в которой необходимо сослаться на другую ячейку, то вы можете использовать любой тип ссылки и получить корректную формулу в любом случае. Но если вы намерены скопировать формулу в другие ячейки, выбор соответствующего типа ссылки ячейки имеет решающее значение. Поэтому необходимо потратить несколько минут на изучение того, когда использовать абсолютные, относительные и смешанные ссылки в Excel.
Что такое ссылка на ячейку?
Проще говоря, ссылка на ячейку в Excel является адресом ячейки. Он сообщает MS Excel, где искать значение, которое вы хотите использовать в формуле.
Например, если вы введете простую формулу =A1 в ячейку C1, Excel вытащит значение из ячейки A1 в C1:
Абсолютные и относительные ссылки в Excel – Ссылка на ячейку в Excel
Как уже упоминалось, если вы пишете формулу для одной ячейки, то вы можете использовать любой ссылочный тип, со знаком доллара(смешанная или абсолютная ссылка) или без него (относительная ссылка), результат будет таким же:
Абсолютные и относительные ссылки в Excel – Использование $ в формулах Excel
Но если вы хотите переместить или скопировать формулу на листе, очень важно, чтобы вы выбрали правильный ссылочный тип, чтобы формула правильно копировалась в другие ячейки. В следующих пунктах приведены подробные объяснения и примеры формул для каждого ссылочного типа ячейки.
Относительная ссылка в Excel
Относительная ссылка – это обычная ссылка, которая содержит в себе букву (столбец) и номер (строка) без знака $, например, D14, G5, A3 и т.п. Основная особенность относительных ссылок заключается в том, что при копировании (заполнении) ячеек в электронной таблице, формулы, которые в них находятся, меняют адрес ячеек относительно нового места. По умолчанию все ссылки в Excel являются относительными ссылками. В следующем примере показано, как работают относительные ссылки.
Предположим, что у вас есть следующая формула в ячейке B1:
= A1*10
Если вы скопируете эту формулу в другую строку в том же столбце, например, в ячейку B2, формула будет корректироваться для строки 2 (A2*10), потому что Excel предполагает, что вы хотите умножить значение в каждой строке столбца А на 10.
Абсолютные и относительные ссылки в Excel – Относительная ссылка в Excel
Если вы копируете формулу с относительной ссылкой на ячейку в другой столбец в той же строке, Excel соответственно изменит ссылку на столбец:
Абсолютные и относительные ссылки в Excel – Копирование формулы с относительной ссылкой в другой столбец
При перемещении или копировании формулы с относительной ссылкой на ячейку в другую строку и другой столбец, ссылка изменится как на столбец так и на строку:
Абсолютные и относительные ссылки в Excel – Копирование формулы с относительной ссылкой в другой столбец и другую строку
Как вы видите, использование относительных ссылок на ячейки в формулах Excel является очень удобным способом выполнения одних и тех же вычислений на всем рабочем листе. Чтобы лучше проиллюстрировать это, давайте рассмотрим конкретный пример относительной ссылки.
Пример относительных ссылок в Excel
Пусть у нас есть электронная таблица, в которой отражены наименование, цена, количество и стоимость товаров.
Абсолютные и относительные ссылки в Excel – Исходные данные
Нам нужно рассчитать стоимость для каждого товара. В ячейке D2 введем формулу, в которой перемножим цену товара А и количество проданных единиц. Формула в ячейке D2 ссылается на ячейку B2 и C2, которые являются относительными ссылками. При перетаскивании маркера заполнения вниз на ячейки, которые необходимо заполнить, формула автоматически изменяется.
Абсолютные и относительные ссылки в Excel – Относительные ссылки
Ниже представлены расчеты с наглядными формулами относительных ссылок.
Абсолютные и относительные ссылки в Excel – Относительные ссылки (режим формул)
Таким образом,относительная ссылка в Excel — это ссылка на ячейку, когда при копировании и переносе формул в другое место, в формулах меняется адрес ячеек относительно нового места.
Абсолютная ссылка в Excel
Абсолютные ссылки используются в противоположной ситуации, то есть когда ссылка на ячейку должна остаться неизменной при заполнении или копировании ячеек. Абсолютная ссылка обозначается знаком $ в координатах строки и столбца, например $A$1.
Знак доллара фиксирует ссылку на данную ячейку, так что она остается неизменной независимо от того, куда смещается формула. Другими словами, использование $ в ссылках ячейках позволяет скопировать формулу в Excel без изменения ссылок.
Абсолютные и относительные ссылки в Excel – Абсолютная ссылка в Excel
Например, если у вас есть значение 10 в ячейке A1, и вы используете абсолютную ссылку на ячейку ($A$1), формула = $A$1+5 всегда будет возвращать число 15, независимо от того, в какие ячейки копируется формула. С другой стороны, если вы пишете ту же формулу с относительной ссылкой на ячейку (A1), а затем скопируете ее в другие ячейки в столбце, для каждой строки будет вычисляться другое значение. Следующее изображение демонстрирует разницу абсолютных и относительных ссылок в MS Excel:
Абсолютные и относительные ссылки в Excel – Разница между абсолютными и относительными ссылками в Excel
В реальной жизни вы очень редко будете использовать только абсолютные ссылки в формулах Excel. Тем не менее, существует множество задач, требующих использования как абсолютных ссылок, так и относительных ссылок, как показано в следующем примере.
Пример использования абсолютной и относительных ссылок в Excel
Пусть в рассматриваемой выше электронной таблице необходимо дополнительно рассчитать десятипроцентную скидку. В ячейке Е2 вводим формулу =D2*(1-$H$1). Ссылка на ячейку $H$1 является абсолютной ссылкой на ячейку, и она не будет изменяться при заполнении других ячеек.
Абсолютные и относительные ссылки в Excel – Абсолютная ссылка
Для того чтобы сделать абсолютную ссылку из относительной ссылки, выделите ее в формуле и несколько раз нажмите клавишу F4 пока не появиться нужное сочетание. Все возможные варианты будут появляться по циклу:
Абсолютные и относительные ссылки в Excel – Переключение между относительной, абсолютной ссылкой и смешанными ссылками
Или вы можете сделать абсолютную ссылку, введя символ $ вручную с клавиатуры.
Если вы используете Excel for Mac, то для преобразования относительной в абсолютную ссылку или в смешанные ссылки используйте сочетание клавиш COMMAND+T.
Абсолютные и относительные ссылки в Excel – Абсолютная ссылка (режим формул)
Таким образом в отличии от относительных ссылок, абсолютные ссылки не изменяются при копировании или заполнении. Абсолютные ссылки используются, когда нужно сохранить неизменными строку и столбец ячеек.
Смешанные ссылки в Excel
Смешанные ссылки используют, когда необходимо закрепить адрес ячейки только по строке или только по столбцу. Смешанные ссылки могут быть абсолютными по столбцу и относительными по строке (например, $A1), или относительными по столбцу и абсолютными по строке (например, A$1).
Как вы помните, абсолютная ссылка в Excel содержит 2 знака доллара ($), которые блокируют как столбец, так и строку. В смешанной ссылке фиксируется только одна координата (абсолютная), а другая (относительная) изменяется в зависимости от относительного положения строки или столбца:
- Абсолютный столбец и относительная строка, например $A1. Когда формула со смешанной ссылкой копируется в другие ячейки, знак $ перед буквой столбца блокирует ссылку на указанный столбец, чтобы он никогда не менялся. Ссылка относительной строки, без знака доллара, изменяется в зависимости от строки, в которую копируется формула.
- Относительный столбец и абсолютная строка, например A$1. В этой смешанной ссылке ссылка на строку не изменится, а ссылка на столбец будет меняться.
Абсолютные и относительные ссылки в Excel – Смешанные ссылки
Ниже вы представлен пример использования обоих типов смешанных ссылок.
Пример смешанных ссылок в Excel
Если нам нужно узнать какая будет стоимость с учетом 10%, 25% и 30% скидки, то в ячейку Е3 вводим формулу =$D3*(1-E$2), фиксируя таким образом столбец D (стоимость) и строку 2 (скидку). В данной формуле используются две смешанные ссылки:
$D3 — Абсолютный столбец и относительная строка
E$2 — Относительный столбец и абсолютная строка
Абсолютные и относительные ссылки в Excel – Пример использования смешанных ссылок
Заполняем ячейки по столбцам и по строкам. В режиме формул расчеты со смешанными ссылками будут выглядеть так:
Абсолютные и относительные ссылки в Excel – Пример использования смешанных ссылок (режим формул)
При заполнении диапазона E3:G6 такая формула со смешанными ссылками дает соответствующие значения в каждой ячейке.
Таким образом, абсолютная ссылка на ячейку при копировании или перемещении формулы не изменяется, а относительная ссылка автоматически перенастраивается на новую ячейку. В смешанной ссылке адрес ячейки закрепляют только либо по строке, либо по столбцу. Надеюсь, теперь вы в полной мере разобрались, что такое относительные и абсолютные ссылки на ячейки, а формула Excel с знаками $ больше не является для вас загадкой.
Excel для Microsoft 365 для Mac Excel 2021 для Mac Excel 2019 для Mac Excel 2016 для Mac Excel для Mac 2011 Еще…Меньше
По умолчанию ссылка на ячейку является относительной. Например, если вы ссылаетесь на ячейку A2 из ячейки C2, вы указываете адрес ячейки в том же ряду (2), но отстоящей на два столбца влево (C минус A). Формула с относительной ссылкой изменяется при копировании из одной ячейки в другую. Например, вы можете скопировать формулу =A2+B2 из ячейки C2 в C3, при этом формула в ячейке C3 сдвинется вниз на один ряд и превратится в =A3+B3.
Если необходимо сохранить исходный вид ссылки на ячейку при копировании, ее можно зафиксировать, поставив перед названиями столбца и строки знак доллара ($). Например, при копировании формулы =$A$2+$B$2 из C2 в D2 формула не изменяется. Такие ссылки называются абсолютными.
В некоторых случаях ссылку можно сделать «смешанной», поставив знак доллара перед указателем столбца или строки для «блокировки» этих элементов (например, $A2 или B$3). Чтобы изменить тип ссылки на ячейку, выполните следующее.
-
Выделите ячейку со ссылкой на ячейку, которую нужно изменить.
-
В строка формул
щелкните ссылку на ячейку, которую вы хотите изменить.
-
Для перемещения между сочетаниями используйте клавиши
+T.
В следующей таблице огововодятся сведения о том, что происходит при копировании формулы в ячейке A1, содержаной ссылку. В частности, формула копируется на две ячейки вниз и на две ячейки справа, в ячейку C3.
|
Текущая ссылка (описание): |
Новая ссылка |
|
$A$1 (абсолютный столбец и абсолютная строка) |
$A$1 (абсолютная ссылка) |
|
A$1 (относительный столбец и абсолютная строка) |
C$1 (смешанная ссылка) |
|
$A1 (абсолютный столбец и относительная строка) |
$A3 (смешанная ссылка) |
|
A1 (относительный столбец и относительная строка) |
C3 (относительная ссылка) |
Нужна дополнительная помощь?
Чему будет равно значение ячейки С1, если в нее ввести формулу =СУММ(A1:A7)/2
280
140
35
40
В общем случае столбы электронной таблицы:
обозначаются буквами русского алфавита
именуются пользователями произвольным образом
обозначаются буквами латинского алфавита
нумеруются
При перемещении или копировании в электронной таблице относительные ссылки:
преобразуются вне зависимости от нового положения формулы
преобразуются в зависимости от длины формулы
не изменяются
преобразуются в зависимости от нового положения формулы
Выражение 5(A2+C3):3(2B2-3D3) в электронной таблице имеет вид:
5(A2+C3)/3(2B2-3D3)
5*(A2+C3)/3*(2*B2-3*D3)
5*(A2+C3)/(3*(2*B2-3*D3))
5(A2+C3)/(3(2B2-3D3))
Активная ячейка — это ячейка:
для записи команд
содержащая формулу, включающую в себя имя ячейки, в которой выполняется ввод данных
формула в которой содержатся ссылки на содержимое зависимой ячейки
в которой выполняется ввод команд
Какая формула будет получена при копировании в ячейку С3, формулы из ячейки С2:
=A1*A2+B2
=$A$1*$A$2+$B$2
=$A$1*A3+B3
=$A$2*A3+B3
В электронной таблице формула не может включать в себя:
числа
имена ячеек
текст
знаки арифметических операций
Укажите правильный адрес ячейки:
А12С
В125
123С
В1А
Чему будет равно значение ячейки С1, если в нее ввести формулу =А1+B1:
20
15
10
30
Для пользователя ячейка электронной таблицы идентифицируются:
путем последовательного указания имени столбца и номера строки, на пересечении которых располагается ячейка
адресом машинного слова оперативной памяти, отведенного под ячейку
специальным кодовым словом
именем, произвольно задаваемым пользователем
При перемещении или копировании в электронной таблице абсолютные ссылки:
не изменяются
преобразуются вне зависимости от нового положения формулы
преобразуются в зависимости от нового положения формулы
преобразуются в зависимости от правил указанных в формуле
В электронных таблицах нельзя удалить:
столбец
строку
имя ячейки
содержимое ячейки
Электронная таблица — это:
прикладная программа, предназначенная для обработки структурированных в виде таблицы данных
прикладная программа для обработки кодовых таблиц
устройство ПК, управляющее его ресурсами в процессе обработки данных в табличной форме
системная программа, управляющая ресурсами ПК при обработке таблиц
Выберите верную запись формулы для электронной таблицы:
C3+4*D4
C3=C1+2*C2
A5B5+23
=A2*A3-A4
Электронная таблица предназначена для:
обработки преимущественно числовых данных, структурированных с помощью таблиц
упорядоченного хранения и обработки значительных массивов данных
визуализации структурных связей между данными, представленными в таблицах
редактирования графических представлений больших объемов информации
Электронная таблица представляет собой:
совокупность нумерованных строк и поименованных буквами латинского алфавита столбцов
совокупность поименованных буквами латинского алфавита строк и нумерованных столбцов
совокупность пронумерованных строк и столбцов
совокупность строк и столбцов, именуемых пользователем произвольным образом
Основным элементом электронных таблиц является:
ячейка
строка
столбец
таблица
Строки электронной таблицы:
именуются пользователями произвольным образом
обозначаются буквами русского алфавита
обозначаются буквами латинского алфавита
нумеруются
Вычислительные формулы в ячейках электронной таблицы записываются:
в обычной математической записи
специальным образом с использование встроенных функций и по правилам, принятым для записи выражений в языках программирования
по правилам, принятым исключительно для электронный таблиц
по правилам, принятым исключительно для баз данных
Диапазон — это:
совокупность клеток, образующих в таблице область прямоугольной формы
все ячейки одной строки
все ячейки одного столбца
множество допустимых значений
Skip to content
В руководстве объясняется, что такое адрес ячейки, как правильно записывать абсолютные и относительные ссылки в Excel, как ссылаться на ячейку на другом листе и многое другое.
Ссылка на ячейки Excel, как бы просто она ни казалась, сбивает с толку многих пользователей. Как определяется адрес ячейки? Что такое абсолютная и относительная ссылка и когда следует использовать каждую из них? Как делать перекрестные ссылки между разными листами и файлами? В этом руководстве вы найдете ответы на эти и многие другие вопросы.
- Что такое ссылка на ячейку?
- Ссылка на диапазон
- Как создать ссылку?
- Как изменить ссылку.
- Ссылка на другой лист или другую книгу
- Относительная ссылка
- Абсолютная ссылка
- Что такое смешанная ссылка?
- Как поменять ссылку с относительной на абсолютную?
- Имя — это абсолютная ссылка
- Относительная и абсолютная ссылка на столбец и строку
- Ссылка на столбец, исключая несколько первых строк
- Смешанная ссылка на столбец
Что такое ссылка на ячейку?
Рабочий лист в Excel состоит из ячеек. На каждую из них можно ссылаться, указав значение строки и значение столбца. Зачем это нужно? Чтобы получить значение, записанное в ней, и затем использовать его в вычислениях.
Ссылка на ячейку представляет собой комбинацию из буквы столбца и номера строки, который идентифицирует её на листе. Проще говоря, это ее адрес. Он сообщает программе, где искать значение, которое вы хотите использовать в расчётах.
Например, A1 относится к адресу на пересечении столбца A и строки 1; B2 относится ко второй ячейке в столбце B и так далее.
При использовании в формуле ссылки помогают Excel находить значения, которые она должна использовать.
Например, если вы введете простейшее выражение =A1 в клетку C1, Эксель продублирует данные из A1 в C1:
Чтобы сложить числа в ячейках A1 и A2, используйте: =A1 + A2
Что такое ссылка на диапазон?
В Microsoft Excel диапазон – это блок из двух или более ячеек. Ссылка на диапазонпредставлена адресами верхней левой и нижней правой его ячеек, разделенных двоеточием.
Например, диапазон A1:C2 включает 6 ячеек от A1 до C2.
Как создать ссылку?
Чтобы записать ссылку на ячейку на том же листе, вам нужно сделать следующее:
- Выберите, где вы хотите ввести формулу.
- Введите знак равенства (=).
- Выполните одно из следующих действий:
- Запишите координаты прямо в ячейку или в строку формул, или же
- Кликните ячейку, к которой хотите обратиться.
- Введите оставшуюся часть формулы и нажмите
Enterдля завершения.
Например, чтобы сложить значения в A1 и A2, введите знак равенства, щелкните A1, введите знак плюса, щелкните A2 и нажмите Enter:
Чтобы создать ссылку на диапазон, выберите область на рабочем листе.
Например, чтобы сложить значения в A1, A2 и A3, введите знак равенства, затем имя функции СУММ и открывающую скобку, выберите ячейки от A1 до A3, введите закрывающую скобку и нажмите Enter:
Чтобы обратиться ко всей строке или целому столбцу, щелкните номер строки или букву столбца соответственно.
Например, чтобы сложить все ячейки в строке 1, начните вводить функцию СУММ, а затем кликните заголовок первой строки, чтобы включить ссылку на строку в ваш расчёт:
Как изменить ссылку?
Чтобы изменить адрес ячейки в существующей формуле Excel, выполните следующие действия:
- Выберите клетку, содержащую формулу, и нажмите
F2, чтобы войти в режим редактирования, или дважды щелкните саму ячейку. Это выделит каждую ячейку или диапазон, на который ссылается формула, другим цветом. - Чтобы изменить адрес, выполните одно из следующих действий:
- Выберите адрес в формуле и вручную введите новый вместо него.
- Выбрав ссылку, при помощи мышки укажите вместо нее другой адрес или диапазон на листе.
- Чтобы включить больше или меньше ячеек в ссылку на диапазон, перетащите его правый нижний угол:
- Нажмите Enter.
Как сделать перекрестную ссылку?
Чтобы ссылаться на ячейки на другом листе или в другом файле Excel, вы должны указать не только целевую ячейку, но также лист и книгу, где они расположены. Это можно сделать с помощью так называемой внешней ссылки.
Чтобы сослаться на данные, находящиеся на другом листе, введите имя этого целевого листа с восклицательным знаком (!) перед адресом ячейки или диапазона.
Например, вот как вы можете создать ссылку на адрес A1 на листе Лист2 в той же книге Excel:
=Лист2!A1
Если имя рабочего листа содержит пробелы или неалфавитные символы, вы должны заключить его в одинарные кавычки, например:
=’Новый лист’!A1
Чтобы предотвратить возможные опечатки и ошибки, вы можете заставить Excel автоматически создавать для вас внешнюю ссылку. Вот как:
- Начните ввод в ячейку. Запишите знак «=».
- Щелкните вкладку листа, на которую хотите сослаться, затем выберите ячейку или диапазон ячеек на этом листе.
- Завершите ввод и нажмите Enter.
Как сослаться на другую книгу?
Чтобы сослаться на ячейку или диапазон ячеек в другом файле Excel, необходимо заключить имя книги в квадратные скобки, за которым следует имя листа, восклицательный знак и адрес ячейки или диапазона.
Например:
=[Книга1.xlsx]Лист1!A1
Если имя файла или листа содержит небуквенные символы, не забудьте заключить путь в одинарные кавычки, например
='[Новый файл.xlsx]Лист1′!A1
Как и в случае ссылки на другой лист, вам не обязательно вводить всё это вручную. Более быстрый способ – начать писать формулу, затем переключиться на другую книгу и выбрать в ней ячейку или диапазон. Нажать Enter.
Итак, мы научились создавать простейшие ссылки. Теперь рассмотрим, какими они бывают.
В Экселе есть три типа ссылок на ячейки: относительные, абсолютные и смешанные. В ваших расчётах вы можете использовать любой из них. Но если вы собираетесь скопировать записанное выражение на другое место в вашем рабочем листе, то здесь нужно быть внимательным. Важно использовать правильный тип адреса, поскольку относительные и абсолютные ссылки ведут себя по-разному при переносе и копировании.
Относительная ссылка на ячейку.
Относительная ссылка является самой простой и включает координаты строки и столбца, например А1 или А1:D10. По умолчанию все адреса ячеек в Экселе являются относительными.
Пример:
=A2
Это простейшее выражение сообщает программе, что нужно показать значение, которое записано в первой колонке (A) и второй строке (2). Используя скриншот чуть ниже, если бы эта формула была помещена в ячейку D1, она отобразила бы число «8», поскольку это значение находится по адресу A2.
При перемещении или копировании относительные ссылки изменяются в зависимости от относительного положения строк и столбцов. Иначе говоря, насколько новое местоположение изменилось относительно первоначального.
Итак, если вы хотите повторить одно и то же вычисление для однотипных данных по вертикали или горизонтали, вам необходимо использовать относительные ссылки.
Например, чтобы сложить числа в A2 и B2, вы вводите это в C2: =A2+B2. При копировании из строки 2 в строку 3 выражение изменится на = A3+B3.
Относительные ссылки полезны и удобны тем, что, если у вас есть однотипные данные, с которыми нужно совершить одни и те же операции, вы можете создать формулу один раз, а потом просто скопировать ее для всех данных.
К примеру, так очень удобно перемножать количество и цену различных товаров в таблице, чтобы найти их стоимость.
Создайте расчет умножения цены на количество для одного товара, и скопируйте его для всех остальных. Вот тут как раз и нужно использовать относительные ссылки.
Вместо того, чтобы вводить формулу для всех ячеек одну за другой, вы можете просто скопировать ячейку D2 и вставить ее во все остальные ячейки (D3: D8). Когда вы это сделаете, вы заметите, что адрес автоматически настраивается, чтобы ссылаться на соответствующую строку. Например, формула в ячейке D3 становится B3*C3, а в D4 теперь записано: B4*C4.
Абсолютная ссылка на ячейку.
Абсолютная ссылка в Excel имеет знак доллара ($) в координатах строк или столбцов, например $A$1 или $A$1:$B$20.
Символ доллара, добавленный перед любой из координат, делает адрес абсолютным (т. е. предотвращает изменение номера строки и столбца).
Она остается неизменной при копировании расчета в другие ячейки. Это особенно полезно, когда вы хотите выполнить несколько вычислений со значением, находящимся по определённому адресу, или когда вам нужно скопировать формулу без изменения ссылок.
Это может быть тот случай, когда у вас есть фиксированное значение, которое вам нужно многократно использовать (например, ставка налога, ставка комиссии, количество месяцев, размер скидки и т. д.)
Например, чтобы умножить числа в столбце B на величину скидки из F2, вы вводите следующую формулу в строке 2, а затем копируете её вниз, перетаскивая маркер заполнения:
=B2*$F$2
Относительная ссылка (B2) будет изменяться в зависимости от относительного положения строки, в которую она копируется, в то время как абсолютная ($F$2) всегда будет зафиксирована на одном и том же адресе:
Конечно, можно в ваше выражение жёстко вбить 10% скидки, и этим решить проблему при копировании. Но если впоследствии вам понадобится изменить процент скидки, то придется искать и корректировать все формулы. И обязательно какую-то случайно пропустите. Поэтому принято подобные константы записывать отдельно и использовать абсолютные ссылки на них.
Итак, относительная ссылка на ячейку отличается от абсолютной тем, что копирование или перемещение формулы приводит к её изменению.
Абсолютные ссылки всегда указывают на конкретный адрес, независимо от того, где они находятся.
Смешанная ссылка.
Смешанные ссылки немного сложнее, чем абсолютные и относительные.
Может быть два типа смешанных ссылок:
- Строка блокируется, а столбец изменяется при копировании.
- Столбец фиксируется, а строка изменяется.
Смешанная ссылкасодержит одну относительную и одну абсолютную координату, например $A1 или A$1.
Как вы помните, абсолютная ссылка содержит 2 знака доллара ($), которые фиксируют как столбец, так и строку. В смешанной только одна координата является фиксированной (абсолютной), а другая (относительная) будет изменяться в зависимости от нового расположения:
- Абсолютный столбец и относительная строка, например $A1. Когда выражение с этим типом ссылки копируется в другие ячейки, знак $ перед буквой столбца фиксирует обращение строго на указанный столбец, чтобы оно никогда не изменялось. Относительная ссылка на строку без знака доллара будет меняться в зависимости от строки, в которую копируется формула.
- Относительный столбец и абсолютная строка, например A$1. Здесь адресация на строку будет зафиксирована, а на столбец — поменяется.
Может быть много ситуаций, когда нужно фиксировать только одну координату: либо столбец, либо строку.
Например, чтобы умножить колонку с ценами (столбец В) на 3 разных значения наценки (C2, D2 и E2), вы поместите следующую формулу в C3, а затем скопируете ее вправо и затем вниз:
=$B3*(1+C$2)
Теперь вы можете использовать силу смешанной ссылки для расчета всех этих цен с помощью всего лишь одной формулы.
В первом множителе мы зафиксировали столбец. Поэтому при копировании вправо по строке адрес $B3 не изменится: ведь строка по-прежнему третья.
А вот во втором множителе знак доллара мы поставили перед номером строки. Поэтому при копировании формулы в D3 координаты столбца изменятся и вместо C$2 мы получим D$2. В результате в D3 получим:
=$B3*(1+D$2)
А когда будем копировать вниз, всё будет наоборот: $B3 изменится на $B4, $B5 и т.д. А вот D$2 не изменится, так как «заморожена» строка. В результате в С4 получим:
=$B4*(1+C$2)
Самый приятный момент заключается в том, что формулу мы записываем только один раз, а потом просто копируем ее на всю таблицу. Экономим очень много времени.
И если ваши наценки вдруг изменятся, просто поменяйте числа в C2:E2, и проблема будет решена почти мгновенно.
Как изменить ссылку с относительной на абсолютную (или смешанную)?
Чтобы переключиться с относительной на абсолютную и наоборот, вы можете либо добавить, либо удалить знак $ вручную. А можно использовать функциональную клавишу F4:
- Дважды щелкните ячейку, содержащую формулу.
- Выберите ссылку, которую хотите изменить.
- Нажмите
F4для переключения между четырьмя ссылочными типами.
Неоднократно нажимая F4, вы будете переключать их в следующем порядке:
Если вы выбрали относительную ссылку без знака $, например A1, последовательно нажимая F4, вы будете переключаться между абсолютной ссылкой с двумя знаками доллара $A$1, абсолютной строкой A$1, абсолютным столбцом $A1, а затем вновь вернёмся к A1.
Имя как разновидность абсолютной ссылки.
Отдельную ячейку или диапазон также можно определить по имени. Для этого вы просто выбираете ячейку, вводите имя в поле Имя и нажимаете клавишу Enter.
В нашем примере установите курсор в F2, а затем присвойте этому адресу имя, как это показано на рисунке выше. При этом можно использовать только буквы, цифры и нижнее подчёркивание, которым можно заменить пробел. Знаки препинания и служебные символы не допускаются.
Его вы можете использовать в вычислениях вашей рабочей книги.
=B2*скидка
Естественно, это своего рода абсолютная ссылка, поскольку за каждым именем жёстко закрепляются координаты определенной ячейки или диапазона.
Формула же при этом становится более понятной и читаемой.
Ссылка на столбец.
Как и на отдельные ячейки, ссылка на весь столбец может быть абсолютной и относительной, например:
- Абсолютная ссылка на столбец – $A:$A
- Относительная – A:A
Когда вы используете знак доллара ($) в абсолютной ссылке на столбец, его адрес не изменится при копировании в другое расположение.
Относительная ссылка на столбец изменится, когда формула скопирована или перемещена по горизонтали, и останется неизменной при копировании ее в другие клетки в пределах одной и той же колонки (по вертикали).
А теперь давайте посмотрим это на примере.
Предположим, у вас есть некоторые числа в колонке B, и вы хотите узнать их общее и среднее значение. Проблема в том, что новые данные добавляются в таблицу каждую неделю, поэтому писать обычную формулу СУММ() или СРЗНАЧ() для фиксированного диапазона ячеек – не лучший вариант. Вместо этого вы можете ссылаться на весь столбец B:
=СУММ($D:$D)— используйте знак доллара ($), чтобы создать абсолютную ссылку на весь столбец, которая привязывает формулу к столбцу B.
=СУММ(D:D)— напишите формулу без $, чтобы сделать относительную ссылку на весь столбец, которая будет изменяться при копировании.
Совет. При написании формулы щелкните мышкой на букве заголовка (D, например), чтобы добавить ссылку сразу на весь столбец. Как и в случае ячейками, программа по умолчанию вставляет относительную ссылку (без знака $):
Ссылка на строку.
Чтобы обратиться сразу ко всей строке, вы используете тот же подход, что и со столбцами, за исключением того, что вы вводите номера строчек вместо букв столбиков:
- Абсолютная ссылка на строку – $1:$1
- Относительная – 1:1
Пример 2. Ссылка на всю строку (абсолютная и относительная)
Если данные в вашем листе расположены горизонтально, а не по вертикали, вы можете ссылаться на всю строку. Например, вот как мы можем рассчитать среднюю цену в строке 2:
=СРЗНАЧ($3:$3) – абсолютная ссылка на всю строку зафиксирована с помощью знака доллара ($).
=СРЗНАЧ(3:3) – относительная ссылка на строку изменится при копировании вниз.
В этом примере нам нужна относительная ссылка. Ведь у нас есть 6 строчек с данными, и мы хотим вычислить среднее значение для каждого товара отдельно. Записываем в B12 расчет средней цены для яблок и копируем его вниз:
Для бананов (B13) расчет уже будет такой: СРЗНАЧ(4:4). Как видите, номер строки автоматически изменился.
Ссылка на столбец, исключая первые несколько строк.
Это очень актуальная проблема, потому что довольно часто первые несколько строк на листе содержат некоторые вводные предложения, шапку даблицы или пояснительную информацию, и вы не хотите включать их в свои вычисления. К сожалению, Excel не допускает ссылок типа D3:D, которые включали бы все данные в столбце D, только начиная со строки 3. Если вы попытаетесь добавить такую конструкцию, ваша формула, скорее всего, вернет ошибку #ИМЯ?.
Вместо этого вы можете указать максимальную строку, чтобы ваша ссылка включала все возможные адреса в данном столбце. В Excel с 2019 по 2007 максимум составляет 1 048 576 строк и 16 384 столбца. Более ранние версии программы имеют максимум 65 536 строк и 256 столбцов.
Итак, чтобы найти сумму продаж в приведенной ниже таблице (колонка «Стоимость»), можно использовать выражение:
=СУММ(D3:D1048576)
Как вариант, можно вычесть из общей суммы те данные, которые хотите исключить:
=СУММ(D:D)-СУММ(D1:D2)
Но первый вариант предпочтительнее, так как СУММ(D:D) выполняется дольше и требует больше вычислительных ресурсов, чем СУММ(D3:D1048576).
Смешанная ссылка на весь столбец.
Как я упоминал ранее, вы также можете создать смешанную ссылку на весь столбец или целую строку:
- Смешанная на столбец, например $A:A
- Смешанная на строку, например $1:1
Теперь посмотрим, что произойдет, если вы скопируете формулу с такими адресами в другие ячейки. Предположим, вы вводите формулу =СУММ($B:B) в какую-то клетку, в этом примере F3. Когда вы копируете формулу вправо (в G3), она меняется на, =СУММ($B:C), потому что первая B имеет знак $ и остается неподвижной, а вторая B – обычная и поэтому меняется.
В результате Эксель сложит все числа в столбцах B и C. Ну и, двигаясь далее вправо, далее можно найти сумму уже трёх колонок.
Надеюсь, теперь вы полностью понимаете, что такое относительные и абсолютные ссылки на ячейки, и формула со знаками $ больше не является загадкой.
Благодарю вас за чтение и надеюсь увидеть вас в нашем блоге!
 Как удалить сразу несколько гиперссылок — В этой короткой статье я покажу вам, как можно быстро удалить сразу все нежелательные гиперссылки с рабочего листа Excel и предотвратить их появление в будущем. Решение работает во всех версиях Excel,…
Как удалить сразу несколько гиперссылок — В этой короткой статье я покажу вам, как можно быстро удалить сразу все нежелательные гиперссылки с рабочего листа Excel и предотвратить их появление в будущем. Решение работает во всех версиях Excel,…  Как использовать функцию ГИПЕРССЫЛКА — В статье объясняются основы функции ГИПЕРССЫЛКА в Excel и приводятся несколько советов и примеров формул для ее наиболее эффективного использования. Существует множество способов создать гиперссылку в Excel. Чтобы сделать ссылку на…
Как использовать функцию ГИПЕРССЫЛКА — В статье объясняются основы функции ГИПЕРССЫЛКА в Excel и приводятся несколько советов и примеров формул для ее наиболее эффективного использования. Существует множество способов создать гиперссылку в Excel. Чтобы сделать ссылку на…  Гиперссылка в Excel: как сделать, изменить, удалить — В статье разъясняется, как сделать гиперссылку в Excel, используя 3 разных метода. Вы узнаете, как вставлять, изменять и удалять гиперссылки на рабочих листах, а также исправлять неработающие ссылки. Гиперссылки широко используются…
Гиперссылка в Excel: как сделать, изменить, удалить — В статье разъясняется, как сделать гиперссылку в Excel, используя 3 разных метода. Вы узнаете, как вставлять, изменять и удалять гиперссылки на рабочих листах, а также исправлять неработающие ссылки. Гиперссылки широко используются…  Как использовать функцию ДВССЫЛ – примеры формул — В этой статье объясняется синтаксис функции ДВССЫЛ, основные способы ее использования и приводится ряд примеров формул, демонстрирующих использование ДВССЫЛ в Excel. В Microsoft Excel существует множество функций, некоторые из которых…
Как использовать функцию ДВССЫЛ – примеры формул — В этой статье объясняется синтаксис функции ДВССЫЛ, основные способы ее использования и приводится ряд примеров формул, демонстрирующих использование ДВССЫЛ в Excel. В Microsoft Excel существует множество функций, некоторые из которых…  Как сделать диаграмму Ганта — Думаю, каждый пользователь Excel знает, что такое диаграмма и как ее создать. Однако один вид графиков остается достаточно сложным для многих — это диаграмма Ганта. В этом кратком руководстве я постараюсь показать…
Как сделать диаграмму Ганта — Думаю, каждый пользователь Excel знает, что такое диаграмма и как ее создать. Однако один вид графиков остается достаточно сложным для многих — это диаграмма Ганта. В этом кратком руководстве я постараюсь показать…  Как сделать автозаполнение в Excel — В этой статье рассматривается функция автозаполнения Excel. Вы узнаете, как заполнять ряды чисел, дат и других данных, создавать и использовать настраиваемые списки в Excel. Эта статья также позволяет вам убедиться, что вы…
Как сделать автозаполнение в Excel — В этой статье рассматривается функция автозаполнения Excel. Вы узнаете, как заполнять ряды чисел, дат и других данных, создавать и использовать настраиваемые списки в Excel. Эта статья также позволяет вам убедиться, что вы…  Быстрое удаление пустых столбцов в Excel — В этом руководстве вы узнаете, как можно легко удалить пустые столбцы в Excel с помощью макроса, формулы и даже простым нажатием кнопки. Как бы банально это ни звучало, удаление пустых…
Быстрое удаление пустых столбцов в Excel — В этом руководстве вы узнаете, как можно легко удалить пустые столбцы в Excel с помощью макроса, формулы и даже простым нажатием кнопки. Как бы банально это ни звучало, удаление пустых…
Изменение адресов при копировании или перемещении формул
При
перемещении или копировании формулы
абсолютные ссылки (адреса) не изменяются,
а относительные автоматически обновляются
в зависимости от нового положения
формулы. Изменение типа ссылки
(относительный и абсолютный) для
редактируемого адреса производится с
помощью клавиши F4.
Пример
2: Исходная ячейка B2 с формулой
=$C$2+$C3+C$4. При копировании ячейки формула
изменится следующим образом:
На
данные, расположенные в соседних ячейках,
можно ссылаться в формулах, как на единое
целое. Такую группу ячеек называют
диапазоном. Чтобы сослаться на
диапазон ячеек (например, на группу
смежных ячеек в строке), можно указать
через двоеточие адреса начальной
(первой) и конечной (последней) ячейки
в диапазоне. Например, обозначение А7:Е7
адресует ячейки А, В, С,D,
Е в строке 7 (т.е. весь диапазон находится
в одной строке), обозначение В3:В6 адресует
ячейки 3, 4, 5, 6 в столбце В (т.е. весь
диапазон находится в одном столбце) и
т.п.
Чтобы
ввести ссылку на всю строку или столбец,
нужно набрать номер строки или букву
столбца дважды и разделить их двоеточием,
например, А:А, 2:2.
Для
обозначения адреса ячейки с указанием
листа используются имя листа и
восклицательный знак, например, Лист2!В5,
Итоги!В5.
Для
обозначения адреса ячейки с указанием
книги используются квадратные скобки,
например, [Книга1]Лист2!А1.
Диапазоном
можно обозначить и прямоугольный блок
ячеек. Ссылки (адрес) на блок ячеек
состоит из адреса ячейки, находящейся
в левом верхнем углу прямоугольного
блока ячеек, двоеточия и адреса ячейки,
находящейся в правом нижнем углу этого
блока. Например, B2:D5
адресует блок, в котором адрес левой
верхней ячейки равенB2 и
адрес правой нижней ячейки –D5
(см. рис).
В
Excelпредусмотрен очень
удобный способ ссылки на ячейку с помощью
присвоения этой ячейке произвольного
собственногоимени. Имена используют
в формулах вместо адресов. Имена ячеек
в формулах представляют собой абсолютные
ссылки. Имена присваиваются ячейкам
или диапазонам ячеек для придания
наглядности вычислениям в таблице и
удобства работы, например, собственными
именами можно обозначать постоянные
величины, коэффициенты, константы,
которые используются при выполнении
вычислений в электронной таблице.
Типы и формат данных
В
работе с электронными таблицами можно
выделить три основных типа данных:
текст,числоиформула. Для
эффективной работы с электронными
таблицами необходимо четко определить
назначение каждого типа и допустимый
набор символов.
Табличный
процессор должен «знать», какого типа
данные хранятся в конкретной ячейке
таблицы, для того, чтобы правильно
интерпретировать ее содержимое. Тип
входных данных, содержащихся в каждой
ячейке, определяется первым символом,
который должен трактоваться не только
как часть данных, но и как команда
переключения режима.
Первые
два типа данных (число и текст) считаются
константами (постоянными величинами),
то есть представляют собой информацию,
которая не изменяется без вашего участия.
Введя в ячейку электронной таблицы
числа (например, 6; 7890; 3,8) или текст
(например, «Налоги», «Начисления»), вы
как бы «впечатываете» свои данные в
ячейку и видите их (или хотя бы часть
этих данных) на экране.
В
чем же заключается отличие числа от
текста? Есть ли необходимость разделять
эти типы данных? Оказывается, есть.
Число, в отличие от текста, может
участвовать в вычислительных операциях.
Так, например, можно число 6 умножить на
число 3 и получить результат вычислений.
Однако если вы попробуете из текста
«Начисления» вычесть текст «Налоги»,
то получите сообщение об ошибке.
Число
ЧисловExcelможет состоять только
из следующих символов: цифры от 0 до 9 (0
1 2 3 4 5 6 7 8 9), знаки плюс (+) и минус (-),
круглые скобки ( ), запятая (,) (используется
в качестве десятичного разделителя),
косая черта (/) (в рациональных дробях,
например ½), знак процента (%), точка (.),
знак мантиссы (Е е). Все другие комбинации,
состоящий из цифр и нецифровых символов,
интерпретируются как текст.
Первыми
символами в ячейке с числовыми данными
могут быть: число, знак числа (плюс или
минус) и левая круглая скобка. Знак плюс,
стоящий перед числом, игнорируется.
Перед отрицательным числом необходимо
ввести знак минус или заключить его в
круглые скобки. В качестве десятичного
разделителя в России используют запятую.
По
умолчанию числа выравниваются в ячейке
по правому краю. Это объясняется тем,
что при размещении чисел друг под другом
(в столбце таблицы) удобно иметь
выравнивание по разрядам (единицы под
единицами, десятки под десятками и
т.д.). При выравнивании чисел в ячейке
незначащие («хвостовые») нули в дробной
части числа отбрасываются. Например,
число 25,10 превратится в 25,1.
Большие
и малые (по модулю) числа удобно записывать
в экспоненциальной форме, т.е. в виде
условного сочетания мантиссы и порядка.
Например, число 4890000 можно представить
как произведение 4,89х106(4,89 –
мантисса, 6 – порядок) и записать так:
4,89Е+06.
В
Excelустановлено ограничение
для используемых числовых данных – 15
разрядов, т.е. числа хранятся с точностью
до 15 знака независимо от количества
разрядов, отображаемых на экране. Если
число имеет больше 15 знаков, то разряды
после 15-го преобразуются в нули.
Текст
ТекстомвExcelявляется любая
последовательность, состоящая из цифр,
пробелов и нецифровых символов (буквы
и специальные символы) – например,
следующие записи (987$$78, 100 рублей)
обрабатываются как текст. В качестве
первого символа для обозначения текстовых
данных иногда используется апостроф
(`), кавычки (“) или пробел. Текст (текстовые
данные, символьные данные) имеет
описательный характер и не подвергается
каким-либо преобразованиям. Общая длина
вводимого в ячейку текста не может
превышать 32767 символов. При необходимости
можно расположить текст в ячейке в
несколько строк. По умолчанию текст
выравнивается в ячейке по левому краю.
Это объясняется традиционным способом
письма (слева направо).
Вводя
в ячейку текст, в ней отображается этот
текст или его часть, если текст целиком
не помещается в ячейке. Если вводимый
в ячейку текст превысит по длине видимую
ширину столбца, возможны два случая:
-
следующие
ячейки в строке пусты, — тогда визуально
текст накроет эти ячейки;
-
в
следующих ячейках есть данные, — тогда
правая часть текста скроется за этими
ячейками.
Если
число не помещается в ячейке электронной
таблицы, то в отличие от текста вместо
числа в ячейке появляются символы ####.
Это обусловлено тем, что частичное
представление чисел в ячейках может
привести к ошибкам в вычислениях. Для
полного отображения числовых данных
необходимо изменить формат числа или
увеличить ширину столбца.
Соседние файлы в предмете [НЕСОРТИРОВАННОЕ]
- #
- #
- #
- #
- #
- #
- #
- #
- #
- #
- #

















 щелкните ссылку на ячейку, которую вы хотите изменить.
щелкните ссылку на ячейку, которую вы хотите изменить. +T.
+T.