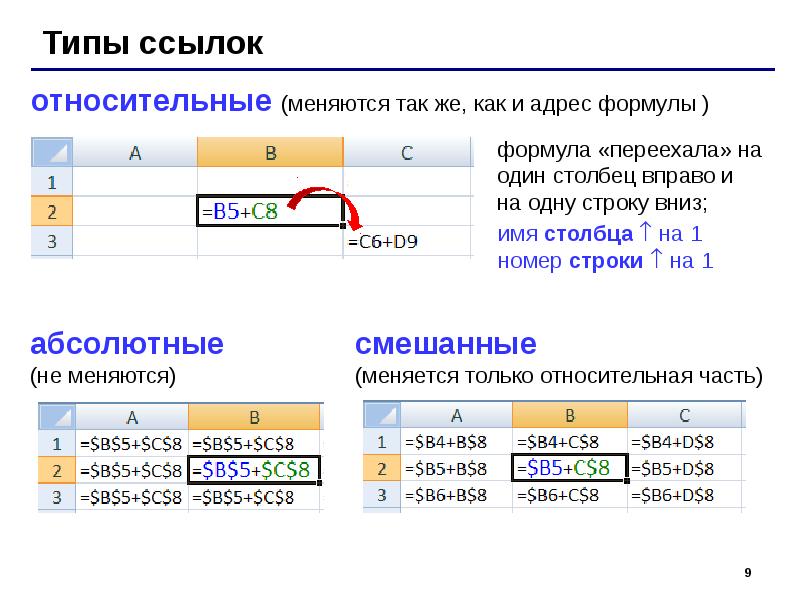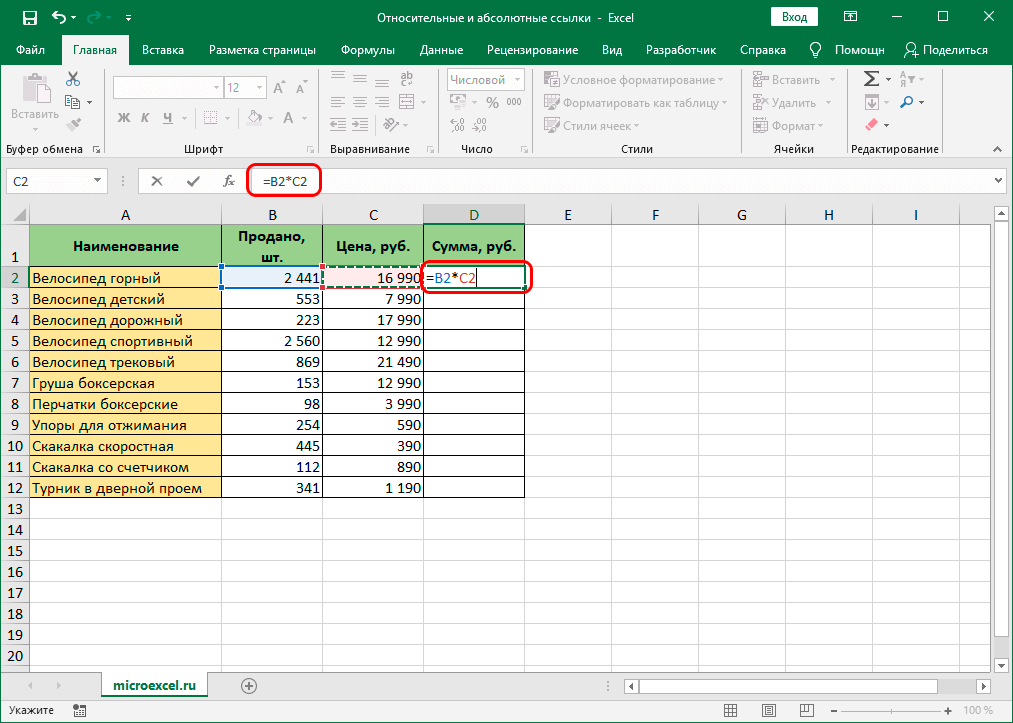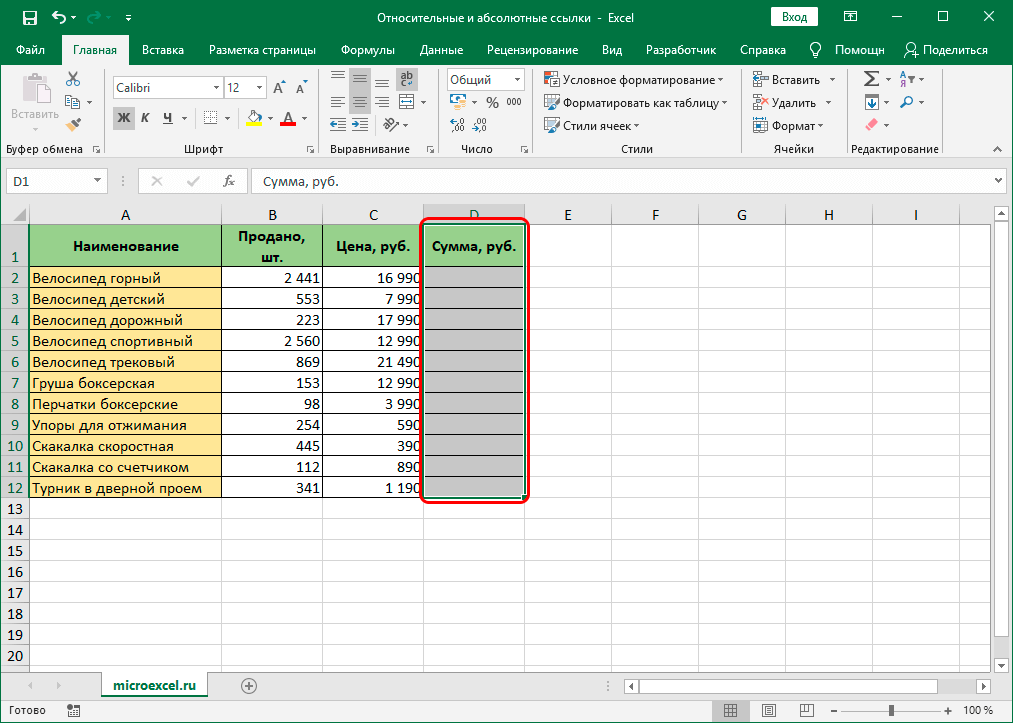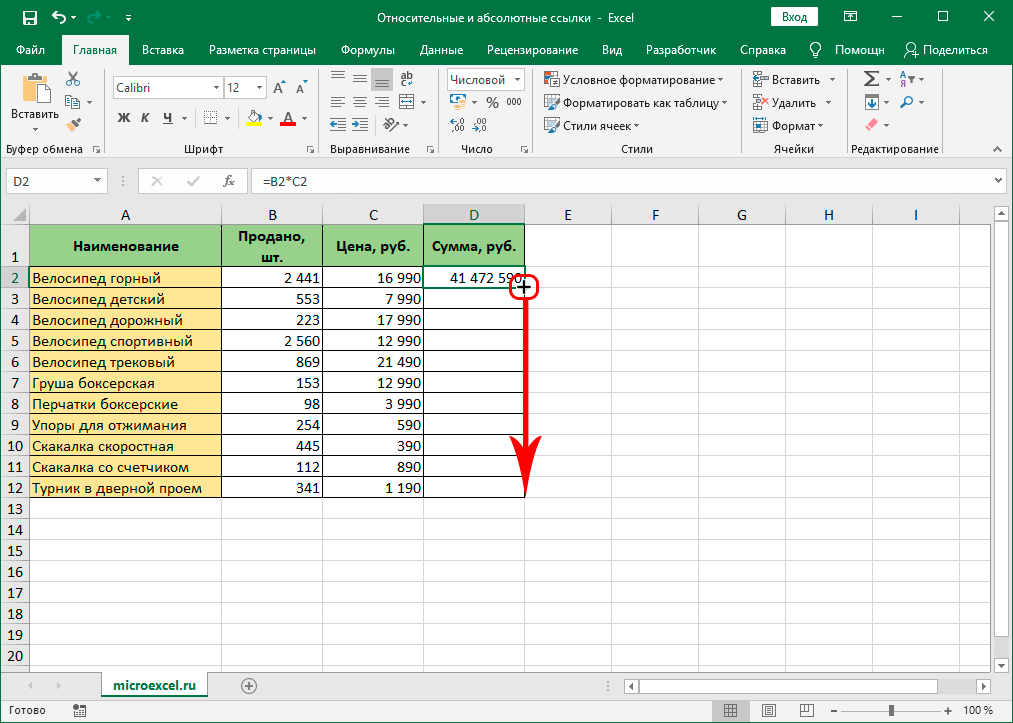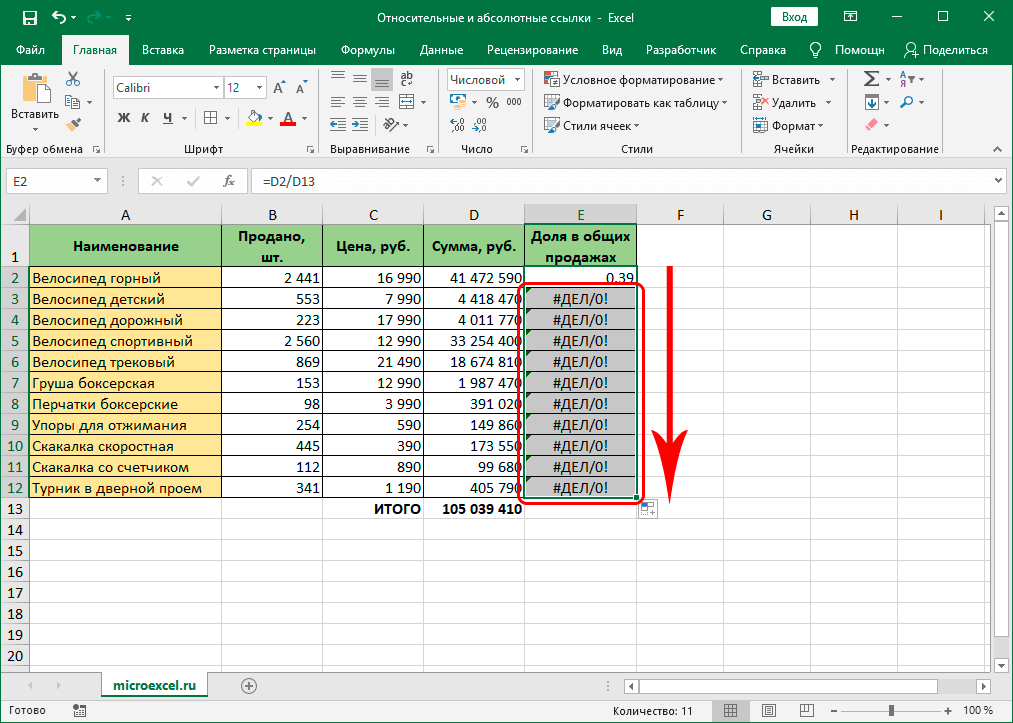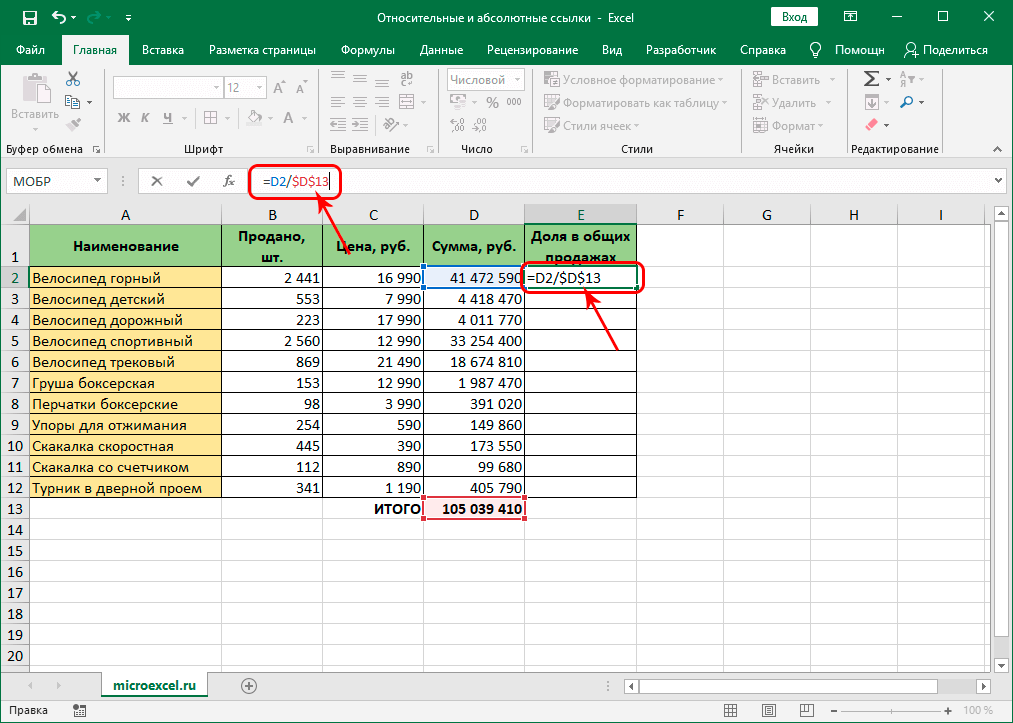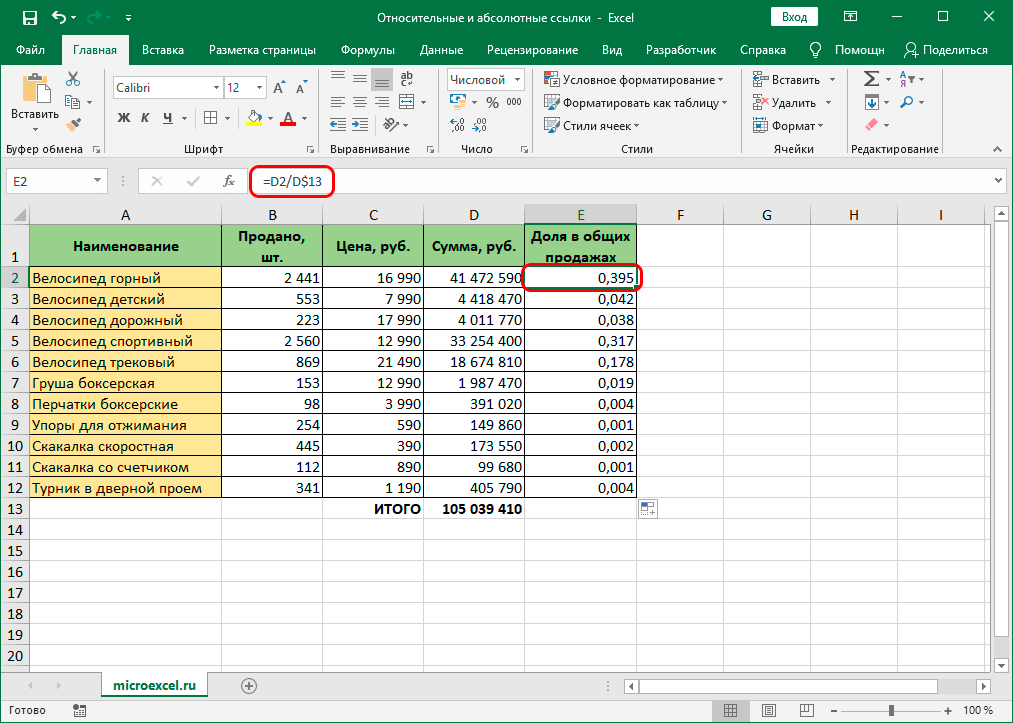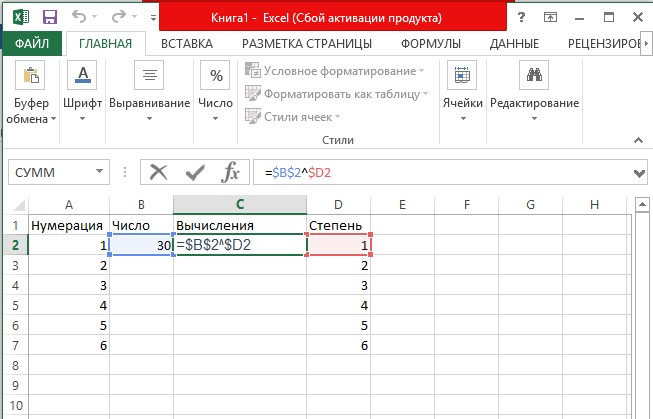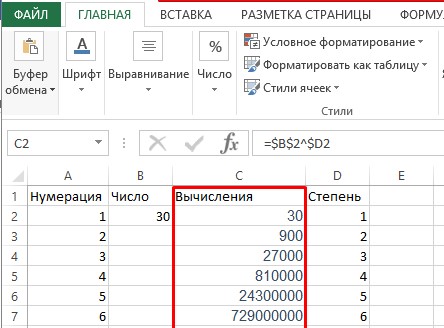Абсолютные и относительные ссылки в Excel используются при создании формул, которые ссылаются на другую ячейку или диапазон. Если в формуле Excel используется знак доллара ($) в ссылках на ячейку, то многих пользователей Excel это путает. Но этот знак имеет простое объяснение – он обозначает, следует ли изменять или нет ссылку, когда формула копируется в другие ячейки, и в свою очередь информирует пользователя, что данная ссылка является абсолютной ссылкой. В данной статье мы подробно рассмотрим, как использовать данную возможность, чем отличаются относительные ссылки от абсолютных ссылок, и что такое смешанные ссылки.
Когда вы разберетесь в различии между абсолютными, относительными и смешанными ссылками, можно сказать, что вы на полпути к освоению мощности и универсальности формул и функций Excel.
Все вы, вероятно, видели знак доллара ($) в формулах Excel и задавались вопросом, что это такое. Действительно, вы можете ссылаться на одну и ту же ячейку четырьмя различными способами, например A1, $A$1, $A1 и A$1.
Если вам нужно написать формулу для одной ячейки, в которой необходимо сослаться на другую ячейку, то вы можете использовать любой тип ссылки и получить корректную формулу в любом случае. Но если вы намерены скопировать формулу в другие ячейки, выбор соответствующего типа ссылки ячейки имеет решающее значение. Поэтому необходимо потратить несколько минут на изучение того, когда использовать абсолютные, относительные и смешанные ссылки в Excel.
Что такое ссылка на ячейку?
Проще говоря, ссылка на ячейку в Excel является адресом ячейки. Он сообщает MS Excel, где искать значение, которое вы хотите использовать в формуле.
Например, если вы введете простую формулу =A1 в ячейку C1, Excel вытащит значение из ячейки A1 в C1:
Абсолютные и относительные ссылки в Excel – Ссылка на ячейку в Excel
Как уже упоминалось, если вы пишете формулу для одной ячейки, то вы можете использовать любой ссылочный тип, со знаком доллара(смешанная или абсолютная ссылка) или без него (относительная ссылка), результат будет таким же:
Абсолютные и относительные ссылки в Excel – Использование $ в формулах Excel
Но если вы хотите переместить или скопировать формулу на листе, очень важно, чтобы вы выбрали правильный ссылочный тип, чтобы формула правильно копировалась в другие ячейки. В следующих пунктах приведены подробные объяснения и примеры формул для каждого ссылочного типа ячейки.
Относительная ссылка в Excel
Относительная ссылка – это обычная ссылка, которая содержит в себе букву (столбец) и номер (строка) без знака $, например, D14, G5, A3 и т.п. Основная особенность относительных ссылок заключается в том, что при копировании (заполнении) ячеек в электронной таблице, формулы, которые в них находятся, меняют адрес ячеек относительно нового места. По умолчанию все ссылки в Excel являются относительными ссылками. В следующем примере показано, как работают относительные ссылки.
Предположим, что у вас есть следующая формула в ячейке B1:
= A1*10
Если вы скопируете эту формулу в другую строку в том же столбце, например, в ячейку B2, формула будет корректироваться для строки 2 (A2*10), потому что Excel предполагает, что вы хотите умножить значение в каждой строке столбца А на 10.
Абсолютные и относительные ссылки в Excel – Относительная ссылка в Excel
Если вы копируете формулу с относительной ссылкой на ячейку в другой столбец в той же строке, Excel соответственно изменит ссылку на столбец:
Абсолютные и относительные ссылки в Excel – Копирование формулы с относительной ссылкой в другой столбец
При перемещении или копировании формулы с относительной ссылкой на ячейку в другую строку и другой столбец, ссылка изменится как на столбец так и на строку:
Абсолютные и относительные ссылки в Excel – Копирование формулы с относительной ссылкой в другой столбец и другую строку
Как вы видите, использование относительных ссылок на ячейки в формулах Excel является очень удобным способом выполнения одних и тех же вычислений на всем рабочем листе. Чтобы лучше проиллюстрировать это, давайте рассмотрим конкретный пример относительной ссылки.
Пример относительных ссылок в Excel
Пусть у нас есть электронная таблица, в которой отражены наименование, цена, количество и стоимость товаров.
Абсолютные и относительные ссылки в Excel – Исходные данные
Нам нужно рассчитать стоимость для каждого товара. В ячейке D2 введем формулу, в которой перемножим цену товара А и количество проданных единиц. Формула в ячейке D2 ссылается на ячейку B2 и C2, которые являются относительными ссылками. При перетаскивании маркера заполнения вниз на ячейки, которые необходимо заполнить, формула автоматически изменяется.
Абсолютные и относительные ссылки в Excel – Относительные ссылки
Ниже представлены расчеты с наглядными формулами относительных ссылок.
Абсолютные и относительные ссылки в Excel – Относительные ссылки (режим формул)
Таким образом,относительная ссылка в Excel — это ссылка на ячейку, когда при копировании и переносе формул в другое место, в формулах меняется адрес ячеек относительно нового места.
Абсолютная ссылка в Excel
Абсолютные ссылки используются в противоположной ситуации, то есть когда ссылка на ячейку должна остаться неизменной при заполнении или копировании ячеек. Абсолютная ссылка обозначается знаком $ в координатах строки и столбца, например $A$1.
Знак доллара фиксирует ссылку на данную ячейку, так что она остается неизменной независимо от того, куда смещается формула. Другими словами, использование $ в ссылках ячейках позволяет скопировать формулу в Excel без изменения ссылок.
Абсолютные и относительные ссылки в Excel – Абсолютная ссылка в Excel
Например, если у вас есть значение 10 в ячейке A1, и вы используете абсолютную ссылку на ячейку ($A$1), формула = $A$1+5 всегда будет возвращать число 15, независимо от того, в какие ячейки копируется формула. С другой стороны, если вы пишете ту же формулу с относительной ссылкой на ячейку (A1), а затем скопируете ее в другие ячейки в столбце, для каждой строки будет вычисляться другое значение. Следующее изображение демонстрирует разницу абсолютных и относительных ссылок в MS Excel:
Абсолютные и относительные ссылки в Excel – Разница между абсолютными и относительными ссылками в Excel
В реальной жизни вы очень редко будете использовать только абсолютные ссылки в формулах Excel. Тем не менее, существует множество задач, требующих использования как абсолютных ссылок, так и относительных ссылок, как показано в следующем примере.
Пример использования абсолютной и относительных ссылок в Excel
Пусть в рассматриваемой выше электронной таблице необходимо дополнительно рассчитать десятипроцентную скидку. В ячейке Е2 вводим формулу =D2*(1-$H$1). Ссылка на ячейку $H$1 является абсолютной ссылкой на ячейку, и она не будет изменяться при заполнении других ячеек.
Абсолютные и относительные ссылки в Excel – Абсолютная ссылка
Для того чтобы сделать абсолютную ссылку из относительной ссылки, выделите ее в формуле и несколько раз нажмите клавишу F4 пока не появиться нужное сочетание. Все возможные варианты будут появляться по циклу:
Абсолютные и относительные ссылки в Excel – Переключение между относительной, абсолютной ссылкой и смешанными ссылками
Или вы можете сделать абсолютную ссылку, введя символ $ вручную с клавиатуры.
Если вы используете Excel for Mac, то для преобразования относительной в абсолютную ссылку или в смешанные ссылки используйте сочетание клавиш COMMAND+T.
Абсолютные и относительные ссылки в Excel – Абсолютная ссылка (режим формул)
Таким образом в отличии от относительных ссылок, абсолютные ссылки не изменяются при копировании или заполнении. Абсолютные ссылки используются, когда нужно сохранить неизменными строку и столбец ячеек.
Смешанные ссылки в Excel
Смешанные ссылки используют, когда необходимо закрепить адрес ячейки только по строке или только по столбцу. Смешанные ссылки могут быть абсолютными по столбцу и относительными по строке (например, $A1), или относительными по столбцу и абсолютными по строке (например, A$1).
Как вы помните, абсолютная ссылка в Excel содержит 2 знака доллара ($), которые блокируют как столбец, так и строку. В смешанной ссылке фиксируется только одна координата (абсолютная), а другая (относительная) изменяется в зависимости от относительного положения строки или столбца:
- Абсолютный столбец и относительная строка, например $A1. Когда формула со смешанной ссылкой копируется в другие ячейки, знак $ перед буквой столбца блокирует ссылку на указанный столбец, чтобы он никогда не менялся. Ссылка относительной строки, без знака доллара, изменяется в зависимости от строки, в которую копируется формула.
- Относительный столбец и абсолютная строка, например A$1. В этой смешанной ссылке ссылка на строку не изменится, а ссылка на столбец будет меняться.
Абсолютные и относительные ссылки в Excel – Смешанные ссылки
Ниже вы представлен пример использования обоих типов смешанных ссылок.
Пример смешанных ссылок в Excel
Если нам нужно узнать какая будет стоимость с учетом 10%, 25% и 30% скидки, то в ячейку Е3 вводим формулу =$D3*(1-E$2), фиксируя таким образом столбец D (стоимость) и строку 2 (скидку). В данной формуле используются две смешанные ссылки:
$D3 — Абсолютный столбец и относительная строка
E$2 — Относительный столбец и абсолютная строка
Абсолютные и относительные ссылки в Excel – Пример использования смешанных ссылок
Заполняем ячейки по столбцам и по строкам. В режиме формул расчеты со смешанными ссылками будут выглядеть так:
Абсолютные и относительные ссылки в Excel – Пример использования смешанных ссылок (режим формул)
При заполнении диапазона E3:G6 такая формула со смешанными ссылками дает соответствующие значения в каждой ячейке.
Таким образом, абсолютная ссылка на ячейку при копировании или перемещении формулы не изменяется, а относительная ссылка автоматически перенастраивается на новую ячейку. В смешанной ссылке адрес ячейки закрепляют только либо по строке, либо по столбцу. Надеюсь, теперь вы в полной мере разобрались, что такое относительные и абсолютные ссылки на ячейки, а формула Excel с знаками $ больше не является для вас загадкой.
Перемещение и копирование формул. Относительные и абсолютные ссылки
После того как формула введена в ячейку,
вы можете ее перенести, скопировать или
распространить на блок ячеек.
При перемещении формулы в новое место
таблицы ссылки в формуле не изменяются,
а ячейка, где раньше была формула,
становится свободной. При копировании
формула перемещается в другое место
таблицы, ссылки изменяются, но ячейка,
где раньше находилась формула, остается
без изменения. Формулу можно распространить
на блок ячеек.
При копировании формул возникает
необходимость управлять изменением
адресов ячеек или ссылок. Для этого
перед символами адреса ячейки или ссылки
устанавливаются символы “$”.
Изменяться только те атрибуты адреса
ячейки, перед которыми не стоит символ
“$”. Если перед всеми атрибутами
адреса ячейки поставить символ “$”,
то при копировании формулы ссылка не
изменится.
Например, если в записи формулы
ссылку на ячейку D7 записать в виде $D7,
то при перемещении формулы будет
изменяться только номер строки “7”.
Запись D$7 означает, что при перемещении
будет изменяться только символ столбца
“D”. Если же записать адрес в виде $D$7,
то ссылка при перемещении формулы на
этот адрес не изменится, и в расчетах
будут участвовать данные из ячейки D7.
Если в формуле указан интервал ячеек
G3:L9, то управлять можно каждым из четырех
символов: “G”, “3”, “L” и “9”, помещая
перед ними символ “$”.
Если в ссылке используются символы $,
то она называетсяабсолютной,
если символов$ в ссылке нет —относительной. Адреса таких
ссылок называются абсолютными и
относительными, соответственно.
Абсолютные адреса при перемещении
формул не изменяются, а в относительных
адресах происходит смещение на величину
переноса.
Понятие функции
Функции в Excel используются
для выполнения стандартных вычислений
в рабочих книгах. Значения, которые
используются для вычисления функций,
называются аргументами. Значения,
возвращаемые функциями в качестве
ответа, называются результатами. Помимо
встроенных функций вы можете использовать
в вычислениях пользовательские функции,
которые создаются при помощи средств
Excel.
Чтобы использовать функцию, нужно ввести
ее как часть формулы в ячейку рабочего
листа. Последовательность, в которой
должны располагаться используемые в
формуле символы, называется синтаксисом
функции. Все функции используют одинаковые
основные правила синтаксиса. Если вы
нарушите правила синтаксиса, Excel выдаст
сообщение о том, что в формуле имеется
ошибка.
Если функция появляется в самом начале
формулы, ей должен предшествовать знак
равенства, как и во всякой другой формуле.
Аргументы функции записываются
в круглых скобках сразу за названием
функции и отделяются друг от друга
символом точка с запятой “;”. Скобки
позволяют Excel определить, где начинается
и где заканчивается список аргументов.
Внутри скобок должны располагаться
аргументы. Помните о том, что при записи
функции должны присутствовать открывающая
и закрывающая скобки, при этом не следует
вставлять пробелы между названием
функции и скобками.
В качестве аргументов
можно использовать числа, текст,
логические значения, массивы, значения
ошибок или ссылки. Аргументы могут быть
как константами, так и формулами. В свою
очередь эти формулы могут содержать
другие функции. Функции, являющиеся
аргументом другой функции, называются
вложенными. В формулах Excel можно
использовать до семи уровней вложенности
функций.
Задаваемые входные параметры должны
иметь допустимые для данного аргумента
значения. Некоторые функции могут иметь
необязательные аргументы, которые могут
отсутствовать при вычислении значения
функции.
Соседние файлы в папке Lab_R_Excel
- #
- #
- #
- #
- #
- #
- #
- #
- #
В Excel существует два типа ссылок: абсолютные и относительные. Эти ссылки ведут себя по-разному при копировании и заполнении ячеек. Относительные ссылки изменяются когда вы копируете формулу из одной ячейки в другую, а абсолютные ссылки, напротив, не меняются вне зависимости от того, куда бы вы их ни скопировали.
Содержание
- Относительные ссылки в Excel
- Как создать и скопировать формулу с относительными ссылками
- Абсолютные ссылки в Excel
- Как создать и скопировать формулу с абсолютными ссылками
- Как создать ссылки на другие листы в Excel
Относительные ссылки в Excel
По умолчанию, все ссылки в Excel относительные. Когда вы копируете ссылку из одной ячейки в другую, она автоматически изменяется относительно позиции столбца и строки новой ячейки к ячейке, из которой вы скопировали ссылку. Например, если вы скопируете формулу =A1+B1 из строки 1 в строку 2, то формула изменится на =A2+B2. Относительные ссылки полезны в том случае, когда нам нужно повторить один и тот же расчет на несколько столбцов и строк.
Как создать и скопировать формулу с относительными ссылками
На примере ниже мы хотим создать формулу, которая поможет в калькуляции итогового счета за заказ в ресторане. Мы хотим в колонке «Итог» рассчитать сумму к оплате за каждое блюдо, в зависимости от его стоимости за единицу и количества. Для этого, мы создадим одну формулу с относительной ссылкой и скопируем ее на все строки таблицы. Для этого проделаем следующие шаги:
- Выделим первую ячейку, в столбце «Итог» в которой будет создана наша формула:
- Вставим в ячейку D2 формулу, которая перемножает цену за блюдо и количество: =B2*C2.
- Нажмите клавишу «Enter» на клавиатуре. Формула произведет расчет и его результат вы увидите в ячейке D2.
- Зажав левую клавишу мыши, протяните ячейку D2 за правый нижний угол по всему диапазону ячеек D3:D12. Таким образом, вы скопируете формулу из ячейки D2 и перенесете ее на каждую ячейку диапазона.
- Для того, чтобы удостовериться, что формулы скопированы правильно, дважды кликните на любой ячейке диапазона, в котором была протянута формула и вы увидите формулу перемножения ячеек.
Абсолютные ссылки в Excel
Часто, при расчетах нам нужно, чтобы при копировании формул, ссылки на ячейки не изменялись. В отличие от относительных ссылок, абсолютные позволяют зафиксировать при расчетах ячейки в определенных строках и столбцах, что делает процесс вычисления в таблицах более простым и эффективным.
Для создания абсолютной ссылки используется знак доллара «$». С его помощью вы можете зафиксировать от изменений столбец, строку или всех вместе:
-
$A$2 — столбец и строка не изменяются при копировании формулы;
-
A$2 — при копировании формулы не меняется только строка;
-
$A2 — столбец не изменяется при копировании формулы.
Больше лайфхаков в нашем Telegram Подписаться
Используя абсолютные ссылки в Excel, вы можете быстро изменять настройки фиксации столбца и строки, с помощью клавиши F4. Для этого нужно дважды кликнуть на ячейку с формулой, затем, левой клавишей мыши поставить курсор на значение ячейки и с помощью клавиши F4 настроить фиксацию строки и столбца.
Как создать и скопировать формулу с абсолютными ссылками
В нашем примере мы будем использовать в ячейке E1 — 18% как значение НДС для расчета налога на товары в колонке D. Для правильного расчета нам потребуется использовать абсолютную ссылку $E$1 в нашей формуле, так как нам важно, чтобы стоимость каждого товара перемножалась на ставку НДС, указанную в ячейке E1. Ниже рассмотрим как мы, будем это делать:
- Выделим ячейку, в которую мы хотим вставить формулу для расчета налога. В нашем примере это ячейка D3.
- Напишем формулу, рассчитывающую сумму налога для каждого товара, с учетом его стоимости и количества =(B3*C3)*$E$1.
- Протянем полученную формулу на все ячейки в диапазоне D4:D13.
- Дважды кликните на любой ячейке из диапазона D4:D13 и убедитесь, что формула сработала корректно. Важно убедиться, что вы правильно указали ссылку на ячейку $E$1 в абсолютном формате.
Как создать ссылки на другие листы в Excel
Зачастую, нам в расчетах требуется задействовать данные с разных листов файла Excel. Для этого, при создании ссылки на ячейку из другого листа нужно использовать название листа и восклицательного знака на конце (!). Например, если вы хотите создать ссылку на ячейку A1 на листе Sheet1, то ссылка на эту ячейку будет выглядеть так:
=Sheet1!A1
ВАЖНО! Если в название листа, на ячейку с которого вы ссылаетесь есть пробелы, то название этого листа в ссылке должно быть заключено в кавычки (‘ ‘). Например, если название вашего листа Бюджет Финал, то ссылка на ячейку A1 будет выглядеть так:
‘Бюджет Финал’!A1
На примере ниже, мы хотим добавить в таблицу ссылку на ячейку, в которой уже произведены вычисления между двумя листами Excel файла. Это позволит нам использовать одно и то же значение на двух разных листах без перезаписи формулы или копирования данных между рабочими листами. Для этого проделаем следующие шаги:
- Выберем ячейку, на которую мы хотим сослаться и обратим внимание на название листа. В нашем случае это ячейка E14 на вкладке «Меню»:
- Перейдем на лист и выберем ячейку, в которой мы хотим поставить ссылку. В нашем примере это ячейка B2.
- В ячейке B2 введем формулу, ссылающуюся на ячейку E14 с листа «Меню»: =Меню!E14
- Нажмем клавишу «Enter» на клавиатуре и увидим в ячейке B2 значение ячейки E14 с листа «Меню».
Если, в дальнейшем, вы переименуете лист, на который вы ссылались, то система автоматически обновит формулу.
Важно помнить о возможностях изменения относительной ссылки на ячейку при переходе или копировании формулы.
-
Перемещение формулы При этом ссылки на ячейки в формуле не изменяются независимо от типа ссылки на ячейку.
-
Копирование формулы: При копировании формулы изменяются относительные ссылки на ячейки.
Перемещение формулы
-
Выделите ячейку с формулой, которую необходимо переместить.
-
В группе Буфер обмена на вкладке Главная нажмите кнопку Вырезать.
Формулы можно скопировать и путем перетаскивания границы выделенной ячейки в левую верхнюю ячейку области вставки. При этом будут заменяться все существующие данные.
-
Выполните одно из указанных ниже действий.
-
Чтобы вировать формулу иформатирование: в группе Буфер обмена на вкладке Главная нажмите кнопку В виде вкладки.
-
Чтобы вировать только формулу:в группе Буфер обмена на вкладке Главная нажмите кнопку В paste(Главная), выберите специальная ветвь ищелкните Формулы.
-
Копирование формулы
-
Вы выберите ячейку, содержащую формулу, которую нужно скопировать.
-
В группе Буфер обмена на вкладке Главная нажмите кнопку Копировать.
-
Выполните одно из указанных ниже действий.
-
Чтобы вировать формулу и любое форматирование, в группе Буфер обмена на вкладке Главная нажмите кнопку В виде вкладки.
-
Чтобы вировать только формулу, в группе Буфер обмена на вкладке Главная нажмите кнопку Вировать ,выберите специальная ветвь ,а затем щелкните Формулы.
Примечание: В нее можно вклеить только результаты формулы. В группе Буфер обмена на вкладке Главная нажмите кнопку Вировать, выберите специальная ветвь ,а затем щелкните Значения.
-
-
Убедитесь, что ссылки на ячейки в формуле дают нужный результат. При необходимости переключить тип ссылки можно следующим образом:
-
-
Выделите ячейку с формулой.
-
В строке формул строка формул
выделите ссылку, которую нужно изменить.
-
Для переключения между сочетаниями нажмите F4.
В таблице подводится информация об обновлении типа ссылки при копировании формулы, содержащей ссылку, на две ячейки вниз и на две ячейки вправо.
-
|
Копируемая формула |
Первоначальная ссылка |
Новая ссылка |
|---|---|---|
|
|
$A$1 (абсолютный столбец и абсолютная строка) |
$A$1 |
|
A$1 (относительный столбец и абсолютная строка) |
C$1 |
|
|
$A1 (абсолютный столбец и относительная строка) |
$A3 |
|
|
A1 (относительный столбец и относительная строка) |
C3 |
Примечание: Формулы также можно копировать в смежные ячейки с помощью маркер заполнения 
Перемещение формул очень похоже на перемещение данных в ячейках. Единственное, что нужно знать, — ссылки на ячейки, используемые в формуле, остаются нужными после перемещения.
-
Вы выберите ячейку с формулой, которую вы хотите переместить.
-
Щелкните Главная > вырезать (или нажмите CTRL+X).
-
Выйдите из ячейки, в которая должна вться формула, и нажмите кнопку Вировать (или нажмите CTRL+V).
-
Убедитесь, что ссылки на ячейки остаются нужными.
Совет: Вы также можете щелкнуть ячейки правой кнопкой мыши, чтобы вырезать и врезать формулу.
Для облегчения расчетов по формулам в автоматическом режиме используют ссылки на ячейки. В зависимости от типа написания, они делятся на три основных вида:
- Относительные ссылки. Применяются для простейших расчетов. Копирование формулы влечет за собой изменение координат.
- Абсолютные ссылки. При необходимости производства более сложных расчетов подойдет данный вариант. Для фиксации используют символ «$». Пример: $A$1.
- Смешанные ссылки. Данный тип адресаций при проведении расчетов используется при необходимости в закреплении столбика или строчки по отдельности. Пример: $A1 или A$1.
Если необходимо скопировать данные вписанной формулы, применяются ссылки с абсолютной и смешанной адресацией. Статья раскроет на примерах, как производятся расчеты с применением различных видов ссылок.
Содержание
- Относительная ссылка на ячейку в Excel
- Пример относительной ссылки
- Возможные ошибки при работе с относительными ссылками
- Как вам сделать абсолютную ссылку в Excel
- Как поставить смешанную ссылку в Excel
- «СуперАбсолютная» адресация
- Заключение
Относительная ссылка на ячейку в Excel
Это набор символов, определяющих местоположение ячейки. Ссылки в программе автоматически пишутся с относительной адресацией. К примеру: A1, A2, B1, B2. Перемещение в другую строку или столбец ведет к изменению символов в формуле. К примеру, исходная позиция A1. При перемещении по горизонтали изменяется буква на B1, C1, D1 и т.д. Таким же образом происходят изменения при смещении по вертикальной линии, только в данном случае меняется цифра – A2, A3, A4 и т.д. При необходимости дублирования однотипного расчета в соседнюю клетку проводится расчет по относительной ссылке. Для применения данной функции выполните несколько действий:
- Как только данные будут вписаны в ячейку, наведите курсор и сделайте клик мышкой. Выделение зеленым прямоугольником говорит об активации ячейки и готовности к проведению дальнейших работ.
- Нажатием комбинацией клавиш Ctrl + C проводим копирование содержимого в буфер обмена.
- Активируем ячейку, в которую необходимо перенести данные или ранее записанную формулу.
- Нажатием комбинации Ctrl + V переносим данные, сохраненные в буфере обмена системы.
Совет эксперта! Для проведения однотипных расчетов в таблице воспользуйтесь лайфхаком. Выделите ячейку с ранее введенной формулой. Наведя курсор на маленький квадратик, появившийся в правом углу снизу, и удерживая левую кнопку мыши, тянем до нижней строки или крайнего столбца, в зависимости от выполняемого действия. Отпустив клавишу на мышке, расчет будет произведен автоматически. Данный инструмент носит название – маркер автоматического заполнения.
Пример относительной ссылки
Чтобы разобрать нагляднее, рассмотрим пример расчета по формуле с относительной ссылкой. Допустим, владельцу спортивного магазина после года работы необходимо подсчитать прибыль от реализованной продукции.
Порядок выполнения действий:
- На примере видно, что для заполнения количества проданного товара и его цены, использованы колонки B и C. Соответственно, для записи формулы и получения ответа выбираем колонку D. Формула выглядит следующим образом: = B2*C
Обратите внимание! Чтобы облегчить процесс написания формулы, воспользуйтесь небольшой хитростью. Поставьте знак «=», кликните по количеству проданного товара, установите знак «*» и нажмите на цену продукции. Формула после знака равенства пропишется автоматически.
- Чтобы получить окончательный ответ, нажмите на «Enter». Далее необходимо рассчитать итоговую сумму полученной прибыли с остальных видов продукции. Хорошо если количество строк не велико, тогда все манипуляции можно выполнить вручную. Для заполнения одновременно большого количества строк в Excel имеется одна полезная функция, дающая возможность переноса формулы в другие ячейки.
- Наведите курсор на правый нижний угол прямоугольника с формулой или готовым результатом. Появление черного крестика служит сигналом, что курсор можно тянуть вниз. Таким образом производится автоматический расчет полученной прибыли на каждую продукцию в отдельности.
- Отпустив зажатую кнопку мыши, получаем правильные результаты во всех строчках.
Кликнув по ячейке D3, можно увидеть, что координаты ячеек были автоматически изменены, и выглядят теперь следующим образом: =B3*C3. Из этого следует, что ссылки были относительными.
Возможные ошибки при работе с относительными ссылками
Несомненно, данная функция Excel значительно упрощает расчеты, однако в некоторых случаях могут возникнуть трудности. Рассмотрим простой пример расчета коэффициента прибыли каждого наименования товара:
- Создаем таблицу и заполняем: A – наименование продукции; B – количество проданного; C – стоимость; D – вырученная сумма. Допустим, в ассортименте всего 11 наименований продукции. Следовательно, с учетом описания столбцов, заполняется 12 строк и общая сумма прибыли – D
- Кликаем по ячейке E2 и вписываем =D2/D13.
- После нажатия кнопки «Enter» появляется коэффициент относительной доли продаж первого наименования.
- Растягиваем столбец вниз и ждем результата. Однако система выдает ошибку «#ДЕЛ/0!»
Причина ошибки в использовании относительной ссылки для проведения расчетов. В результате копирования формулы координаты изменяются. То есть для E3 формула будет выглядеть следующим образом =D3/D13. Потому как ячейка D13 не заполнена и теоретически имеет нулевое значение, то программа выдаст ошибку с информацией, что деление на нулевое значение невозможно.
Важно! Чтобы исправить ошибку, необходимо записывать формулу таким образом, чтобы координаты D13 были зафиксированы. Относительная адресация не имеет таких функций. Для этого существует другой вид ссылок – абсолютные.
Как вам сделать абсолютную ссылку в Excel
Благодаря использованию символа $ стала возможна фиксация координат ячейки. Каким образом это работает, рассмотрим далее. Так как программа по умолчанию использует относительную адресацию, то соответственно, чтобы сделать ее абсолютной, потребуется выполнить ряд действий. Разберем решение ошибки «Как найти коэффициент от продажи нескольких наименований товара», выполняя расчет при помощи абсолютной адресации:
- Кликаем по E2 и вписываем координаты ссылки =D2/D13. Так как ссылка является относительной, то для фиксации данных необходимо установить символ.
- Зафиксируйте координаты ячейки D Для выполнения этого действия перед буквой, указывающей на столбец и номером строки, установите знак «$».
Совет эксперта! Чтобы облегчить задачу со вводом, достаточно активировать ячейку к редактированию формулы и нажать несколько раз по клавише F4. До тех пор, пока не получите удовлетворительные значения. Правильная формула имеет следующий вид: =D2/$D$13.
- Нажмите кнопку «Enter». В результате выполненных действий должен появится правильный результат.
- Для копирования формулы протяните маркер до нижней строки.
Благодаря использованию абсолютной адресации при проведении расчетов итоговые результаты в остальных строках будут правильными.
Как поставить смешанную ссылку в Excel
Для расчетов по формулам используются не только относительные и абсолютные ссылки, но и смешанные. Их отличительная особенность в том, что они закрепляют одну из координат.
- К примеру, чтобы изменить положение строки, необходимо прописать знак $ перед буквенным обозначением.
- Напротив, если знак доллара будет прописан после буквенного обозначения, то показатели в строке останутся в неизменном состоянии.
Из этого следует, что для решения предыдущей задачи с определением коэффициента продаж товара с помощью смешанной адресации, необходимо провести фиксацию номера строки. То есть знак $ устанавливается после буквенного обозначения столбца, потому что его координаты не изменяются даже в относительной ссылке. Разберем пример:
- Для получения точных расчетов вводим =D1/$D$3 и нажимаем «Enter». Программа выдает точный ответ.
- Чтобы переместить формулу в последующие ячейки вниз по столбцу и получить точные результаты, протяните маркер до нижней ячейки.
- В результате программа выдаст правильные расчеты.
Внимание! Если установить знак $ перед буквой, то Excel выдаст ошибку «#ДЕЛ/0!», что будет означать невозможность выполнения данной операции.
«СуперАбсолютная» адресация
В конце разберем еще один пример абсолютной ссылки – «СуперАбсолютная» адресация. В чем ее особенность и отличия. Возьмем примерное число 30 и впишем его в ячейку B2. Именно это число будет главным, с ним необходимо выполнить ряд действий, например возвести в степень.
- Для правильного выполнения всех действий впишите в столбец C формулу следующего порядка: =$B$2^$D2. В столбец D вписываем значение степеней.
- После нажатия кнопки «Enter» и активации формулы растягиваем маркер вниз по столбцу.
- Получаем правильные результаты.
Суть в том, что все производимые действия ссылались на одну закрепленную ячейку B2, поэтому:
- Копирование формулы из ячейки C3 в ячейку E3, F3 или H3 не приведет к изменению результата. Он останется неизменным – 900.
- При необходимости вставки нового столбца произойдет изменение координат ячейки с формулой, но результат также останется неизменным.
В этом и состоит особенность «СуперАбсолютной» ссылки: при необходимости перемещения полученный результат не будет изменяться. Однако существуют ситуации, когда вставка данных производится из сторонних источников. Таким образом происходит смещение столбцов в сторону, а данные устанавливаются по-старому в столбец B2. Что же происходит в этом случае? При смешении формула изменяется согласно произведенному действию, то есть она будет указывать уже не на B2, а на C2. Но так как вставка произведена в B2, то конечный результат будет неверным.
Справка! Чтобы иметь возможность вставлять макросы со сторонних источников, необходимо подключить настройки разработчика (по умолчанию они выключены). Для этого перейдите в Параметры, откройте настройку ленты и установите галочку в правом столбце напротив «Разработчик». После этого откроется доступ ко многим функциям, ранее скрытым от глаз обычного пользователя.
Напрашивается вопрос: можно ли произвести модификацию формулы из ячейки C2 таким образом, чтобы сбор исходного числа велся из ячейки B, несмотря на вставку новых столбцов с данными? Для того чтобы изменения в таблице не влияли на определение итогового показателя при установке данных из сторонних источников, необходимо выполнить следующие действия:
- Вместо координат клетки B2 впишите следующие показатели: =ДВССЫЛ(«B2»). В итоге после перемещения формулирующий состав будет выглядеть следующим образом: =ДВССЫЛ(«B2»)^$E2.
- Благодаря данной функции ссылка всегда указывает на квадрат с координатами B2, независимо от того будут добавляться или удаляться столбцы в таблице.
Необходимо понимать, что ячейка, не содержащая никаких данных, всегда показывает значение «0».
Заключение
Благодаря применению трех разновидностей описанных ссылок появляется масса возможностей, облегчающих работу с расчетами в Excel. Поэтому, прежде чем приступать к работе с формулами, первоначально ознакомьтесь со ссылками и правилами их установки.
Оцените качество статьи. Нам важно ваше мнение:


















 выделите ссылку, которую нужно изменить.
выделите ссылку, которую нужно изменить.