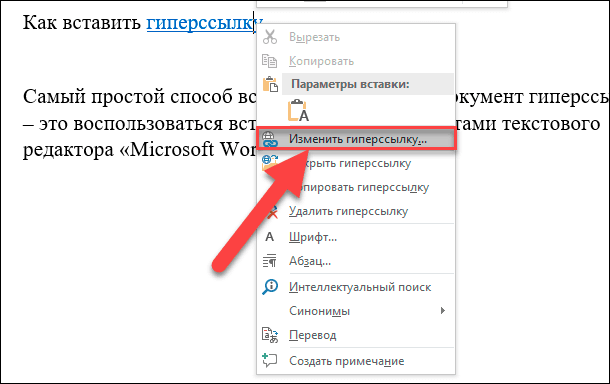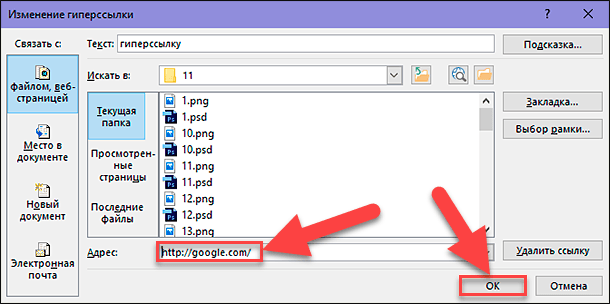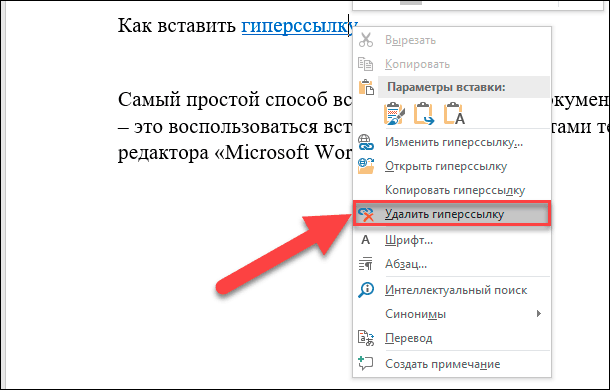Возврат к тексту после перехода по гиперссылке
подскажите, пожалуйста. есть текст, в котором гиперссылки указывают на какие-либо объекты, существуют переходы со страниц по этим гиперссылкам. Как сделать так, чтобы при переходе по гиперссылке со стр. 150 на 250, например, потом можно было вернуться обратно, а не крутить весь текст?
надеюсь, понятно объяснила.
спасибо!
2 Ответ от Ципихович Эндрю 18.04.2012 18:53:53
- Ципихович Эндрю
- генерал-полковник
- Неактивен
- Зарегистрирован: 04.02.2010
- Сообщений: 506
- Поблагодарили: 23
Re: Возврат к тексту после перехода по гиперссылке
объяснили понятно
научите как умудрились: в котором гиперссылки указывают на какие-либо объекты
потом двинемся дальше
3 Ответ от Вождь 18.04.2012 19:10:34
- Вождь
- Модератор
- Неактивен
- Зарегистрирован: 07.01.2010
- Сообщений: 745
- Поблагодарили: 181
Re: Возврат к тексту после перехода по гиперссылке
В ворд есть кнопки «Назад» (Alt-влево) и «Вперед» (Alt+вправо), такие же, как во всех браузерах. Поищите их в вашей версии (не указана) ворд.
4 Ответ от susan 29.07.2013 12:55:31
- susan
- рядовой
- Неактивен
- Зарегистрирован: 25.07.2013
- Сообщений: 1
Re: Возврат к тексту после перехода по гиперссылке
Сообщений [ 4 ]
Страницы 1
Чтобы отправить ответ, вы должны войти или зарегистрироваться
Похожие темы
Возврат к тексту после перехода по гиперссылке
Работая с большими объемами текстов, вы наверняка задавались вопросом: как можно улучшить и ускорить их редактирование, оформление, проверку? Наш сайт о Microsoft Office Word даст ответ про: документ word с восклицательным знаком ошибка открытия. Редактор Microsoft Word предоставляет массу возможностей для этого.
Познакомиться с ними можно на форуме сайта Ворд Эксперт, где в очень удобной форме собрана основная информация, касающаяся различных версий приложения, обсуждаются тонкости написания макросов и шаблонов, а также предложены готовые решения. На портале о Microsoft Office Word вы узнаете про: в word вставляется половина рисунка. Списки, колонтитулы, таблицы и многое другое вы найдете на форуме.
Если возникла нестандартная задача, то существует возможность оставить заявку на ее решение в соответствующем разделе. Наш сайт о Microsoft Office Word даст ответ про: настройка изображения в ворде.
Как вернуться назад по гиперссылке?
Как в ворде вернуться назад после перехода по ссылке?
В ворд есть кнопки «Назад» (Alt-влево) и «Вперед» (Alt+вправо), такие же, как во всех браузерах. Поищите их в вашей версии (не указана) ворд.
Как сделать гиперссылку в презентации на слайд и вернуться обратно?
Выделите текст, фигуру или рисунок, который вы хотите использовать как гиперссылку. Выберите Вставка > Гиперссылка и выберите подходящий вариант: Место в документе: Используется для создания ссылки на определенный слайд в презентации. Новый документ: Используется для создания ссылки на другую презентацию.
Как сделать гиперссылку Показать и вернуться?
Щелкните Гиперссылка на и во всплывающем меню щелкните Произвольный показ. В разделе Произвольные показы выберите произвольный показ, на который должна указывать гиперссылка. Чтобы вернуться на слайд, с которого вы начали произвольный показ после воспроизведения, установите флажок Показать и вернуться.
Как вернуться обратно в ворде?
Чтобы повторить отмененное действие, нажмите клавиши CTRL+Y или F4. (Если F4 не работает, попробуйте нажать клавишу F-LOCK или FN, а затем F4). Если вы предпочитаете работать с мышью, на панели быстрого доступа нажмите кнопку Вернуть. (Кнопка Вернуть появляется только после отмены действия.)
Как переходить по ссылке в ворде?
По умолчанию в Word и Outlook необходимо нажимать клавишу CTRL для перехода по ссылке. Это предотвращает случайный переход во время правки документа. Если вы хотите переходить по ссылкам, не нажимая клавишу CTRL, сделайте следующее: В Word 2010 или более поздней версии выберите Файл >Параметры > Дополнительно.
Как перейти по ссылке в документе?
Для этого нужно кликнуть по ссылке, зажав клавишу Ctrl. Если Вы хотите открывать гиперссылки просто одним щелчком мыши, измените настройки, чтобы не использовать сочетание Ctrl+Клик. Чтобы открыть настройки, перейдите на вкладку File (Файл).
Как вернуться на первый слайд презентации?
Перейти в начало презентации
Мышь (версии 2010, 2007):щелкните слайд правой кнопкой мыши, выберите пункт «Перейти к слайду«, а затем — первый слайд в списке.
КАК ВЕРНУТЬСЯ К НАЧАЛУ СТРАНИЦЫ В ДОКУМЕНТЕ WORD С ГИПЕРССЫЛКОЙ — ВОКРУГ-ДОМ — 2022
Видео: Быстрые переходы по документу Word с помощью гиперссылок (Июнь 2022).
Хотя гиперссылки часто используются на веб-страницах, они также могут использоваться в документах Word. Например, вы можете использовать гиперссылку, чтобы включить адрес электронной почты или веб-сайт в часть вашего документа. Закладка — это тип гиперссылки, которая позволяет вам ссылаться на определенную область документа. Вы можете использовать закладку, чтобы перейти наверх вашей страницы из другой части документа Word.
Закладка — это тип гиперссылки, которая позволяет вам ссылаться на часть вашего документа.
Шаг 1
Откройте документ, для которого вы хотите создать гиперссылку в Microsoft Word.
Шаг 2
Поместите курсор вверху вашей страницы, где будет указывать гиперссылка. Затем выберите «Вставить» и «Закладка» на ленте меню. Откроется диалоговое окно «Закладка». Назовите закладку и нажмите «Добавить». Диалоговое окно закроется.
Шаг 3
Прокрутите страницу до конца или до места, где вы хотите вставить гиперссылку. Введите короткую фразу, например «Вернуться к началу», указывая, что вы перейдете к началу страницы, нажав на текст.
Шаг 4
Выберите текст «Вернуться к началу». Затем нажмите «Вставить» и «Гиперссылка» с ленты. Откроется диалоговое окно «Вставить гиперссылку».
Шаг 5
Нажмите кнопку «Закладка» справа. Откроется диалоговое окно «Выбрать место в документе».Нажмите на закладку, которую вы назвали на шаге 2. Затем нажмите «ОК». Имя закладки появится в текстовом поле «Адрес» в нижней части диалогового окна «Вставить гиперссылку». Нажмите «ОК», чтобы применить ваши изменения.
Как переставить страницы в документе Word
Microsoft Office Word позволяет с легкостью обрабатывать и редактировать текст. Вы можете не только вводить копию в соответствии со спецификой таблицы стилей, но и изменять вид .
Как изменить ориентацию страницы для одной страницы в документе Word
Страницы, содержащие графику и диаграммы, часто читаются легче, когда страница ориентирована на печать шире, чем выше. Этот тип ориентации для страницы известен как .
Прикрепите рекомендуемое сообщение к началу своей страницы в Facebook
Закрепление поста в верхней части вашей страницы в Facebook — это отличный способ представить ваш лучший контент своим поклонникам и клиентам. Вот как это сделать.
Гиперссылка в ворде: создание и настройка
При написании дипломной работы или подготовке годового отчета возникает проблема ориентирования в документе из-за большого количества страниц. Уходит много времени, чтобы найти необходимый раздел и внести в него коррективы. Но есть простое решение – гиперссылка в ворде:
Гиперссылка – это объект, который, при нажатии на него левой кнопкой мыши, ссылается на другой элемент, расположенный в этом документе или на дисках компьютера, или является ссылкой на ресурс в интернете. Объектом для гиперссылки может выступать единичный символ, слово, предложение, графическое изображение. Далее речь пойдет о том, как делать гиперссылки.
- Гиперссылка на элемент текущего документа
- Гиперссылка на другой документ
- Гиперссылка на элемент другого документа
- Гиперссылка на новый документ
- Гиперссылка на адрес электронной почты
- Удаление гиперссылок в ворде
Для начала нужно выбрать объект, который будет являться ссылкой. Если гиперссылка будет указывать на какой-то элемент текущего документа, то необходимо его выделить и создать в этом месте закладку. В Microsoft Word 2007 это сделать нетрудно. Нужно найти вкладку «Вставка», которая находится вверху на панели инструментов, открыть ее, найти группу «Ссылки», а в ней кликнуть по кнопке «Закладка». Откроется диалоговое окно, в котором необходимо заполнить поле «Имя», и для завершения кликнуть на кнопку «Добавить». Закладка готова.
Следующий этап в создании гиперссылки можно начать одним из двух способов: либо правой кнопкой мыши кликнуть по выделенному объекту, который был выбран для создания ссылки, либо снова открыть вкладку «Вставка» и в группе «Ссылки» выбрать пункт «Гиперссылка». Далее откроется окно, и в разделе «Связать с» необходимо выбрать элемент с надписью «местом в документе»:
После этого будет представлен список, в котором отобразится созданная ранее закладка. Ее нужно выбрать, кликнув по ней, и нажать кнопку «ОК». Весь процесс займет менее минуты, потому как создать гиперссылку в ворде очень легко.
Если необходимо сделать ссылку на другой документ, то следует выполнить следующие манипуляции:
- В текущем документе выделить объект, который будет являться гиперссылкой;
- Открыть окно «Вставка гиперссылки», кликнув по выделенному объекту правой кнопкой мыши, и выбрать пункт «Гиперссылка». Или же найти этот пункт в «Ссылках» на вкладке «Вставка»;
- Далее в колонке под названием «Связать с» выбрать первый пункт с надписью «файлом, веб-страницей»;
- В поле «Папка» в стандартном окне проводника выбрать нужный элемент файловой системы;
- В случае если необходимо сослаться на интернет-ресурс, нужно скопировать из строки адреса URL веб-страницы или сайта и вставить его в поле «Адрес»;
- Для завершения кликнуть «Ок»:
Чтобы сформировать гиперссылку на какой-то раздел или элемент другого документа, нужно, для начала, его открыть и создать в нем закладку в том месте, на которое должна вести гиперссылка.
После чего выполнить следующее:
- Открыть документ, где будет находиться гиперссылка, и выбрать для нее объект;
- Открыть окно «Вставка гиперссылки» (следуя по шагам, описанным в предыдущем пункте);
- Связать с необходимым документом, выбрав «Файлом, веб-страницей»;
- Кликнуть по кнопке «Закладка…». В открывшемся окне выбрать созданную ранее закладку.
- Нажать кнопку «Ок».
После выполнения этих действий, будет создана гиперссылка на определенный раздел другого документа:
Как сделать гиперссылку в ворде на новый документ? Для этого необходимо выполнить все действия, описанные в предыдущем пункте до момента, когда открывается диалоговое окно «Вставка гиперссылки».
После чего необходимо сделать следующее:
- В колонке «Связать с» выбрать пункт «Новым документом»;
- В поле «Имя нового документа» ввести имя, которое будет присвоено документу после активирования гиперссылки;
- Указать место на диске, где будет храниться новый документ. Для этого нужно кликнуть по кнопке «Изменить» и выбрать нужный раздел;
- В поле «Когда вносить правку в новый документ» выбрать «Позже»:
После нажатия по гиперссылке откроется новый документ Word, находящийся в указанном при создании гиперссылки месте.
Так же, как и ранее, необходимо открыть диалоговое окно «Вставка гиперссылки». Меняется лишь пункт в разделе «Связать с», в котором необходимо выбрать элемент с надписью «Электронной почтой». Выполнив это, нужно в поле «Адрес» ввести адрес электронной почты и нажать «Ок»:
Теперь после клика по гиперссылке стандартный почтовый клиент будет создавать шаблон письма на указанный ранее адрес.
Есть еще один способ, как можно вставить в текст документа гиперссылку – необходимо просто набрать его с помощью клавиатуры и нажать Enter. Ссылка будет создана автоматически. Это очень удобно, если гиперссылка не должна быть скрытой.
То же самое можно проделать и с URL адресом веб-страницы – его нужно скопировать из адресной строки браузера и вставить в документ. Получается готовая ссылка, при нажатии на которую откроется нужная страница в интернете.
Для того чтобы гиперссылками было удобнее пользоваться, при их создании в окне «Вставка гиперссылки» можно добавлять подсказку, кликнув по кнопке «Подсказка». Откроется окно под названием «Подсказка для гиперссылки». В поле «Текст подсказки» необходимо ввести словосочетание, по которому можно легко понять, куда приведет ссылка. Для завершения нужно нажать на кнопку «Ок». Теперь при наведении курсора на ссылку будет отображаться созданная подсказка.
По умолчанию гиперссылка в Word активируется при помощи кнопки «Ctrl» и последующего клика по ссылке. Чтобы не нажимать клавишу «Ctrl», необходимо зайти в настройки программы, кликнув по вкладке «Файл» вверху панели инструментов, и выбрать пункт «Параметры».
После этого откроется окно «Параметры Word», в котором необходимо выбрать пункт «Дополнительно». Справа, в подразделе «Параметры правки» нужно снять галочку с пункта «Ctrl + щелчок для выбора гиперссылки». В результате этих манипуляций ссылка будет открываться после клика по ней:
Как удалить гиперссылку в ворде? Чтобы удалить гиперссылку, достаточно просто навести на нее курсор, нажать правую кнопку мыши и выбрать из меню пункт «Удалить гиперссылку». При этом текст или изображение, которое было основой для ссылки, останется на своем месте без каких-либо изменений:
Есть еще один способ, как убрать гиперссылку – установить курсор у крайнего справа символа ссылки, нажать клавишу «Backspace» один раз. После этого исчезнет выделение цветом и подчеркивание. Это означает, что ссылка удалена.
Чтобы полностью удалить всю ссылку вместе с объектом (символы, изображение, текст) нужно полностью выделить объект и нажать клавишу «Delete».
В этой статье было описано, как вставить гиперссылку в ворде, которая ссылалась бы на раздел текущего документа или создавала новый на адрес электронной почты или интернет ресурс. Также были рассмотрены способы удаления гиперссылок. Процесс создания и удаления гиперссылок в версиях Microsoft Word 2007, 2010, 2013 не отличается, поэтому данная статья будет актуальна для всех перечисленных версий продукта.
Как сделать гиперссылку в Ворде
Автор:
Обновлено: 04.02.2019
Иногда в текстовый документ Word просят вставить гиперссылку. Как это сделать правильно?
Как сделать гиперссылку в Ворде
Содержание
- Что такое гиперссылка и зачем она нужна?
- Как самому сделать гиперссылку?
- Пошаговая инструкция № 1. Для текущего документа
- Видео — Быстрые переходы по документу Word с помощью гиперссылок
- Пошаговая инструкция № 2. Для файлов на ПК
- Пошаговая инструкция № 3. Для перехода на веб-страницы
- Как удалить все ссылки?
- Видео — Как сделать ссылку в Word
Что такое гиперссылка и зачем она нужна?
Гиперссылка — часть документа, ссылающаяся на какой-то другой элемент. Он может находиться в том же файле, на локальном диске, в интернете.
Справка! В английском языке используется другое слово для обозначения этого термина — hyperlink. Это надо знать тем, кто пользуется англоязычными версиями текстового процессора Word.
Гиперссылка выделяется графически. По умолчанию, Word маркирует ее синим цветом и подчеркиванием. Если по ссылке в открытом документе переходили, цвет становится сиреневым.
Но подобную маркировку может использовать и сам автор текста. Как же отличить гиперссылку? Если навести на такой текст, появляется путь к файлу, имя веб-страницы — как на рисунке.
Гиперссылка маркирована синим цветом и подчеркиванием, а если навести курсор появляется путь к файлу, имя веб-страницы
Гиперссылка очень удобна, поскольку экономит время. Функция позволяет быстро искать нужные куски текста, разделы, страницы, видео, фото в интернете.
Как самому сделать гиперссылку?
Сначала определяют объект, для которого будет применяться ссылка. Это и определяет порядок его формирования.
Пошаговая инструкция № 1. Для текущего документа
Если ссылка будет на элемент в текущем документе, надо:
- Перейти на тот объект, к которому делают отсылание, и размещают там курсор.
- Находят вкладку «Вставка» на панели инструментов.
Находим вкладку «Вставка» на панели инструментов
- Выбирают команду «Ссылки», нажимают кнопку и находят позицию «Закладки», которую тоже надо нажать.
Выбираем команду «Ссылки», нажимаем кнопку, находим позицию «Закладки» и нажимаем по ней
- Открывается диалоговое окно, в котором редактор предлагает дать имя закладке, например, «Вступление».
В соответствующем поле вводим имя закладки
- Выделяют в тексте место, из которого будет переход к указанному в закладках разделу.
Выделяем в тексте место, из которого будет переход к указанному в закладках разделу
- Снова возвращаются в меню «Вставка», далее «Ссылки», но уже выбирают кнопку «Гиперссылка».
Переходим в меню «Вставка», далее «Ссылки», выбираем кнопку «Гиперссылка»
На заметку! Есть и быстрый способ оказаться в нужном меню — просто щелкнуть по выделенной фразе правой клавишей мыши или тачпада, и в появившемся затем меню выбрать позицию «Гиперссылка».
- Какой бы способ ни выбрали, в ответ появится окно «Вставка гиперссылки», справа на панели выбирают кнопку «Закладка».
Справа на панели выбираем кнопку «Закладка»
- Снова открывается окно. В нем выводится перечень установленных ранее закладок. Из него выбирают необходимую позицию.
Выбираем необходимую позицию
Видео — Быстрые переходы по документу Word с помощью гиперссылок
Пошаговая инструкция № 2. Для файлов на ПК
Такую ссылку создать еще проще, для чего надо:
- Выделить фразы или слова, на которых планируют закрепить ссылку.
Выделяем фразы или слова, на которых планируют закрепить ссылку
- Перейти на вкладку меню «Вставка», далее «Ссылки», затем «Гиперссылка», так же как в пошаговой инструкции № 1.
Переходим в меню «Вставка», далее «Ссылки», выбираем кнопку «Гиперссылка»
- Появляется окно с каталогом, в котором отмечают требуемый файл. В окне снизу появляется путь к объекту на компьютере, затем нажмите «ОК».
Отмечаем требуемый файл, нажимаем «ОК»
Теперь, если кликнуть на ссылку, в новом окне откроется документ, на который сослался автор.
Такие ссылки эффективны только для пользователя конкретного компьютера. Если отправить документ по почте, то получатель не сможет перейти к указанному файлу, поскольку у него нет доступа к каталогу. То же произойдет, если с компьютера удалят данный документ.
Справка! Ссылки, которые ссылаются на несуществующие объекты, называют битыми. При нажатии на них в ряде случаев появляется текст с кодом ошибки.
Пошаговая инструкция № 3. Для перехода на веб-страницы
Гиперссылки, которые ведут на веб-страницы, формируют так:
- Выделяют, как в двух первых случаях, в тексте фразу или слова, с которых необходимо сделать ссылку (п. 1 инструкции 2).
Выделяем фразы или слова, на которых планируют закрепить ссылку
- Повторяют действия, описанные в предыдущих разделах действие — «Вставка», далее «Ссылки», затем «Гиперссылка».
Переходим в меню «Вставка», далее «Ссылки», выбираем кнопку «Гиперссылка»
- В нижнем окне всплывшего меню на мониторе в окне вводят URL-адрес веб-страницы, жмут «ОК».
Вводим URL-адрес веб-страницы, жмем «ОК»
Справка. URL — это адрес, по которому расположен файл. Он содержит уникальные координаты в сети интернет.
Чтобы найти этот адрес, надо открыть сайт в браузере, найти верхнюю адресную строку, выделить ее содержимое курсором и скопировать.
На сайте выделяем содержимое адресной строки курсором и копируем, нажав клавиши «Ctrl+C»
Как удалить все ссылки?
Бывает, что в тексте много гиперссылок, а сдать файл нужно без них. Удаление каждой позиции может занять часы в большом документе с сотнями страниц. Разработчики Word предусмотрели такую ситуацию, и упростили жизнь пользователям. Поэтому снять ссылки можно за секунды в несколько кликов. Это делают так:
- Выделяют весь текст. Чтобы не скролить документ от начала до конца, используют сочетание клавиш «Ctrl+A».
Нажимаем одновременно сочетание клавиш «Ctrl+A», чтобы выделить весь текст
- Жмут одновременно на три кнопки «Ctrl+Shift+F9».
Нажимаем одновременно на три кнопки «Ctrl+Shift+F9»
На заметку! На ноутбуке вместе с сочетанием клавиш «Ctrl+Shift+F9» необходимо нажать клавишу «Fn».
Для удаления одной гиперссылки, делают следующее:
- Отмечают в текстовом файле нужное место со ссылкой. Кликают по нему правой клавишей мыши.
Отмечаем в текстовом файле нужное место со ссылкой, кликаем по нему правой клавишей мыши
- Появляется меню, в котором выбирают позицию «Удалить гиперссылку».
Выбираем позицию «Удалить гиперссылку».
Выделенный текст приобретает обычный цвет, исчезает подчеркивание. При наведении на эту часть текста не возникает всплывающее окно с адресом файла.
Выделенный текст приобретает обычный цвет, исчезает подчеркивание и не всплывает окно с адресом файла
Формировать и удалять гиперссылки несложно. Нужно только зайти в Word, найти нужные функции меню. Через 5 минут даже новичок освоит этот навык и обязательно возьмет себе на вооружение.
Читайте полезную информацию с пошаговой инструкцией, как работать в ворде для чайников, в нашей новой статье.
Видео — Как сделать ссылку в Word
Рекомендуем похожие статьи
При написании дипломной работы или подготовке годового отчета возникает проблема ориентирования в документе из-за большого количества страниц. Уходит много времени, чтобы найти необходимый раздел и внести в него коррективы. Но есть простое решение – гиперссылка в ворде:

Гиперссылка – это объект, который, при нажатии на него левой кнопкой мыши, ссылается на другой элемент, расположенный в этом документе или на дисках компьютера, или является ссылкой на ресурс в интернете. Объектом для гиперссылки может выступать единичный символ, слово, предложение, графическое изображение. Далее речь пойдет о том, как делать гиперссылки.
Гиперссылка на элемент текущего документа
Для начала нужно выбрать объект, который будет являться ссылкой. Если гиперссылка будет указывать на какой-то элемент текущего документа, то необходимо его выделить и создать в этом месте закладку. В Microsoft Word 2007 это сделать нетрудно. Нужно найти вкладку « Вставка », которая находится вверху на панели инструментов, открыть ее, найти группу « Ссылки », а в ней кликнуть по кнопке « Закладка ». Откроется диалоговое окно, в котором необходимо заполнить поле « Имя », и для завершения кликнуть на кнопку « Добавить ». Закладка готова.
Следующий этап в создании гиперссылки можно начать одним из двух способов: либо правой кнопкой мыши кликнуть по выделенному объекту, который был выбран для создания ссылки, либо снова открыть вкладку « Вставка » и в группе « Ссылки » выбрать пункт « Гиперссылка ». Далее откроется окно, и в разделе « Связать с » необходимо выбрать элемент с надписью « местом в документе »:

После этого будет представлен список, в котором отобразится созданная ранее закладка. Ее нужно выбрать, кликнув по ней, и нажать кнопку « ОК ». Весь процесс займет менее минуты, потому как создать гиперссылку в ворде очень легко.
Гиперссылка на другой документ
Если необходимо сделать ссылку на другой документ, то следует выполнить следующие манипуляции:
- В текущем документе выделить объект, который будет являться гиперссылкой;
- Открыть окно « Вставка гиперссылки », кликнув по выделенному объекту правой кнопкой мыши, и выбрать пункт « Гиперссылка ». Или же найти этот пункт в « Ссылках » на вкладке « Вставка »;
- Далее в колонке под названием « Связать с » выбрать первый пункт с надписью « файлом, веб-страницей »;
- В поле « Папка » в стандартном окне проводника выбрать нужный элемент файловой системы;
- В случае если необходимо сослаться на интернет-ресурс, нужно скопировать из строки адреса URL веб-страницы или сайта и вставить его в поле « Адрес »;
- Для завершения кликнуть « Ок »:
Гиперссылка на элемент другого документа
Чтобы сформировать гиперссылку на какой-то раздел или элемент другого документа, нужно, для начала, его открыть и создать в нем закладку в том месте, на которое должна вести гиперссылка.
После чего выполнить следующее:
- Открыть документ, где будет находиться гиперссылка, и выбрать для нее объект;
- Открыть окно « Вставка гиперссылки » ( следуя по шагам, описанным в предыдущем пункте );
- Связать с необходимым документом, выбрав « Файлом, веб-страницей »;
- Кликнуть по кнопке « Закладка …». В открывшемся окне выбрать созданную ранее закладку.
- Нажать кнопку « Ок ».
После выполнения этих действий, будет создана гиперссылка на определенный раздел другого документа:
Гиперссылка на новый документ
Как сделать гиперссылку в ворде на новый документ? Для этого необходимо выполнить все действия, описанные в предыдущем пункте до момента, когда открывается диалоговое окно «Вставка гиперссылки».
После чего необходимо сделать следующее:
- В колонке « Связать с » выбрать пункт « Новым документом »;
- В поле « Имя нового документа » ввести имя, которое будет присвоено документу после активирования гиперссылки;
- Указать место на диске, где будет храниться новый документ. Для этого нужно кликнуть по кнопке « Изменить » и выбрать нужный раздел;
- В поле « Когда вносить правку в новый документ » выбрать « Позже »:

После нажатия по гиперссылке откроется новый документ Word , находящийся в указанном при создании гиперссылки месте.
Гиперссылка на адрес электронной почты
Так же, как и ранее, необходимо открыть диалоговое окно « Вставка гиперссылки ». Меняется лишь пункт в разделе « Связать с », в котором необходимо выбрать элемент с надписью « Электронной почтой ». Выполнив это, нужно в поле « Адрес » ввести адрес электронной почты и нажать « Ок »:

Теперь после клика по гиперссылке стандартный почтовый клиент будет создавать шаблон письма на указанный ранее адрес.
Есть еще один способ, как можно вставить в текст документа гиперссылку – необходимо просто набрать его с помощью клавиатуры и нажать Enter . Ссылка будет создана автоматически. Это очень удобно, если гиперссылка не должна быть скрытой.
То же самое можно проделать и с URL адресом веб-страницы – его нужно скопировать из адресной строки браузера и вставить в документ. Получается готовая ссылка, при нажатии на которую откроется нужная страница в интернете.
Для того чтобы гиперссылками было удобнее пользоваться, при их создании в окне « Вставка гиперссылки » можно добавлять подсказку, кликнув по кнопке « Подсказка ». Откроется окно под названием « Подсказка для гиперссылки ». В поле « Текст подсказки » необходимо ввести словосочетание, по которому можно легко понять, куда приведет ссылка. Для завершения нужно нажать на кнопку « Ок ». Теперь при наведении курсора на ссылку будет отображаться созданная подсказка.
По умолчанию гиперссылка в Word активируется при помощи кнопки « Ctrl » и последующего клика по ссылке. Чтобы не нажимать клавишу « Ctrl », необходимо зайти в настройки программы, кликнув по вкладке « Файл » вверху панели инструментов, и выбрать пункт « Параметры ».
После этого откроется окно « Параметры Word », в котором необходимо выбрать пункт « Дополнительно ». Справа, в подразделе « Параметры правки » нужно снять галочку с пункта « Ctrl + щелчок для выбора гиперссылки ». В результате этих манипуляций ссылка будет открываться после клика по ней:
Удаление гиперссылок в ворде
Как удалить гиперссылку в ворде? Чтобы удалить гиперссылку, достаточно просто навести на нее курсор, нажать правую кнопку мыши и выбрать из меню пункт « Удалить гиперссылку ». При этом текст или изображение, которое было основой для ссылки, останется на своем месте без каких-либо изменений:

Есть еще один способ, как убрать гиперссылку – установить курсор у крайнего справа символа ссылки, нажать клавишу « Backspace » один раз. После этого исчезнет выделение цветом и подчеркивание. Это означает, что ссылка удалена.
Чтобы полностью удалить всю ссылку вместе с объектом ( символы, изображение, текст ) нужно полностью выделить объект и нажать клавишу « Delete ».
В этой статье было описано, как вставить гиперссылку в ворде, которая ссылалась бы на раздел текущего документа или создавала новый на адрес электронной почты или интернет ресурс. Также были рассмотрены способы удаления гиперссылок. Процесс создания и удаления гиперссылок в версиях Microsoft Word 2007 , 2010 , 2013 не отличается, поэтому данная статья будет актуальна для всех перечисленных версий продукта.
Примечание: Мы стараемся как можно оперативнее обеспечивать вас актуальными справочными материалами на вашем языке. Эта страница переведена автоматически, поэтому ее текст может содержать неточности и грамматические ошибки. Для нас важно, чтобы эта статья была вам полезна. Просим вас уделить пару секунд и сообщить, помогла ли она вам, с помощью кнопок внизу страницы. Для удобства также приводим ссылку на оригинал (на английском языке).
Вы можете добавить в документ гиперссылки, позволяющие читателям быстро переходить к информации в другой части документа. Гиперссылка может выглядеть как текст или рисунок. С их помощью вы можете предоставлять читателям информацию, не повторяя ее на различных страницах.
Для добавления ссылок, позволяющих переходить из одной части документа в другую в одном документе, отметьте место назначения и добавьте ссылку на него.
Выбор места назначения
Отметьте место назначения гиперссылки с помощью закладки или стиля заголовка.
Вставка закладки
Выберите текст или элемент или же щелкните место, где нужно вставить закладку.
Нажмите кнопку Вставить _Гт_ закладку.
В поле имя закладки введите имя.
Примечание: Имена закладок должны начинаться с буквы. Они могут содержать цифры и буквы, но не пробелы. Если вам требуется разделить слова, используйте символ подчеркивания (_), например Первый_заголовок.
Нажмите кнопку Добавить.
Применение стиля заголовка
Заголовки автоматически отмечаются как место назначения. Все, что нужно — применить один из встроенных стилей заголовков.
Выделите текст, к которому необходимо применить тот или иной стиль заголовка.
На вкладке Главная выберите нужный стиль.
Добавление ссылки
После выбора места назначения вы можете добавить ссылку.
Выделите текст или объект, который должен представлять гиперссылку.
Щелкните его правой кнопкой мыши и выберите пункт Ссылка 
В разделе Связать с выберите параметр Место в документе.
В списке выберите заголовок или закладку, на которую должна указывать гиперссылка.
Примечание: Чтобы настроить всплывающую подсказку, которая появляется, когда вы наводите указатель мыши на гиперссылку, выберите пункт Всплывающая подсказка, а затем введите нужный текст.
Читайте как добавить в документ Microsoft Word ссылку на внешнюю веб-страницу, адрес электронной почты или другое место в этом документе. А также, как изменить или удалить её. Всемирная международная компьютерная сеть «Интернет» разработана для соединения пользователей по всему миру в единую информационную сеть с прямой возможностью хранения и обмена разнообразной информацией. Она хранит необычайно большой объем данных и предоставляет всем пользователям мгновенный доступ к ним в любое время. Благодаря «Интернету» пользователи могут получать свежие новости, приобретать различные знания, хранить и обмениваться любыми данными, получать и отправлять электронную почту, совместно разрабатывать удаленные проекты, обрабатывать и обмениваться любыми видами документов и многое другое.
Microsoft Word
«Интернет» играет большую роль в повседневной жизни и позволяет использовать весь свой потенциал для удобства пользователей. Имея упорядоченную структуру, он присваивает любой информации сетевые ссылки, которые пользователи могут применять по своему усмотрению без обязательного скачивания интересных или необходимых данных на свое устройство. Пользователи могут использовать ссылки различными способами: просматривать их напрямую в веб-браузерах, скачивать по ссылкам любую информацию для последующего просмотра и обработки, обмениваться ссылками посредством различных приложений, делиться различной информацией в документах и т.д.
Корпорация «Microsoft», разработавшая пакет прикладных офисных программ «Microsoft Office 2016», наделила свой продукт возможностью применять ссылки в создаваемых документах. Если говорить об «Microsoft Word» – текстовом редакторе, разработанном для создания и редактирования текста, то добавление гиперссылок в итоговый документ «Word» – это простой способ дать читателям быстрый доступ к информации из «Интернета» или из другой части документа без необходимости включать это содержимое прямо на страницу. Давайте рассмотрим, как вставлять, управлять и удалять различные гиперссылки в документах «Microsoft Word», в случае возникновения такой необходимости.
Вставка в документ гиперссылки на внешнюю веб-страницу
Вы можете связать слово или фразу в документе «Microsoft Word» с внешней веб-страницей, и она будет работать по тому же принципу, что и ссылки, которые вы найдете в Интернете. Сначала, в любом веб-браузере, загрузите веб-страницу, на которую вы хотите установить ссылку в своем документе. Затем в адресной строке скопируйте «URL-адрес» выбранной веб-страницы.
В документе «Microsoft Word» выделите курсором текст, который вы хотите связать с открытой веб-страницей. Вы также можете использовать эту технику для добавления ссылки к имеющемуся в тексте изображению.
Теперь для вставки гиперссылки вы можете воспользоваться тремя возможными способами, которые представлены в приложении «Microsoft Word», в зависимости от ваших предпочтений.
В первом случае, щелкните правой кнопкой мыши выделенный текст и откройте всплывающее контекстное меню. В списке, среди предложенных вариантов, возможных действий выберите раздел «Гиперссылка».
Второй способ предоставляет доступ к инструменту управления гиперссылками через главное меню приложения «Microsoft Word». В ленте главного меню перейдите на вкладку «Вставка».
Найдите среди доступных вариантов действий, расположенных на вкладке, раздел «Ссылки» и откройте вложенное меню. В открывшемся меню нажмите кнопку «Гиперссылка».
Третий способ позволяет выполнить доступ к меню управления гиперссылками напрямую. Нажмите вместе сочетание клавиш «Ctrl + K» и сразу откройте окно «Вставка гиперссылки».
В открывшемся окне «Вставка гиперссылки» в левой боковой панели выберите кнопку «файлом, веб-страницей». Вставьте ранее скопированную ссылку «URL-адреса» веб-страницы или введите ее самостоятельно в текстовое поле «Адрес». Затем нажмите кнопку «ОК» или клавишу «Ввод» на клавиатуре для сохранения параметров гиперссылки.
Теперь выделенное слово или фраза в вашем документе будет подчеркнуто и выделено синим цветом. При наведении курсора на текстовую гиперссылку появится всплывающее окно, содержащее информацию о том, на какую веб-страницу ссылается данное слово (фраза). Именно так вы смогли превратить этот текст в гиперссылку, ссылающуюся на конкретную веб-страницу.
Вставка гиперссылки, ссылающейся на другое место в том же документе
Если вы работаете с длинным документом «Microsoft Word», то вы можете облегчить чтение своим читателям, связав определенный текст с другими частями в этом же документе, при их упоминании. Например, вы можете сказать читателям, что они «найдут больше информации по этому вопросу в части 2». Вместо того, чтобы заставлять читателей самостоятельно искать в теле документа озвученную информацию, вы можете превратить фразу в гиперссылку, ссылающуюся непосредственно на требуемую информацию в конкретном месте вашего документа. По тому же принципу, в приложении «Microsoft Word», генерируется автоматическое оглавление.
Чтобы задать гиперссылку на определенное место в тексте документа, вы должны сначала настроить закладку в том месте, на которое вы планируете ссылаться.
Поместите курсор в конкретный участок в тексте документа, в который вы хотите вставить закладку.
В верхней части окна на ленте главного меню управления настройками приложения «Microsoft Word» перейдите на вкладку «Вставка».
На вкладке «Вставка» нажмите на раздел «Ссылки» для доступа к вложенному меню. Из предложенных вариантов выберите кнопку «Закладка».
В представленном окне введите имя, которое вы присвоите будущей закладке. Имя должно начинаться с буквы, и может содержать в своем названии буквы и цифры (просто используйте их без разделительных пробелов). По завершению нажмите кнопку «Добавить». Закладка будет создана и вставлена в ранее указанное вами место.
Теперь, когда закладка у вас установлена, вы можете добавить ссылку на нее. Выберите текст, который вы хотите превратить в ссылку.
Щелкните правой кнопкой мыши на выделенном тексте и откройте всплывающее контекстное меню. Среди возможных действий выберите раздел «Гиперссылка». Или воспользуйтесь любым другим, из представленных нами ранее в этой статье, способом для доступа к окну настроек гиперссылок.
В открывшемся окне «Вставка гиперссылки» в левой боковой панели нажмите кнопку «Место в документе». В центральной панели в разделе «Выберите место в документе» вы увидите список доступных закладок. Выберите ту закладку, которую вы намерены использовать. Затем нажмите кнопку «ОК» или клавишу «Ввод» на клавиатуре для подтверждения своего выбора.
Выделенный текст сразу будет обозначен в виде ссылки. Теперь, когда вы нажмете на эту ссылку, «Microsoft Word» выполнит переход к вашей установленной закладке.
Вставка гиперссылки на адрес электронной почты
Если вы включаете в свой документ контактную информацию, то вы можете создать гиперссылку, ссылающуюся на адрес электронной почты.
Выделите курсором, а затем щелкните правой кнопкой мыши, текст, который вы хотите превратить в ссылку. Во всплывающем меню выберите раздел «Гиперссылка».
Вы можете воспользоваться другим, понравившимся вам, способом, например, вместе нажать сочетание клавиш «Ctrl + K», и открыть требуемое окно «Вставка гиперссылки» напрямую. В открывшемся окне нажмите в левой панели кнопку «Электронная почта». В центральной панели в разделе «Адрес эл. почты» введите тот адрес электронной почты, на который вы хотите установить ссылку. «Microsoft Word» автоматически добавит текст «mailto:» в начале вашего адреса. Это поможет открыть ссылку в почтовом приложении, установленном по умолчанию конкретным читателем. Затем нажмите кнопку «ОК» или клавишу «Ввод» на клавиатуре, чтобы вставить ссылку.
И теперь, всякий раз, когда вы нажимаете на ссылку, бланк сообщения должен открыться в почтовом приложении по умолчанию, уже направленный по указанному конкретному электронному адресу.
Вставить гиперссылку, которая создает новый документ
Вы также можете вставить ссылку, которая при нажатии на нее, создаст новый пустой документ «Microsoft Word». Эта опция может быть полезна при создании целого набора связанных документов.
Выделите текст, который вы хотите задать в виде ссылки, и откройте окно «Вставка гиперссылки». Вы можете воспользоваться любым, ранее описанным, способом. Например, щелкните по выделенному тексту правой кнопкой мыши и в открывшемся меню выберите раздел «Гиперссылка».
В окне вставки гиперссылки выберите в левой панели кнопку «Новый документ». В разделе «Имя нового документа» введите имя, которое вы хотите использовать для нового документа. Установите в разделе «Когда вносить правку в новый документ» флажок в одной из двух ячеек: «позже» или «сейчас», – ячейки определяют порядок редактирования вновь созданного документа. При выборе варианта редактирования нового документа «сейчас», «Microsoft Word» создаст новый документ и откроет его незамедлительно.
В разделе «Путь» отображено место хранения будущего документа. Вы можете оставить предлагаемый вариант или указать другой путь для хранения вашего нового документа. Нажмите кнопку «Изменить» и выберите новое хранилище.
По окончанию, нажмите клавишу «Ввод» на клавиатуре или кнопку «ОК» для сохранения указанных параметров гиперссылки.
Изменение гиперссылки
В определенный момент вам может потребоваться отредактировать существующую гиперссылку в готовом документе. Для этого щелкните на требуемой гиперссылке правой кнопкой мыши и выберите раздел «Изменить гиперссылку» во всплывающем контекстном меню.
Измените существующую или введите новую гиперссылку в поле «Адрес». Затем нажмите кнопку «ОК» и сохраните введенные изменения.
Удалить гиперссылку
Удаление гиперссылки из вашего документа не создаст для вас дополнительных трудностей. Как и в предыдущем способе, просто щелкните гиперссылку правой кнопкой мыши, и в контекстном меню выберите раздел «Удалить гиперссылку».
В итоговом документе вы увидите, что ваша гиперссылка исчезла.
В этом руководстве мы рассмотрели возможные способы создания, управления и удаления любых видов гиперссылок в документах «Microsoft Word», которыми вы можете воспользоваться в любой момент.
Управление гиперссылками не вызовет затруднений даже у начинающих пользователей, но сможет значительно разнообразить информационные возможности любого текстового документа.
Содержание
- 0.1 Создаем настраиваемую гиперссылку
- 0.2 Создаем гиперссылку на пустое электронное сообщение
- 1 Создаем гиперссылку на другое место в документе
- 1.1 Как отметить место назначения ссылки?
- 1.2 Добавляем закладку
- 1.3 Используем стиль заголовка
- 1.4 Добавляем ссылку
- 2 Создаем гиперссылку на место в стороннем документе или созданной веб-странице
- 2.1 Отмечаем место назначения гиперссылки
- 2.2 Добавляем ссылку
- 3 Быстро создаем гиперссылку на другой файл
- 3.1 Создаем гиперссылку посредством перетаскивания содержимого со стороннего документа
- 3.2 Создаем гиперссылку на содержимое веб-страницы посредством его перетаскивания
- 3.3 Создаем гиперсслыку на содержимое листа Excel путем копирования и вставки
- 3.4 Помогла ли вам эта статья?
- 4 Что это такое
- 4.1 Активная
- 4.2 Ссылка внизу страницы
- 4.3 Как сделать перекрестную ссылку
- 4.4 Ссылаемся на содержание
- 4.5 Инструменты «Ссылки и списки литературы»
- 4.6 Инструменты «Надстройки»
- 5 Вывод
Программа MS Word автоматически создает активные ссылки (гиперссылки) после ввода или вставки URL-адреса веб-страницы и последующего нажатия клавиш “Space” (пробел) или “Enter”. Кроме того, сделать активную ссылку в Ворде можно и вручную, о чем и пойдет речь в нашей статье.
Создаем настраиваемую гиперссылку
1. Выделите текст или изображение, которое должно представлять собой активную ссылку (гиперссылку).
2. Перейдите ко вкладке “Вставка” и выберите там команду “Гиперссылка”, расположенную в группе “Ссылки”.
3. В диалоговом окне, которое появится перед вами, выполните необходимое действие:
- Если вы хотите создать ссылку на какой-либо существующий файл или веб-ресурс, выберите в разделе “Связать с” пункт “файлом, веб-страницей”. В появившемся поле “Адрес” введите URL-адрес (к примеру,
- Если вы хотите добавить ссылку на файл, который пока не был создан, выберите в разделе “Связать с” пункт “новым документом”, после чего введите имя будущего файла в соответствующее поле. В разделе “Когда вносить правку в новый документ” выберите необходимый параметр “сейчас” или “позже”.
Создаем гиперссылку на пустое электронное сообщение
1. Выделите изображение или текст, который вы планируете преобразовать в гиперссылку.
2. Перейдите ко вкладке “Вставка” и выберите в ней команду “Гиперссылка” (группа “Ссылки”).
3. В диалоговом окне, которое перед вами появится, в разделе “Связать с” выберите пункт “электронной почтой”.
4. Введите в соответствующее поле необходимый адрес электронного ящика. Также, можно выбрать адрес из списка недавно использовавшихся.
5. Если это необходимо, введите тему сообщения в соответствующем поле.
Примечание: Некоторыми браузерами и почтовыми клиентами строка темы не распознается.
Кроме того, вы можете создать гиперссылку на пустое электронное сообщение, введя в документе адрес почты. К примеру, если ввести “lumpics@lumpics.ru” без кавычек и нажать пробел или “Enter”, автоматически создастся гиперссылка с подсказкой по умолчанию.
Создаем гиперссылку на другое место в документе
Для того, чтобы создать активную ссылку на то или иное место в документе или же на веб-странице, созданной вами в Ворде, для начала необходимо отметить точку, в которую эта ссылка будет вести.
Как отметить место назначения ссылки?
Используя закладку или заголовок, можно отметить место назначения ссылки.
Добавляем закладку
1. Выделите объект или текст, с которым требуется связать закладку, либо же кликните левой кнопкой мышки по тому месту документа, где ее требуется вставить.
2. Перейдите ко вкладке “Вставка”, нажмите кнопку “Закладка”, расположенную в группе “Ссылки”.
3. Введите имя закладки в соответствующем поле.
Примечание: Имя закладки обязательно должно начинаться с буквы. Однако, в имени закладки могут содержаться и цифры, а вот пробелов быть не должно.
4. Выполнив вышеописанные действия, нажмите “Добавить”.
Используем стиль заголовка
К тексту, расположенному в том месте, куда должна вести гиперссылка, можно использовать один из шаблонных стилей заголовков, доступных в MS Word.
1. Выделите фрагмент текста, к которому необходимо применить конкретный стиль заголовка.
2. Во вкладке “Главная” выберите один из доступных стилей, представленных в группе “Стили”.
Добавляем ссылку
1. Выделите тот текст или объект, который в дальнейшем будет представлять собой гиперссылку.
2. Кликните правой кнопкой мышки по этому элементу, и в открывшемся контекстном меню выберите пункт “Гиперссылка”.
3. Выберите в разделе “Связать с” пункт “Место в документе”.
4. В появившемся списке выберите закладку или заголовок, куда будет ссылаться гиперссылка.
Создаем гиперссылку на место в стороннем документе или созданной веб-странице
Если вы желаете создать активную ссылку на то или иное место в текстовом документе или веб-странице, созданной вами в Ворде, для начала необходимо отметить точку, к которой эта ссылка будет вести.
Отмечаем место назначения гиперссылки
1. Добавьте закладку в конечный текстовый документ или созданную веб-страницу, используя метод, описанный выше. Закройте файл.
2. Откройте файл, в котором должна быть размещена активная ссылка на конкретное место ранее открытого документа.
3. Выделите объект, который эту гиперссылку должен содержать.
4. Кликните правой кнопкой мышки на выделенном объекте и выберите в контекстном меню пункт “Гиперссылка”.
5. В появившемся окне выберите в группе “Связать с” пункт “файлом, веб-страницей”.
6. В разделе “Искать в” укажите путь к файлу, в котором вы создали закладку.
7. Кликните по кнопке “Закладка” и выберите в диалоговом окне необходимую закладку, после чего нажмите “ОК”.
8. Нажмите “ОК” в диалоговом окне “Вставка ссылки”.
В созданном вами документе появится гиперссылка на место в другом документе либо же на веб-странице. Подсказка, которая будет отображаться по умолчанию — это путь к первому файлу, содержащему в себе закладку.
О том, как изменить подсказку для гиперссылки, мы уже писали выше.
Добавляем ссылку
1. В документе выделите текстовый фрагмент или объект, который в дальнейшем будет представлять собой гиперссылку.
2. Кликните на нем правой кнопкой мышки и в открывшемся контекстном меню выберите пункт “Гиперссылка”.
3. В открывшемся диалоговом окне, в разделе “Связать с” выберите пункт “Место в документе”.
4. В появившемся списке выберите закладку или заголовок, куда в дальнейшем должна ссылаться активная ссылка.
Если вам необходимо изменить подсказку, появляющуюся при наведении на гиперссылку указателя, воспользуйтесь инструкцией, описанной в предыдущих разделах статьи.
Быстро создаем гиперссылку на другой файл
Чтобы быстро создать гиперссылку, в том числе и вставить ссылку на сайт в Ворде, отнюдь не обязательно прибегать к помощи диалогового окна “Вставка гиперссылки”, которое упоминалось во всех предыдущих разделах статьи.
Сделать это можно также и с помощью функции drag-and-drop, то есть, путем банального перетаскивания выбранного текстового или графического элемента из документа MS Word, URL-адрес или активную ссылку из некоторых веб-обозревателей.
Кроме этого, можно также просто скопировать предварительно выбранную ячейку или диапазон таковых из таблицы Microsoft Office Excel.
Так, к примеру, вы можете самостоятельно создать гиперссылку на развернутое описание, которое содержится в другом документ. Также можно сослаться и на новость, размещенную на той или иной веб-странице.
Важное примечание: Текст следует копировать из файла, который был предварительно сохранен.
Примечание: Создавать активные ссылки посредством перетаскивания объектов-рисунков (например, фигур) невозможно. Чтобы сделать гиперссылку для таких графических элементов, следует выделить объект-рисунок, кликнуть по нему правой кнопкой мышки и в контекстном меню выбрать “Гиперссылка”.
Создаем гиперссылку посредством перетаскивания содержимого со стороннего документа
1. Используйте в качестве конечного документа файл, на который требуется создать активную ссылку. Предварительно выполните его сохранение.
2. Откройте документ MS Word, в который требуется добавить гиперссылку.
3. Откройте конечный документ и выделите фрагмент текста, изображение или любой другой объект, к которому и будет вести гиперссылка.
4. Кликните правой кнопкой мышки по выделенному объекту, перетащите его на панель задач, а затем наведите на документ Ворд, в который и требуется добавить гиперссылку.
5. В контекстном меню, которое перед вами появится, выберите пункт “Создать гиперссылку”.
6. Выделенный вами фрагмент текста, изображение или другой объект станет гиперссылкой и будет ссылаться на созданный вами ранее конечный документ.
Создаем гиперссылку на содержимое веб-страницы посредством его перетаскивания
1. Откройте текстовый документ, в который необходимо добавить активную ссылку.
2. Откройте страницу сайта и кликните правой кнопкой мышки по предварительно выделенному объекту, к которому должна вести гиперссылка.
3. Теперь перетащите выбранный объект на панель задач, а затем наведите на документ, в который необходимо добавить ссылку на него.
4. Отпустите правую кнопку мышки, когда будете находиться внутри документа, и в открывшемся контекстном меню выберите пункт “Создать гиперсслыку”. В документе появится активная ссылка на объект с веб-страницы.
Кликнув по ссылке с предварительно зажатой клавишей “Ctrl”, вы перейдете непосредственно к выбранному вами объекту в окне браузера.
Создаем гиперсслыку на содержимое листа Excel путем копирования и вставки
1. Откройте документ MS Excel и выделите в нем ячейку или диапазон таковых, на которые будет ссылаться гиперссылка.
2. Кликните по выделенному фрагменту правой кнопкой мышки и выберите в контекстном меню пункт “Копировать”.
3. Откройте документ MS Word, в который требуется добавить гиперссылку.
4. Во вкладке “Главная” в группе “Буфер обмена” кликните по стрелке “Вставить”, после чего в развернувшемся меню выберите “Вставить как гиперссылку”.
Гиперссылка на содержимое документа Microsoft Excel будет добавлена в Ворд.
На этом все, теперь вы знаете, как сделать активную ссылку в документе MS Word и знаете, как добавлять разные гиперссылки на разного рода содержимое. Желаем вам продуктивной работы и результативного обучения. Успехов в покорение Майкрософт Ворд.
Мы рады, что смогли помочь Вам в решении проблемы.
Задайте свой вопрос в комментариях, подробно расписав суть проблемы. Наши специалисты постараются ответить максимально быстро.
Помогла ли вам эта статья?
Да Нет
| Автор: | Индык Игорь Викторович |
| e-mail: | exelentc@yandex.ru |
Как в Ворде создать гиперссылку на другой документ?
Для создания гиперссылки на другой документ необходимо выделить текст, который будет гиперссылкой и на вкладке Вставка в группе Связи кликнуть на кнопку Гиперссылка.
Или же, кликнув правой кнопкой мышки по выделенному тексту, выбрать пункт меню Гиперссылка.
В появившемся диалоговом окне Вставка гиперссылки, в области Связать с выберите файлом, веб-страницей. В области Папка можете указать путь к файлу. В поле Адрес автоматически будет отображен путь к нужному файлу.
Чтобы во время наведения курсора мышки на текст гиперссылки выводилась подсказка, то в этом же диалоговом окне Вставка гиперссылки, нажмите на кнопку Подсказка. В появившемся диалоговом окне Подсказка для гиперссылки введите текст подсказки.
Все эти операции по вставке гиперссылки можно проделать и с рисунком.
Мне нужно в презентационное письмо вписать email, но не сам мейл, а типа ссылка на него, чтобы у человека, который кликает на тексте, например, «…. написать письмо», автоматически создавалось сообщение на нужный мне адрес так же, как это делается при клике на адресе почтового ящика вставленного в Ворд. Подскажите, как это сделать?!
Вам нужно создать гиперссылку на пустое сообщение электронной почты. Для этого достаточно выделить необходимый текст (рисунок), который будет гиперссылкой, и перейти с помощью контекстного меню Гиперссылка в диалоговое окно Вставка гиперссылки или на вкладке Вставка в группе Связи кликнуть на кнопку Гиперссылка.
В области Связать с выберите Электронная почта. В поле Адрес эл. почты введите адрес, на который вы хотите, что бы сообщения отправлялись. В поле Тема введите тему сообщения, которое вам будут присылать.
Нажав на кнопку Подсказка, вы можете написать подсказку к созданной гиперссылке.
Как создать гиперссылку на текст внутри этого же или другого документа?
Для вставки гиперссылки на текст внутри документа необходимо сначала отметить это место в документе. Для этого, выделите текст, на который должна перенаправлять гиперссылка (можно даже установить курсор в начале текста, если он объемный). На вкладке Вставка в группе Ссылки нажмите кнопку Закладка. В появившемся диалоговом окне Закладка в поле Имя закладки введите ее имя. И нажмите кнопку Добавить.
Обратите внимание! Имя закладки должно начинаться с буквы, но может содержать и цифры. В имени закладки нельзя ставить пробелы, для этого придется воспользоваться подчеркиванием.
Теперь выделите текст (рисунок), который будет гиперссылкой, и с помощью правой кнопки мыши выберите меню Гиперссылка, или в меню ленты Вставка-Ссылки-Гиперссылка, перейдите в диалоговое окно Вставка гиперссылки. В области Связать с выберите местом в документе. В области Выберите место в документе выберите нужную вам закладку. Как и во время работы с обычной гиперссылкой, вы можете написать всплывающую подсказку, нажав на кнопку Подсказка.
Как видно с рисунка, вы можете сделать ссылку на целый раздел вашего документа, выбрав вместо Закладки необходимый Заголовок, в диалоговом окне Вставка гиперссылки. Но у вас должны быть проставлены заголовки в документе, с помощью одного из встроенных стилей заголовков Microsoft Word. Для этого достаточно в меню Главная группе Стили выбрать один из имеющихся эксресс-стилей с значением Заголовок.
Для создания связи с определенным местом в другом документе необходимо сначала, как и в предыдущем примере, с помощью Закладки отметить такое место в документе. В файле, который будет содержать гиперссылку, выделите текст (рисунок), который будет гиперссылкой. С помощью контекстного меню Гиперссылка в диалоговом окне Вставка гиперссылки в области Связать с выберите файлом, веб-страницей. Выберите файл, на который должна перенаправлять ссылка и нажмите на кнопку Закладка. Здесь вы увидите все закладки выбранного документа. Выбрав нужную закладку, нажмите ОК.
Обратите внимание! Создание ссылки на часть другого документа, можно только ссылаясь на Закладку в документе, ссылка на Заголовок не создается.
Как создать гиперссылку не на весь документ Excel, а только на его часть? Т.е. у меня таблица на 1000 строчек, например, а мне нужно что бы ссылка сразу открылка на 203 строчке.
Для вставки гиперссылки на определенную часть в документе Microsoft Excel, необходимо сначала присвоить имя этой части документа. Для этого зайдите в документ Microsoft Excel и выделив необходимый диапазон ячеек/начальную ячейку перейдите на вкладку Формулы группы Определенные имена. Нажмите на кнопку Присвоить имя. В открывшемся диалоговом окне Создание имени введите имя области.
Имя области должно начинаться с буквы и не должно содержать пробелов. В поле Область необходимо выбрать Книга.
Теперь вернемся к нашему документу Microsoft Word, выделим текст гиперссылки и с помощью контекстного меню Гиперссылка или меню Вставка-Связи-Гиперссылка перейдем в окно Вставка гиперссылки. В области Связать с выберите файлом, веб-страницей. Выберите файл, на который должна перенаправлять ссылка и в конце имени файла в поле Адрес введите знак номера #, а вслед за ним имя нужного вам диапазона.
Как сделать, что бы для перехода по гиперссылкам в документе не надо было зажимать CTRL?
Чтобы переход по гиперссылке осуществлялся одним щелчком мыши, нажмите на кнопку Office в левом верхнем углу документа Microsoft Word и перейдите в Параметры Word. В открывшемся диалоговом окне нажмите кнопку Дополнительно и в разделе Параметры правки снимите флажок с CTRL + щелчок для выбора гиперссылки.
В начало страницы
В начало страницы
Вы замечали, что просмотр документа в Word идет сверху вниз, от первой страницы до последней. Это не всегда удобно. Что сделать? Используйте ссылки. Они позволяют не только переходить с одного документа на другой. Рассмотрим, как сделать ссылку в Ворде (Word).
Что это такое
Ссылка — слово или фраза, кликнув по которой происходит переход на другую страницу. Объектом для нее может быть картинка, приложение, фрагмент текста. Word предлагает разные варианты ссылок, которые помогут упростить работу. Рассмотрим какие бывают ссылки подробнее.
Активная
В Word сделать ссылку активной можно двумя способами:
- Скопировать ее из адресной строки обозревателя, вставить в документ, кликнуть клавишу «Enter»;
- Выделить слово нажать по нему правой кнопкой мыши и выбрать опцию «Гиперссылка»;
- Далее, установите связь с интернет-страницей, прописав в поле «Адрес» название сайта.
Теперь при клике по слову произойдет переход на сайт: Ее можно поставить на документ, фрагмент текста, электронную почту, на страницы сайта.
Читайте также:
- Правильная работа в Word;
- Работа с таблицами в Word.
Ссылка внизу страницы
При работе с документом возникает необходимость создать сноску, чтобы объяснить определение или термин. Это используется при написании курсовых работ и научных статей. Как это сделать? Это делается при помощи специальных инструментов:
- На странице находим и выделяем слово, значение которого необходимо пояснить;
- Кликаем по нему;
- На панели инструментов нажимаем «Ссылки»-«Вставить сноску».
Если есть еще слова для пояснения, с ними проделываем процедуру, описанную выше. У них появится нумерация 1, 2, 3 и так далее.
Как сделать перекрестную ссылку
Она связывает фрагменты текста документа. Например, при клике вы переходите к рисунку, диаграмме, или другой части текста расположенной ниже или выше. По умолчанию они устанавливаются как гиперссылки.
Допустим пускай она будет перенаправлять нас на рисунок. Выполним такие действия:
- Задаем имя для рисунка. Выделяем его далее «Ссылки»-«Вставить название»;
- В новом окне прописываем «Название», подпись, положение. Например, «Под объектом»;
- Нажимаем «Ссылки»-«Перекрестная»;
- Откроется окно. Выберите тип «Рисунок», в разделе «Поставить» установите «Название целиком». Выберите на какое изображение она будет перенаправлять.
Теперь она работает при нажатии кнопки «Ctrl».
Ссылаемся на содержание
Позволяет ссылаться на разные части текста. Это удобно при работе с большими документами. Выполним такие действия. Переходим на место куда будет переводить ссылка, далее «Вставка»-«Закладка».
Указываем ее имя, например, «Закладка». Нажимаем «Добавить».
Закладка добавилась, но никаких изменений мы не увидим. Нажимаем правую кнопку мыши, выбираем «Гиперссылка», далее «Связаться с местом». Выбираем созданную закладку.
Переход происходит при нажатии клавиши «CTRL».
Чтобы создать подстрочную ссылку, выделяем нужное слово. Нажимаем комбинацию клавиш «CTRL+=». Далее создаем гиперссылку как описывалось выше.
Инструменты «Ссылки и списки литературы»
В Word есть возможность добавить ссылку на литературу, например, книгу. Помещаем курсор возле нужного контента. Нажимаем «Вставить»-«Добавить источник».
Откроется окно, где пропишите нужную информацию.
Отредактируйте список кликнув «Управление».
Инструменты «Надстройки»
Здесь находится магазин приложений с платными и бесплатными инструментами. Для работы с ним нажмите «Магазин», выберите приложения используя поиск, или посмотрите их по категориям.
Например, приложение MailChimp используйте для создания email-компаний. Чтобы работать с ним нажмите кнопку «Добавить». Его возможности будут доступными после авторизации.
Вывод
Word предлагает много функций. Нужны ли они для обыкновенного пользователя? Нет. При работе мы используем инструменты, с которыми привыкли работать. Писанные выше способы помогут найти новые варианты для быстрого решения повседневных задач. Инструменты расположены на вкладках и группируются в блоки для удобного использования.
- Remove From My Forums
-
Вопрос
-
Кто-то сталкивался с такой проблемой:
В Документе MS Word размечены гиперссылки на заголовки внутри документа. После сохранения документа в формате 2013 (в 2016 проблема сохраняется, проверил), ссылки перестают работать. Точно этот же документ, сохраненный
в формате «Word 97-2003» прекрасно продолжает работать.Причем, если заново, вручную, изменить эти гиперссылки, то они продолжают работать в документе (даже экспортируются в pdf-версию документа средствами Word), НО! до момента сохранения. После сохранения файла все опять
рушится.Причина проблемы: заголовки, на которые построены гиперссылки, содержат кавычки-«ёлочки». Если эти кавычки поменять на парные («лапки») (по европейскому стандарту) или двойной апостроф, то проблемы нет — все сохраняется
и после открытия файла работает нормально.Понятно, что беда из-за кодировки самих кавычек. Но раньше-то (в версии Word 2007 и ниже) это работало!
Кто-нибудь сталкивался с такой проблемой и может знает, как ее решить?
Ответы
-
1. У меня такая же проблема. Пришлось убрать кавычки из заголовков, на которые были ссылки. И всё заработало.
2. В дополнение к сказанному, в оглавлении документа можно посмотреть и скопировать коды каждого раздела в формате HYPERLINK 1 “_Toc47000378”. Для этого нужно выбрать интересующий раздел и нажать Shift + F9. Далее вставить
этот код в гиперссылку. Просмотр кода ссылок также Shift + F9.
Второй вариант более предпочтительный, т.к. в этом случае кавычки можно не убирать.-
Помечено в качестве ответа
26 ноября 2020 г. 11:57
-
Изменено
Егор Дорожник
26 ноября 2020 г. 12:47
-
Помечено в качестве ответа
What to Know
- Highlight text or image > right-click text and select Link or Hyperlink > choose destination and enter info > OK.
- Next, select Existing File or Web Page and enter URL to link outside of document.
- Select Place in This Document > select location to link inside of document.
This article explains how to insert or remove a hyperlink in a Word document using Microsoft 365, Word 2019, Word 2016, Word 2013, Word 2010, and Word Starter 2010.
Insert and Remove a Hyperlink in Word
To add and delete hyperlinks in a Word document:
-
Highlight the text or image that you want to link.
-
Right-click the text and choose Link or Hyperlink (depending on the version of Microsoft Word).
-
Select the type of destination you want to link to, then fill in the appropriate information.
- Choose Existing File or Web Page, go to the Address text box, then enter a URL.
- Choose Place in This Document, then select a location within the document.
- Choose Create New Document, go to the Name of new document text box, then enter the name of a new document. If needed, in the Full path section, select Change to change the document folder. In the When to edit section, choose whether you want to edit the document now or later.
- Choose E-mail Address, go to the E-mail Address text box, then enter the email address you want readers to send email to. In the Subject text box, type the subject.
-
Select OK.
-
The text now shows up as a hyperlink in the document.
-
To remove a hyperlink, right-click the link text, then choose Remove Hyperlink.
Use the Right Kind of Hyperlink
There are different kinds of hyperlinks. Choose the one that points your readers to the most helpful information to supplement your document.
Existing File or Web Page Hyperlinks
When you choose this option, the hyperlink opens a website or file. For example, if you’re writing an article about your camping trip to Rocky Mountain National Park, provide a hyperlink to the appropriate section of the National Park Service so readers can quickly find the information they need to plan a similar trip.
Another use might be if you wrote an article about the National Park Service and the document is available to your readers, link to the Word file you created. When the reader selects the hyperlink, that file opens.
Place in This Document Hyperlinks
Another type of hyperlink jumps to a different place in the same document upon selection. Often called an anchor link, this type of link doesn’t take the reader away from the document.
When a document is long and includes sections or chapters that are formatted as headings, create a table of contents at the beginning of the document. Include hyperlinks in the table of contents so that readers can jump to a particular heading.
You could also use this type of hyperlink at the end of each section to return to the top of the document.
Create a New Document Hyperlink
A hyperlink can create a new document when selected. When adding this type of hyperlink, choose whether to make the document at the time you create the link or later. If you choose to make the new document when you create the hyperlink, a new document opens, which you can edit and save. After that, the hyperlink points to that document, exactly like the Existing File or Web Page option.
If you choose to make the document later, you’re prompted to create the new document when you select the hyperlink after the hyperlink has been created. This type of hyperlink is useful if you want to link new content to the current document but don’t want to create the new content yet. Instead, provide the hyperlink to it so you’ll remember to work on the document later. When you do create the document, it will be linked in the main document.
Email Address Hyperlinks
The last type of hyperlink you can make in Microsoft Word is one that points to an email address so that, when selected, the default email client opens and begins composing the message using the information from the hyperlink.
Choose a subject for the email and more than one email address that the message should be sent to. This information is pre-filled for readers when they select the hyperlink but they can change this information before they send the message.
This type of hyperlink is useful for situations when you want readers to contact you to set up a meeting or request additional information.
About Linking in a Word Document
A hyperlink in a Microsoft Word document enables readers to jump from the link to a different place in the document, to a different file or website, or to a new email message. In Word documents, hyperlink text is a different color than other text and is underlined. When you hover over a hyperlink, a preview shows where the link goes. When you select the link, you’re directed to the other content.
Thanks for letting us know!
Get the Latest Tech News Delivered Every Day
Subscribe
Вы не вошли. Пожалуйста, войдите или зарегистрируйтесь.
Возврат к тексту после перехода по гиперссылке
Страницы 1
Чтобы отправить ответ, вы должны войти или зарегистрироваться
Сообщений [ 4 ]
1 18.04.2012 17:31:18
- vredinka
- рядовой
- Неактивен
- Зарегистрирован: 18.04.2012
- Сообщений: 1
Тема: Возврат к тексту после перехода по гиперссылке
Доброго времени суток!
подскажите, пожалуйста. есть текст, в котором гиперссылки указывают на какие-либо объекты, существуют переходы со страниц по этим гиперссылкам. Как сделать так, чтобы при переходе по гиперссылке со стр. 150 на 250, например, потом можно было вернуться обратно, а не крутить весь текст?
надеюсь, понятно объяснила.
спасибо!
2 Ответ от Ципихович Эндрю 18.04.2012 18:53:53
- Ципихович Эндрю
- генерал-полковник
- Неактивен
- Зарегистрирован: 04.02.2010
- Сообщений: 506
- Поблагодарили: 23
Re: Возврат к тексту после перехода по гиперссылке
объяснили понятно
научите как умудрились: в котором гиперссылки указывают на какие-либо объекты
потом двинемся дальше
3 Ответ от Вождь 18.04.2012 19:10:34
- Вождь
- Модератор
- Неактивен
- Зарегистрирован: 07.01.2010
- Сообщений: 745
- Поблагодарили: 181
Re: Возврат к тексту после перехода по гиперссылке
В ворд есть кнопки «Назад» (Alt-влево) и «Вперед» (Alt+вправо), такие же, как во всех браузерах. Поищите их в вашей версии (не указана) ворд.
Макросы под заказ и готовый пакет — mtdmacro.ru
4 Ответ от susan 29.07.2013 12:55:31
- susan
- рядовой
- Неактивен
- Зарегистрирован: 25.07.2013
- Сообщений: 1
Re: Возврат к тексту после перехода по гиперссылке
Спасибо.
Сообщений [ 4 ]
Страницы 1
Чтобы отправить ответ, вы должны войти или зарегистрироваться
Похожие темы
- Возврат в текст после перехода по перекрестной ссылке
- Настройка перехода по гиперссылке в Word for Mac 2011
- Возврат исходного текста
- Возврат курсора к диапазону откуда по событию запустился макрос
- Кнопки перехода по страницам
- Присвоить уровень тексту из таблицы.
- Отображение фото по гиперссылке
- Таблица. Фиксированная ширина по всему тексту
Возврат к тексту после перехода по гиперссылке
Работая с большими объемами текстов, вы наверняка задавались вопросом: как можно улучшить и ускорить их редактирование, оформление, проверку? Наш сайт о Microsoft Office Word даст ответ про: документ word с восклицательным знаком ошибка открытия.
Редактор Microsoft Word предоставляет массу возможностей для этого.
Познакомиться с ними можно на форуме сайта Ворд Эксперт, где в очень удобной форме собрана основная информация, касающаяся различных версий приложения, обсуждаются тонкости написания макросов и шаблонов, а также предложены готовые решения. На портале о Microsoft Office Word вы узнаете про: в word вставляется половина рисунка.
Списки, колонтитулы, таблицы и многое другое вы найдете на форуме.
Если возникла нестандартная задача, то существует возможность оставить заявку на ее решение в соответствующем разделе. Наш сайт о Microsoft Office Word даст ответ про: настройка изображения в ворде.