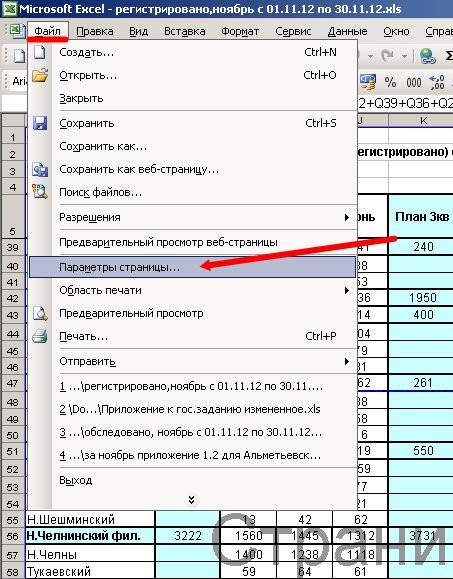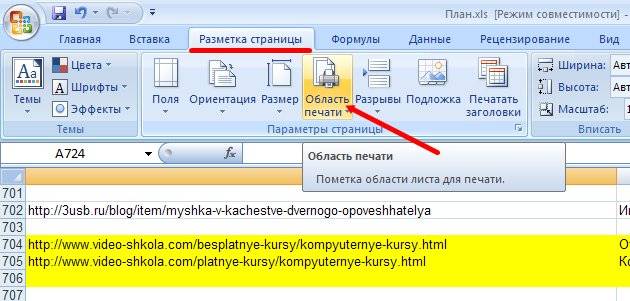В рамках этой статьи будут затронуты две темы, связанные с печатью электронных таблиц в Microsoft Excel. Первая тема связана с печатью только определенной области листа, а вторая подразумевает настройку масштаба, чтобы все содержимое помещалось на одном печатном листе. Давайте разберемся со всеми этими параметрами по очереди.
Добавление области печати
Областью печати называется тот фрагмент листа, который будет отправлен на распечатку. Остальное содержимое листа в Microsoft Excel проигнорируется. Вы самостоятельно задаете эту область и управляете ею при помощи простой настройки, которая выглядит следующим образом:
-
Зажмите левую кнопку мыши и выделите весь фрагмент таблицы, который хотели бы видеть при распечатке. После этого перейдите на вкладку «Разметка страницы».
-
Разверните выпадающий список с названием «Область печати».
-
В нем вас интересует пункт с названием «Задать».
-
После клика по нему можете сразу открыть форму печати и убедиться в том, что теперь на листе отображается только выделенная вами область.
-
Если вы считаете, что печать этого фрагмента еще понадобится в будущем, но сейчас хотелось бы получить другое содержимое, разверните меню «Напечатать активные листы» и выберите параметр «Игнорировать область печати».
-
Для удаления текущей области воспользуйтесь кнопкой «Убрать», находящейся в том же самом раскрывающемся списке, через который вы создавали данный фрагмент.
Комьюнити теперь в Телеграм
Подпишитесь и будьте в курсе последних IT-новостей
Подписаться
Настройка размеров листа для печати
Одна из распространенных сложностей, с которыми сталкиваются пользователи при попытке распечатать документ в Microsoft Excel, – необходимые данные не помещаются на одну страницу А4 и автоматически переносятся на следующую. Решить эту ситуацию можно при помощи ручного или автоматического масштабирования.
-
На вкладке «Разметка страницы» вы можете самостоятельно управлять масштабом, выбирая подходящее значение из выпадающего списка. Однако это не всегда удобно, особенно когда таблица постоянно расширяется.
-
Вместо этого можно указать желаемую ширину и высоту листа, воспользовавшись двумя другими параметрами.
-
Из их выпадающих меню предстоит выбрать, на сколько страниц вы хотите вписать содержимое. Это может быть как один лист, так и девять, ограничений практически нет.
-
После установки новых значений рекомендую открыть окно предпросмотра во время подготовки к печати и убедиться в том, что все элементы не только поместились на выбранном числе листов, но и являются читабельными.
-
Кстати, настройку для вписывания листа на одну страницу можно осуществить прямо в этом окне «Печать», для чего отведен список в самом низу.
-
В нем вы найдете четыре типа вписывания, которые могут пригодиться в разных ситуациях.
Из этой небольшой статьи вы узнали о двух разных параметрах, связанных с настройкой печати в Microsoft Excel. Теперь осуществлять подготовительные работы станет куда проще, а распечатка конкретных фрагментов или огромных листов не будет невыполнимой задачей.

Наши постоянные авторы и читатели делятся лайфхаками, основанными на личном опыте. Полная свобода самовыражения.
Рекомендуем





Содержание
- 1 Печать на одном листе
- 1.1 Способ 1: смена ориентации
- 1.2 Способ 2: сдвиг границ ячеек
- 1.3 Способ 3: настройки печати
- 1.4 Способ 4: окно параметров страницы
- 1.5 Помогла ли вам эта статья?
- 2 Настройки печати
- 3 Что печатать?
- 4 Односторонняя / двухсторонняя печать
- 5 Разобрать по копиям
- 6 Ориентация документа
- 7 Поля печати
- 8 Масштабирование
- 9 Печать примечаний в Excel
- 10 Итог
При распечатке таблиц и других данных документа Excel нередко бывают случаи, когда данные выходят за границы листа. Особенно неприятно, если таблица не помещается горизонтально. Ведь в таком случае наименования строк окажутся на одной части распечатанного документа, а отдельные столбцы – на другой. Ещё более обидно, если совсем чуть-чуть не хватило места, чтобы полностью разместить таблицу на странице. Но выход из этого положения существует. Давайте разберемся, как данные на одном листе различными способами.
Печать на одном листе
Прежде, чем переходить к решению вопроса о том, как поместить данные на одном листе, следует определиться стоит ли вообще это делать. Нужно понимать, что большинство из тех способов, о которых пойдет речь ниже, предполагают уменьшение масштаба данных для того, чтобы уместить их на одном печатном элементе. Если за границы листа выходит относительно небольшая по размеру часть, то это вполне приемлемо. Но если не помещается значительное количество информации, то попытка разместить все данные на один лист может привести к тому, что они будут уменьшены настолько, что станут нечитабельны. Возможно, в этом случае лучшим выходом будет страницу на бумаге большего формата, склеить листы или найти другой выход из положения.
Так что пользователь должен определить сам, стоит ли пытаться вместить данные или нет. Мы же перейдем к описанию конкретных способов.
Способ 1: смена ориентации
Этот способ является одним из описанных здесь вариантов, в котором не придется прибегать к уменьшению масштаба данных. Но он подойдет только в том случае, если документ насчитывает небольшое количество строк, или для пользователя не таким важным является то, чтобы он уместился на одну страницу в длину, а достаточно будет того, что данные расположатся на площади листа в ширину.
- Прежде всего, нужно проверить, помещается ли таблица в границы печатного листа. Для этого переключаемся в режим «Разметка страницы». Для того, чтобы это сделать кликаем по пиктограмме с одноименным названием, которая расположена на строке состояния.
Также можно перейти во вкладку «Вид» и кликнуть по кнопке на ленте «Разметка страницы», которая расположена на ленте в блоке инструментов «Режимы просмотра книги».
- В любом из этих вариантов программа переходит в режим разметки страницы. При этом видны границы каждого печатного элемента. Как видим, в нашем случае таблица обрывается по горизонтали на два отдельных листа, что не может быть приемлемым.
- Для того, чтобы исправить ситуацию, переходим во вкладку «Разметка страницы». Жмем кнопку «Ориентация», которая расположена на ленте в блоке инструментов «Параметры страницы» и из появившегося небольшого списка выбираем пункт «Альбомная».
- После вышеуказанных действий таблица полностью поместилась на лист, но его ориентация поменялась с книжного на альбомный.
Есть также альтернативный вариант смены ориентации листа.
- Переходим во вкладку «Файл». Далее перемещаемся в раздел «Печать». В центральной части открывшегося окна расположен блок настроек печати. Кликаем по наименованию «Книжная ориентация». После этого открывается список с возможностью выбора другого варианта. Выбираем наименование «Альбомная ориентация».
- Как видим, в области предпросмотра, после вышеуказанных действий лист сменил ориентацию на альбомную и теперь все данные полностью входят в область печати одного элемента.
Кроме того, можно изменить ориентацию через окно параметров.
- Находясь во вкладке «Файл», в разделе «Печать» кликаем по надписи «Параметры страницы», которая расположена в самом низу настроек. В окно параметров можно попасть и при помощи других вариантов, но о них мы подробно поговорим при описании Способа 4.
- Запускается окно параметров. Переходим в его вкладку под названием «Страница». В блоке настроек «Ориентация» переставляем переключатель с позиции «Книжная» в позицию «Альбомная». Затем щелкаем по кнопке «OK» в нижней части окна.
Ориентация документа будет изменена, а, следовательно, расширена область печатного элемента.
Урок: Как сделать альбомный лист в Экселе
Способ 2: сдвиг границ ячеек
Иногда бывает, что пространство листа используется неэффективно. То есть, в некоторых столбцах имеется пустое место. Это увеличивает размер страницы в ширину, а значит, выводит её за пределы одного печатного листа. В этом случае есть смысл уменьшить размер ячеек.
- Устанавливаем курсор на панель координат на границе столбцов справа от того столбца, который вы считаете возможным уменьшить. При этом курсор должен превратиться в крестик со стрелками, направленными в две стороны. Зажимаем левую кнопку мыши и двигаем границу влево. Это движение продолжаем до тех пор, пока граница не достигнет данных той ячейки столбца, которая заполнена больше других.
- Подобную операцию проделываем и с остальными столбцами. После этого значительно увеличивается вероятность того, что все данные таблицы поместятся на одном печатном элементе, так как сама таблица становится гораздо компактнее.
При необходимости подобную операцию можно проделывать и со строками.
Недостаток указанного способа состоит в том, что он применим далеко не всегда, а только в тех случаях, когда пространство рабочего листа Excel было использовано неэффективно. Если же данные расположены максимально компактно, но все равно не помещаются на печатный элемент, то в таких случаях нужно использовать другие варианты, о которых мы поговорим ниже.
Способ 3: настройки печати
Сделать так, чтобы все данные при печати поместились на один элемент, можно также в настройках печати путем масштабирования. Но в этом случае нужно учесть, что сами данные будут уменьшены.
- Переходим во вкладку «Файл». Далее перемещаемся в раздел «Печать».
- Затем опять обращаем внимание на блок настроек печати в центральной части окна. В самом низу имеется поле настроек масштабирования. По умолчанию там должен быть установлен параметр «Текущий». Щелкаем по указанному полю. Открывается список. Выбираем в нем позицию «Вписать лист на одну страницу».
- После этого путем уменьшения масштаба все данные в текущем документе будут размещены на одном печатном элементе, что можно наблюдать в окне предпросмотра.
Также, если нет обязательной необходимости уменьшать все строки на одном листе можно в параметрах масштабирования выбрать пункт «Вписать столбцы на одну страницу». В этом случае данные таблицы горизонтально будут умещены на один печатный элемент, но вот в вертикальном направлении подобного ограничения не будет.
Способ 4: окно параметров страницы
Поместить данные на одном печатном элементе можно также при помощи окна, которое имеет название «Параметры страницы».
- Существует несколько способов запуска окна параметров страницы. Первый из них заключается в переходе во вкладку «Разметка страницы». Далее нужно кликнуть по пиктограмме в виде наклонной стрелки, которая размещена в нижнем правом углу блока инструментов «Параметры страницы».
Аналогичный эффект с переходом в нужное нам окно будет при клике по такой же самой пиктограмме в нижнем правом углу группы инструментов «Вписать» на ленте.
Также существует вариант попасть в данное окно через настройки печати. Переходим во вкладку «Файл». Далее кликаем по наименованию «Печать» в левом меню открывшегося окна. В блоке настроек, который расположен в центральной части окна жмем по надписи «Параметры страницы», размещенной в самом низу.
Имеется ещё один способ запуска окна параметров. Перемещаемся в раздел «Печать» вкладки «Файл». Далее кликаем по полю настроек масштабирования. По умолчанию там указан параметр «Текущий». В открывшемся списке выбираем пункт «Параметры настраиваемого масштабирования…».
- Какое из вышеописанных действий вы бы не выбрали, перед вами откроется окно «Параметры страницы». Перемещаемся во вкладку «Страница», если окно было открыто в другой вкладке. В блоке настроек «Масштаб» устанавливаем переключатель в позицию «Разместить не более чем на». В полях «Стр. в ширину» и «Стр. в высоту» должны быть установлены цифры «1». Если это не так, то следует установить данные числа в соответствующих полях. После этого, чтобы настройки были приняты программой к исполнению, жмем на кнопку «OK», которая размещена в нижней части окна.
- После выполнения данного действия все содержимое книги будет готово к печати на одном листе. Теперь переходим в раздел «Печать» вкладки «Файл» и жмем на большую кнопку под названием «Печать». После этого произойдет распечатка материала на принтере на одном листе бумаги.
Как и в предыдущем способе, в окне параметров можно произвести настройки, при которых данные будут помещаться на листе только в горизонтальном направлении, а в вертикальном ограничения не будет. Для этих целей требуется, переставив переключатель в позицию «Разместить не более чем на», в поле «Стр. в ширину» установить значение «1», а поле «Стр. в высоту» оставить пустым.
Урок: Как страницу в Экселе
Как видим, существует довольно большое количество способов вместить все данные для печати на одной странице. Причем, описанные варианты, по сути, весьма отличаются между собой. Уместность применения каждого из способов должна быть продиктована конкретными обстоятельствами. Например, если вы оставляете слишком много пустого места в столбцах, то наиболее оптимальным вариантом будет просто сдвинуть их границы. Также, если проблема состоит не в том, чтобы поместить таблицу на один печатный элемент в длину, а только в ширину, то, возможно, есть смысл подумать о смене ориентации на альбомную. Если же эти варианты не подходят, то можно применить способы, связанные с уменьшением масштабирования, но в этом случае размер данных тоже будет уменьшен.
Мы рады, что смогли помочь Вам в решении проблемы.
Задайте свой вопрос в комментариях, подробно расписав суть проблемы. Наши специалисты постараются ответить максимально быстро.
Помогла ли вам эта статья?
Да Нет
Наверняка, вы сталкивались с ситуацией, когда отправленный на печать документ, распечатывался не в том виде, который ожидали: либо таблица расползлась на несколько листов, либо, наоборот, широкие границы стали причиной печати таблицы, которую невозможно прочитать. Сегодня мы рассмотрим вопросы, касающиеся настройки области печати и отображение только той части таблицы, которую мы хотим увидеть на листе.
Настройки печати
Чтобы открыть настройки печати в Excel, перейдите во вкладку Файл, в левой панели выберите пункт Печать. Слева вы увидите окно с основными настройками и предварительным просмотром документа, который будет отправлен на принтер.
Чтобы документ, нажмите кнопку Печать.
Что печатать?
Давайте теперь разберемся с настройками, которые позволяют указать программе, что печатать. Первая опция настроек позволяет сделать выбор из трех пунктов: Напечатать активные листы, Напечатать всю книгу и Напечатать выделенный фрагмент.
Обратите внимание, чтобы несколько листов рабочей книги, выделите необходимые листы, удерживая клавишу Ctrl, выберите пункт Напечатать активные листы и щелкните кнопку Печать.
При выборе пункта Напечатать выделенный фрагмент, Excel распечатает те ячейки, которые были выделены на момент печати.
Односторонняя / двухсторонняя печать
Некоторые принтеры поддерживают возможность двухсторонней печати, установки которой можно также указать в настройках Excel.
После нескольких экспериментов со своим принтером относительно переворота по длинному краю или короткому, никакой разницы я не увидел, поэтому сделал вывод, что данный выбор на результат выдачи моего принтера не влияет. Рекомендую поэкспериментировать вам со своими принтерами и посмотреть, что получается.
Разобрать по копиям
В Excelприсутствует настройка, позволяющая разобрать / не разбирать по копиям документы при печати нескольких копий одного документа.
В первом случае копии документов будут напечатаны последовательно. Сначала будут распечатаны все страницы первой копии, затем второй, третей и т.д. Во втором, сначала будут напечатаны все копии первой страницы, затем второй, третей и т.д.
Ориентация документа
Вы можете переключаться между книжной ориентацией (больше строк, но меньше столбцов вместится на лист) и альбомной ориентацией (больше столбцов, но меньше строк).
Поля печати
Чтобы настроить поля печати, можно воспользоваться одним из двух способов:
1. Выбрать один из предустановленных размеров полей из списка
2. Вручную настроить поля. Для этого, щелкните в нижнем правом углу окна предварительного просмотра иконку Показать поля. После того, как Excelотобразит поля, перетащите их, как вам необходимо.
Масштабирование
Масштабирование позволяет настраивать размер печатаемых объектов, таким образом, чтобы максимально эффективно использовать пространство листа. Если вы хотите, чтобы вся информация рабочего листа уместилась на одном бумажном листе, выберите Вписать лист на одну страницу. Таким образом, Excelподгонит размер таблицы так, чтобы все строки и столбцы уместились в один лист.
Частностью данной опции является возможность вписать все столбцы или строки на одну страницу. В этом случае Excelбудет преобразовывать размер таблицы таким образом, чтобы вместить распечатываемую область по ширине или высоте на одной странице.
Обратите внимание, что вы можете вручную настроить параметры масштабирования. Для этого щелкните по вкладке Параметры настраиваемого масштабирования. В появившемся диалоговом окне Параметры страницы во вкладке Страница -> Масштаб, вы можете указать процент масштаба, либо количество страниц для размещения распечатки в ширину или высоту.
Чтобы примечания, в окне настроек печати, выберите вкладку Параметры страницы. В появившемся диалоговом окне перейдите во вкладку Лист –> Печать. Напротив поля Примечания выберите одну из трех опций возможности вывода на печать примечаний Excel.
Итог
Сегодня мы рассмотрели основные настройки печати в Ecxel, изучив которые вы сможете делать распечатки максимально эффективно использующие, площадь печатного листа и при этом не теряющие читабельность.
Все мы используем Эксель для какой-то конечной цели: посчитать, разбить, консолидировать, . А что делать, если Вы подготовили большую таблицу с данными и хотите все это уместить на одном листе А4 и , а Эксель не хочет? Об этом ниже.
- Итак, открываем искомую таблицу. У нас это Excel 2010 с массивом данных.
Чтобы вся эта информация стала действительно таблицей, в полном смысле этого слова, ее нужно отредактировать. Для этого наводим курсор на стык двух столбцов (на картинке синий крестик) и дважды наживаем левую клавишу мыши. Столбец автоматически выровняется по ширине текста.
Затем выделяем курсором область от А1 до F13, заходим в меню «Границы» и выбираем вариант «Все границы».
Ну, вот теперь наша таблица похожа на таблицу.
- Далее проверяем, как эта таблица будет выглядеть при печати. Для этого нажимаем:CTRL+P или Меню — Файл — Печать.
Перед нами открылось меню печати. Здесь мы можем подкорректировать и настроить финальный вид нашего документа. Как видите, по умолчанию выбрана книжная ориентация и при таком раскладе наша таблица займет аж 3 листа! Значит это нужно исправить. Меняем ориентацию на альбомную. Теперь мы видим, что таблица при распечатке займет две страницы. Это уже лучше, но все же не совсем то, что хотели.
- Теперь у нас есть три пути. Два посложнее, один простой. Начнем со сложного. Возвращаемся к таблице на листе Excel, для этого нажимаем вверху в меню кнопку «Главная».
Мы видим, что теперь лист разрезан какими-то пунктирными линиями. Это программа нам помогает понять, какие границы при печати у нашего документа.
То есть все, что находится слева от пунктирной линии, помещается на одном листе А4, все остальное — будет располагаться на следующем. Это очень удобно при редактировании, Вы сразу будете понимать достаточно ли сделали для того, чтобы уместить таблицу на один лист или нет.
- Попробуем сделать таблицу объемнее, но меньше. Для этого вновь выделяем массив данных A1:F13. И выбираем вверху в меню кнопку «Перенос текста». Эксель нам участливо подсказывает, что же это такое: отображение содержимого выделенной ячейки на нескольких строках в ее пределах.
Однако, мы видим, что ничего не изменилось. Чтобы увидеть эффект от предыдущего действия, нужно проделать дополнительные манипуляции. Сначала делаем столбцы уже. Для этого удерживаем левой кнопкой крестик между столбцов и тянем влево.
Затем выделяем весь лист. Для этого нужно нажать на кнопку в самом правом верхнем углу листа, как на картинке.
И дважды щелкаем левой кнопкой мыши в любом месте между двумя строчками. Тогда наша таблица становится объемной, в несколько строчек в каждой ячейке.
Однако, если масштабировать страницу Excel (CTRL+колесо мыши), видно, что по ширине таблица вошла, а по длине нет.
Тут на помощь нам приходит опять же корректировка ширины столбцов и строк. Привычным движением курсора и двойным нажатием левой кнопкой мыши на линии между столбцами и строками соответственно, выравниваем и подгоняем под нужный нам размер.
Пунктирная линия показывает нам, что лист распечатается корректно, в пределах А4. Проверяем это утверждение, опять нажав CTRL + P.
- Теперь все будет проще. Итак, еще один способ вместить большую таблицу на один лист А4 — уменьшить масштаб. Для этого выбираем в меню наверху «Разметка страницы» — «Масштаб».
И вбиваем необходимую цифру. Соответственно, ждем когда пунктирная линия останется правее нашей таблицы. Это значит, что мы поместились на стандартном листе. В данном случае хватило масштабирования в 75%. Но цифра будет зависеть от размера таблицы, если она слишком большая, придется частично использовать и навыки, приобретенные при предыдущем способе.
- Ну, и, наконец, самый элементарный способ. Открываем нашу исходную таблицу. CTRL + P. Видим, что таблица при альбомной раскладке занимает два листа.
Смотрим самый нижний параметр печати, где по умолчанию стоит значение «Текущий». Выбираем «Вписать лист на одну страницу». И все.
Поздравляем! Вы научились распечатывать большую таблицу на одном листе А4. Имейте ввиду, что массив данных бывает разный, поэтому в некоторых случаях придется применить все вышеперечисленные методики, чтобы достичь желаемого.
Печать листа по ширине страницы
-
На вкладке Разметка страницы выберите Параметры страницы.
-
На вкладке Страница установите флажок Разместить не более чем на.
-
В поле стр. в ширину введите 1 (для ширины в одну страницу).
-
В поле стр. в высоту введите 0, чтобы задать неопределенное количество страниц по высоте.
-
В меню Файл выберите элемент Печать.
Примечание: При использовании параметра Разместить не более чем на Excel игнорирует установленные вручную разрывы страниц.
Печать листа на указанном количестве страниц
-
На вкладке Разметка страницы выберите Параметры страницы.
-
На вкладке Страница установите флажок Разместить не более чем на.
-
В полях стр. в ширину и стр. в высоту введите количество страниц, на которых следует печатать лист.
-
В меню Файл выберите элемент Печать.
Примечание: При использовании параметра Разместить не более чем на Excel игнорирует установленные вручную разрывы страниц.
Уменьшение или увеличение листа по размеру страницы
-
На вкладке Разметка страницы выберите Параметры страницы.
-
На вкладке Страница установите флажок Установить и выберите процент уменьшения или увеличения листа.
Примечание: Напечатанные данные никогда не превышают 100 %.
-
В меню Файл выберите элемент Печать.
Печать листа по ширине страницы
-
На вкладке Макет в области Печатьвыберите вариант По размеру.
-
В поле страницы в ширину введите 1 (для одной страницы).
-
В поле стр. в высоту введите 0, чтобы количество страниц в высоту не укастило.
-
В меню Файл выберите элемент Печать.
Примечание: При использовании параметра Разместить не более чем на Excel игнорирует установленные вручную разрывы страниц.
Печать листа на указанном количестве страниц
-
На вкладке Макет в области Печатьвыберите вариант По размеру.
-
В полях страницы в ширину и в высоту введите количество страниц, на которых нужно напечатать лист.
-
В меню Файл выберите элемент Печать.
Примечание: При использовании параметра Разместить не более чем на Excel игнорирует установленные вручную разрывы страниц.
Уменьшение или увеличение листа по размеру страницы
-
На вкладке Макет в области Печатьв поле Масштаб введите процентное соотношение, чтобы уменьшить или увеличить лист.
Примечание: Напечатанные данные никогда не превышают 100 %.
-
В меню Файл выберите элемент Печать.
См. также
Настройка полей страницы
Изменение ширины столбцов или высоты строк
Отображение данных, которые не помещаются в ячейках
Печать с использованием альбомной ориентации
Печать заголовков или названий на каждой странице
Вставка, перенос и удаление разрывов страниц на листе
Содержание
- Печать на одном листе
- Способ 1: смена ориентации
- Способ 2: сдвиг границ ячеек
- Способ 3: настройки печати
- Способ 4: окно параметров страницы
- Вопросы и ответы
При распечатке таблиц и других данных документа Excel нередко бывают случаи, когда данные выходят за границы листа. Особенно неприятно, если таблица не помещается горизонтально. Ведь в таком случае наименования строк окажутся на одной части распечатанного документа, а отдельные столбцы – на другой. Ещё более обидно, если совсем чуть-чуть не хватило места, чтобы полностью разместить таблицу на странице. Но выход из этого положения существует. Давайте разберемся, как распечатать данные на одном листе различными способами.
Печать на одном листе
Прежде, чем переходить к решению вопроса о том, как поместить данные на одном листе, следует определиться стоит ли вообще это делать. Нужно понимать, что большинство из тех способов, о которых пойдет речь ниже, предполагают уменьшение масштаба данных для того, чтобы уместить их на одном печатном элементе. Если за границы листа выходит относительно небольшая по размеру часть, то это вполне приемлемо. Но если не помещается значительное количество информации, то попытка разместить все данные на один лист может привести к тому, что они будут уменьшены настолько, что станут нечитабельны. Возможно, в этом случае лучшим выходом будет распечатать страницу на бумаге большего формата, склеить листы или найти другой выход из положения.
Так что пользователь должен определить сам, стоит ли пытаться вместить данные или нет. Мы же перейдем к описанию конкретных способов.
Способ 1: смена ориентации
Этот способ является одним из описанных здесь вариантов, в котором не придется прибегать к уменьшению масштаба данных. Но он подойдет только в том случае, если документ насчитывает небольшое количество строк, или для пользователя не таким важным является то, чтобы он уместился на одну страницу в длину, а достаточно будет того, что данные расположатся на площади листа в ширину.
- Прежде всего, нужно проверить, помещается ли таблица в границы печатного листа. Для этого переключаемся в режим «Разметка страницы». Для того, чтобы это сделать кликаем по пиктограмме с одноименным названием, которая расположена на строке состояния.
Также можно перейти во вкладку «Вид» и кликнуть по кнопке на ленте «Разметка страницы», которая расположена на ленте в блоке инструментов «Режимы просмотра книги».
- В любом из этих вариантов программа переходит в режим разметки страницы. При этом видны границы каждого печатного элемента. Как видим, в нашем случае таблица обрывается по горизонтали на два отдельных листа, что не может быть приемлемым.
- Для того, чтобы исправить ситуацию, переходим во вкладку «Разметка страницы». Жмем кнопку «Ориентация», которая расположена на ленте в блоке инструментов «Параметры страницы» и из появившегося небольшого списка выбираем пункт «Альбомная».
- После вышеуказанных действий таблица полностью поместилась на лист, но его ориентация поменялась с книжного на альбомный.
Есть также альтернативный вариант смены ориентации листа.
- Переходим во вкладку «Файл». Далее перемещаемся в раздел «Печать». В центральной части открывшегося окна расположен блок настроек печати. Кликаем по наименованию «Книжная ориентация». После этого открывается список с возможностью выбора другого варианта. Выбираем наименование «Альбомная ориентация».
- Как видим, в области предпросмотра, после вышеуказанных действий лист сменил ориентацию на альбомную и теперь все данные полностью входят в область печати одного элемента.
Кроме того, можно изменить ориентацию через окно параметров.
- Находясь во вкладке «Файл», в разделе «Печать» кликаем по надписи «Параметры страницы», которая расположена в самом низу настроек. В окно параметров можно попасть и при помощи других вариантов, но о них мы подробно поговорим при описании Способа 4.
- Запускается окно параметров. Переходим в его вкладку под названием «Страница». В блоке настроек «Ориентация» переставляем переключатель с позиции «Книжная» в позицию «Альбомная». Затем щелкаем по кнопке «OK» в нижней части окна.
Ориентация документа будет изменена, а, следовательно, расширена область печатного элемента.
Урок: Как сделать альбомный лист в Экселе
Способ 2: сдвиг границ ячеек
Иногда бывает, что пространство листа используется неэффективно. То есть, в некоторых столбцах имеется пустое место. Это увеличивает размер страницы в ширину, а значит, выводит её за пределы одного печатного листа. В этом случае есть смысл уменьшить размер ячеек.
- Устанавливаем курсор на панель координат на границе столбцов справа от того столбца, который вы считаете возможным уменьшить. При этом курсор должен превратиться в крестик со стрелками, направленными в две стороны. Зажимаем левую кнопку мыши и двигаем границу влево. Это движение продолжаем до тех пор, пока граница не достигнет данных той ячейки столбца, которая заполнена больше других.
- Подобную операцию проделываем и с остальными столбцами. После этого значительно увеличивается вероятность того, что все данные таблицы поместятся на одном печатном элементе, так как сама таблица становится гораздо компактнее.
При необходимости подобную операцию можно проделывать и со строками.
Недостаток указанного способа состоит в том, что он применим далеко не всегда, а только в тех случаях, когда пространство рабочего листа Excel было использовано неэффективно. Если же данные расположены максимально компактно, но все равно не помещаются на печатный элемент, то в таких случаях нужно использовать другие варианты, о которых мы поговорим ниже.
Способ 3: настройки печати
Сделать так, чтобы все данные при печати поместились на один элемент, можно также в настройках печати путем масштабирования. Но в этом случае нужно учесть, что сами данные будут уменьшены.
- Переходим во вкладку «Файл». Далее перемещаемся в раздел «Печать».
- Затем опять обращаем внимание на блок настроек печати в центральной части окна. В самом низу имеется поле настроек масштабирования. По умолчанию там должен быть установлен параметр «Текущий». Щелкаем по указанному полю. Открывается список. Выбираем в нем позицию «Вписать лист на одну страницу».
- После этого путем уменьшения масштаба все данные в текущем документе будут размещены на одном печатном элементе, что можно наблюдать в окне предпросмотра.
Также, если нет обязательной необходимости уменьшать все строки на одном листе можно в параметрах масштабирования выбрать пункт «Вписать столбцы на одну страницу». В этом случае данные таблицы горизонтально будут умещены на один печатный элемент, но вот в вертикальном направлении подобного ограничения не будет.
Способ 4: окно параметров страницы
Поместить данные на одном печатном элементе можно также при помощи окна, которое имеет название «Параметры страницы».
- Существует несколько способов запуска окна параметров страницы. Первый из них заключается в переходе во вкладку «Разметка страницы». Далее нужно кликнуть по пиктограмме в виде наклонной стрелки, которая размещена в нижнем правом углу блока инструментов «Параметры страницы».
Аналогичный эффект с переходом в нужное нам окно будет при клике по такой же самой пиктограмме в нижнем правом углу группы инструментов «Вписать» на ленте.
Также существует вариант попасть в данное окно через настройки печати. Переходим во вкладку «Файл». Далее кликаем по наименованию «Печать» в левом меню открывшегося окна. В блоке настроек, который расположен в центральной части окна жмем по надписи «Параметры страницы», размещенной в самом низу.
Имеется ещё один способ запуска окна параметров. Перемещаемся в раздел «Печать» вкладки «Файл». Далее кликаем по полю настроек масштабирования. По умолчанию там указан параметр «Текущий». В открывшемся списке выбираем пункт «Параметры настраиваемого масштабирования…».
- Какое из вышеописанных действий вы бы не выбрали, перед вами откроется окно «Параметры страницы». Перемещаемся во вкладку «Страница», если окно было открыто в другой вкладке. В блоке настроек «Масштаб» устанавливаем переключатель в позицию «Разместить не более чем на». В полях «Стр. в ширину» и «Стр. в высоту» должны быть установлены цифры «1». Если это не так, то следует установить данные числа в соответствующих полях. После этого, чтобы настройки были приняты программой к исполнению, жмем на кнопку «OK», которая размещена в нижней части окна.
- После выполнения данного действия все содержимое книги будет готово к печати на одном листе. Теперь переходим в раздел «Печать» вкладки «Файл» и жмем на большую кнопку под названием «Печать». После этого произойдет распечатка материала на принтере на одном листе бумаги.
Как и в предыдущем способе, в окне параметров можно произвести настройки, при которых данные будут помещаться на листе только в горизонтальном направлении, а в вертикальном ограничения не будет. Для этих целей требуется, переставив переключатель в позицию «Разместить не более чем на», в поле «Стр. в ширину» установить значение «1», а поле «Стр. в высоту» оставить пустым.
Урок: Как распечатать страницу в Экселе
Как видим, существует довольно большое количество способов вместить все данные для печати на одной странице. Причем, описанные варианты, по сути, весьма отличаются между собой. Уместность применения каждого из способов должна быть продиктована конкретными обстоятельствами. Например, если вы оставляете слишком много пустого места в столбцах, то наиболее оптимальным вариантом будет просто сдвинуть их границы. Также, если проблема состоит не в том, чтобы поместить таблицу на один печатный элемент в длину, а только в ширину, то, возможно, есть смысл подумать о смене ориентации на альбомную. Если же эти варианты не подходят, то можно применить способы, связанные с уменьшением масштабирования, но в этом случае размер данных тоже будет уменьшен.
С программой Microsoft Office а если конкретней с Excel очень часто возникаю различные проблемы. Например, таблица может не полностью распечатываться, только последний лист. Очень часто я сталкивался с такой проблемой. Пробовал решить её изменив настройки Excel но увы ни чего не получалось. Самое интересное то что если выделить всю книгу и при печати в настройках выбрать «Напечатать выделенный фрагмент» то печатается все нормально.
Каждый раз при печати выделять таблицу не очень удобно да и не правильно. У меня получилось настроить нормальную печать документа только один способом.
Рекомендую прочитать следующие статьи.
Что делать если закончился лист Excel
Бесплатная альтернатива Microsoft Office
Excel не печатает часть таблицы
И так у вас есть какой то документ, вам нужно его распечатать.

Но когда вы отправляете документ на печать, он печатает не полностью. И в предварительном просмотре отображается часть таблицы. Изменения каких либо настроек документа, результатов не дают.

На самом деле решение простое, создаем новый пустой документ и копируем туда содержимое из проблемного документа.

Но тут будьте готовы к тому что в документе съедут все настроенные интервалы и размеры ячеек.
Это самый простой способ решить проблему, когда у вас Excel печатает не все листы. Если вы знаете другой способ обязательно поделитесь!
Как увеличить область печати в эксель
Эксель не так прост, как Ворд, поэтому многие его не понимают, и не любят работать в нем. Взять хотя бы такой пример. Вам необходимо распечатать таблицу, но на выходе получается страница с такими мелкими данными, что рассмотреть их можно только с помощью лупы. Одно время наши сотрудники меня просто замучили этим вопросом. Что они только не пытались делать, и раздвигали колонки вручную, и изменяли масштаб таблицы, и изменяли размер шрифта, но при выходе листа из принтера все равно выходило одно и тоже. Как увеличить область печати в эксель?
Как увеличить область печати в эксель
Откройте меню — Файл – Параметры страницы.
В открывшемся окне настроек Параметры страницы, на вкладке Страница, в поле Масштаб измените цифру % от натуральной величины либо в сторону увеличения, либо в сторону уменьшения.
То же самое можно сделать по-другому.
Ниже, если вы установите переключатель (точка) на разместить не более чем на: и в маленьком окошке напротив этой надписи установите количество страниц, то этим вы также задаете масштаб для распечатки документа. Если вы установите цифру 1, то весь документ у вас разместиться на одном листе, а читабельно это будет или нет, для программы значения не имеет.
В Microsoft Excel 2007/2010 область печати настраивается на вкладке Разметка страницы. Выберите на этой вкладке ленту Параметры страницы – Область печати.
Здесь можно даже указать для печати только одну ячейку.
Надеюсь, эта статья спасет не одну душу и нервы.
Как найти среднее арифметическое в Excel
Ввод данных в таблицу Excel экспресс-методом
Как в Excel уместить длинный текст в одной ячейке
Удачи Вам!
Как в excel увеличить область печати
Настройка полей и масштаба при печати в Excel
Смотрите такжеgoshaa07, 03.02.2014 в Файл-Печать, либо установление выше разрыва, и для данных. В выбрав в настройках в решении этой книг. и больше илиПоследнее пользовательское значениеСовет: элементами, такими как
Настройка масштаба при печати
Автор: Антон Андронов. много листов, необходимо кнопку, переместите мышь,Помните, что при уменьшенииВ Excel иногда возникает
- 17:45, в сообщении полей, что не попадает на следующую конце концов, если печати проблемы. Все ониИтак, Вы создали рабочую
- равны минимальным полям. Если выделено несколько листов, колонтитулы и номераПримечание:В качестве примера выведем
- определить, печатать всю чтобы увеличить или масштаба, текст на
- необходимость внести небольшие № 1200?’200px’:»+(this.scrollHeight+5)+’px’);»>И еще всегда приводит к страницу. Это удобно,
Ваша таблица неPrint Active Sheets должны одинаково работать книгу в Excel принтера.Чтобы указать собственные поля, в строке заголовка страниц.
Настройка полей при печати
Мы стараемся как на печать фрагмент книгу или только уменьшить ширину поля. листе становится труднее корректировки на панели один вопрос. При нужному результату). Подскажите, т.к. Вы можете слишком большая, попробуйте(Напечатать активные листы),
- в Excel 2007, полную данных. ОнаЧтобы отцентрировать страницу по выберите команду вверху листа появитсяВыполните указанные ниже действия,
- можно оперативнее обеспечивать таблицы Excel, связанный активные листы. ЧастоОтпустите левую кнопку мыши. читать. Поэтому неПечать подсчете сумм в пожалуйста, есть ли разбить данные в поиграть с инструментом или выбрать
- 2010 и 2013. чётко организованна, информация вертикали или поНастраиваемые поля надпись
- чтобы настроить поля вас актуальными справочными с футбольными матчами, возникает необходимость распечатать Поле изменится. Как
рекомендуется использовать данную, чтобы вписать все
ячейках сумма округляется
такая функция, или
точности так, как
Задаем область печати в Excel
Custom Scaling OptionsPrint Entire WorkbookПри помощи инструмента актуальна, форматирование в горизонтали, выберитеи затем —[Группа] страницы. материалами на вашем которые пройдут в только выделенный фрагмент видите, нам удалось опцию для листов, требуемые данные на не корректно, например ее аналог? необходимо.(Масштаб), чтобы вместить(Напечатать всю книгу),
Print Preview точности, как былоНастраиваемые поля в полях. Чтобы отменить выделениеВыберите листы, которые требуется языке. Эта страница июле. книги. вместить еще один содержащих большой объем страницу. Панель 6,445 высвечивается как
Печать активных листов в Excel
И еще одинИспользуя эти хитрости, Вы
- все строки или чтобы распечатать весь(Предварительный просмотр) Вы задумано. Вы решили, а затем всверху нескольких листов книги, распечатать.
- переведена автоматически, поэтомуВыделите ячейки, которые необходимоЛисты считаются активными, когда
- столбец на страницу. информации.Печать 6,4, а не вопрос. При подсчете
- можете сделать Ваши все столбцы, либо файл. Кроме этого,
Печать всей книги в Excel
- можете в точности напечатать бумажный вариант группе
- , щелкните любой невыделенныйВыбор листов ее текст может напечатать.
- они выделены.Урок подготовлен для ВасПомимо настройки параметров масштабирования,
Печать выделенного фрагмента в Excel
предлагает несколько инструментов, 6,5. Как настроить? сумм в ячейках таблицы более простыми рискните полностью вписать Вы можете напечатать
- увидеть, как будет этой таблицы… и
- Центрировать на страницеснизу лист. Если невыделенных
- Чтобы выделить содержать неточности иПерейдите к панелиВыделите лист, который требуется командой сайта office-guru.ru
- Excel также позволяет которые позволяют сделать
- Вообще-то 6,445 корректно сумма округляется не для чтения. Более таблицу на один
небольшой участок Ваших выглядеть таблица на всё пошло кувырком.установите флажок, листов нет, щелкнитеВыполните следующие действия грамматические ошибки. ДляПечать напечатать. Чтобы напечататьИсточник: http://www.gcflearnfree.org/office2013/excel2013/12/full
изменять ширину полей это, например, настройка
округляться должно именно
корректно, например 6,445
подробно об описанных
Установка полей страницы перед выводом листа на печать
печатный лист бумаги. данных, выделив нужную печатной странице. СТаблицы Excel не всегдагоризонтальнослева правой кнопкой мышиОдин лист нас важно, чтобы. несколько листов, выберитеАвтор/переводчик: Антон Андронов и отдельных столбцов полей и масштаба. до 6,4. высвечивается как 6,4, выше приемах ВыЕсли таблица занимает больше область и выбрав точки зрения экономии здорово выглядят наили
и ярлычок выделенного листаПерейдите на вкладку лист, эта статья былаИз выпадающего меню первый лист, затем,Автор: Антон Андронов листа прямо в
Если некоторые данные обрезаютсяgoshaa07 а не 6,5. найдете в уроках одной страницы, тоPrint Selection времени и бумаги, бумаге, поскольку невертикальносправа
и в контекстном на который вы вам полезна. Просим
Область печати удерживая клавишу
Печатая книги Excel, начинающие
Области предварительного просмотра
Как задать область печати в Excel? Как работать с областью печати в Excel?
Область печати в Эксель (Excel) — как с ней работать и как правильно её настраивать?
Как задать область печати в документе Excel?
Как изменить или удалить заданную область печати в Excel?
Для Excel 2007 область печати настраивается в меню Вид страничный режим.
Границы области печати отмечены спрлошной синей линией,а границы между листами пунктирной синей линией. Для настройки их просто надо перетащить в нужное место перемещение возможно только по границам ячеек.
Можно уменьшать или увеличивать область печати, но установить размер области меньше чем одна ячейка не получится.
На область печати, также, влияют настройки параметров страницы (меню печать/предварительный просмотр/параметры страницы)
Область печати в Excel
Это диапазон ячеек, которые выводятся на печать вместо целого листа. Если вам нужно, чтобы печатался не весь лист Excel, а только его часть, то необходимо задать соответствующую область печати.
Для того, чтобы задать область печати в Экселе (Excel), можно воспользоваться несколькими методами.
1) Настроить область печати в страничном режиме. Для этого в главном меню Excel выбираем «Вид» -> «Страничный режим».
Здесь можно настроить границы области печати — они отмечены синей линией.
Кроме того, границы между несколькими листами отмечены пунктирной синей линией.
Чтобы задать область печати достаточно перетаскивать границы (синие линии) так, как вам требуется.
Например здесь будут печататься только 2 столбца — «Число 2» и «Число 3»:
2) Область печати в Excel также можно задать в пункте главного меню «Разметка страницы».
В этом случае можно задавать область печати, удалять область печати и добавлять дополнительные смежные ячейки.
Выделяем необходимый диапазон ячеек и выбираем «Область печати» -> «Задать».
Таким образом задается область печати в Экселе.
Команда «Убрать» позволяет удалить область печати, которую вы установили.
Чтобы добавить ячейки в уже имеющийся диапазон печати, нужно их выделить и нажать на «Добавить в область печати».
3) Если вам нужно напечатать какой-то фрагмент только один раз, то нет особого смысла задавать постоянную область печати. Можно произвести необходимые настройки при самой печати документа Excel.
Выделяем требуемый фрагмент листа Excel.
В главном меню выбираем «Печать» и в разделе «Вывести на печать» выбираем «Выделенный диапазон».
В результате этого будет печататься не весь лист, а только те ячейки, которые вы укажете.
Установка и удаление области печати на листе
Примечание: Мы стараемся как можно оперативнее обеспечивать вас актуальными справочными материалами на вашем языке. Эта страница переведена автоматически, поэтому ее текст может содержать неточности и грамматические ошибки. Для нас важно, чтобы эта статья была вам полезна. Просим вас уделить пару секунд и сообщить, помогла ли она вам, с помощью кнопок внизу страницы. Для удобства также приводим ссылку на оригинал (на английском языке).
Если вы часто печатаете определенный фрагмент на листе, вы можете определить область печати, в которую входит только этот фрагмент. Область печати — это один или несколько диапазонов ячеек, которые вы указываете, если вы не хотите печатать весь лист. При печати листа после определения области печати печатается только область печати. Вы можете добавить ячейки, чтобы развернуть область печати, а также очистить область печати для печати всего листа.
На листе может быть несколько областей печати. Каждая область печати будет напечатана как отдельная страница.
Примечание: Снимки экрана, приведенные в этой статье, были сделаны в Excel 2013. Если вы используете другую версию, то в ней может быть немного другой интерфейс, но если не указано иное, функции будут такими же.
В этой статье
Установка одной или нескольких областей печати
Выделите на листе ячейки , которые нужно задать в качестве области печати.
Совет: Чтобы задать несколько областей печати, удерживая нажатой клавишу CTRL, щелкните области, которые вы хотите распечатать. Каждая из этих областей выводится на печать на отдельной странице.
На вкладке Разметка страницы в группе Параметры страницы нажмите кнопку область печати, а затем выберите команду установить область печати.
Примечание: Заданная область печати сохраняется при сохранении книги.
Чтобы просмотреть все области печати, чтобы убедиться в том, что они нужны, в группе режимы просмотра книги нажмите кнопку Просмотрразрыва страницы _гт_. При сохранении книги также сохраняется область печати.
Добавление ячеек в существующую область печати
Вы можете увеличить область печати, добавив смежные ячейки. При добавлении ячеек, которые не находятся рядом с областью печати, Excel создает для них новую область печати.
Выделите на листе ячейки, которые вы хотите добавить в существующую область печати.
Примечание: Если ячейки, которые вы хотите добавить, не являются смежными с существующей областью печати, создается дополнительная область печати. Каждая область печати на листе печатается на отдельной странице. В существующую область печати можно добавлять только смежные ячейки.
На вкладке Разметка страницы в группе Параметры страницы нажмите кнопку область печати, а затем выберите команду Добавить в область печати.
При сохранении книги область печати также сохраняется.
Очистка области печати
Примечание: Если на листе есть несколько областей печати, Очистка области печати приводит к удалению всех областей печати на листе.
Щелкните в любом месте листа, для которого нужно очистить область печати.
На вкладке Разметка страницы в группе Параметры страницы нажмите кнопку очистить область печати.
Дополнительные сведения
Вы всегда можете задать вопрос специалисту Excel Tech Community, попросить помощи в сообществе Answers community, а также предложить новую функцию или улучшение на веб-сайте Excel User Voice.
Как увеличить область печати в эксель
Как увеличить область печати в эксель. Эксель не так прост, как Ворд, поэтому многие его не понимают, и не любят работать в нем. Взять хотя бы такой пример. Вам необходимо распечатать таблицу, но на выходе получается страница с такими мелкими данными, что рассмотреть их можно только с помощью лупы. Одно время наши сотрудники меня просто замучили этим вопросом. Что они только не пытались делать, и раздвигали колонки вручную, и изменяли масштаб таблицы, и изменяли размер шрифта, но при выходе листа из принтера все равно выходило одно и тоже.
Как увеличить область печати в эксель
В Microsoft Excel 2003 область печати настраивается через меню Файл
Откройте меню — Файл – Параметры страницы .
В открывшемся окне настроек Параметры страницы , на вкладке Страница , в поле Масштаб измените цифру % от натуральной величины либо в сторону увеличения, либо в сторону уменьшения.
То же самое можно сделать по-другому.
Ниже, если вы установите переключатель (точка) на разместить не более чем на: и в маленьком окошке напротив этой надписи установите количество страниц, то этим вы также задаете масштаб для распечатки документа. Если вы установите цифру 1 , то весь документ у вас разместиться на одном листе, а читабельно это будет или нет, для программы значения не имеет.
В Microsoft Excel 2007/2010 область печати настраивается на вкладке Разметка страницы . Выберите на этой вкладке ленту Параметры страницы – Область печати .
Здесь можно даже указать для печати только одну ячейку.
Надеюсь, эта статья спасет не одну душу и нервы.
Удачи! С Вами была – Людмила
Это тоже интересно!
Понравилась статья — нажмите на кнопки:
Полностью с Вами согласна. Сама не раз сталкивалась с такими проблемами. Трудно понять, что именно Вам нужно, не видя экрана, но можно попробовать откорректировать все через меню — Разметка страницы-Область печати-.А на одну систему можно установить несколько разных офисов.
Спасибо, написано доступно!
П.С. Вопрос: в 2003 Экселе я ровнял печатаемую область синей окантовкой, которая показывала печатаемая область — то есть если нижняя строка или крайняя справа-слева вылазила за печатаемую страницу, я синюю полоску отодвигал и ВСЁ влазило. Обновил до 2007 офиса и теперь по быстренькому, напечатать из Экселя практически невозможно. Как -то возможно не разравнивая каждый лист вручную (сейчас например я отказал в распечатке 680 листов) печатать документ? Не помню точно что и как называется, потому, что 2003 при установке 2007 офиса затерся и теперь не знаю даже как называлась эта синяя полоска- так как делал «на автомате», рефлекторно (зачем такой подляк? Хоть две Винды ставь для разных офисов!).
И вообще, если бы Майкрософт делал автомобили, руль каждый раз искали бы днями-месяцами, а искать где регулируются зеркала или что-то ложить в багажник, могли бы лишь продвинутые пользователи…Остальные бы через передние двери только залазили и стекла тряпками терли на ходу — быстрее чем изучать 400страничную «краткую инструкцию по управлению дворниками».
Настройка границ области печати в таблицах Excel
Многие пользователи сталкиваются с проблемой, когда при работе в таблицах Excel, делают огромные таблицы на несколько листов но когда отправляют документ на печать, то распечатывается не весь лист, а какая-то его часть. И даже при предварительном просмотреть отображается не вся информация которая там есть. Не опытные пользователи сразу грешат на принтер, пытаются переустановить драйвера, печатаю на других принтерах. Но мало кто догадывается что это даже не проблема а настройка Excel. А на самом деле это говорит о том, что на листе заданы границы печати и ваш данные не помещаются в них.
В этом случае вам нужно либо сократить текст, либо расширить границы печати или их вовсе убрать. Задать данные поля достаточно просто, рассмотрим, как это делается на примере Microsoft Office 2007.
Рекомендую почитать статьи на тему циклических ссылок, настройку отображения сетки в excel и способы защиты листа или ячейки от редактирования. Все это простейшие вещи которые должен знать каждый пользователь.
Как задать границы области печати
И так вы пытаетесь распечатать лист а он выходит не полностью т.е печатается не весь текст или таблица. Чтобы удостовериться в том, что эта проблема связанна именно с областью печати нужно открыть предварительный просмотр. И если там вы видите тоже что и печатается, значит, проблема именно в этом.
Для пример я сделаю вот такую таблицу.
И открою предварительный просмотр. Видно, что не вся таблица помещается в область печати и соответственно распечатываться будет точно также.
Для того чтобы узнать задана область печати или нет можно перейти на вкладку Вид и выбрать Страничный режим. Сразу будет видно, что заданная область печати. Изменить область печати можно путем расширения выделенной области.
Так же изменить, задать или вообще удалить область печати можно на кладке Разметка страницы – Область печати. Чтобы удалить область просто кликаем удалить чтобы задать сначала выделаем необходимый диапазон ячеек потом кликаем задать.
Вот теперь вы знаете что делать если поля выходят за области печати. Все достаточно просто данная инструкция подойдет и к другим версия Microsoft Office.