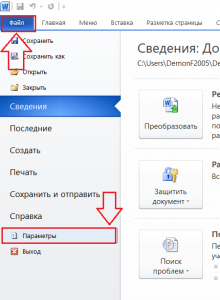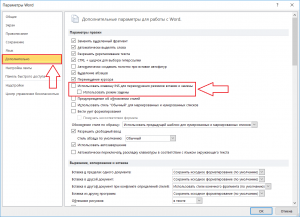Причин может быть куча:
— область печати на бумаге, размер бумаги, не того размера, что в электронном документе;
— драйвер принтера конвертирует векторные составляющие документа в низкое разрешение dpi, появляются искажения.
— неверно конвертируются непечатающиеся символы шрифта.
В любом случае, проверяйте в окне предпросмотра при печати, как будет выглядеть документ на выходе. Поправляйте режим печати или изменяйте свойства шрифта на проблемных строках.
Ответ написан
более двух лет назад
1
комментарий
В Worde документ отображается нормально, но при расречатке на принтере, даже на других печатается и текст и рисунок со
В ворде нажмите файл — Предварительный просмотр и посмотрите, как там отображается документ. Если нормально, то можно заподозрить следующие варианты:
— вирусные проделки (маловероятно)
— глюк системы (ОС)
— несоответсвие формата документа и формата бумаги (то есть часто такие варианты, как в электронном варианте документ набран на листе формата letter, а на принтер выводится на бумагу формата А4. Проверяется так: Файл — Параметры страницы — закладка Размер бумаги — укажите (если стоит не А4) А4 или вручную наберите раззмеры, как показано на картинке ниже.)
Если же в предварительно просмотре какие-то смещения, то корректируйте документ (изменяйте размеры полей и т. д.)
Удачи!
Поставьте галочку тут
Почему в ворде при печати съезжает текст – как решить проблему
Здравствуйте, друзья. Если Вы решили распечатать документ Word, отправить его по почте или факсу, рекомендую Вам сначала проверить его внешний вид, в особенности – разметку. Только так Вы добьетесь идеального вида документа. А мы же с Вами профессионалы, от нас только этого и ждут.
Считайте эту статью пошаговой инструкцией к действию, добавляйте в закладки и перечитывайте периодически. Правила очень универсальны, их знание послужит Вам много раз! Ни один из предложенных этапов не является обязательным, исходите из целесообразности в каждом конкретном случае. Схематически последовательность можно изобразить так:
Как будет выглядеть лист при печати?
Первое, что нужно сделать – это проверить, как будет выглядеть Ваш документ при печати. Может и настраивать ничего не нужно? Чтобы выполнить предварительный просмотр, нажмите Файл – Печать . Откроется окно печати документа с миниатюрой активного листа. Внизу окна стрелками можно прокручивать листы.
Уже в этом окне можно увидеть, какие недочеты текста нужно исправить. А если Вы их не увидели – читайте дальше статью, мы найдем, что исправить. Кстати, в этом же окне предварительного просмотра можно сделать некоторые из настроек, описанных ниже.
Устанавливаем размер листа в Ворде
Первое, о чем стоит задуматься – какой физический размер листа будете применять. Обычно это решают еще до начала работы. Тем не менее, может оказаться, что размер листа с которым Вы работали, отличается от того, который нужен.
Чтобы выбрать размер листа – выполните на ленте Разметка страницы – Параметры страницы – Размер . Откроется меню, в котором приведен список самых распространенных форматов листа. Можно выбрать из этого списка.
Так же, можно задать размер печати вручную. Для этого в меню нажмите Другие размеры страниц . Здесь можно задать произвольные размеры. Зачем это нужно? Например, Вы используете принтер чеков. Пожалуйста: смотрим на ширину рулона чековой бумаги и задаем соответствующие размеры.
Выбираем ориентацию листа
Обычно ориентацию выбирают из двух вариантов:
- Книжная – когда высота листа больше его ширины. То есть, страница расположена вертикально.
- Альбомная – ширина листа больше высоты, страница расположена горизонтально
Чтобы указать программе ориентацию, найдите на ленте команду Разметка страницы – Параметры страницы – Ориентация . Сделайте свой выбор.
Настраиваем поля
Когда выбраны размеры и ориентация – самое время указать поля, то есть пустое место от края листа до текста. Обычно, поля делают шире с той стороны, где переплет. ГОСТами разных стран установлены разные размеры полей.
Я предпочитаю не оставлять много пустого пространства, поэтому практикую 2 см под переплет и 0,5 см с остальных сторон. Если используете колонтитулы – оставьте для них место.
Чтобы указать поля, выполните на ленте команду Разметка страницы – Параметры страницы – Поля . В выпадающем меню выберите один из вариантов.
Можно и вручную задать размеры полей. При том, настройка очень гибкая. Кликните пиктограмму Параметры страницы (см. рис. выше), чтобы открыть глубокие настройки. Перейдите на вкладку Поля .
Что мы здесь видим? В открывшемся окне можно настроить:
- Поля – задать размеры вручную
- Ориентация – еще один способ выбрать ориентацию листа
- Несколько страниц – способ размещения страниц на листе для последующей печати:
- Обычный – одна страница на одном листе
- Зеркальные поля – устанавливаются так, чтобы при печати листы образовывали разворот
- 2 страницы на листе – разворачивает страницы на 90 градусов и размещает по 2 штуки на одном печатном листе
- Брошюра – разворачивает листы страницы на 90 градусов, располагает по 2 штуки на листе, комбинирует поля так, чтобы при двусторонней печати получилась брошюра. Очень удобно для печати различных методичек, программок, буклетов и т.п.
Настройка колонок
Если Ваш документ содержит преимущественно текст, можно для удобства чтения разделить его на несколько колонок. Это имеет смысл и при печати на больших форматах. Просто не удобно читать одну колонку с листа размером, к примеру А1.
Чтобы разделить текст на несколько колонок – выделите нужный отрывок и кликните на ленте Разметка страницы – Параметры страницы – Колонки . В меню настройте разбивку. Более детально о колонках в Ворде читайте в этой статье.
Нумерация строк в Ворде
Часто документ печатают для дальнейшей вычитки и редактуры. Тогда есть смысл включить номера строк. Каждая строка текста будет пронумерована на левых полях листа. Редактор будет Вам благодарен, теперь он может фиксировать номера строк, на которые следует обратить внимание.
Какие варианты нумерации можно применять? Найдите на ленте Разметка страницы – Параметры страницы – Номера строк . Здесь мы увидим все, что может делать программа:
- Нет – строки не нумеруются
- Непрерывно – нумеруются все строки подряд от первой до последней
- На каждой странице – в начале каждой новой страницы нумерация начинается с единицы
- В каждом разделе – отдельная нумерация для каждого из разделов
- Запретить в текущем абзаце – абзац, в котором стоит курсор, не будет нумерован. Со следующего абзаца нумерация продолжится
- Варианты нумерации строк. Можно настроить нумерацию, выбрав этот пункт меню. Откроется окно Параметры страницы , где нужно нажать Нумерация
Здесь ставим галочку Добавить нумерацию строк и в следующих пунктах настраиваем: начальный номер, расстояние от текста до номеров, шаг маркировки номеров. Вот, что получится, если начать с 5 номера и сделать шаг в 5 строк:
Мало кто знает о существовании этого инструмента, тем не менее, он нашел свое применение в кругах профессиональных пользователей Microsoft Word.
Вставка колонтитулов
Колонтитулы – это особые подписи на полях сверху и снизу страницы. Они бывают очень полезными при верстке документа и несут в себе массу вспомогательной информации.
Что обычно указывают в колонтитулах? Номера страниц, автора, название книги или главы и т.п.
Чтобы добавить колонтитулы – найдите на ленте блок команд Вставка – Колонтитулы . Сразу Вы увидите несколько готовых списков. Раскрывая их, Вы можете выбрать из уже готовых и оформленных колонтитулов:
- Верхний колонтитул – варианты различной информации с оформлением на верхних полях
- Нижний колонтитул – то же самое, но на нижних полях
- Номер страницы – различные варианты номеров страниц
Нажмите Изменить верхний колонтитул или Изменить нижний колонтитул , чтобы сделать собственный колонтитул.
Возможности здесь настолько широкие и интересные, что я планирую написать об этом отдельную статью. В материалы этого поста она точно не влезет. Тем не менее, обязательно обдумайте использование колонтитулов перед печатью.
Настройка абзацев
Посмотрите внимательно на Ваши абзацы. Есть ли в них что-то такое, что Вы хотели бы исправить? Например:
- Отступы
- Выравнивание текста
- Междустрочные интервалы
- Интервалы между абзацами
- Обводка и заливка фона некоторых абзацев
- Размеры табуляции и др.
Если есть – Вы можете это настраивать и исправлять. Я уже писал об этом целую статью, переходите и читайте.
А если недочетов не нашли – все равно почитайте. Может быть, после этого у Вас и появятся идеи, как сделать абзацы более гармоничными и дружественными к читателю. К примеру, увеличить или уменьшить плотность текста, чтобы облегчить восприятие.
Настройка переносов
Наверное, всех учили в школе переносить слова по слогам. Уверен, большинство из Вас при наборе текста в Ворде не ставит переносы. Чем это чревато?
Когда Вы применяете выравнивание по ширине, кажется, что текст выглядит отлично, строго и упорядоченно. Вот и я так сделал в своем документе. Вот он:
И что я вижу в строке номер 84? Чтобы сделать выравнивание по обоим сторонам, программа растянула текст за счет ширины пробела. Выглядит не очень. Пробелы между словами слишком большие, бросается в глаза. Что делать?
Можно разбить первое слово в 85 строке на два, т.е. сделать перенос. Тогда первая его половина поднимется в предыдущую строку, а вторая – останется там же. Вот, что получилось:
Видите, 84 строка теперь выглядит лучше! Хотя, большое количество переносов усложняет чтение. Потому, нужно искать баланс, где их ставить, а где нет. Исходите из общего вида своих абзацев.
И что, будем добавлять переносы вручную? Конечно, нет, это же Word. Чтобы вставить перенос – нажмите на ленте Разметка страницы – Параметры страницы – Расстановка переносов .
В открывшемся списке доступны такие варианты:
- Нет – не выполнять перенос строк
- Авто – программа сама вставит переносы там, где это необходимо. Пожалуй, 95% пользователей выберут этот пункт
- Ручная – Ворд предложит Вам все доступные варианты переноса, а Вы сделаете выбор
- Параметры расстановки переносов. Выберите этот пункт, чтобы задать дополнительные настройки. Здесь обращу Ваше внимание на пункт Максимальное число последовательных переносов. То есть, можно указать, в скольких строках подряд можно делать переносы. Очень полезно, чтобы не перегрузить лист. Экспериментируйте с этой опцией. Я обычно ставлю не более одного подряд.
Повторюсь, переносы – инструмент нужный, но применять его нужно с осторожностью.
Удаляем висячие строки
Когда у Вас на листе помещается только первая или последняя строка абзаца, а остальная его часть – на другом листе, это совсем не красиво. И это усложняет чтение текста. К счастью, Word автоматически обрабатывает такие случаи. Висячие строки либо опускаются на следующий лист, либо к ним опускается еще одна строка.
Вы можете более детально настроить этот процесс. Нажмите на пиктограмму в нижнем правом углу блока команд Абзац .
Откройте вкладку Положение на странице с такими опциями:
- Запрет висячих строк – включить автоматическое исправление висячих строк
- Не отрывать от следующего – запрещает разрыв страницы между текущим и следующим абзацами
- Не разрывать абзац – запретить разрыв страницы внутри текущего абзаца
- С новой страницы – перенести абзац на следующий лист
Разрывы страниц и разделов
По мере заполнения документа текстом, новые страницы создаются автоматически. Это называется мягким разрывом страницы. Ворд умеет ими управлять. Когда текст изменяется, меняется и положение мягкого разрыва страницы, чтобы Ваш лист был полностью заполнен.
Однако, иногда нужно принудительно закончить страницу. Как Вы это делали раньше? Только не говорите, что нажимали много раз Enter , чтобы создать много переносов строки и физически перенести текст на следующую страницу. Если так, то учитесь вставлять разрыв страницы. Для этого выполните такие действия:
- Установите курсор в то место, где должен закончиться Ваш лист
- Нажмите на ленте Разметка страницы – Параметры страницы – Разрывы – Страница (или нажмите Ctrl+Enter )
Теперь весь текст после курсора перенесется на следующую страницу. Если включить непечатаемые символы, в месте разрыва отобразится пунктирная линия с надписью «Разрыв страницы».
Разметка текста на разделы нужна для раздельной настройки и разметки определенных частей текста. Например, применение особенных полей, ориентации и т.п. для разных разделов. Это практично и очень удобно. Позволяет очень гибко изменять внешний вид материалов.
Чтобы вставить разрыв раздела, выполните последовательность:
- Установите курсор в месте окончания раздела
- Выполните на ленте Разметка страницы – Параметры страницы – Разрывы
- В открывшемся меню в группе команд Разрывы разделов выберите один из пунктов:
- Следующая страница – новый раздел начнется с новой страницы
- Текущая страница – новый раздел начнется с новой строки
- Четная страница – следующий раздел начнется с ближайшей четной страницы
- Нечетная страница – следующий раздел начнется с ближайшей четной страницы
После выполнения команды, на листе появится непечатаемый символ конца раздела – двойная пунктирная линия. Чтобы сделать настройки для отдельного раздела – установите разрывы вначале и в конце этой области текста. Когда выполняете настройки, в поле Применить выберите К текущему разделу (см. рисунок выше).
Еще раз напомню, что разрывы страниц и разделов не изменяются автоматически, когда Вы изменяете текст. Будьте осторожны с этими инструментами и применяйте их только на последних этапах работы, прямо перед печатью.
Теперь, когда окончены все описанные выше работы, обязательно еще раз выполните предварительный просмотр. Всем нам свойственно ошибаться, отвлекаться. Не помешает просмотреть, результат, вдруг что-то упустили. Если такое имело место – вернитесь и исправьте.
Всё. документ «расчёсан», самое время его напечатать или отправить по электронной почте. Об этом будут мои следующие статьи, присоединяйтесь!
Постоянная ссылка на это сообщение: http://pavelryabchikov.ru/metod/office-software/ms-word-031-problema-pri-pechati-vsyo-smestilos-chto-delat.html
какое длинное и нудное объяснение, на вопрос так и не получил ответа
На какой, прошу прощения, вопрос?
Добавить комментарий Отменить ответ
Этот сайт использует Akismet для борьбы со спамом. Узнайте как обрабатываются ваши данные комментариев.
Партнёр – бесплатный хостинг
Сейчас на сайте
Темы новостей
Для показа облака WP-Cumulus необходим Flash Player 9 или выше.
Офисные правила: простое решение сложных проблем
Как изменить форматирование сгенерированного Word’ом оглавления?
Если вам не нравится шрифт, который Word использует для оформления оглавления:
1. Выделите текст оглавления.
2. Выполните команду Формат > Шрифт (Format > Font) и подберите подходящий шрифт.
3. Дополните текст строки оглавления вручную, если названия заголовков не отображают содержание разделов в полной мере.
4. Вставьте в оглавление пустые строки, чтобы визуально отделить один раздел от другого.
При подготовке документов я часто использую картинки, чтобы придать тексту большую наглядность. Однако набор картинок в Microsoft Office весьма ограничен. Можно ли дополнить его?
Прекрасный способ расширить офисное собрание картинок — веб-коллекция. Среди веб-сайтов, на которых можно найти оригинальные бесплатные изображения, можно отметить следующие:
• Microsoft Design Gallery (http://dgl.microsoft.com/). Можно искать картинки по ключевым словам, категориям или же просто просматривать каталог, нажав на кнопку Browse в левом верхнем углу странички.
• GifsNow.com (http://www. gifsNow.com), где на момент написания статьи находится 1290 изображений. Сайт предлагает выбор по категориям — таким, как отношения между людьми, спорт, буквы и многое другое.
• IconBAZAAR (http://www. iconbazaar.com/) поддерживает интернет-архив, для того чтобы помочь web-разработчикам создавать собственные страницы. Сайт содержит множество интересных картинок, но обязательно прочтите Condition of Use, чтобы знать, как и когда вы можете скачивать и использовать картинки с IconBAZAAR.
• Free Graphics by Syruss (http://www.syruss.com/) — трехмерные фоновые изображения, буквы и метки.
У меня есть таблица, данные из которой я хотел бы перенести в диаграмму. Как это сделать?
Бывают случаи, когда диаграмму нужно создать для уже готовой таблицы, и снова вводить числа в таблицу данных не хочется. В этом случае:
1. Откройте документ с готовой таблицей.
2. Выделите таблицу.
3. Выполните команду Вставка > Рисунок > Диаграмма (Insert > Picture > Chart). Данные из таблицы будут перенесены в диаграмму.
При оформлении фотографий часто используются рамки с определенным цветом заливки. А можно ли создать нечто подобное при помощи средств Word’а?
Для этого нужно всего лишь вставить фотографию в графический объект. Для этого:
1. Кликните по кнопке Автофигуры (Autoshapes) на панели инструментов Рисование (Drawing).
2. Выберите одну из категорий фигур, а затем — подходящий объект.
3. Нарисуйте объект в документе.
4. Кликните правой кнопкой мыши на объекте и в контекстном меню выберите строку Добавить текст.
5. Выполните команду Вставка > Рисунок > Из файла (Insert > Picture > From File) и найдите подходящий рисунок. Изображение будет вставлено в автофигуру.
6. Кликните правой кнопкой мыши на объекте и в контекстном меню выберите строку Формат Автофигуры (Autoshape Format).
Перейдите на закладку Цвета и линии (Lines And Colors) и в разделе Заливка (Fill) выберите подходящий цвет заливки. Word заполнит пространство между границей автофигуры и вставленным вами изображением.
Можно ли сразу в нескольких однотипных документах Word, например, вставить колонтитулы? Приходится открывать каждый документ и делать одинаковые действия в 40-50 страницах.
Способ 1
Если каждый раз при создании какого-либо документа вы берете одни и те же колонтитулы (например, используете фирменный бланк, вставленный в верхний колонтитул, или что-либо подобное), то можете создать новый файл, набрать в нем колонтитулы и сохранить в виде шаблона. Для этого выполните команду Файл > Сохранить как > Тип файла — Шаблон документа *.dot (File > Save As… > *.dot). После этого при создании нового документа на этом бланке: выполните команду Файл > Создать > Название вашего шаблона (File > New) или воспользуйтесь областью задач Создание документа (New Document). Это поможет вам не набивать каждый раз, а сразу начинать с готовыми колонтитулами.
Для создания документа на основе шаблона лучше использовать область задач или команду Файл > Создать (File > New). Если же открыть темплейт, выполнив команду Файл > Открыть (File > Open), изменения, которые вы вносите, будут записываться в сам шаблон, а не в документ, созданный на его основе.
Способ 2
Записать макрос, который будет автоматически вставлять колонтитулы в документы. Для этого:
1. Выполните команду Сервис > Макрос > Начать запись. (Tools > Macro > Record New Macro).
2. В диалоговом окне Запись макроса (Record Macro) укажите имя макроса и раздел, куда его записать (обычно — в Обычный.dot).
3. Нажмите кнопку ОК и выполните над документом необходимое действие.
4. В появившейся после нажатия на кнопку ОК панели инструментов Остановить запись (Stop Recording) нажмите на кнопку Cтоп.
В дальнейшем, когда понадобится оформить документ соответствующим образом:
1. Выполните команду Сервис > Макрос > Макросы (Tools > Macro > Macros).
2. Найдите нужное имя макроса, выделите его и нажмите на кнопку Выполнить (Run) — за вас все действия выполнит сам Word.
Если в Word нужно выделить большой участок текста, мышкой это делать неудобно. Можно ли выделять текст по-другому?
Существует большое количество способов выделения разных участков текста:
• Если требуется выделить слово, на нем достаточно два раза щелкнуть мышью.
• Для того, чтобы выделить предложение, нужно кликнуть на любом его слове при нажатой клавише CTRL.
• Чтобы выделить одну строку, поместите указатель мышки слева на поле и кликните один раз.
• Чтобы выделить текущий абзац:
— щелкните три раза левой кнопкой мыши;
— поместите указатель мышки слева на поле и кликните два раза.
• Для того, чтобы выделить текст целиком:
— поместите указатель мышки слева на поле и сделайте три щелчка на поле слева.
— воспользуйтесь комбинацией клавиш CTRL+A.
• Для того чтобы выделить вертикальный фрагмент, нажмите и удерживайте клавишу ALT.
• Для того чтобы выделить несколько участков текста сразу, нажмите и удерживайте клавишу CTRL.
В Microsoft Word также существует режим расширенного выделения, выделять текст в котором гораздо удобнее. Когда он активирован, на строке состояния внизу экрана горит индикатор ВДЛ. Активируется режим расширенного выделения:
• Двойным кликом левой кнопки мыши по индикатору.
• Нажатием на клавишу F8.
При включенном режиме расширенного выделения:
• Нажмите F8 один раз для выделения слова, в котором находится курсор.
• Нажмите F8 два раза для выделения предложения, в котором находится это слово.
• Нажмите F8 три раза для выделения текущего абзаца.
• Нажмите F8 четыре раза для выделения всего документа.
Выключается режим расширенного выделения:
• Нажатием на клавишу Esc.
• Двойным кликом левой кнопки мыши по индикатору.
У меня в документе участок текста почему-то стал белым и помещен на черном фоне. У меня вирус?
Вовсе нет. Просто эта часть текста выделена цветом. Убрать выделение можно при помощи соответствующей кнопки на панели инструментов Форматирование.
Мне часто приходится делать в Word’е объявления. Чтобы поместить текст на середину страницы, я много раз нажимаю клавишу Enter, однако, если текст подвергается редактированию в дальнейшем, он “съезжает”. Можно ли выравнивать его как-нибудь по-другому?
По умолчанию Word выравнивает документ по верхнему полю. Однако, если такой тип выравнивания вас не устраивает, его легко изменить на выравнивание по центру. Оно подойдет для подготовки объявлений, а также титульных страниц и пр. Для изменения типа выравнивания:
1. Выполните команду Файл > “Параметры страницы” (File > Page Setup).
2. Перейдите на закладку Источник бумаги (Layout).
3. Выберите в выпадающем списке Вертикальное выравнивание (Vertical Alignment) строку По центру (Center). При этом программа центрирует текст страниц документа между верхним и нижним полями без изменения интервалов между ними.
Я вставил номера страниц в документ, но они не отображаются. Почему?
Номера страниц отображаются не во всех режимах документа. Если вы работаете в режиме Обычный (Normal) или Структура (Outline), номеров страниц вы не увидите, но на печати они будут отображаться. Номера страниц отображаются в режимах:
• Разметки (Print Layout).
• Предварительного просмотра (Print Preview).
Для того, чтобы изменить режим просмотра документа:
• Зайдите в меню Вид (View).
• Воспользуйтесь кнопками в нижней части экрана слева.
Я часто пользуюсь метками табуляции на горизонтальной линейке. Однако иногда бывает нужно узнать точное значение позиции табуляции. Для этого приходится выполнять команду Формат > Табуляция (Format > Tabs). А можно ли установить отображение значений табуляции непосредственно на линейке?
Точное значение позиции табуляции можно увидеть, если нажать на кнопку Alt и кликнуть по метке позиции табуляции на линейке. Удерживая Alt, можно двигать метку по линейке и устанавливать нужное значение.
Как автоматизировать процесс повторного форматирования документа?
Для одновременного форматирования множества текстовых блоков, имеющих одинаковое форматирование, можно использовать опцию Выделение текста, имеющего такой же формат (Select Text With Similar Formatting). Для ее вызова:
1. Кликните правой кнопкой мыши на текстовом блоке.
2. Выберите из контекстного меню пункт Выделение текста, имеющего такой же формат (Select Text With Similar Formatting). Word выделит в документе весь текст, который отформатирован с использованием тех же параметров.
3. Задайте новые параметры форматирования, и Word применит их ко всему выделенному тексту.
Когда я удаляю знак абзаца, изменяются интервалы и отступы. Как этого избежать?
Когда вы удаляете знак абзаца, следующий абзац объединяется с предыдущим. При этом элементы форматирования тоже изменяются. Абзац, который был удален, принимает форматирование и стиль абзаца, с которым он был объединен. Для восстановления интервалов и отступов выполните команду отмены последнего действия:
• Нажмите на кнопку Отменить на панели инструментов Стандартная.
• Выполните команду Правка > Отменить (Edit > Undo).
• Воспользуйтесь комбинацией клавиш CTRL +Z.
При форматировании сложного документа я пользуюсь опцией “непечатаемые символы” Но когда в документе много разных типов форматирования: текст, разбитый на колонки, абзацы с особыми отступами, списки, — эта опция помогает недостаточно. Можно ли ввести дополнительные непечатаемые символы, которые облегчили бы работу над сложным текстом?
Попробуйте наряду с непечатаемыми символами использовать опцию Границы Текста (Text Boundaries). При ее включении в документе будут показаны тонкие линии, выделяющие поля, колонки и прочие объекты. Эти линии будут видны только в режимах Электронный документ (Web Layout) и Разметка страницы (Print Layout), их не будет видно на распечатках. Для включения опции Границы Текста (Text Boundaries):
1. Выполните команду Сервис > Параметры (Tools > Options).
2. Перейдите на закладку Вид (View).
3. Поставьте галочку напротив строки Границы текста (Text Boundaries) в разделе Параметры режима разметки и Web-документа (Print and Web-Layout Options).
Чем отличаются функции “Автозамены” и “Автотекста”?
Результат использования Автозамены (AutoCorrect) и Автотекста (AutoText) один и тот же: вы набираете несколько символов, а Word заменяет их, превращая в слова, фразы, куски текста и картинки, и тем самым облегчает вам ввод текста.
АвтоТекст имеет свой собственный список, отличающийся от списка Автозамены. Если при Автозамене Word заменяет текст без предупреждения, то при Автотексте — только в том случае, если вы ему даете команду. Когда Word обнаруживает соответствие, срабатывает опция Автозавершения (Auto Complete Suggestions). В этом случае Word открывает окно просмотра записи АвтоТекста рядом с тем местом, где вы набираете текст. Нажмите Enter, чтобы принять предложенную замену, или игнорируйте ее и продолжайте набирать.
В процесcе набора текста Word применяет к некоторым участкам текста свое форматирование — применяет заголовки, преобразовывает текст в нумерованные списки. А можно ли как-нибудь заставить его не форматировать мой текст?
Обычно Word настроен таким образом, чтобы автоматически форматировать набираемый текст. Например, если Word определяет, что вы ввели что-то, похожее на заголовок или маркированный или нумерованный список, он задает для этого текста соответствующее оформление. Для большинства пользователей Word такие настройки более удобны, нежели ручное форматирование текста. Тем не менее, бывает, что автоматическое форматирование отнимает у пользователя больше времени, чем ручное, если учесть время, которое может потребоваться на снятие нежелательного форматирования.
Чтобы отключить часть или все опции автоматического форматирования:
1. Выполните команду Сервис > Параметры автозамены > Автоформат при вводе (Tools > Options > Autoformat as You Type).
2. Отключите часть или все опции в разделе Применять при вводе (Automatically As You Type). Например, если отключить опцию Встроенные типы заголовков (Define Styles Based on Your Formatting), можно будет выделить текст жирным шрифтом или подчеркиванием, и Word при этом не идентифицирует его как стиль заголовка.
Как отделить один раздел документа от другого при помощи декоративной линии?
Чтобы создать такую линию, воспользуйтесь одним из следующих способов:
Способ 1
Введите в новой строке три звездочки (***), три дефиса (—), три тильды (
) или три символа подчеркивания (___) подряд и нажмите на клавишу Enter. Независимо от того, включен Автоформат или нет, Word заменит эти последовательности символов линией определенного типа, проходящей от одного края до другого.
Способ 2
1. Вызовите панель инструментов Рисование (Drawing), кликнув правой кнопкой мыши по любой из активных панелей и выбрав ее из списка.
2. Воспользуйтесь инструментом Линия (Line), чтобы нарисовать линию.
3. Выделите нужную линию при помощи кнопки Тип линии.
Способ 3
1. Выполните команду Формат > Границы и заливка (Format > Tables And Borders). Нажмите на кнопку Горизонтальная линия (Horizontal Line).
2. В диалоговом окне Горизонтальная линия (Horizontal Line) перейдите на закладку Рисунки. В стандартной поставке Word 2000 вам будет доступно 60 стандартных стилей горизонтальных линий.
3. Чтобы вставить нужную вам линию, выделите ее картинку и нажмите кнопку Вставить рисунок (Insert Picture).
После того, как линия появится в вашем документе, вы можете выделить ее и переместить, изменить ее размер, способ отображения, положение и цвет. Для этого выберите строку Формат горизонтальной линии в контекстном меню, вызываемом правой кнопкой мыши.
При создании в Word документов, текст в которых разбит на колонки, программа по умолчанию делает первую колонку во всю высоту страницы, а вторую формирует из оставшегося текста. А как на последней странице сделать две колонки одинаковой высоты?
Справиться с этой проблемой весьма просто: нужно вставить разрыв документа — и баланс между колонками будет легко достигнут. Для этого:
1. Установите курсор на последней странице, текст которой разбит на колонки, в самый конец текста.
2. Выполните команду Вставка > Разрыв (Insert > Break).
В диалоговом окне Разрыв (Break) отметьте На текущей странице (Continuous). Колонки станут одинаковыми.
Почему при печати на принтере смещается текст
Печать со смещением возможна после установки нового принтера. Проверьте положение листов в лотке. Страница могла сместиться из-за транспортировки. А если выравнивание не помогло, оцените настройки нового принтера. Также неполадки могут возникнуть после обновлений.
Формат страницы
- В рабочем документе нажмите «Файл».
- Выберите пункт «Печать».
- Откройте окно «Свойства».
- Проверьте тип носителя. Он должен соответствовать вставленному по качеству и формату.
Настройка полей
Поле — это свободный от текста участок страницы сверху, снизу, слева и справа. Сбой настроек приведет к тому, что напечатанное изображение разместится неровно относительно краев. Простой способ исправления ошибки — отредактировать поля в документе. При систематических сбоях подобного характера придется менять настройки печати программно.
- В программе Word нажмите вкладку «Вид».
- Перейдите в раздел «Разметка страницы».
- Измените уровень полей на стандартные значения.
Размер полей может отличаться от стандартных, если этого требует документ.
Кривая печать из-за принтера
Проблема характерна для новых или обновленных устройств. Но если старый принтер стал криво распечатывать, надо проверить физические элементы оборудования.
Инородные предметы
Посторонние предметы в лотке – причина кривого текста, зажеванных листов, поломок принтера. Такими предметами могут быть части предыдущего листа, конструктивные элементы устройства, случайно попавшие внутрь элементы (кнопки, скребки, другая мелочь). Чтобы устранить проблему, откройте крышку принтера, осмотрите внутренние элементы, уберите лишнее. Повторите печать на тестовом листе.
Проблемы с картриджами
У струйных принтеров основной проблемой является засыхание чернил из-за долгого простоя. Признаком неполадки станет частичная и неровная печать. Засохшие чернила могут удаляться вручную.
- Выньте картридж.
- Капните несколько капель средства для мойки стекол вокруг сопел картриджа.
- Разотрите капли моющего чистой тряпочкой без ворса.
Настоятельно рекомендуется работать над расстеленной газетой или ветошью. При сильных загрязнениях или полностью высохших чернилах на соплах картридж можно замочить в мыльном растворе, положив в емкость печатающей головкой вниз.
В моделях HP, Canon и других доступна функция программной очистки картриджа.
- В меню «Пуск» выберите кнопку «Устройства и принтеры».
- В перечне подключенных устройств выберите проблемный принтер.
- В выпадающем меню нажмите «Свойства», вкладка «Обслуживание».
- В перечне доступных операций выберите «Очистка» или «Глубокая очистка».
После первой очистки кривая печать может остаться. Пройдите процедуру 2-3 раза. Для картриджей лазерной печати в домашних условиях используется только программный способ.
Все описанные в статье действия, которые касаются программных исправлений, можно делать в специальном ПО. Скачать софт можно на оф. ресурсах производителей. Так, для HP есть программа ToolsBox, для Canon — Canon Service Tool, Epson — Service Utility.
Позиционирующая лента
Энкодерная лента информируют программное обеспечение самого принтера о местоположении движущейся каретки. Загрязнение энкодера приводит к пропуску участков, смещению рисунка.
- Отключите устройство от электросети.
- Снимите защитную крышку.
- Оцените состояние ленты, она должна быть прозрачной без грязи и чернил.
- В случае налипания чернил или смазки аккуратно протрите ленту.
Очищение лучше делать ваткой. Надавливать сильно нельзя, можно повредить или сорвать ленту с креплений.
Выравнивание печатающих головок
Выравнивание в домашних условиях проводится программным способом.
- В меню «Пуск» выберите раздел «Устройства и принтеры».
- В контекстном меню устройства нажмите «Настройка печати».
- Кликните вкладку «Обслуживание».
- Выберите пункт «Выравнивание печатающей головки».
Калибровка
Сбой синхронизации электронных и механических элементов принтера характерен для активно используемых устройств, печать на которых делается постоянно и интенсивно долгое время. В таком случае необходимо провести калибровку для согласования всех механизмов.
Многие модели с дисплеями на корпусе имеют в своем меню функцию калибровки. Если таковой нет, то настройку придется выполнять по другому алгоритму.
- На официальном сайте марки принтера скачайте драйвер к вашей модели.
- Установите программное обеспечение.
- Запустите программу.
- В меню «Обслуживание» запустите калибровку. Процесс займет некоторое время.
Для каждого производителя калибровка может находиться в других местах. Для принтеров Canon функция находится на вкладке «Обслуживание».
Процедуру можно повторять до полного исправления печати.
У многофункциональных устройств (МФУ) калибровка выполняется через сканирование. После старта калибровки принтера через меню «Обслуживание» лист необходимо положить на стекло сканера по направляющим. Проведите сканирование рабочего листа и ожидайте остановки устройства. После прекращения светового сигнала будет произведена калибровка сканера.
Очистка роликов
При неравномерной подаче страниц текст смещается в сторону изношенного ролика. Чаще всего неполадка вызывается физическим загрязнением подающего механизма или его частичным износом. В первом случае потребуется очистка роликов вручную или программно. Для запуска утилиты в настройках печати выберите вкладку «Обслуживание», пункт «Очистка роликов». Процедуру делают несколько раз.
Если принтер криво захватывает бумагу из-за износа, проводится замена роликов в сервисном центре.
Включение ночного режима
Ночным режимом называют принудительное уменьшение шума при работе в ночное время или когда требуется тишина. Смена режима помогает, когда принтер захватывает бумагу рывками.
- В меню «Пуск» выберите «Устройства и принтеры».
- В свойствах принтера зайдите на вкладку «Обслуживание».
- Нажмите раздел «Бесшумный режим».
- В новом окне выберите время работы режима.
Бесшумная печать исправит проблему лишь временно, не устранив саму неполадку. Механизм захвата печати будет работать плавно и без шума. Но проблема вернется, если выйти из «ночной» печати. Для постоянной ровной печати обратитесь в СЦ.
Причина смещения в драйверах
Сбой драйверов приводит к неровному размещению текста относительно сторон листа. Проблема может возникнуть после чистки пользователем программного обеспечения, после автоматических обновлений, из-за заражения компьютера вирусом. Устаревшие драйвера также приведут к неровностям. Чтобы вернуть нормальную печать, скачайте актуальные драйвера на сайте производителя. Установите утилиты на своем компьютере. Если проблема не решилась, обратитесь к специалистам.
На чтение 23 мин Просмотров 11.5к.
Содержание
- Как будет выглядеть лист при печати?
- Устанавливаем размер листа в Ворде
- Выбираем ориентацию листа
- Настраиваем поля
- Настройка колонок
- Нумерация строк в Ворде
- Вставка колонтитулов
- Настройка абзацев
- Настройка переносов
- Удаляем висячие строки
- Разрывы страниц и разделов
- Добавить комментарий Отменить ответ
- Партнёр – бесплатный хостинг
- Сейчас на сайте
- Темы новостей
Здравствуйте, друзья. Если Вы решили распечатать документ Word, отправить его по почте или факсу, рекомендую Вам сначала проверить его внешний вид, в особенности – разметку. Только так Вы добьетесь идеального вида документа. А мы же с Вами профессионалы, от нас только этого и ждут.
Считайте эту статью пошаговой инструкцией к действию, добавляйте в закладки и перечитывайте периодически. Правила очень универсальны, их знание послужит Вам много раз! Ни один из предложенных этапов не является обязательным, исходите из целесообразности в каждом конкретном случае. Схематически последовательность можно изобразить так:
Как будет выглядеть лист при печати?
Первое, что нужно сделать – это проверить, как будет выглядеть Ваш документ при печати. Может и настраивать ничего не нужно? Чтобы выполнить предварительный просмотр, нажмите Файл – Печать . Откроется окно печати документа с миниатюрой активного листа. Внизу окна стрелками можно прокручивать листы.
Уже в этом окне можно увидеть, какие недочеты текста нужно исправить. А если Вы их не увидели – читайте дальше статью, мы найдем, что исправить. Кстати, в этом же окне предварительного просмотра можно сделать некоторые из настроек, описанных ниже.
Устанавливаем размер листа в Ворде
Первое, о чем стоит задуматься – какой физический размер листа будете применять. Обычно это решают еще до начала работы. Тем не менее, может оказаться, что размер листа с которым Вы работали, отличается от того, который нужен.
Чтобы выбрать размер листа – выполните на ленте Разметка страницы – Параметры страницы – Размер . Откроется меню, в котором приведен список самых распространенных форматов листа. Можно выбрать из этого списка.
Так же, можно задать размер печати вручную. Для этого в меню нажмите Другие размеры страниц . Здесь можно задать произвольные размеры. Зачем это нужно? Например, Вы используете принтер чеков. Пожалуйста: смотрим на ширину рулона чековой бумаги и задаем соответствующие размеры.
Выбираем ориентацию листа
Обычно ориентацию выбирают из двух вариантов:
- Книжная – когда высота листа больше его ширины. То есть, страница расположена вертикально.
- Альбомная – ширина листа больше высоты, страница расположена горизонтально
Чтобы указать программе ориентацию, найдите на ленте команду Разметка страницы – Параметры страницы – Ориентация . Сделайте свой выбор.
Настраиваем поля
Когда выбраны размеры и ориентация – самое время указать поля, то есть пустое место от края листа до текста. Обычно, поля делают шире с той стороны, где переплет. ГОСТами разных стран установлены разные размеры полей.
Я предпочитаю не оставлять много пустого пространства, поэтому практикую 2 см под переплет и 0,5 см с остальных сторон. Если используете колонтитулы – оставьте для них место.
Чтобы указать поля, выполните на ленте команду Разметка страницы – Параметры страницы – Поля . В выпадающем меню выберите один из вариантов.
Можно и вручную задать размеры полей. При том, настройка очень гибкая. Кликните пиктограмму Параметры страницы (см. рис. выше), чтобы открыть глубокие настройки. Перейдите на вкладку Поля .
Что мы здесь видим? В открывшемся окне можно настроить:
- Поля – задать размеры вручную
- Ориентация – еще один способ выбрать ориентацию листа
- Несколько страниц – способ размещения страниц на листе для последующей печати:
- Обычный – одна страница на одном листе
- Зеркальные поля – устанавливаются так, чтобы при печати листы образовывали разворот
- 2 страницы на листе – разворачивает страницы на 90 градусов и размещает по 2 штуки на одном печатном листе
- Брошюра – разворачивает листы страницы на 90 градусов, располагает по 2 штуки на листе, комбинирует поля так, чтобы при двусторонней печати получилась брошюра. Очень удобно для печати различных методичек, программок, буклетов и т.п.
Настройка колонок
Если Ваш документ содержит преимущественно текст, можно для удобства чтения разделить его на несколько колонок. Это имеет смысл и при печати на больших форматах. Просто не удобно читать одну колонку с листа размером, к примеру А1.
Чтобы разделить текст на несколько колонок – выделите нужный отрывок и кликните на ленте Разметка страницы – Параметры страницы – Колонки . В меню настройте разбивку. Более детально о колонках в Ворде читайте в этой статье.
Нумерация строк в Ворде
Часто документ печатают для дальнейшей вычитки и редактуры. Тогда есть смысл включить номера строк. Каждая строка текста будет пронумерована на левых полях листа. Редактор будет Вам благодарен, теперь он может фиксировать номера строк, на которые следует обратить внимание.
Какие варианты нумерации можно применять? Найдите на ленте Разметка страницы – Параметры страницы – Номера строк . Здесь мы увидим все, что может делать программа:
- Нет – строки не нумеруются
- Непрерывно – нумеруются все строки подряд от первой до последней
- На каждой странице – в начале каждой новой страницы нумерация начинается с единицы
- В каждом разделе – отдельная нумерация для каждого из разделов
- Запретить в текущем абзаце – абзац, в котором стоит курсор, не будет нумерован. Со следующего абзаца нумерация продолжится
- Варианты нумерации строк. Можно настроить нумерацию, выбрав этот пункт меню. Откроется окно Параметры страницы , где нужно нажать Нумерация
Здесь ставим галочку Добавить нумерацию строк и в следующих пунктах настраиваем: начальный номер, расстояние от текста до номеров, шаг маркировки номеров. Вот, что получится, если начать с 5 номера и сделать шаг в 5 строк:
Мало кто знает о существовании этого инструмента, тем не менее, он нашел свое применение в кругах профессиональных пользователей Microsoft Word.
Вставка колонтитулов
Колонтитулы – это особые подписи на полях сверху и снизу страницы. Они бывают очень полезными при верстке документа и несут в себе массу вспомогательной информации.
Что обычно указывают в колонтитулах? Номера страниц, автора, название книги или главы и т.п.
Чтобы добавить колонтитулы – найдите на ленте блок команд Вставка – Колонтитулы . Сразу Вы увидите несколько готовых списков. Раскрывая их, Вы можете выбрать из уже готовых и оформленных колонтитулов:
- Верхний колонтитул – варианты различной информации с оформлением на верхних полях
- Нижний колонтитул – то же самое, но на нижних полях
- Номер страницы – различные варианты номеров страниц
Нажмите Изменить верхний колонтитул или Изменить нижний колонтитул , чтобы сделать собственный колонтитул.
Возможности здесь настолько широкие и интересные, что я планирую написать об этом отдельную статью. В материалы этого поста она точно не влезет. Тем не менее, обязательно обдумайте использование колонтитулов перед печатью.
Настройка абзацев
Посмотрите внимательно на Ваши абзацы. Есть ли в них что-то такое, что Вы хотели бы исправить? Например:
- Отступы
- Выравнивание текста
- Междустрочные интервалы
- Интервалы между абзацами
- Обводка и заливка фона некоторых абзацев
- Размеры табуляции и др.
Если есть – Вы можете это настраивать и исправлять. Я уже писал об этом целую статью, переходите и читайте.
А если недочетов не нашли – все равно почитайте. Может быть, после этого у Вас и появятся идеи, как сделать абзацы более гармоничными и дружественными к читателю. К примеру, увеличить или уменьшить плотность текста, чтобы облегчить восприятие.
Настройка переносов
Наверное, всех учили в школе переносить слова по слогам. Уверен, большинство из Вас при наборе текста в Ворде не ставит переносы. Чем это чревато?
Когда Вы применяете выравнивание по ширине, кажется, что текст выглядит отлично, строго и упорядоченно. Вот и я так сделал в своем документе. Вот он:
И что я вижу в строке номер 84? Чтобы сделать выравнивание по обоим сторонам, программа растянула текст за счет ширины пробела. Выглядит не очень. Пробелы между словами слишком большие, бросается в глаза. Что делать?
Можно разбить первое слово в 85 строке на два, т.е. сделать перенос. Тогда первая его половина поднимется в предыдущую строку, а вторая – останется там же. Вот, что получилось:
Видите, 84 строка теперь выглядит лучше! Хотя, большое количество переносов усложняет чтение. Потому, нужно искать баланс, где их ставить, а где нет. Исходите из общего вида своих абзацев.
И что, будем добавлять переносы вручную? Конечно, нет, это же Word. Чтобы вставить перенос – нажмите на ленте Разметка страницы – Параметры страницы – Расстановка переносов .
В открывшемся списке доступны такие варианты:
- Нет – не выполнять перенос строк
- Авто – программа сама вставит переносы там, где это необходимо. Пожалуй, 95% пользователей выберут этот пункт
- Ручная – Ворд предложит Вам все доступные варианты переноса, а Вы сделаете выбор
- Параметры расстановки переносов. Выберите этот пункт, чтобы задать дополнительные настройки. Здесь обращу Ваше внимание на пункт Максимальное число последовательных переносов. То есть, можно указать, в скольких строках подряд можно делать переносы. Очень полезно, чтобы не перегрузить лист. Экспериментируйте с этой опцией. Я обычно ставлю не более одного подряд.
Повторюсь, переносы – инструмент нужный, но применять его нужно с осторожностью.
Удаляем висячие строки
Когда у Вас на листе помещается только первая или последняя строка абзаца, а остальная его часть – на другом листе, это совсем не красиво. И это усложняет чтение текста. К счастью, Word автоматически обрабатывает такие случаи. Висячие строки либо опускаются на следующий лист, либо к ним опускается еще одна строка.
Вы можете более детально настроить этот процесс. Нажмите на пиктограмму в нижнем правом углу блока команд Абзац .
Откройте вкладку Положение на странице с такими опциями:
- Запрет висячих строк – включить автоматическое исправление висячих строк
- Не отрывать от следующего – запрещает разрыв страницы между текущим и следующим абзацами
- Не разрывать абзац – запретить разрыв страницы внутри текущего абзаца
- С новой страницы – перенести абзац на следующий лист
Разрывы страниц и разделов
По мере заполнения документа текстом, новые страницы создаются автоматически. Это называется мягким разрывом страницы. Ворд умеет ими управлять. Когда текст изменяется, меняется и положение мягкого разрыва страницы, чтобы Ваш лист был полностью заполнен.
Однако, иногда нужно принудительно закончить страницу. Как Вы это делали раньше? Только не говорите, что нажимали много раз Enter , чтобы создать много переносов строки и физически перенести текст на следующую страницу. Если так, то учитесь вставлять разрыв страницы. Для этого выполните такие действия:
- Установите курсор в то место, где должен закончиться Ваш лист
- Нажмите на ленте Разметка страницы – Параметры страницы – Разрывы – Страница (или нажмите Ctrl+Enter )
Теперь весь текст после курсора перенесется на следующую страницу. Если включить непечатаемые символы, в месте разрыва отобразится пунктирная линия с надписью «Разрыв страницы».
Разметка текста на разделы нужна для раздельной настройки и разметки определенных частей текста. Например, применение особенных полей, ориентации и т.п. для разных разделов. Это практично и очень удобно. Позволяет очень гибко изменять внешний вид материалов.
Чтобы вставить разрыв раздела, выполните последовательность:
- Установите курсор в месте окончания раздела
- Выполните на ленте Разметка страницы – Параметры страницы – Разрывы
- В открывшемся меню в группе команд Разрывы разделов выберите один из пунктов:
- Следующая страница – новый раздел начнется с новой страницы
- Текущая страница – новый раздел начнется с новой строки
- Четная страница – следующий раздел начнется с ближайшей четной страницы
- Нечетная страница – следующий раздел начнется с ближайшей четной страницы
После выполнения команды, на листе появится непечатаемый символ конца раздела – двойная пунктирная линия. Чтобы сделать настройки для отдельного раздела – установите разрывы вначале и в конце этой области текста. Когда выполняете настройки, в поле Применить выберите К текущему разделу (см. рисунок выше).
Еще раз напомню, что разрывы страниц и разделов не изменяются автоматически, когда Вы изменяете текст. Будьте осторожны с этими инструментами и применяйте их только на последних этапах работы, прямо перед печатью.
Теперь, когда окончены все описанные выше работы, обязательно еще раз выполните предварительный просмотр. Всем нам свойственно ошибаться, отвлекаться. Не помешает просмотреть, результат, вдруг что-то упустили. Если такое имело место – вернитесь и исправьте.
Всё. документ «расчёсан», самое время его напечатать или отправить по электронной почте. Об этом будут мои следующие статьи, присоединяйтесь!
Постоянная ссылка на это сообщение: http://pavelryabchikov.ru/metod/office-software/ms-word-031-problema-pri-pechati-vsyo-smestilos-chto-delat.html
какое длинное и нудное объяснение, на вопрос так и не получил ответа
На какой, прошу прощения, вопрос?
Добавить комментарий Отменить ответ
Этот сайт использует Akismet для борьбы со спамом. Узнайте как обрабатываются ваши данные комментариев.
Партнёр – бесплатный хостинг
Сейчас на сайте
Темы новостей
Для показа облака WP-Cumulus необходим Flash Player 9 или выше.
Офисные правила: простое решение сложных проблем
Как изменить форматирование сгенерированного Word’ом оглавления?
Если вам не нравится шрифт, который Word использует для оформления оглавления:
1. Выделите текст оглавления.
2. Выполните команду Формат > Шрифт (Format > Font) и подберите подходящий шрифт.
3. Дополните текст строки оглавления вручную, если названия заголовков не отображают содержание разделов в полной мере.
4. Вставьте в оглавление пустые строки, чтобы визуально отделить один раздел от другого.
При подготовке документов я часто использую картинки, чтобы придать тексту большую наглядность. Однако набор картинок в Microsoft Office весьма ограничен. Можно ли дополнить его?
Прекрасный способ расширить офисное собрание картинок — веб-коллекция. Среди веб-сайтов, на которых можно найти оригинальные бесплатные изображения, можно отметить следующие:
• Microsoft Design Gallery (http://dgl.microsoft.com/). Можно искать картинки по ключевым словам, категориям или же просто просматривать каталог, нажав на кнопку Browse в левом верхнем углу странички.
• GifsNow.com (http://www. gifsNow.com), где на момент написания статьи находится 1290 изображений. Сайт предлагает выбор по категориям — таким, как отношения между людьми, спорт, буквы и многое другое.
• IconBAZAAR (http://www. iconbazaar.com/) поддерживает интернет-архив, для того чтобы помочь web-разработчикам создавать собственные страницы. Сайт содержит множество интересных картинок, но обязательно прочтите Condition of Use, чтобы знать, как и когда вы можете скачивать и использовать картинки с IconBAZAAR.
• Free Graphics by Syruss (http://www.syruss.com/) — трехмерные фоновые изображения, буквы и метки.
У меня есть таблица, данные из которой я хотел бы перенести в диаграмму. Как это сделать?
Бывают случаи, когда диаграмму нужно создать для уже готовой таблицы, и снова вводить числа в таблицу данных не хочется. В этом случае:
1. Откройте документ с готовой таблицей.
2. Выделите таблицу.
3. Выполните команду Вставка > Рисунок > Диаграмма (Insert > Picture > Chart). Данные из таблицы будут перенесены в диаграмму.
При оформлении фотографий часто используются рамки с определенным цветом заливки. А можно ли создать нечто подобное при помощи средств Word’а?
Для этого нужно всего лишь вставить фотографию в графический объект. Для этого:
1. Кликните по кнопке Автофигуры (Autoshapes) на панели инструментов Рисование (Drawing).
2. Выберите одну из категорий фигур, а затем — подходящий объект.
3. Нарисуйте объект в документе.
4. Кликните правой кнопкой мыши на объекте и в контекстном меню выберите строку Добавить текст.
5. Выполните команду Вставка > Рисунок > Из файла (Insert > Picture > From File) и найдите подходящий рисунок. Изображение будет вставлено в автофигуру.
6. Кликните правой кнопкой мыши на объекте и в контекстном меню выберите строку Формат Автофигуры (Autoshape Format).
Перейдите на закладку Цвета и линии (Lines And Colors) и в разделе Заливка (Fill) выберите подходящий цвет заливки. Word заполнит пространство между границей автофигуры и вставленным вами изображением.
Можно ли сразу в нескольких однотипных документах Word, например, вставить колонтитулы? Приходится открывать каждый документ и делать одинаковые действия в 40-50 страницах.
Способ 1
Если каждый раз при создании какого-либо документа вы берете одни и те же колонтитулы (например, используете фирменный бланк, вставленный в верхний колонтитул, или что-либо подобное), то можете создать новый файл, набрать в нем колонтитулы и сохранить в виде шаблона. Для этого выполните команду Файл > Сохранить как > Тип файла — Шаблон документа *.dot (File > Save As… > *.dot). После этого при создании нового документа на этом бланке: выполните команду Файл > Создать > Название вашего шаблона (File > New) или воспользуйтесь областью задач Создание документа (New Document). Это поможет вам не набивать каждый раз, а сразу начинать с готовыми колонтитулами.
Для создания документа на основе шаблона лучше использовать область задач или команду Файл > Создать (File > New). Если же открыть темплейт, выполнив команду Файл > Открыть (File > Open), изменения, которые вы вносите, будут записываться в сам шаблон, а не в документ, созданный на его основе.
Способ 2
Записать макрос, который будет автоматически вставлять колонтитулы в документы. Для этого:
1. Выполните команду Сервис > Макрос > Начать запись. (Tools > Macro > Record New Macro).
2. В диалоговом окне Запись макроса (Record Macro) укажите имя макроса и раздел, куда его записать (обычно — в Обычный.dot).
3. Нажмите кнопку ОК и выполните над документом необходимое действие.
4. В появившейся после нажатия на кнопку ОК панели инструментов Остановить запись (Stop Recording) нажмите на кнопку Cтоп.
В дальнейшем, когда понадобится оформить документ соответствующим образом:
1. Выполните команду Сервис > Макрос > Макросы (Tools > Macro > Macros).
2. Найдите нужное имя макроса, выделите его и нажмите на кнопку Выполнить (Run) — за вас все действия выполнит сам Word.
Если в Word нужно выделить большой участок текста, мышкой это делать неудобно. Можно ли выделять текст по-другому?
Существует большое количество способов выделения разных участков текста:
• Если требуется выделить слово, на нем достаточно два раза щелкнуть мышью.
• Для того, чтобы выделить предложение, нужно кликнуть на любом его слове при нажатой клавише CTRL.
• Чтобы выделить одну строку, поместите указатель мышки слева на поле и кликните один раз.
• Чтобы выделить текущий абзац:
— щелкните три раза левой кнопкой мыши;
— поместите указатель мышки слева на поле и кликните два раза.
• Для того, чтобы выделить текст целиком:
— поместите указатель мышки слева на поле и сделайте три щелчка на поле слева.
— воспользуйтесь комбинацией клавиш CTRL+A.
• Для того чтобы выделить вертикальный фрагмент, нажмите и удерживайте клавишу ALT.
• Для того чтобы выделить несколько участков текста сразу, нажмите и удерживайте клавишу CTRL.
В Microsoft Word также существует режим расширенного выделения, выделять текст в котором гораздо удобнее. Когда он активирован, на строке состояния внизу экрана горит индикатор ВДЛ. Активируется режим расширенного выделения:
• Двойным кликом левой кнопки мыши по индикатору.
• Нажатием на клавишу F8.
При включенном режиме расширенного выделения:
• Нажмите F8 один раз для выделения слова, в котором находится курсор.
• Нажмите F8 два раза для выделения предложения, в котором находится это слово.
• Нажмите F8 три раза для выделения текущего абзаца.
• Нажмите F8 четыре раза для выделения всего документа.
Выключается режим расширенного выделения:
• Нажатием на клавишу Esc.
• Двойным кликом левой кнопки мыши по индикатору.
У меня в документе участок текста почему-то стал белым и помещен на черном фоне. У меня вирус?
Вовсе нет. Просто эта часть текста выделена цветом. Убрать выделение можно при помощи соответствующей кнопки на панели инструментов Форматирование.
Мне часто приходится делать в Word’е объявления. Чтобы поместить текст на середину страницы, я много раз нажимаю клавишу Enter, однако, если текст подвергается редактированию в дальнейшем, он “съезжает”. Можно ли выравнивать его как-нибудь по-другому?
По умолчанию Word выравнивает документ по верхнему полю. Однако, если такой тип выравнивания вас не устраивает, его легко изменить на выравнивание по центру. Оно подойдет для подготовки объявлений, а также титульных страниц и пр. Для изменения типа выравнивания:
1. Выполните команду Файл > “Параметры страницы” (File > Page Setup).
2. Перейдите на закладку Источник бумаги (Layout).
3. Выберите в выпадающем списке Вертикальное выравнивание (Vertical Alignment) строку По центру (Center). При этом программа центрирует текст страниц документа между верхним и нижним полями без изменения интервалов между ними.
Я вставил номера страниц в документ, но они не отображаются. Почему?
Номера страниц отображаются не во всех режимах документа. Если вы работаете в режиме Обычный (Normal) или Структура (Outline), номеров страниц вы не увидите, но на печати они будут отображаться. Номера страниц отображаются в режимах:
• Разметки (Print Layout).
• Предварительного просмотра (Print Preview).
Для того, чтобы изменить режим просмотра документа:
• Зайдите в меню Вид (View).
• Воспользуйтесь кнопками в нижней части экрана слева.
Я часто пользуюсь метками табуляции на горизонтальной линейке. Однако иногда бывает нужно узнать точное значение позиции табуляции. Для этого приходится выполнять команду Формат > Табуляция (Format > Tabs). А можно ли установить отображение значений табуляции непосредственно на линейке?
Точное значение позиции табуляции можно увидеть, если нажать на кнопку Alt и кликнуть по метке позиции табуляции на линейке. Удерживая Alt, можно двигать метку по линейке и устанавливать нужное значение.
Как автоматизировать процесс повторного форматирования документа?
Для одновременного форматирования множества текстовых блоков, имеющих одинаковое форматирование, можно использовать опцию Выделение текста, имеющего такой же формат (Select Text With Similar Formatting). Для ее вызова:
1. Кликните правой кнопкой мыши на текстовом блоке.
2. Выберите из контекстного меню пункт Выделение текста, имеющего такой же формат (Select Text With Similar Formatting). Word выделит в документе весь текст, который отформатирован с использованием тех же параметров.
3. Задайте новые параметры форматирования, и Word применит их ко всему выделенному тексту.
Когда я удаляю знак абзаца, изменяются интервалы и отступы. Как этого избежать?
Когда вы удаляете знак абзаца, следующий абзац объединяется с предыдущим. При этом элементы форматирования тоже изменяются. Абзац, который был удален, принимает форматирование и стиль абзаца, с которым он был объединен. Для восстановления интервалов и отступов выполните команду отмены последнего действия:
• Нажмите на кнопку Отменить на панели инструментов Стандартная.
• Выполните команду Правка > Отменить (Edit > Undo).
• Воспользуйтесь комбинацией клавиш CTRL +Z.
При форматировании сложного документа я пользуюсь опцией “непечатаемые символы” Но когда в документе много разных типов форматирования: текст, разбитый на колонки, абзацы с особыми отступами, списки, — эта опция помогает недостаточно. Можно ли ввести дополнительные непечатаемые символы, которые облегчили бы работу над сложным текстом?
Попробуйте наряду с непечатаемыми символами использовать опцию Границы Текста (Text Boundaries). При ее включении в документе будут показаны тонкие линии, выделяющие поля, колонки и прочие объекты. Эти линии будут видны только в режимах Электронный документ (Web Layout) и Разметка страницы (Print Layout), их не будет видно на распечатках. Для включения опции Границы Текста (Text Boundaries):
1. Выполните команду Сервис > Параметры (Tools > Options).
2. Перейдите на закладку Вид (View).
3. Поставьте галочку напротив строки Границы текста (Text Boundaries) в разделе Параметры режима разметки и Web-документа (Print and Web-Layout Options).
Чем отличаются функции “Автозамены” и “Автотекста”?
Результат использования Автозамены (AutoCorrect) и Автотекста (AutoText) один и тот же: вы набираете несколько символов, а Word заменяет их, превращая в слова, фразы, куски текста и картинки, и тем самым облегчает вам ввод текста.
АвтоТекст имеет свой собственный список, отличающийся от списка Автозамены. Если при Автозамене Word заменяет текст без предупреждения, то при Автотексте — только в том случае, если вы ему даете команду. Когда Word обнаруживает соответствие, срабатывает опция Автозавершения (Auto Complete Suggestions). В этом случае Word открывает окно просмотра записи АвтоТекста рядом с тем местом, где вы набираете текст. Нажмите Enter, чтобы принять предложенную замену, или игнорируйте ее и продолжайте набирать.
В процесcе набора текста Word применяет к некоторым участкам текста свое форматирование — применяет заголовки, преобразовывает текст в нумерованные списки. А можно ли как-нибудь заставить его не форматировать мой текст?
Обычно Word настроен таким образом, чтобы автоматически форматировать набираемый текст. Например, если Word определяет, что вы ввели что-то, похожее на заголовок или маркированный или нумерованный список, он задает для этого текста соответствующее оформление. Для большинства пользователей Word такие настройки более удобны, нежели ручное форматирование текста. Тем не менее, бывает, что автоматическое форматирование отнимает у пользователя больше времени, чем ручное, если учесть время, которое может потребоваться на снятие нежелательного форматирования.
Чтобы отключить часть или все опции автоматического форматирования:
1. Выполните команду Сервис > Параметры автозамены > Автоформат при вводе (Tools > Options > Autoformat as You Type).
2. Отключите часть или все опции в разделе Применять при вводе (Automatically As You Type). Например, если отключить опцию Встроенные типы заголовков (Define Styles Based on Your Formatting), можно будет выделить текст жирным шрифтом или подчеркиванием, и Word при этом не идентифицирует его как стиль заголовка.
Как отделить один раздел документа от другого при помощи декоративной линии?
Чтобы создать такую линию, воспользуйтесь одним из следующих способов:
Способ 1
Введите в новой строке три звездочки (***), три дефиса (—), три тильды (
) или три символа подчеркивания (___) подряд и нажмите на клавишу Enter. Независимо от того, включен Автоформат или нет, Word заменит эти последовательности символов линией определенного типа, проходящей от одного края до другого.
Способ 2
1. Вызовите панель инструментов Рисование (Drawing), кликнув правой кнопкой мыши по любой из активных панелей и выбрав ее из списка.
2. Воспользуйтесь инструментом Линия (Line), чтобы нарисовать линию.
3. Выделите нужную линию при помощи кнопки Тип линии.
Способ 3
1. Выполните команду Формат > Границы и заливка (Format > Tables And Borders). Нажмите на кнопку Горизонтальная линия (Horizontal Line).
2. В диалоговом окне Горизонтальная линия (Horizontal Line) перейдите на закладку Рисунки. В стандартной поставке Word 2000 вам будет доступно 60 стандартных стилей горизонтальных линий.
3. Чтобы вставить нужную вам линию, выделите ее картинку и нажмите кнопку Вставить рисунок (Insert Picture).
После того, как линия появится в вашем документе, вы можете выделить ее и переместить, изменить ее размер, способ отображения, положение и цвет. Для этого выберите строку Формат горизонтальной линии в контекстном меню, вызываемом правой кнопкой мыши.
При создании в Word документов, текст в которых разбит на колонки, программа по умолчанию делает первую колонку во всю высоту страницы, а вторую формирует из оставшегося текста. А как на последней странице сделать две колонки одинаковой высоты?
Справиться с этой проблемой весьма просто: нужно вставить разрыв документа — и баланс между колонками будет легко достигнут. Для этого:
1. Установите курсор на последней странице, текст которой разбит на колонки, в самый конец текста.
2. Выполните команду Вставка > Разрыв (Insert > Break).
В диалоговом окне Разрыв (Break) отметьте На текущей странице (Continuous). Колонки станут одинаковыми.
|
18 / 18 / 4 Регистрация: 30.09.2013 Сообщений: 519 |
|
|
1 |
|
При печати текст искажается24.05.2015, 19:15. Показов 69820. Ответов 26
Собственно вопрос в сабже. При печати получается то, что в прикреплённом скане. Прикрепил пример. Миниатюры
0 |
|
Супер-Помогатор 1032 / 618 / 132 Регистрация: 26.12.2013 Сообщений: 1,975 |
|
|
24.05.2015, 20:03 |
2 |
|
Попробовать выставить в окне драйвера принтера в настройках печати:
0 |
|
18 / 18 / 4 Регистрация: 30.09.2013 Сообщений: 519 |
|
|
24.05.2015, 20:19 [ТС] |
3 |
|
Можно поподробней где это. Здесь? Миниатюры
0 |
|
Супер-Помогатор 1032 / 618 / 132 Регистрация: 26.12.2013 Сообщений: 1,975 |
|
|
24.05.2015, 20:24 |
4 |
|
не в свойствах принтера, а в окне печати.
0 |
|
18 / 18 / 4 Регистрация: 30.09.2013 Сообщений: 519 |
|
|
24.05.2015, 20:26 [ТС] |
5 |
|
Ок! Куда жать? Миниатюры
0 |
|
18 / 18 / 4 Регистрация: 30.09.2013 Сообщений: 519 |
|
|
24.05.2015, 20:30 [ТС] |
6 |
|
Это св-ва принтера. В самом ворде
0 |
|
5942 / 3154 / 698 Регистрация: 23.11.2010 Сообщений: 10,524 |
|
|
24.05.2015, 20:31 |
7 |
|
Попробуйте сохранить в .pdf и потом распечатать
0 |
|
Супер-Помогатор 1032 / 618 / 132 Регистрация: 26.12.2013 Сообщений: 1,975 |
|
|
24.05.2015, 20:31 |
8 |
|
Сложно сказать где у тебя это находится, так как у меня другой принтер. Ну попробуй посмотреть в опциях вывода
0 |
|
6599 / 4709 / 1961 Регистрация: 02.02.2014 Сообщений: 12,616 |
|
|
24.05.2015, 20:35 |
9 |
|
без всяких настроек… Word 2007
0 |
|
18 / 18 / 4 Регистрация: 30.09.2013 Сообщений: 519 |
|
|
24.05.2015, 20:35 [ТС] |
10 |
|
Попробуйте сохранить в .pdf и потом распечатать Сейчас попробую
Ну попробуй посмотреть в опциях вывода Как видно на 2 скрине в оциях вывода только кол-во копий
0 |
|
18 / 18 / 4 Регистрация: 30.09.2013 Сообщений: 519 |
|
|
24.05.2015, 20:38 [ТС] |
11 |
|
без всяких настроек… Word 2007 Не знаю — у меня всё криво.
0 |
|
Супер-Помогатор 1032 / 618 / 132 Регистрация: 26.12.2013 Сообщений: 1,975 |
|
|
24.05.2015, 20:38 |
12 |
|
Как видно на 2 скрине в оциях вывода только кол-во копий Не вывод, а Опции вывода, кнопка внизу справа
0 |
|
18 / 18 / 4 Регистрация: 30.09.2013 Сообщений: 519 |
|
|
24.05.2015, 20:42 [ТС] |
13 |
|
Уже смотрел Миниатюры
0 |
|
Супер-Помогатор 1032 / 618 / 132 Регистрация: 26.12.2013 Сообщений: 1,975 |
|
|
24.05.2015, 21:20 |
14 |
|
А так?
0 |
|
18 / 18 / 4 Регистрация: 30.09.2013 Сообщений: 519 |
|
|
24.05.2015, 21:35 [ТС] |
15 |
|
Ваш вариант и вариант, который скидывали ранее отображается корректно. Но я не могу сохранить нормально в pdf. Такая же хрень как и при печати. Как мне сделать чтобы было всё норм? Короче, это диплом. Завтра уже сдавать. Сейчас сюда скину весь документ. Если несложно, не могли бы вы всё нормально перенести в pdf? А то разбираться что не так сплошной геморрой Добавлено через 1 минуту
0 |
|
6599 / 4709 / 1961 Регистрация: 02.02.2014 Сообщений: 12,616 |
|
|
24.05.2015, 21:38 |
16 |
|
как вариант: переустановить word
1 |
|
18 / 18 / 4 Регистрация: 30.09.2013 Сообщений: 519 |
|
|
24.05.2015, 21:41 [ТС] |
17 |
|
Или как вариант — я использую нестабильную версию 2016 ворда, ктороый ещё даже по сути не появился на свет
0 |
|
6599 / 4709 / 1961 Регистрация: 02.02.2014 Сообщений: 12,616 |
|
|
24.05.2015, 21:43 |
18 |
|
0 |
|
18 / 18 / 4 Регистрация: 30.09.2013 Сообщений: 519 |
|
|
24.05.2015, 21:46 [ТС] |
19 |
|
Спасибо за pdf
0 |
|
Супер-Помогатор 1032 / 618 / 132 Регистрация: 26.12.2013 Сообщений: 1,975 |
|
|
24.05.2015, 21:54 |
20 |
|
Krasme, PDF это хорошо, но только вы его смотрели? Во-первых в исходнике страниц меньше чем у PDF, во-вторых поползла верстка, т.е. отступы от рамки изменились, а это не есть гуд. В-третьих diargon3454, вы бы сначала полностью исходник проверили на предмет правильности оформления (пример одна строка на всю страницу 67, тоже нехорошо)и ошибок, так как придется не однократно просить PDF на форуме.
0 |
Страница 170: Неполадки при печати документа
3. В поле Тип выберите требуемый тип бумаги. Не выбирайте вариант
11.7 Неполадки при печати документа
Смещение текста и изображений
Если на распечатках наблюдается смещение текста и изображений,
Документ печатается со смещением от центра или с перекосом
1. Проверьте правильность загрузки бумаги во входном лотке или
дополнительном нижнем лотке.
2. Убедитесь в том, что направляющие для бумаги вплотную прилегают к
3. Распечатайте документ еще раз.
Части документа отсутствуют или напечатаны не в том месте
Ориентация. Убедитесь в правильности выбора
Формат. Проверьте соответствие формата
Масштабировать. Отметьте этот флажок для
масштабирования текста и графики в
соответствии с форматом бумаги.
Окончательная обработка Печать плакатов. Убедитесь в том, что выбран
Печать на конверте выполняется с перекосом
1. Перед загрузкой конверта в принтер заправьте клапан внутрь конверта.
2. Убедитесь в том, что направляющие для бумаги вплотную прилегают к
Последние вопросы
Принтеры, копиры, мфу HP LaserJet Pro 400 M401d
LaserJet PRO 400 M401d. Системассылка 7 32. При печати неполной страницы принтер смещает текст вниз страницы. Если печатать полную страницу никаких проблем нету. Т.е. если печатать одну строчку он печатает её не вверху страницы, а снизу.
Посмотрите настройки печати, там указывается приоритетность центровки выводимого на печать блока. Может иметь значени: по-центру; слева, справа, сверху и снизу страницы. Проверьте эти данные, как в самом драйвере принтера, так и в настройках графического или текстового редактора. Иногда различия в них могут конфликтовать между собой — выставите одинаково.
Мигом, сервисный центр в Томске
скорее всего в настройках стоит чтобы выравнивание было такое, должно быть центр вверху
Полная переустановка драйвера решит проблему
Откуда печатаете из какой программы?
Ворд, ексель, интернет, текстовый документ.
Если из всех программ, значит два вида проблемы.
1. Настройки самого принтера, делаем сброс настроек в принтере.
2. Настройка драйверов. Удаляем старые драйвера и устанавливаем новые.
3. Если печатает так только из одной программы, например ворд. Значит в настройках печати из ворда стоит галочка. Не можем ее найти, удаляем ворд и устанавливаем заново.
Похожие вопросы
Принтеры, копиры, мфу HP Deskjet Ink Advantage 3525 e-AIO
Не работает помпа, вернее та ее половина, которая отвечает за прокачку именно черных чернил, т.к. с печатью цветными все в норме.
Принтеры, копиры, мфу HP LaserJet M1120n
Неудачно воткнула сетевой кабель в Ethernet порт, и он перестал работать. Сняла крышку, Ethernet порт находится на плате CC427-6000. Можно ли его.
Принтеры, копиры, мфу HP Deskjet Ink Advantage 5525 e-All-in-One (CZ282C)
После замены всех картриджей в принтере HP Deskjet Ink Advantage 5525 e-All-in-One перестал печатать красный и синий цвет. Картриджи-оригиналы.
С данной ситуацией сталкивается большое количество начинающих пользователей самого популярного текстового процессора — MS Word. Почему начинающих? Да потому что, если вы не слышали о режимах вставки и замены, то смело можете отнести себя к ним.
В данной статье мы расскажем подробнее о режиме вставки и замены в Misrosoft Word, а также о том, как эти режимы переключать и отключать вовсе.
Вставка и замена символов в ворде
Стирание, или как правильно говорить, замена стоящего перед курсором символа при наборе текста происходит при активированном режиме замены. Такая возможность присутствует для удобства редактирования текста, когда вам нужно заменить один кусок текста другим. При этом вам не нужно вручную стирать не нужный фрагмент. При наборе нового текста, старый будет удален автоматически.
Как отключить режим замены в ворде?
Начнем с самого простого и распространенного способа. Это клавиша «Insert» на клавиатуре. Достаточно нажать ее один раз и режим замены будет отключен.
Расположение кнопки Insert на стандартной клавиатуре компьютера
Обратите внимание, что в большинстве случаев на ноутбуках эта кнопка располагается совместно с другой кнопкой, например «Delete».
Insert совместно с клавишей Delete
И чтобы при нажатии на нее она сработала как «Insert» нужно предварительно зажать клавишу «Fn» и, не отпуская ее, нажать один раз «Insert», который также может быть подписан как «Insrt» или «Ins».
Кнопка Fn на клавиатуре
Обозначение клавиши Insert сокращением Ins
В общем пробуйте нажимать сначала без клавиши «Fn», если это не поможет, то тогда совместно с «Fn».
Если это не помогло и в ворде, когда вы печатаете, то следующие за курсором буквы стираются все равно, вам нужно зайти в настройки MS Word.
Для этого нажмите «Файл» -> «Параметры».
Параметры MS Word
В открывшемся окне перейдите на вкладку «Дополнительно» и снимите две галочки:
- Использовать режим замены;
- Использовать клавишу INS для переключения режимов вставки и замены.
Отключение режима замены в ворде
После этого нажмите «Ок» в низу окна. Этим вы навсегда отключите режим замены, который сам при наборе текста стирает следующий за курсором символ.























 и кто помешал использовать стабильных «старичков»?
и кто помешал использовать стабильных «старичков»?