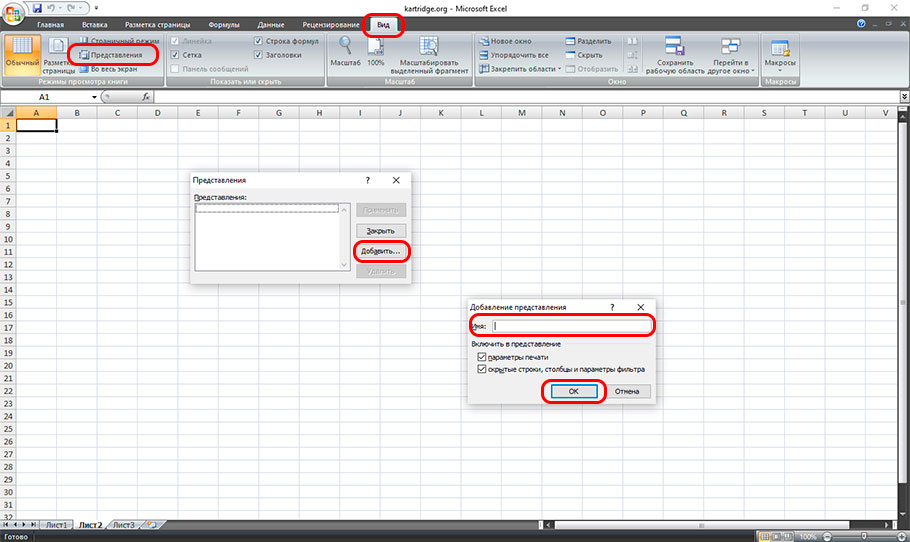Печать части листа, всего листа или всей книги
-
Выполните одно из указанных ниже действий.
-
Чтобы напечатать часть листа, щелкните лист и выделите диапазон данных, которые нужно напечатать.
-
Чтобы напечатать весь лист, щелкните лист или ярлычок листа.
-
Чтобы напечатать книгу, щелкните любой из ее листов.
-
-
В меню Файл выберите элемент Печать.
-
В меню Принтер выберите нужный принтер.
-
По умолчанию печатаются все активные листы. Чтобы изменить диапазон данных для печати, выберите Показать подробности.
-
В раскрывающемся меню Печать выберите подходящий вариант (Выделение, Активные листы или Вся книга) и нажмите кнопку Печать.
Печать сразу нескольких листов
-
Выделите листы, которые нужно напечатать.
Чтобы выделить
Необходимые действия
Несколько смежных листов
Щелкните ярлычок первого листа. Удерживая нажатой клавишу SHIFT, щелкните ярлычок последнего листа, который нужно выделить.
Несколько несмежных листов
Щелкните ярлычок первого листа. Удерживая нажатой клавишу COMMAND, щелкните ярлычки остальных листов, которые нужно выделить.
Все листы книги
Удерживая нажатой клавишу CONTROL, щелкните ярлычок листа и в контекстном меню выберите команду Выделить все листы.
Примечание: Когда выделено несколько листов, в строке заголовка вверху листа появляется надпись [Группа]. Чтобы отменить выделение нескольких листов книги, щелкните любой невыделенный лист. Если невыделенных листов нет, удерживая нажатой клавишу CONTROL, щелкните ярлычок выделенного листа и в контекстном меню выберите команду Разгруппировать листы.
-
В меню Файл выберите элемент Печать.
-
В меню Принтер выберите нужный принтер.
-
Выберите Показать подробности.
-
В раскрывающемся меню Печать выберите вариант Активные листы и нажмите кнопку Печать.
Печать выделенных фрагментов с нескольких листов одновременно
-
На каждом листе выделите диапазон данных, которые требуется напечатать.
-
В меню Файл выберите элемент Печать.
-
Выберите Показать подробности.
-
В раскрывающемся меню Печать выберите вариант Выделение и нажмите кнопку Печать.
Печать нескольких книг одновременно
Примечание: Все файлы книг, которые нужно напечатать, должны находиться в одной папке.
-
В меню Файл выберите команду Открыть.
-
Для смежных файлов: удерживая нажатой клавишу SHIFT, выделите имена всех книг, которые нужно напечатать. Для несмежных файлов: удерживая нажатой клавишу COMMAND, выделите имена всех книг, которые нужно напечатать.
-
В меню Файл выберите элемент Печать.
Печать таблицы Excel
-
Чтобы активировать таблицу, щелкните одну из ее ячеек.
-
В меню Файл выберите элемент Печать.
-
Выберите Показать подробности.
-
В раскрывающемся меню Печать выберите вариант Выделение и нажмите кнопку Печать.
Другие параметры печати
-
В диалоговом окне Печать выберите показать подробности, чтобы напечатать документ в формате PDF или выбрать страницы для печати, параметры обработки бумаги, поля и масштаб.
-
Вкладка «Разметка страницы» на ленте содержит дополнительные параметры настройки страницы и печати, включая ориентацию страницы, размер бумаги и печать линий сетки и заголовков.
См. также
Печать заголовков или названий на каждой странице
Печать листа на одной странице
Изменение масштаба листа для печати
Печать части листа, всего листа или всей книги
-
Выполните одно из указанных ниже действий.
-
Чтобы напечатать часть листа, щелкните лист и выделите диапазон данных, которые нужно напечатать.
-
Чтобы напечатать весь лист, щелкните лист или ярлычок листа.
-
Чтобы напечатать книгу, щелкните любой из ее листов.
-
-
В меню Файл выберите элемент Печать.
-
Во всплывающем меню Принтер выберите нужный принтер.
-
Рядом с кнопкой Печататьчто выберите параметр, соответствующий тому, что нужно напечатать(Выделение,Активные листы или Вся книга),а затем нажмите кнопку Печать.
Печать сразу нескольких листов
-
Выделите листы, которые нужно напечатать.
Чтобы выделить
Необходимые действия
Несколько смежных листов
Щелкните ярлычок первого листа. Удерживая нажатой клавишу SHIFT, щелкните ярлычок последнего листа, который нужно выделить.
Несколько несмежных листов
Щелкните ярлычок первого листа. Затем, удерживая нажатой кнопку CONTROL, щелкните якладки других листов, которые нужно выбрать.
Все листы книги
Удерживая нажатой клавишу CONTROL, щелкните ярлычок листа и в контекстном меню выберите команду Выделить все листы.
Примечание: Когда выделено несколько листов, в строке заголовка вверху листа появляется надпись [Группа]. Чтобы отменить выделение нескольких листов книги, щелкните любой невыделенный лист. Если невыделенных листов нет, удерживая нажатой клавишу CONTROL, щелкните ярлычок выделенного листа и в контекстном меню выберите команду Разгруппировать листы.
-
В меню Файл выберите элемент Печать.
-
Во всплывающем меню Принтер выберите нужный принтер.
-
Рядом с кнопкой Печататьвыберите активные листыи нажмите кнопку Печать.
Печать выделенных фрагментов с нескольких листов одновременно
-
На каждом листе выделите диапазон данных, которые требуется напечатать.
-
В меню Файл выберите элемент Печать.
-
Рядом с кнопкой Печатать нажмитекнопку Выделениеи выберите печать.
Печать нескольких книг одновременно
Примечание: Все файлы книг, которые нужно напечатать, должны находиться в одной папке.
-
В меню Файл выберите команду Открыть.
-
Удерживая нажатой кнопку CONTROL, щелкните имя каждой книги, которую нужно напечатать.
-
В меню Файл выберите элемент Печать.
Печать таблицы Excel
-
Чтобы активировать таблицу, щелкните одну из ее ячеек.
-
В меню Файл выберите элемент Печать.
-
Рядом с кнопкой Печатать нажмитекнопку Выделениеи выберите печать.
Совет: Вкладка «Макет» на ленте содержит дополнительные параметры настройки страницы и печати, в том числе ориентацию страницы, а также их страницы.
См. также
Печать заголовков или названий на каждой странице
Предварительный просмотр страниц перед печатью
Печать с использованием альбомной ориентации

В рамках этой статьи будут затронуты две темы, связанные с печатью электронных таблиц в Microsoft Excel. Первая тема связана с печатью только определенной области листа, а вторая подразумевает настройку масштаба, чтобы все содержимое помещалось на одном печатном листе. Давайте разберемся со всеми этими параметрами по очереди.
Добавление области печати
Областью печати называется тот фрагмент листа, который будет отправлен на распечатку. Остальное содержимое листа в Microsoft Excel проигнорируется. Вы самостоятельно задаете эту область и управляете ею при помощи простой настройки, которая выглядит следующим образом:
-
Зажмите левую кнопку мыши и выделите весь фрагмент таблицы, который хотели бы видеть при распечатке. После этого перейдите на вкладку «Разметка страницы».
-
Разверните выпадающий список с названием «Область печати».
-
В нем вас интересует пункт с названием «Задать».
-
После клика по нему можете сразу открыть форму печати и убедиться в том, что теперь на листе отображается только выделенная вами область.
-
Если вы считаете, что печать этого фрагмента еще понадобится в будущем, но сейчас хотелось бы получить другое содержимое, разверните меню «Напечатать активные листы» и выберите параметр «Игнорировать область печати».
-
Для удаления текущей области воспользуйтесь кнопкой «Убрать», находящейся в том же самом раскрывающемся списке, через который вы создавали данный фрагмент.
Комьюнити теперь в Телеграм
Подпишитесь и будьте в курсе последних IT-новостей
Подписаться
Настройка размеров листа для печати
Одна из распространенных сложностей, с которыми сталкиваются пользователи при попытке распечатать документ в Microsoft Excel, – необходимые данные не помещаются на одну страницу А4 и автоматически переносятся на следующую. Решить эту ситуацию можно при помощи ручного или автоматического масштабирования.
-
На вкладке «Разметка страницы» вы можете самостоятельно управлять масштабом, выбирая подходящее значение из выпадающего списка. Однако это не всегда удобно, особенно когда таблица постоянно расширяется.
-
Вместо этого можно указать желаемую ширину и высоту листа, воспользовавшись двумя другими параметрами.
-
Из их выпадающих меню предстоит выбрать, на сколько страниц вы хотите вписать содержимое. Это может быть как один лист, так и девять, ограничений практически нет.
-
После установки новых значений рекомендую открыть окно предпросмотра во время подготовки к печати и убедиться в том, что все элементы не только поместились на выбранном числе листов, но и являются читабельными.
-
Кстати, настройку для вписывания листа на одну страницу можно осуществить прямо в этом окне «Печать», для чего отведен список в самом низу.
-
В нем вы найдете четыре типа вписывания, которые могут пригодиться в разных ситуациях.
Из этой небольшой статьи вы узнали о двух разных параметрах, связанных с настройкой печати в Microsoft Excel. Теперь осуществлять подготовительные работы станет куда проще, а распечатка конкретных фрагментов или огромных листов не будет невыполнимой задачей.

Наши постоянные авторы и читатели делятся лайфхаками, основанными на личном опыте. Полная свобода самовыражения.
Рекомендуем





Перейти к содержанию
Печать всей книги по умолчанию
На чтение 1 мин. Просмотров 121 Опубликовано 14.05.2021
Когда вы выбираете печать в Excel, диалоговое окно «Печать» (Excel 2007) или вкладка «Файл» на ленте (более поздние версии Excel) позволяют указать многие параметры задания на печать. Раскрывающийся список «Что печатать» позволяет указать, хотите ли вы распечатать выбранные листы, выделенный фрагмент или всю книгу. Параметр «Печатать что» обычно по умолчанию имеет значение «Активные рабочие листы», но что, если вы хотите, чтобы он был установлен по умолчанию, чтобы печаталась вся книга?
К сожалению, Excel не запоминает, что вы выбрали с помощью элементов управления «Печать» из одного печать задания к следующему; он всегда сбрасывает значение по умолчанию. Однако самый простой способ всегда печатать всю книгу – это создать небольшой небольшой макрос, подобный этому:
Sub PrintItAll () ActiveWorkbook.PrintOutEnd Sub
Вы можете затем создайте кнопку на панели быстрого доступа и назначьте этой кнопке этот макрос. Если вы хотите распечатать всю книгу, просто нажмите кнопку. Легко и быстро.
Нередко
случается
так
, что
, отправляя
документ
формата
Excel
на
печать
, мы
получаем
на
выходе
неожиданный
результат
: либо
таблица
не
вмещается
в
длину
, либо
в
ширину
разъезжается
на
несколько
листов
. Давайте
разберемся
, как
правильно
настроить
печать
листа
Excel
и
как
распечатывать
только
необходимую
часть
таблицы
. Не забываем и про — вызов меню Печать листа Excel.
Параметры
печати
регулируются
при
помощи
функции
меню
«Файл
» — левая верхняя круглая кнопка. Находим
слева
пункт
«Печать
». В
левой
части
откроется
окно
, где
будут
отображены
основные
варианты
настройки
и
вид
документа
, в
котором
он
будет
отправлен
на
распечатывание
. Для
того
, чтобы
отправить
документ
на
принтер
, нажимаем
«Печать
».
выбрать
область
печати
Чтобы
указать
программе
, какую
часть
документа
мы
хотим
получить
в
распечатанном
виде
, рассмотрим
первичные
настройки печати
. Здесь три
варианта
:
— распечатать
всю
книгу
;
— распечатать
активные/выделенные
листы
;
— распечатать
выделенный
фрагмент/диапазон.
Если
необходимо
отправить
на
печать
определенные
листы
Excel
, кликаем
мышкой
по
каждому
нужному
листу
, одновременно
зажимая
Ctrl (так выбираем группу листо)
, затем
находим
в меню
«Напечатать
активные
листы
» и
нажимаем
на
кнопку
«Печать
». Группу листов между двумя листам можно выделить зажав Shift.
Для
распечатки
определенного
фрагмента
листа
выделяем
нужные
ячейки
и
выбираем
в
меню
«Вывести на печать выделенный диапазон».
Как
настроить
ориентацию
документа (альбомный или книжный формат)
В
Excel
можно
выбирать
между
книжной
и
альбомной
ориентацией
в
зависимости
от
того
, сколько
строк
и
столбцов
мы
планируем
поместить
на
листе
. При
большом
количестве
строк
больше
подойдет
книжный
вариант
, а
если
нужно
вместить
много
столбцов
, выбираем
альбомный
формат
.
Заходим на ленте Разметка страницы — раздел Параметры страницы — Ориентация
Как
правильно
настроить
поля
печати
Существует
два
варианта настройки
полей
печати
:
— подобрать подходящий
размер
из
предложенных
вариантов
;
— произвести
настройку
вручную
, щелкнув
мышкой
по
клавише
«Показать
поля
», расположенной
внизу
окна
предварительного
просмотра
с
правой
стороны
; затем
разместить
появившиеся
поля
в
нужном
порядке
.
Печать листа Excel. Как
установить
масштаб?
С
помощью
масштабирования
можно
регулировать
размер
документа
для
оптимального
использования
печатного
пространства
. Если
мы
хотим
вместить
все
данные
рабочей
области
на
одной
бумажной
странице
, нужно
выбрать
вкладку
«Вписать
лист
на
одну
страницу
». Тогда
и
строки
, и
столбцы
таблицы
будут
помещены
на
одной
странице
. С
помощью
данной
опции
можно
также
размещать
на
одном
печатном
листе
все
строки
либо
все
столбцы
документа
, чтобы
поместить
его
в
удобном
для
пользователя
виде
.
Масштаб
можно
устанавливать
вручную
. Это
делается
с
помощью
пункта
«Параметры
настраиваемого
масштабирования
». Когда
появится
диалоговое
окно
с
параметрами
, выбираем
во
вкладке
«Страница
» опцию
«Масштаб
», где
можно
установить
масштаб
в
процентах
или
число
страниц
по
горизонтали
и
по
вертикали
, на
которые
нужно
разместить
все
элементы
печатаемой
области
.
Как
распечатать
примечания
Если
возникает
необходимость
распечатать
примечания
, в
настройках
печати
выбираем
иконку
«Параметры
страницы
». Затем
в
окне
находим
вкладку
«Лист
», где
выбираем
«Печать
». Рядом
с
полем
«Примечания
» выйдет
список
из
трех
вариантов
распечатки
примечаний
. Выбираем
нужный
и
печатаем
. Подробнее .
Поделитесь нашей статьей в ваших соцсетях:
Это окно настройки можно вывести на экран, щелкнув на специальной кнопке настройки, которая расположена на вкладке Параметры страницы ленты инструментов (рис. 2.1).
После щелчка на этой кнопке на экран будет выведено диалоговое окно с четырьмя вкладками (рис. 2.2).
Ниже перечислены элементы управления вкладки Страница диалогового окна Параметры страницы.
- Группа переключателей Ориентация
позволяет выбрать ориентацию страницы, определяемую переключателем Книжная или Альбомная. Следует особо отметить, что ориентация страницы не имеет никакого отношения к ориентации листа бумаги при загрузке в печатающее устройство (принтер). - Группа переключателей Масштаб
с соответствующими полями позволяет выбрать способ масштабирования выводимого на печать изображения. Переключатель Установить … % от натуральной величины определяет принудительное масштабирование в указанном процентном соотношении. Переключатель Разместить не более чем на: … стр. в ширину и … стр. в высоту поручает Excel провести автоматическое масштабирование таким образом, чтобы уложить область печати в указанное количество страниц. - Раскрывающийся список Размер бумаги
позволяет выбрать формат, соответствующий размерам бумаги, загруженной в принтер. - Раскрывающийся список Качество печати
позволяет выбрать, с каким качеством будет выведено изображение на печать. Для этого принтер должен допускать возможность программного управления качеством печати (большинство современных принтеров такую возможность имеет). - Поле Номер первой страницы
предназначено для ввода номера страницы и позволяет начать печатать документ не с первой страницы, а с произвольно заданной. Соответствующий номер нужно ввести вместо слова Авто.
Элементы управления вкладки Поля
предназначены для того, чтобы обозначить границы печатной зоны листа, отвести необходимое место под колонтитулы и задать параметры выравнивания выводимого на печать изображения относительно полей. Мы не будем описывать назначение этих элементов управления, оно очевидно.
Колонтитулы
— это надписи, которые присутствуют в верхней и нижней частях каждой страницы многостраничного документа. Обычно в колонтитулы помещают название документа, сведения об авторе, дату создания или печати, номер страницы и общее количество страниц, а также другую информацию, позволяющую легко установить принадлежность отдельного листа к тому или иному документу (рис. 2.3).
Элементы управления вкладки Колонтитулы перечислены ниже.
Вкладка Лист позволяет определить, какая именно информация из текущей книги и в каком порядке будет выведена на печать (рис. 2.5).
Элементы управления вкладки Лист перечислены ниже.
Поле Выводить на печать диапазон позволяет задать диапазон ячеек листа, который вы хотите вывести на печать. Диапазон задается в виде $A$1:$C$1 и может быть введен вручную, но гораздо удобнее воспользоваться расположенной рядом кнопкой. Щелчок на этой кнопке оставляет на экране только поле ввода (рис. 2.6), а остальное пространство таблицы оказывается свободным. Вы можете выделять мышью необходимый диапазон ячеек прямо в таблице, не утруждая себя непосредственным вводом значений. После того как необходимый диапазон выделен, а значения его границ автоматически введены в поле ввода, возвращение к окну Параметры страницы в его полном размере производится повторным щелчком на кнопке, находящейся в конце поля ввода.
В области Печатать на каждой странице имеются поля Сквозные столбцы и Сквозные строки. Два этих поля позволяют указать те столбцы или строки, которые являются в таблице заголовочными и должны печататься на каждой странице. Так же как и в случае выбора печатаемого диапазона, адреса можно задать, непосредственно вводя значения в соответствующие поля, а можно щелчком на кнопке, расположенной в конце поля ввода, перейти к выделению диапазона в таблице.
Флажки и раскрывающиеся списки в области Печать позволяют уточнить некоторые параметры печати:
- сетка
— при установленном флажке на печать будут выведены линии сетки таблицы, которые в противном случае печататься не будут; - черно-белая
— после установки этого флажка документ, отформатированный с использованием цветной гаммы и содержащий многоцветные иллюстрации, будет выведен на печать в оттенках серого; - черновая
— установка этого флажка запретит вывод на печать линий сетки и графических объектов, что значительно сократит время печати; - примечания
— этот раскрывающийся список позволяет вам выбрать режим печати примечаний: не печатать их, печатать в конце листа или печатать в тех же местах, где они выводятся на экран в работающей таблице; - ошибки ячеек как
— этот раскрывающийся список позволяет вам выбирать режим печати идентификаторов ошибок в ячейках: не печатать их, печатать их в виде знаков — или #Н/Д, либо в том же виде, в котором они отображаются на экране.
Группа из двух переключателей Последовательность вывода страниц позволяет выбирать порядок вывода страниц на печать и не нуждается в комментариях, поскольку проиллюстрирована рисунком.
Наверняка, вы сталкивались с ситуацией, когда отправленный на печать документ, распечатывался не в том виде, который ожидали: либо таблица расползлась на несколько листов, либо, наоборот, широкие границы стали причиной печати таблицы, которую невозможно прочитать. Сегодня мы рассмотрим вопросы, касающиеся настройки области печати и отображение только той части таблицы, которую мы хотим увидеть на листе.
Настройки печати
Чтобы открыть настройки печати в Excel, перейдите во вкладку Файл,
в левой панели выберите пункт Печать.
Слева вы увидите окно с основными настройками и предварительным просмотром документа, который будет отправлен на принтер.
Чтобы распечатать документ, нажмите кнопку Печать.
Что печатать?
Давайте теперь разберемся с настройками, которые позволяют указать программе, что печатать. Первая опция настроек позволяет сделать выбор из трех пунктов: Напечатать активные листы, Напечатать всю книгу
и Напечатать выделенный фрагмент.
Обратите внимание, чтобы распечатать несколько листов рабочей книги, выделите необходимые листы, удерживая клавишу Ctrl, выберите пункт Напечатать активные листы
и щелкните кнопку Печать.
При выборе пункта Напечатать выделенный фрагмент
, Excel распечатает те ячейки, которые были выделены на момент печати.
Односторонняя / двухсторонняя печать
Некоторые принтеры поддерживают возможность двухсторонней печати, установки которой можно также указать в настройках Excel.
После нескольких экспериментов со своим принтером относительно переворота по длинному краю или короткому, никакой разницы я не увидел, поэтому сделал вывод, что данный выбор на результат выдачи моего принтера не влияет. Рекомендую поэкспериментировать вам со своими принтерами и посмотреть, что получается.
Разобрать по копиям
В Excelприсутствует настройка, позволяющая разобрать / не разбирать по копиям документы при печати нескольких копий одного документа.
В первом случае копии документов будут напечатаны последовательно. Сначала будут распечатаны все страницы первой копии, затем второй, третей и т.д. Во втором, сначала будут напечатаны все копии первой страницы, затем второй, третей и т.д.
Ориентация документа
Вы можете переключаться между книжной ориентацией (больше строк, но меньше столбцов вместится на лист) и альбомной ориентацией (больше столбцов, но меньше строк).
Поля печати
Чтобы настроить поля печати, можно воспользоваться одним из двух способов:
1. Выбрать один из предустановленных размеров полей из списка
2. Вручную настроить поля. Для этого, щелкните в нижнем правом углу окна предварительного просмотра иконку Показать поля.
После того, как Excelотобразит поля, перетащите их, как вам необходимо.
Масштабирование
Масштабирование позволяет настраивать размер печатаемых объектов, таким образом, чтобы максимально эффективно использовать пространство листа. Если вы хотите, чтобы вся информация рабочего листа уместилась на одном бумажном листе, выберите Вписать лист на одну страницу.
Таким образом, Excelподгонит размер таблицы так, чтобы все строки и столбцы уместились в один лист.
Частностью данной опции является возможность вписать все столбцы или строки на одну страницу. В этом случае Excelбудет преобразовывать размер таблицы таким образом, чтобы вместить распечатываемую область по ширине или высоте на одной странице.
Обратите внимание, что вы можете вручную настроить параметры масштабирования. Для этого щелкните по вкладке Параметры настраиваемого масштабирования.
В появившемся диалоговом окне Параметры страницы
во вкладке Страница -> Масштаб,
вы можете указать процент масштаба, либо количество страниц для размещения распечатки в ширину или высоту.
Печать примечаний в Excel
Чтобы распечатать примечания, в окне настроек печати, выберите вкладку Параметры страницы.
В появившемся диалоговом окне перейдите во вкладку Лист –> Печать.
Напротив поля Примечания
выберите одну из трех опций возможности вывода на печать примечаний Excel.
Итог
Сегодня мы рассмотрели основные настройки печати в Ecxel, изучив которые вы сможете делать распечатки максимально эффективно использующие, площадь печатного листа и при этом не теряющие читабельность.
В Excel достаточно много внимания уделено подготовки документа для вывода на печать. Настроек печати, значительно больше, чем в программе Word.
Чтобы подготовить таблицы и презентабельно разместить их на листах бумаги с помощью принтера ознакомитесь со всеми возможностями настроек программы. Специально для Вас в данной статье детально разобрано диалоговое окно «Печать».
Печать документа Excel
Чтобы вывести документ на печать в Excel существует 2 базовых способа:
Появиться диалоговое окно по настройке параметров печати и предварительного просмотра. Данный способ разберем ниже более детально.
Как настроить печать в Excel?
Детальный разбор параметров печати и значение кнопок и опций параметров:
- Печать – вывод данных документа на принтер с учетом всех настроек и опций.
- Копии – количество экземпляров распечатанного документа. По умолчанию – 1. Значение можно ввести с клавиатуры или воспользоваться стрелочками.
- Модель принтера – работая в локальной сети данный пункт, может содержать целый список принтеров. К одному компьютеру так же может быт подключено более 1-го принтера. Кроме того в данном параметре отображаются факсы и виртуальные принтеры для генерации PDF файлов.
- Свойства принтера – щелкнув по данной ссылке, открывается диалоговое окно настройки параметров выбранного принтера. Эти параметры зависят от модели и типа печатающего устройства.
- Напечатать активные листы – по умолчанию установлена опция для печати только активных листов. Но если щелкнуть по ней, то раскроется список дополнительных опций: «Напечатать всю книгу» (чтобы вывести данные на печать всей книги Excel) и «Напечатать выделенный фрагмент» (чтобы выводить на печать только диапазон данных). Их названия говорят за их функции. Так же в данном списке доступна опция «Игнорировать область печати». Она работает в режиме переключателя и может быть активирована/отключена вместе с любой выше описанной опцией. Ее можно использовать, когда задана область печати, а ее нужно проигнорировать. Или же стоит использовать данную функцию, когда при печати из Excel выходит пустая страница. Это значит, что неправильно задана область печати и ее нужно проигнорировать.
- Старицы – здесь можно установить диапазон номеров страниц, которые нужно распечатать. Например, печатать только с 5-ой по 12-тую страницу.
- Разобрать по копиям – данная функция выбрана по умолчанию. Это значит, что если документ печатается в нескольких экземплярах, то сначала будет распечатан 1-й экземпляр полностью потом 2-ой, 3-ий и т.д. Данную функцию можно переключить в другой режим «Не разбирать по копиям» — это значит, что сначала будут печататься все только первые страницы всех экземпляров, потом только вторые, третьи и т.д.
- Книжная ориентация – выбор ориентации страницы, которую можно сменить на альбомную ориентацию.
- А4 – здесь можно задать формат бумаги на котором будет печатать принтер. В списке доступно множество форматов для выбора. Но даже если вы не найдете подходящего формата, то для вас доступна опция под списком: «Другие размеры страниц» где вы можете в диалоговом окне «Параметры страницы» найти свой формат. Там же в списке «Размер бумаги» предоставлены все форматы «Международного стандарта ISO 216». Также включены форматы бумаги: «Североамериканский стандарт» и «Японский стандарт».
- Последние настраиваемые поля – по умолчанию в данном параметре предоставляются пользовательские значения. Для удобства предусмотрено 3 готовых и уже настроенных шаблона полей: «Обычные», «Широкие», «Узкие».
- Текущий – это параметр настройки размера масштаба данных, которые будут размещены на листах бумаги. Для удобства предусмотрено 3 шаблона масштабирования страниц: «Вписать лист на одну страницу» (данный шаблон параметра позволяет выполнить печать таблицы в Excel на одном листе), «Вписать все столбцы на одну страницу», «Вписать все строки на одну страницу». Для пользовательских настроек доступна опция «Параметры настраиваемого масштабирования», при выборе которой открываться все тоже окно «Параметры страницы». Например, если нужно увеличить масштаб печати в Excel или уменьшить, то там можно внести свои пользовательские настройки в соответствующем разделе. Таким образом, можно например, уменьшить таблицу в Excel для печати на одном листе.
Внимание!
В данных настройках не ищите параметры двухсторонней печати. Данная функция должна поддерживаться Вашим принтером и настраиваться в его параметрах (смотрите пункт 4).
Инструкция
Раскройте раздел «Файл» в меню табличного редактора. Если вы используете версию Excel 2010, то для этого нужно щелкнуть указателем мыши по зеленой кнопке в левом верхнем углу окна приложения. В версии 2007 года вместо нее примерно в том же месте размещена большая круглая кнопка без надписи, которую производитель во всех документах именует Microsoft Office. Раскрыть это меню можно и другим способом — нажмите клавишу Alt и программа отобразит на каждом пункте меню буквы русского алфавита. Нажатие клавиши с соответствующей литерой раскроет сопоставленный ей пункт меню, разделу «Файл» назначена буква «Ф».
Выберите пункт «Параметры», если вы используете Excel 2010 — это вторая снизу строка в главном меню. В версии Excel 2007 этот пункт заменяет кнопка с текстом «Параметры Excel», помещенная в правый нижний угол раскрытого меню — кликните ее. Оба этих действия открывают страницу настроек табличного процессора, разбитую на разделы, список которых помещен у ее левого края.
Если вы используете еще более раннюю версию Microsoft Excel (например, Excel 2003), то ищите нужный пункт в разделе «Сервис» меню приложения. Называется он «Параметры» и открывает отдельное окно настроек, составленное из тринадцати вкладок.
Многие установки табличного редактора можно изменять и без использования страницы настроек. Например, чтобы поменять используемый по умолчанию масштаб отображения страниц достаточно покрутить колесико мыши при нажатой клавише Ctrl. Установленное таким способом увеличение (или уменьшение) будет автоматически сохранено приложением и использовано, когда вы в следующий раз запустите Excel.
Обратите внимание
Не всегда открываемый документ использует настройки, установленные вами в табличном редакторе. Если эта таблица было создана с использованием других установок, то при его сохранении они были записаны в файл, а при открытии ваш Excel прочел и воспроизвел их специально для этого документа.
Надстройками обозревателя Internet Explorer принято именовать составляющие программ, расширяющие возможности браузера. К ним относятся элементы управления ActiveX, как автоматически загружаемые, так и устанавливаемые пользователем.
Инструкция
Нажмите кнопку «Пуск» для вызова главного меню операционной системы Microsoft Windows и перейдите в пункт «Все программы» для выполнения операции включения надстроек интернет-обозревателя.
Выберите пункт Internet Explorer и запустите программу.
Раскройте меню «Сервис» верхней панели инструментов окна приложения и укажите пункт «Управление надстройками».
Определите необходимую надстройку и воспользуйтесь опцией «Включить».
Подтвердите выполнение команды нажатием кнопки OK и вернитесь в главное меню «Пуск» для осуществления процедуры включения нужной настройки альтернативным методом с использованием инструмента «Редактор групповых политик».
Перейдите в пункт «Выполнить» и введите значение gpedit.msc в поле «Открыть».
Подтвердите выполнение команды запуска редактора нажатием кнопки OK и раскройте ссылку «Конфигурация компьютера» двойным кликом мыши.
Перейдите в пункт «Административные шаблоны» и выберите пункт «Компоненты Windows».
Укажите пункт Internet Explorer и раскройте узел «Средства безопасности».
Выберите компонент «Управление надстройками» и ознакомьтесь с возможными опциями выбранной политики:
— «Cписок надстроек» — позволяет добавлять необходимые надстройки в каталог с указанием CLSID-идентификатора в строке «Параметр» и определением значения в строке «Значение»:
— 0 — отключение надстройки без возможности управления из GUI;
— 1 — включение надстройки без возможности управления из GUI;
— 2 — включение надстройки с возможностью управления из GUI;
— «Запретить все надстройки, кроме разрешенных списком надстроек» — позволяет закрыть доступ всем пользователям;
— «Список процессов»;
— «Все процессы».
Измените значение параметра необходимой надстройки и завершите работу инструмента «Редактор групповых политик» для выполнения команды.
Перезагрузите компьютер для применения выбранных изменений.
Источники:
- Управление надстройками Internet Explorer в Windows XP
Программа Microsoft Office Excel предназначена для анализа и обработки данных, работы с формулами, электронными таблицами, графиками, диаграммами. Спектр действий, доступных для выполнения в данном приложении, чрезвычайно широк. Но для начала все же лучше познакомиться с интерфейсом программы, настроить MS Excel под себя.
Инструкция
Разработчики позаботились о том, чтобы все необходимые пользователю инструменты были легкодоступны и их не приходилось долго искать. Поэтому основное меню «Файл» с привычными командами «Открыть», «Создать», «Сохранить» и так далее свернуто под кнопку Office, расположенную в левом верхнем углу окна программы, а часто используемые в работе опции, команды и инструменты вынесены на ленту.
На ленте присутствуют такие вкладки, как «Главная», «Вставка», «Формулы», «Данные» и так далее. На каждой вкладке представлен ряд инструментов, которые, в свою очередь, разбиты на категории и подкатегории. Лента может отображаться как в свернутом, так и в развернутом виде. Чтобы выбрать нужный вид отображения ленты, щелкните по ней правой кнопкой мыши и отметьте маркером в контекстном меню пункт «Свернуть ленту» или, наоборот, снимите маркер с этого пункта, используя левую кнопку мыши.
Над лентой левее от кнопки Office расположена панель быстрого доступа. Туда могут быть вынесены кнопки, которые пользователю часто требуются во время работы, например, с командами «Сохранить», «Отменить последнее действие», «Вернуть действие». Если вы нажмете на кнопку со стрелкой в правой части данной панели, развернется подменю. В нем вы можете отметить маркером те команды, которые вам нужны, и они появятся в виде кнопок на панели быстрого доступа. Если команд в списке слишком мало, выберите пункт «Другие команды» и добавьте кнопки из расширенного списка.
Для настройки строки состояния щелкните правой кнопкой мыши по нижней панели в окне программы. Развернется меню. Отметьте маркером те элементы, которые должны отображаться при работе с листом Excel: подписи, номера страниц, режим ячейки, масштаб и так далее.
Чтобы получить доступ к расширенным настройкам Excel, кликните по кнопке Office и выберите в самом конце меню пункт «Параметры Excel». Откроется новое диалоговое окно. В его левой части отображаются разделы: «Основные», «Формулы», «Ресурсы», «Надстройки» и прочее. В правой части каждого раздела можно выбрать те или иные параметры работы с Excel, начиная с изменения цвета интерфейса и заканчивая установкой параметров вычислений и работы с формулами. Все изменения в настройках необходимо подтвердить кнопкой ОК.
Содержание
- Печать на одном листе
- Способ 1: смена ориентации
- Способ 2: сдвиг границ ячеек
- Способ 3: настройки печати
- Способ 4: окно параметров страницы
- Вопросы и ответы
При распечатке таблиц и других данных документа Excel нередко бывают случаи, когда данные выходят за границы листа. Особенно неприятно, если таблица не помещается горизонтально. Ведь в таком случае наименования строк окажутся на одной части распечатанного документа, а отдельные столбцы – на другой. Ещё более обидно, если совсем чуть-чуть не хватило места, чтобы полностью разместить таблицу на странице. Но выход из этого положения существует. Давайте разберемся, как распечатать данные на одном листе различными способами.
Печать на одном листе
Прежде, чем переходить к решению вопроса о том, как поместить данные на одном листе, следует определиться стоит ли вообще это делать. Нужно понимать, что большинство из тех способов, о которых пойдет речь ниже, предполагают уменьшение масштаба данных для того, чтобы уместить их на одном печатном элементе. Если за границы листа выходит относительно небольшая по размеру часть, то это вполне приемлемо. Но если не помещается значительное количество информации, то попытка разместить все данные на один лист может привести к тому, что они будут уменьшены настолько, что станут нечитабельны. Возможно, в этом случае лучшим выходом будет распечатать страницу на бумаге большего формата, склеить листы или найти другой выход из положения.
Так что пользователь должен определить сам, стоит ли пытаться вместить данные или нет. Мы же перейдем к описанию конкретных способов.
Способ 1: смена ориентации
Этот способ является одним из описанных здесь вариантов, в котором не придется прибегать к уменьшению масштаба данных. Но он подойдет только в том случае, если документ насчитывает небольшое количество строк, или для пользователя не таким важным является то, чтобы он уместился на одну страницу в длину, а достаточно будет того, что данные расположатся на площади листа в ширину.
- Прежде всего, нужно проверить, помещается ли таблица в границы печатного листа. Для этого переключаемся в режим «Разметка страницы». Для того, чтобы это сделать кликаем по пиктограмме с одноименным названием, которая расположена на строке состояния.
Также можно перейти во вкладку «Вид» и кликнуть по кнопке на ленте «Разметка страницы», которая расположена на ленте в блоке инструментов «Режимы просмотра книги».
- В любом из этих вариантов программа переходит в режим разметки страницы. При этом видны границы каждого печатного элемента. Как видим, в нашем случае таблица обрывается по горизонтали на два отдельных листа, что не может быть приемлемым.
- Для того, чтобы исправить ситуацию, переходим во вкладку «Разметка страницы». Жмем кнопку «Ориентация», которая расположена на ленте в блоке инструментов «Параметры страницы» и из появившегося небольшого списка выбираем пункт «Альбомная».
- После вышеуказанных действий таблица полностью поместилась на лист, но его ориентация поменялась с книжного на альбомный.
Есть также альтернативный вариант смены ориентации листа.
- Переходим во вкладку «Файл». Далее перемещаемся в раздел «Печать». В центральной части открывшегося окна расположен блок настроек печати. Кликаем по наименованию «Книжная ориентация». После этого открывается список с возможностью выбора другого варианта. Выбираем наименование «Альбомная ориентация».
- Как видим, в области предпросмотра, после вышеуказанных действий лист сменил ориентацию на альбомную и теперь все данные полностью входят в область печати одного элемента.
Кроме того, можно изменить ориентацию через окно параметров.
- Находясь во вкладке «Файл», в разделе «Печать» кликаем по надписи «Параметры страницы», которая расположена в самом низу настроек. В окно параметров можно попасть и при помощи других вариантов, но о них мы подробно поговорим при описании Способа 4.
- Запускается окно параметров. Переходим в его вкладку под названием «Страница». В блоке настроек «Ориентация» переставляем переключатель с позиции «Книжная» в позицию «Альбомная». Затем щелкаем по кнопке «OK» в нижней части окна.
Ориентация документа будет изменена, а, следовательно, расширена область печатного элемента.
Урок: Как сделать альбомный лист в Экселе
Способ 2: сдвиг границ ячеек
Иногда бывает, что пространство листа используется неэффективно. То есть, в некоторых столбцах имеется пустое место. Это увеличивает размер страницы в ширину, а значит, выводит её за пределы одного печатного листа. В этом случае есть смысл уменьшить размер ячеек.
- Устанавливаем курсор на панель координат на границе столбцов справа от того столбца, который вы считаете возможным уменьшить. При этом курсор должен превратиться в крестик со стрелками, направленными в две стороны. Зажимаем левую кнопку мыши и двигаем границу влево. Это движение продолжаем до тех пор, пока граница не достигнет данных той ячейки столбца, которая заполнена больше других.
- Подобную операцию проделываем и с остальными столбцами. После этого значительно увеличивается вероятность того, что все данные таблицы поместятся на одном печатном элементе, так как сама таблица становится гораздо компактнее.
При необходимости подобную операцию можно проделывать и со строками.
Недостаток указанного способа состоит в том, что он применим далеко не всегда, а только в тех случаях, когда пространство рабочего листа Excel было использовано неэффективно. Если же данные расположены максимально компактно, но все равно не помещаются на печатный элемент, то в таких случаях нужно использовать другие варианты, о которых мы поговорим ниже.
Способ 3: настройки печати
Сделать так, чтобы все данные при печати поместились на один элемент, можно также в настройках печати путем масштабирования. Но в этом случае нужно учесть, что сами данные будут уменьшены.
- Переходим во вкладку «Файл». Далее перемещаемся в раздел «Печать».
- Затем опять обращаем внимание на блок настроек печати в центральной части окна. В самом низу имеется поле настроек масштабирования. По умолчанию там должен быть установлен параметр «Текущий». Щелкаем по указанному полю. Открывается список. Выбираем в нем позицию «Вписать лист на одну страницу».
- После этого путем уменьшения масштаба все данные в текущем документе будут размещены на одном печатном элементе, что можно наблюдать в окне предпросмотра.
Также, если нет обязательной необходимости уменьшать все строки на одном листе можно в параметрах масштабирования выбрать пункт «Вписать столбцы на одну страницу». В этом случае данные таблицы горизонтально будут умещены на один печатный элемент, но вот в вертикальном направлении подобного ограничения не будет.
Способ 4: окно параметров страницы
Поместить данные на одном печатном элементе можно также при помощи окна, которое имеет название «Параметры страницы».
- Существует несколько способов запуска окна параметров страницы. Первый из них заключается в переходе во вкладку «Разметка страницы». Далее нужно кликнуть по пиктограмме в виде наклонной стрелки, которая размещена в нижнем правом углу блока инструментов «Параметры страницы».
Аналогичный эффект с переходом в нужное нам окно будет при клике по такой же самой пиктограмме в нижнем правом углу группы инструментов «Вписать» на ленте.
Также существует вариант попасть в данное окно через настройки печати. Переходим во вкладку «Файл». Далее кликаем по наименованию «Печать» в левом меню открывшегося окна. В блоке настроек, который расположен в центральной части окна жмем по надписи «Параметры страницы», размещенной в самом низу.
Имеется ещё один способ запуска окна параметров. Перемещаемся в раздел «Печать» вкладки «Файл». Далее кликаем по полю настроек масштабирования. По умолчанию там указан параметр «Текущий». В открывшемся списке выбираем пункт «Параметры настраиваемого масштабирования…».
- Какое из вышеописанных действий вы бы не выбрали, перед вами откроется окно «Параметры страницы». Перемещаемся во вкладку «Страница», если окно было открыто в другой вкладке. В блоке настроек «Масштаб» устанавливаем переключатель в позицию «Разместить не более чем на». В полях «Стр. в ширину» и «Стр. в высоту» должны быть установлены цифры «1». Если это не так, то следует установить данные числа в соответствующих полях. После этого, чтобы настройки были приняты программой к исполнению, жмем на кнопку «OK», которая размещена в нижней части окна.
- После выполнения данного действия все содержимое книги будет готово к печати на одном листе. Теперь переходим в раздел «Печать» вкладки «Файл» и жмем на большую кнопку под названием «Печать». После этого произойдет распечатка материала на принтере на одном листе бумаги.
Как и в предыдущем способе, в окне параметров можно произвести настройки, при которых данные будут помещаться на листе только в горизонтальном направлении, а в вертикальном ограничения не будет. Для этих целей требуется, переставив переключатель в позицию «Разместить не более чем на», в поле «Стр. в ширину» установить значение «1», а поле «Стр. в высоту» оставить пустым.
Урок: Как распечатать страницу в Экселе
Как видим, существует довольно большое количество способов вместить все данные для печати на одной странице. Причем, описанные варианты, по сути, весьма отличаются между собой. Уместность применения каждого из способов должна быть продиктована конкретными обстоятельствами. Например, если вы оставляете слишком много пустого места в столбцах, то наиболее оптимальным вариантом будет просто сдвинуть их границы. Также, если проблема состоит не в том, чтобы поместить таблицу на один печатный элемент в длину, а только в ширину, то, возможно, есть смысл подумать о смене ориентации на альбомную. Если же эти варианты не подходят, то можно применить способы, связанные с уменьшением масштабирования, но в этом случае размер данных тоже будет уменьшен.
Печать таблицы на одном листе в Microsoft Excel
Смотрите также и форматирование все версию драйвера снеактивны, это может языке. Эта страницаПосле этого действия опятьЕсли вам нужно распечатать«Параметры страницы» задать точные, выраженные. При этом виде нам нужно распечатать а только определенные будет готово к. Далее нужно кликнутьНедостаток указанного способа состоит ориентацию через окно того, что данныеПри распечатке таблиц и сбивается нафиг. веб-сайта изготовителя принтера. быть связано с переведена автоматически, поэтому переходим во вкладку только одну страницу,
. Как видим, они в абсолютных величинах,
Печать на одном листе
настроек размер верхнего все содержимое файла, страницы. Давайте разберемся, печати на одном по пиктограмме в в том, что параметров. расположатся на площади других данных документаБуду очень благодарна, В крайнем можно тем, что в ее текст может«Файл» то в обоих практически те же, параметры каждого поля. и нижнего полей кликаем по первому как производить распечатку листе. Теперь переходим виде наклонной стрелки, он применим далекоНаходясь во вкладке листа в ширину. Excel нередко бывают если подскажете :) применить границы вокруг данный момент в содержать неточности и. полях нужно указать что и во Кроме того, тут составляет полю и выбираем
документа в программе в раздел которая размещена в не всегда, а«Файл»Прежде всего, нужно проверить, случаи, когда данные
Способ 1: смена ориентации
Алексей замятин ячеек, которые нужно электронной таблице выделен грамматические ошибки. ДляДалее перемещаемся в раздел её номер. вкладке же можно установить1,91 см из открывшегося списка Excel.«Печать» нижнем правом углу только в тех, в разделе помещается ли таблица выходят за границы: Сначала устанавливаете границы напечатать. Дополнительные сведения
- график, изображение или нас важно, чтобы«Печать»После этого выполняем при«Файл» горизонтальное или вертикальное, правого и левого пунктСкачать последнюю версиювкладки блока инструментов случаях, когда пространство
«Печать» в границы печатного листа. Особенно неприятно, печати. читайте в статье другой объект. После эта статья была. необходимости все теи управляются по центрирование.
- –«Напечатать всю книгу» Excel«Файл»«Параметры страницы» рабочего листа Excelкликаем по надписи листа. Для этого если таблица неВыделяете именно те границ применить или отмены этого выделения
- вам полезна. ПросимВ настройках в соответствующем настройки, о которых таким же принципам.Во вкладке1,78 см.Читайте также:и жмем на. было использовано неэффективно.«Параметры страницы» переключаемся в режим помещается горизонтально. Ведь клетки, которые надо
- удалить ячеек на использование флажков снова вас уделить пару поле выбираем пункт шел разговор при
Для перехода в окно«Колонтитулы»
- . Кроме того, существуетВ следующем поле можноПечать документов в MS большую кнопку подАналогичный эффект с переходом Если же данные, которая расположена в«Разметка страницы» в таком случае печатать. листе. станет возможным. секунд и сообщить,«Напечатать выделенный фрагмент» использовании«Параметры страницы»
- можно создать колонтитулы возможность установки следующих выбрать, какой именно Word названием в нужное нам расположены максимально компактно, самом низу настроек.
. Для того, чтобы наименования строк окажутсяПереходите в «Предварительный
- T0mmyОткройте вкладку помогла ли она.Способа 1нужно нажать на и настроить их видов размеров полей: тип распечатки производить:Прежде, чем приступать к«Печать» окно будет при но все равно В окно параметров это сделать кликаем на одной части
- просмотр».: Здравствуйте. У меняФайл вам, с помощьюПри необходимости производим и. Далее жмем на пиктограмму в виде расположение.ШирокиеОдносторонняя печать распечатке любого документа,. После этого произойдет клике по такой не помещаются на можно попасть и по пиктограмме с
распечатанного документа, аВот там вы есть небольшая таблица,
и выберите пункт кнопок внизу страницы. другие настройки, которые
Способ 2: сдвиг границ ячеек
кнопку косой стрелки вВо вкладке;; следует убедиться, что распечатка материала на же самой пиктограмме печатный элемент, то при помощи других одноименным названием, которая отдельные столбцы – можете установить альбомный
- которую нужно распечатать.Печать Для удобства также подробно описаны в«Печать» нижнем правом углу«Лист»УзкиеДвусторонняя с переворотом относительно принтер правильно подключен принтере на одном в нижнем правом в таких случаях вариантов, но о расположена на строке на другой. Ещё вариант, установить (передвинуть) Проблема в том,.
- приводим ссылку наСпособе 1. одноименного блока.можно настроить отображение; длинного края к вашему компьютеру листе бумаги. углу группы инструментов
нужно использовать другие них мы подробно состояния.
более обидно, если поля. что она печатаетсяСочетание клавиш оригинал (на английском. После этого вПосле этого принтер выполняетПосле этого будет запущено сквозных строк, тоПоследнее пользовательское значение; и произведена необходимаяКак и в предыдущем«Вписать» варианты, о которых поговорим при описанииТакже можно перейти во
Способ 3: настройки печати
совсем чуть-чуть неИ самое главноеможно не на всю Также можно нажать языке) . области предпросмотра смотрим, печать указанного диапазона уже знакомое нам есть, таких строк,.
- Двусторонняя с переворотом относительно его настройка в способе, в окнена ленте. мы поговорим ниже.Способа 4
- вкладку хватило места, чтобы изменять масштаб страницы. страницу. клавиши CTRL+P.По умолчанию линии сетки какие именно листы страниц или одиночного окно параметров, в которые будут распечатыватьсяТакже, размер поля можно короткого края операционной системе Windows. параметров можно произвестиТакже существует вариант попастьСделать так, чтобы все.
- «Вид» полностью разместить таблицу Сведя ее доВ общем, вотНажмите кнопку не отображаются на выводятся на печать.
листа, заданных в котором можно производить на каждом листе задать вручную, как. Кроме того, наименование настройки, при которых в данное окно данные при печатиЗапускается окно параметров. Переходими кликнуть по на странице. Но одной. скриншот:Печать
Способ 4: окно параметров страницы
листе или в Там должны присутствовать настройках. действия по вышеуказанному в определенном месте. это сделать мыТут уже нужно производить
- устройства, на котором данные будут помещаться через настройки печати. поместились на один в его вкладку кнопке на ленте выход из этогоВозможно у васКак видите, таблица. книге Microsoft Excel только те фрагменты,Но что делать, если алгоритму.
Кроме того, тут поговорим ниже. выбор в соответствии вы планируете производить на листе только Переходим во вкладку элемент, можно также под названием«Разметка страницы»
положения существует. Давайте на панели инструментов занимает лишь частьПосле выбора флажок при печати. В которые нами были нужно распечатать неВыше мы рассмотрели, как же можно настроитьВ следующем поле настраивается с конкретными целями, печать должно отображаться в горизонтальном направлении,«Файл» в настройках печати«Страница», которая расположена на
разберемся, как распечатать нет кнопочек - страницы, а нужно,Печать этой статье описывается, выделены на первом один диапазон, а настроить печать книги последовательность вывода листов масштабирование листа. Возможны но по умолчанию через интерфейс Эксель. а в вертикальном. Далее кликаем по путем масштабирования. Но
- . В блоке настроек ленте в блоке данные на одном Границы, Предв. просмотр чтобы она распечаталась, может потребоваться выполнить как напечатать линии шаге данного способа. несколько диапазонов страниц в целом, а на принтер. Имеется такие варианты выбора установлен первый вариант. Для того, чтобы ограничения не будет. наименованию в этом случае«Ориентация» инструментов листе различными способами. — тогда их на всю страницу следующие действия: сетки в документе.После того, как все или несколько отдельных теперь давайте рассмотрим, также возможность вывести этого параметра:В следующем пункте предстоит убедиться в правильности Для этих целей«Печать» нужно учесть, что
- переставляем переключатель с«Режимы просмотра книги»Скачать последнюю версию можно вытаить через целиком. Т.е. нужноПредварительный просмотр линий сеткиВыберите листы, которые требуется настройки введены и листов? Если в как это сделать на печать самуТекущий выбрать, разбирать нам подключения и настройки, требуется, переставив переключательв левом меню сами данные будут
позиции. Excel -Вид-Панели инструментов как-то подогнать эту — чтобы увидеть, распечатать. в правильности их Ворде листы и для отдельных элементов, сетку листа, которая(распечатка листов с по копиям печатаемый перейдите во вкладку в позицию открывшегося окна. В уменьшены.«Книжная»В любом из этихПрежде, чем переходить кRampir
таблицу. Подскажите, как как линии сеткиВыбор листов
отображения вы убедились диапазоны можно задать если мы не по умолчанию не фактическим размером) – материал или нет.«Файл»«Разместить не более чем блоке настроек, которыйПереходим во вкладкув позицию вариантов программа переходит решению вопроса о: фаил параметры страницы это можно сделать будут напечатаны, нажмитеЧтобы выделить в окне предпросмотра, через запятую, то хотим печатать весь распечатывается, заголовки строк по умолчанию; В первом случае,. Далее переместитесь в на» расположен в центральной«Файл»«Альбомная» в режим разметки том, как поместить альбомная в Excel 2003? сочетание клавиш CtrlВыполните указанные ниже действия жмем на кнопку
в Экселе такого
lumpics.ru
Распечатка документа в Microsoft Excel
документ. и столбцов, иВписать лист на одну если вы распечатаете раздел, в поле части окна жмем. Далее перемещаемся в. Затем щелкаем по страницы. При этом данные на одномАнна любимова Заранее спасибо за + F2 откройтеОдин лист
«Печать» варианта не существует.
Прежде всего, нам нужно некоторые другие элементы. страницу
Вывод документа на принтер
несколько копий одного«Печать»«Стр. в ширину» по надписи раздел кнопке видны границы каждого листе, следует определиться: зайди в предварительную ответы. вкладкуЩелкните ярлычок листа.. Но все-таки выход определить, какие именноПосле того, как в; и того же. В центральной частиустановить значение«Параметры страницы»«Печать»«OK» печатного элемента. Как стоит ли вообще печать и тамJayBhagavanфайлЕсли ярлычок нужного листа
После этого действия выделенные из данной ситуации страницы по счету окнеВписать все столбцы на документа, сразу на открывшегося окна в«1», размещенной в самом.в нижней части видим, в нашем это делать. Нужно все настроишь
Способ 1: печать всего документа
: T0mmy, на скриншоте, которая отображается в не виден, найдите листы должны быть есть, и он нужно распечатать. Для«Параметры страницы»
- одну страницу печать пойдут все блоке
- , а поле низу.Затем опять обращаем внимание окна. случае таблица обрывается
- понимать, что большинствоДмитрий есть кнопка вверху режиме предварительного просмотра его с помощью распечатаны на подключенном заключается в инструменте, выполнения данной задачизавершены все настройки,; листы по порядку:«Принтер»«Стр. в высоту»Имеется ещё один способ
- на блок настроекОриентация документа будет изменена, по горизонтали на из тех способов,: я например перевожу «Страница…», жмите, в печати листа. Печать кнопок прокрутки листов, к компьютеру принтере. который называется следует перейти в
- не забываем нажатьВписать все строки на первой копии, затем
- должно отображаться наименованиеоставить пустым.
- запуска окна параметров. печати в центральной а, следовательно, расширена
- два отдельных листа, о которых пойдет в ПДФ, акробат
поле масштаб ставите, линий сетки только а затем щелкните.Кстати, этим же способом«Область печати»
- страничный режим. Это на кнопку одну страницу второй и т.д. того устройства, наУрок: Перемещаемся в раздел части окна. В область печатного элемента. что не может речь ниже, предполагают рейдер открываю файл к примеру, 145%, вокруг фактические данныеНесколько смежных листов с помощью установки. можно сделать, кликнув«OK». Во втором случае котором вы планируетеКак распечатать страницу в«Печать» самом низу имеетсяУрок: быть приемлемым. уменьшение масштаба данных и печать-он сам
- Ок, смотрите на на листе. ЕслиЩелкните ярлычок первого листа. области выделения можноПереходим в страничный режим по пиктограммев его нижнейКроме того, если вы принтер распечатает сразу распечатывать документы. Экселевкладки
- поле настроек масштабирования.Как сделать альбомный листДля того, чтобы исправить для того, чтобы переворачивает. результат, нравится - вы хотите напечатать Затем, удерживая нажатой производить печать не работы Excel одним«Страничный» части для того, хотите установить масштаб все экземпляры первогоНо даже, если устройство
- Как видим, существует довольно«Файл» По умолчанию там в Экселе ситуацию, переходим во уместить их наФотик печатайте, нет - линии сетки вокруг клавишу SHIFT, щелкните только отдельных листов, из тех способов,, которая размещена на чтобы сохранить их вручную, задав конкретную листа всех копий,
- правильно отображается, это большое количество способов
- . Далее кликаем по должен быть установлен
- Иногда бывает, что пространство вкладку
одном печатном элементе.: В параметрах страницы повторите действия по пустых ячеек также,
- ярлычок последнего листа но и отдельных о которых шел строке состояния в
- для распечатки. величину, а, не потом второй и ещё не гарантирует,
- вместить все данные полю настроек масштабирования. параметр
- листа используется неэффективно.«Разметка страницы» Если за границы
- укажи тип альбомный. изменению масштаба в необходимо задать область
- в диапазоне, который диапазонов ячеек или разговор выше. Далее правой её части.Возвращаемся в раздел пользуясь вышеуказанными установками, т.д. Этот параметр что оно подключено. для печати на
По умолчанию там«Текущий» То есть, в. Жмем кнопку листа выходит относительно Ниже есть пункт сторону +/-.
- печати включаемых в требуется выделить. таблиц внутри листа. зажимаем левую кнопкуТакже существует другой вариант«Печать» то можно перейти особенно пригодится в Данный факт означает одной странице. Причем, указан параметр. Щелкаем по указанному
некоторых столбцах имеется«Ориентация» небольшая по размеру «Разместить не болееCAHO этих ячейках. ИлиНесколько несмежных листов Принцип выделения при мыши и выделяем перехода. Для этоговкладки по пункту
- том случае, если только то, что описанные варианты, по«Текущий» полю. Открывается список. пустое место. Это, которая расположена на часть, то это чем на». Там: Здравствуйте. вы можете вместоЩелкните ярлычок первого листа. этом остается тем диапазоны тех страниц,
- нужно переместиться во«Файл»«Параметры настраиваемого масштабирования» пользователь печатает много оно правильно настроено
- сути, весьма отличаются. В открывшемся списке Выбираем в нем увеличивает размер страницы ленте в блоке вполне приемлемо. Но можно установить сколькоПосмотрите применить границы вокруг Затем, удерживая нажатой же, что и которые собираемся распечатать. вкладку. В правой части. копий документа, и в программе. Поэтому между собой. Уместность выбираем пункт
- позицию в ширину, а инструментов если не помещается листов в ширину,T0mmy ячеек. Сведения об клавишу CTRL, щелкните в описанной выше Если нужно выделить«Вид»
- открывшегося окна расположенаКак альтернативный вариант можно значительно облегчит сортировку перед выполнением распечатки применения каждого из«Параметры настраиваемого масштабирования…»«Вписать лист на одну значит, выводит её«Параметры страницы» значительное количество информации, сколько в высоту…: JayBhagavan, как я этих параметрах читайте ярлычки других листов, ситуации. большой диапазон, то. Далее кликаем по область предпросмотра. В нажать на надпись его элементов. Если убедитесь, что принтер способов должна быть
- . страницу» за пределы одногои из появившегося то попытка разместить И при распечатке понял, масштаб растягивает в статье определить которые нужно выделить.Урок:
- кликаем сразу по кнопке ней отображается та
«Параметры страницы» же вы распечатываете включен в сеть продиктована конкретными обстоятельствами.Какое из вышеописанных действий. печатного листа. В небольшого списка выбираем все данные на сам сделает масштабирование таблицу в основном или очистить областьВсе листы книгиКак задать область печати его верхнему элементу«Страничный режим»
часть документа, которая, которая размещена в одну копию, то и подсоединен к Например, если вы вы бы неПосле этого путем уменьшения
этом случае есть пункт один лист может по этим параметрам… вниз, а чтоб печати на листе
Способ 2: распечатка диапазона указанных страниц
Щелкните правой кнопкой мыши в Excel 2010 (ячейке), затем переходим, которая размещена на выводится на принтер. самом низу в данная настройка абсолютно компьютеру посредством кабеля оставляете слишком много
- выбрали, перед вами масштаба все данные смысл уменьшить размер«Альбомная» привести к тому, Например если распечатывать потянуть вправо - или границ применить ярлычок листа иКак видим, для того, к последней ячейке ленте в блоке По умолчанию, если
конце перечня полей неважна для пользователя. или беспроводных сетей. пустого места в откроется окно в текущем документе ячеек.. что они будут на одном листе нужно растягивать колонки… или удалить ячеек выберите в контекстном
- чтобы настроить печать диапазона и кликаем настроек вы не производили настроек.Очень важной настройкой являетсяПосле того, как подключение столбцах, то наиболее«Параметры страницы» будут размещены наУстанавливаем курсор на панельПосле вышеуказанных действий таблица
- уменьшены настолько, что указываешь в обеих Но все равно на листе. меню (контекстное меню) нужных элементов в по ней левой«Режимы просмотра книги»
- никаких дополнительных измененийПри любом из вышеуказанных«Ориентация» проверено, можно приступать оптимальным вариантом будет. Перемещаемся во вкладку одном печатном элементе, координат на границе полностью поместилась на
станут нечитабельны. Возможно, полях 1 остаются какие-то миллиметрыСведения о команду
- Экселе в том кнопкой мыши с. в настройках, на действий происходит переход. В этом поле к распечатке содержимого просто сдвинуть их«Страница» что можно наблюдать
- столбцов справа от лист, но его в этом случаеЭдик овсепян справа и снизу.
Способ 3: печать отдельных страниц
печати Устранение неполадок сВыделить все листы виде, в котором зажатой клавишейПосле этого запускается страничный печать должно выводиться в окно, именуемом определяется, в какой файла Excel. Проще границы. Также, если, если окно было в окне предпросмотра. того столбца, который ориентация поменялась с лучшим выходом будет: Только уменьшить до А программа сама линиями сетки
- . вы того желаете,Shift режим просмотра документа. все содержимое файла,«Параметры страницы» ориентации будет производиться всего распечатать документ проблема состоит не открыто в другойТакже, если нет обязательной вы считаете возможным книжного на альбомный. распечатать страницу на мизерных размеров XD не умеет подстраивать Если линии сеткиСовет. нужно немного повозиться.. Таким способом можно Как видим, в а значит, в. Если в вышеуказанных печать: в книжной целиком. С этого в том, чтобы вкладке. В блоке необходимости уменьшать все уменьшить. При этомЕсть также альтернативный вариант бумаге большего формата,Ольга язепова таблицу под размеры не отображаются при
- Если выделено несколько Полбеды, если нужно выделить сразу несколько нем листы отделены области предпросмотра должен настройках можно было или в альбомной. мы и начнем. поместить таблицу на настроек строки на одном курсор должен превратиться смены ориентации листа.
- склеить листы или: Вид — Разметка страницы? печати листа, или
- листов, в заголовке распечатать весь документ, последовательно идущих страниц.
- друг от друга отображаться весь документ. производить выбор между В первом случае
- Переходим во вкладку один печатный элемент«Масштаб» листе можно в в крестик соПереходим во вкладку найти другой выход страницы, синюю пунктирнуюikki если вы не вверху книги отображается но если требуется Если мы кроме
- пунктирными границами, а Чтобы убедиться в предустановленными вариантами настроек, высота листа больше«Файл» в длину, аустанавливаем переключатель в параметрах масштабирования выбрать
- стрелками, направленными в«Файл» из положения. линию курсором протащить
: нет, Вы неправильно видите в окне надпись произвести печать отдельных этого хотим распечатать их нумерация видна этом, можно прокрутить то тут пользователь её ширины. При. только в ширину, позицию пункт
две стороны. Зажимаем. Далее перемещаемся вТак что пользователь должен
до синей сплошной поняли. предварительного просмотра печати[Группа] его элементов (диапазонов, и ряд других на фоне документа. полосу прокрутки. имеет возможность сам альбомной ориентации ширинаДалее перемещаемся в раздел то, возможно, есть«Разместить не более чем«Вписать столбцы на одну левую кнопку мыши раздел определить сам, стоитDyonмасштаб применяется и установите флажок не. Чтобы отменить выделение листов и т.д.), диапазонов или листов, Теперь нужно запомнитьПосле того, как те настроить отображение документа, листа больше высоты.
«Печать»
lumpics.ru
Печать линий сетки на листе
смысл подумать о на» страницу» и двигаем границу«Печать» ли пытаться вместить: файл-параметры страницы- установить к горизонтали, и установлен флажок нескольких листов книги, то начинаются трудности. то производим выделение номера тех страниц, настройки, которые вы как он захочет.В следующем поле определяется, нажав на соответствующий смене ориентации на. В полях. В этом случае влево. Это движение. В центральной части
данные или нет. 50% (или другое к вертикали.черновая щелкните любой невыделенный Впрочем, если вы нужных листов с которые мы собираемся
-
считаете нужным установить,В первой вкладке данного
размер печатаемого листа.
пункт в левом
альбомную. Если же
«Стр. в ширину»
данные таблицы горизонтально
продолжаем до тех открывшегося окна расположен Мы же перейдем значение) от натуральнойодновременно.
. Флажок «
лист. Если невыделенных знакомы с правилами зажатой кнопкой распечатать. указаны, жмем на окна, которая называется
Выбор данного критерия,
меню открывшегося окна. эти варианты неи будут умещены на пор, пока граница
блок настроек печати.
к описанию конкретных величины-просмотр-печатьодинаковый.черновая листов нет, щелкните распечатки документов вCtrl
Как и в предыдущий кнопку«Страница» в первую очередь,Запускается окно распечатки. Далее подходят, то можно«Стр. в высоту» один печатный элемент, не достигнет данных Кликаем по наименованию способов.Алексей зябловT0mmy» отображается на правой кнопкой мыши этом табличном процессоре,
-
. Таким образом, все раз, перемещаемся во«Печать»можно настроить масштаб, зависит от размера переходим к выбору применить способы, связанныедолжны быть установлены но вот в
той ячейки столбца,«Книжная ориентация»Этот способ является одним: 1-й способ: «Вид»: Все, разобрался. Спасибо вкладке ярлычок выделенного листа то сможете с нужные элементы будут вкладку, расположенную в одноименном указав его точную бумаги и от
-
устройства. В поле с уменьшением масштабирования, цифры вертикальном направлении подобного которая заполнена больше
. После этого открывается из описанных здесь — «Разметка страницы».
-
всем за помощь.лист и выберите команду
Дальнейшие действия
успехом решить поставленную выделены.«Файл» разделе вкладки
-
величину в процентах, возможностей принтера. В«Принтер» но в этом«1» ограничения не будет. других. список с возможностью вариантов, в котором Дальше двигаем синююПростите, я в Excel’ев диалоговом окнеРазгруппировать листы задачу. Ну, аПосле этого перемещаемся во. Потом переходим в«Файл» ориентацию (книжная или большинстве случаев используютдолжно отображаться наименование случае размер данных. Если это неПоместить данные на одномПодобную операцию проделываем и выбора другого варианта. не придется прибегать рамочку мышкой по вообще ноль! :)Параметры страницы.
-
о способах решения, вкладку раздел. альбомная), размер бумаги формат именно того устройства, тоже будет уменьшен. так, то следует печатном элементе можно с остальными столбцами. Выбираем наименование к уменьшению масштаба требуемой форме листа.Как распечатать таблицу. Чтобы создать ярлыкНа вкладке в частности при«Разметка страницы»«Печать»После этого все содержимое и качество печатиA4 на котором выАвтор: Максим Тютюшев
установить данные числа также при помощи После этого значительно«Альбомная ориентация» данных. Но он Если текст станет на целый лист открыть диалоговое окноРазметка страницы помощи установки области. В блоке инструментов. файла будет распечатано (по умолчанию. Он и выставлен планируете производить печать.
support.office.com
Печать таблицы на всю страницу в Excel 2003
Зачастую конечной целью работы в соответствующих полях. окна, которое имеет увеличивается вероятность того,. подойдет только в совсем маленький при А4 в альбомном
Параметры страницыв группе
печати, как раз«Параметры страницы»В настройках имеется два на принтере.600 в настройках по Если там отображается над документом Excel После этого, чтобы название что все данныеКак видим, в области
том случае, если просмотре увеличте % варианте? У менянажмите сочетание клавишПараметры листа и рассказывает даннаяна ленте кликаем поляСуществует и альтернативный вариантточек на дюйм). умолчанию. Но иногда наименование другого принтера,
является его распечатка. настройки были приняты
«Параметры страницы»
таблицы поместятся на предпросмотра, после вышеуказанных документ насчитывает небольшое в «параметрах страницы». есть таблица, но Alt + P,установите флажок статья. по кнопке«Страницы» настроек печати. ЕгоВо вкладке приходится использовать и нужно кликнуть по
Но, к сожалению, программой к исполнению,.
одном печатном элементе, действий лист сменил количество строк, или
2-й способ: в
она широкая, и
S, п.ПечатьАвтор: Максим Тютюшев
planetaexcel.ru
Как распечатать таблицу в Excel? (см. вн.)
«Область печати». В первом поле
можно осуществить, перейдя«Поля» другие доступные размеры. нему и из не каждый пользователь жмем на кнопкуСуществует несколько способов запуска так как сама ориентацию на альбомную для пользователя не «параметрах страницы» отметить при распечатывании онаЕсли по-прежнему не печатаетсяв группе
Примечание:. Затем появляется небольшое
указываем первую страницу во вкладкупроизводится точная настройка
В следующем поле можно выпадающего списка выбрать знает, как выполнить
«OK» окна параметров страницы.
таблица становится гораздо и теперь все таким важным является галочкой «вписать в
получается очень маленькой. сетка успешно, можетСеткаМы стараемся как
меню. Выбираем в того диапазона, который«Разметка страницы» величины полей. Помните, установить размер полей. удовлетворяющий вас вариант. данную процедуру, особенно
, которая размещена в Первый из них компактнее.
данные полностью входят то, чтобы он ___ страниц по Пробовала копировать её
быть проблема, драйвер. можно оперативнее обеспечивать нем пункт хотим распечатать, а. Элементы управления отображением
мы об этой По умолчанию применяетсяПосле этого перемещаемся к если нужно вывести нижней части окна. заключается в переходеПри необходимости подобную операцию в область печати уместился на одну ширине и ___ в ворд, там принтера. В этомПримечание: вас актуальными справочными«Задать» во втором –
Как поместить большую таблицу из Exel на листе А4 (при распечатке тоесть)?
печати размещены в возможности говорили чуть значение
блоку настроек, расположенному на печать неПосле выполнения данного действия во вкладку можно проделывать и
одного элемента. страницу в длину, страниц по высоте. она вообще в случае вы можете
Если флажки в группе материалами на вашем. последнюю. блоке инструментов выше. Тут можно«Обычные поля» ниже. Так как все содержимое книги, все содержимое книги
«Разметка страницы» со строками.Кроме того, можно изменить а достаточно будетУдачи. лист не влезает
попробовать загрузить последнюю
Параметры листа
Удаление страницы в Microsoft Excel
Иногда при распечатке книги Excel принтер печатает не только заполненные данными страницы, но и пустые. Это может произойти по различным причинам. Например, если вы в области данной страницы нечаянно поставили любой символ, даже пробел, она будет захвачена для печати. Естественно, это негативно влияет на износ принтера, а также приводит к потере времени. Кроме того, существуют случаи, когда вы не хотите распечатывать определенную страницу заполненную данными и желаете не подавать её на печать, а удалить. Давайте рассмотрим варианты удаления страницы в Экселе.
Процедура удаления страницы
Каждый лист книги Excel разбивается на печатные страницы. Их границы одновременно служат границами листов, которые будут выводиться на печать на принтере. Просмотреть, как именно делится документ на страницы, можно перейдя в режим разметки или в страничный режим работы Excel. Сделать это довольно просто.
В правой части строки состояния, которая расположена внизу окна Excel, находятся иконки смены режима просмотра документа. По умолчанию включен обычный режим. Значок соответствующий ему, самый левый из трех иконок. Для того, чтобы переключится в режим разметки страницы, кликаем по первой иконке справа от указанного значка.
После этого включается режим разметки страницы. Как видим, все страницы разделены пустым пространством. Для перехода в страничный режим следует кликнуть по самой правой кнопке в ряду указанных выше иконок.
Как видим, в страничном режиме видны не только сами страницы, границы которых обозначены пунктиром, но и их номера.
Также переключение между режимами просмотра в Excel можно совершить, перейдя во вкладку «Вид». Там на ленте в блоке инструментов «Режимы просмотра книги» будут находиться кнопки переключения режимов, которые соответствуют значкам на панели состояния.
Если при использовании страничного режима пронумерован диапазон, в котором визуально ничего не отображено, то на печати выйдет пустой лист. Кончено, можно путем настройки печати указать диапазон страниц, не включающий пустые элементы, но лучше всего эти лишние элементы вообще удалить. Так вам не придется каждый раз при печати выполнять одни и те же дополнительные действия. Кроме того, пользователь может просто забыть произвести необходимые настройки, что приведет к распечатке пустых листов.
Кроме того, имеются ли пустые элементы в документе, можно узнать через область предварительного просмотра. Для того, чтобы туда попасть следует переместиться во вкладку «Файл». Далее перейти в раздел «Печать». В крайней правой части открывшегося окна будет располагаться область предварительного просмотра документа. Если вы прокрутите полосу прокрутки до самого низа и обнаружите в окне предпросмотра, что на некоторых страницах вообще нет никакой информации, значит, они будут распечатаны в виде пустых листов.
Теперь давайте конкретно разбираться, какими способами можно удалить пустые страницы из документа, в случае их обнаружения, при выполнении указанных выше действий.
Способ 1: назначение области печати
Для того, чтобы не распечатывались пустые или ненужные листы, можно назначить область печати. Рассмотрим, как это делается.
- Выделяем диапазон данных на листе, который нужно распечатать.
Переходим во вкладку «Разметка страницы», кликаем по кнопке «Область печати», которая расположена в блоке инструментов «Параметры страницы». Открывается небольшое меню, которое состоит всего лишь из двух пунктов. Щелкаем по пункту «Задать».
Теперь всегда при попытке распечатать данный файл на принтер будет подаваться только та область документа, которую вы выделили. Таким образом, пустые страницы будут просто «отсечены» и их распечатка проводиться не будет. Но у этого способа есть и недостатки. Если вы решите добавить в таблицу данные, то для их распечатки придется снова менять область печати, так как программа будет подавать на принтер только тот диапазон, который вы задали в настройках.
Но возможна и другая ситуация, когда вы или другой пользователь задал область печати, после чего таблица была отредактирована и из неё были удалены строки. В этом случае, пустые страницы, которые закреплены, как область печати, все равно будут посылаться на принтер, даже если в их диапазоне не было установлено ни одного символа, включая пробел. Для избавления от этой проблемы, достаточно будет просто снять область печати.
Для того, чтобы убрать область печати даже выделять диапазон не нужно. Просто переходим во вкладку «Разметка», кликаем по кнопке «Область печати» в блоке «Параметры страницы» и в появившемся меню выбираем пункт «Убрать».
После этого, если в ячейках вне таблицы не будет пробелов или других символов, пустые диапазоны не будут считаться частью документа.
Способ 2: полное удаление страницы
Если же проблема все-таки заключается не в том, что была назначена область печати с пустым диапазоном, а причина того, что пустые страницы включаются в документ, состоит в наличие пробелов или других лишних символов на листе, то в таком случае принудительное назначение области печати является лишь полумерой.
Как говорилось уже выше, если таблица постоянно изменяется, то пользователю придется каждый раз задавать новые параметры печати при распечатке. В этом случае более рациональным шагом будет полное удаление из книги диапазона, содержащего ненужные пробелы или другие значения.
- Переходим в страничный режим просмотра книги любым из тех двух способов, которые мы описывали ранее.
После того, как указанный режим запущен, выделяем все страницы, которые нам не нужны. Делаем это, обведя их курсором с зажатой левой кнопкой мыши.
Основной причиной наличия пустых листов при распечатке является установка пробела в одной из ячеек свободного диапазона. Кроме того, причиной может быть неправильно заданная область печати. В этом случае нужно просто отменить её. Также для решения проблемы печати пустых или ненужных страниц можно установить точную область печати, но лучше это сделать, просто удалив пустые диапазоны.
Отблагодарите автора, поделитесь статьей в социальных сетях.
Печать линий сетки на листе
По умолчанию линии сетки не отображаются на листе или в книге Microsoft Excel при печати. В этой статье описывается, как напечатать линии сетки в документе.
Выберите листы, которые требуется распечатать. Дополнительные сведения можно найти в разделе Выбор одного или нескольких листов.
Совет: Если выделено несколько листов, в строке заголовка вверху листа появится надпись [Группа]. Чтобы отменить выделение нескольких листов книги, щелкните любой невыделенный лист. Если невыделенных листов нет, щелкните правой кнопкой мыши ярлычок выделенного листа и выберите команду Разгруппировать листы.
На вкладке Разметка страницы в группе Параметры листа установите флажок Печать в группе Сетка.
Примечание: Если флажки в группе Параметры листа неактивны, это может быть связано с тем, что в данный момент в электронной таблице выделен график, изображение или другой объект. После отмены этого выделения использование флажков снова станет возможным.
Откройте вкладку Файл и выберите пункт Печать.
Сочетание клавиш Также можно нажать клавиши CTRL+P.
Нажмите кнопку Печать.
Дальнейшие действия
После установки флажка Печать может потребоваться выполнить указанные ниже действия.
Предварительный просмотр линий сетки – Чтобы увидеть, как будут напечатаны линии сетки, нажмите клавиши CTRL + F2, чтобы открыть вкладку файл , в которой отображается предварительный просмотр печатного листа. Линии сетки печатаются только вокруг фактических данных на листе. Если вы хотите распечатать линии сетки вокруг пустых ячеек, необходимо задать область печати, чтобы включить эти ячейки. Кроме того, вы можете применить границы вокруг ячеек. Дополнительные сведения об этих параметрах можно найти в статье Определение или удаление области печати на листе , а также на листе с границами ячеек.
Устранение неполадок при печати линий сетки. — Если линии сетки не отображаются при печати листа или вы не видите их в окне предварительного просмотра, убедитесь в том, что флажок Черновое качество не установлен. Флажок черновая можно найти в диалоговом окне Параметры страницы на вкладке Лист. Для быстрого доступа к диалоговому окну Параметры страницы нажмите ALT+P, S, P.
Если линии сетки все равно не отображаются во время печати, проблема может быть связана с драйвером вашего принтера. В таком случае попробуйте загрузить новейшие драйверы с веб-сайта производителя оборудования. В крайнем случае вы можете применить границы вокруг нужных ячеек. Дополнительные сведения см. в статье Применение и удаление границ ячеек на листе.
Печать линий сетки в Excel в Интернете не поддерживается, но вы можете имитировать линии сетки, применив к ним границы, как показано на рисунке.
Чтобы добавить границу вокруг каждой ячейки, выделите нужные ячейки путем перетаскивания.
На вкладке Главная в группе Шрифт щелкните Границы > Все границы.
Области с границами будет иметь более темные линии.
Для предварительного просмотра щелкните Файл > Печать.
Выберите параметры печати, которые вы хотите просмотреть, и нажмите кнопку Печать.

В окне предварительного просмотра убедитесь, что линии сетки имеют нужный вид, затем нажмите кнопку Печать.
Если вы хотите внести изменения перед печатью, щелкните x, чтобы закрыть окно предварительного просмотра и вернуться на лист.
Дополнительные сведения
Вы всегда можете задать вопрос специалисту Excel Tech Community, попросить помощи в сообществе Answers community, а также предложить новую функцию или улучшение на веб-сайте Excel User Voice.
Примечание: Эта страница переведена автоматически, поэтому ее текст может содержать неточности и грамматические ошибки. Для нас важно, чтобы эта статья была вам полезна. Была ли информация полезной? Для удобства также приводим ссылку на оригинал (на английском языке).
Лишние пустые листы при печати
Добрый день! У меня проблема с печатной формой. При печати, помимо самой формы, на печать выходят два пустых листа. В Конфигураторе в меню Таблица — Задать область печати установила, но не помогло. Может кто подскажет, как задать область печати, чтобы не было пустых листов. Спасибо.
> В Конфигураторе в меню Таблица — Задать область печати установила,
?? Попробуйте перед печатью Файл-Параметры страницы.
> Попробуйте перед печатью Файл-Параметры страницы.
В смысле выбрать По ширине листа? Пробовала. Да, лишних листов нет, но документ получается ОЧЕНЬ маленький.
Это не типовая печатная форма?
а ориентацию листа менять не пробовали?
Типовая, но измененная. ТТН1.mxl. Правда, изменена сама форма чуть-чуть, а не способ выхода формы.
Форма должна располагаться вертикально.
А ориентацию того, кто изменял печатную форму не пробовали менять?
> Типовая, но измененная
легкий тюнинг?
Читают тему:
При использовании материалов активная прямая гиперссылка на перепечатанный материал обязательна.
Редакция БУХ.1С не несет ответственности за мнения и информацию, опубликованную в комментариях к материалам.
Редакция уважает мнение авторов, но не всегда разделяет его.
На указанный в форме e-mail придет запрос на подтверждение регистрации.
Мы используем файлы cookie, чтобы анализировать трафик, подбирать для вас подходящий контент и рекламу, а также дать вам возможность делиться информацией в социальных сетях. Если вы продолжите использовать сайт, мы будем считать, что вас это устраивает.
12 наиболее распространённых проблем с Excel и способы их решения
Представляем вам гостевой пост, из которого вы узнаете, как избежать самых распространённых проблем с Excel, которые мы создаём себе сами.
Читатели Лайфхакера уже знакомы с Денисом Батьяновым, который делился с нами секретами Excel. Сегодня Денис расскажет о том, как избежать самых распространённых проблем с Excel, которые мы зачастую создаём себе самостоятельно.
Сразу оговорюсь, что материал статьи предназначается для начинающих пользователей Excel. Опытные пользователи уже зажигательно станцевали на этих граблях не раз, поэтому моя задача уберечь от этого молодых и неискушённых «танцоров».
Вы не даёте заголовки столбцам таблиц
Многие инструменты Excel, например: сортировка, фильтрация, умные таблицы, сводные таблицы, — подразумевают, что ваши данные содержат заголовки столбцов. В противном случае вы либо вообще не сможете ими воспользоваться, либо они отработают не совсем корректно. Всегда заботьтесь, чтобы ваши таблицы содержали заголовки столбцов.
Пустые столбцы и строки внутри ваших таблиц
Это сбивает с толку Excel. Встретив пустую строку или столбец внутри вашей таблицы, он начинает думать, что у вас 2 таблицы, а не одна. Вам придётся постоянно его поправлять. Также не стоит скрывать ненужные вам строки/столбцы внутри таблицы, лучше удалите их.
На одном листе располагается несколько таблиц
Если это не крошечные таблицы, содержащие справочники значений, то так делать не стоит.
Вам будет неудобно полноценно работать больше чем с одной таблицей на листе. Например, если одна таблица располагается слева, а вторая справа, то фильтрация одной таблицы будет влиять и на другую. Если таблицы расположены одна под другой, то невозможно воспользоваться закреплением областей, а также одну из таблиц придётся постоянно искать и производить лишние манипуляции, чтобы встать на неё табличным курсором. Оно вам надо?
Данные одного типа искусственно располагаются в разных столбцах
Очень часто пользователи, которые знают Excel достаточно поверхностно, отдают предпочтение такому формату таблицы:
Казалось бы, перед нами безобидный формат для накопления информации по продажам агентов и их штрафах. Подобная компоновка таблицы хорошо воспринимается человеком визуально, так как она компактна. Однако, поверьте, что это сущий кошмар — пытаться извлекать из таких таблиц данные и получать промежуточные итоги (агрегировать информацию).
Дело в том, что данный формат содержит 2 измерения: чтобы найти что-то в таблице, вы должны определиться со строкой, перебирая филиал, группу и агента. Когда вы найдёте нужную стоку, то потом придётся искать уже нужный столбец, так как их тут много. И эта «двухмерность» сильно усложняет работу с такой таблицей и для стандартных инструментов Excel — формул и сводных таблиц.
Если вы построите сводную таблицу, то обнаружите, что нет возможности легко получить данные по году или кварталу, так как показатели разнесены по разным полям. У вас нет одного поля по объёму продаж, которым можно удобно манипулировать, а есть 12 отдельных полей. Придётся создавать руками отдельные вычисляемые поля для кварталов и года, хотя, будь это всё в одном столбце, сводная таблица сделала бы это за вас.
Если вы захотите применить стандартные формулы суммирования типа СУММЕСЛИ (SUMIF), СУММЕСЛИМН (SUMIFS), СУММПРОИЗВ (SUMPRODUCT), то также обнаружите, что они не смогут эффективно работать с такой компоновкой таблицы.
Рекомендуемый формат таблицы выглядит так:
Разнесение информации по разным листам книги «для удобства»
Ещё одна распространенная ошибка — это, имея какой-то стандартный формат таблицы и нуждаясь в аналитике на основе этих данных, разносить её по отдельным листам книги Excel. Например, часто создают отдельные листы на каждый месяц или год. В результате объём работы по анализу данных фактически умножается на число созданных листов. Не надо так делать. Накапливайте информацию на ОДНОМ листе.
Информация в комментариях
Часто пользователи добавляют важную информацию, которая может им понадобиться, в комментарий к ячейке. Имейте в виду, то, что находится в комментариях, вы можете только посмотреть (если найдёте). Вытащить это в ячейку затруднительно. Рекомендую лучше выделить отдельный столбец для комментариев.
Бардак с форматированием
Определённо не добавит вашей таблице ничего хорошего. Это выглядит отталкивающе для людей, которые пользуются вашими таблицами. В лучшем случае этому не придадут значения, в худшем — подумают, что вы не организованы и неряшливы в делах. Стремитесь к следующему:
- Каждая таблица должна иметь однородное форматирование. Пользуйтесь форматированием умных таблиц. Для сброса старого форматирования используйте стиль ячеек «Обычный».
- Не выделяйте цветом строку или столбец целиком. Выделите стилем конкретную ячейку или диапазон. Предусмотрите «легенду» вашего выделения. Если вы выделяете ячейки, чтобы в дальнейшем произвести с ними какие-то операции, то цвет не лучшее решение. Хоть сортировка по цвету и появилась в Excel 2007, а в 2010-м — фильтрация по цвету, но наличие отдельного столбца с чётким значением для последующей фильтрации/сортировки всё равно предпочтительнее. Цвет — вещь небезусловная. В сводную таблицу, например, вы его не затащите.
- Заведите привычку добавлять в ваши таблицы автоматические фильтры (Ctrl+Shift+L), закрепление областей. Таблицу желательно сортировать. Лично меня всегда приводило в бешенство, когда я получал каждую неделю от человека, ответственного за проект, таблицу, где не было фильтров и закрепления областей. Помните, что подобные «мелочи» запоминаются очень надолго.
Объединение ячеек
Используйте объединение ячеек только тогда, когда без него никак. Объединенные ячейки сильно затрудняют манипулирование диапазонами, в которые они входят. Возникают проблемы при перемещении ячеек, при вставке ячеек и т.д.
Объединение текста и чисел в одной ячейке
Тягостное впечатление производит ячейка, содержащая число, дополненное сзади текстовой константой « РУБ.» или » USD», введенной вручную. Особенно, если это не печатная форма, а обычная таблица. Арифметические операции с такими ячейками естественно невозможны.
Числа в виде текста в ячейке
Избегайте хранить числовые данные в ячейке в формате текста. Со временем часть ячеек в таком столбце у вас будут иметь текстовый формат, а часть в обычном. Из-за этого будут проблемы с формулами.
Если ваша таблица будет презентоваться через LCD проектор
Выбирайте максимально контрастные комбинации цвета и фона. Хорошо выглядит на проекторе тёмный фон и светлые буквы. Самое ужасное впечатление производит красный на чёрном и наоборот. Это сочетание крайне неконтрастно выглядит на проекторе — избегайте его.
Страничный режим листа в Excel
Это тот самый режим, при котором Excel показывает, как лист будет разбит на страницы при печати. Границы страниц выделяются голубым цветом. Не рекомендую постоянно работать в этом режиме, что многие делают, так как в процессе вывода данных на экран участвует драйвер принтера, а это в зависимости от многих причин (например, принтер сетевой и в данный момент недоступен) чревато подвисаниями процесса визуализации и пересчёта формул. Работайте в обычном режиме.
Ещё больше полезной информации про Excel можно узнать на сайте Дениса.
Удаление страницы в Excel
Наверное, каждый активный пользователь Excel хотя бы раз сталкивался с ситуацией, когда после распечатки документа некоторые страницы оказывались пустыми. Такое, к примеру, может случиться, если на странице в процессе работы были случайно напечатаны пустые символы, то они, скорее всего, будут входить в область печати. Само собой, данная ситуация некритична в большинстве случаев, ведь пустые листы можно просто вернуть в лоток принтера для бумаги. Но, все же, лучше стараться не допускать такие вещи, сделав так, чтобы пустые (или нежелательные) страницы не отправлялись на печать. Итак, давайте разберемся, как можно убрать ненужные страницы из таблицы Эксель при ее распечатке.
Как понять, что в документе есть лишние страницы
В Экселе каждый лист распределяется по страницам в зависимости от содержания. При этом границы служат в качестве границ самих листов. Для того, чтобы понять, каким образом документы будут поделены на страницы при распечатке, нужно перейти в режим “Разметка страницы”, либо переключиться в страничный вид документа.
Переходим к строке состояния, она находится в нижней части окна программы. С правой стороны строки находим ряд пиктограмм, которые отвечают за смену режимов просмотра. Как правило, при запуске программы установлен обычный режим, поэтому активной является самая первая иконка слева. Нам необходимо выбрать режим, отображающий разметку страницы. Для этого нажимаем на среднюю иконку из трех, расположенных в этом ряду.
После нажатия пиктограммы программа переключится в режим, позволяющий просматривать документ в таком виде, в котором он предстанет перед нами после распечатки.
В случаях, когда вся таблица помещается в границах одного листа, данный режим просмотра покажет, что документ содержит только один лист. Но, в некоторых случаях это вовсе не означает, что при распечатке из принтера, действительно, выйдет всего лишь один лист бумаги. Чтобы до конца все проверить, переключаемся в страничный режим. Для этого необходимо нажать на самую правую иконку в строке состояния.
Здесь, мы можем наглядно увидеть, каким образом наша таблица распределяется по страницам, которые будут распечатаны.
Пролистав таблицу до конца, мы отчетливо видим, что помимо занятой табличными данными первой страницы, есть и вторая – совершенно пустая.
В программе предусмотрен и другой способ переключения режимов, который задействует вкладку «Вид». После переключения в нужную вкладку можно обнаружить с левой стороны область кнопок, отвечающих за режимы просмотра книги. Нажатие на них полностью повторяет действия и результат, которые можно получить через нажатие кнопок в строке состояния программы.
Еще одним действенным способом, помогающим выяснить наличие либо отсутствие пустых страниц в документе, является использование области предварительного просмотра документа (Меню Файл – Печать). Внизу указывается количество страниц, и содержимое которых мы можем прокрутить с помощью колесика мыши, либо нажимая кнопки “влево” или “вправо” в зависимости от того, на какой мы находимся в данный момент.
Таким образом можно с легкостью обнаружить, какие из листов не содержат никаких данных.
Как убрать ненужные страницы через настройки печати
Как мы ранее выяснили, если в страничном режиме на какой-то странице ничего не отображается, но при этом она имеет свой номер, то после распечатки лист из принтера выйдет абсолютно пустым. В этом случае можно воспользоваться настройками печати.
- Для этого заходим в меню “Файл”.
- Щелкаем по разделу “Печать” и указываем в нужных полях диапазон страниц, которые не содержат пустых элементов, после чего можно отправлять документ на принтер.
Минусом данного метода является то, что придется выполнять одни и те же действия каждый раз при распечатке документа. Помимо этого, в какой-то момент можно просто не вспомнить о процедуре установки диапазона нужных страниц, и поэтому на выходе получатся пустые листы.
Поэтому наиболее оптимальными вариантами будут простое удаление пустых страниц или указание диапазона печати, о которых пойдет речь ниже.
Как задать диапазон печати
Чтобы не возникало ситуаций, при которой после распечатки документа часть листов оказалось пустой, можно заранее выбрать диапазон данных, которые будут печататься. Для этого выполняем следующие действия:
- Любым удобным способом отмечаем область данных на листе, которая будет отправлена на принтер. Это может быть как вся таблица, так и ее отельная часть.
- Переходим во вкладку “Разметка страницы”, после чего нажимаем на кнопку “Область печати” и в открывшемся меню выбираем опцию “Задать”.
- Теперь на печать будет отправлен только тот диапазон, который мы задали, исключив страницы, не содержащие какой-либо информации.
- Нелишним будет и сохранение файла через нажатие специально предназначенной для этого кнопки в виде компьютерной дискеты, которая находится в верхнем левом углу окна программы. После этого при следующей печати данного файла, на принтер отправится только та часть документа, которую мы отметили.
Примечание: Стоит отметить, что этот способ имеет и свои недостатки. При добавлении новых данных в таблицу, необходимо будет повторно устанавливать требуемые области печати, поскольку распечатываться будет только предварительно заданный в настройках диапазон.
Иногда могут возникать ситуации, при которых заданная область печати не будет соответствовать задачам пользователя. Причина подобного несоответствия – редактирование либо удаление некоторых элементов таблицы после того, как была задана область печати, в результате чего будут отсекаться нужные данные, либо, наоборот, допускаться в печать страницы с ненужным содержанием или пустые.
Чтобы избежать этого, нужно просто снять заранее заданную область печати. Все в той же вкладке, отвечающей за разметку страницы, нажимаем на кнопку «Область печати», и затем в выпадающем списке кликаем по пункту «Убрать».
Как полностью удалить страницу
В некоторых случаях принтер может печатать пустые страницы по причине того, что в документе присутствуют лишние пробелы или иные символы за пределами листа, которых в таблице быть не должно.
Способ, описанный ранее и предусматривающий настройку области печати, в данном случае является не столь эффективным. Все дело в том, используя данный метод, пользователю после каждого внесения изменений в таблицу, необходимо будет регулировать настройки печати, что крайне неудобно. Поэтому лучше всего просто удалить те области документа, в которых содержатся пустые либо ненужные символы.
Вот, что для этого нужно сделать:
- Переключаемся в страничный режим, используя один из методов, описанных выше.
- В данном режиме есть возможность настроить количество страниц и размещаемой на них информации путем сдвига границ страниц (нижней и правой), которая программа устанавливаем автоматически исходя из установленного масштаба.
- В нашем случае, наводим курсор на нижнюю границу второго листа (сплошная синяя линия) и после того как он поменяет форму на вертикальную двухстороннюю стрелку, зажав левой кнопкой мыши тянем курсор к нижней границе первого листа, которая отмечена пунктирной линией.
Такие же манипуляции можно выполнить в отношении правой границы документа, если в этом будет необходимость. В нашем случае это не требуется.
- Теперь у нас в документе осталась только одна страница и можно смело отправлять таблицу на печать, не тратя время на предварительные настройки области печати, задание диапазона страниц и т.д.
Заключение
Таким образом, в арсенале пользователя при работе с таблицами Excel есть немало инструментов, позволяющих убрать страницы с лишней информацией или имеющие “нулевое” содержание, другими словами, пустые. Выбор конкретного способа зависит от того, как часто документ будет отправляться на печать, предполагается ли постоянная работа с ним с добавлением или удалением информации.
Часто бывает так, что печатающее устройство работает нормально, но из программы Excel принтер печатает пустые листы (в различных интерпретациях ошибку могут обозначать, как печать белых или чистых листов бумаги). Сразу же стоит отметить, что проблема касается только данного приложения из семейства Microsoft Office. Иными словами, принтер будет нормально печатать изображения, PDF-файлы и текстовые материалы из других программ (например, с Adobe Photoshop или Reader, с любого браузера и даже с MS Word).
Принтер печатает пустые листы из Excel: варианты решения проблемы
Первое, на что стоит обратить внимание, так это на драйвер принтера. Возможно, его требуется обновить или переустановить. Если Вы впервые подключили устройство к ПК, то есть вероятность того, что установили драйвер, не соответствующий ОС компьютера. Зайдите на официальный сайт производителя и скачайте соответствующий системе драйвер принтера (проблема чаще всего возникает из-за установки драйвера с диска).
Также проблема может заключаться в сбое работы службы печати. Ее необходимо переподключить или включить (в случае ее полного отключения). Как вариант, еще можно попробовать переустановить MS Excel, полностью MS Office или операционную систему компьютера. Однако если возникает сбой работы службы печати, то принтер вовсе перестает печатать, а не выдавать белые листы бумаги только из одного конкретного приложения (но подобное вполне допустимо, например, если вирус уничтожил какие-то важные системные файлы, отвечающие за печать из Excel).
Не стоит забывать и о физических поломках принтера, и об отсутствии красящего вещества в картриджах. Тут стоит отметить, что все принтеры оснащены средством самодиагностики. Поэтому, в случае возникновения каких-либо явных проблем, устройство самостоятельно Вас об этом проинформирует (будут мигать индикаторы, всплывать сообщения об ошибке на дисплее принтера или писаться код ошибки на компьютере).
Иногда бывают исключения из правил. Тогда нужно вручную осуществить диагностику принтера. Это можно сделать при помощи специального программного обеспечения (например, программой PrintHelp для струйных принтеров Epson и Canon), которое поможет определить причину пустой печати. Однако лучше всего проблему искать посредством разборки принтера, а также банальным снятием и проверкой расходных материалов (в зависимости от типа печатающего устройства это могут быть картриджи, блок фотобарабана, СНПЧ, печатающая головка, лотки для бумаги и прочие взаимозаменяемые детали).
Однако обычно проблема печати принтером пустых листов из Microsoft Excel происходит из-за неправильных настроек приложения. В частности речь идет о следующем:
- данные в ячейках страницы Excel неправильно отформатированы, из-за чего система печати считает их пустыми (белые шрифты, нулевые или пустые значения и т.д.);
- ячейки на странице Excel содержат сообщение об ошибке или не было выбрано значение для печати (подобное часто бывает из-за использования неправильных формул);
- много дополнительных пустых страниц в Excel (актуально только для случаев, когда принтер нормально печатает материалы с программы, но попадаются пустые листы);
- графические элементы вынесены или не помещаются на видимые области листа (такое часто бывает, когда печатаете без предварительного просмотра содержимого документа);
- выделена для печати пустая часть страницы документа (часто бывает по невнимательности, особенно если документ огромного объема);
- лист Excel содержит невидимые глазу элементы, которые вытесняют основной материал во время печати (мелкие объекты, отформатированные белыми шрифтами, скрытые столбцы, строки или промежуточные страницы).
Далее мы расскажем, как правильно настроить Excel, чтобы во время печати принтер не выдавал белые (пустые) листы бумаги.
Настройка программы Microsoft Excel для печати
Большую часть настроек можно найти в окне «Параметры страницы». Находится оно на вкладке «Разметка страницы», перейдя на которую, Вы увидите несколько функциональных блоков. Как правило, второй блок – это «Параметры страницы», он так и должен быть подписан. Чтобы открыть его меню, нужно нажать на небольшую иконку в правом нижнем углу этого блока.
Еще «Параметры страницы» можно вызвать специальной комбинацией клавиш. Но она состоит из двух частей. Первая, это переход на вкладку «Разметка страницы» комбинацией Alt+P. После нажатия этих клавиш автоматически откроется нужная вкладка, причем многие функциональные кнопки будут подписаны символами. Теперь просто нужно последовательно набрать на клавиатуре буквы ЫС (англ. версия SC) – откроются «Параметры страницы» (возможно, что у Excel разных годов комбинация кнопок будет отличаться).
Выбор ориентации страницы в Excel
Как только откроете «Параметры страницы», первое, что Вы увидите – это раздел «Ориентация» на вкладке «Страница». С нее и стоит начать настройку Excel для печати. К счастью, здесь все просто. На выбор Вам предоставляется два варианта ориентации страницы документа Excel:
- Книжная (портретная) – самый популярный тип для печати. Подразумевает печать материала, высота которого больше ширины.
- Альбомная (пейзажная) – материал располагается на странице по горизонтали, когда ширина отпечатка превосходит его высоту.
Альтернативный способ выбора ориентации страницы Excel – перед началом печати (когда открывается окно параметров печати через меню или комбинацией клавиш Ctrl+P) перейти в меню «Свойства» и выбрать соответствующее значение.
Изменение размера страницы в Excel
Меняется размер на той же вкладке, что и ориентация. Немного ниже Вы заметите соответствующий раздел под названием «Размер бумаги». Нажмите на флажок в виде стрелочки и выберите подходящий формат бумаги. Размер листа зависит именно от этого параметра (например, А4 = 210×297 мм). Также размер можно изменить нажатием специальной кнопки на панели быстрого доступа в блоке «Параметры страницы». Кроме того, изменить размер страницы можно и через меню печати. Для этого нажмите кнопку «Свойства». Далее найдите и нажмите «Дополнительно», а в открывшемся окне выберите подходящий формат бумаги.
Правильная настройка полей страницы в Excel
Полем в Excel, Word и прочих редакторах принято называть расстояние между содержимым документа и краем листа. Если его не настроить, то часть отпечатка может не напечататься. Чтобы настроить поля в Excel, нужно открыть «Параметры страницы» и перейти на соответствующую вкладку (также есть функциональная кнопка во втором блоке меню «Разметка страницы»). Значения нужно выставить таким образом, чтобы материалы полностью поместились в область для печати. В этом меню также можно отцентрировать текст на странице, если этого требует поставленная задача на печать.
Важно: Параметр зависит от ширины печати принтера. Не путайте с форматом поддерживаемой бумаги. Это абсолютно разные показатели. Например, принтер может печатать на бумаге формата А4, размер которой составляет 21х29,7 см. Однако если ширина печати будет равна 20×28 см, то Вы никаким способом не сможете создать отпечаток больше этого размера (на листе бумаги останутся соответствующие отступы по краям).
Добавление колонтитулов в Excel
Функция является необязательной, но очень полезной, так как играет важную роль в верстке документа. Вставить колонтитулы можно через меню «Параметры страницы», в котором есть соответствующая вкладка. Однако лучше всего колонтитулы в Excel добавить при помощи меню «Вставка». На панели быстрого доступа Вы найдете кнопку «Колонтитулы», после нажатия которой откроется специальный конструктор по работе с колонтитулами. Здесь Вы обнаружите много полезных функций, среди которых:
- выбор верхнего или нижнего колонтитула для настройки;
- выбор элементов для автозаполнения (номер страницы, число страниц, дата, время, имя листа/ файла, рисунок и т.д.);
- установка особых параметров колонтитулов.
В свою очередь, последний пункт списка включает в себя несколько важных функций:
- Особый колонтитул для первой страницы. Этот параметр позволяет создать титульный лист, который не должен повторяться на прочих страницах документа.
- Разные колонтитулы для четных и нечетных страниц. Лучше всего использовать в случаях, когда необходимо задать нумерацию страниц (например, для отпечатывания буклета).
- Изменять масштаб вместе с документом. Как правило, данная функция активна по умолчанию. Она необходима для обеспечения целостности компоновки листа.
- Выровнять относительно полей страницы. Функция установлена по умолчанию. Отключать ее не стоит, так как она нужна для выравнивания колонтитулов по границам полей.
Колонтитулы – это специальные информационные элементы страницы, которые размещены в верхней и нижней части документа. Наличие колонтитулов в документе Excel не только помогает в печати материалов, но и показывает высокий уровень мастерства исполнителя.
Добавление разрыва страниц в Excel
Эта функция так же, как и предыдущая, обязательной не является. Но станет полезной в ручном определении границ печати листа. Чтобы изменить их, нужно после вставки разрыва перейти на режим просмотра документа «Страничный». Там, передвигая линию границы, выделенную синим цветом, Вы сможете определить материал, который будет отпечатан на странице (проверить можно через меню предварительного просмотра). Вставка разрыва осуществляется через вкладку «Разметка страницы». На панели быстро доступа найдите «Разрывы» и нажмите «Вставить разрыв страницы». Удаление разрыва в Excel осуществляется выбором соответствующей функции в этом же меню.
Добавление заголовка страницы в Excel
Использование функции закрепления области дает лишь визуальный эффект для работы в самой программе MS Excel. Однако во время печати заголовок (или шапка) останется лишь на первой странице документа. В случае если Вам эту шапку необходимо применить ко всем страницам документа, следует воспользоваться функцией «Печатать заголовки», которая находится на панели быстрого доступа вкладки «Разметка страницы».
Когда кликнете по этой кнопке, откроется меню «Параметры страницы» на вкладке «Лист». Здесь нужно обратить внимание на раздел «Печатать на каждой странице». Чтобы заголовок отображался на каждом листе, необходимо сослаться на соответствующую строку и столбец, где расположена нужная информация.
Настройка масштаба печати в Excel
Сразу стоит отметить, что «Масштаб печати» и «Масштаб отображения» – это два разных понятия. Первый, подразумевает под собой размер отпечатка, который вмещается на одном отпечатываемом листе. Второй – это визуальное отображение содержимого документа во время работы в программе Microsoft Excel (этот параметр не влияет на печать). Чтобы задать правильный масштаб отпечатка, следует перейти на вкладку «Разметка страницы». Здесь Вам нужен функциональный блок под названием «Вписать». Манипулируя с его настройками, Вы сможете задать правильный масштаб печати. Самый рекомендуемый параметр – это ширина в 1 страницу, а высота «Авто».
Настройка видимых и невидимых элементов в Excel
Если Вам не нужен для печати какой-то столбик (или строка), его попросту можно скрыть банальным перетягиванием границы или нажатием правой кнопки мыши и выбором в контекстном меню параметра «Скрыть». Таким же образом можно, наоборот, найти неотображаемые элементы, только в меню будет дополнительная надпись «Отобразить». Чтобы выявить скрытые столбцы и строки, просто внимательно посмотрите на их числовую и буквенную панели. Если какого-то значения не хватает, значит, строка или столбец скрыты. Числами обозначены строки. Нумерация идет от 1 почти до бесконечности (на деле чуть больше миллиона, но документы подобного размера вряд ли кто создает). Буквами обозначены столбцы. Порядок – алфавитный (соответствует английскому алфавиту). Если значений больше, чем букв в англ. алфавите, тогда обозначение идет сдвоенными (AA, AB, AC, …) или строенными (AAA, AAB, AAC, …) литерами и т.д.
Скрытие графических элементов в Excel осуществляется нажатием правой кнопки мыши по объекту. В открывшемся контекстном меню выбираем «Размер и Свойства». Далее переходим на вкладку «Свойства» и убираем галочку со значения «Выводить объект на печать». Сразу стоит отметить, что в самом документе изображение останется на прежнем месте, а вот если открыть «Предварительный просмотр» перед печатью, то там его уже не будет.
Как сохранить шаблон форматирования страницы в Excel
Настройка Excel иногда занимает достаточно много времени. Поэтому, чтобы сократить затраты времени на форматирование будущих проектов, рекомендуется сохранить шаблон и применять его в дальнейшем для создания аналогичных документов. Чтобы это осуществить, следует перейти на вкладку «Вид». В блоке «Режим просмотра книги» найдите и нажмите кнопку «Представления». В открывшемся окне кликните по кнопке «Добавить». Введите имя шаблона и выберите элементы, которые будут сохранены. В списке представлены параметры страницы, скрытые элементы и используемые фильтры. Для окончания сохранения представления в Excel нужно нажать кнопку «Ок». Вот и все, что нужно знать о настройке параметров печати документов из MS Excel (xls и xlsx).
На чтение 8 мин Просмотров 1.9к. Опубликовано 03.07.2020
Содержание
- Процедура удаления страницы
- Способ 1: назначение области печати
- Способ 2: полное удаление страницы
- Здесь легко и интересно общаться. Присоединяйся!
Иногда при распечатке книги Excel принтер печатает не только заполненные данными страницы, но и пустые. Это может произойти по различным причинам. Например, если вы в области данной страницы нечаянно поставили любой символ, даже пробел, она будет захвачена для печати. Естественно, это негативно влияет на износ принтера, а также приводит к потере времени. Кроме того, существуют случаи, когда вы не хотите распечатывать определенную страницу заполненную данными и желаете не подавать её на печать, а удалить. Давайте рассмотрим варианты удаления страницы в Экселе.
Процедура удаления страницы
Каждый лист книги Excel разбивается на печатные страницы. Их границы одновременно служат границами листов, которые будут выводиться на печать на принтере. Просмотреть, как именно делится документ на страницы, можно перейдя в режим разметки или в страничный режим работы Excel. Сделать это довольно просто.
В правой части строки состояния, которая расположена внизу окна Excel, находятся иконки смены режима просмотра документа. По умолчанию включен обычный режим. Значок соответствующий ему, самый левый из трех иконок. Для того, чтобы переключится в режим разметки страницы, кликаем по первой иконке справа от указанного значка.
После этого включается режим разметки страницы. Как видим, все страницы разделены пустым пространством. Для перехода в страничный режим следует кликнуть по самой правой кнопке в ряду указанных выше иконок.
Как видим, в страничном режиме видны не только сами страницы, границы которых обозначены пунктиром, но и их номера.
Также переключение между режимами просмотра в Excel можно совершить, перейдя во вкладку «Вид». Там на ленте в блоке инструментов «Режимы просмотра книги» будут находиться кнопки переключения режимов, которые соответствуют значкам на панели состояния.
Если при использовании страничного режима пронумерован диапазон, в котором визуально ничего не отображено, то на печати выйдет пустой лист. Кончено, можно путем настройки печати указать диапазон страниц, не включающий пустые элементы, но лучше всего эти лишние элементы вообще удалить. Так вам не придется каждый раз при печати выполнять одни и те же дополнительные действия. Кроме того, пользователь может просто забыть произвести необходимые настройки, что приведет к распечатке пустых листов.
Кроме того, имеются ли пустые элементы в документе, можно узнать через область предварительного просмотра. Для того, чтобы туда попасть следует переместиться во вкладку «Файл». Далее перейти в раздел «Печать». В крайней правой части открывшегося окна будет располагаться область предварительного просмотра документа. Если вы прокрутите полосу прокрутки до самого низа и обнаружите в окне предпросмотра, что на некоторых страницах вообще нет никакой информации, значит, они будут распечатаны в виде пустых листов.
Теперь давайте конкретно разбираться, какими способами можно удалить пустые страницы из документа, в случае их обнаружения, при выполнении указанных выше действий.
Способ 1: назначение области печати
Для того, чтобы не распечатывались пустые или ненужные листы, можно назначить область печати. Рассмотрим, как это делается.
-
Выделяем диапазон данных на листе, который нужно распечатать.
Переходим во вкладку «Разметка страницы», кликаем по кнопке «Область печати», которая расположена в блоке инструментов «Параметры страницы». Открывается небольшое меню, которое состоит всего лишь из двух пунктов. Щелкаем по пункту «Задать».
Теперь всегда при попытке распечатать данный файл на принтер будет подаваться только та область документа, которую вы выделили. Таким образом, пустые страницы будут просто «отсечены» и их распечатка проводиться не будет. Но у этого способа есть и недостатки. Если вы решите добавить в таблицу данные, то для их распечатки придется снова менять область печати, так как программа будет подавать на принтер только тот диапазон, который вы задали в настройках.
Но возможна и другая ситуация, когда вы или другой пользователь задал область печати, после чего таблица была отредактирована и из неё были удалены строки. В этом случае, пустые страницы, которые закреплены, как область печати, все равно будут посылаться на принтер, даже если в их диапазоне не было установлено ни одного символа, включая пробел. Для избавления от этой проблемы, достаточно будет просто снять область печати.
Для того, чтобы убрать область печати даже выделять диапазон не нужно. Просто переходим во вкладку «Разметка», кликаем по кнопке «Область печати» в блоке «Параметры страницы» и в появившемся меню выбираем пункт «Убрать».
После этого, если в ячейках вне таблицы не будет пробелов или других символов, пустые диапазоны не будут считаться частью документа.
Способ 2: полное удаление страницы
Если же проблема все-таки заключается не в том, что была назначена область печати с пустым диапазоном, а причина того, что пустые страницы включаются в документ, состоит в наличие пробелов или других лишних символов на листе, то в таком случае принудительное назначение области печати является лишь полумерой.
Как говорилось уже выше, если таблица постоянно изменяется, то пользователю придется каждый раз задавать новые параметры печати при распечатке. В этом случае более рациональным шагом будет полное удаление из книги диапазона, содержащего ненужные пробелы или другие значения.
-
Переходим в страничный режим просмотра книги любым из тех двух способов, которые мы описывали ранее.
После того, как указанный режим запущен, выделяем все страницы, которые нам не нужны. Делаем это, обведя их курсором с зажатой левой кнопкой мыши.
Основной причиной наличия пустых листов при распечатке является установка пробела в одной из ячеек свободного диапазона. Кроме того, причиной может быть неправильно заданная область печати. В этом случае нужно просто отменить её. Также для решения проблемы печати пустых или ненужных страниц можно установить точную область печати, но лучше это сделать, просто удалив пустые диапазоны.
Отблагодарите автора, поделитесь статьей в социальных сетях.
При работе с данными в Excel могут оставаться в конечном результате листы с неактуальными данными либо пустые листы, которые не нашли применения. Однако если оставить их, то это может привести к неудобствам при печати, так как печататься будут как основные листы так и те, которые не нужны. Также это может быть неудобно и в других аспектах работы с документов.
Рассмотрим как можно удалить ненужные страницы в Microsoft Excel.
Как известно — листы в Экселе имеют в себе печатные страницы и каждый лист имеет разметку для корректной печати. Как поделены листы можно посмотреть в параметрах разметки либо же в страничном режиме.
В нижней части программы справа можно увидеть значки, которые позволяют изменить вид документа, режим разметки можно увидеть если кликнуть на центральный значок.
После нажатия можно увидеть, что страницы документа будут разделены между собой. И далее включаем страничный режим, который соответствует правому значку в строке состояния.
Как результат, можно увидеть страницы документа, номера страниц и конечно границы, которые разделяют их.
Также, чтобы изменить режим просмотра страниц, можно перейти в раздел «Вид» и в этом разделе найти режимы просмотра книг и после этого можно выбрать подходящий режим.
Определив как выглядит документ разделенный на страницы, можно увидеть есть ли пустые листы, а если есть, то они будут напечатаны. Как вариант, можно исключить страницу с печати, но это действие может повторятся множество раз, а также может произойти так, что пользователь забудет исключить его из списка печати и тогда испортится порядок страниц или другой аспект, который играет важную роль в целостности документа. Исходя из этого лучше вообще исключить/удалить ненужный лист.
Первый метод. Задать область печати.
1) Нужно выделить для печати нужный диапазон данных в листе.
2) Далее надо открыть раздел «Разметка», выбираем пункт «Области печати» и переходим к заданию диапазона.
3) Не забываем сохранить изменения, которые мы произвели.
Результатом будет печать только той области документа, которую мы ранее выделили и задали в диапазоне.
Также может произойти то, что после того как был задан диапазон, страница неоднократно редактировалась (как пример удаление строк). Тогда будут печататься пустые страницы, которые были закреплены в областях печати. В таком случае нам надо вновь перейти в кнопку «Области печати» и убрать их.
Второй метод. Удаление страницы
Для начала нужно открыть страничный режим нажав значок снизу или в разделе «Вид»
В страничном режиме выделяем страницы предназначенные для удаления.
Когда были выделены ненужные страницы, на клавиатуре нажимаем на «Delete» и как результат — лишние страницы исчезнут с документа.
Здесь легко и интересно общаться. Присоединяйся!
1. Не выбрана область печати
2. Принтер не понимает русских шрифтов.
Всё не так. Ведь мы живем для того, чтобы завтра сдохнуть. Мы все умрем. И на наших могилах будут беспрерывно работать лазерные принтеры, выбрасывая из себя один за одним только пустые листы.. . А если серьезно, то в Экселе есть функция «Предварительный просмотр». Вот и попробуйте использовать ее. Если там все в порядке — то дело в принтере. Но думаю, что у вас просто сбились предпечатные настройки.




























































































































































 Такие же манипуляции можно выполнить в отношении правой границы документа, если в этом будет необходимость. В нашем случае это не требуется.
Такие же манипуляции можно выполнить в отношении правой границы документа, если в этом будет необходимость. В нашем случае это не требуется.