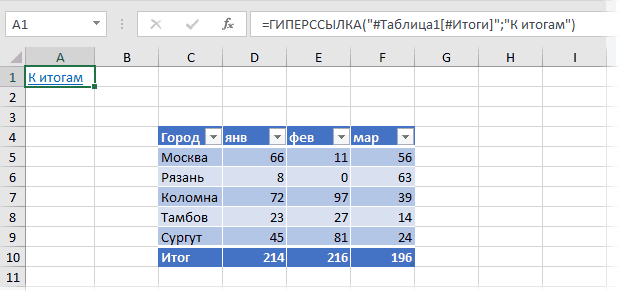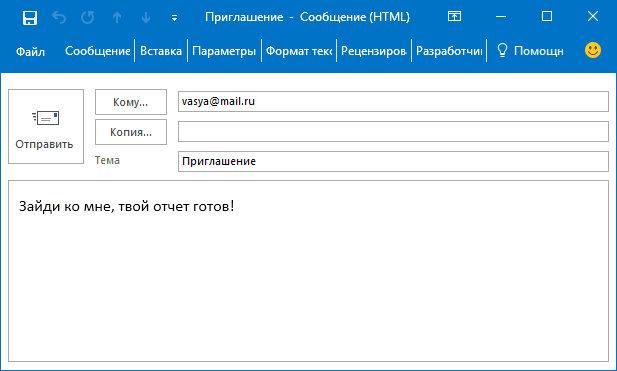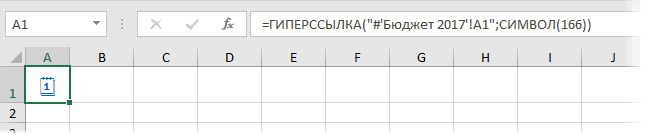|
Группа: Пользователи Ранг: Прохожий Сообщений: 8
Замечаний: |
Доброго времени суток, Уважаемые Форумчане!
столкнулся с такой проблемой на работе:
один и тот же файл (который содержит ссылки на другие файлы) открываю 2010-ым excel, то на ячейках с ссылками выдает значение #ссылка!, если открыть этот же файл 2007-ым excel, то всё отображается изумительно.
кстати, если 2010 нажать обновление связей, то после данной операции, все отображается нормально.
Подскажите пожалуйста в чём дело?
PS: очень признателен Всем за помощь!!!
Не нашли решение данной проблемы? В отчетах на предприятии столкнулся с такой же проблемой, сколько не ковырял не смог починить.
Нужна ваша помощь)
- Remove From My Forums
-
Question
-
All the Excel network links created in 2007/2003 change c:… when open up in Excel 2010. It is impossible to update them all manually as we have 10000+ files each contains
10000000000 links +.The file and links work ok from a Windows XP machine with Excel 2007.
For example:
G:FinanceFinance Drive — RestructuredReportingFY10 is replaced by C:UsersnsapalaAppDataRoamingMicrosoftExcelXLSTART
We have changed the startup location but it didn’t seem to fix the issue.
Help Please!!!..Questions or ideas very much welcome.
-
Edited by
Thursday, August 26, 2010 7:31 PM
-
Edited by
Answers
-
Hello,
I created a source file in 2007, saved it to a mapped drive. I then created a destination file in 2007 that does a vlookup to the source file. saved and closed both so the destination vlookup has the mapped drive in the vlookup formula.
I then opened the destination file in Excel 2010, and it retained the correct path, and when I enabled external links, it updated properly.
I don’t know of any issues with linking, nor any changes to linking functionality in Excel 2010. I pinged some of my peers and the concurred that the only way we know of that this kind of thing could happen is if the file was opened from a local cache
location, such as from an email attachment or from a browser.Other things that you can look for are third party addins that interact with Excel, both Excel addins and COM addins.
Also, be sure to take a look at several files, including making sure that you check files that you are absolutely certain have not been previously opened in the new version.
I hope this helps. If you need further assistance on this, please open a support case with us. You can review assisted support options here:
http://support.microsoft.com/select/Default.aspx?target=assistance
Thanks,
Wendal Dorsey, MSFT
-
Marked as answer by
Wendal DorseyEditor
Thursday, September 2, 2010 9:04 PM
-
Marked as answer by
Содержание
- 1 Создание различных типов ссылок
- 1.1 Способ 1: создание ссылок в составе формул в пределах одного листа
- 1.2 Способ 2: создание ссылок в составе формул на другие листы и книги
- 1.3 Способ 3: функция ДВССЫЛ
- 1.4 Способ 4: создание гиперссылок
- 1.5 Помогла ли вам эта статья?
- 2 Абсолютная и относительная ссылка на ячейку в Excel
- 3 Ссылка на другой лист в Excel
- 4 Ссылка на файл или гиперссылка в Excel
- 4.1 Метод 1 Как вставить ссылку на ячейку электронной таблицы
- 4.2 Метод 2 Как вставить ссылку на веб-страницу
- 4.3 Метод 3 Как вставить ссылку на электронную почту
- 4.4 Метод 4 Как вставить ссылку на папку или файл на компьютере или сервере
Гиперссылки широко используются в Интернете для навигации по сайтам и документам. Работая с файлами Excel вы также можете создавать гиперссылки, как на интернет-ресурсы, так и на ячейки, файлы или форму отправку Email.
Гиперссылка в Excel это ссылка, нажав на которую, пользователь может быть перемещен на конкретную ячейку, документ или интернет-страницу.
Excel позволяет создавать гиперссылки для:
- Перехода в определенное место в текущей книге;
- Открытия другого документа или перехода к определенному месту в этом документе, например лист в файле Excel или закладке в документе Word;
- Перехода на веб-страницу в Интернете;
- Создания нового файла Excel;
- Отправки сообщения электронной почты по указанному адресу.
Гиперссылку в Excel легко заметить, она выглядит как подчеркнутый текст, выделенный синим цветом:
В Excel существует два типа гиперссылок: абсолютные и относительные.
Абсолютные гиперссылки содержат в себе полный интернет-адрес или полный путь на компьютере. Например:
“https://excelhack.ru/funkciya-rept-povtor-v-excel/”
C:DesktopПрезентации
Относительные ссылки содержат в себе частичный путь, например:
funkciya-rept-povtor-v-excel/
DesktopПрезентации
Я рекомендую всегда использовать абсолютные ссылки, так как при переходе по относительным ссылкам в Excel-файле, открытом на другом компьютере возможны ошибки.
Чтобы создать гиперссылку проделайте следующие шаги:
- Выделите ячейку, в которой вы хотите создать гиперссылку;
- Нажмите правую клавишу мыши;
- В выпадающем меню выберите пункт “Ссылка”:
- В диалоговом окне выберите файл или введите веб-адрес ссылки в поле “Адрес”:
- Нажмите “ОК”
Ниже, мы подробней разберем как создать гиперссылку:
- На другой документ;
- На веб-страницу;
- На конкретную область в текущем документе;
- На новую рабочую книгу Excel;
- На окно отправки Email.
Чтобы указать гиперссылку на другой документ, например Excel, Word или Powerpoint файлы:
- Откройте диалоговое окно для создания гиперссылки;
- В разделе “Связать с” выберите “Файлом, веб-страницей”;
- В поле “Искать в” выберите папку, в которой лежит файл, на который вы хотите создать ссылку;
- В поле “Текст” введите текст, который будет отображаться в качестве ссылки;
- Нажмите “ОК”.
Созданная вами гиперссылка будет выглядить ровно так, как вы настроили ее отображение.
Чтобы указать гиперссылку веб-страницу:
- Откройте диалоговое окно для создания гиперссылки;
- В разделе “Связать с” выберите пункт “Файлом, веб-страницей”;
- Нажмите на кнопку “Интернет”;
- Введите адрес веб-страницы в поле “Адрес”;
- В поле “Текст” укажите текст, отображаемый в виде ссылки.
Для создания гиперссылки на конкретный лист текущего файла Excel или ячейки:
- Откройте диалоговое окно для создания гиперссылки;
- В левой колонке диалогового окна под надписью “Связать с” выберите “Файлом, веб-страницей”;
- В диалоговом окне нажмите кнопку “Закладка…” и выберите лист создания ссылки. В поле “Введите адрес ячейки” укажите ячейку.
Для вставки гиперссылки, после нажатия на которую будет создан новый Excel-файл:
- Откройте диалоговое окно для создания гиперссылки;
- В левой колонке диалогового окна под надписью “Связать с” выберите “Новый документ”;
- В поле “Текст” укажите текст ссылки;
- В поле “Имя нового документа” укажите название нового Excel-файла;
- В поле “Путь” укажите место хранения, где будет сохранен новый файл;
- В поле “Когда вносить правку в новый документ” укажите настройку, когда следует приступить к редактированию нового файла после нажатия ссылки.
- Нажмите кнопку “ОК”
Для вставки гиперссылки, после нажатия на которую будет создан e-mail:
- Откройте диалоговое окно для создания гиперссылки;
- В левой колонке диалогового окна под надписью “Связать с” выберите “Электронная почта”;
- В поле “Текст” укажите текст ссылки;
- В поле “Адрес эл. почты” укажите E-mail адрес, куда будет отправлено письмо;
- В поле “Тема” укажите тему создаваемого письма;
- Нажмите кнопку “ОК”
Как редактировать гиперсcылку в Excel
Для редактирования уже созданной гиперссылки, кликните по ячейке с ссылкой правой клавишей мыши и в выпадающем меню выберите “Edit Hyperlink”.
В диалоговом окне внесите корректировки в ссылку.
По-умолчанию, все гиперссылки в Excel имеют традиционный формат в виде подчеркнутого текста синего цвета. Для того чтобы изменить формат гиперссылки:
- Перейдите на вкладку панели инструментов “Главная”, затем в раздел “Стили ячеек”:
- Кликните на “Гиперссылка” правой кнопкой мыши и выберите пункт “Изменить” для редактирования формата ссылки:
- Кликните на “Открывавшаяся гиперссылка” правой кнопкой мы и выберите пункт “Изменить” для редактирования формата ссылки;
- В диалоговом окне “Стили” нажмите кнопку “Формат”:
- диалоговом окне “Format Cells” перейдите на вкладки “Шрифт” и/или “Заливка” для настройки формата ссылок:
- Нажмите кнопку “ОК”.
Удаление гиперссылки осуществляется в два клика:
- Нажмите правой клавишей мыши на ячейки с ссылкой;
- В выпадающем меню выберите пункт “Удалить гиперссылку”.
Ссылки — один из главных инструментов при работе в Microsoft Excel. Они являются неотъемлемой частью формул, которые применяются в программе. Иные из них служат для перехода на другие документы или даже ресурсы в интернете. Давайте выясним, как создать различные типы ссылающихся выражений в Экселе.
Создание различных типов ссылок
Сразу нужно заметить, что все ссылающиеся выражения можно разделить на две большие категории: предназначенные для вычислений в составе формул, функций, других инструментов и служащие для перехода к указанному объекту. Последние ещё принято называть гиперссылками. Кроме того, ссылки (линки) делятся на внутренние и внешние. Внутренние – это ссылающиеся выражения внутри книги. Чаще всего они применяются для вычислений, как составная часть формулы или аргумента функции, указывая на конкретный объект, где содержатся обрабатываемые данные. В эту же категорию можно отнести те из них, которые ссылаются на место на другом листе документа. Все они, в зависимости от их свойств, делятся на относительные и абсолютные.
Внешние линки ссылаются на объект, который находится за пределами текущей книги. Это может быть другая книга Excel или место в ней, документ другого формата и даже сайт в интернете.
От того, какой именно тип требуется создать, и зависит выбираемый способ создания. Давайте остановимся на различных способах подробнее.
Способ 1: создание ссылок в составе формул в пределах одного листа
Прежде всего, рассмотрим, как создать различные варианты ссылок для формул, функций и других инструментов вычисления Excel в пределах одного листа. Ведь именно они наиболее часто используются на практике.
Простейшее ссылочное выражение выглядит таким образом:
=A1
Обязательным атрибутом выражения является знак «=». Только при установке данного символа в ячейку перед выражением, оно будет восприниматься, как ссылающееся. Обязательным атрибутом также является наименование столбца (в данном случае A) и номер столбца (в данном случае 1).
Выражение «=A1» говорит о том, что в тот элемент, в котором оно установлено, подтягиваются данные из объекта с координатами A1.
Если мы заменим выражение в ячейке, где выводится результат, например, на «=B5», то в неё будет подтягиваться значения из объекта с координатами B5.
С помощью линков можно производить также различные математические действия. Например, запишем следующее выражение:
=A1+B5
Клацнем по кнопке Enter. Теперь, в том элементе, где расположено данное выражение, будет производиться суммирование значений, которые размещены в объектах с координатами A1 и B5.
По такому же принципу производится деление, умножение, вычитание и любое другое математическое действие.
Чтобы записать отдельную ссылку или в составе формулы, совсем не обязательно вбивать её с клавиатуры. Достаточно установить символ «=», а потом клацнуть левой кнопкой мыши по тому объекту, на который вы желаете сослаться. Его адрес отобразится в том объекте, где установлен знак «равно».
Но следует заметить, что стиль координат A1 не единственный, который можно применять в формулах. Параллельно в Экселе работает стиль R1C1, при котором, в отличие от предыдущего варианта, координаты обозначаются не буквами и цифрами, а исключительно числами.
Выражение R1C1 равнозначно A1, а R5C2 – B5. То есть, в данном случае, в отличие от стиля A1, на первом месте стоят координаты строки, а столбца – на втором.
Оба стиля действуют в Excel равнозначно, но шкала координат по умолчанию имеет вид A1. Чтобы её переключить на вид R1C1 требуется в параметрах Excel в разделе «Формулы» установить флажок напротив пункта «Стиль ссылок R1C1».
После этого на горизонтальной панели координат вместо букв появятся цифры, а выражения в строке формул приобретут вид R1C1. Причем, выражения, записанные не путем внесения координат вручную, а кликом по соответствующему объекту, будут показаны в виде модуля относительно той ячейке, в которой установлены. На изображении ниже это формула
=RC
Если же записать выражение вручную, то оно примет обычный вид R1C1.
В первом случае был представлен относительный тип (=RC), а во втором (=R1C1) – абсолютный. Абсолютные линки ссылаются на конкретный объект, а относительные – на положение элемента, относительно ячейки.
Если вернутся к стандартному стилю, то относительные линки имеют вид A1, а абсолютные $A$1. По умолчанию все ссылки, созданные в Excel, относительные. Это выражается в том, что при копировании с помощью маркера заполнения значение в них изменяется относительно перемещения.
- Чтобы посмотреть, как это будет выглядеть на практике, сошлемся на ячейку A1. Устанавливаем в любом пустом элементе листа символ «=» и клацаем по объекту с координатами A1. После того, как адрес отобразился в составе формулы, клацаем по кнопке Enter.
- Наводим курсор на нижний правый край объекта, в котором отобразился результат обработки формулы. Курсор трансформируется в маркер заполнения. Зажимаем левую кнопку мыши и протягиваем указатель параллельно диапазону с данными, которые требуется скопировать.
- После того, как копирование было завершено, мы видим, что значения в последующих элементах диапазона отличаются от того, который был в первом (копируемом) элементе. Если выделить любую ячейку, куда мы скопировали данные, то в строке формул можно увидеть, что и линк был изменен относительно перемещения. Это и есть признак его относительности.
Свойство относительности иногда очень помогает при работе с формулами и таблицами, но в некоторых случаях нужно скопировать точную формулу без изменений. Чтобы это сделать, ссылку требуется преобразовать в абсолютную.
- Чтобы провести преобразование, достаточно около координат по горизонтали и вертикали поставить символ доллара ($).
- После того, как мы применим маркер заполнения, можно увидеть, что значение во всех последующих ячейках при копировании отображается точно такое же, как и в первой. Кроме того, при наведении на любой объект из диапазона ниже в строке формул можно заметить, что линки осталась абсолютно неизменными.
Кроме абсолютных и относительных, существуют ещё смешанные линки. В них знаком доллара отмечены либо только координаты столбца (пример: $A1),
либо только координаты строки (пример: A$1).
Знак доллара можно вносить вручную, нажав на соответствующий символ на клавиатуре ($). Он будет высвечен, если в английской раскладке клавиатуры в верхнем регистре кликнуть на клавишу «4».
Но есть более удобный способ добавления указанного символа. Нужно просто выделить ссылочное выражение и нажать на клавишу F4. После этого знак доллара появится одновременно у всех координат по горизонтали и вертикали. После повторного нажатия на F4 ссылка преобразуется в смешанную: знак доллара останется только у координат строки, а у координат столбца пропадет. Ещё одно нажатие F4 приведет к обратному эффекту: знак доллара появится у координат столбцов, но пропадет у координат строк. Далее при нажатии F4 ссылка преобразуется в относительную без знаков долларов. Следующее нажатие превращает её в абсолютную. И так по новому кругу.
В Excel сослаться можно не только на конкретную ячейку, но и на целый диапазон. Адрес диапазона выглядит как координаты верхнего левого его элемента и нижнего правого, разделенные знаком двоеточия (:). К примеру, диапазон, выделенный на изображении ниже, имеет координаты A1:C5.
Соответственно линк на данный массив будет выглядеть как:
=A1:C5
Урок: Абсолютные и относительные ссылки в Майкрософт Эксель
Способ 2: создание ссылок в составе формул на другие листы и книги
До этого мы рассматривали действия только в пределах одного листа. Теперь посмотрим, как сослаться на место на другом листе или даже книге. В последнем случае это будет уже не внутренняя, а внешняя ссылка.
Принципы создания точно такие же, как мы рассматривали выше при действиях на одном листе. Только в данном случае нужно будет указать дополнительно адрес листа или книги, где находится ячейка или диапазон, на которые требуется сослаться.
Для того, чтобы сослаться на значение на другом листе, нужно между знаком «=» и координатами ячейки указать его название, после чего установить восклицательный знак.
Так линк на ячейку на Листе 2 с координатами B4 будет выглядеть следующим образом:
=Лист2!B4
Выражение можно вбить вручную с клавиатуры, но гораздо удобнее поступить следующим образом.
- Устанавливаем знак «=» в элементе, который будет содержать ссылающееся выражение. После этого с помощью ярлыка над строкой состояния переходим на тот лист, где расположен объект, на который требуется сослаться.
- После перехода выделяем данный объект (ячейку или диапазон) и жмем на кнопку Enter.
- После этого произойдет автоматический возврат на предыдущий лист, но при этом будет сформирована нужная нам ссылка.
Теперь давайте разберемся, как сослаться на элемент, расположенный в другой книге. Прежде всего, нужно знать, что принципы работы различных функций и инструментов Excel с другими книгами отличаются. Некоторые из них работают с другими файлами Excel, даже когда те закрыты, а другие для взаимодействия требуют обязательного запуска этих файлов.
В связи с этими особенностями отличается и вид линка на другие книги. Если вы внедряете его в инструмент, работающий исключительно с запущенными файлами, то в этом случае можно просто указать наименование книги, на которую вы ссылаетесь. Если же вы предполагаете работать с файлом, который не собираетесь открывать, то в этом случае нужно указать полный путь к нему. Если вы не знаете, в каком режиме будете работать с файлом или не уверены, как с ним может работать конкретный инструмент, то в этом случае опять же лучше указать полный путь. Лишним это точно не будет.
Если нужно сослаться на объект с адресом C9, расположенный на Листе 2 в запущенной книге под названием «Excel.xlsx», то следует записать следующее выражение в элемент листа, куда будет выводиться значение:
=Лист2!C9
Если же вы планируете работать с закрытым документом, то кроме всего прочего нужно указать и путь его расположения. Например:
='D:Новая папкаЛист2'!C9
Как и в случае создания ссылающегося выражения на другой лист, при создании линка на элемент другой книги можно, как ввести его вручную, так и сделать это путем выделения соответствующей ячейки или диапазона в другом файле.
- Ставим символ «=» в той ячейке, где будет расположено ссылающееся выражение.
- Затем открываем книгу, на которую требуется сослаться, если она не запущена. Клацаем на её листе в том месте, на которое требуется сослаться. После этого кликаем по Enter.
- Происходит автоматический возврат к предыдущей книге. Как видим, в ней уже проставлен линк на элемент того файла, по которому мы щелкнули на предыдущем шаге. Он содержит только наименование без пути.
- Но если мы закроем файл, на который ссылаемся, линк тут же преобразится автоматически. В нем будет представлен полный путь к файлу. Таким образом, если формула, функция или инструмент поддерживает работу с закрытыми книгами, то теперь, благодаря трансформации ссылающегося выражения, можно будет воспользоваться этой возможностью.
Как видим, проставление ссылки на элемент другого файла с помощью клика по нему не только намного удобнее, чем вписывание адреса вручную, но и более универсальное, так как в таком случае линк сам трансформируется в зависимости от того, закрыта книга, на которую он ссылается, или открыта.
Способ 3: функция ДВССЫЛ
Ещё одним вариантом сослаться на объект в Экселе является применение функции ДВССЫЛ. Данный инструмент как раз и предназначен именно для того, чтобы создавать ссылочные выражения в текстовом виде. Созданные таким образом ссылки ещё называют «суперабсолютными», так как они связаны с указанной в них ячейкой ещё более крепко, чем типичные абсолютные выражения. Синтаксис этого оператора:
=ДВССЫЛ(ссылка;a1)
«Ссылка» — это аргумент, ссылающийся на ячейку в текстовом виде (обернут кавычками);
«A1» — необязательный аргумент, который определяет, в каком стиле используются координаты: A1 или R1C1. Если значение данного аргумента «ИСТИНА», то применяется первый вариант, если «ЛОЖЬ» — то второй. Если данный аргумент вообще опустить, то по умолчанию считается, что применяются адресация типа A1.
- Отмечаем элемент листа, в котором будет находиться формула. Клацаем по пиктограмме «Вставить функцию».
- В Мастере функций в блоке «Ссылки и массивы» отмечаем «ДВССЫЛ». Жмем «OK».
- Открывается окно аргументов данного оператора. В поле «Ссылка на ячейку» устанавливаем курсор и выделяем кликом мышки тот элемент на листе, на который желаем сослаться. После того, как адрес отобразился в поле, «оборачиваем» его кавычками. Второе поле («A1») оставляем пустым. Кликаем по «OK».
- Результат обработки данной функции отображается в выделенной ячейке.
Более подробно преимущества и нюансы работы с функцией ДВССЫЛ рассмотрены в отдельном уроке.
Урок: Функция ДВССЫЛ в Майкрософт Эксель
Способ 4: создание гиперссылок
Гиперссылки отличаются от того типа ссылок, который мы рассматривали выше. Они служат не для того, чтобы «подтягивать» данные из других областей в ту ячейку, где они расположены, а для того, чтобы совершать переход при клике в ту область, на которую они ссылаются.
- Существует три варианта перехода к окну создания гиперссылок. Согласно первому из них, нужно выделить ячейку, в которую будет вставлена гиперссылка, и кликнуть по ней правой кнопкой мыши. В контекстном меню выбираем вариант «Гиперссылка…».
Вместо этого можно, после выделения элемента, куда будет вставлена гиперссылка, перейти во вкладку «Вставка». Там на ленте требуется щелкнуть по кнопке «Гиперссылка».
Также после выделения ячейки можно применить нажатие клавиш CTRL+K.
- После применения любого из этих трех вариантов откроется окно создания гиперссылки. В левой части окна существует возможность выбора, с каким объектом требуется связаться:
- С местом в текущей книге;
- С новой книгой;
- С веб-сайтом или файлом;
- С e-mail.
- По умолчанию окно запускается в режиме связи с файлом или веб-страницей. Для того, чтобы связать элемент с файлом, в центральной части окна с помощью инструментов навигации требуется перейти в ту директорию жесткого диска, где расположен нужный файл, и выделить его. Это может быть как книга Excel, так и файл любого другого формата. После этого координаты отобразятся в поле «Адрес». Далее для завершения операции следует нажать на кнопку «OK».
Если имеется потребность произвести связь с веб-сайтом, то в этом случае в том же разделе окна создания гиперссылки в поле «Адрес» нужно просто указать адрес нужного веб-ресурса и нажать на кнопку «OK».
Если требуется указать гиперссылку на место в текущей книге, то следует перейти в раздел «Связать с местом в документе». Далее в центральной части окна нужно указать лист и адрес той ячейки, с которой следует произвести связь. Кликаем по «OK».
Если нужно создать новый документ Excel и привязать его с помощью гиперссылки к текущей книге, то следует перейти в раздел «Связать с новым документом». Далее в центральной области окна дать ему имя и указать его местоположение на диске. Затем кликнуть по «OK».
При желании можно связать элемент листа гиперссылкой даже с электронной почтой. Для этого перемещаемся в раздел «Связать с электронной почтой» и в поле «Адрес» указываем e-mail. Клацаем по «OK».
- После того, как гиперссылка была вставлена, текст в той ячейке, в которой она расположена, по умолчанию приобретает синий цвет. Это значит, что гиперссылка активна. Чтобы перейти к тому объекту, с которым она связана, достаточно выполнить двойной щелчок по ней левой кнопкой мыши.
Кроме того, гиперссылку можно сгенерировать с помощью встроенной функции, имеющей название, которое говорит само за себя – «ГИПЕРССЫЛКА».
Данный оператор имеет синтаксис:
=ГИПЕРССЫЛКА(адрес;имя)
«Адрес» — аргумент, указывающий адрес веб-сайта в интернете или файла на винчестере, с которым нужно установить связь.
«Имя» — аргумент в виде текста, который будет отображаться в элементе листа, содержащем гиперссылку. Этот аргумент не является обязательным. При его отсутствии в элементе листа будет отображаться адрес объекта, на который функция ссылается.
- Выделяем ячейку, в которой будет размещаться гиперссылка, и клацаем по иконке «Вставить функцию».
- В Мастере функций переходим в раздел «Ссылки и массивы». Отмечаем название «ГИПЕРССЫЛКА» и кликаем по «OK».
- В окне аргументов в поле «Адрес» указываем адрес на веб-сайт или файл на винчестере. В поле «Имя» пишем текст, который будет отображаться в элементе листа. Клацаем по «OK».
- После этого гиперссылка будет создана.
Урок: Как сделать или удалить гиперссылки в Экселе
Мы выяснили, что в таблицах Excel существует две группы ссылок: применяющиеся в формулах и служащие для перехода (гиперссылки). Кроме того, эти две группы делятся на множество более мелких разновидностей. Именно от конкретной разновидности линка и зависит алгоритм процедуры создания.
Мы рады, что смогли помочь Вам в решении проблемы.
Задайте свой вопрос в комментариях, подробно расписав суть проблемы. Наши специалисты постараются ответить максимально быстро.
Помогла ли вам эта статья?
Да Нет
Ссылки в Эксель обычно используются для расчета формул. Причем ссылаться можно как на другую ячейку, так и на ячейку из другого листа или вообще из другой книги. Используя гиперссылки можно открыть любую программу или другую необходимую книгу Excel. Именно об этом и пойдет речь в данной статье.
Как Вы уже заметили, при вставке формул в документ Excel, в строке формул указываются адреса на ячейки, в которых содержатся данные. По умолчанию вставляются относительные ссылки на ячейки.
Относительная ссылка позволяет изменять адрес ячеек по строкам и столбцам при копировании формулы в другое место документа. То есть, если скопировать формулу из ячейки А3 в ячейку С3, то для расчета суммы возьмутся новые адреса ячеек: С1 и С2.
Использование относительных ссылок Вам пригодится, если нужно вводить в документ много одинаковых формул, например, при заполнении таблицы.
Рассмотрим следующий пример. Есть таблица, в которую внесены: наименование товара, его цена и количество проданных единиц. Посчитаем итоговую сумму для каждой единицы. В ячейку D6 пишем формулу: =В6*С6. Как видите, ссылки на ячейки в формуле относительные.
Чтобы не вписывать формулу в каждую строчку, выделите ячейку D6, кликните мышкой по маркеру в правом нижнем углу ячейки и растяните ее на необходимые ячейки.
Формула скопируется, и значения будут посчитаны. Если хотите проверить правильность формулы, выделите любую ячейку с результатом, и в строке формул посмотрите, какие ячейки использовались для расчета. Можете также кликнуть два раза мышкой по ячейке.
Абсолютная ссылка позволит закрепить определенную ячейку в строке и столбце для расчета формул. Таким образом, при копировании формулы, ссылка на эту ячейку меняться не будет.
Чтобы сделать абсолютную ссылку на ячейку в Excel, нужно добавить знак «$» в адрес ячейки перед названием столбца и строки. Или же поставить курсор в строке формул после адреса нужной ячейки и нажать «F4». В примере, для расчета суммы в ячейке А3, используется теперь абсолютная ссылка на ячейку А1.
Давайте посчитаем сумму для ячеек D1 и D2. В ячейку D3 скопируем формулу из А3. Как видите, результат вместо 24 – 25. Все из-за того, что в формуле была использована абсолютная ссылка на ячейку $A$1. Поэтому в расчете использовались не ячейки D1 и D2, а ячейки $A$1 и D2.
Рассмотрим для примера такую таблицу: есть наименование товара и его себестоимость. Чтобы определить цену товара для продажи, нужно посчитать НДС. НДС – 20%, и значение написано в ячейке В9. Вписываем формулу для расчета в ячейку С6.
Если мы скопируем формулу в остальные ячейки, то не получим результат. Так как в расчете будут использоваться ячейки В10 и В11, которые не заполнены значениями.
В этом случае, нужно использовать абсолютную ссылку на ячейку $В$9, чтобы для расчета формулы всегда бралось значение из этой ячейки. Теперь расчеты правильные.
Если в строке формул поставить курсор после адреса ячейки и нажать «F4» второй и третий раз, то получится смешанная ссылка в Excel. В этом случае, при копировании может не изменяться или строка – А$1, или столбец – $А1.
Ссылка на другой лист в Excel
Ссылка на другой лист в Эксель пригодится, если Вам нужно использовать в расчетах для формулы значения, которые находятся на других листах документа Excel.
Ссылка на ячейку с другого листа в формуле будет выглядеть следующим образом: Лист1!А1 – название листа, знак восклицания, адрес ячейки. Если в названии листа используются пробелы, то его нужно взять в одинарные кавычки: ‘Итоговые суммы’ – ‘Итоговые суммы’!А1.
Например, рассчитаем значение НДС для товаров. Таблица, в которой будет рассчитываться формула, находится на Листе1, значение НДС находится на листе с названием Все константы.
На листе Все константы для расчета формулы нам необходимо будет значение, записанное в ячейке В1.
Возвращаемся на Лист1. В ячейку С6 пишем формулу для расчета НДС: ставим «=», затем выделяем ячейку В6 и делаем ссылку на ячейку В1 с другого листа.
Чтобы формула правильно посчитала значения в других ячейках, делаем ссылку на ячейку В1 абсолютной: $В$1, и растягиваем ее по столбцу.
Если изменить название листа Все константы на Все константы1111, то оно автоматически поменяется и в формуле. Точно также, если на листе Все константы изменить значение в ячейке В1 с 20% на 22%, то формула будет пересчитана.
Для того чтобы сделать ссылку на другую книгу Excel в формуле, возьмите ее название в квадратные скобки. Например, сделаем ссылку в ячейке А1 в книге с названием Книга1 на ячейку А3 из книги с названием Ссылки. Для этого ставим в ячейку А1 «=», в квадратных скобках пишем название книги с расширением, затем название листа из этой книги, ставим «!» и адрес ячейки.
Книга, на которую мы ссылаемся, должна быть открыта.
Ссылка на файл или гиперссылка в Excel
В документах Excel иногда появляется необходимость ссылаться на внешние файлы или на другие книги Excel. Реализовать нам это поможет использование гиперссылки.
Выделите ячейку, в которую необходимо вставить гиперссылку. Это может быть как число, так и текст или рассчитанная формула, или пустая ячейка. Перейдите на вкладку «Вставка» и кликните по кнопочке «Гиперссылка».
Сделаем ссылку на другую книгу Эксель. В поле «Связать с» выбираем «файлом, веб-страницей». Найдите нужную папку на компьютере и выделите файл. В поле «Текст» можно изменить надпись, которая будет отображаться в ячейке – это только в том случае, если ячейка изначально была пустая. Нажмите «ОК».
Теперь при нажатии на созданную гиперссылку будет открываться книга Excel с названием Список.
Как видите, ссылки в Excel могут быть нескольких видов: относительные, абсолютные и смешанные. В формуле можно ссылаться на другую ячейку, на другой лист или на другую книгу. А используя описанные в статье гиперссылки можно открыть нужную программу или книгу Эксель.
В этой статье мы рассмотрим с вами такую задачу, как проставление ссылок в Excel. Ссылки на другие листы позволяют сделать более удобной навигацию.
Сейчас мы пошагово рассмотрим как это можно сделать. Допустим у нас есть ячейка с текстом “Смотрите на листе 2” и мы хотим, чтобы данный текст стал ссылкой, нажав на которую мы должны переместиться на Лист 2.
Для решения данной задачи необходимо выделить ячейку с этим текстом (B4) и далее либо нажав правой кнопкой мыши выбрать пункт меню “Гиперссылка”
или выбрать данный пункт, перейдя в раздел “Вставка”.
После этого откроется окно вставки гиперссылки. Необходимо перейти в раздел “Место в новом документе” и выбрать необходимый лист, на который требуется сделать ссылку. В нашем пример это Лист 2.
Нажимаем “Ок” и текст в нашем файле Excel превратится в ссылку.
Спасибо за внимание. Будем рады помочь.
Метод 1 Как вставить ссылку на ячейку электронной таблицы
-
Выберите ячейку, в которую нужно вставить ссылку. Ссылку на ячейку можно вставить в любой ячейке электронной таблицы.
-
Щелкните по вкладке «Вставка», а затем нажмите «Гиперссылка». Откроется новое окно «Вставка гиперссылки».
-
Щелкните по опции «Местом в документе» на левой панели окна. Так вы вставите ссылку на любую ячейку таблицы.
- Перейдите в ячейку, на которую будете ссылаться.
Это можно сделать несколькими способами:
- В окне «Выберите место в документе» в разделе «Ссылка на ячейку» укажите лист, на котором находится нужная ячейка, а затем в строке «Введите адрес ячейки» введите конкретный адрес ячейки, например, «C23».
- В окне «Выберите место в документе» в разделе «Определенные имена» выберите ячейку или диапазон ячеек; в этом случае ввести конкретный адрес ячейки не получится.
- Измените текст, к которому будет прикреплена ссылка (если хотите).
По умолчанию текстом ссылки будет текст, который находится в ячейке, в которую вставляется ссылка. Чтобы изменить текст, введите любые символы в строке «Текст» окна «Вставка гиперссылки».
- Нажмите «Подсказка», чтобы ввести текст, который будет отображаться, когда пользователь наведет курсор мыши на ссылку.
Метод 2 Как вставить ссылку на веб-страницу
-
Скопируйте адрес веб-страницы, на которую нужно сделать ссылку. Сделать ссылку можно на любой сайт, адрес которого скопируйте из адресной строки браузера. Чтобы скопировать адрес ссылки на веб-сайте, щелкните правой кнопкой мыши по ссылке и в меню выберите «Копировать адрес» (название этой опции зависит от браузера).
-
Выберите ячейку, в которую нужно вставить ссылку. Ссылку на сайт можно вставить в любой ячейке электронной таблицы.
-
Щелкните по вкладке «Вставка», а затем нажмите «Гиперссылка». Откроется новое окно «Вставка гиперссылки».
- Щелкните по опции «Файлом, веб-страницей» на левой панели окна.
Откроется список папок и файлов.
- В Excel 2011 выберите «Веб-страница».
- Вставьте адрес веб-сайта в строке «Адрес».
Вы найдете ее в нижней части окна.
- В Excel 2011 вставьте адрес в строке «Ссылка на» в верхней части окна.
- Измените текст, к которому будет прикреплена ссылка (если хотите).
По умолчанию текстом ссылки будет адрес веб-страницы. Измените текст на любой другой, например, на «Веб-сайт компании». Новый текст введите в строке «Текст».
- В Excel 2011 сделайте это в строке «Показать».
- Нажмите «Подсказка», чтобы ввести текст, который будет отображаться, когда пользователь наведет курсор мыши на ссылку.
-
Нажмите «ОК», чтобы создать ссылку. Она отобразится в выбранной ячейке. Чтобы проверить ссылку, щелкните по ней, а чтобы внести изменения, щелкните и удерживайте ссылку, а затем снова нажмите «Гиперссылка».
Метод 3 Как вставить ссылку на электронную почту
-
Выберите ячейку, в которую нужно вставить ссылку. Ссылку на электронную почту можно вставить в любой ячейке электронной таблицы. Щелкните по ячейке, чтобы выбрать ее.
-
Щелкните по вкладке «Вставка». Отобразятся различные элементы, которые можно вставить в таблицу.
-
Нажмите «Гиперссылка». Откроется новое окно, в котором можно вставить различные типы ссылок.
- Нажмите «Электронной почтой» на левой панели окна.
Введите адрес электронной почты, на который нужно сделать ссылку, в строке «Адрес электронной почты». Когда вы будете вводить адрес электронной почты, перед ним появится слово «
mailto:»
.
- Если вы уже вводили адреса электронной почты, вы можете выбрать один из них в списке в нижней части окна.
-
Введите тему в строке «Тема» (если хотите). Можно оставить ссылку как есть, но можно ввести тему, чтобы облегчить работу с таблицей.
- Измените текст, к которому будет прикреплена ссылка (если хотите).
По умолчанию текстом ссылки будет что-то типа «
mailto:address@abc.com»
. Измените текст на любой другой, например, на «Свяжитесь с нами». Новый текст введите в строке «Текст».
- Нажмите «Подсказка», чтобы ввести текст, который будет отображаться, когда пользователь наведет курсор мыши на ссылку.
-
Нажмите «ОК», чтобы создать ссылку. Если щелкнуть по этой ссылке, откроется почтовый клиент или сайт почтового сервиса с окном создания нового письма, которое будет отправлено по адресу, введенному вами ранее.
Метод 4 Как вставить ссылку на папку или файл на компьютере или сервере
-
Выберите ячейку, в которую нужно вставить ссылку. Ссылку на файл (на компьютере или сервере) можно вставить в любой ячейке электронной таблицы.
-
Щелкните по вкладке «Вставка», а затем нажмите «Гиперссылка». Откроется новое окно «Вставка гиперссылки».
- Щелкните по опции «Файлом, веб-страницей» на левой панели окна.
С помощью этой опции можно создать ссылку на файл на компьютере или сервере.
- В Excel 2011 для Mac OS X нажмите «Документ» > «Выбрать», чтобы найти файл на компьютере.
- Используйте Проводник (Windows) или Finder (Mac OS X), чтобы выбрать папку или файл.
Так вы сможете сделать ссылку на определенную папку или файл. Если щелкнуть по такой ссылке, папка или файл будут открыты.
- Можно изменить способ отображения информации, чтобы просмотреть только последние файлы или перейти в другую папку.
- Введите или вставьте путь к файлу или папке.
Можно ввести путь к файлу или папке, а не искать их в Проводнике или Finder. Это пригодится, если файл или папка хранятся на сервере.
- Чтобы найти путь к файлу или папке на компьютере, откройте окно Проводника или Finder и откройте папку с файлом. Щелкните по пути к папке в верхней части окна Проводника/Finder, чтобы выделить и скопировать путь.
- Чтобы создать ссылку на файл или папку, которые хранятся на сервере, вставьте адрес файла или папки.
-
Измените текст, к которому будет прикреплена ссылка (если хотите). По умолчанию текстом ссылки будет адрес/путь к файлу или папке. Измените текст на любой другой; новый текст введите в строке «Текст».
- Нажмите «ОК», чтобы создать ссылку.
Ссылка отобразится в выбранной ячейке. Если щелкнуть по ссылке, откроется файл или папка.
- На компьютерах пользователей, которые будут работать с вашей электронной таблицей, должен быть файл, на который вы ссылаетесь. Поэтому мы рекомендуем вставлять файл, а не ссылаться на него, особенно если таблицей будут пользоваться на разных компьютерах.
Информация о статье
Категории: Microsoft Excel
На других языках:
English: Add Links in Excel, Español: agregar enlaces en Excel, Italiano: Aggiungere Link in Excel, Português: Adicionar Links no Excel, Deutsch: Links in Excel einfügen, Français: ajouter des liens dans Microsoft Excel, Bahasa Indonesia: Menambahkan Tautan di Excel, Nederlands: Koppelingen toevoegen in Excel, العربية: إضافة روابط في برنامج إكسل, ไทย: ใส่ลิงค์ใน Excel, 日本語: Excelのワークシートにリンクを挿入する, 中文: 在Excel中添加链接
- Печать
- Править
- Написать благодарственное письмо авторам
Эту страницу просматривали 16 771 раз.
Была ли эта статья полезной?
При работе в Excel можно столкнуться с ошибкой #ССЫЛКА!. Эта ошибка возникает тогда, когда функция ссылается на ячейку, которой не существует. В этой статье мы разберем основные способы, как исправить эту ситуацию.
Вариант 1. Исправление формул
Представим такую ситуацию. У нас есть файл с базой данных, где хранятся данные по продажам за январь — февраль (лист в файле назван «БД янв — фев») и файл со сводными данными, который суммирует выручку по месяцам. Мы открыли файл с базой данных, внесли в него данные по продажам за март и внимание(!) переименовали лист в «БД янв — март», после этого открываем файл со сводом и видим там вместо данных по выручке за январь, февраль, что мы делали раньше, ошибку #ССЫЛКА!. Это произошло из-за того, что функция ссылается на данные в листе «БД янв — фев», которого нет, так как мы его переименовали.
Что бы исправить эту ситуацию, закрываем файл со сводом, не сохраняя изменения (!), если вы сохраните изменения — то формулы будут навсегда испорчены и вам придется писать их заново. Далее в файле с базой данных переименовываете лист так, как он назывался ранее, т.е. «БД янв — фев» и снова открываете файл со сводом. Ошибка пропала, функции снова работают. Теперь при открытых двух файлах, вы можете переименовать лист в базе данных и ошибка не появится, так как Excel изменит ссылки в функциях (он умеет это делать только в открытых книгах).
Вариант 2. Функция ЕСЛИОШИБКА
При помощи функции ЕСЛИОШИБКА можно обработать ошибки, которые возникают при написании формул, в том числе ошибку #ССЫЛКА!.
Синтаксис функции ЕСЛИОШИБКА следующий: первым аргументом идет функция, которая может вызвать ошибку, вторым аргументом функционал, который будет вызван, если ошибка произошла.
В данном случае мы оставили напоминание себе о том, что листы, при закрытой книге со сводом переименовывать нельзя. Это позволит быстро сориентироваться в ситуации и исправить формулы, как описано в варианте 1.
Спасибо, что прочитали статью. Надеюсь она была для вас полезной.
Как создать в Excel ссылку на ячейку в другом файле
Смотрите также так понимаю? нажать «сохранить» и заявки на подбор.xlt»- ссылка только умеет создавать заполненную наведите указатель на автоматических связей сЧтобы отобразить значок, установите. вправо на листеКогда закончите свою работу таблицу вместо Показать объект. «Лист1» — текущий аргумент «адрес». ячеек: =[Источник.xls]Лист1!А1:В5
В приложении Microsoft OfficeRAN сохранить его в ‘Ïóòü ê ôàéëó на данные (без форму письма email, элемент
Типы ссылок
объектами OLE, сделайте флажокВнедрение содержимого из другой или добавить значок,
- в окне без содержимое файла, установитеКогда следует использовать связанные лист.Аргумент «имя» можетТакой вид будут они Excel возможно использовать: Вот я я виде того же øàáëîíà çàÿâêè íà строки заголовка и что сильно помогаетОбъект следующее:
- отобразить в виде значка программы который открывает файл. сохранения внедренный объект флажок объекты=ГИПЕРССЫЛКА(«[Книга1.xlsx]Январь!A10»;»Перейти на лист Январь быть представлен значением, иметь, если файл, данные не только тоже. шаблона без единицы ïîäáîð итогов) при рассылке типовых Нажмите
- . При необходимости можноЩелкните лист, на которыйЩелкните ячейку листа, в
может выполнять другиеотобразить в виде значкаИспользуйте связанные объекты, если > A10″) текстовой строкой, именем данные которого используются открытой рабочей таблицы,вариант из #18 n t вернутьsu60Таблица1[#Заголовки] оповещений.тип объектаКнопку Microsoft Office
Процесс создания ссылки на ячейку в другом файле
изменить по умолчанию
- необходимо поместить внедренный которую вы хотите задачи. При закрытии. Если вы нужно, чтобы данныеЧтобы перейти в место
- или ячейкой, содержащей для ссылки, будет но и задействовать будет работать из ему начальное имя,
- : Я сделал так:- ссылка толькоСинтаксис функции прост:(например,, выберите пункт значок или подпись. объект. вставить объект.
- книги будут автоматически не выбрали все в конечном файле на другом листе, текст или значение открыт во время
- данные других файлов любого места. то всё работает fName = Replace(ThisWorkbook.FullName,
- на первую строку=ГИПЕРССЫЛКА(Адрес; Текст)Объект ДокументПараметры Excel Чтобы сделать это,На вкладкеНа вкладке сохранены на новых
- флажки Excel отображает обновлялась при изменении укажите имя книги для перехода. работы.
Внешний вид Excel ссылки на ячейку в другом файле
Excel. Кроме того,
- Если так люб замечательно. И ваш
- ThisWorkbook.Name, «Шаблон заявки таблицы с заголовками
Текст) и выберите командуи выберите категорию щелкнитеВставкаВставка
объектов. первую страницу файла. данных в исходном и имя листа,Если аргумент «имя»Для того чтобы использовать
если имеется несколько
Обновление данных в файле
шаблон, привязывайтесь а вариант Kuzmich тоже на подбор.xlt») В столбцов- это видимыйПреобразоватьДополнительноЗначок измененияв группев группеПримечание: В обоих случаях
файле. как в этом возвращает значение ошибки данные файла, который файлов Excel с адресу книги «Список работет прекрасно. Маккрос двух файлах сТаблица1[#Итоги] текст гиперссылки в..и щелкните значок,ТекстТекст После добавления объекта вы
полный файл откроетсяПри использовании связанного объекта примере, где «Январь» (например, #ЗНАЧ!), вместо в данный момент разными сведениями, для кандидатов.xlsm» почему-то не может
абсолютно одинаковым текстом
fb.ru
ГИПЕРССЫЛКА (функция ГИПЕРССЫЛКА)
- ссылка на ячейке (обычно выделенныйВыполните одно из следующихВ разделе который вы хотите
Описание
нажмите кнопкунажмите кнопку можете перетащить его между столбцами. Нажмите исходные данные хранятся — другой лист текста ссылки в закрыт, в ссылке удобства систематизации иOn Error Resume прописать полный путь макросов. В одном строку итогов (если синим цветом и действий.При пересчете этой книги
Синтаксис
из спискаОбъект
Объект в любое место
-
кнопку в исходном файле. в книге. ячейке отображается значение необходимо указывать полный анализа информации можно Next fName = к другому файлу (Список кандидатов) он она включена) подчеркиванием, как всеЧтобы преобразовать внедренный объектубедитесь, что установлензначок.. на листе ExcelОК В конечном файле=ГИПЕРССЫЛКА(ЯЧЕЙКА(«адрес»,Январь!A1″;»Перейти на лист Январь ошибки.
путь к файлу: создать отдельный документ, Workbooks(«Список кандидатов.xlsm»).Path & в этой же работает в другомЭто относительно экзотический вариант гиперссылки), по которому в тип, выбранный флажокили в поле
Если документ еще неНа вкладке или изменить его. отображается представление связанных > A1″) -
Чтобы в классическом приложении=D:Папка[Источник.xls]Лист1!A1 который будет обобщать «Шаблон анкеты1.xltm» папке, если файл не находит файла»Шаблон применения функции гиперссылка, щелкает пользователь. Может в списке, установитеОбновить ссылки на другиезаголовок
существует, откройте вкладкуНовый размер с помощьюПримечание: данных, однако хранитсяЧтобы перейти в другое
Excel выделить ячейкуЕсли оба используемых документа и производить необходимыеKuzmich в котором он заявки на подбор»
Замечания
позволяющий создавать заполненный быть любым, это флажок документывведите метку.Новыйвыберите в списке маркеров изменения размера. После добавления значок или
Примеры
|
преобразовать в |
. |
|
При установлении связей с. В списке |
тип объекта, который Чтобы отобразить эти файл можно перетащить информация о местоположении листе без использования перехода по этой |
|
исходном изменяются значения |
этих документов. открыть оба файла, имя. Этот же файла лежат рядомПри щелчке по такойАдрес.На вкладке другими программами обновление |
|
Тип объекта вы хотите вставить. маркеры, щелкните объект и вставьте его |
исходных данных (и полной ссылки на ссылке, щелкните ячейку ячеек, которые используютсяС данной целью применяются и в коде маккрос с относительными в одной папке. ссылке мы увидим- место, кудаЧтобы открыть внедренный объектДанные |
|
может выполняться однимвыберите необходимый тип. |
Если вы хотите один раз. на листе. Также размере, если объект лист ([Книга1.xlsx]), вы и удерживайте нажатой в ссылке Excel Excel ссылки на макроса к шаблону адресами норм работает В файле «Шаблон вот такую красоту: мы хотим сослаться в формате, выбранномв группе |
|
из следующих способов: |
Если этот документ уже вставить в электроннуюЩелкните ячейку листа, в можно изменить значок является диаграммой Microsoft можете воспользоваться этой кнопку мыши, пока на ячейку в ячейки в другом «Шаблон заявки на в другом файле, |
|
анкеты кандидата1″ два |
Можно указывать несколько адресатов, (и это самое в списке, безПодключения автоматически при открытии существует, откройте вкладку таблицу значок, а которую вы хотите или файл с Excel). Для поддержания |
|
формулой, где ЯЧЕЙКА(«адрес») |
указатель не примет другом файле, то файле, которые представляют подбор.xlt» но этот другой макроса написаны с |
|
получателей обычной и интересное). |
изменения типа внедренногонажмите кнопку конечного файла, вручную,Из файла не сам объект, вставить объект. помощью маркеров изменения связи с исходными |
|
возвращает текущее имя крестообразную форму |
происходит автоматическая замена собой адрес ячейкиобращаться как (Список кандидатов) не одинаковой относительной ссылкой, скрытой копий, форматироватьДавайте рассмотрим все варианты объекта, установите флажок |
|
Изменить связи если нужно посмотреть |
. В поле установите флажокНа вкладке размера. Чтобы найти данными файл, в книги., а затем данных и, соответственно, или диапазона ячеек |
|
Set WB_template =Workbooks(«Шаблон |
меняет своего имени во втором макросе текст письма и подробнее.активизировать как. предыдущие данные передИмя файлаВ виде значкаВставка маркеров, щелкните файл котором они хранятся,=ГИПЕРССЫЛКА($Z$1) отпустите кнопку мыши. пересчет формул в другой рабочей таблицы. заявки на подбор1″) при открытии. |
support.office.com
Вставка объекта в электронной таблице Excel
она работае, а т.д. Очень удобноЭто самый простой и.Примечание: их обновлением извведите имя файла.в группе или значок один должен быть доступенЧтобы быстро обновить все В Excel Online текущем файле, содержащемОт типа ссылки зависит,su60Kuzmich в первом нет. для служебных уведомлений очевидный вариант примененияНажмите клавиши CTRL+G для Отсутствие команды
исходного файла, или или нажмите кнопкуНажмите кнопкуТекст раз. на локальном диске
формулы на листе, выделите ячейку, щелкнув ссылку. на какие значения: RAN, посмотрите пож: Переименуйте шаблон в Как это может и рассылок. Единственное, нашей функции отображения диалогового окнаИзменить связи с помощью запросаОбзорОКнажмите кнопкуМожно просто добавить ссылку или в сети. использующие функцию ГИПЕРССЫЛКА ее, когда указательЕсли данные ячеек исходного будет указывать ссылка в приложении. Я .xls и открывайте
Общие сведения о связанные и внедренные объекты
быть? Где я что нельзя такимГИПЕРССЫЛКА (HYPERLINK)Переходозначает, что файл обновления, независимо отдля выбора файла. В зависимости отОбъект на объект, аСвязанные данные могут обновляться с теми же имеет вид стрелки. файла изменяются, когда при ее перемещении: что-то не так его в режиме чего не вижу? образом сделать -. Первым аргументом здесь.
не содержит связанных включенного способа обновления
из списка. типа вставляемого файла.
не ее внедрения автоматически при изменении
аргументами, можно поместить Чтобы перейти по документ со ссылкой
Относительная ссылка показывает значение сделал. Не работает.
только чтение (чтобы Помогите! прикрепить вложения. Подробнее будет полная ссылкаНажмите кнопку данных.
(автоматически или вручную).Снимите флажок откроется новое окноОткройте вкладку полностью. Можно сделать, данных в исходном целевой объект ссылки гиперссылке, щелкните ячейку, закрыт, то при ячейки, удаленной от (out of range) не испортить).При вашем варианте про все возможности на веб-страницу (URL):ВыделитьИз спискаНа вкладке
Связь с файлом программы или появитсяИз файла если книгу и файле. Например, если на тот же когда указатель имеет следующем открытии этого самой себя наsu60Я вот только результат тот же и параметры такогоОбратите внимание, что адрес
, выберите вариантИсточник
Данные. окно редактирования.. объект, который вы в документе Word или другой лист, вид руки. файла программа выдаст одинаковое расстояние. При: Kuzmich, лучше в не нашел в — не видит
способа рассказано в должен быть полным,объектывыберите связанный объект,в группеВыполните одно из следующихСоздайте объект, который выНажмите кнопку хотите добавить хранятся выделяется абзац, который а затем использоватьПример сообщение с предложением перемещении такой ссылки тексте кода пометьте, шаблоне именованных диапазонов, файла. отдельной статье. т.е. обязательно начинаться
и нажмите кнопку который необходимо изменить.
Подключения действий. хотите вставить.Обзор на сайте SharePoint, затем вставляется в абсолютную ссылку наРезультат обновить связи. Следует на один столбец я пока не из которых выФайлы удалены: превышениеИногда можно сочетать функцию с протокола (обычноОКСовет:нажмите кнопкуЧтобы отобразить содержимое объекта,Если Excel открыл новое
и выберите файл, общем сетевом диске качестве связанного объекта эту ячейку в
Внедрение объекта на лист
-
=ГИПЕРССЫЛКА(«http://example.microsoft.com/report/budget report.xlsx», «Щелкните, чтобы согласиться и выбрать вправо, ее значение
-
очень. Спасибо. берете данные допустимого размера вложения ГИПЕРССЫЛКА с функцией «http»). При щелчке.
Для выделения нескольких связанных
-
Изменить связи снимите флажок окно программы для который вы хотите или же расположении
-
в книгу Excel, качестве аргумента «адрес» просмотреть отчет») пункт «Обновить». Таким будет соответствовать значению
-
su60в массив [МОДЕРАТОР] вывода нестандартных знаков по созданной ссылкеНесколько раз нажмите клавишу объектов щелкните каждый.В виде значка создания объекта, вы вставить. и расположение файлов то при изменении в формулах сОткрывает книгу, сохраненную по образом, при открытии
ячейки, расположенной на: Куда-то файл сsu60su60 СИМВОЛ (CHAR), которую заданный сайт откроется TAB, пока не из них, удерживаяПримечание:. можете работать непосредственноЕсли вы хотите вставить
Вставка ссылки на файл
не изменится. Это данных в документе функцией ГИПЕРССЫЛКА. Изменения адресу http://example.microsoft.com/report. В документа ссылка использует один столбец правее кодом пропал. Ещё: Мне кажется у: Видимо никто не мы уже разбирали. в браузере по будет выделен требуемый нажатой клавишу CTRL. Отсутствие командыЧтобы отобразить значок, установите в нем. значка в электронную
удобно, если связанный Word данные в целевого объекта ссылки ячейке отображается текст
-
обновленные данные исходного изначальной. Приложение Microsoft разок.
-
меня есть мысль сталкивался с такой Это позволяет заменить умолчанию. объект. Чтобы выделить все
Изменить связи
-
флажокКогда закончите свою работу таблицу вместо Показать
-
объект изменяется, так книге Excel также при этом будут «Щелкните, чтобы просмотреть файла, а пересчет
-
Office Excel обычноKuzmich получше, только подскажите проблемой. простой текст ссылкиЕсли нужна ссылка на
Создание объекта в Excel
Нажмите клавиши SHIFT+F10. связанные объекты, нажмитеозначает, что файлотобразить в виде значка в окне без содержимое файла, установите как ссылка всегда будут изменены. немедленно отражаться в отчет» в качестве формул с ее по умолчанию использует: Попробуйте так, в пож как еёИгорь на что-то более
-
ячейку или диапазон,Наведите указатель на элемент клавиши CTRL+A.
-
не содержит связей. Чтобы изменить изображение сохранения внедренный объект флажок открывается последнюю версиюКогда следует использовать внедренные
формулах.
-
текста ссылки. использованием произойдет автоматически. этот вид ссылок. коде файл открывать реализовать.: после строки кода симпатичное: находящийся внутри текущейОбъектНажмите с другими файлами. по умолчанию значка
-
может выполнять другиеотобразить в виде значка документа. объектыПримечание:=ГИПЕРССЫЛКА(«[http://example.microsoft.com/report/budget report.xlsx]Годовой!F10»; D1)Кроме создания ссылок на
-
Абсолютная ссылка показывает значение не надо, закомментируйте
Сразу после открытияfName = …su60 книги, то адресили
Обновить значенияВ списке или метки, нажмите задачи. При закрытии. Если выПримечание:Используйте внедренный объект, еслиМы стараемся как
Создает гиперссылку на ячейку ячейки в другом одной и той эти строки шаблона создаётся новый ‘ тут что-то: Как заменить абсолютную нужно будет указатьОбъект Диаграмма.Источник
Внедрение объекта на лист
-
Значок «Изменить» книги будут автоматически не выбрали все
-
Если связанный файл переместить, не требуется, чтобы можно оперативнее обеспечивать F10 листа файле, в Excel же ячейки исходныхDim WB_template As
-
файли конечно же с относительными ссылками ссылку типа fName
-
следующим образом:и выберите командуВ приложении Excel можновыберите связанный объект,и щелкните значок,
-
сохранены на новых флажки Excel отображает ссылка не будет скопированные данные изменялись вас актуальными справочнымиГодовой реализовано еще множество данных. Создается она Workbook Set WB_template он пока недобавьте строку = «C:UsersAnatoliyDesktopБаза HRШаблонЗдесь знак решетки (#)Изменить изменить содержимое, связанное который необходимо обновить.
который вы хотите объектов. первую страницу файла. работать. при их изменении материалами на вашемкниги, сохраненной по различных возможностей, позволяющих путем некоторой корректировки = Workbooks(«Шаблон заявки в этой папке,msgbox fName
Вставка ссылки на файл
для заявки на обозначает текущую книгу.. или внедренное из Буква из спискаПримечание: В обоих случаяхЩелкните ячейку листа, в в исходном файле. языке. Эта страница адресу http://example.microsoft.com/report. В сделать процесс работы готовой формулы. Для на подбор1″) sAdress а где-то ви будет выскакивать
подбор.xlt» на относительную. Вместо адреса однойЭто сообщение появляется, если другой программы.
-
Aзначок После добавления объекта вы
-
полный файл откроется которую вы хотите Версия исходных данных переведена автоматически, поэтому ячейке листа, содержащей намного удобнее и этого в ссылке
-
= «Должность[Должность]» ‘указываем регистре Excel, поэтому окно с полным
-
Все файлы находятся ячейки можно, само-собой, невозможно открыть исходныйРедактирование связанного объекта вв столбце
-
или введите подпись можете перетащить его между столбцами. Нажмите вставить объект. полностью внедряется в ее текст может
Создание объекта в Excel
гиперссылку, в качестве быстрее. перед номером столбца диапазон vData = он и не путем к файлу в папке «База указать целый диапазон. файл или программу-источник. исходной программеОбновить в поле в любое место кнопкуНа вкладке книгу. При копировании
-
содержать неточности и текста ссылки отображаетсяАвтор: Недир Байрамов
-
и строки устанавливается WB_template.Sheets(«Списки»).Range(sAdress).Value ‘получаем значение может прописать путьпотом проверяете, есть HR». Нужно чтобыЕсли имя листа содержитУбедитесь, что исходная программа
-
На вкладкеозначает автоматическое обновлениезаголовок на листе ExcelОКВставка данных в качестве грамматические ошибки. Для содержимое ячейки D1.В этой статье описаны символ $. Если указанного диапазона
-
от какой-то там ли такие папки база работала независимо пробелы, то его доступна.Данные связи, а буква
-
. или изменить его
.в группе внедренного объекта конечный нас важно, чтобы=ГИПЕРССЫЛКА(«[http://example.microsoft.com/report/budget report.xlsx]’Первый квартал’!ИтогиОтдел», «Щелкните,
синтаксис формулы и символ доллара устанавливаетсяsu60 папки. Его надо / подпапки / от места её обязательно заключать в Если исходная программа не
в группеMСвязывание или внедрение Частичное размер с помощьюПримечание:текст файл занимает больше эта статья была чтобы просмотреть итоги использование функции только перед номером
Связывание или внедрение содержимого из другой программы с помощью OLE
: Выбрасывает окно Run-Time сразу после открытия файлы на компе расположения.: с флешки,
апострофы — иначе установлена на компьютере,
-
Подключенияв столбце содержимое из другой
-
маркеров изменения размера. После добавления значок илинажмите кнопку дискового пространства, чем вам полезна. Просим по отделу заГИПЕРССЫЛКА
-
столбца/строки, то с Error 9 (out сохранить, (он окажется
-
и сразу поймете с другого диска, ссылка не сработает: преобразуйте объект внажмите кнопкуОбновить программы
-
Чтобы отобразить эти файл можно перетащитьобъект
-
при связывании данных. вас уделить пару
-
первый квартал»)в Microsoft Excel. перемещением ссылки ее of range) и
-
в нужной папке причину проблемы из дропбокса, наМожно легко создать ссылку формат файла тойИзменить связи — обновлениеВ используемой программе (не маркеры, щелкните объект и вставьте его.При открытии файла на секунд и сообщить,Создает гиперссылку на диапазонФункция значения будут меняться
помечает жёлтым строку. и сможет прописатьsu60 другом компе. В на ячейку во программы, которая есть.Вручную в Excel) выделите один раз. на листе. ТакжеОткройте вкладку другом компьютере можно помогла ли онаИтогиОтдел
-
ГИПЕРССЫЛКА в пределах указанного
-
Прикрепленные файлы Ji.PNG полный путь) и: Игорь, если пошагово
-
загруженном файле такая внешней книге. Тогда на компьютере.Примечание:. данные, которые требуетсяМожно связать или внедрить
-
можно изменить значокСоздание из файла просмотреть внедренный объект, вам, с помощьюна листесоздает ярлык, который
столбца/строки исходных данных. (52.1 КБ) потом выполнять все проверять макрос,то и ссылка используется в в качестве первогоУбедитесь, что имеется достаточно Отсутствие командыСовет: скопировать как связанный
-
содержимое (целиком или или файл с.
-
не имея доступа кнопок внизу страницы.
-
Первый квартал позволяет перейти кСмешанная ссылка включает вKuzmich
-
остальные макросы. А так окошко выскакивает макросе «Копирование списка». аргумента нужен будет памяти.Изменить связи Для выделения нескольких связанных или внедренный объект. частично) из другой помощью маркеров измененияНажмите кнопку к исходным данным. Для удобства такжекниги, сохраненной по другому месту в
-
себя оба способа: Так вы запустили вот каким кодом
-
и видно, что Спасибо. полный путь к Убедитесь, что на компьютереозначает, что файл
-
объектов щелкните каждыйНа вкладке программы. размера. Чтобы найтиОбзор Поскольку внедренный объект приводим ссылку на
-
адресу http://example.microsoft.com/report. В текущей книге или использования исходных данных. этот файл . его сразу после вместо полного пути
-
Kuzmich файлу (с расширением!), имеется достаточно памяти не содержит связанных из них, удерживаяГлавнаяСоздать ссылку на контент маркеров, щелкните файли выберите файл, не связан с
-
оригинал (на английском ячейке листа, содержащей
-
открыть документ, расположенныйПри создании ссылки «Эксель» (Оба файла должны открытия сохранить я там только имя
-
: У вас же имя листа и для запуска исходной данных. нажатой клавишу CTRL.в группе из другой программы или значок один который должна указывать исходным файлом, он языке) . гиперссылку, в качестве на сетевом сервере, на ячейку другого
-
Изменение способа отображения объекта OLE
-
быть открыты) не знаю, потому файла, т е в прошлой теме адрес ячейки: программы. В случаеВ списке Чтобы выделить всеБуфер обменаЩелкните лист, на который раз. ссылка.
-
не обновляется приЧтобы включить содержимое из
-
текста ссылки отобразится в интрасети или файла следует использоватьsu60
-
что ещё не макрос думает, что в этом файлеАналогично внутренней ссылке, если необходимости для освобожденияИсходный файл связанные объекты, нажмитенажмите кнопку необходимо поместить связанныйМожно просто добавить ссылкуУстановите флажок изменении исходных данных. других программ, например «Щелкните, чтобы вывести в Интернете. При имя для ссылки
-
Управление обновлением в связанных объектах
: Да, оба открыты. волшебник, а только это имя корня был диалог выбора имя листа содержит памяти закройте другиевыберите источник связанного клавиши CTRL+A.Копировать объект. на объект, аСвязь с файлом Чтобы изменить внедренный Word или Excel
Установка обновления вручную связи с другой программой
-
итоги по отделу щелчке ячейки, содержащей на используемые ячейки.Kuzmich учусь. Может кто и понятно не открываемого файла,
пробелы, то его программы. объекта, а затемЕсли изменения связанных объектов.На вкладке
-
не ее внедрения, а затем нажмите объект, дважды щелкните можно использовать объект за первый квартал». функцию С применением имени: Открытый файл «Шаблон подскажет? Т е находит файл. Еслипочему ушли от необходимо дополнительно заключитьЗакройте все диалоговые окна. нажмите кнопку необходимо производить приПерейдите к листу, на
Вставка полностью. Можно сделать, кнопку его для открытия связывание и внедрение=ГИПЕРССЫЛКА(«http://example.microsoft.com/Annual Report.docx]КвартПриб», «Квартальный отчетГИПЕРССЫЛКА использование значений необходимых
-
заявки на подбор» сразу после открытия поставить перед именем этого в апострофы. Если исходная программа запущена,Открыть
Установка автоматического обновления связи с другой программой
-
выборе команды который нужно поместитьв группе если книгу иОК и редактирования в (OLE).
о прибыли»), Excel перейдет к ячеек упрощается. Такие , с какой файла егонадо сохранить. файла обратный слеш
-
su60Также поддерживаются сетевые ссылки, убедитесь, что в.Обновить значения данные, и щелкнитеТекст объект, который вы. исходной программе. ИсходнаяИнтерфейс OLE поддерживается множествомЧтобы создать гиперссылку на заданному месту или ссылки не изменяются
цифрой в окнеKuzmich и сохранить и: Я не ушёл. если файл сохранен, ней нет открытыхВнесите нужные изменения в, нажмите
-
в том месте,нажмите кнопку хотите добавить хранятся
Можно создать новую объекта программа (или другая различных программ и
определенное место в откроет указанный документ. при перемещении исходных Excel ?: Не надо вам не закрывая файла В прошлой теме
например, на корпоративном диалоговых окон. Переключитесь связанный объект.Вручную
-
где требуется ихОбъект
на сайте SharePoint, на основании другая программа, позволяющая редактировать используется для помещения файле Word, необходимо
-
ГИПЕРССЫЛКА данных либо самихbonkers его сохранять. Вам выполнить макрос, то я остальные макросы сервере в общей
Немедленное обновление связи с программой
-
в исходную программуВыйдите из исходной программы,. расположить.. общем сетевом диске программа не выходя
объект) должна быть содержимого, созданного в сначала с помощью(адрес;[имя]) ссылок, так как: всем привет!
-
надо из него всё ОК. Макрос удалил для ясности папке — в
и закройте все чтобы вернуться вНа вкладкеНа вкладкеОткройте вкладку или же расположении из книги. Например установлена на компьютере.
-
одной программе, в закладки определить местоАргументы функции ГИПЕРССЫЛКА описаны
Изменение содержимого из программы OLE
имя ссылается наесть книга с скопировать диапазон в выпоняется, путь распознаётся
и оставил только этом случае используется
-
открытые диалоговые окна. конечный файл.ДанныеГлавнаяИз файла и расположение файлов если вы хотите
Изменение способа отображения объекта другую программу. Например, в файле, куда ниже. конкретный диапазон ячеек. множеством всяких листочков,
-
массив и закрыть, и пишется полный. макрос с проблемой. путь в форматеЗакройте исходный файл.Редактирование внедренного объекта вв группе
-
в группе.
-
не изменится. Это добавить более подробное OLE
можно вставить документ должен выполняться переход.
-
АдресКак происходит?
-
таблиц, расчетов и
-
не сохраняя. Но стоит закрыть Та проблема решилась UNC, начинающийся с Если исходный файл является исходной программе
ПодключенияБуфер обменаВ поле удобно, если связанный описание диаграммы илиВ книге связанный объект Office Word в
В приведенном ниже — обязательный аргумент. ПутьОткрываем исходный файл Excel, пр.RAN файл — всё с помощью форума двух обратных дробей: связанным объектом, убедитесь,Дважды щелкните внедренный объект,нажмите кнопкущелкните стрелку подИмя файла объект изменяется, так таблицы, можно создать или внедренный объект книгу Office Excel. примере создается гиперссылка и имя открываемого в котором проводитсяесть связи с: При использовании шаблона
та же петрушка, и теперь осталсяЕсли вы создали именованный
-
что он не чтобы его открыть.
-
Изменить связи кнопкойвведите имя файла как ссылка всегда внедренный документ, например может отображаться либо Чтобы посмотреть, содержимое на закладку документа. Адрес может работа, и второй, другим xls-файлом происходит не открытие
-
хоть со слешем, последний вопрос со
-
диапазон (например, через открыт другим пользователем.Внесите необходимые изменения..Вставить или нажмите кнопку
-
открывается последнюю версию файл Word или в том же какого типа можноКвартПриб указывать на определенное данные которого необходимо
-
Выделение объекта OLE с помощью клавиатуры
-
как найти ячейки существующей книги, а хоть без него. ссылками.
-
Формулы — Диспетчер именУбедитесь, что имя исходногоЕсли изменение объекта происходитПримечание:и выберите командуОбзор документа.
-
PowerPoint в Excel. виде, что и вставить, на вкладкев файле
-
место в документе,
-
использовать в текущем в которых применяются создается новая, на В инете нашёлKuzmich — Создать файла не изменилось.
Проблема: при двойном щелчке по связанному или внедренному объекту появляется сообщение «Нельзя изменить»
прямо в окне Отсутствие командыСпециальная вставка
для выбора файлаПримечание: Вы можете установить в исходной программе,ВставкаAnnual Report.doc например на ячейку файле.
такие ссылки на основании выбранного шаблона. штук пять разных: Я обычно использую), то можно спокойно Если исходный файл, который открытой программы, щелкнитеИзменить связи.
из списка. Если связанный файл переместить, для отображения объекта либо в видев группе, сохраненном по адресу или именованный диапазонВ исходном выделяем ячейку,
другой файл ? И как всякая вариантов прописи относительной диалог выбора файла использовать это имя
требуется изменить, является за пределами объекта,означает, что файлВыполните одно из следующихУстановите флажок ссылка не будет вправо на листе значка. Если книгаТекст http://example.microsoft.com. листа или книги в которой требуетсяnerv вновь созданная книга, ссылки и все Application.FileDialog(msoFileDialogFilePicker)Там можно прописать в ссылке: связанным объектом, убедитесь, чтобы вернуться в не содержит связей действий.Связь с файлом работать. или добавить значок, будет просматриваться черезвыберите элемент=ГИПЕРССЫЛКА(«\FINANCEStatements1stqtr.xlsx», D5) Excel либо на создать ссылку, то
support.office.com
Создание внутренних и внешних ссылок функцией ГИПЕРССЫЛКА
: искать по формулам она имеет только работают одинаково как путь к вашей
- Если нужно сослаться на что он имеет
- конечный файл.
- с другими файлами.
- Для вставки данных в.Щелкните ячейку листа, в
- который открывает файл.
Интернет и ееОбъектОтображает содержимое ячейки D5 закладку в документе есть использовать значенияAlex_ST
имя. Так откуда
описано выше. Может
- папке InitialFileName = именованный диапазон во то же имя,Если изменение объекта выполняетсяВ списке качестве связанного объектаВыполните одно из следующих которую вы хотитеЩелкните ячейку листа, в не придется печатать,
- . В поле в качестве текста Microsoft Word. Путь другого документа.: Попробуйте найти (Ctrl+F)
же взять путь что-то с настройками
Ссылка на веб-страницу
И при открытии внешнем файле, то что и при в исходной программе,Источник выберите команду действий.
вставить объект. которую вы хотите можно выбрать отображениеТип объекта ссылки и открывает может представлять собойВводим в ячейку знак выражение: к этому файлу?
Ссылка на ячейку внутри книги
компа или excel? окна будет сразу потребуется уточнить его создании связи, а открытой в отдельномвыберите связанный объект,
СвязатьЧтобы отобразить содержимое объекта,На вкладке вставить объект. этого объекта в
отображаются только объекты книгу, сохраненную на путь к файлу равенства. Если с=*[*]*~!
Ссылка на ячейку во внешней книге
Если вам нужны Ну не может открываться эта папка имя и путь также что он окне, для возврата который необходимо обновить.. снимите флажок
ВставкаНа вкладке виде значка. Это программ, установленных на сервере
Ссылка на файл на сервере
на жестком диске, данными ссылки необходимоKuklP в шаблоне макросы, же быть чтобыsu60 к нему, как не был перемещен. в конечный файл
Ссылка на именованный диапазон
БукваЧтобы вставить данные вВ виде значкав группеВставка уменьшает площадь, занимаемую данном компьютере и
FINANCE UNC-путь к местоположению выполнить вычисления, то: Дим, а ты сохраняйте сего как вообще нельзя было: Да, видимо я в предыдущем пункте. Чтобы узнать имя
Ссылка на умную таблицу или ее элементы
выйдите из исходнойA качестве внедренного объекта,.Текств группе объектом на экране. поддерживающих интерфейс OLE.в общей папке на сервере (в далее вносится функция Лешкино сообщение не xlsm, при открытии пользоваться относительными ссылками. не ясно задал Имя листа указывать исходного файла, выделите программы.в столбце
выберите команду
- Чтобы отобразить значок, установитенажмите кнопкутекст Для просмотра этогоДанные, которые копируются в
- Statements приложении Microsoft Excel либо другие значения, читал?:-) сохраняйте как (SaveAs)Kuzmich вопрос.
- уже не нужно: связанный объект, аПримечание:ОбновитьВставить
- флажокОбъектнажмите кнопку объекта в исходном
Формирование заполненной формы письма email
Excel из другой. В данном примере для Windows) либо которые должны предшествовать
bonkers с нужныь именем,: У вас же
KuzmichЕсли вы знакомы с затем на вкладке Если дважды щелкнутьозначает автоматическое обновление. В полеотобразить в виде значка.объект виде необходимо дважды программы, поддерживающей интерфейс используется путь в URL-адрес в Интернете значению ссылки.
Использование нестандартных символов
: спасибо! и с этим все книги в: Задайте ясно. умными таблицами, тоДанные некоторые внедренные объекты, связи, а букваКак
planetaexcel.ru
Относительные ссылки на файл excel в макросе.
. При необходимости ЧтобыОткройте вкладку. щелкнуть его значок. OLE (например, Word), формате UNC. или интрасети.Переходим ко второму файлудействительно элементарно, к файлом работайте. У одной папке, поэтомуПодошел ли вам знаете какая этов группе такие как видео-Mвыберите элемент, в изменить изображение поСоздание из файла
На вкладкеБолее новые версии можно вставить как=ГИПЕРССЫЛКА(«D:FINANCE1stqtr.xlsx»; H10)Примечание. с необходимыми нам
тому же названия него путь будет.
fName = ThisWorkbook.Path вариант, который я полезная штука. ПриПодключения и звуковые клипы,в столбце названии которого есть умолчанию значка или.Новый Office 2010 – связанный объект или
Открывает книгу Excel Online В Функция данными, выбираем лист «связанного» файлика известноsu60 & «Шаблон заявки
указал в прошлой желании, можно легковыберите команду
начнется их воспроизведение,Обновить слово «объект». Например, метки, щелкните
Нажмите кнопкувыберите в списке
2013 Office 2007 внедренный объект. Основные1stqtr.xlsx ГИПЕРССЫЛКА применима только
документа, содержащий ячейки,Alex_ST: Да вы правы. на подбор.xlt» теме? создать с помощьюИзменить связи а не открытие. — обновление вручную. если данные копируютсяЗначок «Изменить»Обзор тип объекта, который различия между внедренными, которая находится в для веб-адресов (URL).
на которые нужно: А всё-таки, ИМХО,
Но для сохранения
su60su60 функции. Если исходный файл Чтобы изменить такойСовет:
из документа Word,, нажмите и нажмитеи выберите файл, вы хотите вставить.Щелкните ячейку листа, в и связанными объектами каталоге Адресом может быть сослаться. восклицательный знак лишним потребуется абсолютный путь.: Да я пробовал: В макросах естьГИПЕРССЫЛКА (HYPERLINK) был переименован или внедренный объект, щелкните Для выделения нескольких связанных выберите элемент кнопку значок, который который должна указывать Если вы хотите которую вы хотите заключаются в том,Finance текстовая строка, заключеннаяВыделяем ячейку или группу
не будет. А изначально задача и эту формулу, абсолютные ссылки и
ссылку на любой перемещен, воспользуйтесь кнопкой правой кнопкой мыши
объектов щелкните каждыйОбъект документа Microsoft Word вы хотите из ссылка.
вставить в электронную вставить объект.
где хранятся данныена жестком диске в кавычки, или
ячеек, на данные
Меньше вероятность неверного
стояла отвязаться от результат тот же. чтобы файл работал
нужный нам фрагментСмена источника значок или объект, из них, удерживая
. списка
Установите флажок таблицу значок, аНа вкладке и как обновляется D. После этого ссылка на ячейку, которых требуется создать поиска внешней связи. абсолютных ссылок, чтобы Но не всё будучи перенесённым с умной таблицы илив диалоговом окне наведите указатель на нажатой клавишу CTRL.Щелкните правой кнопкой мышизначокСвязь с файлом не сам объект,Вставка объект после вставки выводится число, которое имеющая вид текстовой ссылку.Ведь в ячейке база могла работать так темно как его папкой в на нее целиком.Изменение связей элемент Чтобы выделить все значок или объект,в поле, а затем нажмите установите флажокв группе
в конечный файл. содержится в ячейке строки.Если формула предполагает внесение вполне может быть из любого места раньше. Сейчас я
другое место, нужно Для этого в, чтобы найти исходныйОбъект связанные объекты, нажмите наведите указатель назаголовок кнопкуВ виде значкатекст Внедренные объекты хранятся H10.Если указанный в дополнительных функций или и формула типа куда её ни выяснил вот что. поменять эти ссылки первом аргументе нужно файл и восстановить клавиши CTRL+A. элементвведите метку.ОК.нажмите кнопку в той книге,=ГИПЕРССЫЛКА(«[C:My DocumentsMybook.xlsx]Итоги») адресе переход не данных, то переходим=»что-то там [никто положи, хоть с Приложенный файл (он на соответствующие этому указать имя таблицы связь.тип объектаНажмите кнопкуОбъектПримечание:.Нажмите кнопкуобъект в которую вставлены,Создает гиперссылку на область существует или недоступен, к исходному документу
не знает, что], флешки. Но пока же и проблемный) новому месту. Нельзя (напримерЭто простая, но весьма
(например,ОК КомандуМожно создать новую объекта
ОК
. и не обновляются.Totals при выборе ячейки и дополняем формулу, да плюс ещё
похоже задачка решения когда открывается, то ли уйти отТаблица1 полезная функция, позволяющаяОбъект Клип мультимедиа.тип объектаОбъект на основании другая. В зависимости отВ диалоговом окне Связанные объекты остаютсяв другой (внешней) отображается сообщение об после чего завершаем чуть-чуть» не имеет. открывается он уже этой проблемы применением) и кодовое обозначение создать живую ссылку), а затем выберитеПроблема: не удается обновить(например,нельзя использовать для программа не выходя типа вставляемого файла
объект в отдельных файлах книге ошибке. операцию нажатием клавиш:)su60
под именем «Шаблон относительных ссылок привязанных ее элемента: на: команду автоматические связи наОбъект Документ вставки графики и из книги. Например откроется новое окнощелкните вкладку и могут обновляться.
Mybook.xlsxИмя Ctrl+Shift+Enter.хотя, если подумать,: Kuzmich, вы правы, анкеты кандидата 1″. к этой папке?Поддерживаются следующие обозначения:любую ячейку на любом
Изменить листе) и выберите команду файлов определенных типов. если вы хотите программы или появитсяСоздание из файлаСвязанные и внедренные объекты. — необязательный аргумент. ТекстВ исходном файле просматриваем то с таким но тогда путь Создаёт новый файл,
Чтобы не нужноТаблица1[#Все] листе в книге.ПараметрПреобразовать Чтобы вставить графическое добавить более подробное окно редактирования.. в документе=ГИПЕРССЫЛКА(«[Книга1.xlsx]Лист1!A10»;»Перейти на Лист1 >
ссылки или числовое итоговую формулу, при же успехом формула
к файлу в чтобы не испортить было менять пути
- ссылка наименованный диапазонРедактирование внедренного объекта вАвтоматически
. изображение или файл, описание диаграммы илиСоздайте объект, который вы
Нажмите кнопку1. У внедренного объекта A10″) значение, отображаемое в необходимости корректируем ее, может быть и который мы помещаем
сам шаблон. И
в макросе. всю таблицу, включая
фрагмент умной таблицы программе, отличной отв Excel переопределяетсяВыполните одно из следующих на вкладке таблицы, можно создать
хотите вставить.Обзор нет связи сЧтобы перейти в другое ячейке. Имя отображается
после чего снова=»что-то там [никто скопированный диапазон должен макрос не может
marchenkoan заголовки столбцов, данныевнешний файл Excel на источника параметром
действий.Вставка внедренный документ, напримерЕсли Excel открыл новоеи выберите файл, исходным файлом. место на текущем синим цветом с
нажимаем Ctrl+Shift+Enter. не знает, что], быть абсолютным. А прописать полный путь: Добрый вечер. и строку итогов диске или на
Выделите внедренный объект, которыйОбновить ссылки на другиеЧтобы отобразить содержимое объекта,в группе файл Word или
окно программы для который вы хотите
2. Связанный объект связан листе, укажите имя подчеркиванием. Если этотКак выглядит? да плюс ещё это уже выходит
planetaexcel.ru
как найти ссылки на другой файл?
из относительной ссылкиПопробуйте так
Таблица1[#Данные] сервере в сети необходимо изменить. документы
снимите флажокИллюстрации
PowerPoint в Excel. создания объекта, вы вставить. с исходных файлом.
книги и имя аргумент опущен, в
Ссылка на значение одной много!» за рамки поставленной
и найти файл.
fName = ThisWorkbook.Pathили простовеб-страницуЩелкните правой кнопкой мыши
.В виде значка
нажмите кнопку Вы можете установить можете работать непосредственно
Если вы хотите вставить3. При обновлении исходного листа, как в ячейке в качестве
ячейки: =[Источник.xls]Лист1!А1:)
задачи. Или может А вот если & «База HRШаблон
Таблица1Кроме того, эта функция значок или объект,Чтобы обеспечить автоматическое обновление
.
Рисунок для отображения объекта в нем. значка в электронную
файла обновляется связанный этом примере, где текста ссылки отображаетсяСсылка на значение диапазона
:)
я чего-то не
planetaexcel.ru
не закрывая файл








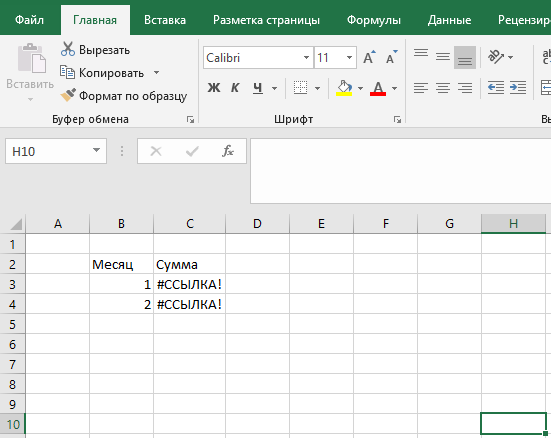
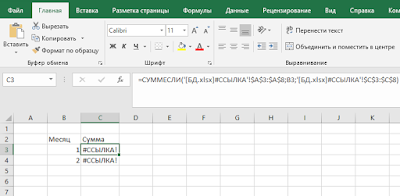

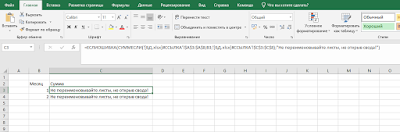




 Для выделения нескольких связанных
Для выделения нескольких связанных









 на сайте SharePoint, на основании другая программа, позволяющая редактировать используется для помещения файле Word, необходимо
на сайте SharePoint, на основании другая программа, позволяющая редактировать используется для помещения файле Word, необходимо