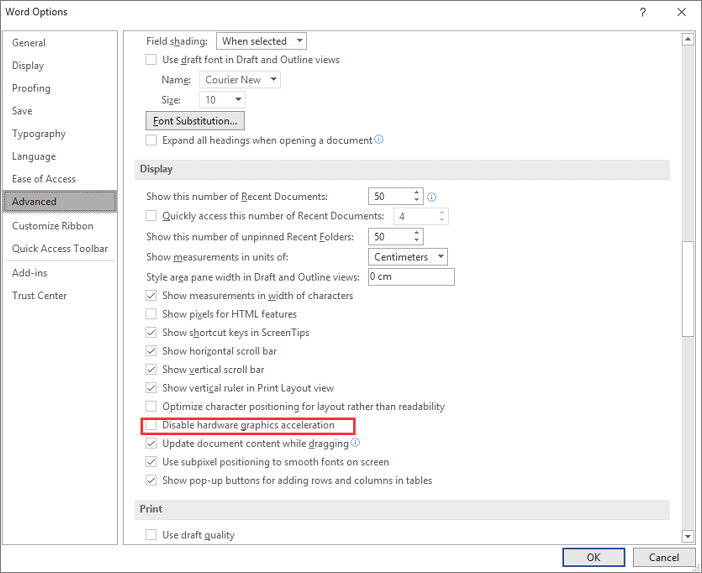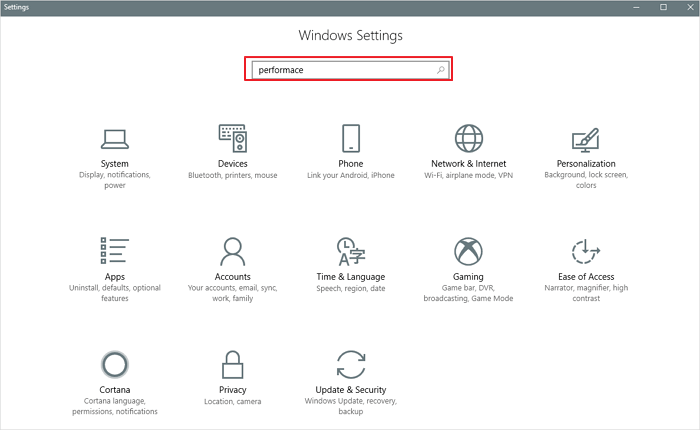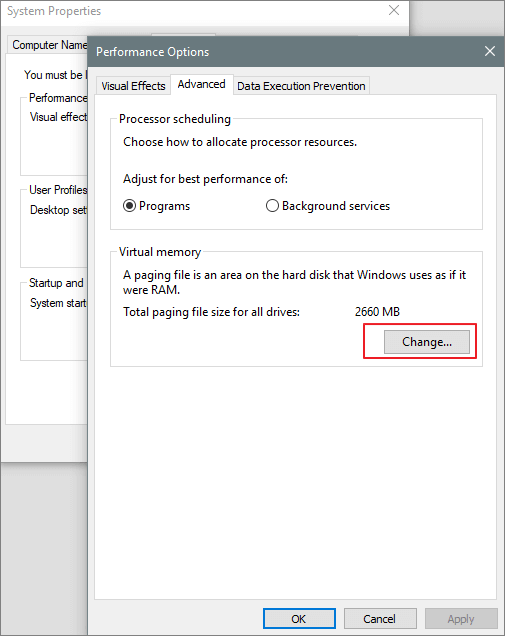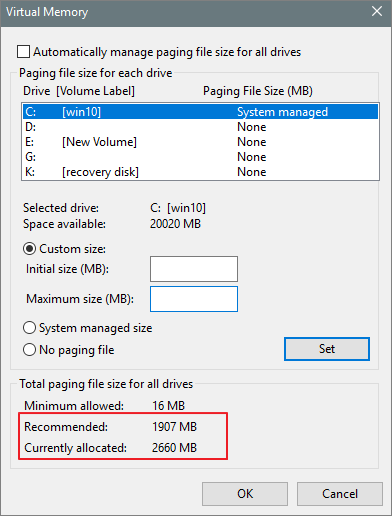Microsoft Word — самый продвинутый и мощный текстовый процессор, без труда справляющейся с открытием и редактированием документов в сотни страниц со сложным форматированием текста. Но если это так, как можно объяснить ошибку «Недостаточно памяти или места на диске», появляющуюся сразу после открытия файла при том, что на компьютере не наблюдается недостатка ни оперативной, ни физической дисковой памяти?
Cразу нужно сказать, что ошибка эта не имеет отношения к оперативной памяти или жесткому диску, в большинстве случаев она возникает при повреждении конфигурационных файлов Microsoft Word или изменения разрешений каталога шрифтов, из которого редактор подгружает необходимо ему шрифты.
Также ошибка может быть вызвана повреждением кэша шрифтов, работой некоторых надстроек и повреждением самих файлов Microsoft Office.
Рассмотрим эти причины более подробно.
Повреждение файла Normal.dotm
Файл normal.dot представляет собой шаблон, в котором хранятся настройки и стили, определяющие вид документа Word. В случае повреждения его структуры редактор может отреагировать появлением указанной ошибки. В этом случае устранить неполадку можно путем пересоздания шаблона Normal.dotm.
Для этого, закрыв все файлы Microsoft Office, перейдите в каталог %userprofile%AppDataRoamingMicrosoftШаблоны и переименуйте расширение файла Normal.dotm в OLD или BAK.
Также вы можете удалить файл, но безопаснее всё же будет его переименовать.
При следующем запуске Word шаблон будет создан с настройками по умолчанию.
Некорректная работа надстроек
Если в вашем Word имеются активные надстройки, попробуйте их отключить.
Для этого перейдите по цепочке настроек Файл -> Параметры -> Надстройки.
Внизу в выпадающем списке выберите «Надстройки Word», нажмите «Перейти».
И снимете в открывшемся окошке галочки с активных надстроек.
То же самое повторите и для надстроек COM. Можно действовать и методом исключения, отключая надстройки одну за другой и проверяя каждый раз работу редактора.
Изменение разрешений каталога шрифтов
Еще одной распространенной причиной появления ошибки является изменение разрешений системного каталога Fonts, содержимое которого используется приложениями пакета Microsoft Office. Ошибка может возникать во всех версиях Windows, но чаще всего ее появление отмечалось в Windows 10 Creator Update. Устранить эту неполадку можно с помощью PowerShell, выполнив следующие две команды.
Get-acl C:/Windows/fonts/arial.ttf | Set-Acl -path c:/windows/fonts/*.* Get-acl C:/Windows/fonts/arial.ttf | Set-Acl -path c:/windows/fonts
Повреждение кэша шрифтов
Кэш шрифтов представляет собой особый набор временных файлов буфера, к которому обращаются программы для ускорения загрузки шрифтов. Повреждение кэша может привести к появлению ошибки «Недостаточно памяти или места на диске».
Для сброса кэша предлагаем использовать простой командный файл.
Скачайте его по ссылке yadi.sk/d/0zh60veLwJrDXQ и запустите от имени администратора.
После того как скрипт отработает, перезагрузите компьютер.
Изменение политики о сохранении зон вложении
Появление ошибки также тесно связано с открытием файлов, полученных из интернета, которые могут быть заблокированы. Всегда проверяйте такие файлы на предмет блокировки в их свойствах. Как вариант, можете включить политику не сохранения информации о зоне вложенных файлов.
Откройте редактор групповых политик, перейдите по цепочке Конфигурация пользователя -> Административные шаблоны менеджера прикреплений и включите политику «Не сохранять информацию о зоне в вложениях файлов».
Если политика отсутствует, примените твик реестра, скачав его по ссылке yadi.sk/d/rsr13vIQiGy2EA.
Изменения вступят в силу после перезагрузки компьютера.
Повреждение файлов Microsoft Word
Если ни один из этих способов не помог вам устранить ошибку, выполните процедуру восстановления офисного пакета.
Для этого откройте в панели управления апплет «Программы и компоненты», найдите в списке Microsoft Office и нажмите «Изменить».
Затем в окошке мастера включите радиокнопку «Восстановить», нажмите «Продолжить» и проследуйте дальнейшим указаниям.
Загрузка…
Сразу после запуска Word или Excel работа приложений может быть прервана ошибкой «недостаточного памяти или места на диске». Из-за нее также не удается закончить операцию с документом или обновить изображение в офисных пакетах. Проблема возникает при работе с любыми типами документов в Microsoft Office 2010, 2013, 2016.
Причины ошибки
Приложения из офисного пакета Microsoft Office могут указывать на отсутствие требуемого места на диске или в памяти по следующим причинам:
- Поврежден файл Normal.dotm, который, в частности, вызывает именно эту ошибку. Сбой возникает в Word, когда стили шрифтов по умолчанию не могут быть загружены. В этом случае нужно заставить Office создать новый шаблон *.dotm.
- Неполная или повреждена установка Office, например, в результате проверки компьютера на вирусы. Для возобновления работы требуется запустить восстановление офисного пакета.
- Для папки шрифтов установлено недостаточно разрешений.
- Повреждены шрифты, используемые документом, который пытаетесь открыть.
- Установлена надстройка, которая вызывает этот тип ошибки.
Переименование файла Normal.dotm
Во многих случаях ошибку, которая сообщает о недостаточном месте на диске или в памяти, удается решить путем переименования Normal.dotm. В результате Word или Excel создаст «обычный» шаблон заново при следующем запуске программы.
Как известно, Normal.dotm открывается при каждом запуске Word. Он включает стили по умолчанию и настройки, которые определяют внешний вид документа. При повреждении именно он вызывает ошибку «недостаточно памяти или места на диске».
Закройте все приложения, принадлежащие Microsoft Office.
В Проводнике перейдите в папку C:Пользователи*Имя_пользователя*AppDataRoamingMicrosoftTemplates (Шаблоны)
Если папка AppData не отображается, в верхнем меню Проводника перейдите на вкладку Вид и отметьте флажком опцию «Скрытые элементы».
В папке Templates снова откройте меню Вид и установите флажок на опции, связанной с расширением имен файлов.
Найдите Normal.dotm, щелкните по нему правой кнопкой мыши и выберите «Переименовать». Допишите «.bak» после расширения и сохранения изменения. В результате при следующем запуске, когда Word не обнаружит «обычный» шаблон, создаст его заново.
Имейте в виду, что переименование файла предпочтительнее удаления, поскольку его можно будет восстановить, если возникнет необходимость.
Восстановление офисного пакета
Microsoft Office также может сигнализировать о том, что ему недостаточно памяти, если текущая установка повреждена. Поэтому попробуйте ее восстановить и посмотрите, будут ли открываться документы Word или Excel.
Откройте раздел «Программы и компоненты» командой appwiz.cpl из окна «Выполнить» (Win + R).
В списке приложений найдите установку Microsoft Office, щелкните на нее правой кнопкой мыши и выберите «Изменить».
Выберите пункт «Восстановить» и нажмите на «Продолжить». Подтвердите эту операцию в следующем окне, чтобы запустить процесс восстановления. После завершения перезагрузите компьютер и откройте документ Word, которому памяти для запуска было недостаточно.
Создание параметра SaveZoneInformation
Если документы офисного пакета все еще не запускаются из-за недостаточного дискового пространства или памяти, попробуйте создать параметр SaveZoneInformation в системном реестре, который позволит устранить проблему.
Откройте Редактор реестра командой regedit, запущенной из окна Win + R.
На левой панели перейдите к разделу:
HKEY_CURRENT_USERSoftwareMicrosoftWindowsCurrentVersionPolicies
Щелкните правой кнопкой на «Policies» и выберите Создать – Раздел. Присвойте созданному подразделу имя Attachments.
Теперь правым щелчком мыши по «Attachments» разверните контекстное меню и выберите Создать – Параметр DWORD (32 бита). Назовите его SaveZoneInformation. Дважды щелкните на созданном параметре и установите значение «1». Сохраните изменения, и закройте редактор реестра.
Удаление надстройки
Иногда документу Word или Excel недостаточно ресурсов для запуска, в частности, памяти и физического места на диске, из-за одной из надстроек. В большинстве случаев ошибку вызывают «контакты мгновенного обмена сообщениями».
Откройте программу Word или Excel, но не сам файл. Просто дважды кликните на исполняемом файле и перейдите в меню Файл – Параметры.
В левой панели перейдите на вкладку Надстройки. Прокрутите страницу вниз, в выпадающем списке «Управление» выберите «Надстройки Word (Excel)» нажмите на кнопку «Перейти».
Снимите все флажки с надстроек и щелкните на «ОК».
Затем вернитесь на предыдущий экран. Теперь выберите в списке Управление надстройки COM и кликните на кнопку «Перейти». Снимите все флажки и сохраните изменения.
Перезагрузите Word или Excel и попробуйте запустить файл, которому было недостаточно физического места на диске или в памяти.
Если ошибку удалось решить этим способом, по очереди включайте каждую надстройку, пока опять с ней не столкнетесь. Если обнаружите проблемную, удалите ее.
Установка разрешений на папку
Иногда проблема может возникнуть, когда у офисных приложений Microsoft отсутствуют разрешения для доступа к редактированию шрифтов в папке C:WindowsFonts.
Запустите Powershell с правами администратора с помощью поиска Windows.
В консоли по очереди запустите команды:
- Get-acl C:Windowsfontsarial.ttf Set-Acl -path c:windowsfonts*.*
- Get-acl C:Windowsfontsarial.ttf Set-Acl -path c:windowsfonts
После успешной обработки перезапустите компьютер.
Microsoft Office — это популярный программный пакет, в который входит множество полезных приложений, которые широко используются дома, в школе и офисе. Из всех приложений Microsoft Word является одним из наиболее часто используемых инструментов Office.
Он позволяет создавать различные типы текстовых документов. Вы можете вводить документы, используя свои любимые шрифты или даже пользовательские. Но что вы будете делать, если сообщение об ошибке будет появляться всякий раз, когда вы открываете определенный файл документа Word? Это может быть очень раздражающим.
Итак, сегодня мы рассмотрим, как исправить « недостаточно памяти или места на диске, Word не может отобразить запрошенный шрифт ».
Теперь существует множество причин, по которым может возникнуть эта ошибка. Это может быть из-за поврежденных файлов шрифтов, поврежденных или отсутствующих файлов Microsoft Office или даже из-за некоторых проблем с надстройками, которые могли быть установлены вместе с Microsoft Word. Однако вам не о чем беспокоиться, так как есть ряд исправлений, которые вы можете выполнить, чтобы решить именно эту проблему.
Вы можете прочитать ряд решений, которые мы упомянули ниже, и выбрать то, которое подходит вам лучше всего, или, если уж на то пошло, попробовать их все, чтобы увидеть, решит ли оно проблему, которая, я могу сказать, действительно решит эту проблему.
Исправления для Недостаточно памяти или места на диске, Word не может отобразить запрошенный шрифт
Способ №1: переименовать файл Normal.dot
Файл Normal.dot представляет собой шаблон MS Office Word, в котором хранятся все ваши настройки по умолчанию. Это может включать шрифт по умолчанию, стиль шрифта, размер шрифта и т. д. Иногда может возникнуть проблема с существующим шаблоном MS Word, что может привести к тому, что MS Office будет отображать эту ошибку каждый раз, когда вы пытаетесь открыть файл Word, содержащий некоторые текст в нем. Выполните следующие действия, чтобы внести изменения в файл шаблона. Для этого вам нужно будет отобразить файлы и папки на вашем ПК с Windows.
- Прежде всего, обязательно закройте Microsoft Office Word. Важно, чтобы программа была закрыта.
- Теперь откройте проводник на ПК с Windows, нажав клавиши Windows и E соответственно.
- Далее вам нужно открыть диск, на котором вы установили Windows.
- Перейдите в папку «Пользователи» и откройте ее.
- Здесь вам нужно будет открыть папку с вашим именем пользователя Windows.
- После того, как вы открыли свою пользовательскую папку, прокрутите папки и откройте папку с именем AppData.
- Открыв папку AppData, перейдите и откройте папку Roaming.
- Теперь прокрутите и откройте папку Microsoft, а затем Template.
- Теперь вы увидите файл с именем Normal.dotm.
- Все, что вам нужно сделать, это переименовать этот файл в Normal.dotm.old.
- Теперь перезагрузите компьютер с Windows сейчас.
- После перезапуска откройте файл документа Word, который вызывал ошибку «Невозможно отобразить шрифт».
- Вы должны быть в состоянии открыть файл без каких-либо проблем.
- Новый файл Normal.dot будет создан в том же каталоге, где был создан старый.
Способ № 2: перестроить кэш шрифтов
Теперь кэш шрифтов создается Windows автоматически, поэтому ваши файлы шрифтов могут загружаться быстро и, таким образом, помогают уменьшить любые ошибки шрифтов, которые могут возникнуть при запуске любой программы.
То, что это полезно, не означает, что с этим не может быть никаких проблем. Иногда могут быть проблемы с файлами кэша шрифтов в вашей системе, и было бы разумно просто перестроить их, чтобы не возникали ошибки, такие как «Word не может отобразить запрошенные шрифты». Вот шаги, чтобы восстановить кеш шрифтов в Windows.
- Откройте диалоговое окно «Выполнить» на ПК с Windows, нажав клавиши Windows и R.
- Теперь введите services.msc и нажмите клавишу Enter.
- Теперь окно службы должно открыться на вашем рабочем столе.
- Найдите службы кэширования шрифтов Windows и службы кэширования шрифтов Windows Presentation Foundation.
- Когда вы найдете их обоих, обязательно остановите и отключите службы, щелкнув правой кнопкой мыши и выбрав «Стоп», а затем «Отключить/Стоп».
- Теперь вам нужно пройти через кучу папок, чтобы удалить несколько файлов.
- Сначала запустите проводник и перейдите в папку Windows.
- Теперь перейдите в ServiceProfiles > LocalService > AppData > Local.
- Вы увидите файл с расширением. dat. Просто выберите и удалите его.
- Также обязательно откройте папку FontCache и удалите все содержимое внутри папки.
- После того, как вы удалили папки и файлы, вернитесь в окно «Службы», которое вы открыли в первую очередь.
- Обязательно выберите службы кэширования шрифтов Windows и службы кэширования шрифтов Windows Presentation Foundation и включите/запустите их.
- Вы можете перезагрузить компьютер, а затем проверить, работает ли MS Word без каких-либо ошибок.
Способ № 3: запуск команд Powershell
Вы можете запустить две команды, которые должны помочь решить проблемы, с которыми вы сталкиваетесь, когда шрифты не отображаются в MS Word. Вот шаги.
- Прежде всего, откройте меню «Пуск» и введите Powershell.
- Обязательно запустите его от имени администратора.
- После этого вам нужно будет ввести следующие команды.
Get-acl C:Windowsfontsarial.ttf | Set-Acl -path c:windowsfonts*.*
- Нажмите клавишу ввода после ввода этой команды.
- Также не забудьте ввести следующую команду.
Get-acl C:Windowsfontsarial.ttf | Set-Acl -path c:windowsfonts
- Теперь нажмите клавишу ввода, чтобы запустить команду.
- Откройте файл Word, который выдавал ошибку «Недостаточно памяти или места на диске, Word не может отобразить запрошенный шрифт» и посмотрите, отображается ли та же ошибка или она исправлена.
Способ № 4: изменить значения реестра
Редактор реестра Windows — очень полезный инструмент, который может помочь решить множество проблем, с которыми вы можете столкнуться. Вот как редактор реестра поможет решить, что Word не может отобразить требуемый шрифт.
- Откройте диалоговое окно «Выполнить», нажав клавиши Windows и R.
- Теперь введите Regedit и нажмите клавишу ввода.
- Теперь должно открыться окно редактора реестра.
- Теперь вам нужно перейти по следующему пути в редакторе реестра.
HKEY_CURRENT_USERSoftwareMicrosoftOffice
- В папке Office, которую можно увидеть на левой панели редактора реестра, щелкните стрелку.
- Вы увидите номер версии офисной программы, установленной на вашем ПК с Windows.
- Теперь перейдите в папку с надписью Word и разверните ее. Должна присутствовать папка Data.
- Просто выберите папку, щелкните ее правой кнопкой мыши и выберите «Удалить» в контекстном меню.
- Теперь просто откройте текстовый файл, который вызывал ошибку.
- Вы больше не должны видеть ошибку «Шрифт не может быть отображен».
Способ № 5: удалить надстройки MS Word
Теперь надстройки могут быть очень полезными, поскольку они помогают легко выполнять конкретную работу, а иногда даже быстрее. Но вы также можете быть уверены, что могут быть случаи, когда конкретная надстройка может быть причиной проблемы с отображением шрифта в MS Word.
- Откройте Microsoft Word на ПК с Windows.
- Теперь нажмите на вкладку «Файл» в верхнем левом углу программы.
- Выберите «Параметры», а затем «Надстройки».
- Теперь вы увидите кнопку с надписью «Перейти». Он будет рядом с текстом «Управление».
- Теперь будет отображаться список всех надстроек, которые вы установили для MS Word.
- Чтобы удалить их, просто выберите надстройку и нажмите кнопку «Удалить».
- Сделайте это для всех надстроек, которые, по вашему мнению, могут вызывать это сообщение об ошибке.
- После того, как вы удалили их все, теперь вы можете открыть файл Word и посмотреть, есть ли какие-либо проблемы.
- Если их нет, вы, наконец, исправили проблему «Шрифт не отображается в Word».
Способ № 6: Восстановите или переустановите MS Office.
Теперь, если ни одно из вышеперечисленных решений не решило вашу проблему, лучше всего переустановить или восстановить программу MS Office. Вот как вы можете это сделать.
- Откройте меню «Пуск» и найдите «Панель управления».
- Откройте его, когда увидите в результатах поиска.
- Теперь нажмите «Удалить программу».
- Вам будет показан список всех программ, установленных на вашем ПК с Windows.
- Просто пролистайте список и выберите MS Office.
- Щелкните его правой кнопкой мыши и выберите «Удалить».
- Теперь вам будет показано окно, в котором вы можете выбрать между удалением или восстановлением.
- Выберите вариант, который вы предпочитаете. Я бы порекомендовал выбрать ремонт.
- После того, как вы выбрали «Восстановить», программа начнет переустанавливать себя и исправлять любые отсутствующие или поврежденные файлы.
- После восстановления Office вы должны открыть файл Word, из-за которого отображалась ошибка.
- У вас больше не должно быть этой проблемы.
Вывод
И это все. Несколько способов и методов, которыми вы можете воспользоваться, чтобы устранить сообщение об ошибке «Недостаточно памяти или места на диске, Word не может отобразить запрошенный шрифт». Мы надеемся, что хотя бы одно из упомянутых выше решений поможет вам решить эту досадную проблему.
Кроме того, если по какой-то причине вы все еще не можете избавиться от проблемы, последним вариантом будет сброс настроек вашего ПК с Windows до заводских настроек, но было бы разумно сбросить систему, выбрав опцию «Сохранить все файлы и данные».
Если у вас есть какие-либо вопросы, пожалуйста, не стесняйтесь оставлять их в комментариях ниже.
Проблемы
При попытке изменить вложенный документ главного документа в режиме структуры может появиться следующее сообщение об ошибке:
Недостаточно памяти. Сохраните документ прямо сейчас. (Диск: document_path… )
Причина
Такое поведение наблюдается, если выполняются указанные ниже условия.
-
Редактирование вложенного документа запрещено
-
Вы развернули вложенный документ в режиме структуры для редактирования на месте.
Обходное решение
Чтобы устранить эту проблему, выполните указанные ниже действия.
-
На панели инструментов Структура нажмите кнопку Свернуть вложенные документы.
-
Дважды щелкните значок файла для вложенного документа, для которого нужно изменить ограничения. Вложенный документ откроется в новом окне.
-
В меню вид выберите пункт область задач.
-
В меню другие области задач в верхней части области задачнажмите кнопку защитить документ.
-
Щелкните Показать все области, которые можно редактировать, а затем установите флажок регионы, которые можно редактировать .
-
Внесите изменения, сохраните вложенный документ, а затем закройте вложенный документ.
-
Повторите действия 2 – 6 для всех вложенных документов, которые ограничены редактированием.
Статус
Корпорация Майкрософт подтвердила, что эта проблема связана с продуктами Майкрософт, которые перечислены в начале этой статьи.
Нужна дополнительная помощь?
There Is Not Enough Memory Or Disk Space to Complete the Operation
If you are faced with this error — there is not enough memory or disk space to run Word, you can solve the error with the following solutions. EaseUS provides you with the best fixes to this issue.
| Workable Solutions | Step-by-step Troubleshooting |
|---|---|
| Fix 1. Free up Memory Disk | Download and install EaseUS CleanGenius. Select «System Cleanup» on the main screen….Full steps |
| Fix 2. Disable Graphics Acceleration | Open Word, Click «File > Options > Advanced». Look for the «Display»…Full steps |
| Fix 3. Delete the Normal Template | Press Windows + R and type cmd in the run box. Paste the command…Full steps |
| Fix 4. Increase Virtual Memory | Go to the Start Menu and click on «Settings» and Type Performance…Full steps |
| Fix 5. Reset Registry Entries | Press Windows + R keys and type cmd in the run box. Use the folder list, navigate to…Full steps |
I Can’t Open Word Because There Is Not Enough Memory Or Disk Space to Run Word
«While trying to open an existing Word .doc file, an error message comes up telling me that there is not enough memory or disk space to run Word. What’s the problem? I checked the laptop memory. It is running on an 8GB memory with a free disk space of more than 389GB. What’s worse, besides the Word application, the other Office suite, including Excel and PowerPoint, have the same issues.»
Microsoft Word 2003/2007/2010/2013/2016/2017/2019 cannot open usually, and an error message comes up telling that there is not enough memory or disk space to run Word, how do you react to this moment? If you do not know how to free up the memory or disk space for rerunning the Word application, read this article and apply the eight methods here.
Also read: There is not enough space on C drive to extract this package
Fix 1. Free up Memory Disk to Fix Not Enough Space to Run Word
If the real case is just like the error message accurately describes, freeing up some RAM or disk pace will help resolve the issue happily. EaseUS CleanGenius provides all Windows users with easy-to-use disk cleanup and optimization solution, and it was of great use when you received the insufficient disk space for Word running.
Step 1. Download and install EaseUS Partition Master Suite.
Step 2. Click PC Cleaner and install EaseUS CleanGinus. Then, click «Cleanup» and click «Scan» to start cleaning up the system and make your PC as good as new.
Step 3. The software will scanning all over your computer to find idle data files that take a huge amount of disk space, you can select useless large files, system junk files and Windows invalid entries and click «Clean» to start system cleanup process.
Step 4. When the scan is complete, click «Done» to finish cleaning system junk files.
Fix 2. Disable Hardware Graphics Acceleration to Run Word
You can try this solution if it is slow to open Word 2003/2007/2010/2013/2016/2017/2019. Here, I take Word 2016 as an example.
Step 1. Open Word, Click «File > Options > Advanced».
Step 2. Look for the «Display» area from the right panel.
Step 3. Uncheck «Disable hardware graphics acceleration». Then, click «OK».
Then, you can try to open Word again to solve your problem.
Fix 3. Delete the Normal Template to Solve Insufficient Memory
You may be stuck in this problem if it is caused by a corrupted Normal.dotm file. Here are the steps to delete a Normal.dotm file and fix the problem.
Step 1. Press Windows + R and type cmd in the run box.
Step 2. Paste the command ren %userprofile%AppDataRoamingMicrosoftTemplatesNormal.dotm OldNormal.dotm and press «Enter».
Step 3. Close the command prompt window and check if you can open the Word.
Fix 4. Increasing Virtual Memory in Windows 10
Another way to solve the «there is not enough memory or disk space to complete the operation» issue is by increasing virtual memory.
Step 1. Go to the Start Menu and click on «Settings» and Type Performance.
Step 2. Choose «Adjust the appearance and performance of Windows > Change settings».
Step 3. In the new window, go to the «Advanced > Settings, under the Virtual memory section, click «Change».
At the bottom of the new window, check what the Recommended value is and how it compares to Currently allocated.
If the current setting is significantly less than the recommended, uncheck the Automatically manage paging file size for all drives box at the top of the same windows and click on Custom size.
Step 4. Enter the Recommended value in the Initial Size box, and a larger figure in the Maximum size box. Then, click «OK» to save the new settings.
Fix 5. Reset Word’s Registry Entries to Run Microsoft Word
- Warning
- Be very careful and cautious in editing the Windows registry because any incorrect editing will result in serious operating system problems, for example, the computer will stop working. You’re highly suggested to back up your computer, including the system and data before starting to fix the Word error in the Registry. EaseUS free backup software will give you a hand.
Step 1. Press Windows + R keys and type cmd in the run box.
Step 2. Use the folder list, navigate to HKEY_CURRENT_USERSoftwareMicrosoftOfficexx.0Word, where «xx» will display your version of Word.
Step 3. Right-click the «Data» folder and pick «Export» to save a backup of your current settings.
Step 4. Right-click the folder again and pick «Delete.»
Step 5. Open Word to check on the problem. If it still occurs, double-click the backup you exported to recover the settings, then perform the same procedure with the «Options» folder.
Fix 6. Extend C Drive Space to Solve Not Enough Memory to Open Word
When you receive the error — «not enough space (or free memory)to complete this operation», you can fix it by extending C drive space. EaseUS Partition Master provides basic and advanced disk & partition management and can increase C drive space with ease. Download this software and extend C drive space now.
Step 1. Click «Adjust with 1-Click» to extend C drive.
When your C drive is out of space, hover your mouse over the C drive, you will see the Low Disk Space alert on EaseUS Partition Master. Click «Adjust with 1-Click» to extend it.
Step 2. Click «OK» to extend C drive automatically.
By clicking «OK», EaseUS Partition Master will automatically allocate space to your C drive to solve the low space issue.
Extra Option: You can also click «Manual Adjustment» to extend the C drive manually.
When turning to Manual Adjustment, select the C drive, and drag dots rightward to add more space to C drive. Click «OK» to confirm.
Step 3. Confirm to resolve low disk space in C drive
Click the «Execute Task» button at the top corner and start all pending operations by clicking «Apply».
Fix 7. Turn off the Automatic Spelling Checking and Grammar Check
You can turn spell check off, then check spelling manually when you’re done writing. Here’s how.
For Word 2019/2017/2016/2013/2010/2007
Step 1. Click the «File» Button, and then click «Options».
Step 2. Click «Proofing».
Step 3. Click to clear the Check spelling as you type check box.
Step 4. Click to clear the Mark grammar errors as you type check box.
Word 2003, Word 2002, and Word 2000
Step 1. On the Tools menu, click «Options», and then click the «Spelling & Grammar» tab.
Step 2. Click to clear the Check spelling as you type check box.
Step 3. Click to clear the Check grammar as you type check box.
To turn spell check back on, repeat the process, and select the Check spelling as you type box.
Fix 8. Run Fix-It Tool to Open Microsoft Word
The Fix-It tool is an inbuilt Microsoft Office tool that can repair many common Word problems. Just visit the Microsoft support page and download the tool. If clearing the disk space doesn’t help eliminate the not enough memory space on Word, try the software’s way.
Conclusion
That’s all about how to fix there is not enough memory to complete this operation word. If you still have questions, never hesitate to let us know. By the way, EaseUS partition software can also help you with hard drive partition. You can easily shrink, create, delete, and extend a partition with it.