Электронная таблица представляет собой прямоугольную матрицу, состоящую из ячеек, каждая из которых имеет свой номер.
Программа LibreOffice Calc предназначена для работы с таблицами данных, преимущественно числовыми.
Создание рабочих книг
Окно LibreOffice Calc
Рабочее окно LibreOffice Calc представлено на рис. 1.
Рис. 1. Рабочее окно LibreOffice Calc
| 1. Заголовок документа LibreOffice Calc | 7. Заголовки строк |
| 2. Строка меню | 8. Указатель текущей (активной) ячейки |
| 3. Панель инструментов «Стандартная» | 9. Кнопки прокрутки ярлычков |
| 4. Панель инструментов «Форматирование» | 10. Строка ярлычков |
| 5. Панель формул | 11. Полосы прокрутки |
| 6. Заголовки столбцов | 12. Строка состояния |
Документ программы LibreOffice Calc по умолчанию называется «Без имени 1». Состоит из нескольких листов (по умолчанию — 3) со стандартным расширением ODS. По желанию пользователя количество листов может быть увеличено.
Рабочий лист состоит из строк и столбцов. Столбцы нумеруются от A до AMG, а строки от 1 до 1048576. Адреса ячеек формируются из номера столбца и номера строки (например, A1). Обращение к ячейкам производится по их адресам.
Операции с листами:
- переименование – двойной щелчок по названию листа на его ярлыке или «Переименовать» контекстного меню ярлыка;
- удаление – меню «Правка» → «Лист» → «Удалить лист» или «Удалить» контекстного меню ярлыка;
- перемещение или копирование – меню «Правка» → «Лист» → «Переместить / копировать лист» или соответствующий пункт контекстного меню ярлыка. Для копирования нужно установить флажок «Копировать» в окне «Переместить / копировать лист»;
- добавление – щелкнуть по ярлыку листа, перед которым вставляется новый лист, в контекстном меню ярлыка выбрать пункт «Добавить листы» (рис. 2)
Рис. 2. Диалоговое окно «Вставить лист»
В данном диалоговом окне, уточняем положение, название листа, количество и нажимаем кнопку «ОК». Диалоговое окно «Вставить лист» можно также вызвать через меню «Вставка» → «Лист».
Если книга состоит из большого количества листов и все ярлыки не видны, то следует воспользоваться стрелками, расположенными слева от ярлыков.
Выделение ячеек и диапазонов ( + стрелки или левая кнопка мыши; – разные области). Все ячейки строки или столбца могут быть выделены щелчком мыши на заголовке строки или столбца. Чтобы выделить рабочий лист в текущей книге, необходимо щелкнуть на ярлычке листа. Чтобы выделить все ячейки рабочего листа, нужно щелкнуть на кнопке выделения всего листа (прямоугольник на пересечении заголовков строк и столбцов) или нажать сочетание клавиш .
Ввод данных в рабочий лист
В ячейках рабочего листа могут находиться текст, константы и формулы. С текстовыми данными нельзя выполнять математические расчеты. По умолчанию числовые данные выравниваются по правому краю, а текст – по левому. Если название категории не входит по ширине, то правая ячейка (если она не пустая) перекрывает следующую. Ширину столбцов можно изменить с помощью меню «Формат» → «Столбец» → «Ширина» (можно воспользоваться командой «Оптимальная ширина») или вручную, перетаскивая границы в строке заголовков столбцов. Если данные набраны, но еще не введены, то исправления можно вносить непосредственно в ячейке и в строке формул.
После того, как данные введены, для исправления надо перейти в режим редактирования. Для этого на нужной ячейке надо выполнить двойной щелчок мышью. В ячейке появится курсор вставки. После окончания редактирования, ввод новых данных надо подтвердить нажатием клавиши . Нажатие отменяет сделанные исправления.
Типы данных.
Тип определяет объем выделяемой под данные памяти и возможные операции с ними. Опишем основные типы данных LibreOffice Calc .
Целые числа – это числа, которые без остатка делятся на единицу: 4; -235. Числа, набранные в круглых скобках, трактуются как отрицательные.
Действительное число или как его еще называют вещественное число – это любое положительное число, отрицательное число или нуль. Например, 24,45 (разделитель – запятая).
Дроби: 7/8; 4/123.
Для ввода процентов после числа набирается символ %. Если вводимое число является денежным значением, то в конце набирается руб. (рубли).
Если вводимая числовая константа не входит в ячейку по ширине, то она отображается на экране в виде ####. В этом случае ширину столбца необходимо увеличить.
Дата и время. Ввод даты, например, 21 сентября 2011 года можно провести, набрав на клавиатуре 21/09/11.
Ввод времени выполняется в виде 13:21 или 14:15:00.
Формулы. Все формулы в LibreOffice Calc должны начинаться с символа =. Для фиксации ввода формула отображается в ячейке и в строке формул. После нажатия клавиши в ячейке появится вычисленное по формуле значение, а строка ввода очистится.
При вычислении значения по формуле в первую очередь вычисляются выражения внутри круглых скобок. Если скобок нет, выполнения операций следующий:
- вычисляются значения функций;
- операция возведения в степень (знак операции ^);
- операции умножения и деления (знаки операции *, /);
- операции сложения и вычитания (знаки операции +, -).
В качестве операндов формула может содержать числа, ссылки (адреса ячеек), функции.
Примеры формул: = 4*8^4-12; B2+SIN (1,576).
Значения формулы зависит от содержимого ячеек, на которые указывают ссылки, и оно изменяется при изменении содержимого этих ячеек.
Для просмотра значений аргументов формулы на рабочем листе необходимо выполнить двойной щелчок левой клавишей мыши по ячейке с формулой. При этом аргументы в формуле и соответствующие им значения на рабочем листе выделяются одинаковым цветом (рис. 3)
Рис. 3. Просмотр значений аргументов формулы
Операции одного уровня выполняются слева направо. Кроме этих операций в арифметических выражениях используются операции связи:
: диапазон;
; объединение;
! пересечение.
Для объединения текстов используется знак & (амперсант).
Функция – это заранее определенная формула. Функция имеет имя и аргументы, заключенные в круглые скобки. Аргументы отделяют друг от друга символом «;». В качестве аргументов можно использовать другие функции (если они работают с тем же типом данных), константы, адреса ячеек и диапазоны ячеек.
Диапазоном называется группа ячеек, образующих прямоугольник. Диапазон обозначается с помощью ячейки в левом верхнем углу прямоугольника и ячейки в правом нижнем углу прямоугольника. Например, обозначение C5:F9 описывает диапазон ячеек, находящихся на пересечении строк с номерами 5, 6, 7, 8, 9 и столбцов C, D, E, F.
Например, SUM(A3;E1:E4) – эта функция имеет два аргумента. Первый A3, второй – E1:E4. Суммируются числа в ячейках A3, E1, E2, E3, E4.
Панель формул после выбора оператора «Функция» (знак « = » на панели формул) содержит в себе следующие элементы: падающий список последних используемых функций, кнопку «Мастер функций», кнопку «Отменить», кнопка «Применить» и строку ввода (рис. 4).
Рис. 4. Панель формул
Ввод формул. Формулы можно вводить несколькими способами: с помощью с помощью значков, вводом с клавиатуры, или обоими методами одновременно.
1. Щелкните ячейку, в которую хотите вставить формулу.
2. Щелкните значок Функция (знак « = ») на панели формул. В строке ввода появится знак равенства, и теперь можно вводить формулу. Формулу можно вводить с помощью «Мастера функций», выбора необходимых операторов из падающего списка и вводом действий с клавиатуры.
3. После ввода нужных значений нажмите клавишу или кнопку «Принять» для вставки результата в текущую ячейку. Если нужно очистить строку ввода, нажмите клавишу или кнопку Отмена.
Можно вводить значения и формулы прямо в ячейки, даже если не виден курсор ввода. Все формулы должны начинаться со знака равенства.
Также для начала ввода формулы можно нажать клавишу « + » или « — » на числовой клавиатуре. Режим NumLock должен быть во включенном положении. Например, последовательно нажмите следующие клавиши: +50 — 8 .
В ячейке отобразится результат 42. В ячейке содержится формула =+50-8.
Набор функций с помощью «Мастера функций». Кнопка «Мастер функций» на панели инструментов имеет вид f(x).
Встроенные функции позволяют просто и быстро выполнять необходимые вычисления. LibreOffice Calc имеет более 350 функций. В том случае, когда ни одна из встроенных функций не подходит для решения поставленной задачи, пользователь имеет возможность создать свою собственную (пользовательскую) функцию.
Для удобства использования, функции сгруппированы по категориям: база данных; дата/время; финансовые; информация; логические; математические; массивы; статистические; электронные таблицы; текст; дополнительные.
При нажатии на данную кнопку, начинает работу мастер. Вы можете выбрать функцию из необходимой Вам категории. Например, для вычисления гиперболического арккосинуса числа, выбираем ячейку E41, нажимаем на кнопку «Мастер функций», выбираем категорию «Математический», функцию «ACOSH». C правой стороны диалогового окна, приводится описание данной функции (рис. 5).
Рис. 5. Диалоговое окно «Мастер функций»
Для использования данной функции, необходимо нажать кнопку «Далее» или дважды щелкнуть по функции «ACOSH» в левой стороне диалогового окна. Также можно вручную прописать в строке ввода формулу по образцу, приведенному после названия функции в правой части диалогового окна.
После нажатия кнопки «Далее» или двойного щелчка по функции «ACOSH», диалоговое окно примет следующий вид (рис. 6)
Рис. 6. Выбор функции «ACOSH»В данном окне, можно ввести число с клавиатуры в поле «Число». Сверху указывается, какое значение может это число принимать. При нажатии на кнопку «Выбрать» , появляется строка ввода (рис. 7), в которую можно ввести имя ячейки, в которой содержится число для вычисления (ячейку также можно выбрать непосредственно на рабочем листе путем выделения левой кнопкой мыши).
Рис. 7. Выбор числа
После выбора необходимой ячейки, необходимо нажать на кнопку
При этом мы возвращаемся в наше диалоговое окно, где уже выводится результат (рис. 
Рис. 8. «Мастер функции» после выбора ячейки, содержащей число
Во вкладке «Структура» «Мастер функции» показывает нам структуру данной операции, степень вложенности (рис. 9)
Рис. 9. Вкладка «Структура»
Нажимаем кнопку . Результат работы данной функции записывается в ячейку E41 (рис. 10).
Рис. 10. Результат работы функции
LibreOffice Calc может работать как с отдельными ячейками, так и с массивами данных.
Адресация
В LibreOffice Calc различают два типа адресации ячеек: абсолютная и относительная. Оба типа можно применить в одной ссылке и создать смешанную ссылку.
Относительная ссылка воспринимается программой как указание маршрута к адресуемой ячейки от ячейки содержащей формулу. При копировании формулы относительные ссылки будут изменены таким образом, что маршрут сохраниться. Относительные ссылки используются в Calc по умолчанию.
Абсолютная ссылка задаёт абсолютные координаты ячейки. При копировании формулы абсолютная ссылка на ячейку не будет изменяться. Абсолютная ссылка задаётся путём указания символа доллара перед номером строки и столбца, например $A$1.
Смешанная ссылка представляет собой комбинацию абсолютной и относительной ссылок, когда для строки и столбца используются разные способы адресации, например $A4, B$3. При копировании формулы абсолютная часть ссылки не изменяется.
Задать ссылку, при вводе формулы можно непосредственно вводом с клавиатуры или методом указания (щелчок мыши на нужной ячейки).
Часто в формулах необходимо задавать ссылки на диапазон ячеек. Для указания диапазона Calc использует три адресных оператора:
оператор диапазона (двоеточие): ссылка адресует все ячейки, расположенные между двумя указанными ячейками, например, =SUM(A1:B2) – возвращает сумму значений ячеек A1, A2, B1 и B2;
оператор объединения диапазонов (точка с запятой): ссылка охватывает ячейки указанных отдельных диапазонов, например, =SUM(A3;E1:E4) – возвращает сумму ячеек A3, E1, E2, E3, E4;
оператор пересечения диапазонов (восклицательный знак): ссылка охватывает ячейки, входящие в каждый из указанных диапазонов, например, =SUM(B2:D2!C1:D3) – возвращает сумму ячеек C2 и D2.
Создание рядов
Схема ввода одного и того же значения или формулы в часть столбца или строки:
1. ввести в ячейку значение или формулу и нажать ;
2. установить указатель мыши на маркере заполнения ячейки и растянуть в нужном направлении при нажатой левой клавише.Маркер заполнения ячейки – маленький прямоугольник в правом нижнем углу ячейки:
Схема ввода числовых значений по типу регрессии:
1. ввести в две соседние ячейки два первых элемента прогрессии;
2. выделить эти ячейки;
3. установить указатель мыши на маркере заполнения выделенных ячеек и растянуть в нужном направлении при нажатой левой клавише мыши.
Форматирование
Данные, сохранённые в ячейках, могут отображаться в одном из нескольких форматах. Выбрать формат представления данных и способ оформления ячейки можно в диалоговом окне «Формат ячеек» (рис. 11). Вызвать его можно нажатием сочетанием клавиш , выбором пункта «Ячейки…» в меню «Формат» или пункта «Формат ячеек…» после нажатия правой кнопки мыши на ячейке (вызова контекстного меню).
Форматирование включает в себя следующие элементы:
— установку формата чисел;
— выбор шрифтов;
— рисование рамок;
— заполнение клеток цветом и узором;
— выравнивание данных;
— защиту данных.
Рис. 11. Диалоговое окно «Формат ячеек»
Окно «Формат ячеек» содержит несколько вкладок, перейти между которыми можно, щёлкая мышкой по ярлычку закладки. Краткое описание вкладок:
Числа – позволяет выбрать один из способов представления данных с возможностью его уточнения (справа). Например, для формата Числовой можно указать число знаков после запятой. При этом в поле справа выводится образец выбранного представления данных.
Шрифт – закладка управляет выбором шрифта (стиль, начертание, размер, язык).
Эффекты шрифта – позволяет установить цвет, надчеркивание, подчеркивание, рельеф, контур, тень шрифта.
Выравнивание – закладка позволяет управлять способом размещения текста в ячейке, поворотом текста в ячейке, переносом слов в ячейке.
Обрамление – вкладка позволяет создать обрамление вокруг ячеек с помощью границ разного стиля и толщины.
Фон – вкладка управляет цветом заливки ячеек.
Защита ячейки – вкладка управляет защитой ячеек от изменений.
Значения ошибки при вычислениях по формулам
| Значение ошибки |
Код ошибки |
Объяснение ошибки |
|
### |
N/A |
Столбец слишком узкий для отображения полного содержимого ячейки. Для решения этой проблемы, увеличьте ширину столбца или воспользуйтесь меню «Формат» → «Столбец» → «Оптимальная ширина». |
|
Err502 |
502 |
Оператор или аргумент не являются допустимыми. |
|
#NUM! |
503 |
Расчет привел к переполнению определенного диапазона значений. |
|
#VALUE |
519 |
Формула в пределах ячейки возвращает значение, которое не соответствует определению формулы или используемых функций. Эта ошибка может также означать, что ячейка, на которую ссылается формула, содержит текст, а не число. |
|
#REF! |
524 |
Формула в пределах ячейки использует несуществующие ссылки. |
|
#NAME? |
525 |
Идентификатор не может быть оценен: нет допустимой ссылки, нет допустимого доменного имени, нет столбца/строки, нет макроса, неправильный десятичный разделитель, дополнение не найдено. |
|
#DIV/0! |
532 |
Задано деление на 0. |
Отслеживание взаимосвязи ячеек.
В больших таблицах бывает трудно определить, какие ячейки используются для вычисления по сложным формулам, или в формулах каких ячеек принимает участие данная ячейка.
LibreOffice Calc дает возможность использовать наглядное графическое представление связи между ячейками. Ячейки, которые используются для расчетов по формуле, называются «влияющими ячейками». Ячейки, в формулах которых используется активная ячейка, называются «зависимыми ячейками».
Чтобы проследить влияющие и зависимые ячейки, можно воспользоваться командой меню «Сервис» → «Зависимости». Меню данного сервиса представлено на рис. 12.
Рис. 12. Меню «Зависимости»
Влияющие ячейки. При помощи этой функции отображаются связи между текущей ячейкой, содержащей формулу, и ячейками, используемыми в этой формуле. Например, операция сложения двух ячеек (A1и A3). Результат сложения (формула «=A1+A3») записан в ячейке С2. Для просмотра ячеек, влияющих на С2, выделим данную ячейку и воспользуемся сервисом «Влияющие ячейки». При этом, LibreOffice Calc с помощью стрелок укажет ячейки, влияющие на ячейку С2 (рис. 13)
Рис. 13. Влияющие ячейки
Удалить стрелки к влияющим ячейкам. Удаляет один уровень стрелок к влияющим ячейкам, вставленный при помощи команды «Влияющие ячейки».
Зависимые ячейки. Эта команда проводит стрелки к активной ячейке от формул, зависящих от значений в активной ячейке. Воспользуемся предыдущем примером, но теперь выделим ячейку А1 и увидим, что ячейка С2 зависит от ячейки А1 (рис. 14)
Рис. 14. Зависимые ячейки
Удалить стрелки к зависимым ячейкам. Удаляет один уровень стрелок к зависимым ячейкам, вставленный при помощи команды «Зависимые ячейки».
Удалить все стрелки. Удаляет все стрелки зависимостей, содержащиеся в электронной таблице.
Источник ошибки. Эта команда проводит стрелки ко всем влияющим ячейкам, которые вызывают ошибку в выбранной ячейке.
Обвести неверные данные. При вызове этой команды помечаются все ячейки на листе, содержащие значения, которые не соответствуют правилам проверки.
Обновить стрелки. Эта команда вызывает повторную генерацию всех стрелок на листе, с учетом изменения формул с момента последней расстановки зависимостей.
Обновлять автоматически. Автоматическое обновление всех зависимостей на листе при каждом изменении формулы.
Режим заливки. При помощи этой команды включается режим заполнения в зависимостях. Курсор мыши превращается в специальный символ, и им можно щелкнуть любую ячейку, чтобы просмотреть зависимости от влияющих ячеек. Для выхода из этого режима нажмите клавишу или щелкните команду «Выйти из режима заливки» в контекстном меню.Объединение ячеек – для объединения двух и более ячеек, необходимо выделить ячейки и нажать кнопку на панели «Форматирование» «Объединить и центрировать ячейки» или воспользоваться меню «Формат» → «Объединить ячейки». Также данными операторами можно воспользоваться при разбиении ячеек.
Создание диаграмм
LibreOffice позволяет графически представить данные в виде диаграммы для наглядного сравнения рядов данных и просмотра их трендов. Диаграммы можно вставлять в электронные таблицы, текстовые документы, рисунки и презентации.
Диаграммы в LibreOffice Calc создаются с помощью «Мастера диаграмм». Перед его активацией желательно выделить данные, которые будут использованы в диаграмме, хотя это можно проделать и в процессе построения диаграммы.
Выделенная область должна содержать ячейки с названием строк и столбцов, которые будут использованы в качестве названий категорий и текста легенды. Для построения диаграммы можно использовать данные, находящиеся в несмежных областях. Ряды данных могут быть добавлены в исходную таблицу, кроме того, сама таблица может быть размещена в области диаграммы. «Мастер диаграмм» вызывается из основного меню с помощью команды «Вставка» → «Диаграмма» (рис. 15) или кнопка на панели инструментов .
Рис. 15. «Мастер диаграмм»
Работа с «Мастером диаграмм» требует последовательного выполнения четырех шагов:
1. Выбор типа и вида диаграмм (гистограмма, линейчатая, круговая, области, линии, диаграмма XY, пузырек, сетчатая, биржевая, столбцы и линии).
2. Указание диапазона данных, подлежащих отображению на диаграмме, и выбор ориентации данных (в строках или столбцах таблицы определены ряды данных); предварительный просмотр диаграммы.
3. Настроить диапазоны данных для каждого ряда.
4. Оформление диаграммы: добавление легенды, название диаграммы и осей, нанесение разметки.
Редактирование диаграмм
После создания диаграммы, ее можно изменять. Изменения касаются как типа диаграмм, так и отдельных ее элементов. Спектр возможностей редактирования диаграмм:
1. Щелкните по диаграмме для изменения свойств объектов: размер и позиция на текущей странице; выравнивание, перенос теста, внешние границы и т.д.
2. Для перехода к режиму редактирования диаграммы дважды щелкните по диаграмме левой кнопкой мыши: значения данных диаграммы (для диаграмм с собственными данными); тип диаграммы, оси, заголовки, стенки, сетка и т.д.
3. Дважды щелкните по элементу диаграммы в режиме редактирования диаграммы: для изменения масштаба, типа, цвета и других параметров дважды щелкните ось.
Дважды щелкните точку данных, чтобы выбрать и изменить рад данных, к которому относится точка.
Выберите ряд данных, щелкните его, а затем дважды щелкните точку данных для изменения свойств этой точки (например, одного значения на гистограмме).
Дважды щелкните легенду, чтобы выбрать и изменить ее. Щелкните, а затем дважды щелкните символ в выбранной легенде, чтобы изменить соответствующий ряд данных.
Для изменения свойств, дважды щелкните любой другой элемент диаграммы или щелкните элемент и откройте меню «Формат».
4. Для выхода из текущего режима редактирования щелкните вне диаграммы.
Также для выделения элементов диаграмм, можно воспользоваться панелью инструментов «Форматирование диаграмм», которая появляется после двойного щелчка на диаграмме (рис. 16)
Рис. 16. Панель инструментов «Форматирование диаграмм»
С помощью данной панели можно выделить элементы диаграмм в падающем списке, просмотреть формат выделенного элемента (кнопка «Формат выделения») и внести необходимые изменения. Также на данной панели располагаются следующие кнопки:
| Вид на панели |
Свойства |
|
|
Тип диаграммы |
|
|
Показать/спрятать горизонтальную сетку |
|
|
Показать/спрятать легенду |
|
|
Масштаб текстов |
|
|
Автоматическая разметка |
Для добавления элементов на диаграмме, необходимо воспользоваться меню «Вставка» (рис. 17) и выбрать необходимый элемент (предварительно необходимо выделить диаграмму двойным щелчком левой кнопки мыши).
Рис. 17. Меню «Вставка»
«Заголовки» – можно добавить или изменить название заголовка, подзаголовка, название осей X, Y, Z, дополнительных осей. Чтобы переместить элемент, необходимо его выделить и перетащить в нужное место. Также выделенный заголовок можно удалить с помощью клавиши «Легенда». Легенда отображает подписи из первого ряда или столбца или из диапазона, который был задан в диалоговом окне «Ряд данных». Если диаграмма не содержит подписи, в легенде будет отображаться текст в виде «Строка 1, Строка 2 …» или «Столбец A, Столбец B …» в соответствии с номером ряда или буквой столбца данных диаграммы. Ввести текст напрямую невозможно; он генерируется автоматически на основе имени диапазона ячеек. С помощью меню «Вставка» → «Легенда» можно поменять ее расположение или скрыть.Вкладка «Оси». Дает возможность внести в диаграмму недостающие оси.«Сетка» – обеспечивает вставку сетки на диаграмму, которая улучшает восприятие. Удаление линий сетки обеспечивается снятием соответствующих флажков.Форматирование области диаграммы сводится к изменению вида (рамки и заливки) (рис. 18).
Рис. 18. Диалоговое окно «Область диаграммы»
Управление объемным видом диаграмм. Для управления объемным видом диаграмм, LibreOffice Calc предоставляет возможность изменять ракурс просмотра диаграммы путем изменения трех специальных параметров: перспектива, внешний вид и освещение (рис. 19)
Рис. 19. Трехмерный вид
Эта возможность заложена в команде «Формат» → «Трехмерное изображение».
Сортировка списков и диапазонов
LibreOffice Calc представляет различные виды сортировки данных. Можно сортировать строки или столбцы в возрастающем иди убывающем порядке (текстовые данные – в алфавитном или обратном алфавитном порядке). Кроме того, LibreOffice Calc позволяет создать свой собственный порядок сортировки. Диалоговое окно «Сортировка» (рис. 20) вызывается с помощью меню «Данные» → «Сортировка». При этом предварительно необходимо выделись столбцы, строки или просто данные, которые необходимо отсортировать.
Рис. 20. Диалоговое окно «Сортировка»
Применение фильтров для анализа списков. Фильтры позволяют поместить результаты запросов по критериям в отдельную таблицу, которую можно использовать для дальнейшей обработки. Отфильтровать список означает скрыть строки списка за исключением тех, которые удовлетворяют заданным условиям отбора.
Использование автофильтра. Перед использованием автофильтра необходимо выделить данные (может быть вся строка заголовков), которые необходимо отфильтровать. Меню «Данные» → «Фильтр» → «Автофильтр». У каждого заголовка столбца LibreOffice Calc установит автофильтр в виде кнопки со стрелкой. В результате работы автофильтра LibreOffice Calc выводит отфильтрованные строки.
Использование стандартного фильтра. Также очень удобно пользоваться стандартным фильтром, который дает возможность использовать разнообразные критерии, связанные с логическими функциями И или ИЛИ. Вызов стандартного фильтра – меню «Данные» → «Фильтр» → «Стандартный фильтр» (рис. 21)
Рис. 21. Диалоговое окно «Стандартный фильтр»
Использование расширенного фильтра (Данные» → «Фильтр» → «Расширенный фильтр»). Выберите именованную область или введите диапазон ячеек, содержащий условия фильтра, которые требуется использовать.
Формы данных. При выполнении характерных для баз данных операций, таких как поиск, сортировка, подведение итогов, LibreOffice Calc автоматически рассматривает таблицу как базу данных. При просмотре, изменении, удалении записи в базе данных, а также при поиске записей по определенному критерию удобно использовать формы данных. При обращении к команде «Данные» → «Форма» LibreOffice Calc считывает данные и создает диалоговое окно формы данных (рис. 22).
Рис. 22. Диалоговое окно «Форма данных»
В форме данных на экран выводится одна запись, есть возможность просмотра следующий записей и создания новой. При вводе или изменении данных в полях этого окна, изменяется содержимое соответствующих ячеек базы данных (после ввода новых данных обязательно нажатие клавиши ).
Подбор параметра. В случае функции подбора параметра, речь идет о простой форме анализа данных типа «что если», то есть необходимо подобрать такое значение аргумента, при котором функция принимает заданное значение. В частности функцию подбора можно использовать для нахождения корня нелинейного уравнения. Значение целевой ячейки является результатом вычисления формулы. Эта формула прямо или косвенно ссылается на одну или несколько влияющих ячеек. Функция подбора меняет значение влияющей ячейки так, чтобы получить в целевой ячейке заданную величину. Сама влияющая ячейка также может содержать формулу.
Для применения функции подбора параметра необходимо выделить ячейку с целевым значением и выбрать команду «Сервис»→ «Подбор параметра» (рис. 23).
Рис. 23. Диалоговое окно «Подбор параметра»
Целевая ячейка – в ячейке с формулой введите ссылку на ячейку, содержащую формулу. Она содержит ссылку на текущую ячейку. В случае, представленном на рис. 12, в целевой ячейке содержится формула возведения в квадрат. Щелкните другую ячейку на листе, чтобы применить ссылку на нее к текстовому полю.
Целевое значение – здесь указывается значение, которое требуется получить в качестве нового результата. Допустим, нам надо выяснить, какое число надо возвести в квадрат, чтобы получить значение 121. Соответственно, вводим в качестве целевого значения «121».
Изменяя ячейку – здесь указывается ссылка на ячейку, содержащую значение, которое требуется настроить для подбора значения.
После ввода настроек, нажимаем «ОК» и LibreOffice Calc предлагает нам вариант для замены ячейки (рис. 24). Результатом наших действий является число 11.
Рис. 24. Результат подбора параметра
Скачать материал
Например, в выражении вместо адреса A1, как я могу написать что-то вроде: A(B1) с B1 = 1.
3 ответа
Лучший ответ
Я думаю, что еще один способ объяснить, что делает НЕПРЯМАЯ, — это так:
Он превращает текст в диапазон, если этот диапазон допустим.
Например. Если у вас есть текст A1, он будет ссылаться на A1. Если у вас есть текст C2: C100, вы получите это как диапазон.
Теперь один из наиболее распространенных способов создания текста в виде диапазонов в Excel — это объединение. Таким образом, если вы объедините A и 1 (CONCATENATE("A","1")), вы получите A1.
И вы можете использовать ссылку в этом объединении. Допустим, в ячейке B1 находится 1.
=CONCATENATE("A",B1)
Дает текст A1.
Следовательно, чтобы получить ячейку A1, вы можете использовать:
=INDIRECT(CONCATENATE("A",B1))
За исключением того, что функция CONCATENATE() теперь немного длинновата, но не волнуйтесь! Вы можете использовать &:
=INDIRECT("A"&B1)
Так же хорошо работает.
Если у вас есть что-то более сложное, например C в A1 и 32 в B1, для ссылки на ячейку C32, вы можете сделать:
=INDIRECT(A1&B1)
Что дает =INDIRECT("C"&"32"), =INDIRECT("C32") и, наконец, =C32
35
Jerry
7 Окт 2013 в 19:20
«КОСВЕННО» — это функция, которую вам нужно использовать.
Из документации:
Синтаксис:
НЕПРЯМОЙ (Ссылка; A1)
Ref представляет собой ссылку на ячейку или область (в текстовой форме), для которой нужно вернуть содержимое.
A1 (необязательно) — если установлено значение 0, используется нотация R1C1. Если этот параметр отсутствует или имеет значение, отличное от 0, используется нотация A1.
Примере
= ДВССЫЛ (A1) равно 100, если A1 содержит C108 в качестве ссылки, а ячейка C108 содержит значение 100.
= SUM (INDIRECT («a1:» & ADDRESS (1; 3))) суммирует ячейки в области A1 до ячейки с адресом, определенным строкой 1 и столбцом 3. Это означает эта область A1: C1 суммируется.
6
SeanC
7 Окт 2013 в 18:56
= СМЕЩЕНИЕ (B1; 0; 1)
СМЕЩЕНИЕ (ссылка, смещение строки, смещение столбца, высота области по умолчанию равна 1, ширина области по умолчанию равна 1)
Пример 1. У нас есть таблица умножения, и нам нужно найти ответ по какой-то глупой причине со смещением.
A B C D E F
1 1 2 3 4 5
---------------
2 1 | 1 2 3 4 5
3 2 | 2 4 6 8 10
4 3 | 3 6 9 12 15
5 4 | 4 8 12 16 20
6 5 | 5 10 15 20 25
Скажем, нам нужно 2×4 = OFFSET (A1, 2, 4) или в этом случае переключение чисел работает одинаково хорошо = OFFSET (A1, 4, 2)
Пример 2. Давайте посчитаем сумму всех чисел в предыдущей таблице умножения, которые соответствуют 2 или больше. = СУММ (СМЕЩЕНИЕ (A1; 2; 2; 4; 4))
2
mhv
21 Янв 2016 в 09:46
Обновлено: 15.04.2023
Если вы новичок в Excel для Интернета, вы скоро обнаружите, что это больше, чем просто таблица, в которой вы вводите числа в столбцах или строках. Да, вы можете использовать Excel в Интернете, чтобы найти итоги для столбца или строки чисел, но вы также можете рассчитать платеж по ипотеке, решить математические или инженерные задачи или найти лучший сценарий на основе переменных чисел, которые вы подключаете.
Excel для Интернета делает это с помощью формул в ячейках. Формула выполняет вычисления или другие действия с данными на листе. Формула всегда начинается со знака равенства (=), за которым могут следовать числа, математические операторы (например, знак плюс или минус) и функции, которые действительно расширяют возможности формулы.
Например, следующая формула умножает 2 на 3, а затем добавляет к этому результату 5, чтобы получить ответ 11.
В следующей формуле используется функция ПЛТ для расчета платежа по ипотеке (1073,64 долл. США), основанного на процентной ставке 5 % (5 %, разделенные на 12 месяцев, равняется месячной процентной ставке) за 30-летний период (360 месяцев). ) для кредита в размере 200 000 долларов США:
Вот несколько дополнительных примеров формул, которые можно ввести на листе.
=A1+A2+A3 Складывает значения в ячейках A1, A2 и A3.
=SQRT(A1) Использует функцию SQRT для возврата квадратного корня из значения в A1.
=TODAY() Возвращает текущую дату.
=ПРОПИСН(«привет») Преобразует текст «привет» в «ПРИВЕТ» с помощью функции листа ПРОПИСН.
=IF(A1>0) Проверяет ячейку A1, чтобы определить, содержит ли она значение больше 0.
Части формулы
Формула также может содержать некоторые или все из следующих элементов: функции, ссылки, операторы и константы.
<р>1. Функции: функция PI() возвращает значение числа пи: 3,142.
<р>2. Ссылки: A2 возвращает значение в ячейке A2.
<р>3. Константы: числа или текстовые значения, введенные непосредственно в формулу, например 2.
<р>4. Операторы: оператор ^ (вставка) возводит число в степень, а оператор * (звездочка) умножает числа.
Использование констант в формулах
Использование операторов вычисления в формулах
Операторы определяют тип вычисления, которое необходимо выполнить для элементов формулы. Существует порядок, в котором выполняются вычисления по умолчанию (это соответствует общим математическим правилам), но вы можете изменить этот порядок, используя круглые скобки.
Типы операторов
Существует четыре различных типа операторов вычисления: арифметические операции, сравнение, конкатенация текста и ссылка.
Арифметические операторы
Для выполнения основных математических операций, таких как сложение, вычитание, умножение или деление; комбинировать числа; и выводить числовые результаты, используйте следующие арифметические операторы.
Арифметический оператор
Операторы сравнения
Вы можете сравнить два значения с помощью следующих операторов. Когда два значения сравниваются с помощью этих операторов, результатом является логическое значение — либо ИСТИНА, либо ЛОЖЬ.
Оператор сравнения
> (знак больше)
= (знак больше или равно)
Больше или равно
(не равно знаку)
Оператор объединения текста
Используйте амперсанд (&), чтобы соединить (объединить) одну или несколько текстовых строк, чтобы получить единый фрагмент текста.
Текстовый оператор
Соединяет или объединяет два значения для создания одного непрерывного текстового значения
«Север»&»ветер» приводит к «Борей»
Ссылочные операторы
Объедините диапазоны ячеек для вычислений с помощью следующих операторов.
Оператор ссылки
Оператор диапазона, который создает одну ссылку на все ячейки между двумя ссылками, включая две ссылки.
Оператор объединения, который объединяет несколько ссылок в одну ссылку
Оператор пересечения, создающий одну ссылку на ячейки, общие для двух ссылок
Порядок, в котором Excel для Интернета выполняет операции в формулах
В некоторых случаях порядок, в котором выполняются вычисления, может повлиять на возвращаемое значение формулы, поэтому важно понимать, как определяется порядок и как можно изменить порядок, чтобы получить нужные результаты.
Порядок расчета
Формулы вычисляют значения в определенном порядке. Формула всегда начинается со знака равенства (=). Excel в Интернете интерпретирует символы, следующие за знаком равенства, как формулу. После знака равенства следуют вычисляемые элементы (операнды), такие как константы или ссылки на ячейки. Они разделены операторами вычисления. Excel в Интернете вычисляет формулу слева направо в соответствии с определенным порядком для каждого оператора в формуле.
Приоритет оператора
Если вы объединяете несколько операторов в одной формуле, Excel в Интернете выполняет операции в порядке, указанном в следующей таблице.Если формула содержит операторы с одинаковым приоритетом (например, если формула содержит оператор умножения и деления), Excel в Интернете оценивает операторы слева направо.
Описание
Отрицание (как в –1)
Умножение и деление
Сложение и вычитание
Соединяет две строки текста (объединение)
Использование скобок
Чтобы изменить порядок вычисления, заключите в круглые скобки ту часть формулы, которая будет вычисляться первой. Например, следующая формула дает 11, так как Excel в Интернете выполняет умножение перед сложением. Формула умножает 2 на 3, а затем добавляет к результату 5.
Наоборот, если вы используете круглые скобки для изменения синтаксиса, Excel для Интернета суммирует 5 и 2, а затем умножает результат на 3, чтобы получить 21.
В следующем примере круглые скобки, заключающие первую часть формулы, заставляют Excel для Интернета сначала вычислить B4+25, а затем разделить результат на сумму значений в ячейках D5, E5 и F5.< /p>
Использование функций и вложенных функций в формулах
Функции – это предопределенные формулы, которые выполняют вычисления с использованием определенных значений, называемых аргументами, в определенном порядке или структуре. Функции можно использовать для выполнения простых или сложных вычислений.
Синтаксис функций
Следующий пример функции ОКРУГЛ, округляющей число в ячейке A10, иллюстрирует синтаксис функции.
<р>1. Структура. Структура функции начинается со знака равенства (=), за которым следует имя функции, открывающая скобка, аргументы функции, разделенные запятыми, и закрывающая скобка.
<р>2. Имя функции. Чтобы просмотреть список доступных функций, щелкните ячейку и нажмите SHIFT+F3.
<р>4. Подсказка аргумента. При вводе функции появляется всплывающая подсказка с синтаксисом и аргументами. Например, введите =ROUND( и появится всплывающая подсказка. Подсказки появляются только для встроенных функций.
Ввод функций
При создании формулы, содержащей функцию, вы можете использовать диалоговое окно «Вставить функцию», чтобы упростить ввод функций рабочего листа. Когда вы вводите функцию в формулу, диалоговое окно «Вставить функцию» отображает имя функции, каждый из ее аргументов, описание функции и каждого аргумента, текущий результат функции и текущий результат всей формулы. .
Чтобы упростить создание и редактирование формул и свести к минимуму опечатки и синтаксические ошибки, используйте автозаполнение формул. После того как вы введете = (знак равенства) и начальные буквы или триггер отображения, Excel в Интернете отобразит под ячейкой динамический раскрывающийся список допустимых функций, аргументов и имен, которые соответствуют буквам или триггеру. Затем вы можете вставить элемент из раскрывающегося списка в формулу.
Вложенные функции
В некоторых случаях вам может понадобиться использовать функцию в качестве одного из аргументов другой функции. Например, следующая формула использует вложенную функцию СРЗНАЧ и сравнивает результат со значением 50.
<р>1. Функции СРЗНАЧ и СУММ вложены в функцию ЕСЛИ.
Ограничения уровня вложенности Формула может содержать до семи уровней вложенности функций. Когда одна функция (назовем ее Функцией Б) используется в качестве аргумента в другой функции (назовем ее Функцией А), Функция Б действует как функция второго уровня. Например, функция СРЗНАЧ и функция СУММ являются функциями второго уровня, если они используются в качестве аргументов функции ЕСЛИ. Функция, вложенная во вложенную функцию СРЗНАЧ, становится функцией третьего уровня и т. д.
Использование ссылок в формулах
Ссылка определяет ячейку или диапазон ячеек на листе и сообщает Excel для Интернета, где искать значения или данные, которые вы хотите использовать в формуле. Вы можете использовать ссылки, чтобы использовать данные, содержащиеся в разных частях рабочего листа, в одной формуле или использовать значение из одной ячейки в нескольких формулах. Вы также можете ссылаться на ячейки на других листах в той же книге и на другие книги. Ссылки на ячейки в других книгах называются ссылками или внешними ссылками.
Справочный стиль A1
Стили ссылок по умолчанию По умолчанию Excel в Интернете использует стиль ссылок A1, который ссылается на столбцы с буквами (от A до XFD, всего 16 384 столбца) и ссылается на строки с номерами (от 1 до 1 048 576). Эти буквы и цифры называются заголовками строк и столбцов. Чтобы сослаться на ячейку, введите букву столбца, а затем номер строки. Например, B2 относится к ячейке на пересечении столбца B и строки 2.
Для ссылки
Ячейка в столбце A и строке 10
Диапазон ячеек в столбце А и строках с 10 по 20
Диапазон ячеек в строке 15 и столбцах с B по E
Все ячейки в строке 5
Все ячейки в строках с 5 по 10
Все ячейки в столбце H
Все ячейки в столбцах с H по J
Диапазон ячеек в столбцах от A до E и строках с 10 по 20
Создание ссылки на другой лист В следующем примере функция листа AVERAGE вычисляет среднее значение для диапазона B1:B10 на листе Marketing в той же книге.
<р>1. Относится к рабочему листу под названием «Маркетинг»
<р>2. Относится к диапазону ячеек от B1 до B10 включительно
<р>3. Отделяет ссылку на рабочий лист от ссылки на диапазон ячеек
Разница между абсолютными, относительными и смешанными ссылками
Относительные ссылки Относительная ссылка на ячейку в формуле, например A1, основана на относительном положении ячейки, содержащей формулу, и ячейки, на которую ссылается ссылка. Если положение ячейки, содержащей формулу, изменяется, ссылка изменяется. Если вы скопируете или заполните формулу между строками или столбцами, ссылка будет автоматически скорректирована. По умолчанию в новых формулах используются относительные ссылки. Например, если вы скопируете или заполните относительную ссылку из ячейки B2 в ячейку B3, она автоматически изменится с =A1 на =A2.
Абсолютные ссылки Абсолютная ссылка на ячейку в формуле, например $A$1, всегда указывает на ячейку в определенном месте. Если положение ячейки, содержащей формулу, изменяется, абсолютная ссылка остается прежней. Если вы скопируете или заполните формулу между строками или столбцами, абсолютная ссылка не изменится. По умолчанию в новых формулах используются относительные ссылки, поэтому вам может потребоваться переключить их на абсолютные ссылки. Например, если вы скопируете или заполните абсолютную ссылку из ячейки B2 в ячейку B3, она останется одинаковой в обеих ячейках: =$A$1.
Смешанные ссылки Смешанная ссылка имеет либо абсолютный столбец и относительную строку, либо абсолютную строку и относительный столбец. Абсолютная ссылка на столбец имеет вид $A1, $B1 и т. д. Абсолютная ссылка на строку принимает форму A$1, B$1 и т. д. Если положение ячейки, содержащей формулу, изменяется, относительная ссылка изменяется, а абсолютная ссылка не изменяется. Если вы копируете или заполняете формулу между строками или столбцами, относительная ссылка корректируется автоматически, а абсолютная ссылка не корректируется. Например, если вы скопируете или заполните смешанную ссылку из ячейки A2 в ячейку B3, она изменится с =A$1 на =B$1.
Трехмерный эталонный стиль
Удобные ссылки на несколько листов Если вы хотите проанализировать данные в одной и той же ячейке или диапазоне ячеек на нескольких листах в книге, используйте трехмерную ссылку. Трехмерная ссылка включает в себя ссылку на ячейку или диапазон, которому предшествует диапазон имен рабочих листов. Excel в Интернете использует все листы, хранящиеся между начальным и конечным именами ссылки. Например, =СУММ(Лист2:Лист13!B5) суммирует все значения, содержащиеся в ячейке B5, на всех листах между листами 2 и 13 включительно.
Трехмерные ссылки можно использовать для ссылки на ячейки на других листах, для определения имен и создания формул с помощью следующих функций: СУММ, СРЗНАЧ, СРЗНАЧ, СЧЕТ, СЧЕТ, МАКС, МАКС, МИН, МИН, PRODUCT, STDEV.P, STDEV.S, STDEVA, STDEVPA, VAR.P, VAR.S, VARA и VARPA.
Объемные ссылки нельзя использовать в формулах массива.
Трехмерные ссылки нельзя использовать с оператором пересечения (один пробел) или в формулах, использующих неявное пересечение.
Что происходит при перемещении, копировании, вставке или удалении листов В следующих примерах показано, что происходит при перемещении, копировании, вставке или удалении листов, включенных в трехмерную ссылку. В примерах используется формула =СУММ(Лист2:Лист6!A2:A5) для добавления ячеек с A2 по A5 на листах со 2 по 6.
Вставка или копирование Если вы вставляете или копируете листы между Листами2 и Лист6 (конечными точками в этом примере), Excel в Интернете включает в расчеты все значения в ячейках с A2 по A5 из добавленных листов.
Удалить. Если вы удалите листы между Листами2 и Лист6, Excel в Интернете удалит их значения из расчета.
Переместить. Если вы перемещаете листы между Листами2 и Лист6 в место за пределами указанного диапазона листов, Excel в Интернете удаляет их значения из расчета.
Перемещение конечной точки. Если вы перемещаете Лист2 или Лист6 в другое место в той же книге, Excel в Интернете корректирует расчет, чтобы учесть новый диапазон листов между ними.
Удалить конечную точку. Если вы удаляете Лист2 или Лист6, Excel в Интернете корректирует расчет, чтобы учесть диапазон листов между ними.
Стиль ссылок R1C1
Вы также можете использовать справочный стиль, в котором и строки, и столбцы на листе пронумерованы. Справочный стиль R1C1 полезен для вычисления позиций строк и столбцов в макросах. В стиле R1C1 Excel для Интернета указывает расположение ячейки буквой «R», за которой следует номер строки, и буквой «C», за которой следует номер столбца.
Относительная ссылка на ячейку двумя строками выше и в том же столбце
Относительная ссылка на ячейку на две строки вниз и на два столбца вправо
Абсолютная ссылка на ячейку во второй строке и во втором столбце
Относительная ссылка на всю строку над активной ячейкой
Абсолютная ссылка на текущую строку
При записи макроса Excel в Интернете записывает некоторые команды, используя стиль ссылок R1C1. Например, если вы записываете команду, например нажатие кнопки «Автосумма», чтобы вставить формулу, которая добавляет диапазон ячеек, Excel в Интернете записывает формулу, используя стиль R1C1, а не стиль A1, ссылки.
Использование имен в формулах
Вы можете создавать определенные имена для представления ячеек, диапазонов ячеек, формул, констант или таблиц Excel для Интернета. Имя — это значимое сокращение, упрощающее понимание назначения ссылки на ячейку, константы, формулы или таблицы, каждое из которых может быть трудно понять с первого взгляда. Следующая информация показывает распространенные примеры имен и то, как их использование в формулах может улучшить ясность и сделать формулы более понятными.
Эта категория содержит информационные функции.
Вставка — Функция — Информация о категории
Данные в следующей таблице служат основой для некоторых примеров в описаниях функций:
Содержание
Возвращает тип значения.
В случае ошибки функция возвращает логическое или числовое значение.
Синтаксис
Значение — это конкретное значение, для которого определяется тип данных. Значение 1 = число, значение 2 = текст, значение 4 = логическое значение, значение 8 = формула, значение 16 = значение ошибки.
Пример (см. таблицу примеров выше)
=TYPE(C2) возвращает 2 в результате.
=TYPE(D9) возвращает 1.
Синтаксис
Пример
Возвращает числовое значение заданного параметра. Возвращает 0, если параметр является текстовым или FALSE.
При возникновении ошибки функция возвращает значение ошибки.
Синтаксис
Значение – это параметр, который необходимо преобразовать в число. N() возвращает числовое значение, если может. Он возвращает логические значения ИСТИНА и ЛОЖЬ как 1 и 0 соответственно. Он возвращает текст как 0.
Пример
=N(123) возвращает 123
=N(ИСТИНА) возвращает 1
=N(FALSE) возвращает 0
ИСТЕКСТ
Возвращает TRUE, если содержимое ячейки относится к тексту.
В случае ошибки функция возвращает FALSE.
Синтаксис
Value – это значение, число, логическое значение или значение ошибки, которое необходимо проверить.
Пример
=ISTEXT(D9) возвращает значение TRUE, если ячейка D9 содержит текст abcdef .
=ISTEXT(C3) возвращает FALSE, если ячейка C3 содержит число 3 .
ИСРЕФ
Проверяет, является ли аргумент ссылкой. Возвращает TRUE, если аргумент является ссылкой, в противном случае возвращает FALSE. При получении ссылки эта функция не проверяет значение, на которое ссылаются.
В случае ошибки функция возвращает логическое или числовое значение.
Синтаксис
Значение – это значение, которое нужно проверить, чтобы определить, является ли оно ссылкой.
Пример
=ISREF(C5) возвращает результат TRUE, поскольку C5 является допустимой ссылкой.
=ISREF(«abcdef») всегда возвращает FALSE, поскольку текст никогда не может быть ссылкой.
=ISREF(4) возвращает ЛОЖЬ.
=ISREF(ДВССЫЛ(«A6»)) возвращает ИСТИНА, поскольку ДВССЫЛ – это функция, возвращающая ссылку.
=ISREF(АДРЕС(1; 1; 2;»Лист2″)) возвращает ЛОЖЬ, поскольку АДРЕС — это функция, которая возвращает текст, хотя он выглядит как ссылка.
ISODD_ADD
Возвращает TRUE (1), если число не возвращает целое число при делении на 2.
| C | D | |
|---|---|---|
| 2 < /td> | значение x | значение y |
| 3 | -5 | -3 |
| 4 | -2 | 0 |
| 5 | -1 | 1 |
| 6 | 0 | 3 |
| 7 | 2 | 4 |
| 8 | 4< /td> | 6 |
| 9 | 6 | 8 |
< /tr>
В результате
| Функции, имена которых заканчиваются на _ADD, возвращают те же результаты, что и соответствующие функции Microsoft Excel. Используйте функции без _ADD, чтобы получить результаты, основанные на международных стандартах. Например, функция WEEKNUM вычисляет номер недели для заданной даты на основе международного стандарта ISO 8601, а WEEKNUM_ADD возвращает тот же номер недели, что и Microsoft Excel. |
Синтаксис
Число – это число, которое необходимо проверить.
Пример
=ISODD_ADD(5) возвращает 1.
ISNUMBER
Возвращает TRUE, если значение относится к числу.
В случае ошибки функция возвращает логическое или числовое значение.
Синтаксис
Значение – это любое выражение, которое нужно проверить, чтобы определить, является ли оно числом или текстом.
Пример
=ISNUMBER(C3) возвращает значение TRUE, если ячейка C3 содержит число 4 .
=ISNUMBER(C2) возвращает FALSE, если ячейка C2 содержит текст abcdef .
НЕТЕКСТ
Проверяет, является ли содержимое ячейки текстом или числами, и возвращает FALSE, если содержимое является текстом.
В случае ошибки функция возвращает значение TRUE.
Синтаксис
Значение – это любое значение или выражение, в отношении которых выполняется проверка, чтобы определить, является ли оно текстом, числами или логическим значением.
Пример
=ISNONTEXT(D2) возвращает FALSE, если ячейка D2 содержит текст abcdef .
=ISNONTEXT(D9) возвращает значение TRUE, если ячейка D9 содержит число 8 .
В случае ошибки функция возвращает FALSE.
Синтаксис
Value – это значение или выражение, которое необходимо проверить.
Пример
В результате
=ISNA(D3) возвращает FALSE.
НЕЛОГИЧНО
Проверяет логическое значение (ИСТИНА или ЛОЖЬ).
В случае ошибки функция возвращает FALSE.
Синтаксис
Возвращает TRUE, если значение является логическим значением (TRUE или FALSE), и возвращает FALSE в противном случае.
Пример
=ISLOGICAL(99) возвращает FALSE, так как 99 — это число, а не логическое значение.
=ISLOGICAL(ISNA(D4)) возвращает TRUE независимо от содержимого ячейки D4, поскольку ISNA() возвращает логическое значение.
ИСФОРМУЛА
Возвращает TRUE, если ячейка является ячейкой формулы.
В случае ошибки функция возвращает логическое или числовое значение.
Синтаксис
Ссылка указывает ссылку на ячейку, в которой будет выполняться проверка, чтобы определить, содержит ли она формулу.
Пример
=ISFORMULA(C4) возвращает FALSE, если ячейка C4 содержит число 5 .
ISEVEN_ADD
Проверка четных чисел. Возвращает 1, если число, разделенное на 2, возвращает целое число.
| Функции, имена которых заканчиваются на _ADD, возвращают те же результаты, что и соответствующие функции Microsoft Excel. Используйте функции без _ADD, чтобы получить результаты, основанные на международных стандартах. Например, функция WEEKNUM вычисляет номер недели для заданной даты на основе международного стандарта ISO 8601, а WEEKNUM_ADD возвращает тот же номер недели, что и Microsoft Excel. |
Синтаксис
Число – это число, которое необходимо проверить.
Пример
=ISEVEN_ADD(5) возвращает 0.
=ISEVEN_ADD(A1) возвращает 1, если ячейка A1 содержит число 2 .
ОШИБКА
В случае ошибки функция возвращает логическое или числовое значение.
Синтаксис
Значение представляет собой или ссылается на значение, которое необходимо проверить. ISERROR() возвращает TRUE, если есть ошибка, и FALSE, если нет.
Пример
=ISERROR(C8), где ячейка C8 содержит =1/0, возвращает TRUE, поскольку 1/0 является ошибкой.
=ISERROR(C9), где ячейка C9 содержит =NA(), возвращает TRUE.
ISERR
В случае ошибки функция возвращает логическое или числовое значение.
Синтаксис
Пример
=ISERR(C8), где ячейка C8 содержит =1/0, возвращает ИСТИНА, поскольку 1/0 является ошибкой.
ПУСТО
Возвращает TRUE, если ссылка на ячейку пуста. Эта функция используется для определения того, является ли содержимое ячейки пустым. Ячейка с формулой внутри не пуста.
В случае ошибки функция возвращает логическое или числовое значение.
Синтаксис
Ценность – это содержимое, которое необходимо протестировать.
Пример
В результате
=ISBLANK(D2) возвращает FALSE.
Возвращает конкретную информацию о текущей рабочей среде. Функция получает один текстовый аргумент и возвращает данные в зависимости от этого параметра.
Синтаксис
В следующей таблице перечислены значения текстового параметра Type и возвращаемые значения функции INFO.
| Значение для «Тип» | Возвращаемое значение |
|---|---|
| «osversion» | Всегда «Windows (32-разрядная) NT 5.01», из соображений совместимости |
| «system» | |
| «выпуск» | |
| «numfile» | Всегда 1 по соображениям совместимости |
| «recalc» | Текущий режим пересчета формулы: «Автоматический» или «Ручной» (локализован на язык LibreOffice) |
< td> Тип операционной системы. «WNT» для Microsoft Windows «LINUX» для Linux «SOLARIS» для Solaris < td>Идентификатор выпуска продукта, например «300m25(Build:9876)»
| Другие приложения для работы с электронными таблицами могут принимать локализованные значения для параметра Type, но LibreOffice Calc будет принимать только значения на английском языке. |
Пример
=INFO(«release») возвращает номер версии используемого продукта LibreOffice.
=INFO(D5) с ячейкой D5, содержащей текстовую строку system, возвращает тип операционной системы.
ФОРМУЛА
Отображает формулу ячейки формулы в виде текстовой строки.
Синтаксис
Ссылка — это ссылка на ячейку, содержащую формулу.
Пример
Если ячейка A8 содержит формулу =СУММ(1;2;3), то
=ФОРМУЛА(A8) возвращает текст =СУММ(1;2;3).
ТЕКУЩЕЕ
Эта функция возвращает текущий результат оценки формулы, частью которой она является (другими словами, результат этой оценки). Его основное использование — совместно с функцией СТИЛЬ() для применения выбранных стилей к ячейке в зависимости от содержимого ячейки.
Синтаксис
Пример
В примере возвращается 6. Формула вычисляется слева направо следующим образом: 1 + 2 равняется 3, что дает результат на дату, когда встречается CURRENT(); Таким образом, CURRENT() дает 3, которые добавляются к исходным 3, чтобы получить 6.
В примере возвращается A2 + B2 (здесь STYLE возвращает 0). Если эта сумма больше 10, к ячейке применяется стиль Красный. Подробнее см. функцию СТИЛЬ.
Пример возвращает choochoo.
Возвращает информацию об адресе, форматировании или содержимом ячейки.
Синтаксис
InfoType – это строка символов, указывающая тип информации. Строка символов всегда на английском языке. Верхний или нижний регистр не является обязательным.
=CELL(«COL»;D2) возвращает 4.
=CELL(«СТРОКА»;D2) возвращает 2.
=ЯЧЕЙКА(«Лист»;Лист3.D2) возвращает 3.
=CELL(«АДРЕС»;D2) возвращает $D$2.
=ЯЧЕЙКА(«АДРЕС»;Лист3.D2) возвращает $Лист3.$D$2.
=CELL(«COORD»; D2) возвращает $A:$D$2.
=CELL(«COORD»; Sheet3.D2) возвращает $C:$D$2.
b = пусто. пустая ячейка
l = ярлык. Текст, результат формулы в виде текста
v = значение. Значение, результат формулы в виде числа
‘ = выравнивание по левому краю или по левому краю
= повторяющийся (в данный момент неактивный)
1 = ячейка защищена
0 = ячейка не защищена
, = число с разделителем тысяч
F = число без разделителя тысяч
C = формат валюты
S = экспоненциальное представление, например, 1,234+E56
D1 = МММ-Д-ГГ, ММ-Д-ГГ и подобные форматы
D4 = ДД-ММ-ГГГГ ЧЧ:ММ:СС
D6 = ЧЧ:ММ:СС AM/PM
G = все остальные форматы
— (минус) в конце = отрицательные числа форматируются цветом
() (скобки) в конце = в коде формата есть открывающая скобка
Ссылка (список опций) — это позиция ячейки, которую нужно проверить. Если ссылка является диапазоном, ячейка перемещается в левый верхний угол диапазона. Если ссылка отсутствует, LibreOffice Calc использует позицию ячейки, в которой находится эта формула. Microsoft Excel использует ссылку на ячейку, в которой находится курсор.
Создает ссылку на ячейку на основе указанных номеров строки и столбца, возвращая ссылку в виде текстовой строки. Необязательный контроль аргументов:
- Должна ли ссылка на ячейку использовать относительную или абсолютную адресацию (дополнительную информацию см. на странице справки «Адреса и ссылки, абсолютная и относительная адресация»).
- Должен ли ссылка на ячейку использовать синтаксис формулы Calc A1 или Excel R1C1 (дополнительную информацию см. на странице справки по формуле).
- Должно ли имя листа включаться в ссылку на ячейку.
Функция АДРЕС используется для динамического определения ссылки на интересующую ячейку. Полученную строку затем можно передать функции ДВССЫЛ для извлечения содержимого ячейки.
Синтаксис:
АДРЕС(Строка; Столбец[; Абстракт[; A1[; Лист]]])
Возвращает:
Возвращает ссылку на ячейку, созданную с использованием заданных аргументов, в виде текстовой строки.
Аргументы:
Строка — это целочисленное значение или ссылка на ячейку, содержащую целочисленное значение, которое представляет собой номер используемой строки. Электронная таблица Calc может содержать до 1 048 576 строк.
Столбец — это целочисленное значение или ссылка на ячейку, содержащую целочисленное значение, которое является номером используемого столбца. Электронная таблица Calc может содержать до 1024 столбцов. Хотя по умолчанию Calc обычно ссылается на столбцы с помощью букв (от «A» до «AMJ»), ADDRESS принимает только числа для этого аргумента.
Abs — это целочисленное значение в диапазоне от 1 до 8 или ссылка на ячейку, содержащую целочисленное значение в этом диапазоне, которое определяет, как используется абсолютная или относительная адресация. Если Abs опущен, функция использует значение 1. Хотя для этого аргумента допустимо восемь значений, существует только четыре возможных значения, как показано в таблице ниже.
A1 — это логическое значение или ссылка на ячейку, содержащую логическое значение, которое определяет синтаксис формулы, который следует использовать в возвращаемой строке. Если для A1 установлено значение 0 или FALSE, используется синтаксис формулы Excel R1C1. Если A1 опущен или задано любое другое значение, используется синтаксис формулы Calc A1.
В следующей таблице показано значение различных параметров аргумента Abs, а также типичные выходные данные для различных комбинаций аргументов Abs и A1, при условии, что для каждого из аргументов Row и Column установлено значение 1.
| Abs | Значение | A1 = TRUE | A1 = FALSE |
|---|---|---|---|
| 1, 5 или опущено | Полностью абсолютное | $A$1 | R1C1 |
| 2 или 6 | Абсолютная строка, относительный столбец | A$1 | R1C[1] |
| 3 или 7 | Относительная строка, абсолютный столбец | $ A1 | R[1]C1 |
| 4 или 8 | Полностью относительно | A1 | R[1]C[1] |
Значение значений аргумента Abs и типичные выходные данные для различных значений аргумента A1
Лист – это текстовая строка (в двойных кавычках) или ссылка на ячейку, содержащую текстовую строку, которая представляет собой имя листа, добавляемого в начале возвращаемой ссылки на ячейку. Имя листа может включать имя и расположение отдельного документа. Если этот параметр опущен, в возвращаемую строку не включается имя листа (или разделитель листов), и результирующая ссылка на ячейку будет считаться относительно текущего листа. Calc не проверяет, существует ли в данный момент лист с указанным именем. Обратите внимание, что если выбран синтаксис формулы Excel R1C1 (для A1 задано значение FALSE или 0), а лист не является ни пропущенной, ни пустой строкой, то ADDRESS возвращает текстовую строку с восклицательным знаком (!) в качестве разделителя листов вместо разделитель точка (.), используемый с синтаксисом формулы Calc A1.
Excel для Microsoft 365 Excel для Microsoft 365 для Mac Excel для Интернета Excel 2021 Excel 2021 для Mac Excel 2019 Excel 2019 для Mac Excel 2016 Excel 2016 для Mac Excel 2013 Excel 2010 Excel 2007 Excel для Mac 2011 Excel Starter 2010 Еще. Меньше
В этой статье описаны синтаксис формулы и использование функции АДРЕС в Microsoft Excel. Найдите ссылки на информацию о работе с почтовыми адресами или создании почтовых ярлыков в разделе «См. также».
Описание
Вы можете использовать функцию АДРЕС, чтобы получить адрес ячейки на листе с заданными номерами строк и столбцов. Например, ADDRESS(2,3) возвращает $C$2. В качестве другого примера, ADDRESS(77,300) возвращает $77KN$. Вы можете использовать другие функции, такие как функции СТРОКА и СТОЛБЦ, для предоставления аргументов номера строки и столбца для функции АДРЕС.
Синтаксис
АДРЕС(номер_строки, номер_столбца, [номер_абс.], [a1], [текст_листа])
Синтаксис функции АДРЕС имеет следующие аргументы:
номер_строки Обязательно. Числовое значение, указывающее номер строки для использования в ссылке на ячейку.
номер_столбца Обязательно. Числовое значение, указывающее номер столбца для использования в ссылке на ячейку.
abs_num Необязательно. Числовое значение, указывающее тип возвращаемой ссылки.
Возвращает этот тип ссылки
Абсолютная строка; относительный столбец
Относительная строка; абсолютный столбец
A1 Необязательно. Логическое значение, указывающее стиль ссылок A1 или R1C1. В стиле A1 столбцы обозначаются в алфавитном порядке, а строки — в числовом. В стиле ссылок R1C1 и столбцы, и строки имеют числовые метки. Если аргумент A1 равен TRUE или опущен, функция ADDRESS возвращает ссылку в стиле A1; если FALSE, функция ADDRESS возвращает ссылку в стиле R1C1.
Примечание. Чтобы изменить стиль ссылок, который использует Excel, перейдите на вкладку «Файл», нажмите «Параметры», а затем нажмите «Формулы». В разделе Работа с формулами установите или снимите флажок Стиль ссылки R1C1.
sheet_text Необязательный. Текстовое значение, указывающее имя рабочего листа, используемого в качестве внешней ссылки. Например, формула =АДРЕС(1,1. «Лист2») возвращает Лист2!$A$1. Если аргумент sheet_text опущен, имя листа не используется, а адрес, возвращаемый функцией, относится к ячейке на текущем листе.
Пример
Скопируйте данные примера из следующей таблицы и вставьте их в ячейку A1 нового листа Excel. Чтобы формулы отображали результаты, выберите их, нажмите F2, а затем нажмите клавишу ВВОД. При необходимости вы можете изменить ширину столбцов, чтобы увидеть все данные.
Читайте также:
- Как изменить размер кисти в фотошопе
- Что значит быть уверенным пользователем Excel
- Humax hd 7000i как удалить прошивку с хоум ру
- Программа для прошивки pic контроллеров
- Как добавить гитару в дискорд
ОГЛАВЛЕНИЕ
ПОЯСНИТЕЛЬНАЯ ЗАПИСКА
ТАБЛИЧНЫЙ ПРОЦЕССОР LIBREOFFICE CALC
СОЗДАНИЕ РАБОЧИХ КНИГ
Окно LibreOffice Calc
Операции с листами
рабочей книги
Ввод данных в рабочий
лист
Типы данных
СОЗДАНИЕ И ИСПОЛЬЗОВАНИЕ ШАБЛОНОВ
СКРЫТИЕ И ОТОБРАЖЕНИЕ СТОЛБЦОВ,
СТРОК, ЛИСТОВ
ВВОД ФОРМУЛ
Использование «Мастера
функций»
Значения ошибок при
вычислениях по формулам
АДРЕСАЦИЯ ЯЧЕЕК
СОЗДАНИЕ
ПОСЛЕДОВАТЕЛЬНОСТЕЙ
Схема ввода одного и
того же значения или формулы в часть столбца или строки
Схема ввода числовых
значений по типу прогрессии
АВТОЗАМЕНА ПРИ ВВОДЕ
РАБОТА С БУФЕРОМ ОБМЕНА
Форматирование ячеек,
строк, столбцов
Форматирование ячеек
Форматирование строк,
столбцов
ЗАЩИТА ФАЙЛОВ КНИГ, ЛИСТОВ И ЯЧЕЕК
Объединение ячеек
ВЗАИМОСВЯЗЬ ЯЧЕЕК
Влияющие ячейки
Зависимые ячейки
СОЗДАНИЕ ДИАГРАММ
Редактирование
диаграмм
ЭЛЕКТРОННЫЕ ТАБЛИЦЫ
КАК БАЗА ДАННЫХ
Сортировка списков и
диапазонов
Применение фильтров
Подбор параметра
КОНТРОЛЬНЫЕ ВОПРОСЫ И ЗАДАНИЯ
СПИСОК ИСПОЛЬЗОВАННОЙ ЛИТЕРАТУРЫ
ПОЯСНИТЕЛЬНАЯ ЗАПИСКА
LibreOffice.org — бесплатная
альтернатива пакету офисных приложений Microsoft Office.
Одно из крайне положительных
качеств — возможность работы всех этих приложений с соответствующими
документами форматов MS Office.
Состав LibreOffice.org.
Включает шесть компонентов-программ:
• текстовый редактор и редактор
web-страниц Writer;
• редактор электронных таблиц Calc;
• средство создания и демонстрации
презентаций Impress;
• векторный редактор Draw;
• система управления базами данных
Base;
• редактор для создания и
редактирования формул Math.
Все компоненты интегрированы в общее
ядро и, таким образом, обладают хорошей совместимостью друг с другом.
Функциональность всех компонентов предоставляет все необходимые средства и
позволяет решить основные задачи пользователя. Для хранения результатов работы
используется формат файлов ODF (ISO/IEC 26300:2006), основанный на XML и
получивший статус международного стандарта.
Основные особенности LibreOffice.org.
LibreOffice.org обладает рядом интересных особенностей,
частично или полностью отсутствующих в других офисных пакетах:
1) Кроссплатформенность.
В настоящее время LibreOffice.org
можно использовать на всех популярных платформах: Linux (на 32- и 64-разрядных
системах), Windows (2000 и более поздняя), MacOS, FreeBSD и Solaris.
2) Инструменты,
облегчающие создание, редактирование и управление документами:
— галерея для вставки изображений;
— навигатор для перемещения по
документу и поиска;
— стилист для создания,
редактирования и управления стилями форматирования документа;
— источники данных для импорта данных
из баз данных или электронных таблиц.
3) Поддержка
форматов MS Office.
Вы можете без проблем открывать и
сохранять документы в форматах MS Office 97-2003. Также поддерживается импорт
файлов в формате Office OpenXML (MS Office 2007).
4) Экспорт
в PDF.
Экспорт в данный формат
поддерживается из всех компонентов (кроме Base). При наличии специального
расширения возможен также импорт PDF в LibreOffice.org Draw.
5) Поддержка
расширений.
LibreOffice.org предоставляет возможность
разрабатывать независимые сторонние расширения, предоставляющее конечному
пользователю дополнительную функциональность. Расширения легко устанавливаются
и удаляются.
ТАБЛИЧНЫЙ ПРОЦЕССОР LIBREOFFICE CALC
Табличными
процессорами называются прикладные программы, предназначенные для работы с электронными
таблицами. В настоящее время известно много таких программ: LibreOffice Calc , OpenOfficeCalc,
Exel,
Lotus,
SuperCalc.
Электронная
таблица представляет собой прямоугольную матрицу, состоящую
из ячеек, каждая из которых имеет свой номер.
Программа
LibreOffice Calc предназначена для работы с таблицами данных, преимущественно
числовыми.
СОЗДАНИЕ РАБОЧИХ КНИГ
Окно LibreOffice Calc
Рабочее окно LibreOffice
Calc представлено на рис.
1.
|
1. |
7. |
|
2. |
8. |
|
3. |
9. |
|
4. |
10. |
|
5. |
11. |
|
6. |
12. |
Документ
программы LibreOffice Calc по умолчанию называется
«Без имени 1». Состоит из нескольких листов (по умолчанию — 3) со стандартным
расширением ODS. По желанию пользователя количество листов
может быть увеличено.
Рабочий
лист состоит из строк и столбцов. Столбцы нумеруются от A до
AMG,
а строки от 1 до 1048576. Адреса
ячеек формируются из номера столбца и номера строки (например, A1).
Обращение
к ячейкам производится по их адресам.
Операции с листами рабочей
книги
·
переименование
– двойной щелчок по названию листа на его ярлыке или «Переименовать»
контекстного меню ярлыка;
·
удаление – меню «Правка» → «Лист» →
«Удалить лист» или «Удалить» контекстного меню ярлыка;
·
перемещение или копирование–меню«Правка»→«Лист»→
«Переместить/ копировать лист» или соответствующий пункт контекстного меню ярлыка.
Для копирования нужно установить флажок «Копировать» в окне «Переместить /
копировать лист»;
·
добавление – щелкнуть по ярлыку листа,
перед которым вставляется новый лист, в контекстном меню ярлыка выбрать пункт
«Добавить листы» (рис. 2)
Рис.
2. Диалоговое окно «Вставить лист»
В
данном диалоговом окне, уточняем положение,
название листа, количество и нажимаем кнопку «ОК». Диалоговое окно «Вставить
лист» можно также вызвать через меню «Вставка» →
«Лист».
Если
книга состоит из большого количества листов и все ярлыки не видны, то следует
воспользоваться стрелками, расположенными слева от
ярлыков.
Ввод данных в рабочий лист
В
ячейках рабочего листа могут находиться текст, константы и формулы. С
текстовыми данными нельзя выполнять математические расчеты. По умолчанию
числовые данные выравниваются по правому краю, а текст – по левому.
Если название категории не входит по ширине, то правая ячейка (если она не
пустая) перекрывает следующую. Ширину столбцов можно изменить
с помощью меню «Формат» → «Столбец» → «Ширина» (можно воспользоваться командой
«Оптимальная ширина») или вручную, перетаскивая границы в строке заголовков
столбцов. Если данные набраны, но еще не введены,
то исправления можно вносить непосредственно в ячейке и в строке формул.
После
того, как данные введены, для исправления надо перейти в режим редактирования.
Для этого на нужной ячейке надо выполнить двойной щелчок
мышью. В ячейке появится курсор вставки. После окончания редактирования, ввод
новых данных надо подтвердить нажатием клавиши <Enter>.
Нажатие
<Esc>
отменяет
сделанные исправления.
Типы данных
Тип
определяет объем выделяемой под данные памяти и возможные
операции с ними. Опишем основные типы данных LibreOffice Calc .
Целые числа –
это числа, которые без остатка делятся на единицу:
4; -235. Числа, набранные в круглых скобках, трактуются как отрицательные.
Действительное число или
как его еще называют вещественное число
– это любое положительное число, отрицательное число
или нуль. Например, 24,45 (разделитель – запятая).
Дроби: 7/8; 4/123.
Для
ввода процентов после числа набирается символ %. Если вводимое число является
денежным значением, то в конце набирается руб. (рубли).
Если
вводимая числовая константа не входит в ячейку по ширине, то она отображается
на экране в виде ####. В этом случае ширину столбца необходимо увеличить.
Дата и время. Ввод даты,
например, 21 сентября 2011 года можно провести, набрав на клавиатуре 21/09/11.
Ввод
времени выполняется в виде 13:21 или 14:15:00.
Формулы. Все формулы в LibreOffice Calc
должны начинаться с символа =. Для фиксации ввода формула отображается в
ячейке и в строке формул. После нажатия клавиши <Enter>
в ячейке появится вычисленное по формуле значение, а строка ввода очистится.
При
вычислении значения по формуле в первую очередь вычисляются выражения внутри
круглых скобок. Если скобок нет, выполнения операций следующий:
1. вычисляются
значения функций;
2. операция
возведения в степень (знак операции ^);
3. операции
умножения и деления (знаки операции *, /);
4. операции
сложения и вычитания (знаки операции +, -).
В
качестве операндов формула может содержать числа, ссылки (адреса ячеек),
функции.
Примеры
формул: = 4*8^4-12; B2+SIN
(1,576).
Значения
формулы зависит от содержимого ячеек, на которые указывают ссылки, и оно
изменяется при изменении содержимого этих ячеек.
Для
просмотра значений аргументов формулы
на рабочем листе необходимо выполнить двойной щелчок левой клавишей мыши по
ячейке с формулой. При этом аргументы в формуле и соответствующие
им значения на рабочем листе выделяются одинаковым цветом (рис.
3)
Рис.
3. Просмотр значений аргументов формулы
Операции
одного уровня выполняются слева направо. Кроме этих операций
в арифметических выражениях используются операции связи:
: диапазон;
;
объединение;
! пересечение.
Для объединения текстов используется
знак & (амперсант).
Функция – это заранее
определенная формула. Функция имеет имя и аргументы, заключенные в круглые
скобки. Аргументы отделяют друг от друга символом
«;». В качестве аргументов можно использовать другие функции (если они работают
с тем же типом данных), константы, адреса ячеек и диапазоны ячеек.
Диапазоном называется группа
ячеек, образующих прямоугольник. Диапазон обозначается с помощью ячейки в левом
верхнем углу прямоугольника и ячейки в правом нижнем углу прямоугольника.
Например, обозначение C5:F9
описывает диапазон ячеек, находящихся на пересечении строк с номерами 5, 6, 7,
8, 9 и столбцов C, D,
E,
F.
Например,
SUM(A3;E1:E4)
– эта функция имеет два аргумента. Первый A3,
второй – E1:E4.
Суммируются числа в ячейках A3,
E1,
E2,
E3,
E4.
Панель формул после
выбора оператора
«Функция» (знак « = » на
панели формул) содержит в себе
следующие элементы: падающий список последних
используемых функций, кнопку «Мастер функций», кнопку «Отменить», кнопка
«Применить» и строку ввода (рис. 4).
Рис.
4. Панель формул
СОЗДАНИЕ И ИСПОЛЬЗОВАНИЕ ШАБЛОНОВ
Если в процессе работы пользователю
приходится создавать однотипные документы, то для ускорения работы следует
использовать шаблон. При создании новой книги на основе шаблона в нее сразу же
будут внесены изменения в соответствии с информацией, содержащейся в шаблоне.
Чтобы создать шаблон:
1. Создайте книгу, содержащую листы,
стандартный текст (например, заголовки страниц, подписи строк и столбцов),
формулы, макросы, стили и другие элементы форматирования, которые должны быть
в книгах, основанных на шаблоне.
2. Выберите команду Файл-Шаблоны-Сохранить.
3. Укажите имя и папку, в которой
нужно сохранить шаблон. Чтобы можно было использовать шаблон для создания новых
книг, он должен быть сохранен в папке Мои шаблоны.
Другим способом сохранения таблицы
как шаблона является выполнение команды Файл-Сохранить как и выбор в
диалоговом окне сохранения Тип файла пункта Шаблон (*.ots).
Чтобы использовать шаблон для
создания документа:
1) Выберите из главного меню пункт Файл-Создать-Шаблоны
и Документы. Будет открыто диалоговое окно Шаблоны и документы.
2) В левом блоке окна, щелкните по
иконке Шаблоны, если она еще не выбрана. В центральном блоке появится список
папок.
3) Щелкните дважды на папке,
содержащей нужный шаблон.
В центральном блоке появится список
всех шаблонов, находящихся в этой папке.
4) Щелкните по шаблону, который вы
хотите использовать. Вы можете просмотреть выбранный вами шаблон или
просмотреть его свойства. Для просмотра шаблона щелкните по иконке
Предварительный просмотр, для просмотра его свойств – по иконке Свойства
документа. Свойства шаблона и предварительный просмотр шаблона выводятся в
правый блок.
5) Щелкните по кнопке Открыть.
Будет создан новый документ, базирующийся на выбранном шаблоне, который затем
можно отредактировать и сохранить этот новый документ как обычно.
СКРЫТИЕ
И ОТОБРАЖЕНИЕ СТОЛБЦОВ, СТРОК, ЛИСТОВ
Иногда приходится скрывать некоторые
столбцы и/или строки, листы. Например, при печати иногда нет необходимости
выводить всю информацию, которая содержится в таблице. Столбцы и строки,
которые не требуется печатать, можно временно убрать с экрана. Они не будут
видны и не будут выводиться на печать (печатаемый документ выглядит так же, как
он отображается на экране).
Скрытие строк и столбцов не влияет на
значения, вычисляемые в формулах.
Чтобы скрыть столбцы/строки:
1. Выделите строку (строки) или
столбец (столбцы).
2. Щелкните правой кнопкой мыши на
заголовке столбца или номере строки, которые необходимо скрыть.
3. В появившемся контекстном меню
выберите команду Скрыть.
Столбец или строка являются скрытыми,
если заголовок столбца или номер строки не виден на экране.
Чтобы скрыть лист, выделите
нужный лист, выберите команду Формат-Лист-Скрыть.
Скрытые строки и столбцы можно
легко снова отобразить на экране, если нужно изменить данные, которые в
них содержатся.
1. Выделите столбцы, окружающие
скрытый столбец, или строки, окружающие скрытую строку.
2. Щелкните правой кнопкой мыши на
одном из выделенных столбцов или строк. В появившемся контекстном меню выберите
команду Показать.
Аналогично можно отображать листы
книги с помощью команды: Формат-Лист-Показать.
ВВОД ФОРМУЛ
Формула в
табличном процессоре Calc – это совокупность значений, ссылок на другие
ячейки, функций и операторов, позволяющая получить новые значения из уже
имеющихся.
Формула всегда начинается со знака =.
Для ввода формулы выберите ячейку, в
которую необходимо ввести формулу, введите = (знак равенства) и запишите
формулу.
Если нажать кнопку Функция или
Мастер функций, в ячейку автоматически вставляется знак равенства.
Использование «Мастера
функций»
Кнопка
«Мастер функций»
на панели инструментов имеет вид f(x).
Встроенные
функции позволяют просто и быстро выполнять необходимые вычисления. LibreOffice Calc
имеет более 350 функций. В том случае, когда ни одна из встроенных функций не
подходит для решения поставленной задачи, пользователь имеет возможность создать
свою собственную (пользовательскую) функцию.
Для
удобства использования, функции сгруппированы по
категориям: база данных; дата/время; финансовые; информация; логические;
математические; массивы; статистические; электронные таблицы; текст; дополнительные.
При
нажатии на данную кнопку, начинает работу мастер. Вы можете выбрать функцию из
необходимой Вам категории. Например, для вычисления
гиперболического арккосинуса числа, выбираем ячейку
E41,
нажимаем на кнопку «Мастер функций», выбираем категорию
«Математический», функцию «ACOSH».
C правой
стороны диалогового окна, приводится описание данной функции
(рис. 5).
Рис. 5. Диалоговое
окно «Мастер функций»
Для
использования данной функции, необходимо нажать кнопку
«Далее» или дважды щелкнуть по функции «ACOSH»
в левой стороне диалогового окна. Также можно вручную прописать в строке ввода
формулу по образцу, приведенному после названия
функции в правой части диалогового окна.
После
нажатия кнопки «Далее» или двойного щелчка по функции «ACOSH»,
диалоговое окно примет следующий вид (рис.
6)
Рис.
6. Выбор функции «ACOSH»
В
данном окне, можно ввести число с клавиатуры в поле «Число». Сверху
указывается, какое значение может это число принимать. При нажатии на кнопку
«Выбрать»
, появляется строка ввода (рис. 7),
в которую можно ввести имя ячейки, в которой содержится число для вычисления
(ячейку также можно выбрать непосредственно на рабочем листе путем выделения
левой кнопкой мыши).
Рис. 7.
Выбор числа
После
выбора необходимой ячейки, необходимо нажать на кнопку
При
этом мы возвращаемся в наше диалоговое окно, где уже выводится результат (рис.

Рис.
8. «Мастер функции» после выбора ячейки, содержащей число
Во
вкладке «Структура» «Мастер функции» показывает нам
структуру данной операции, степень вложенности (рис. 9)
Рис. 9. Вкладка «Структура»
Нажимаем
кнопку <OK>.
Результат работы данной функции записывается в ячейку E41
(рис. 10).
Рис.
10. Результат работы функции
LibreOffice Calc
может работать как с отдельными ячейками, так и с массивами данных.
Значения ошибок при
вычислениях по формулам
|
Значение ошибки |
Код ошибки |
Объяснение |
|
### |
N/A |
Столбец слишком узкий для |
|
Err502 |
502 |
Оператор или аргумент не |
|
#NUM! |
503 |
Расчет привел к переполнению |
|
#VALUE |
519 |
Формула в пределах ячейки |
|
#REF! |
524 |
Формула в пределах |
|
#NAME? |
525 |
Идентификатор не может быть оценен: |
|
#DIV/0! |
532 |
Задано деление на 0. |
АДРЕСАЦИЯ ЯЧЕЕК
В
LibreOffice Calc
различают два типа адресации ячеек: абсолютная и относительная. Оба типа можно
применить в одной ссылке и создать смешанную ссылку.
Относительная ссылка
воспринимается программой как указание маршрута к адресуемой ячейки от ячейки
содержащей формулу. При копировании формулы относительные ссылки будут изменены
таким образом, что маршрут сохраниться. Относительные ссылки используются в Calc
по умолчанию.
Абсолютная ссылка
задаёт абсолютные координаты ячейки. При копировании формулы абсолютная ссылка
на ячейку не будет изменяться. Абсолютная ссылка задаётся путём указания
символа доллара перед номером строки и столбца, например $A$1.
Смешанная
ссылка представляет собой комбинацию абсолютной
и относительной ссылок, когда для строки и столбца используются разные способы
адресации, например $A4, B$3.
При копировании формулы абсолютная часть ссылки не изменяется.
Задать
ссылку, при вводе формулы можно непосредственно вводом с клавиатуры или методом
указания (щелчок мыши на нужной ячейки).
Часто
в формулах необходимо задавать ссылки на диапазон ячеек. Для указания
диапазона Calc использует три адресных
оператора:
·
оператор диапазона (двоеточие): ссылка
адресует все ячейки, расположенные между двумя указанными ячейками, например,
=SUM(A1:B2)
– возвращает сумму значений ячеек A1,
A2,
B1
и B2;
·
оператор объединения диапазонов (точка с
запятой): ссылка охватывает ячейки указанных отдельных диапазонов, например, =SUM(A3;E1:E4)
– возвращает сумму ячеек A3, E1,
E2,
E3,
E4;
·
оператор пересечения диапазонов
(восклицательный знак): ссылка охватывает ячейки, входящие в каждый из
указанных диапазонов, например, =SUM(B2:D2!C1:D3)
– возвращает сумму ячеек C2 и
D2.
СОЗДАНИЕ ПОСЛЕДОВАТЕЛЬНОСТЕЙ
Схема ввода одного и того же
значения или
формулы в часть столбца или строки
1.Ввести
в ячейку значение или формулу и нажать <Enter>;
2.Установить указатель
мыши на маркере заполнения ячейки (маленький прямоугольник
в правом нижнем углу ячейки) и растянуть в нужном направлении при нажатой левой
клавише.
Вид маркера автозаполнения
Схема ввода числовых значений
по типу прогрессии
1. Ввести
в две соседние ячейки два первых элемента прогрессии;
2.
Выделить эти ячейки;
3. Установить
указатель мыши на маркере заполнения выделенных ячеек и растянуть в нужном
направлении при нажатой левой клавише мыши.
Для
задания арифметической прогрессии введите начальное значение
создаваемого ряда прогрессии в первую ячейку диапазона, выделите диапазон
ячеек, в котором будет располагаться арифметическая прогрессия, используйте
команду Правка-Заполнить-Ряды, активируйте пункт Арифметический
рост и в графе Приращение задайте
число, на которое с каждым шагом будет увеличиваться значение в предыдущей
ячейке.
Для
создания геометрической прогрессии введите начальное значение
создаваемого ряда прогрессии в первую ячейку диапазона, выделите диапазон
ячеек, в котором будет располагаться геометрическая прогрессия, используйте
команду Правка-Заполнить-Ряды, активируйте пункт Геометрический
рост и в графе Приращение задайте
число, на которое с каждым шагом будет увеличиваться значение в предыдущей
ячейке.
Аналогично
задается и последовательность дней месяца, рабочих дней.
АВТОЗАМЕНА
ПРИ ВВОДЕ
Команда Сервис-Параметры
автозамены-Заменить предназначена для автоматической замены одних заданных
сочетаний символов на другие в процессе ввода.
Автозавершение вводимой информации
При вводе часто повторяющихся слов
программа Calc предлагает завершение набираемого слова. Если продолжение слова
вас устраивает, нажмите клавишу <Enter> и оно будет автоматически
завершено.
Автоввод
Рассчитан на 2000 ячеек или 200
строк. Чтобы настроить автоввод данных используйте команду Сервис-Содержимое
ячейки- Автоввод. При вводе в ячейку нужного текста нажмите <Enter>,
для просмотра других вариантов используйте клавишу <Tab>.
РАБОТА
С БУФЕРОМ ОБМЕНА
Выделение ячеек,
строк, столбцов используется для ввода, копирования, перемещения и удаления
данных, размещения ссылок на ячейки в формулах и окнах диалога.
Чтобы выделить
ячейки, установите
курсор в нужную позицию и выделите смежные ячейки при помощи левой кнопки мыши.
Чтобы выделить
диапазон ячеек, установите курсор в левый верхний
угол диапазона, удерживая клавишу <Shift>, установите курсор в правый
нижний угол диапазона. Блок ячеек между этими позициями будет выделен.
Чтобы выделить
несмежные ячейки, начинайте выделение нужных ячеек
при нажатой клавише <Ctrl>.
Чтобы выделить
строку/столбец, установите курсор на номер строки/название столбца.
Чтобы выделить
несколько смежных строк/столбцов, установите
курсор на номер строки/название столбца начала диапазона, удерживая клавишу
<Shift>, переместите курсор на номер строки/название столбца конца
диапазона.
Чтобы выделить
несмежные строки/столбцы, начинайте выделение
нужных строк/столбцов при нажатой клавише <Ctrl>.
Чтобы выделить
все ячейки листа, примените команду Правка-Выделить
все или комбинацию клавиш <Ctrl+A>.
Чтобы скопировать
данные из
ячейки/строки/столбца, нужно выделить необходимый элемент и по контекстному
меню по нажатию правой кнопки мыши выбрать пункт Копировать,
затем Вставить,
переместив курсор и выделив нужное для вставки место. Также можно
воспользоваться командами меню Правка-Копировать и
Правка-Вставить, либо сочетаниями клавиш <Ctrl+Insert> или
<Ctrl+C> (для копирования) и <Shift+Insert> или <Ctrl+V>
(для вставки), либо соответствующими кнопками на панели инструментов.
Чтобы переместить
данные из ячейки/строки/столбца, нужно выделить необходимый элемент
и по контекстному меню по нажатию правой кнопки мыши выбрать пункт Вырезать,
затем Вставить, переместив курсор и выделив нужное для вставки место.
Также можно воспользоваться командами меню Правка-Вырезать и Правка-Вставить,
либо сочетаниями клавиш <Shift+Delete> или <Ctrl+X> (для
вырезания) и <Shift+Insert> или <Ctrl+V> (для
вставки), либо соответствующими кнопками на панели инструментов.
Замечание. Данные,
которые были скопированы, могут быть вставлены в новое место на листе с
определенными параметрами. Для этого при вставке скопированных данных
используйте команду Вставить как. В открывшемся диалоговом окне можно
выбрать нужные параметры вставки. В этом же окне можно задать транспонирование
ячеек, т. е. изменение расположения данных в них с горизонтального на
вертикальное и наоборот. Если диапазон ячеек, строку или столбец нужно вставить
со сдвигом ячеек, можно задать параметр Переместить ячейки в
соответствии с требуемым расположением.
Форматирование ячеек, строк, столбцов
Форматирование ячеек
Данные,
сохранённые в ячейках, могут отображаться в одном из нескольких форматах.
Выбрать формат представления данных и способ оформления ячейки можно в
диалоговом окне «Формат ячеек» (рис. 11). Вызвать его
можно нажатием сочетанием клавиш <Ctrl+1>,
выбором пункта «Ячейки…» в меню «Формат» или пункта «Формат ячеек…» после нажатия
правой кнопки мыши на ячейке (вызова контекстного меню).
Форматирование
включает в себя следующие элементы:
— установку формата чисел;
— выбор шрифтов;
— рисование рамок;
— заполнение клеток цветом и узором;
— выравнивание данных;
— объединение ячеек;
— защиту данных.
Рис. 11. Диалоговое окно
«Формат ячеек»
Окно
«Формат ячеек» содержит несколько вкладок, перейти между которыми
можно, щёлкая мышкой по ярлычку закладки. Краткое описание вкладок:
Числа – позволяет выбрать один
из способов представления данных с возможностью его уточнения (справа).
Например, для формата Числовой можно указать число знаков после запятой. При
этом в поле справа выводится образец выбранного представления данных.
Числовой
формат – для основного отображения чисел. В его настройках
можно задать количество отображаемых знаков после запятой, применение
разделителя групп разрядов, а также способ отображения отрицательных чисел.
Процентный
формат – для отображения числа со знаком
процента.
Денежный
формат – для обозначения денежных значений. При
этом рядом со значением отображается символ денежной единицы. Денежный формат
по умолчанию определяется региональными параметрами операционной системы.
Формат
даты – для отображения даты в виде числа
(согласно типу и языку – местоположению).
Формат
времени – для отображения времени в виде числа
(согласно типу и языку – местоположению).
Научный
формат – для отображения числа в экспоненциальном
представлении.
Дробный
формат – для отображения числа в виде дроби в
соответствии с заданным типом дроби.
Логический
формат – для использования логических функций.
Текстовый
формат – для отображения введенных в ячейку
данных в виде текста, при этом и текст, и числа отображаются так же, как были
введены.
Шрифт – закладка управляет
выбором шрифта (стиль, начертание, размер, язык).
Эффекты шрифта
– позволяет установить цвет, надчеркивание, подчеркивание, рельеф, контур, тень
шрифта.
Выравнивание – закладка
позволяет управлять способом размещения текста в ячейке, поворотом текста в
ячейке, переносом слов в ячейке.
Обрамление – вкладка
позволяет создать обрамление вокруг ячеек с помощью границ разного стиля и
толщины.
Фон – вкладка управляет
цветом заливки ячеек.
Защита ячейки
– вкладка управляет защитой ячеек от изменений.
Форматирование строк,
столбцов
Так как в Calc
строки и столбцы представляют собой совокупность ячеек, то их основное
оформление задается через команду Формат ячеек.
Отдельно можно изменить параметры высоты и ширины столбцов/строк.
В Calc измененить
размеры строк и столбцов можно перемещая мышью правую границу заголовка столбца
или нижнюю границу заголовка строки, либо применяя команду Формат-Столбец(Строка)-Ширина(Высота).
ЗАЩИТА
ФАЙЛОВ КНИГ, ЛИСТОВ И ЯЧЕЕК
Calc предусматривает ограничение прав
других пользователей в отношении использования созданных вами книг путем
установления защиты паролем на открытие файла. Для этого выберите команду Файл-Сохранить
как и в открывшемся окне диалога сохранения документа нажмите на флажок
Сохранить с паролем.
Файл, защищенный паролем,
открывается так же, как и любой другой файл. Однако, прежде чем книга будет
выведена на экран, Calc попросит ввести пароль, который был назначен файлу.
Если вы забудете пароль, то не сможете открыть книгу.
Calc предоставляет несколько
возможностей для ограничения доступа к данным в ваших документах.
Можно защитить от просмотра и от
изменения столбцы, строки, формулы на листе. Рекомендуется устанавливать
режим защиты таким образом, чтобы разрешить доступ только к некоторым ячейкам
и диапазонам, а затем защитить весь рабочий лист. Важно учитывать, что защита
ячеек будет активирована только после включения защиты листа и документа.
1. Выделите ячейки и диапазоны,
доступ к которым нужно открыть. Данные в этих ячейках и диапазонах можно будет
изменять.
2. Выберите команду Формат-Ячейки…
либо в контекстном меню Формат ячейки и в открывшемся окне диалога
щелкните на вкладке Защита ячейки.
3. После снятия/установки флажков
Защищено и/или Скрыть формулы щелкните на кнопке ОК.
Можно ограничить другим
пользователям доступ к отдельным рабочим листам книги Calc. При этом они
по-прежнему смогут открывать файл книги и вносить изменения в незащищенные
листы.
1. Перейдите на рабочий лист, который
нужно защитить. Выберите команду Сервис-Защитить документ-Лист.
2. Введите пароль в окне диалога
Защита листа (помните, что прописные и строчные буквы различаются).
3. Повторите ввод пароля в поле
Подтверждение пароля и щелкните на кнопке ОК.
4. Чтобы отключить защиту листа,
выберите команду Сервис-Защита документа, щелкните на команде Лист…
Объединение ячеек
Объединение ячеек – для
объединения двух и более ячеек, необходимо выделить ячейки
и нажать кнопку на панели «Форматирование» «Объединить и центрировать
ячейки» или воспользоваться меню «Формат» → «Объединить
ячейки». Также данными операторами можно воспользоваться при разбиении ячеек.
ВЗАИМОСВЯЗЬ ЯЧЕЕК
В
больших таблицах бывает трудно определить, какие ячейки используются для
вычисления по сложным формулам, или в формулах каких ячеек принимает участие
данная ячейка.
LibreOffice Calc
дает возможность использовать наглядное графическое представление связи между
ячейками. Ячейки, которые используются для расчетов по формуле, называются
«влияющими ячейками». Ячейки, в формулах которых используется активная ячейка,
называются «зависимыми ячейками».
Чтобы
проследить
влияющие и зависимые ячейки, можно воспользоваться командой меню
«Сервис» → «Зависимости». Меню данного сервиса представлено на рис.
12.
Рис.
12. Меню «Зависимости»
Влияющие ячейки
При
помощи этой функции отображаются связи между текущей ячейкой,
содержащей формулу, и ячейками, используемыми в этой формуле. Например,
операция сложения двух ячеек (A1и
A3).
Результат сложения (формула «=A1+A3») записан в ячейке С2.
Для просмотра ячеек, влияющих на С2, выделим данную ячейку и воспользуемся
сервисом «Влияющие ячейки». При этом, LibreOffice Calc
с помощью стрелок укажет ячейки, влияющие на ячейку С2 (рис. 13)
Рис.
13. Влияющие ячейки
Удалить стрелки к влияющим ячейкам. Удаляет
один уровень стрелок к влияющим ячейкам, вставленный при помощи команды
«Влияющие
ячейки».
Зависимые ячейки
Эта
команда проводит стрелки к активной ячейке от формул, зависящих от значений в
активной ячейке. Воспользуемся предыдущем примером, но
теперь выделим ячейку А1 и увидим, что ячейка С2 зависит от ячейки А1 (рис. 14)
Рис. 14. Зависимые
ячейки
Удалить стрелки к зависимым ячейкам.
Удаляет один уровень стрелок к зависимым ячейкам,
вставленный при помощи команды «Зависимые ячейки».
Удалить все стрелки. Удаляет
все стрелки зависимостей, содержащиеся в электронной таблице.
Источник ошибки. Эта
команда проводит стрелки ко всем влияющим ячейкам, которые вызывают ошибку в
выбранной ячейке.
Обвести неверные данные. При
вызове этой команды помечаются все ячейки на листе, содержащие значения,
которые не соответствуют правилам проверки.
Обновить стрелки. Эта
команда вызывает повторную генерацию всех стрелок на листе, с учетом изменения
формул с момента последней расстановки зависимостей.
Обновлять автоматически. Автоматическое
обновление всех зависимостей на листе при каждом изменении
формулы.
Режим заливки. При
помощи этой команды включается режим заполнения в зависимостях. Курсор мыши
превращается в специальный символ, и им можно щелкнуть любую ячейку, чтобы
просмотреть зависимости от влияющих ячеек. Для выхода из этого режима нажмите
клавишу <Esc> или щелкните команду «Выйти из режима
заливки» в контекстном меню.
СОЗДАНИЕ ДИАГРАММ
LibreOffice
позволяет графически представить данные в виде диаграммы для наглядного
сравнения рядов данных и просмотра их трендов. Диаграммы можно вставлять в
электронные таблицы, текстовые документы, рисунки и презентации.
Диаграммы
в LibreOffice Calc создаются с помощью «Мастера
диаграмм». Перед его активацией желательно выделить данные, которые будут
использованы в диаграмме, хотя это можно проделать и в процессе построения
диаграммы.
Выделенная
область должна содержать ячейки с названием строк и столбцов, которые будут
использованы в качестве названий категорий и текста легенды. Для
построения диаграммы можно использовать данные, находящиеся в несмежных
областях. Ряды данных могут быть добавлены в исходную таблицу, кроме того, сама
таблица может быть размещена в области диаграммы. «Мастер диаграмм» вызывается
из основного меню с помощью команды «Вставка» → «Диаграмма» (рис. 15) или
кнопка на панели инструментов.
Рис.
15. «Мастер диаграмм»
Работа
с «Мастером диаграмм» требует последовательного выполнения четырех
шагов:
1. Выбор
типа и вида диаграмм (гистограмма, линейчатая, круговая,
области, линии, диаграмма XY, пузырек, сетчатая,
биржевая, столбцы и линии).
2. Указание
диапазона данных, подлежащих
отображению на диаграмме, и выбор ориентации данных (в строках или столбцах
таблицы определены ряды данных); предварительный просмотр диаграммы.
3. Настроить
диапазоны данных для каждого ряда.
4. Оформление
диаграммы: добавление легенды, название диаграммы и осей, нанесение разметки.
Редактирование диаграмм
После
создания диаграммы, ее можно изменять. Изменения касаются как типа диаграмм,
так и отдельных ее элементов. Спектр возможностей
редактирования диаграмм:
1.
Щелкните по диаграмме
для изменения свойств объектов: размер и позиция на
текущей странице; выравнивание, перенос теста, внешние границы и т.д.
2.
Для перехода к режиму редактирования диаграммы дважды щелкните по диаграмме
левой кнопкой мыши: значения данных диаграммы (для
диаграмм с собственными данными); тип диаграммы, оси, заголовки, стенки, сетка
и т.д.
3.
Дважды щелкните по элементу диаграммы в режиме редактирования диаграммы: для
изменения масштаба, типа, цвета и других параметров дважды
щелкните ось.
Дважды
щелкните точку данных, чтобы выбрать и изменить рад данных, к которому
относится точка.
Выберите
ряд данных, щелкните его, а затем дважды щелкните точку данных для изменения
свойств этой точки (например, одного значения на гистограмме).
Дважды
щелкните легенду, чтобы выбрать и изменить ее. Щелкните, а затем дважды
щелкните символ в выбранной легенде, чтобы изменить соответствующий ряд данных.
Для
изменения свойств, дважды щелкните любой другой элемент диаграммы или щелкните
элемент и откройте меню «Формат».
4.
Для выхода из текущего режима редактирования щелкните вне диаграммы.
Также
для выделения элементов диаграмм, можно воспользоваться
панелью инструментов «Форматирование диаграмм», которая появляется после двойного
щелчка
на диаграмме (рис.
16)
Рис.
16. Панель инструментов «Форматирование диаграмм»
С
помощью данной панели можно выделить элементы диаграмм в раскрывающемся списке,
просмотреть формат выделенного элемента (кнопка «Формат выделения») и
внести необходимые изменения. Также на данной панели
располагаются следующие кнопки:
|
Вид на панели |
Свойства |
|
|
Тип |
|
|
Показать/спрятать |
|
|
Показать/спрятать |
|
|
Масштаб |
|
|
Автоматическая |
Для
добавления элементов на диаграмме,
необходимо воспользоваться меню «Вставка» (рис.17) и
выбрать необходимый элемент (предварительно
необходимо выделить диаграмму двойным
щелчком левой
кнопки мыши).
Рис.
17. Меню «Вставка»
«Заголовки»
– можно добавить или изменить название заголовка,
подзаголовка, название осей X,
Y,
Z,
дополнительных
осей. Чтобы переместить элемент, необходимо его выделить и перетащить в нужное
место. Также выделенный заголовок можно удалить с помощью клавиши <Del>.
«Легенда».
Легенда
отображает подписи из первого ряда или столбца или
из диапазона, который был задан в диалоговом окне «Ряд данных». Если
диаграмма не содержит подписи, в легенде будет отображаться текст в виде
«Строка 1, Строка 2 …» или «Столбец A, Столбец B …» в
соответствии с номером ряда или буквой столбца данных диаграммы. Ввести
текст напрямую невозможно; он генерируется автоматически на основе имени
диапазона ячеек. С помощью меню «Вставка» → «Легенда»
можно поменять ее расположение или скрыть.
Вкладка
«Оси». Дает возможность внести в диаграмму недостающие
оси.
«Сетка»
– обеспечивает вставку сетки на диаграмму, которая улучшает восприятие.
Удаление линий сетки обеспечивается снятием соответствующих флажков.
Форматирование
области диаграммы сводится к изменению вида (рамки и
заливки) (рис. 18)
Рис.
18. Диалоговое окно «Область диаграммы»
Управление
объемным видом диаграмм. Для управления объемным
видом диаграмм, LibreOffice Calc предоставляет возможность изменять ракурс
просмотра диаграммы путем изменения трех специальных параметров: перспектива,
внешний вид и освещение (рис. 19).
Рис.
19. Трехмерный вид
Эта
возможность заложена в команде «Формат» → «Трехмерное изображение».
ЭЛЕКТРОННЫЕ ТАБЛИЦЫ КАК БАЗА ДАННЫХ
Сортировка списков и
диапазонов
LibreOffice
Calc представляет различные виды сортировки данных. Можно сортировать строки
или столбцы в возрастающем иди убывающем порядке (текстовые данные – в
алфавитном или обратном алфавитном порядке). Кроме того, LibreOffice Calc
позволяет создать свой собственный порядок сортировки. Диалоговое окно
«Сортировка» (рис. 20) вызывается с помощью меню «Данные» →
«Сортировка». При этом предварительно необходимо выделись столбцы, строки или
просто данные, которые необходимо отсортировать.
Рис. 20. Диалоговое
окно «Сортировка»
Также
отсортировать данные можно с помощью кнопок на панели
инструментов «Стандартная».
Применение фильтров
Фильтры
позволяют поместить результаты запросов по критериям в отдельную таблицу,
которую можно использовать для дальнейшей обработки. Отфильтровать список
означает скрыть строки списка за исключением тех,
которые удовлетворяют заданным условиям отбора.
Использование автофильтра.
Перед использованием автофильтра необходимо выделить данные (может быть вся
строка заголовков), которые необходимо отфильтровать. Меню «Данные» → «Фильтр»
→ «Автофильтр». У каждого заголовка столбца LibreOffice Calc установит
автофильтр в виде кнопки со стрелкой. В результате работы автофильтра
LibreOffice Calc выводит отфильтрованные строки.
Использование стандартного фильтра.
Также очень удобно пользоваться стандартным фильтром, который дает возможность
использовать разнообразные критерии, связанные с логическими функциями И или
ИЛИ. Вызов стандартного фильтра – меню «Данные» → «Фильтр» → «Стандартный
фильтр» (рис. 21)
Рис. 21. Диалоговое окно
«Стандартный фильтр»
Стандартным
фильтром также можно воспользоваться при примененном автофильтре.
Использование расширенного фильтра
(Данные» → «Фильтр» → «Расширенный фильтр»). Выберите
именованную область или введите диапазон ячеек, содержащий
условия фильтра, которые требуется использовать.
Формы данных.
При выполнении характерных для баз данных операций, таких как поиск,
сортировка, подведение итогов, LibreOffice Calc автоматически рассматривает
таблицу как базу данных. При просмотре, изменении, удалении записи в базе
данных, а также при поиске записей по определенному критерию удобно
использовать формы данных. При обращении к команде «Данные» → «Форма»
LibreOffice Calc считывает данные и создает диалоговое окно формы
данных (рис. 22).
Рис.
22. Диалоговое окно «Форма данных»
В форме данных на экран выводится
одна запись, есть возможность просмотра следующий записей и создания новой. При
вводе или изменении данных в полях этого окна, изменяется содержимое
соответствующих ячеек базы данных (после ввода новых данных
обязательно нажатие клавиши <Enter>).
Подбор параметра
В случае функции подбора параметра,
речь идет о простой форме анализа данных типа
«что если», то есть необходимо подобрать такое значение аргумента, при котором
функция принимает заданное значение. В частности функцию
подбора можно использовать для нахождения корня нелинейного уравнения. Значение
целевой ячейки является результатом вычисления формулы. Эта формула прямо или
косвенно ссылается на одну или несколько влияющих ячеек.
Функция подбора меняет значение влияющей ячейки так, чтобы получить в целевой
ячейке заданную величину. Сама влияющая ячейка также может содержать формулу.
Для применения функции подбора
параметра необходимо выделить ячейку с целевым значением и выбрать
команду «Сервис»→ «Подбор параметра» (рис. 23).
Рис.
23. Диалоговое окно «Подбор параметра»
Целевая ячейка
– в ячейке с формулой введите ссылку на ячейку, содержащую формулу. Она
содержит ссылку на текущую ячейку. В случае, представленном
на рис. 12, в целевой ячейке содержится формула
возведения в квадрат. Щелкните другую ячейку на листе,
чтобы применить ссылку на нее к текстовому полю.
Целевое значение
– здесь указывается значение, которое требуется
получить в качестве нового результата. Допустим, нам
надо выяснить, какое число надо возвести в квадрат, чтобы получить значение
121. Соответственно, вводим в качестве целевого значения «121».
Изменяя ячейку
– здесь указывается ссылка на ячейку, содержащую
значение, которое требуется настроить для подбора значения.
После ввода настроек, нажимаем «ОК» и
LibreOffice
Calc предлагает нам вариант для замены ячейки (рис. 24). Результатом наших
действий является число 11.
Рис.
24. Результат подбора параметра
КОНТРОЛЬНЫЕ ВОПРОСЫ
1. Какое
расширение имеет файл, созданный в LibreOffice Calc?
2. Сколько
строк может размещаться на листе Calc?
3. Как
формируется адрес ячейки?
4. Как
можно изменить размер строк и столбцов?
5. Какие
типы данных можно вводить в ячейки таблицы?
6. Назовите
алгоритм вычисления по формуле?
7. Назовите
составные элементы функции.
8. Что
называется диапазоном ячейки?
9. Как
создать свой шаблон книги?
10. Каким
образом можно скрыть лист, столбец на листе?
11. Как
использовать мастер функций?
12. Какие
существуют типы адресации ячеек?
13. Назовите
средства автоматизации ввода в электронных таблицах?
14. Какие
операции можно выполнять через буфер обмена? Назовите разные способы.
15. Что
включает в себя форматирование?
16. Как
можно защитить данные на листе от изменений?
17. Что
такое стиль ячейки, как создать свой стиль?
18. Для
чего может использоваться условное форматирование?
19. В
чем разница между влияющими и зависимыми ячейками?
20. Как
создать диаграмму в LibreOffice Calc?
21. Можно
ли изменить диаграмму после ее создания?
22. Как
провести сортировку данных в ячейках?
23. Для
какой цели применяют фильтры?
24. Как
пользоваться
стандартным фильтром?
25. Для
чего используется форма?
26. Как
использовать функцию подбор параметров?
СПИСОК
ИСПОЛЬЗОВАННОЙ ЛИТЕРАТУРЫ
1.
OpenOffice.org. Руководство по Calc / Пер.
с англ. – 2007.
2.
OpenOffice.org: Теория и практика / И.
Хахаев, В. Машков, Г. Губкина и др. – М.: ALT Linux ; БИНОМ. Лаборатория
знаний, 2008. – (Библиотека ALT Linux).
3.
OpenOffice.org для профессионала: [пер. с
англ./коллектив авторов ; лит. обработка текста: А. Е. Харламенков]. – 2-е
изд., испр. и доп. – М. : ДМК Пресс, 2008. – 425 с.
4.
Культин, Н.
Б.
OpenOffice.org 3. 0 Calc / Н. Б. Культин. – СПб. :
БХВ-Петербург, 2009. – (Самое необходимое). – 178 с. 48 Учебное издание.
Адресация ячеек
Рассмотрим два вида адресации ячеек — абсолютную и относительную. Принцип относительной адресации ячеек: адреса ячеек, используемые в формулах, определены относительно места расположения, т.е. при всяком перемещении (копирование, автозаполнение, удаление и т.п.) формулы в другое место таблицы изменяются имена ячеек в формулах (рис.24).

Иногда необходимо, чтобы при переносе формулы адрес ячейки не изменялся, то есть был абсолютным. В таком случае используется так называемое замораживание адреса с помощью символа $. Например, A$1 — замораживается строка (рис. 25), $A1 — замораживается столбец (рис. 26), $A$1 — замораживается ячейка (рис. 27).

Работа с формулами и мастером функций
Все расчеты в Сalc проводятся с помощью формул. Формулы состоят из арифметических или логических выражений, состоящих из чисел, адресов ячеек и функций, соединенных между собой знаками арифметических операций и операций отношения, и начинающееся со знака =. При записи формулы следует соблюдать обычные правила алгоритмических языков: арифметические операции выполняются слева направо в порядке старшинства (возведение в степень ^ , умножение *, деление /, сложение +, вычитание -). Для изменения порядка выполнения операций используются круглые скобки, аргумент функции также берется в круглые скобки, количество открывающих скобок равно количеству закрывающих скобок. Адреса ячеек вводят с помощью мыши. Если кликнуть на ячейку при написании формулы, её имя отобразится в формуле и выделится красным цветом.
Как уже отмечалось, ввод формулы начинается со знака равенства, далее пишется сама формула. К примеру: =4+16. Записав такую формулу и нажав Enter, мы увидим в ячейке число 20. Конечно, формулы без переменных обычно не имеют особого смысла, поэтому теперь посмотрим, как использовать переменные, в качестве которых в OpenOffice.org Calc служат адреса ячеек. К примеру, если в A1 мы записали число 20, то если мы запишем в B1 формулу =A1^2 и нажмём Enter, в ячейке B1 появится число 400 (рис. 28).

Основные арифметические операции, доступные OpenOffice.org Calc:
|
+ сложение |
/ деление |
|
— вычитание |
^ возведение в степень |
|
* умножение |
: задание диапазона |
Помимо этих операций, в OpenOffice.org Calc доступен обширный набор функций следующих категорий:
|
|
|
|
|
|
|
|
|
|
Для удобства написания формул в OpenOffice.org Calc разработан «Мастер функций» (рис. 29).

Чтобы вызвать его, нажмите кнопку «Мастер функций» слева от строки ввода или Вставка > Функция. В окне Мастера набираются функции и проверяется правильность их набора; список доступных функций зависит от того, какую категорию выбрали. Кроме перечисленных выше категорий, для удобства добавлены «Все» и «Последние использованные».
Рассмотрим применение некоторых возможностей Calc на примере.
Некоторые функции Calc:
SUM – функция суммирования (категория Математический).
TODAY — выдает значение текущей даты в стандартном формате, рис. 30 (категория Дата и время).

AVERAGE(число1;число2…) — позволяет найти среднее арифметическое аргументов, рис. 31 (категория Статистический).

PROPER – преобразует текст, делая буквы всех слов прописными, а остальные – строчными, рис. 32 (категория Текст).

ROMAN – преобразует арабские числа в римские, рис. 33 (категория Текст).

Поделиться:
Оставьте свой комментарий!
Комментарий в ВКонтакте
Добавить комментарий
| < Предыдущая | Следующая > |
|---|
Похожие статьи:
ИНСТРУМЕНТАЛЬНЫЕ СРЕДСТВА ИНФОРМАЦИОННЫХ ТЕХНОЛОГИЙ
БАЗОВЫЕ ИНФОРМАЦИОННЫЕ ТЕХНОЛОГИИ. ЭЛЕКТРОННЫЕ ТАБЛИЦЫ
Методические указания
к выполнению лабораторной работы
Брянск 2018
ЦЕЛЬ РАБОТЫ
Наиболее распространенными средствами обработки информации и оперативного выполнения расчетов являются электронные таблицы. Целью данной работы является получение навыков работы при обработке информации в LibreOffice Calc.
В процессе выполнения работы закрепляются теоретические знания и приобретается опыт самостоятельного практического решения задач.
Продолжительность лабораторной работы – 2ч
-
ОБЩИЕ СВЕДЕНИЯ ОБ ЭЛЕКТРОННОЙ ТАБЛИЦЕ CALC ПАКЕТА LIBREOFFICE.
Calc относится к классу систем обработки числовой информации, называемых spreadsheet. Буквальный перевод термина “spreadsheet” c английского языка означает “расстеленный лист (бумаги)”. В компьютерном мире под этим термином подразумевают класс программных средств, именуемых у нас “электронными таблицами”. Ниже на рисунке приведено главное окно Calc.
Рисунок 1 — Главное рабочее окно LibreOffice Calc
Области применения электронных таблиц:
-
бухгалтерский и банковский учет;
-
планирование распределение ресурсов;
-
проектно-сметные работы;
-
инженерно-технические расчеты;- обработка больших массивов информации; — исследование динамических процессов.
Основные возможности электронных таблиц:
-
анализ и моделирование на основе выполнения вычислений и обработки данных;
-
оформление таблиц, отчетов;
-
форматирование содержащихся в таблице данных;
-
построение диаграмм требуемого вида;
-
создание и ведение баз данных с возможностью выбора записей по заданному критерию и сортировки по любому параметру;
-
перенесение (вставка) в таблицу информации из документов, созданных в других приложениях, работающих в среде Windows;
-
печать итогового документа целиком или частично.
Преимущества использования ЭТ при решении задач.
-
Решение задач с помощью электронных таблиц освобождает от составления алгоритма и отладки программы. Нужно только определенным образом записать в таблицу исходные данные и математические соотношения, входящие в модель.
-
При использовании однотипных формул нет необходимости вводить их многократно, можно скопировать формулу в нужную ячейку. При этом произойдет автоматический пересчет относительных адресов, встречающихся в формуле. Если же необходимо, чтобы при копировании формулы ссылка на какую-то ячейку не изменилась, то существует возможность задания абсолютного (неизменяемого) адреса ячейки.
-
Структура электронной таблицы
В таблице используются столбцы (256) и строки (16384).
Строки пронумерованы от 1 до 16384, столбцы помечаются латинскими буквами от А до
Z, и комбинациями букв АА, АВ,…, IV,
Элемент, находящийся на пересечении столбца и строки называется — ячейкой (клеткой).
Прямоугольная область таблицы называется диапазоном (интервалом, блоком) ячеек. Она задается адресами верхней левой и правой нижней ячеек блока, перечисленными через двоеточие.
Модель ячейки в Calc
Каждая ячейка таблицы имеет следующие характеристики:
-
адрес;
-
содержимое;
-
изображение;
-
формат;
-
имя;
-
примечание (комментарий).
Адрес ячейки — номер столбца и строки. Используется в формулах в виде относительной, абсолютной или смешанной ссылки, а также для быстрого перемещения по таблице.
Calc позволяет использовать стиль ссылок А1.
Например. Пусть в ячейке D3 нужно получить произведение чисел, находящихся в ячейках А2 (второй ряд, первая колонка) и B1 (первый ряд, вторая колонка). Это может быть записано одним из следующих способов:
Адресация указывается как буква обозначающая столбец и цифра обозначающая номер строки.
=A2 * B1
Имя столбца, имя строки, которые будут относительно изменяться, при копировании формулы в другую ячейку.
Смещение по строке, смещение по столбцу, относительно ссылающейся ячейки. Сама формула при копировании не изменяет вид, но ссылается уже на другие ячейки.
Абсолютный вид ссылок
=$A$2 * $B$1 имя столбца, имя строки, которые останутся неизменным, при копировании формулы.
Смешанный вид ссылок
=$A2 * B$1 =A$2 * $B1
Таким образом если перед адресом строки или столбца стоит знак доллара $ это обозначает абсолютную адресацию соответствующей координаты и при копировании она никак не меняется, если же знак доллара не стоит то адрес в формуле будет изменен относительно копируемого адреса на число ячеек по вертикали или по горизонтали равное смещению относительно предыдущей ячейки где находилась копируемая формула.
Содержимым ячейки может быть:
-
число (целое со знаком или без (-345), дробное с фиксированной точкой (253,62) или с плавающей точкой (2,5362е+2));
-
текст;
-
формула.
Формула — всегда начинается со знака “=“ и может содержать: числовые константы, абсолютные или относительные ссылки на адреса ячеек, встроенные функции.
Аргументы функций всегда заключаются в круглые скобки. Стандартные функции можно как ввести с клавиатуры, так и воспользоваться меню Вставка/Функция или соответствующей кнопкой на панели инструментов.
Изображение — то, что пользователь видит на экране монитора.
Если содержимым ячейки является формула, то изображением будет ее значение.
Текст, помещенный в ячейку, может быть “виден” целиком, либо (если соседняя ячейка не пуста), из него видно столько символов, сколько позволяет ширина ячейки.
Изображение числа зависит от выбранного формата. Одно и то же число в разных форматах (дата, процент, денежный и т.д.) будет иметь различное изображение.
Формат ячейки — формат чисел, шрифт, цвет символов, вид рамки, цвет фона, выравнивание по границам ячейки, защита ячейки.
Имя — используется в формулах, как замена абсолютного адреса ячейки. Например, назначив ячейке С3 имя “Произведение” в ячейку D3 можно поместить формулу: =Произведение/3 (вместо формулы =С3/3). В этом случае, при копировании формулы, адрес ячейки меняться не будет.
Примечание — сопроводительный текст к содержимому ячейки. Ввести примечание в ячейку можно с помощью меню Вставка / Примечание. Ячейка, имеющая примечание, отмечается в рабочем листе точкой в правом верхнем углу.
Основными объектами, над которыми производятся действия в электронных таблицах, являются ячейки и диапазоны ячеек (блоки).
Блок — любая прямоугольная область таблицы, в минимальном случае — одна ячейка. Адрес блока задается так: адрес верхней левой ячейки блока, двоеточие, адрес правой нижней ячейки блока.
Примеры блоков: А1 (ячейка); А1:А9 (столбец); В2:Z2 (строка); B2:D4 (прямоугольная область).
Неотъемлемым элементом рабочего поля таблицы является курсор. В ЭТ термин “курсор” используется в следующих случаях:
-
курсор ЭТ — жирная рамка вокруг текущей ячейки, перемещается с помощью клавиш управления курсором;
-
текстовый курсор — мигающая (или не мигающая) черточка, отмечающая положение текущего символа при редактировании содержимого ячейки.
Для ввода данных можно произвести следующие действия:
-
Установить курсор ЭТ в ячейку, в которой должны быть размещены данные.
-
Набрать данные.
-
Для завершения ввода нажать клавишу (при этом курсор ЭТ переместится на строку ниже), либо нажать «зеленую галочку» на панели инструментов (при этом курсор останется в текущей ячейке).
В ячейке могут размещаться данные одного из следующих типов:
-
число
-
формула
-
текст
Текст можно вводить произвольной формы, но если он начинается со знака “=“, то перед ним следует поставить апостроф, чтобы он не воспринимался как формула.
Числа также вводятся в привычном виде. Следует только помнить, что дробные
десятичные числа записываются через запятую: 3,5; -0,0045, либо через точку: 3.5; -0.0045, в зависимости от установленных параметров. Изменение вида разделителя целой и дробной части производится в меню Сервис/ Параметры/ Международные.
По умолчанию текстовые поля в Calc выводятся в одну строку. Для того чтобы текст переносился в ячейке в несколько строк:
-
Выделите ячейки, для которых необходимо разрешить перенос текста.
-
Выберите пункт меню Формат/ Ячейки вкладка Выравнивание.
-
Поставьте галочку в опции Переносить по словам.
Для таблиц со сложной структурой используйте объединение ячеек, но только там, где это действительно требуется.
Для ввода формул можно воспользоваться следующей последовательностью действий:
-
Убедитесь в том, что активна (выделена курсивной рамкой) та ячейка, в которой вы хотите получить результат вычислений.
-
Ввод формулы начинается со знака “=”. Этот знак вводится с клавиатуры.
-
После ввода знака “=” Calc переходит в режим ввода формулы. В этом режиме, при выделении какой-либо ячейки, ее адрес автоматически заносится в формулу. Это позволяет избавить пользователя от необходимости знать адреса ячеек и вводить их в формулу с клавиатуры.
-
Находясь в режиме ввода формулы, вы последовательно указываете левой кнопкой мыши на ячейки, хранящие некие числовые значения, и вводите с клавиатуры знаки операций между исходными значениями.
§ Знаки операций должны вводиться между адресами ячеек.
§ Удобнее вводить знаки операций с правого цифрового блока клавиатуры. Чтобы этот блок работал в нужном режиме, индикатор должен быть включен.
5. Чтобы результат вычислений появился в активной ячейке, необходимо выйти из режима ввода формулы.
§ завершает ввод формулы, и переводит курсор в следующую ячейку.
§ “Зеленая галочка” на панели ввода формулы завершает ввод формулы, и оставляют курсор в той же ячейке.
Например, если в ячейке D2 должна помещаться разность чисел из ячеек B2 и C2, то после установки курсора на D5 следует указать мышью на B2, ввести с клавиатуры знак “-”, указать мышью на C2 и нажать или “зеленую галочку”.
В формулах можно использовать числовые константы (-4,5), ссылки на блоки (D4),
(A3:D8), знаки арифметических операций, встроенные функции (СУММ, МАКС, SIN и т.д.) Возведение в степень ^
=3^2
Умножение *
=А8*С6
Деление /
=D4/N5
Сложение +
=B2+5
Вычитание —
=9-G6
Равно =
Меньше
Больше
Меньше или равно
Больше или равно = Не равно Диапазон : =СУММ(А1:С10), если какая то ячейка пустая в диапазоне, то автоматически считается, что она равна 0.
Объединение диапазонов ;
=СУММ(А1;А2;А6:D8)
Максимум
МАКС
=МАКС(А3:С5), если какие то ячейки пустые, но есть не пустые, то за максимум берется самое максимальное значение, если все пустые, то возвращается 0.
Минимум
МИН
=МИН(Е2:Р7)
Функция ЕСЛИ
=ЕСЛИ(A1=5;A2+A3;B2+100) – если A1=5 то сложить A2 и A3 иначе B2+100.
=ЕСЛИ(A1
Функция среднего значения СРЗНАЧ:
СРЗНАЧ(A3:D7)
При вводе данных Вы можете ошибиться и должны уметь исправлять ошибки. Конечно, Вы можете просто ввести в ячейку с ошибочными данными новое правильное значение, но если исправить требуется один — два символа, то целесообразнее отредактировать содержимое ячейки.
Отредактировать данные Вы можете различными способами, но курсор ЭТ должен стоять на редактируемой ячейке.
1. Перейдите в режим редактирования содержимого ячейки. Это можно сделать одним из следующих способов:
-
Щелкнете левой клавишей мыши в строке формул.
-
Нажмите .
-
Дважды щелкните мышью на ячейке.
-
Текстовый курсор поставьте перед неверным символом, исправьте данные.
-
Нажмите или “зеленую галочку” на панели инструментов, чтобы выйти из режима редактирования.
Неверный формат ячейки может быть изменен только выбором другого формата в меню Формат / Ячейка.
Если ошибка допущена при вводе числа, то так как компьютер не знает, что это ошибка, Excel автоматически пытается подобрать подходящий для данного изображения формат.
Не пытайтесь исправить ошибку непосредственно в ячейке, вряд ли это удастся, так как скрытый формат этой ячейки уже сформирован. Поэтому нужно исправлять сначала формат ячейки на правильный с помощью меню Формат / Ячейка / Число.
Если при вводе формул Вы забыли поставить знак “=”, то все, что было набрано, запишется в ячейку как текст. Если Вы поставили знак равенства, то компьютер распознал, что идет ввод формулы и не допустит записать формулу с ошибкой до тех пор, пока она не будет исправлена.
Примеры ошибок:
#ИМЯ?
адрес ячейки введен с клавиатуры в режиме кириллицы #ЗНАЧ!
в одной из ячеек, входящих в формулу, находится не числовое значение Копирование ячеек.
В электронных таблицах часто требуется проводить операции не просто над двумя переменными (ячейками), но и над массивами (столбцами или строками) ячеек. Т.е. все формулы результирующего массива аналогичны и отличаются друг от друга только адресом строк или столбцов.
От проведения однотипных действий в каждой ячейки строки (или столбца) избавляет следующий прием копирования формулы:
-
Убедитесь, что активна (выделена курсорной рамкой) именно та ячейка, в которой находится предназначенная для копирования формула.
-
Не нажимая на кнопки мыши, подведите указатель мыши к нижнему правому углу курсорной рамки (этот угол специально выделен).
-
Отыщите положение, при котором указатель мыши превращается в тонкий черный крестик.
-
Нажмите на левую кнопку мыши и, удерживая ее, выделяйте диапазон ниже (при копировании по строкам) или правее (при копировании по столбцам) до тех пор, пока не выделятся все ячейки, в которые вы хотите скопировать данную формулу.
-
Отпустите левую кнопку мыши.
Одно из преимуществ электронных таблиц в том, что в формулах можно использовать не только конкретные числовые значения (константы), но переменные — ссылки на другие ячейки таблицы (адреса ячеек). В тот момент, когда Вы нажимаете клавишу , в формулу вместо адреса ячейки подставляется число, находящееся в данный момент в указанной ячейке.
Другое достоинство в том, что при копировании формул входящие в них ссылки изменяются (относительная адресация).
Однако иногда при решении задач требуется, чтобы при копировании формулы ссылка на какую-либо ячейку не изменялась. Для этого используется абсолютная адресация, или абсолютные ссылки.
При копировании приведенным выше способом адреса ячеек в формуле изменялись относительно.
Если необходимо, чтобы при копировании или перемещении данных адрес какой-либо ячейки в формуле не мог изменяться (например, при умножении всего столбца данных на значение одной и той же ячейки), нужно зафиксировать положение этой ячейки в формуле до того, как вы будете копировать или перемещать данные.
Для фиксации адреса ячейки используется знак “$”.
Координата строки и координата столбца в адресе ячейки могут фиксироваться раздельно.
Чтобы относительный адрес ячейки в формуле стал абсолютным, после ввода в формулу адреса этой ячейки нажмите .
Например, при копировании формулы = $A4+$A5, находящейся в ячейке A2, в ячейку
B3 получим в этой ячейке формулу =$A5+$A6, при копировании = A4+$A5, получим = B5+
$A6, при копировании = A4+A$5, получим =B5+B$5, при копировании = $A$4+$A$5, получим = $A$4+$A$5. Копирование помогает избежать ввода однотипной формулы вручную для обработки целого столбца или строки однотипных данных каждого элемента строки или столбца. Варьирование меняющейся и фиксированной ссылки на ячейку позволяет управлять процессом организации формул расчета для групп данных в столбцах, строках и таблицах. Копирование можно осуществить с помощью мышки или используя клавиатуру — Ctrl-Ins, и вставку Shift-Ins.
-
Построение диаграмм
Одной из возможностей Calc является способность превращать абстрактные ряды и столбцы чисел в привлекательные, информативные графики и диаграммы. Calc поддерживает множество типов различных стандартных двух- и трехмерных диаграмм. При создании новой диаграммы по умолчанию в Calc установлена гистограмма.
Диаграммы — это удобное средство графического представления данных. Они позволяют оценить имеющиеся величины лучше, чем самое внимательное изучение каждой ячейки рабочего листа. Диаграмма может помочь обнаружить ошибку в данных.
Для того чтобы можно было построить диаграмму, необходимо иметь, по крайней мере, один ряд данных. Источником данных для диаграммы выступает таблица Calc.
Специальные термины, применяемые при построении диаграмм:
-Ось X называется осью категорий и значения, откладываемые на этой оси, называются категориями.
-Значения отображаемых в диаграмме функций и гистограмм составляют ряды данных. Ряд данных – последовательность числовых значений. При построении диаграммы могут использоваться несколько рядов данных. Все ряды должны иметь одну и туже размерность.
-Легенда – расшифровка обозначений рядов данных на диаграмме.
Тип диаграммы влияет на ее структуру и предъявляет определенные требования к рядам данных. Так, для построения круговой диаграммы всегда используется только один ряд данных.
Последовательность действий, при построении диаграммы
-
Выделите в таблице диапазон данных, по которым будет строиться диаграмма, включая, если это возможно, и диапазоны подписей к этим данным по строкам и столбцам.
-
Для того чтобы выделить несколько несмежных диапазонов данных, производите выделение, удерживая клавишу .
-
Вызовите мастера построения диаграмм (пункт меню Вставка/ Диаграмма или кнопка на стандартной панели инструментов).
-
Внимательно читая все закладки диалогового окна мастера построения диаграмм на каждом шаге, дойдите до конца (выбирайте “Далее”, если эта кнопка активна) и в итоге нажмите “Готово”.
После построения диаграммы можно изменить:
-размеры диаграммы, потянув за габаритные обозначения, которые появляются тогда, когда диаграмма выделена;
-положение диаграммы на листе, путем перетаскивания объекта диаграммы мышью;
-шрифт, цвет, положение любого элемента диаграммы, дважды щелкнув по этому элементу левой кнопкой мыши;
-тип диаграммы, исходные данные, параметры диаграммы, выбрав соответствующие пункты из контекстного меню (правая кнопка мыши).
Диаграмму можно удалить: выделить и нажать .
Диаграмму, как текст и любые другие объекты в LibreOffice Calc, можно копировать в буфер обмена и вставлять в любой другой документ.
-
Задание.
Для выполнения заданий вам могут пригодиться функции работы с базами данных, например, dcount, dmax, dmin, daverage, являющиеся аналогами функций без буквы d вначале названия, при этом они позволяют вычислять те же самые параметры, но с условием по какомулибо полю таблицы, при этом условия должны записываться в отдельных ячейках. Так, функция dcount -считает число элементов, dmax — максимальный элемент, dmin — минимальный, daverage — среднее значение.
Типичная форма записи таких функций такая: d****(диапазон ячеек базы данных;имя поля по которому производится расчет;диапазон ячеек с условиями); звездочками обозначено имя функции, которая вычисляет требуемые значения.
|
A |
B |
|
|
1 |
Color |
Weight |
|
2 |
red |
2 |
|
3 |
white |
3 |
|
4 |
red |
4 |
|
5 |
white |
1 |
|
6 |
green |
3 |
|
7 |
red |
4 |
|
8 |
||
|
9 |
Color |
Weight |
|
10 |
= «red» |
Например для расчета среднего веса красных деталей запишем функцию =DAVERAGE(A1:B7; «Weight»; A9:B10)
Можно ставить условие в виде значение,
На листе 1 создать удобочитаемую таблицу (таблицы) в соответствием заданием и вашим вариантом. При создании таблицы руководствоваться тем, что столбцов должно быть не менее 7, таблица должна быть красиво оформлена и возможен перерасчет при изменении какихлибо параметров. В качестве общего задания необходимо описать стоимость типовых товаров, их виды, имеющиеся на складе, проданные, провести расчет общей стоимости проданных товаров за какой то период времени, перерасчет стоимости товаров в евро, графики продаж за каждый год в штуках. Разместить в таблице не менее 30 товаров. Рассчитать прибыль от продажи каждого вида товара и построить графики. Рассчитать среднюю цену на каждый вид товара. Оценить процентное соотношение цен однотипных товаров различных фирм друг относительно друга (хотя бы трех фирм). Рассчитать процентное соотношение стоимости проданного товара за год от нереализованного. Учесть что на проданный товар делается процентная надбавка стоимости, на некоторые товары установлена скидка (скидки и надбавки указать в процентах, добавить столбцы с указанием стоимости продажи). Произвести расчет прибыли за какой то период времени. Для того, чтобы отметить проданный товар можно воспользоваться дополнительным столбцом, в котором будет указан данный факт с помощью выбранной вами метки. Построить круговые диаграммы продаж какой-либо марки товара, чтобы оценить долю каждого по продажам.
Вариант 1.
В различных городах продаются квартиры 1-5-и комнатные, для каждой квартиры указана площадь, тип жилья (новостройка, вторичное), тип постройки (элитная, хрущевка, улучшенной планировки, типовое, сталинка и т.д.), общая цена за квартиру, улица и номер дома. Данные можно вводить на собственное усмотрение в соответствии с вашими представлениями, но более или менее согласующиеся с реальной действительностью, также можно воспользоваться поиском в Интернет.
Рассчитать и разместить в таблице средние цены на новостройки, вторичное жилье, среднюю цену на однокомнатные, двухкомнатные квартиры, среднюю цену на квадратный метр жилья в каждом городе. Также указать и разместить в таблице данные о том, на сколько рублей цена на квадратный метр жилья в других городах выше, чем в Томске. Рассчитать цену квартир в евро. Указать в процентах стоимость элитного жилья относительно средней цены типового.
Отобразить табличные данные в виде диаграмм. Отразить график роста цены в зависимости от числа комнат.
Рассчитать налог взятый от продажи квартир и спрос на квартиры с различными числом комнат в сравнении по годам.
Вариант 2.
Фирма торгует различными видами мебели из различной древесины. Построить таблицу продаж мебели размещенной на складе, информация о поступающей на склад мебели добавляется в таблицу, проданная мебель помечается в отдельной колонке специальным образом (сами выберете каким образом обозначить, например буквой или цифрой). Подсчитать общую сумму на которую было продано мебели за какой-либо месяц, за год. Подсчитать среднюю цену для различных видов мебели, например, среднюю цену стульев, столов и так далее. Рассчитать цену мебели в евро. Отразить график количества продаж мебели различного вида.
Вариант 3.
Фирма торгует комплектующими для компьютеров от различных производителей. Отразить цены на типовые виды комплектующих, средние цены на однотипные комплектующие. Подсчитать среднюю цену проданных комплектующих за какой-либо год, за какой-либо месяц. Отобразить график средних цен на различные виды комплектующих.
Рассчитать цену комплектующих в евро. Сделать возможным перерасчет при изменении курса.
Вариант 4.
Фирма занимается продажей автомобилей. Создать таблицу описывающую итоги продаж и имеющиеся предложения. Рассчитать среднюю цену на автомобили определенных марок, среднее количество продаж марок автомобилей за какой-либо год. Рассчитать цену автомобилей в евро. Определить максимальную цену и общую сумму продаж. Нарисовать график средних цен на автомобили различных марок. Рассчитать процент стоимости автомобилей одной марки одного класса относительно другой марки автомобилей того же класса.
Вариант 5.
Фирма занимается продажей мобильных устройств. Указать несколько моделей и фирм производителей.
Вариант 6.
Фирма занимается продажей бытовой техники. Утюги, Вентиляторы, Кондиционеры, и
т. д. Указать несколько фирм производителей.
Вариант 7.
Фирма занимается продажей продуктов питания. Указать производителей на различные виды продуктов. (Молоко, Хлеб, Масло, и т.д.)
Вариант 8.
Фирма занимается продажей бытовой химии. Несколько фирм производителей и различные виды бытовой химии (Ацетон, Стеклоотчистители и т.д.)
Вариант 9.
Фирма занимается реализацией напитков. Указать несколько производителей (Соки, Вина, Различные виды соков и вин).
Вариант 10.
Фирма занимается реализацией спортивных товаров. Указать фирмы производители и виды товаров.
-
ИСПОЛЬЗОВАНИЕ CALC КАК БАЗЫ ДАННЫХ
-
Фильтрация данных
Дана таблица с шапкой как в примере представленном на рисунке 2, необходимо дополнить ее до 15-20 записей:
Рисунок 2 — Таблица с результатами экзамена
Студентов пронумеровать с помощью формулы, а не вручную, начиная от 1, добавив еще один столбец – номер студента. Скопировать формулу ниже по столбцам на остальные строки таблицы.
Рисунок 3 — Добавление столбца с нумерацией
В одной из ячеек на рисунке 2 осуществлен перенос внутри ячейки, это осуществляется с помощью вызова меню Формат-Ячейки, в результате появляется следующее окно (рисунок 3), необходимо выбрать вкладку выравнивание и установить флажок переносов.
Рисунок 4 — Форматирование ячейки
Используя меню «Данные Фильтр-Автофильтр» вывести данные по студентам оценка, которых выше 4. Выбрать студентов оценка которых выше 2 и меньше 5. Для этого необходимо выделить всю таблицу и выбрать «Данные Фильтр-Автофильтр».
Рисунок 5 — Автофильтр
В выпадающем списке выбрать Стандартный фильтр (рисунок 6) условие по нужному столбцу, появится окошко, представленное ниже на рисунке. В окне, представленном ниже установить необходимые условия.
Рисунок 6 — Условие на поле таблицы
Отсортировать таблицу по группам, используя «данные — сортировка» с помощью выделения всей таблицы.
Используя «данные – фильтр — расширенный фильтр» сформировать таблицу, где имена студентов Иван или Петр, а оценка выше 3. Ниже приведен пример, где задаются условия для расширенного фильтра. При этом должны быть указаны имена столбцов, для которых проводится фильтрация (полное совпадение имени и формата названия), а также условия, условия расположенные по строкам определяют операцию «И», условия по столбцам дают условие «Или. При применении сравнения со строковыми константами необходимо помнить, что они помещаются в кавычки – “строка”. То есть условия задаются в ячейках Сalc, необходимо в ячейках указать нужные нам имена полей, причем поля должны совпадать с названиями полей в таблице для которой мы проводим фильтрацию, а ниже в ячейке указывается условие, больше , меньше =, меньше или равно
Рисунок 7 — Использование расширенного фильтра
|
Пример: |
||
|
Имя |
оценка |
оценка |
|
Иван |
3 |
|
|
Петр |
Создать еще одну таблицу на основе предыдущей, где фамилия, имя, отчество стоит в одном столбце, для этого использовать функцию CONCATENATE(СЦЕПИТЬ) (текст1;текст2;…). Текст1, текст2, … — это от 1 до 30 элементов текста, объединяемых в один элемент текста.
Синтаксис:
CONCATENATE(«Текст1»; …; «Текст30»)
Текст 1; текст 2; …: до 30 текстовых элементов, которые требуется объединить в одну строку.
Пример:
=CONCATENATE(«Доброе «;»утро «;»миссис «;»Доу») возвращает значение «Доброе утро, миссис Доу».
Элементами текста могут быть текстовые строки, числа или ссылки, которые ссылаются на одну ячейку. Строковая константа записывается с использованием кавычек («строка»). Шапка будет состоять из столбцов в порядке – номер студента, ФИО, группа, оценка.
Необходимо подсчитать средний балл для студентов. Отсортировать по группам, в группах по ФИО.
-
Сводные таблицы.
Сводная таблица это инструмент Calc для обработки больших списков с данными. Сводная таблица обслуживается мастером сводных таблиц (Данные + Сводная таблица), позволяющим подводить итоги, выполнять сортировку и фильтрацию списков.
Подведение итогов в сводной таблице производится с помощью итоговой функции (например, «Сумма», «Кол-во значений» или «Среднее»). В таблицу можно автоматически поместить промежуточные или общие итоги, а также добавить формулы в вычисляемые поля или элементы полей. В сводной таблице содержатся поля, подводящие итоги исходных данных в нескольких строках. Переместив кнопку поля в другое место сводной таблицы, можно изменить представление данных.
Сводные таблицы предназначены для удобного просмотра данных больших таблиц, т.к. обычными средствами делать это неудобно, а порой, практически невозможно.
Они содержат часть данных анализируемой таблицы, показанные так, чтобы связи между ними отображались наглядно. Сводная таблица создается на основе отформатированного списка значений. Поэтому, прежде чем создавать сводную таблицу, необходимо подготовить соответствующим образом данные.
Создайте таблицу вида, дополните ее дополнительными марками телефонов и датами продажи:
Таблица 1 — Рабочая таблица о продажах телефонов
Выделяем всю таблицу. Вызываем Данные+Сводная+Cоздать таблица. В появившемся окне мастера выбираем текущее выделение и нажимаем Ok.
В появившемся окне задается макет сводной таблицы. В данном случае в строках будут указаны магазины, в столбцах марка телефона и итоговая прибыль по продажам.
Рисунок 8- Установка параметров сводной таблицы
В результате на новом листе будет получена таблица со следующими данными.
|
Таблица 2 — Сводная таблица |
|||
|
Сумма по полю Итого |
Марка |
||
|
Магазин |
Нокия |
Самсунг |
Общий итог |
|
1 |
4884 |
300 |
5184 |
|
2 |
726 |
6060 |
6786 |
|
3 |
854 |
854 |
|
|
Общий итог |
5610 |
7214 |
12824 |
Для того, чтобы создать собственное представление таблиц необходимо в окне на рисунке перетаскивать нужные поля в нужные области по строкам, по столбцам и в область данных.
Создать сводную таблицу по продажам конкретных марок телефонов в штуках и в рублях, создать сводную таблицу сгруппированными данными по дате, то есть сколько телефонов определенной марки было продано в определенный день.
-
Итоговые поля и группировка
Просматривать и создавать Итоговые поля и проводить группировку по какому-то полю можно, используя Данные+Промежуточные Итоги. Необходимо выделить исходную таблицу и затем выбрать Данные+Промежуточные Итоги и в появившемся окне можно выбрать операцию группировки (например, Сумма), а также поля, по которым необходимо получить итоговые значения (рисунок 28).
Рисунок 9 — Группировка и итоги
В результате будет получена таблица, представленная ниже, путем добавления дополнительных полей к исходной. Появились еще две строки указывающие на сумму по полю итого при группировке по дате.
|
Таблица 3 — Результирующая таблица |
||||||
|
Продажа |
||||||
|
Дата |
Мага зин |
Марка |
Серия |
штуки) |
рубли |
Итого |
|
12.12.02 |
1 |
Самсунг |
с300 |
3 |
100 |
300 |
|
12.12.02 |
1 |
Нокия |
с200 |
4 |
1221 |
4884 |
|
12.12.02 |
2 |
Самсунг |
с300 |
5 |
1212 |
6060 |
|
12.12.02 |
2 |
Нокия |
с200 |
6 |
121 |
726 |
|
12.12.02 |
3 |
Самсунг |
с300 |
7 |
122 |
854 |
|
12.12.02 Сумма |
12824 |
|||||
|
Общий итог |
12824 |
Проведите группировку по магазинам, а также по маркам телефонов, вот как будет выглядеть таблица в случае группировке по серии.
Таблица 4 — Таблица с итогами по сериям
|
Продажа |
||||||
|
Дата |
Магазин |
Марка |
Серия |
(штуки) |
Цена(рубли) |
Итого |
|
12.12.02 |
1 |
Нокия |
с200 |
4 |
1221 |
4884 |
|
12.12.02 |
2 |
Нокия |
с200 |
6 |
121 |
726 |
|
с200 Результат |
10 |
1342 |
||||
|
12.12.02 |
1 |
Самсунг |
с300 |
3 |
100 |
300 |
|
12.12.02 |
2 |
Самсунг |
с300 |
5 |
1212 |
6060 |
|
12.12.02 |
3 |
Самсунг |
с300 |
7 |
122 |
854 |
|
с300 Результат |
15 |
1434 |
||||
|
Общий итог |
25 |
2776 |
Также можно убирать из таблицы итоговые или промежуточные поля, в примере ниже представлены только итоговые результаты группировки. Для этого необходимо щелкнуть на кнопках 1, 2 или 3, а также +, -, которые находятся слева.
Рисунок 10 — Пример итоговой таблицы без исходных данных
Кроме того, можно группировать сначала по одному полю, затем по другому. Вот пример группировки сначала по марке, затем по серии, одну из серий «самсунга» мы сделали с200.
39 40 41 42 43 44 45 46 47 48 49 Следующая 50 51 52 53 54 5
Задание для самостоятельной работы:
Самостоятельно создайте документ используя средства автоматизации верстки.
Вопросы к подготовке:
1.Общие сведения об электронной таблице calc пакета libreoffice.
1.1.Структура электронной таблицы
1.2.Построение диаграмм
2.Использование calc как базы данных
2.1. Фильтрация данных
2.2. Сводные таблицы.
2.3. Итоговые поля и группировка
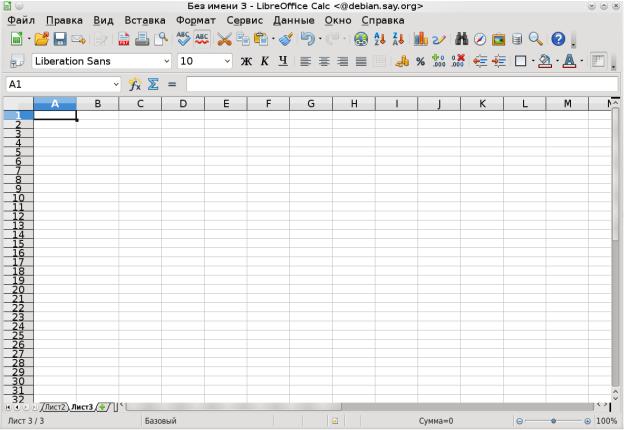
207
Цель работы.
Научиться пользоваться основными функциями в Calc.
10.2.1 Общие сведения об электронной таблице Calc пакета LibreOffice.
Calc относится к классу систем обработки числовой информации, называемых spreadsheet. Буквальный перевод термина “spreadsheet” c английского языка означает “расстеленный лист (бумаги)”. В компьютерном мире под этим термином подразумевают класс программных средств, именуемых у нас “электронными таблицами”. Ниже на рисунке приведено главное окно Calc.
Рисунок 1 — Главное рабочее окно LibreOffice Calc
Области применения электронных таблиц:
—бухгалтерский и банковский учет;
—планирование распределение ресурсов;
—проектно-сметные работы;
—инженерно-технические расчеты;
—обработка больших массивов информации;
—исследование динамических процессов. Основные возможности электронных таблиц:
—анализ и моделирование на основе выполнения вычислений и обработки данных;
—оформление таблиц, отчетов;
—форматирование содержащихся в таблице данных;
—построение диаграмм требуемого вида;
—создание и ведение баз данных с возможностью выбора записей по заданному критерию и сортировки по любому параметру;
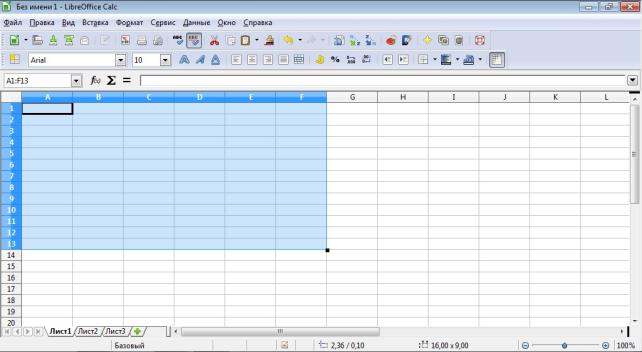
208
—перенесение (вставка) в таблицу информации из документов, созданных в других приложениях, работающих в среде Windows;
—печать итогового документа целиком или частично.
Преимущества использования ЭТ при решении задач.
—Решение задач с помощью электронных таблиц освобождает от составления алгоритма
иотладки программы. Нужно только определенным образом записать в таблицу исходные данные и математические соотношения, входящие в модель.
—При использовании однотипных формул нет необходимости вводить их многократно, можно скопировать формулу в нужную ячейку. При этом произойдет автоматический пересчет относительных адресов, встречающихся в формуле. Если же необходимо, чтобы при копировании формулы ссылка на какую-то ячейку не изменилась, то существует возможность задания абсолютного (неизменяемого) адреса ячейки.
10.2.2Структура электронной таблицы
Втаблице используются столбцы (256) и строки (16384).
Строки пронумерованы от 1 до 16384, столбцы помечаются латинскими буквами от А до Z, и комбинациями букв АА, АВ,…, IV,
Элемент, находящийся на пересечении столбца и строки называется — ячейкой (клеткой). Прямоугольная область таблицы называется диапазоном (интервалом, блоком) ячеек.
Она задается адресами верхней левой и правой нижней ячеек блока, перечисленными через двоеточие. Например, выделенный диапазон, представленный на рисунке 23, будет задан как A1:F13.
Рисунок 2 – Выделенный диапазон ячеек LibreOffice Calc
Модель ячейки в Calc
Каждая ячейка таблицы имеет следующие характеристики:
—адрес;
—содержимое;
—изображение;
—формат;
—имя;
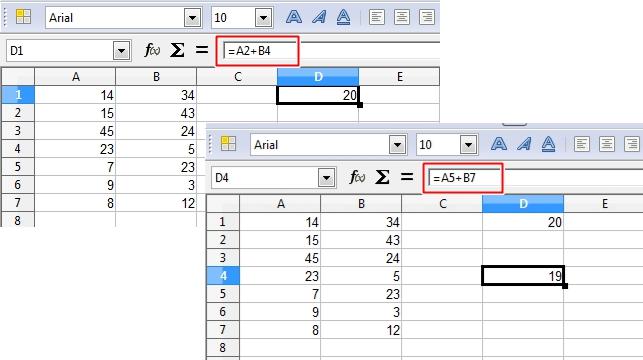
209
— примечание (комментарий).
Адрес ячейки — номер столбца и строки. Используется в формулах в виде относительной, абсолютной или смешанной ссылки, а также для быстрого перемещения по таблице.
Calc позволяет использовать стиль ссылок А1.
Например. Пусть в ячейке D3 нужно получить произведение чисел, находящихся в ячейках А2 (второй ряд, первая колонка) и B1 (первый ряд, вторая колонка). Это может быть записано одним из следующих способов:
Адресация указывается как буква обозначающая столбец и цифра обозначающая номер строки.
=A2 * B1
Имя столбца, имя строки, которые будут относительно изменяться, при копировании формулы в другую ячейку.
Смещение по строке, смещение по столбцу, относительно ссылающейся ячейки. Сама формула при копировании не изменяет вид, но ссылается уже на другие ячейки. Например, при копировании формулы из ячейки D1 в ячейку D4, она меняется следующим образом:
Рисунок 3 – Копирование формулы
Абсолютный вид ссылок =$A$2 * $B$1
имя столбца, имя строки, которые останутся неизменным, при копировании формулы. Смешанный вид ссылок
=$A2 * B$1
=A$2 * $B1
Таким образом если перед адресом строки или столбца стоит знак доллара $ это обозначает абсолютную адресацию соответствующей координаты и при копировании она никак не меняется, если же знак доллара не стоит то адрес в формуле будет изменен относительно копируемого адреса на число ячеек по вертикали или по горизонтали равное смещению относительно предыдущей ячейки где находилась копируемая формула.
Содержимым ячейки может быть:
— число (целое со знаком или без (-345), дробное с фиксированной точкой (253,62) или с плавающей точкой (2,5362е+2));
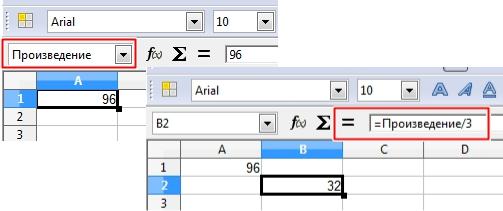
210
—текст;
—формула.
Формула — всегда начинается со знака “=“ и может содержать: числовые константы, абсолютные или относительные ссылки на адреса ячеек, встроенные функции.
Аргументы функций всегда заключаются в круглые скобки. Стандартные функции можно как ввести с клавиатуры, так и воспользоваться меню Вставка/Функция или соответствующей кнопкой на панели инструментов.
Изображение — то, что пользователь видит на экране монитора.
Если содержимым ячейки является формула, то изображением будет ее значение.
Текст, помещенный в ячейку, может быть “виден” целиком, либо (если соседняя ячейка не пуста), из него видно столько символов, сколько позволяет ширина ячейки.
Изображение числа зависит от выбранного формата. Одно и то же число в разных форматах (дата, процент, денежный и т.д.) будет иметь различное изображение.
Формат ячейки — формат чисел, шрифт, цвет символов, вид рамки, цвет фона, выравнивание по границам ячейки, защита ячейки.
Имя — используется в формулах, как замена абсолютного адреса ячейки. Например, назначив ячейке С3 имя “Произведение” в ячейку D3 можно поместить формулу: =Произведение/3 (вместо формулы =С3/3). В этом случае, при копировании формулы, адрес ячейки меняться не будет.
Рисунок 4 – Имя ячейки
Примечание — сопроводительный текст к содержимому ячейки. Ввести примечание в ячейку можно с помощью меню Вставка / Примечание. Ячейка, имеющая примечание, отмечается в рабочем листе точкой в правом верхнем углу.
Основными объектами, над которыми производятся действия в электронных таблицах, являются ячейки и диапазоны ячеек (блоки).
Блок — любая прямоугольная область таблицы, в минимальном случае — одна ячейка. Адрес блока задается так: адрес верхней левой ячейки блока, двоеточие, адрес правой нижней ячейки блока.
Примеры блоков: А1 (ячейка); А1:А9 (столбец); В2:Z2 (строка); B2:D4 (прямоугольная область).
Неотъемлемым элементом рабочего поля таблицы является курсор. В ЭТ термин “курсор” используется в следующих случаях:
—курсор ЭТ — жирная рамка вокруг текущей ячейки, перемещается с помощью клавиш управления курсором;
—текстовый курсор — мигающая (или не мигающая) черточка, отмечающая положение текущего символа при редактировании содержимого ячейки.
Для ввода данных можно произвести следующие действия:
1. Установить курсор ЭТ в ячейку, в которой должны быть размещены данные. 2. Набрать данные.
211
3. Для завершения ввода нажать клавишу <Enter> (при этом курсор ЭТ переместится на строку ниже), либо нажать «зеленую галочку» на панели инструментов (при этом курсор останется в текущей ячейке).
В ячейке могут размещаться данные одного из следующих типов:
1.число
2.формула
3.текст
Текст можно вводить произвольной формы, но если он начинается со знака “=“, то перед ним следует поставить апостроф, чтобы он не воспринимался как формула.
Числа также вводятся в привычном виде. Следует только помнить, что дробные десятичные числа записываются через запятую: 3,5; -0,0045, либо через точку: 3.5; -0.0045, в зависимости от установленных параметров. Изменение вида разделителя целой и дробной части производится в меню Сервис/ Параметры/ Международные.
По умолчанию текстовые поля в Calc выводятся в одну строку. Для того чтобы текст переносился в ячейке в несколько строк:
1.Выделите ячейки, для которых необходимо разрешить перенос текста.
2.Выберите пункт меню Формат/ Ячейки вкладка Выравнивание.
3.Поставьте галочку в опции Переносить по словам.
Для таблиц со сложной структурой используйте объединение ячеек, но только там, где это действительно требуется.
Для ввода формул можно воспользоваться следующей последовательностью действий:
1.Убедитесь в том, что активна (выделена курсивной рамкой) та ячейка, в которой вы хотите получить результат вычислений.
2.Ввод формулы начинается со знака “=”. Этот знак вводится с клавиатуры.
3.После ввода знака “=” Calc переходит в режим ввода формулы. В этом режиме, при выделении какой-либо ячейки, ее адрес автоматически заносится в формулу. Это позволяет избавить пользователя от необходимости знать адреса ячеек и вводить их в формулу с клавиатуры.
4.Находясь в режиме ввода формулы, вы последовательно указываете левой кнопкой мыши на ячейки, хранящие некие числовые значения, и вводите с клавиатуры знаки операций между исходными значениями.
§ Знаки операций должны вводиться между адресами ячеек.
§ Удобнее вводить знаки операций с правого цифрового блока клавиатуры. Чтобы этот блок работал в нужном режиме, индикатор <Num Lock> должен быть включен.
5.Чтобы результат вычислений появился в активной ячейке, необходимо выйти из режима ввода формулы.
§ <Enter> завершает ввод формулы, и переводит курсор в следующую ячейку.
§ “Зеленая галочка” на панели ввода формулы завершает ввод формулы, и оставляют курсор в той же ячейке.
Например, если в ячейке D2 должна помещаться разность чисел из ячеек B2 и C2, то после установки курсора на D5 следует указать мышью на B2, ввести с клавиатуры знак “-”, указать мышью на C2 и нажать <Enter> или “зеленую галочку”.
В формулах можно использовать числовые константы (-4,5), ссылки на блоки (D4), (A3:D8), знаки арифметических операций, встроенные функции (СУММ, МАКС, SIN и т.д.)
Возведение в степень ^ =3^2 Умножение * =А8*С6 Деление /
=D4/N5 Сложение + =B2+5
212
Вычитание — =9-G6 Равно = Меньше < Больше >
Меньше или равно <= Больше или равно >= Не равно <> Диапазон :
=СУММ(А1:С10), если какая то ячейка пустая в диапазоне, то автоматически считается, что она равна 0.
Объединение диапазонов ; =СУММ(А1;А2;А6:D8) Максимум МАКС
=МАКС(А3:С5), если какие то ячейки пустые, но есть не пустые, то за максимум берется самое максимальное значение, если все пустые, то возвращается 0.
Минимум
МИН
=МИН(Е2:Р7) Функция ЕСЛИ
=ЕСЛИ(A1=5;A2+A3;B2+100) – если A1=5 то сложить A2 и A3 иначе B2+100. =ЕСЛИ(A1<5; ЕСЛИ(A1=4;A2+A3;A3+20);SIN(B2+100)) – вложенная функция EСЛИ и
SIN. Если окажется что A1<5 то будет вычисляться функция ЕСЛИ с проверкой на равенство A1=4, иначе вычисляется функция SIN.
Функция среднего значения СРЗНАЧ: СРЗНАЧ(A3:D7)
При вводе данных Вы можете ошибиться и должны уметь исправлять ошибки. Конечно, Вы можете просто ввести в ячейку с ошибочными данными новое правильное значение, но если исправить требуется один — два символа, то целесообразнее отредактировать содержимое ячейки.
Отредактировать данные Вы можете различными способами, но курсор ЭТ должен стоять на редактируемой ячейке.
1.Перейдите в режим редактирования содержимого ячейки. Это можно сделать одним из следующих способов:
— Щелкнете левой клавишей мыши в строке формул. — Нажмите <F2>.
— Дважды щелкните мышью на ячейке.
2.Текстовый курсор поставьте перед неверным символом, исправьте данные.
3.Нажмите <Enter> или “зеленую галочку” на панели инструментов, чтобы выйти из режима редактирования.
Неверный формат ячейки может быть изменен только выбором другого формата в меню Формат / Ячейка.
Если ошибка допущена при вводе числа, то так как компьютер не знает, что это ошибка, Excel автоматически пытается подобрать подходящий для данного изображения формат.
Не пытайтесь исправить ошибку непосредственно в ячейке, вряд ли это удастся, так как скрытый формат этой ячейки уже сформирован. Поэтому нужно исправлять сначала формат ячейки на правильный с помощью меню Формат / Ячейка / Число.
Если при вводе формул Вы забыли поставить знак “=”, то все, что было набрано, запишется в ячейку как текст. Если Вы поставили знак равенства, то компьютер распознал, что идет ввод формулы и не допустит записать формулу с ошибкой до тех пор, пока она не будет исправлена.
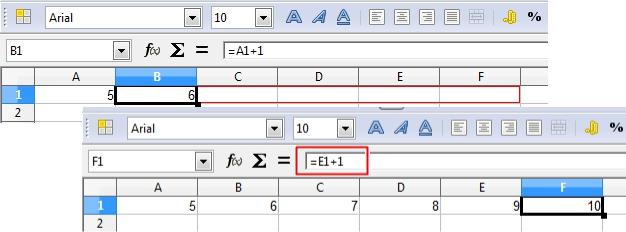
213
Примеры ошибок: #ИМЯ?
адрес ячейки введен с клавиатуры в режиме кириллицы #ЗНАЧ!
в одной из ячеек, входящих в формулу, находится не числовое значение Копирование ячеек.
В электронных таблицах часто требуется проводить операции не просто над двумя переменными (ячейками), но и над массивами (столбцами или строками) ячеек. Т.е. все формулы результирующего массива аналогичны и отличаются друг от друга только адресом строк или столбцов.
От проведения однотипных действий в каждой ячейки строки (или столбца) избавляет следующий прием копирования формулы:
1.Убедитесь, что активна (выделена курсорной рамкой) именно та ячейка, в которой находится предназначенная для копирования формула.
2.Не нажимая на кнопки мыши, подведите указатель мыши к нижнему правому углу курсорной рамки (этот угол специально выделен).
3.Отыщите положение, при котором указатель мыши превращается в тонкий черный
крестик.
4.Нажмите на левую кнопку мыши и, удерживая ее, выделяйте диапазон ниже (при копировании по строкам) или правее (при копировании по столбцам) до тех пор, пока не выделятся все ячейки, в которые вы хотите скопировать данную формулу.
5.Отпустите левую кнопку мыши.
Таким образом, в каждой ячейке, из выбранного диапазона, будет находиться формула, изменяющаяся относительно.
Рисунок 5 – Копирование формулы
Одно из преимуществ электронных таблиц в том, что в формулах можно использовать не только конкретные числовые значения (константы), но переменные — ссылки на другие ячейки таблицы (адреса ячеек). В тот момент, когда Вы нажимаете клавишу <Enter>, в формулу вместо адреса ячейки подставляется число, находящееся в данный момент в указанной ячейке.
Другое достоинство в том, что при копировании формул входящие в них ссылки изменяются (относительная адресация).
Однако иногда при решении задач требуется, чтобы при копировании формулы ссылка на какую-либо ячейку не изменялась. Для этого используется абсолютная адресация, или абсолютные ссылки.
При копировании приведенным выше способом адреса ячеек в формуле изменялись относительно.
Соседние файлы в предмете [НЕСОРТИРОВАННОЕ]
- #
- #
- #
- #
- #
- #
- #
- #
- #
- #
- #
Размер: px
Начинать показ со страницы:
Транскрипт
1
Тестовый контроль по LibreOffice Студент Курс, группа, специальность Вопросы к LibreOffice Writer, Math, Calc 1. Проверка орфографии в LibreOffice. Writer исполняется последовательностью команд: а. Сервис/Орфография и грамматика б. Формат/Орфография и грамматика в. Правка/Орфография и грамматика г. Окно/Орфография и грамматика д. Вид/Орфография и грамматика 2. Как открыть текстовый документ для его обработки в LibreOffice. Writer? а. Открыть LibreOffice. Writer и нажать кнопку Окрыть б. Выделить файл и сделать двойной щелчок правой кнопкой мыши в. Выделить файл и сделать двойной щелчок левой кнопкой мыши г. Файл/Просмотр в браузере 3. Из какого пункта основного меню устанавливаются панели инструментов в LibreOffice. Writer? а. Файл б. Правка в. Вид г. Формат д. Сервис 4. Как создать нижний индекс в LibreOffice. Writer? а. Вставка/Нижний колонтитул б. Правка/Изменения/Нижний индекс в. Вид/Поля/Нижний индекс г. Формат/Сиволы/Положение/Нижний индекс д. Сервис/Структура нумерации/нижний индекс 5. Как создать маркированный список с маркером, которого нет в стандартном наборе маркеров списка LibreOffice. Writer? а. Выполнить команды Маркеры/Маркеры и нумерация /Настройки/Символ/Выбрать/ОК б. Такой список создать невозможно в. Правка/Изменения/Новый маркер г. Вставка/Изображения/Из файла/выбрать маркер/ок д. Создать список с маркером по умолчанию, затем отредактировать/маркер/положения/символы/выбрать маркер/ок 6. Какой программный модуль входит в пакет LibreOffice.? а. Блокнот б. Калькулятор в. Word г. Calc д. MathCad 7. Як установить интервал между символами в словах LibreOffice. Writer?
2
а. Сервис/Шрифт/Интервал б. Формат/Абзац/Межсимвольный интервал/интервал в. Формат/Шрифт/Интервал г. Правка/Шрифт/Интервал/ д. Формат/Символы/Положение/Межсимвольный интервал 8. Каким образом можно переключиться между окнами-документами LibreOffice., если некоторые из них не видны на экране? а. Файл/Открыть/выбрать нужный файл б. Нажать одновременно клавиши Alt+Tab/ выбрать нужный файл в. Сервис/Галерея/ выбрать нужный файл г. Окно/Новое Окно/ выбрать нужный файл д. Навигатор/Ole-объекты// выбрать нужный файл 9. Как сохранить документ LibreOffice. с новым именем. а. Вставка/Объект/вставить новое имя б. Правка/Вставить как/ вставить новое имя в. Файл/Сохранить как/ вставить новое имя г. Файл/Экспорт/ вставить новое имя д. Файл/Переименовать/ вставить новое имя 11. Какое расширение имеет документ, созданный приложением LibreOffice. Writer? а..txt б..ott в..doc г..odt д. rtf 12. Из какого пункта меню устанавливаются панели инструментов у LibreOffice. Writer? а. Файл/Просмотр в браузере б. Формат/Страница в. Вид/Панели инструментов г. Сервис/Параметры д. Вид/Параметры страницы 13. Как задаются размеры и ориентация страницы LibreOffice. Writer? а. Файл/Предварительный просмотр страницы б. Правка/Изменения в. Вид/Панели инструментов/дизайн формы г. Сервис/Параметры д. Формат/Страница 14. Как установить поля страницы LibreOffice. Writer? а. Файл/Предварительный просмотр страницы б. Правка/Изменения в. Вид/Панели инструментов/дизайн формы г. Сервис/Параметры д. Формат/Страница 15. Какой командой нельзя создать маркированный список в документе LibreOffice. Writer? а. Формат/Маркеры и нумерация б. Нажать кнопку нумерованный список в. Нажать кнопку маркированный список г. Сервис/Структура нумерации д. Щелчок правой кнопкой мыши/маркеры и нумерация
3
16. Проверка орфографии в LibreOffice. Writer выполняется командой? а. Сервис/Орфография и грамматика б. Формат/Орфография и грамматика в. Правка/Изменения 17. Какие модули не входят в LibreOffice.? а. Writer б. Calc в. Math г. MathCad д. Base 18. Как отобразить на экране все непечатаемые символы в LibreOffice. Writer? а. Вставка/Специальные символы б. Вид/Разметка печати в. Сервис/Настройка г. Вид/Непечатаемые символы д. Правка/Изменения/Непечатаемые символы 19. Как отобразить/скрыть горизонтальную линейку в LibreOffice. Writer? а. Правка/Вставить линейку б. Вид/Линейка в. Вставка/Линейка г. Формат/Горизонтальная линейка д. Нажать кнопку Линейка на Панели инструментов 20. Как отменить выполненное действие в LibreOffice.? а. Нажать клавишу Esc б. Нажать клавишу Backspase в. Нажать клавишу Отменить/Из выпадающего меню выбрать необходимое действие г. Правка/Изменения д. Правка/Вырезать 21. Что нужно сделать, чтобы LibreOffice. Writer автоматически выполнял переносы слов? а. Сервис/Параметры/Настройки языка/лингвистика/автоматическая расстановка переносов б. Сервис/Орфография и грамматика/расстановка переносов в. Правка/Изменения/Расстановка переносов г. Формат/Абзац/Автоматическая расстановка переносов д. Вставка/Специальные символы/ Расстановка переносов 22. Сколько вариантов выравнивания используется в LibreOffice. Writer? а. Ни одного б. 1 в. 2 г. 3 д Какая команда не используется для отмены изменений? а. Нажать Ctrl+Z б. Нажать на значок Отменить на панели инструментов в. Правка/Вернуть г. Правка/Отменить д. Правка/Изменения/Принять или отклонить 24. Как можно установить условный перенос внутри слова документа LibreOffice. Writer? а. Ctrl+знак минуса
4
б. Вставка/Разрыв в. Формат/Символы г. Сервис/Орфография и грамматика д. Правка/Автотекст 25. Как можно установить масштаб отображения документа LibreOffice.? а. Вставка/Масштаб б. Сервис/Масштаб в. Вид/Масштаб г. Вид/Панели инструментов д. Только с помощью панели инструментов 26. Как в приложении LibreOffice. отобразить на экране нужную панель инструментов, например, Форматирование? а. Вставка/ Панели инструментов б. Сервис/ Панели инструментов в. Вид/Панели инструментов г. Добавить панель в список панелей инструментов с помощью контекстного меню (правая клавиша мыши) д. Если нужная панель инструментов отсутствует, то необходимо переустановить LibreOffice 27. Чем отличаются действия команд Сохранить и Сохранить как? а. Ничем б. Команда Сохранить не позволяет сохранять документ с встроенными объектами (диаграммами, рисунками и т.п.) в. Команда Сохранить как позволяет изменить имя и местоположение документа г. Команда Сохранить как не позволяет изменить тип документа д. Команда Сохранить позволяет создать копию файла с новым именем 28. Как выделить фрагмент текста в документе LibreOffice. Writer с помощью клавиатуры? а. С помощью клавиатуры выделить невозможно, выделение производится только с помощью мыши б. Зажать клавишу Shitf и использовать клавиши перемещения курсора в. Зажать клавишу Ctrl и использовать клавиши перемещения курсора г. Использовать клавишу Tab д. Включить режим выделения с помощью клавиатуры в меню Сервис/ Параметры и выделять текст, используя клавиши перемещения курсора 29. Как задать размер шрифта в документе LibreOffice. Writer? а. В меню Вид/ Масштаб б. Только с помощью списка размеров на панели инструментов Форматирование в. В меню Вставка/ Символы форматирования г. В меню Правка/ Шрифт д. В меню Формат/ Символы/ Шрифт/ Размер 30. Как добавить таблицу в документ LibreOffice. Writer? а. В меню Вставка/ Таблица б. Это сделать невозможно. Нужно создать таблицу с помощью табличного процессора (например, Ooo Calc), а затем скопировать еѐ в документ OOo Writer в. В меню Вставка/ Объект/ Таблица г. В меню Сервис/ Специальные возможности / Таблицы д. В меню Таблица/ Вставить/ Таблицу 31. Как включить панель инструментов Элементы формул (Выбор) в редакторе математических формул LibreOffice. Math?
5
а. В меню Вид/ Выбор (Элементы формул) б. В меню Вид/ Панели инструментов/ Выбор (Элементы формул) в. В меню Сервис/ Панели инструментов/ Выбор (Элементы формул) г. В меню Вставка/ Панели инструментов/ Выбор (Элементы формул) д. Это сделать невозможно. Если панель инструментов отсутствует, для набора специальных математических символов придется пользоваться только клавиатурой 32. Существует ли возможность вставки греческих букв при создании математических формул в редакторе LibreOffice. Math? а. Да, для этого необходимо открыть диалоговое окно Сервис/ Каталог б. Такой возможности нет в. Да, для этого необходимо открыть диалоговое окно Вставка/ Специальные символы г. Да, если на компьютере установлен греческий шрифт д. Да, для этого необходимо использовать меню Формат/ Символы/ Шрифт 33. Возможно ли вставить греческую букву в документе LibreOffice. Writer? а. Да, для этого необходимо использовать меню Встака/ Объект б. Такой возможности нет в. Да, для этого необходимо открыть диалоговое окно Вставка/ Специальные символы г. Да, если на компьютере установлен греческий шрифт д. Да, для этого необходимо использовать меню Формат/ Символы/ Шрифт 34. Как переместить курсор с помощью клавиатуры в начало документа LibreOffice. Writer? а. С помощью клавиатуры этого сделать нельзя, только с помощью мыши б. С помощью клавиатуры этого сделать нельзя, только с помощью специальных кнопок на полосе прокрутке в. Использовать сочетание клавиш Ctrl+ г. Использовать сочетание клавиш Ctrl+Home д. Использовать сочетание клавиш Shift+Home 35. Как переместить курсор с помощью клавиатуры в конец документа LibreOffice. Writer? а. С помощью клавиатуры этого сделать нельзя, только с помощью мыши б. С помощью клавиатуры этого сделать нельзя, только с помощью специальных кнопок на полосе прокрутке в. Использовать сочетание клавиш Ctrl+ г. Использовать сочетание клавиш Ctrl+End д. Использовать сочетание клавиш Shift+End 36. Как переместить курсор с помощью клавиатуры в начало строки в документе LibreOffice. Writer? а. Нажать клавишу б. Использовать сочетание клавиш Ctrl+Home в. Нажать клавишу Home г. Нажать клавишу PageUp д. Использовать сочетание клавиш Shift+ 37. Как переместить курсор с помощью клавиатуры в конец строки в документе LibreOffice. Writer? а. Нажать клавишу б. Использовать соченание клавиш Ctrl+ End в. Нажать клавишу End г. Использовать соченание клавиш Ctrl + д. Использовать соченание клавиш Shift+ 38. Какой тип данных из приведѐнных ниже не является форматом электронной таблицы LibreOffice. Calc?.
6
а. Числовой б. Текстовый в. Даты г. Денежный д. Телефонный 39. Укажите научный формат данных в LibreOffice. Calc?. а. 2,5E-03 б. 2/3 в. 30/12/2010 г. 5% д. 524$ 40. Как набрать текст в ячейке LibreOffice. Calc в несколько строк? а. Невозможно. Текст в ячейке набирается только в одну строку б. Формат/Выравнивание/По середине в. Сервис/Содержимое ячейки г. Формат/Ячейка/Выравнивание/Переносить по словам д. Вид/Панели инструментов/форматирование 41. Укажите элемент, который не может содержаться в формулах LibreOffice. Calc. а. Математический оператор б. Оператор пересчѐта в. Оператор сравнения г. Текстовый оператор д. Оператор ссылок 42. С какого знака начинается ввод формулы в LibreOffice. Calc? а. f(x) б. Δ в. = г. Σ д. 43. Что означает запись «Налоги!» в ссылке ячейки. а. Это имя листа, на котором находится ячейка б. Это имя функции, с помощью которой вычисляется значение в ячейке в. Это сообщение об ошибке г. Это новое имя, которое задали ячейке д. Это значит, что число в ячейке будет отображаться в денежном формате 44. Какое расширение имеет документ, созданный приложением LibreOffice. Calc? а..mcd б..math в..ods г..odt д. odb 45. Электронная таблица предназначена для: a. Обработки преимущественно числовых данных, структурированных с помощью таблиц б. Упорядоченного хранения и обработки значительных массивов данных; визуализации структурных связей между данными, представленными в таблицах в. Редактирования графических представлений больших объемов информации 46. Строки электронной таблицы:
7
а. Именуются пользователями произвольным образом б. Обозначаются буквами русского алфавита в. Обозначаются буквами латинского алфавита г. Нумеруются. 47. В общем случае столбы электронной таблицы: а. Обозначаются буквами латинского алфавита б. Нумеруются в. Обозначаются буквами русского алфавита г. Именуются пользователями произвольным образом 48. Для пользователя ячейка электронной таблицы идентифицируются: а. Путем последовательного указания имени столбца и номера строки, на пересечении которых располагается ячейка б. Адресом машинного слова оперативной памяти, отведенного под ячейку в. Специальным кодовым словом г. Именем, произвольно задаваемым пользователем 49. Вычислительные формулы в ячейках электронной таблицы записываются: а. С помощью редакторов математических формул б. В обычной математической записи в. Специальным образом с использование встроенных функций и по правилам, принятым для записи выражений в языках программирования г. По правилам, принятым исключительно для электронный таблиц д. По правилам, принятым исключительно для баз данных 50. Выберите верную запись формулы для электронной таблицы: а. C3+4*D4 б. C3=C1+2*C2 в. A5B5+23 г. =A2*A3-A4 51. При перемещении или копировании в электронной таблице абсолютные ссылки: а. Не изменяются б. Преобразуются вне зависимости от нового положения формулы в. Преобразуются в зависимости от нового положения формулы г. Преобразуются в зависимости от длины формулы д. Преобразуются в зависимости от правил указанных в формуле 52. При перемещении или копировании в электронной таблице относительные ссылки: а. Преобразуются вне зависимости от нового положения формулы б. Преобразуются в зависимости от длины формулы в. Не изменяются г. Преобразуются в зависимости от нового положения формулы д. Преобразуются в зависимости от встроенных функций 53. Диапазон — это: а. Совокупность клеток, образующих в таблице область прямоугольной формы б. Все ячейки одной строки в. Все ячейки одного столбца г. Множество допустимых значений д. Аргументы функции 54. Активная ячейка — это ячейка: а. Для записи команд
8
б. Содержащая формулу, включающую в себя имя ячейки, в которой выполняется ввод данных в. Первая ячейка листа г. Формула в которой содержатся ссылки на содержимое зависимой ячейки д. Ячейка, в которой выполняется ввод 55. Чему будет равно значение ячейки С1, если в нее ввести формулу =А1+B1 а. 20 б. 15 в. 10 г. 30 д. Появится сообщение об ошибке 56. Какая формула будет получена при копировании в ячейку С3 формулы из ячейки С2: а. =A1*A2+B2 б. =$A$1*$A$2+$B$2 в. =$A$1*A3+B3 г. =$A$2*A3+B3 д. =$B$2*A3+B4
Тест по электронным таблицам 1. Электронная таблица это: 1) устройство персонального компьютера, управляющее его ресурсами в процессе обработки данных в табличной форме; 2) прикладная программа для обработки
ИОПД, Утѐмов В.В., 2009 Комплексный тест по электронным таблицам OpenOffice.org Calc 1. Электронная таблица это: Выберите все правильные ответы на вопросы теста 1) устройство персонального компьютера,
1. Текстовый процессор OpenOffice.org Writer. Ввод и форматирование текста Общие сведения Текстовый процессор Writer на сегодняшний день является наиболее известным приложением OpenOffice.org. Как текстовый
Раздел 1 Текстовый процессор MS Word Оглавление Раздел 1 Текстовый процессор MS Word… 1 1 Окно MS Word… 3 1.1 Кнопка Office… 4 1.2 Панель быстрого доступа и настройка панели… 5 1.3 Настройка окна
Структура документа Документ MicrosoftExcel называют книгой (иногда используют термин «рабочая книга»). Книга MicrosoftExcel состоит из отдельных листов (иногда используют термин «рабочий лист»). Вновь
КОНТРОЛЬ ЗНАНИЙ Тест по Microsoft Word Задание 1 Размер шрифта это… 1. гарнитура 2. интерлиньяж 3. кегль 4. колонтитул. Задание 2 Вид шрифта (графический образ символов шрифта) это… 1. гарнитура 2.
Лабораторная работа 3 Работа с Word Цель работы: получение практических навыков работы с текстовым процессором. Краткие теоретические сведения Рабочая среда текстового процессора Word включает средства
Практическая работа 3 РАБОТА С ТЕКСТОВЫМ ПРОЦЕССОРОМ MICROSOFT OFFICE WORD 2003. ВВОД И РЕДАКТИРОВАНИЕ ТЕКСТА. ФОРМАТИРОВАНИЕ ДОКУМЕНТА Цель работы: 1. Получение практических навыков по созданию и редактированию
Вертикальная линейка Вертикальная полоса прокрутки Тема 1.2. Технологии обработки текстовой информации Содержание учебного материала 1. Текстовый процессор MS WORD, его назначение, возможности. Форматирование
ИКТО ОЗО 1.Выберите верную запись формулы для электронной таблицы: 1) C3+4*D4 2) A5B5+23 3) C3=C1+2*C2 4) =A2*A3-A4 2.Активная ячейка — это ячейка: 1) для записи команд; 2) формула в которой содержатся
6.1. ТЕКСТОВЫЙ ПРОЦЕССОР MICROSOFT WORD 2000. ВВОД И ФОРМАТИРОВАНИЕ ТЕКСТА 6.1.1. Общие сведения Текстовый процессор MICROSOFT WORD на сегодняшний день является наиболее популярным в мире текстовым редактором.
Текстовый редактор Word 2007 ИНТЕРФЕЙС ПРОГРАММЫ Текстовый редактор (процессор) это универсальная прикладная программа, предназначенная для создания и обработки текстов с помощью компьютера, позволяющая
Практическая работа 15 Ввод, редактирование, форматирование и сохранение текста. Списки Цель работы: получить начальные навыки работы с текстовым документом, познакомиться с основными приемами редактирования
Лабораторная работа 9 Интегрированная среда OpenOffice.org Calc. Ввод данных. Действия над ячейками. Форматирование таблицы. Печать таблицы. Рабочая область Calc Модуль OOCalc представляет собой систему
1 WORD позволяет легко форматировать символы и абзацы. Встроенные программы проверки орфографии и грамматики проверяют документ не только после его завершения, но и в процессе создания. Существующие средства
Самостоятельная работа Списки. Подготовка текстового документа к печати Колонтитул. Постройте ассоциативный куст к понятию «нумерованный список». Нумерованный список. Запишите последовательность создания
Тамбовское областное государственное бюджетное образовательное учреждение среднего профессионального образования «Приборостроительный колледж» Лекционные материалы по теме «Текстовый редактор Microsoft
Порядок выполнения работы Практическая работа 1 1. Выполните упражнения 1, 2, 3, 4, 5, 6. Упражнение 1 1. Создайте новый документ. Сохраните документ с именем Текст1.doc. 2. Установите параметры страницы
Итоговый тест, Прикладная информатика, бак. ОЗО (2727) 1. (45c.) Для закрытия документа нажать клавиши 1) ALT+F4 2) SHIFT+F4 3) CTRL+F4 4) F4 2. (45c.) Формулу =срзнач(а1:а5) применяют в программе 1) WORD
Основные способы форматирования символов, абзацев и страниц Операция Форматирование символа 1. Изменение вида и размера шрифта 2. Изменение цвета символа 3. Подчеркивание текста Выравнивание текста по
Л. Л. Болотько, Е. В. Кремень, Ю. А. Кремень Работа с текстовыми редакторами (на примере Microsoft Word 2002) Модуль 3 Минск Академия последипломного образования 2003 УДК 37(075.8) ББК 32.973.26-018.2
90 Глава 5 Надпись Эта вкладка доступна для объектов, внутри которых был набран текст. С ее помощью можно отрегулировать внутренние поля и указать, будет ли изменяться размер объекта, если текст не умещается
Основы работы с приложениями LibreOffice Введение. LibreOffice это пакет (набор) приложений для работы с документами различного типа, средство обработки текстов, электронных таблиц, презентаций и т.п.
ТЕСТОВЫЕ ЗАДАНИЯ для зачета по дисциплине «Информатика» для студентов специальности «Сестринское дело» (вечернее отделение) 2 курс, 4 семестр 1. Для создания и редактирования текстового файла в Windows
ФИО Округ ОУ ТЕСТИРОВАНИЕ НА ОПРЕДЕЛЕНИЕ ОБЩЕГО УРОВАНЯ ИКТ-КОМПЕТЕНТНОСТИ 1) Какой из перечисленных команд меню можно воспользоваться для добавления номеров слайдов в презентацию? 1. вставка; 2. дизайн;
Создание таблиц, рисунков и внедрение объектов в текстовый документ Операция Создание и изменение формулы Microsoft Word Выполнение 1. Выполнить последовательно команды меню Вставка Объект MS Equation
ОСНОВНЫЕ КОМАНДЫ И ОПЕРАЦИИ! Проверьте, как Вы запомнили изученный материал Операционная система Windows 7 и текстовый процессор MS Word Основные действия при работе в Windows 7. Выделить значок Щелкнуть
Практическая работа 3.2. Работа с программой MS Word. Представление текста в формате списков. Работа с таблицами Цель работы. Выполнив эту работу, Вы научитесь: формировать маркированные и нумерованные
Тема 6 Работа с ами Объектами назовем элементы документа, которые не являются текстом: рисунки, формулы, диаграммы, фигурный текст. x a 3 2 5 b b a f (x) dx Вставка а в документ Диаграмма Существует два
ТАБЛИЧНЫЙ ПРОЦЕССОР 1 Назначение и функциональные возможности EXCEL Табличный процессор это программа, обеспечивающая создание и автоматическую обработку электронной таблицы. Электронная таблица это автоматизированный
Практическая работа 3.3. Работа с программой MS Word. Создание и редактирование графических объектов. Вставка в документ формул. Структурирование документа Цель работы. Выполнив эту работу, Вы научитесь:
ПРАКТИКУМ 5.2.1. ИНТЕРФЕЙС ТАБЛИЧНОГО ПРОЦЕССОРА Интерфейс среды табличного процессора… 1 Кнопка Office… 1 Лента и вкладки… 1 Группы… 2 Панель быстрого доступа… 3 Интерфейс рабочей книги… 3
Лабораторная работа 6 «Основы создания электронных таблиц» Цель работы: изучение основных правил создания и редактирования электронных таблиц в среде табличного процессора OpenOffice.org Calc 1. Краткие
Технология работы в текстовом редакторе Microsoft Word 1. Запуск Microsoft Word Пуск Программы Microsoft Office Microsoft Word. 2. Правила набора текста в Microsoft Word: При наборе текста в Word придерживаются
ЭЛЕКТРОННЫЕ ТАБЛИЦЫ Компьютерные программы, предназначенные для хранения и обработки данных, представленных в табличном виде, называют электронными таблицами. Достоинства электронных таблиц: 1. Данные,
Тема: Цель: Время: Задание: Литература: Практическая работа 8. Основы редактирования. Форматирование текста, абзаца. Работа с несколькими документами. Получить практические навыки в работе с фрагментами
Microsoft Excel 2010 Ayupov R.X. Знакомство с MS Excel Электронная таблица это таблица в электронном виде, в ячейках которой записаны данные различных типов: тексты, даты, формулы, числа. Для управления
Основы работы в текстовом редакторе Основные программы для работы с текстом WordPad (есть во всех компьютерах Windows) MS Word Open Office Открываем программу двойным щелчком по иконке программы на рабочем
Задание по выполнению лабораторной работы 2 Создание и редактирование документов в среде текстового редактора Microsoft Word Общие требования к оформлению лабораторной работы и порядок ее защиты Лабораторная
СИСТЕМЫ ПОДГОТОВКИ ТЕКСТОВ ТЕКСТОВЫЙ ПРОЦЕССОР MICROSOFT WORD 2010 План — Функции и классификация систем подготовки текстов — Текстовый редактор MicrosoftWord: общие сведения, структура окна. — Работа
Табличный редактор OpenOffice.org Calc (Далее просто Calc) предназначен для работы с электронными таблицами, с его помощью можно производить расчеты, анализировать и управлять данными. Для обработки данных
Министерство образования Российской Федерации Пензенский государственный университет Е.Г. Шереметьева Основы работы с электронными таблицами Microsoft Excel 2003/2007/2010 Набор вопросов для тестирования
ВРЕМЯ ВЫПОЛНЕНИЯ РАБОТЫ: 2 часа. 1. Внеурочная подготовка Оформить титульный лист. Смотри ПРИЛОЖЕНИЕ 1 2. Работа в лаборатории Основные сведения Сразу после запуска Word автоматически создает новый документ
ОГЛАВЛЕНИЕ Введение………………………………………….. 13 Часть 1. Правило Правой кнопки мыши, с помощью которого начинается знакомство с Windows…………………. 16 Глава 1. Азы системы
Excel Форматирование данных в ячейке Введение Электронная таблица это программа обработки данных, представленных в виде прямоугольной таблицы. Она позволяет выполнять различные расчеты и наглядно иллюстрировать
Практическая работа 9 Тема: СОЗДАНИЕ ДОКУМЕНТОВ В РЕДАКТОРЕ MS WORD. ФОРМАТИРОВАНИЕ ШРИФТОВ. Цель занятия: изучение информационной технологии создания, форматирования и сохранения документов в MS WORD.
Лабораторная работа 2 Редактирование и форматирование документа Цель работы: сформировать навык по выполнению основных приемов редактирования и форматирования текста (выделение, копирование, перемещение
Первое знакомство c табличным процессором Microsoft Excel Microsoft Excel — самый популярный табличный процессор в мире. С его помощью можно проводить автоматацию всевозможных расчетов, построение деловой
ТЕКСТОВЫЙ РЕДАКТОР Word Текстовый редактор Word программа создания, редактирования, форматирования, сохранения и печати текстовых документов, проверки орфографии в документе. Запуск Word Запустить Word
Лабораторная работа 7 Тема: Стилевое форматирование документов. Создание оглавления. Использование стилей В процессе создания документа часто приходится иметь дело с заголовками. Как правило, заголовки
Общие сведения о редакторе MS WORD Основные возможности тестового процессора Создание документа посредством: Ввода и форматирования текста; Создания таблиц и табличных форм; Верстки текста в несколько
Работа с табличным процессором Microsoft Excel Краткие теоретические сведения Приложение Windows Excel позволяет формировать и выводить на печать документы, представленные в табличном виде, выполнять расчеты
МИНИСТЕРСТВО ЗДРАВООХРАНЕНИЯ РОССИЙСКОЙ ФЕДЕРАЦИИ ГБОУ ВЫСШЕГО ПРОФЕССИОНАЛЬНОГО ОБРАЗОВАНИЯ АМУРСКАЯ ГОСУДАРСТВЕННАЯ МЕДИЦИНСКАЯ КАДЕМИЯ Е.В. ПЛАЩЕВАЯ ЭЛЕКТРОННЫЕ ТАБЛИЦЫ EXCEL. МЕТОДИЧЕСКИЕ УКАЗАНИЯ
Федеральное государственное образовательное учреждение высшего профессионального образования «Южный федеральный университет» Островская И.В. ТЕСТОВЫЕ ЗАДАНИЯ НА ТЕМУ: РАБОТА С ЭЛЕКТРОННЫМИ ТАБЛИЦАМИ EXCEL
Практическая работа 6 Подготовка документов с использованием текстовых процессоров типа Microsoft Word Цель работы: Знакомство с особенностями электронных документов и средствами их редактирования в среде
Основы работы в программе MS Word 2007 Описание окна программы После запуска программы MS Word на экране открывается ее окно. В заголовке окна написано имя открытого файла или Документ1, Документ2, если
ТЕКСТОВЫЙ ПРОЦЕССОР MICROSOFT WORD Создание текстовых документов в редакторе Microsoft Word Запуск и выход из редактора Запуск редактора После загрузки оболочки Windows в окне Microsoft Office дважды щелкнуть
Практическая работа 14. Тема: Вставка объектов в документ. Подготовка к печати. Цель занятия. Изучение информационной технологии вставки объектов в текст в MS word. Задание 14.1. Вставка объектов WordArt.
ИНФОРМАЦИОННЫЕ ТЕХНОЛОГИИ в ПРОФЕССИОНАЛЬНОЙ ДЕЯТЕЛЬНОСТИ ПРИМЕР тестовых заданий 1. Изображённый фрагмент элемента пользовательского интерфейса Excel это… 1. строка состояния 2. строка формул 3. панель
Создание и редактирование текстового документа в Microsoft Word 2003 Текстовый редактор это программа, которая позволяет создать документ с текстовыми данными. Текстовый процессор это программа для ввода,
Задания по информатике 8 класс Банк вопросов для тестирования 1. Некоторое число в двоичной системе счисления записывается как 11011010. Запишите это число в десятичной системе. 2. Переведите число 126
Основные задачи в Word 2010 Общие сведения о приложении Word Microsoft Word 2010 это текстовый процессор, предназначенный для создания профессионально оформленных документов. Объединяя в себе лучшие средства
Обработка данных средствами табличного процессора Microsoft Excel Для представления данных в удобном виде используют таблицы, что дает возможность не только отображать, но и обрабатывать данные. Класс
Электронные таблицы Разнообразие электронных таблиц в приложениях MS Excel (цифровые таблицы) SulSim (вывод данных в Excel) HYSYS (собств. Электр. таблицы) Maple (символьные таблицы) Введение Область применения
Министерство образования Российской Федерации Пензенский государственный университет Е.Г. Шереметьева Основы работы с текстовым процессором MS Word 2003/2007/2010 Набор вопросов для тестирования Пенза
ПРАКТИЧЕСКОЕ ЗАНЯТИЕ 4 ТЕМА: Оформление формул редактором MS Equation. ЦЕЛЬ РАБОТЫ: Научиться оперировать библиотекой математических символов при вставке в документ математических формул с помощью объекта
1 Практическое занятие 11 Понятие электронной таблицы. Назначение электронного процессора. Структура таблицы: ячейки, столбцы, строки. Типы данных в электронной таблице Цель работы: Познакомиться с понятием
Электронная таблица представляет собой прямоугольную матрицу, состоящую из ячеек, каждая из которых имеет свой номер.
Программа LibreOffice Calc предназначена для работы с таблицами данных, преимущественно числовыми.
Создание рабочих книг
Окно LibreOffice Calc
Рабочее окно LibreOffice Calc представлено на рис. 1.
Рис. 1. Рабочее окно LibreOffice Calc
Документ программы LibreOffice Calc по умолчанию называется «Без имени 1». Состоит из нескольких листов (по умолчанию — 3) со стандартным расширением ODS. По желанию пользователя количество листов может быть увеличено.
Рабочий лист состоит из строк и столбцов. Столбцы нумеруются от A до AMG, а строки от 1 до 1048576. Адреса ячеек формируются из номера столбца и номера строки (например, A1). Обращение к ячейкам производится по их адресам.
Операции с листами:
- переименование – двойной щелчок по названию листа на его ярлыке или «Переименовать» контекстного меню ярлыка;
- удаление – меню «Правка» → «Лист» → «Удалить лист» или «Удалить» контекстного меню ярлыка;
- перемещение или копирование – меню «Правка» → «Лист» → «Переместить / копировать лист» или соответствующий пункт контекстного меню ярлыка. Для копирования нужно установить флажок «Копировать» в окне «Переместить / копировать лист»;
- добавление – щелкнуть по ярлыку листа, перед которым вставляется новый лист, в контекстном меню ярлыка выбрать пункт «Добавить листы» (рис. 2)
Рис. 2. Диалоговое окно «Вставить лист»
В данном диалоговом окне, уточняем положение, название листа, количество и нажимаем кнопку «ОК». Диалоговое окно «Вставить лист» можно также вызвать через меню «Вставка» → «Лист».
Если книга состоит из большого количества листов и все ярлыки не видны, то следует воспользоваться стрелками, расположенными слева от ярлыков.
Выделение ячеек и диапазонов
(+ стрелки или левая кнопка мыши; – разные области). Все ячейки строки или столбца могут быть выделены щелчком мыши на заголовке строки или столбца. Чтобы выделить рабочий лист в текущей книге, необходимо щелкнуть на ярлычке листа. Чтобы выделить все ячейки рабочего листа, нужно щелкнуть на кнопке выделения всего листа (прямоугольник на пересечении заголовков строк и столбцов) или нажать сочетание клавиш.
Ввод данных в рабочий лист
В ячейках рабочего листа могут находиться текст, константы и формулы. С текстовыми данными нельзя выполнять математические расчеты. По умолчанию числовые данные выравниваются по правому краю, а текст – по левому. Если название категории не входит по ширине, то правая ячейка (если она не пустая) перекрывает следующую. Ширину столбцов можно изменить с помощью меню «Формат» → «Столбец» → «Ширина» (можно воспользоваться командой «Оптимальная ширина») или вручную, перетаскивая границы в строке заголовков столбцов. Если данные набраны, но еще не введены, то исправления можно вносить непосредственно в ячейке и в строке формул.
После того, как данные введены, для исправления надо перейти в режим редактирования. Для этого на нужной ячейке надо выполнить двойной щелчок мышью. В ячейке появится курсор вставки. После окончания редактирования, ввод новых данных надо подтвердить нажатием клавиши. Нажатие отменяет сделанные исправления.
Типы данных.
Тип определяет объем выделяемой под данные памяти и возможные операции с ними. Опишем основные типы данных LibreOffice Calc .
Целые числа
– это числа, которые без остатка делятся на единицу: 4; -235. Числа, набранные в круглых скобках, трактуются как отрицательные.
Действительное число
или как его еще называют вещественное число
– это любое положительное число, отрицательное число или нуль. Например, 24,45 (разделитель – запятая).
Дроби
: 7/8; 4/123.
Для ввода процентов после числа набирается символ %. Если вводимое число является денежным значением, то в конце набирается руб. (рубли).
Если вводимая числовая константа не входит в ячейку по ширине, то она отображается на экране в виде ####. В этом случае ширину столбца необходимо увеличить.
Дата и время
. Ввод даты, например, 21 сентября 2011 года можно провести, набрав на клавиатуре 21/09/11.
Ввод времени выполняется в виде 13:21 или 14:15:00.
Формулы
. Все формулы в LibreOffice Calc должны начинаться с символа =
. Для фиксации ввода формула отображается в ячейке и в строке формул. После нажатия клавиши в ячейке появится вычисленное по формуле значение, а строка ввода очистится.
При вычислении значения по формуле в первую очередь вычисляются выражения внутри круглых скобок. Если скобок нет, выполнения операций следующий:
- вычисляются значения функций;
- операция возведения в степень (знак операции ^);
- операции умножения и деления (знаки операции *, /);
- операции сложения и вычитания (знаки операции +, -).
В качестве операндов формула может содержать числа, ссылки (адреса ячеек), функции.
Примеры формул: = 4*8^4-12; B2+SIN (1,576).
Значения формулы зависит от содержимого ячеек, на которые указывают ссылки, и оно изменяется при изменении содержимого этих ячеек.
Для просмотра значений аргументов формулы
на рабочем листе необходимо выполнить двойной щелчок левой клавишей мыши по ячейке с формулой. При этом аргументы в формуле и соответствующие им значения на рабочем листе выделяются одинаковым цветом (рис. 3)
Рис. 3. Просмотр значений аргументов формулы
Операции одного уровня выполняются слева направо. Кроме этих операций в арифметических выражениях используются операции связи:
: диапазон;
; объединение;
! пересечение.
Для объединения текстов используется знак & (амперсант).
Функция
– это заранее определенная формула. Функция имеет имя и аргументы, заключенные в круглые скобки. Аргументы отделяют друг от друга символом «;». В качестве аргументов можно использовать другие функции (если они работают с тем же типом данных), константы, адреса ячеек и диапазоны ячеек.
Диапазоном называется группа ячеек, образующих прямоугольник. Диапазон обозначается с помощью ячейки в левом верхнем углу прямоугольника и ячейки в правом нижнем углу прямоугольника. Например, обозначение C5:F9 описывает диапазон ячеек, находящихся на пересечении строк с номерами 5, 6, 7, 8, 9 и столбцов C, D, E, F.
Например, SUM(A3;E1:E4) – эта функция имеет два аргумента. Первый A3, второй – E1:E4. Суммируются числа в ячейках A3, E1, E2, E3, E4.
Панель формул
после выбораоператора «Функция» (знак « =
» на панели формул) содержит в себе следующие элементы: падающий список последних используемых функций, кнопку «Мастер функций», кнопку «Отменить», кнопка «Применить» и строку ввода (рис. 4).
Рис. 4. Панель формул
Ввод формул.
Формулы можно вводить несколькими способами: с помощью с помощью значков, вводом с клавиатуры, или обоими методами одновременно.
1. Щелкните ячейку, в которую хотите вставить формулу.
2. Щелкните значок Функция (знак « =
») на панели формул. В строке ввода появится знак равенства, и теперь можно вводить формулу. Формулу можно вводить с помощью «Мастера функций», выбора необходимых операторов из падающего списка и вводом действий с клавиатуры.
3. После ввода нужных значений нажмите клавишу или кнопку «Принять» для вставки результата в текущую ячейку. Если нужно очистить строку ввода, нажмите клавишу или кнопку Отмена.
Можно вводить значения и формулы прямо в ячейки, даже если не виден курсор ввода. Все формулы должны начинаться со знака равенства.
Также для начала ввода формулы можно нажать клавишу « + » или « — » на числовой клавиатуре. Режим NumLock должен быть во включенном положении. Например, последовательно нажмите следующие клавиши: +50 — 8 .
В ячейке отобразится результат 42. В ячейке содержится формула =+50-8.
Набор функций с помощью «Мастера функций».
Кнопка «Мастер функций»
на панели инструментов имеет вид f
(
x
)
.
Встроенные функции позволяют просто и быстро выполнять необходимые вычисления. LibreOffice Calc имеет более 350 функций. В том случае, когда ни одна из встроенных функций не подходит для решения поставленной задачи, пользователь имеет возможность создать свою собственную (пользовательскую) функцию.
Для удобства использования, функции сгруппированы по категориям: база данных; дата/время; финансовые; информация; логические; математические; массивы; статистические; электронные таблицы; текст; дополнительные.
При нажатии на данную кнопку, начинает работу мастер. Вы можете выбрать функцию из необходимой Вам категории. Например, для вычисления гиперболического арккосинуса числа, выбираем ячейку E41, нажимаем на кнопку «Мастер функций», выбираем категорию «Математический», функцию «ACOSH». C правой стороны диалогового окна, приводится описание данной функции (рис. 5).
Рис. 5. Диалоговое окно «Мастер функций»
Для использования данной функции, необходимо нажать кнопку «Далее» или дважды щелкнуть по функции «ACOSH» в левой стороне диалогового окна. Также можно вручную прописать в строке ввода формулу по образцу, приведенному после названия функции в правой части диалогового окна.
После нажатия кнопки «Далее» или двойного щелчка по функции «ACOSH», диалоговое окно примет следующий вид (рис. 6)
Рис. 6. Выбор функции «ACOSH»
В данном окне, можно ввести число с клавиатуры в поле «Число». Сверху указывается, какое значение может это число принимать. При нажатии на кнопку «Выбрать» , появляется строка ввода (рис. 7), в которую можно ввести имя ячейки, в которой содержится число для вычисления (ячейку также можно выбрать непосредственно на рабочем листе путем выделения левой кнопкой мыши).
Рис. 7. Выбор числа
После выбора необходимой ячейки, необходимо нажать на кнопку
При этом мы возвращаемся в наше диалоговое окно, где уже выводится результат (рис. 
Рис. 8. «Мастер функции» после выбора ячейки, содержащей число
Во вкладке «Структура» «Мастер функции» показывает нам структуру данной операции, степень вложенности (рис. 9)
Рис. 9. Вкладка «Структура»
Нажимаем кнопку. Результат работы данной функции записывается в ячейку E41 (рис. 10).
Рис. 10. Результат работы функции
LibreOffice Calc может работать как с отдельными ячейками, так и с массивами данных.
Адресация
В LibreOffice Calc различают два типа адресации ячеек: абсолютная и относительная. Оба типа можно применить в одной ссылке и создать смешанную ссылку.
Относительная ссылка
воспринимается программой как указание маршрута к адресуемой ячейки от ячейки содержащей формулу. При копировании формулы относительные ссылки будут изменены таким образом, что маршрут сохраниться. Относительные ссылки используются в Calc по умолчанию.
Абсолютная ссылка
задаёт абсолютные координаты ячейки. При копировании формулы абсолютная ссылка на ячейку не будет изменяться. Абсолютная ссылка задаётся путём указания символа доллара перед номером строки и столбца, например $A$1.
Смешанная ссылка представляет собой комбинацию абсолютной и относительной ссылок, когда для строки и столбца используются разные способы адресации, например $A4, B$3. При копировании формулы абсолютная часть ссылки не изменяется.
Задать ссылку, при вводе формулы можно непосредственно вводом с клавиатуры или методом указания (щелчок мыши на нужной ячейки).
Часто в формулах необходимо задавать ссылки на диапазон ячеек. Для указания диапазона Calc использует три адресных оператора:
оператор диапазона (двоеточие): ссылка адресует все ячейки, расположенные между двумя указанными ячейками, например, =SUM(A1:B2) – возвращает сумму значений ячеек A1, A2, B1 и B2;
оператор объединения диапазонов (точка с запятой): ссылка охватывает ячейки указанных отдельных диапазонов, например, =SUM(A3;E1:E4) – возвращает сумму ячеек A3, E1, E2, E3, E4;
оператор пересечения диапазонов (восклицательный знак): ссылка охватывает ячейки, входящие в каждый из указанных диапазонов, например, =SUM(B2:D2!C1:D3) – возвращает сумму ячеек C2 и D2.
Создание рядов
Схема ввода одного и того же значения или формулы в часть столбца или строки:
1. ввести в ячейку значение или формулу и нажать;
2. установить указатель мыши на маркере заполнения ячейки и растянуть в нужном направлении при нажатой левой клавише.Маркер заполнения ячейки – маленький прямоугольник в правом нижнем углу ячейки:
Схема ввода числовых значений по типу регрессии:
1. ввести в две соседние ячейки два первых элемента прогрессии;
2. выделить эти ячейки;
3. установить указатель мыши на маркере заполнения выделенных ячеек и растянуть в нужном направлении при нажатой левой клавише мыши.
Форматирование
Данные, сохранённые в ячейках, могут отображаться в одном из нескольких форматах. Выбрать формат представления данных и способ оформления ячейки можно в диалоговом окне «Формат ячеек» (рис. 11). Вызвать его можно нажатием сочетанием клавиш, выбором пункта «Ячейки…» в меню «Формат» или пункта «Формат ячеек…» после нажатия правой кнопки мыши на ячейке (вызова контекстного меню).
Форматирование включает в себя следующие элементы:
— установку формата чисел;
— выбор шрифтов;
— рисование рамок;
— заполнение клеток цветом и узором;
— выравнивание данных;
— защиту данных.
Рис. 11. Диалоговое окно «Формат ячеек»
Окно «Формат ячеек» содержит несколько вкладок, перейти между которыми можно, щёлкая мышкой по ярлычку закладки. Краткое описание вкладок:
Числа
– позволяет выбрать один из способов представления данных с возможностью его уточнения (справа). Например, для формата Числовой можно указать число знаков после запятой. При этом в поле справа выводится образец выбранного представления данных.
Шрифт
– закладка управляет выбором шрифта (стиль, начертание, размер, язык).
Эффекты шрифта
– позволяет установить цвет, надчеркивание, подчеркивание, рельеф, контур, тень шрифта.
Выравнивание
– закладка позволяет управлять способом размещения текста в ячейке, поворотом текста в ячейке, переносом слов в ячейке.
Обрамление
– вкладка позволяет создать обрамление вокруг ячеек с помощью границ разного стиля и толщины.
Фон
– вкладка управляет цветом заливки ячеек.
Защита ячейки
– вкладка управляет защитой ячеек от изменений.
Значения ошибки при вычислениях по формулам
| Значение ошибки |
Код ошибки |
Объяснение ошибки |
|
Столбец слишком узкий для отображения полного содержимого ячейки. Для решения этой проблемы, увеличьте ширину столбца или воспользуйтесь меню «Формат» → «Столбец» → «Оптимальная ширина». |
||
|
Оператор или аргумент не являются допустимыми. |
||
|
Расчет привел к переполнению определенного диапазона значений. |
||
|
Формула в пределах ячейки возвращает значение, которое не соответствует определению формулы или используемых функций. Эта ошибка может также означать, что ячейка, на которую ссылается формула, содержит текст, а не число. |
||
|
Формула в пределах ячейки использует несуществующие ссылки. |
||
|
Идентификатор не может быть оценен: нет допустимой ссылки, нет допустимого доменного имени, нет столбца/строки, нет макроса, неправильный десятичный разделитель, дополнение не найдено. |
||
|
Задано деление на 0. |
Отслеживание взаимосвязи ячеек.
В больших таблицах бывает трудно определить, какие ячейки используются для вычисления по сложным формулам, или в формулах каких ячеек принимает участие данная ячейка.
LibreOffice Calc дает возможность использовать наглядное графическое представление связи между ячейками. Ячейки, которые используются для расчетов по формуле, называются «влияющими ячейками». Ячейки, в формулах которых используется активная ячейка, называются «зависимыми ячейками».
Чтобы проследить влияющие и зависимые ячейки, можно воспользоваться командой меню «Сервис» → «Зависимости». Меню данного сервиса представлено на рис. 12.
Рис. 12. Меню «Зависимости»
Влияющие ячейки.
При помощи этой функции отображаются связи между текущей ячейкой, содержащей формулу, и ячейками, используемыми в этой формуле. Например, операция сложения двух ячеек (A1и A3). Результат сложения (формула «=A1+A3») записан в ячейке С2. Для просмотра ячеек, влияющих на С2, выделим данную ячейку и воспользуемся сервисом «Влияющие ячейки». При этом, LibreOffice Calc с помощью стрелок укажет ячейки, влияющие на ячейку С2 (рис. 13)
Рис. 13. Влияющие ячейки
Удалить стрелки к влияющим ячейкам.
Удаляет один уровень стрелок к влияющим ячейкам, вставленный при помощи команды «Влияющие ячейки».
Зависимые ячейки.
Эта команда проводит стрелки к активной ячейке от формул, зависящих от значений в активной ячейке. Воспользуемся предыдущем примером, но теперь выделим ячейку А1 и увидим, что ячейка С2 зависит от ячейки А1 (рис. 14)
Рис. 14. Зависимые ячейки
Удалить стрелки к зависимым ячейкам.
Удаляет один уровень стрелок к зависимым ячейкам, вставленный при помощи команды «Зависимые ячейки».
Удалить все стрелки.
Удаляет все стрелки зависимостей, содержащиеся в электронной таблице.
Источник ошибки.
Эта команда проводит стрелки ко всем влияющим ячейкам, которые вызывают ошибку в выбранной ячейке.
Обвести неверные данные.
При вызове этой команды помечаются все ячейки на листе, содержащие значения, которые не соответствуют правилам проверки.
Обновить стрелки.
Эта команда вызывает повторную генерацию всех стрелок на листе, с учетом изменения формул с момента последней расстановки зависимостей.
Обновлять автоматически.
Автоматическое обновление всех зависимостей на листе при каждом изменении формулы.
Режим заливки.
При помощи этой команды включается режим заполнения в зависимостях. Курсор мыши превращается в специальный символ, и им можно щелкнуть любую ячейку, чтобы просмотреть зависимости от влияющих ячеек. Для выхода из этого режима нажмите клавишу или щелкните команду «Выйти из режима заливки» в контекстном меню.
Объединение ячеек –
для объединения двух и более ячеек, необходимо выделить ячейки и нажать кнопку на панели «Форматирование» «Объединить и центрировать ячейки» или воспользоваться меню «Формат» → «Объединить ячейки». Также данными операторами можно воспользоваться при разбиении ячеек.
Создание диаграмм
LibreOffice позволяет графически представить данные в виде диаграммы для наглядного сравнения рядов данных и просмотра их трендов. Диаграммы можно вставлять в электронные таблицы, текстовые документы, рисунки и презентации.
Диаграммы в LibreOffice Calc создаются с помощью «Мастера диаграмм». Перед его активацией желательно выделить данные, которые будут использованы в диаграмме, хотя это можно проделать и в процессе построения диаграммы.
Выделенная область должна содержать ячейки с названием строк и столбцов, которые будут использованы в качестве названий категорий и текста легенды. Для построения диаграммы можно использовать данные, находящиеся в несмежных областях. Ряды данных могут быть добавлены в исходную таблицу, кроме того, сама таблица может быть размещена в области диаграммы. «Мастер диаграмм» вызывается из основного меню с помощью команды «Вставка» → «Диаграмма» (рис. 15) или кнопка на панели инструментов .
Рис. 15. «Мастер диаграмм»
Работа с «Мастером диаграмм» требует последовательного выполнения четырех шагов:
1. Выбор типа и вида диаграмм (гистограмма, линейчатая, круговая, области, линии, диаграмма XY, пузырек, сетчатая, биржевая, столбцы и линии).
2. Указание диапазона данных, подлежащих отображению на диаграмме, и выбор ориентации данных (в строках или столбцах таблицы определены ряды данных); предварительный просмотр диаграммы.
3. Настроить диапазоны данных для каждого ряда.
4. Оформление диаграммы: добавление легенды, название диаграммы и осей, нанесение разметки.
Редактирование диаграмм
После создания диаграммы, ее можно изменять. Изменения касаются как типа диаграмм, так и отдельных ее элементов. Спектр возможностей редактирования диаграмм:
1. Щелкните по диаграмме для изменения свойств объектов: размер и позиция на текущей странице; выравнивание, перенос теста, внешние границы и т.д.
2. Для перехода к режиму редактирования диаграммы дважды щелкните по диаграмме левой кнопкой мыши: значения данных диаграммы (для диаграмм с собственными данными); тип диаграммы, оси, заголовки, стенки, сетка и т.д.
3. Дважды щелкните по элементу диаграммы в режиме редактирования диаграммы: для изменения масштаба, типа, цвета и других параметров дважды щелкните ось.
Дважды щелкните точку данных, чтобы выбрать и изменить рад данных, к которому относится точка.
Выберите ряд данных, щелкните его, а затем дважды щелкните точку данных для изменения свойств этой точки (например, одного значения на гистограмме).
Дважды щелкните легенду, чтобы выбрать и изменить ее. Щелкните, а затем дважды щелкните символ в выбранной легенде, чтобы изменить соответствующий ряд данных.
Для изменения свойств, дважды щелкните любой другой элемент диаграммы или щелкните элемент и откройте меню «Формат».
4. Для выхода из текущего режима редактирования щелкните вне диаграммы.
Также для выделения элементов диаграмм, можно воспользоваться панелью инструментов «Форматирование диаграмм», которая появляется после двойного щелчка на диаграмме (рис. 16)
Рис. 16. Панель инструментов «Форматирование диаграмм»
С помощью данной панели можно выделить элементы диаграмм в падающем списке, просмотреть формат выделенного элемента (кнопка «Формат выделения») и внести необходимые изменения. Также на данной панели располагаются следующие кнопки:
| Вид на панели |
Свойства |
|
Тип диаграммы |
|
|
Показать/спрятать горизонтальную сетку |
|
|
Показать/спрятать легенду |
|
|
Масштаб текстов |
|
|
Автоматическая разметка |
Для добавления элементов на диаграмме, необходимо воспользоваться меню «Вставка» (рис. 17) и выбрать необходимый элемент (предварительно необходимо выделить диаграмму двойным щелчком левой кнопки мыши).
Рис. 17. Меню «Вставка»
«Заголовки» – можно добавить или изменить название заголовка, подзаголовка, название осей X, Y, Z, дополнительных осей. Чтобы переместить элемент, необходимо его выделить и перетащить в нужное место. Также выделенный заголовок можно удалить с помощью клавиши «Легенда». Легенда отображает подписи из первого ряда или столбца или из диапазона, который был задан в диалоговом окне «Ряд данных». Если диаграмма не содержит подписи, в легенде будет отображаться текст в виде «Строка 1, Строка 2 …» или «Столбец A, Столбец B …» в соответствии с номером ряда или буквой столбца данных диаграммы. Ввести текст напрямую невозможно; он генерируется автоматически на основе имени диапазона ячеек. С помощью меню «Вставка» → «Легенда» можно поменять ее расположение или скрыть.Вкладка «Оси». Дает возможность внести в диаграмму недостающие оси.«Сетка» – обеспечивает вставку сетки на диаграмму, которая улучшает восприятие. Удаление линий сетки обеспечивается снятием соответствующих флажков.Форматирование области диаграммы сводится к изменению вида (рамки и заливки) (рис. 18).
Рис. 18. Диалоговое окно «Область диаграммы»
Управление объемным видом диаграмм. Для управления объемным видом диаграмм, LibreOffice Calc предоставляет возможность изменять ракурс просмотра диаграммы путем изменения трех специальных параметров: перспектива, внешний вид и освещение (рис. 19)
Рис. 19. Трехмерный вид
Эта возможность заложена в команде «Формат» → «Трехмерное изображение».
Сортировка списков и диапазонов
LibreOffice Calc представляет различные виды сортировки данных. Можно сортировать строки или столбцы в возрастающем иди убывающем порядке (текстовые данные – в алфавитном или обратном алфавитном порядке). Кроме того, LibreOffice Calc позволяет создать свой собственный порядок сортировки. Диалоговое окно «Сортировка» (рис. 20) вызывается с помощью меню «Данные» → «Сортировка». При этом предварительно необходимо выделись столбцы, строки или просто данные, которые необходимо отсортировать.
Рис. 20. Диалоговое окно «Сортировка»
Также отсортировать данные можно с помощью кнопок на панели инструментов «Стандартная»
Применение фильтров для анализа списков.
Фильтры позволяют поместить результаты запросов по критериям в отдельную таблицу, которую можно использовать для дальнейшей обработки. Отфильтровать список означает скрыть строки списка за исключением тех, которые удовлетворяют заданным условиям отбора.
Использование автофильтра
. Перед использованием автофильтра необходимо выделить данные (может быть вся строка заголовков), которые необходимо отфильтровать. Меню «Данные» → «Фильтр» → «Автофильтр». У каждого заголовка столбца LibreOffice Calc установит автофильтр в виде кнопки со стрелкой. В результате работы автофильтра LibreOffice Calc выводит отфильтрованные строки.
Использование стандартного фильтра.
Также очень удобно пользоваться стандартным фильтром, который дает возможность использовать разнообразные критерии, связанные с логическими функциями И или ИЛИ. Вызов стандартного фильтра – меню «Данные» → «Фильтр» → «Стандартный фильтр» (рис. 21)
Рис. 21. Диалоговое окно «Стандартный фильтр»
Использование расширенного фильтра
(Данные» → «Фильтр» → «Расширенный фильтр»). Выберите именованную область или введите диапазон ячеек, содержащий условия фильтра, которые требуется использовать.
Формы данных.
При выполнении характерных для баз данных операций, таких как поиск, сортировка, подведение итогов, LibreOffice Calc автоматически рассматривает таблицу как базу данных. При просмотре, изменении, удалении записи в базе данных, а также при поиске записей по определенному критерию удобно использовать формы данных. При обращении к команде «Данные» → «Форма» LibreOffice Calc считывает данные и создает диалоговое окно формы данных (рис. 22).
Рис. 22. Диалоговое окно «Форма данных»
В форме данных на экран выводится одна запись, есть возможность просмотра следующий записей и создания новой. При вводе или изменении данных в полях этого окна, изменяется содержимое соответствующих ячеек базы данных (после ввода новых данных обязательно нажатие клавиши).
Подбор параметра.
В случае функции подбора параметра, речь идет о простой форме анализа данных типа «что если», то есть необходимо подобрать такое значение аргумента, при котором функция принимает заданное значение. В частности функцию подбора можно использовать для нахождения корня нелинейного уравнения. Значение целевой ячейки является результатом вычисления формулы. Эта формула прямо или косвенно ссылается на одну или несколько влияющих ячеек. Функция подбора меняет значение влияющей ячейки так, чтобы получить в целевой ячейке заданную величину. Сама влияющая ячейка также может содержать формулу.
Для применения функции подбора параметра необходимо выделить ячейку с целевым значением и выбрать команду «Сервис»→ «Подбор параметра» (рис. 23).
Рис. 23. Диалоговое окно «Подбор параметра»
Целевая ячейка
– в ячейке с формулой введите ссылку на ячейку, содержащую формулу. Она содержит ссылку на текущую ячейку. В случае, представленном на рис. 12, в целевой ячейке содержится формула возведения в квадрат. Щелкните другую ячейку на листе, чтобы применить ссылку на нее к текстовому полю.
Целевое значение
– здесь указывается значение, которое требуется получить в качестве нового результата. Допустим, нам надо выяснить, какое число надо возвести в квадрат, чтобы получить значение 121. Соответственно, вводим в качестве целевого значения «121».
Изменяя ячейку
– здесь указывается ссылка на ячейку, содержащую значение, которое требуется настроить для подбора значения.
После ввода настроек, нажимаем «ОК» и LibreOffice Calc предлагает нам вариант для замены ячейки (рис. 24). Результатом наших действий является число 11.
LibreOffice – это пакет офисных программ, распространяемых на бесплатной основе и имеющих открытый исходный код. Так как первыми прототипами компьютеров были обычные печатные машинки и счёты, то до сих пор их основной функционал остаётся заточенным на наборе текстов и проведения различных расчётов.
LibreOfiice активно используется в государственных учреждениях некоторые стран (в том числе и военных). Этот офисный пакет включается в себя текстовый, табличный, векторный редакторы, инструменты для создания презентаций и работы с базами данных. По функционалу не уступает своему коммерческому аналогу – MS Office, но при этом потребляет значительно меньше ресурсов компьютера.
Также пакеты LibreOffice регулярно обновляются, поэтому все «новинки» в любом случае станут доступны рано или поздно.
Общая информация
Первые версии LibreOffice появились в 2010-х годах и изначально предназначались для операционных систем Linux. Однако вскоре появились версии и под Windows с Mac OS. Сегодня данный офисный пакет идёт в комплекте с большинством популярных дистрибутивов Линукс.
Работа с текстовыми документами
Программа, встроенная в этот пакет и отвечающая за работу с текстовыми документами называется – LibreOffice Writer. По умолчанию все документы, созданные в этой программе, будут иметь формат – ODT. Однако редактор без особых проблем справляется и с другими популярными форматами текстовых файлов, например, DOCX, TXT и т.д. Правда, иногда «не родные» форматы могут открываться немного криво, то есть там может съехать разметка, шрифты и т.д., но это быстро восстанавливается.
Примечательной особенностью программы является возможность немедленной конвертации созданного документа в PDF-файл. В Word для этого требуется установить специальный плагин и программу.
В верхней панели инструментов расположены все основные доступные инструменты редактирования. Иногда это не очень удобно, так как можно долго искать нужный инструмент. В Word, например, все инструменты распределены по категориям и искать их проще. При помощи дополнительных плагинов и надстроек вы можете менять внешний вид верхней панели инструментов, добавлять новые элементы и т.д.
Однако панель инструментов LibreOffice Write имеет некоторые преимущества перед Word. Например, оттуда легко поменять стили, так как нужно нажать буквально несколько кнопок, в то время как в Word придётся лезть в настройки стилей.
Область для набора текста не отличается ничем примечательным. Также пользователь может настроить боковую панель инструментов. По умолчанию в некоторых версиях её нет вообще, либо там очень мало элементов.
В нижней части находятся элементы для подсчёта страниц, слов и символов в документе, кнопки переключения языка и масштаба. Особо менять там нечего.
В целом, в LibreOffice Write есть все необходимые обычному пользователю функции. Единственное, проблемы могут возникнуть с автоматической проверкой орфографии, так как в ранних версиях она по умолчанию бывает отключена и приходится включать её в верхней панели инструментов самостоятельно.
Работа с таблицами
Здесь уже речь идёт об аналоге Excel – Libre Office Calc. Он тоже создаёт и работает с документами в собственном формате – ODS, но при этом поддерживает работу с другими распространёнными табличными форматами, например, XHTML, XML и т.д. Следует учитывать, что иногда могут быть небольшие сбои в работе с посторонними форматами, но это выражается в основном в мелких косметических дефектах.
Основную часть интерфейса занимают табличные ячейки, которые вы можете редактировать и менять под своё усмотрение. В верхней части находится панель с инструментами, похожая на ту, что представлена в Libre Office Write, правда, большая часть инструментов адаптирована для работ с таблицами. Здесь вы можете создавать диаграммы, производить различные манипуляции с ячейками и т.д. Отсюда можно сразу же вывести документ в PDF-формат, отправить на печать и т.д. Плюс, есть функции для сортировки табличных значений по многим параметрам, например, по алфавиту, порядку убывания и т.д.
В некоторых версиях присутствует и боковая панель с небольшим количеством доступных инструментов. В нижней части окна можно переключаться между листами, менять масштаб, просматривать формулы.
При нажатии правой кнопкой мыши по ячейке появляется контекстное меню. Части оно дублирует элементы управления, расположенные на верхней панели.
В любом табличном редакторе обязательно должна быть предусмотрена возможность работы с формулами. Здесь особых отличий от Excel нет. Процесс ввода и формулы одинаковы.
Единственным недостатком Libre Office Calc является сложность с форматированием ячеек, так как все необходимые инструменты нужно искать в специальных подменю.
Работа с презентациями
За презентации в Libre Office отвечает программа Impress, которая со своими задачами справляется не так хорошо, как Microsoft PowerPoint. По функционалу и интерфейсу последняя версия Impress напоминает что-то среднее между PowerPoint 2003 и 2007 годами. Основной рабочий формат файлов – ODP. Есть поддержка и других форматов, однако корректно работают только форматы старых версий PowerPoint.
Функционала и анимации в этой программе не так много, но его вполне достаточно для разработки простых презентаций. Вы можете создавать анимацию, добавлять музыкальное сопровождение, различные эффекты.
Основную часть интерфейса занимает рабочая область со слайдами, а другую половину область с настройками слайда. В основном боковая часть интерфейса отвечает за добавление и обработку эффектов и анимации.
В верхней панели есть несколько элементов для быстрой вставки в слайд, плюс, инструменты для обработки самого документа (кнопка сохранения, экспорта, поиска по документу и т.д.).
Функционал можно расширить за счёт плагинов и дополнений, но их установка производится значительно сложнее, чем в том же PowerPoint, а их количество крайне ограничено.
Работа с векторными рисунками
В стандартном пакете Microsoft Office нет никаких программ, специально предназначенных для рисования и обработки векторных изображений. Однако Libre Office Draw (эта программа в пакете отвечает за работу с векторной графикой) часто сравнивают с Paint. Их функционал чем-то схож между собой, но на этом сходства заканчиваются. Libre Office Draw работает с форматом ODG.
Здесь вы можете работать в режиме многозадачность, в то время как в Paint работать одновременно с несколькими файлами очень неудобно.
Интерфейс Libre Office Draw условно поделён две основные панели с инструментами и панель, откуда можно производить управление документом и добавлять различные элементы в рабочую область. Справа расположено окно со свойствами документа и небольшая панель с инструментами (в некоторых версиях её нет).
В этой программе удобно составлять блок-схемы и работать с 3D-объектами, в то время как Paint этот функционал только внедряется.
Работа с формулами
Пакет Libre Office располагает специальной программой для проведения точных вычислений по формулам – Math. Это ПО работает с файлами формата ODF. В программе можно пользоваться как заготовленными заранее формулами, так и составлять их при помощи кода. Для производства вычислений используется компьютерная алгебра, основанная на системе Mathematica. Эта система очень часто применяется в инженерии, особенно, когда нужно выполнить точные расчёты.
Интерфейс программы включает в себя окошки для ввода кода, вывода формул и выбора операций в центральной части. Все формулы делятся по разделам, что упрощает работу с ними. Работа в редакторе кода происходит при помощи языка MathML. В верху находится панель с элементами управления документом (сохранить, отправить на печать и т.д.).
В MS Office нет отдельной программы для работы с формулами, но зато упрощённые редакторы формул встроены в Word и Excel. Отдельные профессиональный редактор математических формул в первую очередь будет полезен для инженеров и математиков. Обычные пользователи вполне могли бы обойти и встроенными редакторами во Writer и/или Calc.
Функционал этой программы может расширятся за счёт дополнительных плагинов из интернета.
Работа с базами данных
В этом офисном пакете предусмотрен свой аналог MS Access – Libre Office Base. Рабочий формат – ODB, но есть возможность поддержки других форматов, правда, некоторые из них могут обрабатываться некорректно.
В программе есть несколько режимов создания таблиц:
- Режим мастера;
- Режим дизайнера;
- Режим представления.
Интерфейс программы разделён на несколько основных частей:
- Левая панель. Здесь схематично обозначена структура базы данных. Отсюда можно переключаться между запросами, таблицами, формами, отчётами;
- Центральная часть поделена на два окна – «Задачи» и «Таблицы». В первом случае вы можете выбирать какую-то задачу для одного из сегмента структуры базы данных, а во втором видеть результат в виде таблиц;
- В верхней части находится панель с основными инструментами для работы с документом (кнопка сохранения, печать, поиск по документу и т.д.).
Также менеджер баз данных поддерживает работу с языком MySQL и SQL. Процесс создания некоторых элементов в этой программе может отличаться от аналогичного в MS Access. Однако интерфейс этой программы значительно проще, чем у её аналога от Microsoft.
Заключение
Исходя из всего вышенаписанного можно отметить преимущества и недостатки офисного пакета Libre Office.
Преимущества
- Интерфейс практически всех программ в пакете максимально упрощён, есть подробная «Справка», благодаря чему этот пакет отлично подойдёт неопытным пользователям ПК;
- Это полностью бесплатный продукт с открытым исходным кодом;
- Есть поддержка русского языка;
- Поддерживается работа на многих UNIX-совместимых системах, а это MS Windows, Mac, Linux;
- Низкие требования к «железу» компьютера. Без проблем запуститься и будет работать даже на очень старых машинах.
Недостатки
- Функционал некоторых программ из пакета уступает функционалу аналогичных программ из пакета MS Office;
- Некоторые программы, которые есть в MS Office не имеют аналогов в этом пакете.
Конечно, в некоторых аспектах Libre Office уступает своему конкуренту от Microsoft, но при этом он имеет весь необходимый для работы функционал, нетребователен к «железу» и проще в освоении.
Департамент образования города Москвы
Государственное образовательное учреждение
Среднего профессионального образования
Колледж предпринимательства №15
Методические указания
К практическим работам
«табличный процессор libreo
ffice c
alc.
Работа в табличном процессоре
libreo
ffice
c
alc
»
по дисциплинам:
«Информатика и ИКТ»
«Информатика»
«Информатика и ИКТ в профессиональной деятельности»
для специальностей:
080114 «Экономика и бухгалтерский учет»
101401 «Туризм»
101101 «Гостиничный сервис»
120714 «Земельно-имущественные отношения»
230401 «Информационные системы»
080110 «Экономика и бухгалтерский учет»
080501 «Менеджмент»
080114»
Москва, 2011
Методические указания содержат указания к практическим работам
по дисциплинам: «Информатика и ИКТ», «Информатика», «Информатика и ИКТ в профессиональной деятельности» для специальностей: 080114 «Экономика и бухгалтерский учет»,
101401 «Туризм», 101101 «Гостиничный сервис»,
120714 «Земельно-имущественные отношения»,
230401 «Информационные системы», 080110 «Экономика и бухгалтерский учет», 080501 «Менеджмент»,
080114 «Земельно-имущественные отношения
». Данное методическое пособие содержит указания к практическим работам по разделу «
Технологии создания и преобразования информационных объектов
» (Информатика и ИКТ), «
Прикладные программные средства» (Информатика)
, «Информационные процессы и информационное общество. Технология обработки информации» (Информатика и ИКТ в профессиональной деятельности)
, изучаемый в
II
,
II
, и
I
семестрах соответственно.
© ГОУ СПО «Колледж предпринимательства №15»
Оглавление
ПОЯСНИТЕЛЬНАЯ ЗАПИСКА
LibreOffice.org
— бесплатная альтернатива пакету офисных приложений Microsoft Office. LibreOffice — новое имя OpenOffice.org
Одно из крайне положительных
качеств
— возможность работы всех этих приложений с соответствующими документами форматов MS Office.
Состав
LibreOffice.org.
Включает шесть компонентов-программ:
текстовый редактор и редактор web-страниц Writer;
редактор электронных таблиц Calc;
средство создания и демонстрации презентаций Impress;
векторный редактор Draw;
система управления базами данных Base;
редактор для создания и редактирования формул Math.
Все компоненты интегрированы в общее ядро и, таким образом, обладают хорошей совместимостью друг с другом. Функциональность всех компонентов предоставляет все необходимые средства и позволяет решить основные задачи пользователя. Для хранения результатов работы используется формат файлов ODF (ISO/IEC 26300:2006), основанный на XML и получивший статус международного стандарта.
Основные
особенности
LibreOffice.org.
LibreOffice.org обладает рядом интересных особенностей, частично или полностью отсутствующих в других офисных пакетах:
Кроссплатформенность.
В настоящее время LibreOffice.org можно использовать на всех популярных платформах: Linux (на 32- и 64-разрядных системах), Windows (2000 и более поздняя), MacOS, FreeBSD и Solaris.
Инструменты, облегчающие создание, редактирование и управление документами:
Галерея для вставки изображений;
Навигатор для перемещения по документу и поиска;
Стилист для создания, редактирования и управления стилями форматирования документа;
Источники данных для импорта данных из баз данных или электронных таблиц.
Поддержка форматов MS Office.
Вы можете без проблем открывать и сохранять документы в форматах MS Office 97-2003. Также поддерживается импорт файлов в формате Office OpenXML (MS Office 2007).
Экспорт в PDF.
Экспорт в данный формат поддерживается из всех компонентов (кроме Base). При наличии специального расширения возможен также импорт PDF в LibreOffice.org Draw.
Поддержка расширений.
LibreOffice.org предоставляет возможность разрабатывать независимые сторонние расширения, предоставляющее конечному пользователю дополнительную функциональность. Расширения легко устанавливаются и удаляются.
Для работы пакета LibreOffice.org на компьютере должно быть установлено окружение Java (JRE).
Год выпуска: 2011.
Размер файла: 189 МБ.
Активация|рег код: Не требует.
Язык Интерфейса: Русский + Английский.
Платформа/ОС: Win XP, Vista, 7.
Модуль Calc представляет собой систему электронных таблиц. Электронные таблицы размещены в книге, которая в Calc представляет собой файл, используемый для обработки и хранения данных. Каждая книга может состоять из нескольких листов, поэтому в одном файле можно поместить разнообразные сведения и установить между ними необходимые связи.
Основу книги составляет рабочий лист
– пространство для хранения данных, разделенное на ячейки. В обычном понимании это таблица, строки и столбцы которой составляют структуру рабочего листа. Столбцы именуются латинскими буквами от A, B, C и т. д., далее сочетаниями букв от AA до AMJ, а строки нумеруются числами от 1 до 65536, т.е. 108864 ячеек.
Чаще всего пользователям Calc приходится иметь дело с файлами рабочих книг, имеющих тип.ods и шаблонами.ots.
Вид рабочего листа электронной таблицы
Операции с листами рабочей книги.
С листами текущей книги можно работать как и с другими объектами Calc, пользуясь
командами меню Правка, Вставка, Формат
или контекстным меню
их ярлычков.
Листам книги можно давать свои названия,
пользуясь контекстным меню, либо через команды Формат-Лист-Переименовать.
Листы книги можно удалять
по контекстной команде Удалить
при нажатии на ярлычок листа.
Добавить
листы в книгу можно через команду Вставка-Лист,
либо через контекстное меню.
Выделить
все листы в книге позволяет команда Выделить все
контекстного меню, выделение ярлычков листов при нажатой клавише позволяет выделить несколько подряд, при нажатой – несколько вразброс.
СКРЫТИЕ И ОТОБРАЖЕНИЕ СТОЛБЦОВ, СТРОК, ЛИСТОВ
Иногда приходится скрывать некоторые столбцы и/или строки, листы. Например, при печати иногда нет необходимости выводить всю информацию, которая содержится в таблице. Столбцы и строки, которые не требуется печатать, можно временно убрать с экрана. Они не будут видны и не будут выводиться на печать (печатаемый документ выглядит так же, как он отображается на экране).
Скрытие строк и столбцов не влияет на значения, вычисляемые в формулах.
Чтобы скрыть столбцы/строки
:
1. Выделите строку (строки) или столбец (столбцы).
2. Щелкните правой кнопкой мыши на заголовке столбца или номере строки, которые необходимо скрыть.
3. В появившемся контекстном меню выберите команду Скрыть.
Столбец или строка являются скрытыми, если заголовок столбца или номер строки не виден на экране.
Чтобы скрыть лист
, выделите нужный лист, выберите команду Формат-Лист-Скрыть.
Скрытые строки и столбцы
можно легко снова отобразить
на экране, если нужно изменить данные, которые в них содержатся.
1. Выделите столбцы, окружающие скрытый столбец, или строки, окружающие скрытую строку.
2. Щелкните правой кнопкой мыши на одном из выделенных столбцов или строк. В появившемся контекстном меню выберите команду Показать.
Аналогично можно отображать листы
книги с помощью команды: Формат-Лист-Показать.
СОЗДАНИЕ И ИСПОЛЬЗОВАНИЕ ШАБЛОНА ДЛЯ НОВЫХ КНИГ
Если в процессе работы пользователю приходится создавать однотипные документы, то для ускорения работы следует использовать шаблон. При создании новой книги на основе шаблона в нее сразу же будут внесены изменения в соответствии с информацией, содержащейся в шаблоне. Чтобы создать шаблон:
1. Создайте книгу, содержащую листы, стандартный текст (например, заголовки страниц, подписи строк и столбцов), формулы, макросы, стили и другие элементы форматирования, которые должны быть в книгах, основанных на шаблоне.
2. Выберите команду Файл-Шаблоны-Сохранить.
3. Укажите имя и папку, в которой нужно сохранить шаблон. Чтобы можно было использовать шаблон для создания новых книг, он должен быть сохранен в папке Мои шаблоны.
Другим способом сохранения таблицы как шаблона является выполнение команды Файл-Сохранить
как и выбор в диалоговом окне сохранения Тип файла пункта Шаблон (*.ots).
Чтобы использовать шаблон
для создания документа:
1) Выберите из главного меню пункт Файл-Создать-Шаблоны
и Документы. Будет открыто диалоговое окно Шаблоны и документы.
2) В левом блоке окна, щелкните по иконке Шаблоны, если она еще не выбрана. В центральном блоке появится список папок.
3) Щелкните дважды на папке, содержащей нужный шаблон.
В центральном блоке появится список всех шаблонов, находящихся в этой папке.
4) Щелкните по шаблону, который вы хотите использовать. Вы можете просмотреть выбранный вами шаблон или просмотреть его свойства. Для просмотра шаблона щелкните по иконке Предварительный просмотр, для просмотра его свойств – по иконке Свойства документа. Свойства шаблона и предварительный просмотр шаблона выводятся в правый блок.
5) Щелкните по кнопке Открыть.
Будет создан новый документ, базирующийся на выбранном шаблоне, который затем можно отредактировать и сохранить этот новый документ как обычно.
ЗАЩИТА ФАЙЛОВ КНИГ, ЛИСТОВ И ЯЧЕЕК
.
Calc предусматривает ограничение прав других пользователей в отношении использования созданных вами книг путем установления защиты паролем на открытие файла. Для этого выберите команду Файл-Сохранить
как и в открывшемся окне диалога сохранения документа нажмите на флажок Сохранить с паролем.
Файл, защищенный паролем
, открывается так же, как и любой другой файл. Однако, прежде чем книга будет выведена на экран, Calc попросит ввести пароль, который был назначен файлу. Если вы забудете пароль, то не сможете открыть книгу.
Calc предоставляет несколько возможностей для ограничения доступа к данным в ваших документах.
Можно защитить от просмотра и от изменения столбцы, строки, формулы на листе
. Рекомендуется устанавливать режим защиты таким образом, чтобы разрешить доступ только к некоторым ячейкам и диапазонам, а затем защитить весь рабочий лист. Важно учитывать, что защита ячеек будет активирована только после включения защиты листа и документа.
1. Выделите ячейки и диапазоны, доступ к которым нужно открыть. Данные в этих ячейках и диапазонах можно будет изменять.
2. Выберите команду Формат-Ячейки…
либо в контекстном меню Формат ячейки
и в открывшемся окне диалога щелкните на вкладке Защита ячейки.
3. После снятия/установки флажков Защищено и/или Скрыть формулы щелкните на кнопке ОК.
Можно ограничить другим пользователям доступ
к отдельным рабочим листам книги Calc. При этом они по-прежнему смогут открывать файл книги и вносить изменения в незащищенные листы.
1. Перейдите на рабочий лист, который нужно защитить. Выберите команду Сервис-Защитить
документ-Лист.
2. Введите пароль в окне диалога Защита листа (помните, что прописные и строчные буквы различаются).
3. Повторите ввод пароля в поле Подтверждение пароля и щелкните на кнопке ОК.
4. Чтобы отключить защиту листа, выберите команду Сервис-Защита
документа, щелкните на команде Лист…
Замечание. Не следует забывать пароли. Если вы включили защиту листа, запишите пароль и храните его в надежном месте. Без пароля вы сами не сможете открывать и редактировать рабочий лист.
ВВОД ДАННЫХ И ФОРМУЛ В ЭЛЕКТРОННУЮ ТАБЛИЦУ
В ячейках таблицы может располагаться текст, числа, даты и формулы.
В самой ячейке на листе будет отображаться только часть знаков, а остальные символы будут видны в поле ввода на строке формул.
Ввод текста
В Calc текстом
является любая последовательность, состоящая из цифр, пробелов и нецифровых символов, например, следующие записи интерпретируются как текст: 10AA109, 127AXY, 12-976, 208 4675.
По умолчанию текст выравнивается по левому краю ячейки.
Чтобы отобразить в ячейке весь текст, занимающий несколько строк, установите флажок Переносить по словам
(или Переносить по слогам
) на вкладке Выравнивание контекстного меню Формат ячеек.
Замечание. Чтобы ввести в ячейку число в неформатном виде (например, начинающееся с 0), нужно задать через команду Формат ячеек на вкладке Числа в группе Категория параметр Текстовый.
Ввод чисел
Числа вводятся с помощью верхнего ряда клавиатуры или числовой клавиатуры. Для ввода отрицательного числа используется дефис. В качестве десятичного разделителя применяется запятая. Если перед числом ввести 0 или +, то Calc его удалит. По умолчанию числа выравниваются по правому краю ячейки.
В Calc число может состоять только из следующих символов: 0 1 2 3 4 5 6 7 8 9 + — () , / $ % . Все другие сочетания клавиш, состоящие из цифр и нецифровых символов, рассматриваются как текст.
Ввод дат и времени суток
Дата и время вводятся с помощью чисел (18.11.08) и текста (18. нояб.08).
В качестве разделителя используется точка, двоеточие, слэш (/) или дефис (-).
Внешнее представление времени или даты на листе зависит от числового формата, назначенного ячейке (Формат ячеек-Числа).
Ввод формулы
Формула
в табличном процессоре Calc – это совокупность значений, ссылок на другие ячейки, функций и операторов, позволяющая получить новые значения из уже имеющихся.
Формула всегда начинается со знака =.
Для ввода формулы выберите ячейку, в которую необходимо ввести формулу, введите = (знак равенства) и запишите формулу.
Если нажать кнопку Функция
или Мастер функций
, в ячейку автоматически вставляется знак равенства.
ИСПОЛЬЗОВАНИЕ СРЕДСТВ, УСКОРЯЮЩИХ ВВОД ДАННЫХ
Вид маркера автозаполнения
С помощью перетаскивания маркера автозаполнения
ячейки можно копировать ее в другие ячейки той же строки или того же столбца.
Если ячейка содержит число, дату или период времени, который может являться частью ряда, то при копировании происходит приращение ее значения (получается арифметическая или геометрическая прогрессия, список дат).
Для создания арифметической прогрессии
можно ввести в две смежных ячейки нужные числа, выделить ячейки и с помощью маркера заполнения распространить прогрессию на нужное количество ячеек.
Также для задания арифметической прогрессии
введите начальное значение создаваемого ряда прогрессии в первую ячейку диапазона, выделите диапазон ячеек, в котором будет располагаться арифметическая прогрессия, используйте команду Правка-Заполнить-Ряды,
активируйте пункт Арифметический рост
и в графе Приращение
Для создания геометрической прогрессии
введите начальное значение создаваемого ряда прогрессии в первую ячейку диапазона, выделите диапазон ячеек, в котором будет располагаться геометрическая прогрессия, используйте команду Правка-Заполнить-Ряды,
активируйте пункт Геометрический рост
и в графе Приращение
задайте число, на которое с каждым шагом будет увеличиваться значение в предыдущей ячейке.
Аналогично задается и последовательность дней месяца, рабочих дней.
ИСПОЛЬЗОВАНИЕ АВТОЗАМЕНЫ ПРИ ВВОДЕ
Команда Сервис-Параметры автозамены-Заменить
предназначена для автоматической замены одних заданных сочетаний символов на другие в процессе ввода.
Автозавершение вводимой информации
При вводе часто повторяющихся слов программа Calc предлагает завершение набираемого слова. Если продолжение слова вас устраивает, нажмите клавишу и оно будет автоматически завершено.
Автоввод
Рассчитан на 2000 ячеек или 200 строк. Чтобы настроить автоввод данных используйте команду Сервис-Содержимое ячейки- Автоввод.
При вводе в ячейку нужного текста нажмите, для просмотра других вариантов используйте клавишу.
ВЫДЕЛЕНИЕ, КОПИРОВАНИЕ, ПЕРЕМЕЩЕНИЕ И УДАЛЕНИЕ ДАННЫХ
Выделение ячеек, строк, столбцов используется для ввода, копирования, перемещения и удаления данных, размещения ссылок на ячейки в формулах и окнах диалога.
Чтобы выделить ячейки
,
установите курсор в нужную позицию и выделите смежные ячейки при помощи левой кнопки мыши.
Чтобы выделить диапазон ячеек
, установите курсор в левый верхний угол диапазона, удерживая клавишу, установите курсор в правый нижний угол диапазона. Блок ячеек между этими позициями будет выделен.
Чтобы выделить несмежные ячейки
, начинайте выделение нужных ячеек при нажатой клавише.
Чтобы выделить строку/столбец
, установите курсор на номер строки/название столбца.
Чтобы выделить несколько смежных строк/столбцов
,
установите курсор на номер строки/название столбца начала диапазона, удерживая клавишу, переместите курсор на номер строки/название столбца конца диапазона.
Чтобы выделить несмежные строки/столбцы
, начинайте выделение нужных строк/столбцов при нажатой клавише.
Чтобы выделить все ячейки листа
, примените команду Правка-Выделить все
или комбинацию клавиш <Ctrl+A>
.
Чтобы скопировать данные
Копировать
, затем Вставить
Правка-Копировать
и Правка-Вставить,
либо сочетаниями клавиш <Ctrl+Insert>
или <Ctrl+C>
(для копирования) и <Shift+Insert>
или <Ctrl+V>
Чтобы переместить данные
из ячейки/строки/столбца, нужно выделить необходимый элемент и по контекстному меню по нажатию правой кнопки мыши выбрать пункт Вырезать
, затем Вставить
, переместив курсор и выделив нужное для вставки место. Также можно воспользоваться командами меню Правка-Вырезать
и Правка-Вставить,
либо сочетаниями клавиш <Shift+Delete> или
(для вырезания) и <Shift+Insert>
или <Ctrl+V>
(для вставки), либо соответствующими кнопками на панели инструментов.
Замечание.
Данные, которые были скопированы, могут быть вставлены в новое место на листе с определенными параметрами. Для этого при вставке скопированных данных используйте команду Вставить как.
В открывшемся диалоговом окне можно выбрать нужные параметры вставки. В этом же окне можно задать транспонирование
ячеек, т. е. изменение расположения данных в них с горизонтального на вертикальное и наоборот. Если диапазон ячеек, строку или столбец нужно вставить со сдвигом ячеек, можно задать параметр Переместить ячейки
в соответствии с требуемым расположением.
Чтобы объединить ячейки, строки, столбцы
,
надо выделить необходимое количество объектов, затем выбрать вкладку Формат-Объединить ячейки-Объединить ячейки
Чтобы разбить ячейки, строки, столбцы
, надо выбрать уже ранее объединенный объект, затем выбрать вкладку Формат-Объединить ячейки- Разбить ячейки
или через соответствующую кнопку на панели Форматирование.
ФОРМАТИРОВАНИЕ ЯЧЕЕК, СТРОК И СТОЛБЦОВ
Изменение формата ячеек
Ячейка – основополагающий строительный кирпич всей электронной таблицы Calc. Диалоговое окно Формат ячеек
является ключом ко всем изменениям внешнего вида ячейки. Чтобы открыть это диалоговое окно, сначала следует выделить нужную ячейку (или диапазон ячеек), а затем выполнить одно из следующих действий:
Выбрать команду Формат-Ячейки () .
Щелкнуть правой кнопкой мыши на выделенных ячейках и выбрать из появившегося меню пункт Формат ячеек.
Окно задания формата ячеек
На представленных вкладках можно задать различные параметры отображения ячеек и данных в них.
Вкладка Числа.
Позволяет задать формат отображения чисел – количество знаков после запятой, отображение числа в виде процентов, даты, времени и т. д.
Числовой формат
– для основного отображения чисел. В его настройках можно задать количество отображаемых знаков после запятой, применение разделителя групп разрядов, а также способ отображения отрицательных чисел.
Процентный формат
– для отображения числа со знаком процента.
Денежный формат
– для обозначения денежных значений. При этом рядом со значением отображается символ денежной единицы. Денежный формат по умолчанию определяется региональными параметрами операционной системы.
Формат даты
– для отображения даты в виде числа (согласно типу и языку – местоположению).
Формат времени
– для отображения времени в виде числа (согласно типу и языку – местоположению).
Научный формат
– для отображения числа в экспоненциальном представлении.
Дробный формат
– для отображения числа в виде дроби в соответствии с заданным типом дроби.
Логический формат
– для использования логических функций.
Текстовый формат
– для отображения введенных в ячейку данных в виде текста, при этом и текст, и числа отображаются так же, как были введены.
Вкладка Шрифт.
Позволяет изменить шрифт, размер и стиль как всего текста ячейки, так и нескольких символов.
Вкладка Эффекты шрифта.
Позволяет задать некоторые эффекты для оформления шрифта.
Вкладка Выравнивание.
Позволяет задать тип выравнивания содержимого ячейки по вертикали и горизонтали и возможность использования переноса, а также задать угол наклона текста в ячейке.
Вкладка Обрамление.
Позволяет применить установление границы к любой стороне ячейки или диапазона. Создавать и/или удалять границы вокруг ячеек можно также с помощью кнопки Обрамление на панели инструментов Форматирование
. Здесь же можно задать расстояние от границ ячейки до вписанного в нее текста – пункт Отступы от содержимого
.
Вкладка Фон.
Позволяет изменить цвет и заливку фона ячейки.
Вкладка Защита.
Позволяет заблокировать возможность редактирования ячейки и скрыть формулу.
Изменение формата строк, столбцов
Так как в Calc строки и столбцы представляют собой совокупность ячеек, то их основное оформление задается через команду Формат ячеек
. Отдельно можно изменить параметры высоты и ширины столбцов/строк.
В Calc измененить размеры строк и столбцов можно перемещая мышью правую границу заголовка столбца или нижнюю границу заголовка строки, либо применяя команду Формат-Столбец(Строка)-Ширина(Высота).
КОНТРОЛЬНЫЕ ВОПРОСЫ И ЗАДАНИЯ
Сколько строк может размещаться на листе Calc?
Каким образом можно скрыть лист, столбец на листе?
Как создать свой шаблон книги?
Как можно защитить данные на листе от изменений?
Что такое стиль ячейки, как создать свой стиль?
Для чего может использоваться условное форматирование?
Как можно изменить ширину столбца?
СПИСОК ИСПОЛЬЗОВАННОЙ ЛИТЕРАТУРЫ
OpenOffice.org. Руководство по Calc / Пер. с англ. – 2007.
OpenOffice.org: Теория и практика / И. Хахаев, В. Машков, Г. Губкина и др. – М.: ALT Linux ; БИНОМ. Лаборатория знаний, 2008. – (Библиотека ALT Linux).
OpenOffice.org для профессионала: [пер. с англ./коллектив авторов; лит. обработка текста: А. Е. Харламенков]. – 2-е изд., испр. и доп. – М. : ДМК Пресс, 2008. – 425 с.
Культин,
Н.
Б. OpenOffice.org 3.
0 Calc / Н. Б. Культин. – СПб. : БХВ-Петербург, 2009. – (Самое необходимое). – 178 с. 48 Учебное издание
Урок № 1
Тема: Электронные таблицы. Назначение. Электронные таблицы
LibreOffice
Calc
Ячейки и диапазоны ячеек. Ввод и редактирование данных.
Ввод формул.
Электронные таблицы
Электронные таблицы (ЭТ)
– это специальные программы, предназначенные для работы с данными в табличной форме:
Для проведения расчетов над данными,
Для построения диаграмм на основе табличных данных,
Для сортировки и поиска данных на основе определенного критерия,
Для проведения анализа данных и просчета сценариев типа «что, если?»,
Для создания баз данных,
Для печати таблиц и их графического представления.
Первые ЭТ появились в 1979 году.
Общепризнанным родоначальником электронных таблиц как отдельного класса ПО является Дэн Бриклин
, который совместно с Бобом Фрэнкстоном
разработал программу VisiCalc
в 1979 г. Эта электронная таблица для компьютера Apple II
стала очень популярной, превратив персональный компьютер из игрушки для технофилов в массовый инструмент для бизнеса.
Назначение.
ЭТ предназначены для экономистов, бухгалтеров, инженеров, научных работников – всех тех, кому приходится работать с большими массивами числовой информации.
3. LibreOffice
Calc
LibreOffice
Calc
—
, входящий в состав
LibreOffice
. С его помощью можно анализировать вводимые данные, заниматься расчётами, прогнозировать, сводить данные с разных листов и таблиц, строить диаграммы и графики. Помимо данной программы в пакет
LibreOffice
входят и другие офисные программы.
Офисный пакет
LibreOffice
может свободно устанавливаться и использоваться в школах, офисах, вузах, домашних компьютерах, государственных, бюджетных и коммерческих организациях и учреждениях России и стран СНГ согласно
.
Состав пакета
LibreOffice
Модуль
Примечания
LibreOffice Writer
LibreOffice Calc
LibreOffice Impress
Программа подготовки
LibreOffice Base
Механизм подключения к внешним
и встроенная СУБД
LibreOffice Draw
LibreOffice Math
Вид экрана
Вид экрана стандартный для приложений WINDOWS
:
Строка заголовка, в которой содержится название программы и текущего документа.
Строка меню с основными командами.
Панели инструментов – Стандартная, Форматирования и Строка формул.
Рабочее поле, которое состоит из ячеек. Каждая ячейка имеет свой адрес: имя столбца и номер строки, на пересечении которых она находится. Например:
А1, С8, Р15. Столбцов всего 256 (последний IV
), строк – 65636.
Слева и внизу экрана находятся полосы прокрутки. Слева от нижней полосы прокрутки находятся вкладки с названиями рабочих листов. Таким образом, мы видим только кусок огромной таблицы, которая формируется в памяти ПК.
Документы
LibreOffice
Calc
Документы, которые создаются с помощью LibreOffice
Calc
, называются рабочими книгами
и имеют расширение .
ODS
.
Новая рабочая книга имеет три рабочих листа, которые называются ЛИСТ1, ЛИСТ2 и ЛИСТ3. Эти названия указаны на ярлычках листов в нижней части экрана. Для перехода на другой лист нужно щелкнуть на названии этого листа. На рабочем листе могут располагаться
таблицы данных,
диаграммы (в качестве элемента таблицы или на отдельном листе).
Действия с рабочими листами:
Переименование рабочего листа.
Установить указатель мыши на корешок рабочего листа и два раза щелкнуть левой клавишей или вызвать контекстное меню и выбрать команду переименовать.
Вставка рабочего листа.
Выделить ярлычок листа, перед которым нужно вставить новый лист, Вставка
Лист, или с помощью контекстного меню.
Удаление рабочего листа.
Выделить ярлычок листа, Правка
Удалить
, или с помощью контекстного меню.
Перемещение и копирование рабочего листа.
Выделить ярлычок листа и перетащить на нужное место (с нажатой клавишей CTRL
– скопировать) или через буфер обмена.
Ячейки и диапазоны ячеек.
Рабочее поле состоит из строк и столбцов. Строки нумеруются числами от 1 до 65536. Столбцы обозначаются латинскими буквами: А, В, С, …, АА, АВ, … , IV
, всего – 256. На пересечении строки и столбца находится ячейка. Каждая ячейка имеет адрес, состоящий из имени столбца и номера ячейки. Адрес ячейки записывается только на английском языке — это важно
Для работы с несколькими ячейками их удобно объединять их в «диапазоны».
Диапазон – это ячейки, расположенные в виде прямоугольника. Например, А3, А4, А5, В3, В4, В5. Для записи диапазона используется «:
»: А3:В5
Примеры: A1:C4, B6:E12, G8:H10
Задание:
— выделить следующие диапазоны ячеек
B
2:
D
7;
A
1:
G
2;
D
4:
H
8
—
записать диапазоны
7
. Ввод и редактирование данных.
В LibreOffice
Calc
можно вводить следующие типы данных:
-
Текст (например, заголовки и поясняющий материал).
Функции (например, сумма, синус, корень).
Данные вводятся в ячейки. Для ввода данных нужную ячейку необходимо выделить. Существует два способа ввода данных:
Просто щелкнуть в ячейке и напечатать нужные данные.
Щелкнуть в ячейке и в строке формул и ввести данные в строку формул.
Нажать ENTER
.
Изменение данных.
Выделить ячейку
нажать F
2
изменить данные.
Выделить ячейку
щелкнуть в строке формул и изменить данные там.
Для изменения формул можно использовать только второй способ.
Ввод формул.
Формула – это арифметическое или логическое выражение, по которому производятся расчеты в таблице. Формулы состоят из ссылок на ячейки, знаков операций и функций. LibreOffice
Calc
располагает очень большим набором встроенных функций. С их помощью можно вычислять сумму или среднее арифметическое значений из некоторого диапазона ячеек, вычислять проценты по вкладам и т. д.
Ввод формул всегда начинается со знака равенства.
После ввода формулы в соответствующей ячейке появляется результат вычисления, а саму формулу можно увидеть в строке формул.
Действие
Примеры
Сложение
Вычитание
Умножение
А1 / В5
Возведение в степень
А4^3
=,
<,>,<=,>=,<>
Знаки отношений
В формулах можно использовать скобки для изменения порядка действий.
Задание:
Ввести следующие данные
Убедитесь, что активный является английский шрифт.
Установите табличный курсор в ячейке D2.
Щелкните левой кнопкой мыши в строке формул.
Введите знак равенства, а затем формулу: В2*С2. Нажмите клавишу <Enter
>.
Убедитесь, что в ячейке D2 появилось числовое значение
Задание:
Заполнить следующую таблицу, в поле «сумма» записать формулы для расчета итоговой суммы
Урок № 2
Тема: Автозаполнение ячеек электронной таблицы.
Автозаполнение ячеек формулами. Использование функции «Сумма»
1.
Автозаполнение.
Очень удобным средством является автозаполнение смежных ячеек. К примеру, необходимо в столбец или строку ввести названия месяцев года. Это можно сделать вручную. Но есть гораздо более удобный способ:
Введите в первую ячейку нужный месяц, например январь.
Выделите эту ячейку. В правом нижнем углу рамки выделения находится маленький квадратик – маркер заполнения.
Подведите указатель мыши к маркеру заполнения (он примет вид крестика), удерживая нажатой левую кнопку мыши, протяните маркер в нужном направлении. При этом радом с рамкой будет видно текущее значение ячейки.
Если необходимо заполнить какой-то числовой ряд, то нужно в соседние две ячейки ввести два первых числа (например, в А4 ввести 1, а в В4 – 2), выделить эти две ячейки и протянуть за маркер (от нижнего правого угла второй ячейки) область выделения до нужных размеров.
Задание:
— используя автозаполнение построить ряды
— от 1 до 50,
— от 2 до 100,
— январь …декабрь
Автозаполнение формулами
Построение простейших рядов данных возможно методом описанным выше. Если зависимость более сложная, то в качестве начального значения диапазона используют формулу.
Пример: Известна легенда об изобретателе шахмат, который попросил в награду за свое изобретение столько зерна сколько выйдет, если на первую клетку шахматной доски положить 1 зернышко, на вторую – 2, на третью – 4, на четвертую – 8 и т.д., то есть на каждую следующую в 2 раза больше, чем на предыдущую. Всего клеток на шахматной доске 64.
На первую ячейку — 1 зернышко
На следующую – 2, т.е. в два раза больше, однако вместо числа 2 в ячейку B
2 введем формулу. Так как закономерность описывается уравнением y
=2x
, то и формула будет аналогичной =A
1*2
Нажимаем Enter
и растягиваем вторую ячейку за маркер вниз на 64 ячейки
Посчитаем теперь сумму всех ячеек в примере. Для этого выделяем требуемый диапазон (в нашем случае от 1 до 64 ячейки (A
1 – A
64)). Находим сверху кнопку «сумма» и щелкаем по ней
Значение суммы запишется в следующей по порядку ячейке. Если значение суммы должно быть в отдельной ячейке, то необходимо активировать данную ячейку, щелкнуть по значку суммы, выбрать диапазон и нажать «enter
».
Задание:
— найти сумму всех натуральных чисел от 1 до 100 включительно
— найти сумму всех нечетных числе от 1 до 99
— найти сумму квадратов натуральных чисел от 1 до 10 (1
2
+ 2
2
+3
2
+…)
Урок № 3
Тема: Относительная и абсолютная адресация
Электронная таблица может содержать как основные
(исходные), так и производные
(вычисляемые) данные. Достоинство электронных таблиц заключается в том, что они позволяют организовать автоматическое вычисление производных данных. Для этой цели в ячейках таблицы используют формулы
. При этом если исходные данные изменяются, то производные данные тоже изменяются.
В ячейке D
3 составим формулу, по которой считается сумма чисел в ячейках B
2 и С2
Если теперь изменить данные, например, в ячейке B
2, то автоматически пересчитается значение суммы
Попробуем теперь скопировать формулу вниз методом «перетаскивания»
Обратите внимание, после копирования формулы в другую ячейку, ее вид изменился, т.е.в ней вместо ссылок на ячейки B
2 и C
2 стоят ссылки на ячейки B
3 и C
3.
Данный способ называется относительной адресацией. Его удобно применять при заполнении однотипных данных.
Однако бывают ситуации, когда использование данного метода ведет к неправильному расчету. Рассмотрим пример:
Допустим, нам нужно сделать перевод денег из долларов в рубли, в одну из ячеек записывает текущий курс доллара
В другие ячейки введем сумму в долларах
Составим в ячейке B
3 формулу для перевода долларов в рубли
П
Видим, что результат посчитан неправильно (должно получиться не 0 а 1200 и 3000)
При внимательном изучении получившейся формулы видно, что ячейка A
3 «превратилась» в ячейку A
4 (что правильно, так как теперь подставляется значение «40»), а вот вторым множителем теперь автоматически стала ячейка стоящая ниже ячейки C
2 – ячейка C
3, в которой пусто, и, следовательно, вторым множителем становится число 0. Значит, чтобы результат был верным, необходимо каким-то способом зафиксировать вторую ячейку, не давая изменять ее запись.
Это можно сделать, используя так называемую абсолютную адресацию. Суть этого метода заключается в том, что в записи формулы перед буквой или цифрой ставится знак $, который не дает изменяться соответствующей букве или цифре. Если этот знак стоит и перед буквой и перед цифрой то мы имеем дело с абсолютной адресацией,
а если только перед буквой или только перед цифрой – со смешанной адресацией
(в этом случае часть ссылок формулы при копировании может меняться)
Изменим нашу начальную формулу методом абсолютной адресации
И скопируем ее вниз
Обратите та часть формулы, которая заключена в «доллары» не изменилась!
Метод абсолютных и смешанных ссылок продемонстрируем на примере составления таблицы умножения
Можно заполнить все ячейки таблицы формулами вручную, легче сделать это при помощи автозаполнения, правда здесь следует быть аккуратным, так как при копировании ссылки смещаются.
Попробуем просто скопировать формулу в ячейке B
2 вниз
Как видим, результат, как и следовало ожидать, неверный. Попробуем понять в чем же дело, анализируя формулу, например в ячейке B
3
Правильно должно быть =A
3*B
1, значит цифру «1» находящуюся в формуле в ячейке B
2 надо «зафиксировать»
Попробуем теперь скопировать формулу вниз
Теперь все считается правильно, обратите внимание, что цифра в правой части формулы не изменилась
Задание:
Составить таблицу умножения 10 на 10
—
Урок № 4
Тема:
Стандартные функции в
LibreOffice
Calc
1.
Стандартные функции.
Вычисления, которые позволяет производить программа
Calc
, не ограничены простейшими арифметическими операциями. Имеется возможность использовать большое число встроенных стандартных функций и выполнять весьма сложные вычисления.
Функциями
в OpenOffice.org Calc называют объединения нескольких вычислительных операций для решения определенной задачи. Значения, которые используются для вычисления функций, называются
аргументами
. Значения, возвращаемые функциями в качестве ответа, называются
результатами
.
Когда мы начинаем ввод формулы (нажатием клавиши «=»), то поле Имя в строке формул заменяется раскрывающимся списком стандартных функций.
Этот список содержит десять функций, использовавшихся последними, а также пункт Другие функции, с помощью которого можно открыть диалоговое окно Мастер функций.
Это диалоговое окно позволяет выбрать любую стандартную функцию из имеющихся в Calc.
· финансовые
(функции для расчёта разнообразных экономических показателей, таких как норма прибыли, амортизация, ставка доходности и т.д.);
· дата и время
(с помощью функций даты и времени можно решить практически любые задачи, связанные с учётом даты или времени, в частности, определить возраст, вычислить стаж работы, определить число рабочих дней на любом промежутке времени, например: TODAY()- вводит текущую дату компьютера);
·математические
(функции для выполнения различных арифметических и алгебраических действий, например: ABS()- возвращает модуль числа, SUM()- суммирование диапазона ячеек, SQRT()- значение квадратного корня и т.д.);
·статистические
(в этой категории собраны разные функции, с которыми работают такие разделы математики, как теория вероятностей, математическая статистика, комбинаторика);
· текстовые
(при помощи текстовых функций имеется возможность обрабатывать текст: извлекать символы, находить нужные, записывать символы в строго определённое место текста и многое другое, например: LOWEL()- делает все буквы в строке текста строчные);
·логические
(эти функции помогают создавать сложные формулы, которые в зависимости от выполнения тех или иных условий будут совершать различные виды обработки данных или выполнять разветвляющиеся вычисления, например: IF(), AND(), OR()).
При выборе функции появляется её краткое описание, поэтому можно легко найти нужную функцию. На первых порах вам вполне хватит математических и логических функций.
Формулы и функции можно вводить и вручную, просто набирая их названия в строке формул.
Если функция появляется в самом начале формулы, ей должен предшествовать знак равенства, как и во всякой другой формуле. Помните о том, что при записи функции должны присутствовать открывающая и закрывающая скобки, при этом не следует вставлять пробелы между названием функции и скобками.
Например, если в ячейке А5 записана формула с функцией возведения в степень =POWER(A
4;3), значением этой ячейки будет значение А4, возведенное в степень 3.
В дальнейшем мы часто будем обращаться к
математическим функциям, к которым
относятся такие известные из курса школьной математики функции, как
SIN
() — синус,
COS
() — косинус,
TAN
() — тангенс,
LN
() — натуральный логарифм, SQRT() — квадратный корень числа и т.д.
Давайте рассмотрим пример:
Вам необходимо найти наибольшее значение диапазона ячеек. Без использования функции произвести такое вычисление невозможно. Ниже приведена функция, которая позволяет отыскать наибольшее значение в диапазоне ячеек:
MAX(А1:А10), где
MAX – функция определения наибольшего значения;
А1:А10 – диапазон ячеек, среди которых требуется отыскать наибольшее значение.
В качестве еще одного примера рассмотрим построение таблицы значений какой-нибудь функции на заданном интервале и с заданным шагом.
Составим таблицу значений функции синус на интервале от 1 до 2 с шагом 0,1
Вначале строим ряд значений независимого аргумента (x
), учитывая заданные параметры
В ячейке B
2 вставляем функцию синус (любым методом) от аргумента ячейки A
2
Копируем формулу вниз
Результат готов!
Задание:
Составить таблицу значений функции косинус на интервале от 1 до 3 с шагом 0,2
Составить таблицу значений функции y
=
x
2
на интервале от 0 до 3 с шагом 0,1
Урок № 5
Тема:«Использование логических функций.
Построение графиков и диаграмм»
1.Логические функции Функция
IF
Функция IF
используется для проверки условий при вычислениях.
Формат записи:
IF
(лог_выражение
;
значение_если_истина
; значение_если_ложь)
Лог_выражение — это любое значение или выражение, принимающее значения ИСТИНА или ЛОЖЬ. Например, A10=100 — это логическое выражение; если значение в ячейке A10 равно 100, то выражение принимает значение ИСТИНА. В противном случае — ЛОЖЬ.
В таблице рассчитывается зарплата каждого сотрудника, она определяется окладом (одинаковый для всех), и стажем (разный)
Коэффициент вычисляется таким образом:
Если Стаж >= 10 лет, то он равен 2, иначе – 1.
В столбец E
вставляем такую формулу: =IF
(C2>=10;2;1),
Соответственно, в столбец F
: =D2*E2
В этом же примере будем вычислять коэффициент так:
Стаж до 10 лет – 1,
От 10 до 20 – 1,5,
Следовательно, здесь нужно выбирать из 3 вариантов. Используем вложенные функции
IF
.
В столбец Е вставляем формулу: =IF
(C2<10;1;IF
(C2>=20;2;1,5))
Обратите внимание, что в формуле второе IF
стоит внутри скобок
Таблица примет вид:
2. Построение диаграмм
LibreOffice
calc
предоставляет широкие возможности для создания деловой графики – диаграмм и графиков. Они отображают данные нагляднее, чем числа в ячейках таблицы. Рассматривая диаграммы или графики, можно сразу проводить анализ данных в таблице.
Диаграмма
– это графическое представление данных в таблице.
Диаграммы строятся на основе уже готовых таблиц.
Графики и диаграммы строятся при помощи мастера диаграмм
Мастер диаграмм
– это серия диалоговых окон, позволяющих создать новую диаграмму или отредактировать уже существующую.
В диалоговом окне №1 выбрать тип диаграммы.
В диалоговом окне №2 можно уточнить диапазон данных, по которым строиться диаграмма.
Переключатели Ряды в строках или столбцах позволяют выбрать направление данных для построения диаграммы в том случае, если выбранный диапазон представляет собой прямоугольную область.
Ряды данных
– наборы данных, представленные графически столбиками, секторами или линиями диаграммы.
В диалоговом окне №4 устанавливаются параметры диаграммы.
Общие для всех типов элементы:
ЗАГОЛОВОК – можно ввести заголовок диаграммы.
Легенда
– область, в которой расшифровываются цвета и узоры, соответствующие определенным данным в диаграмме. Для того, чтобы в легенде были осмысленные обозначения, необходимо выделять числовые данные вместе с заголовками строк и столбцов в таблице.
ПОДПИСИ ДАННЫХ – числовые, процентные или текстовые подписи возле каждого элемента диаграммы.
ТАБЛИЦА ДАННЫХ – под диаграммой помещается фрагмент исходной таблицы с данными для диаграммы.
Порядок построения:
Ввести исходный набор данных (совокупность ячеек)
Выделить нужный диапазон (в простейшем случае один столбец или строка)
Нажать кнопку диаграмма
В открывшемся мастере по шагам определить структуру будущей диаграммы или графика
В более сложных случаях к диаграмме добавляется еще один (или несколько) столбец с текстом(или данными), который в диаграмме преобразуется в подписи строк, столбцов, секторов и т.д.
Обратите внимание на то, что уже готовую диаграмму можно редактировать, изменяя данные, цвет диаграммы, подписи, легенду и т.д.
Задание:
составить диаграмму стоимости продуктов, купленных в магазине по следующему шаблону, общую стоимость посчитать самостоятельно, выделять только столбцы B
и E
(через клавишу ctrl
)
3. Построение графиков
В качестве примера рассмотрим порядок построения графика функции y
=
sin
(x
)
на интервале от 0 до 6,3 с шагом 0,1
1
2
3) На первом шаге мастера выбираем следующие пункты:
4) Можно нажать кнопку «Готово». График готов!
Задание
:
Построить график функции y
=
x
2
на интервале от -3 до 3 с шагом 0,1
Построить график функции cos
(
/2
) на интервале от -1 до 4 с шагом 0,1
Урок № 6
Тема:«Электронные таблицы – как средство компьютерного моделирования»
Нашей моделью, которую мы будем разрабатывать на основе ЭТ будут биологические ритмы.
Что представляют собой биологические ритмы?
Все мы живем по определенным законам. Существует теория, что жизнь человека подчиняется трем циклическим процессам, называемым биоритмами. Говоря строго научно, биоритмы – это периодически повторяющиеся изменения характера и интенсивности биологических процессов и явлений в живом организме. Это отраженные организмом цикличности явлений, идущих в природе. Более простое и известное понятие – это “биологические часы”. Греческий врач Герофил (за 300 лет до н. э.) обнаружил, что пульс у здорового человека меняется в течение дня. Подсознательно человек выбирает время, когда ему легче работать. Приблизительно 400 — 500 лет назад человек стал жить по часам, а до этого в них необходимости не было, так как работали природные и биологические часы. Биоритмы организма – суточные, месячные, годовые – практически остались неизменными с первобытных времен и не могут угнаться за ритмами современной жизни.
В последние годы широкую популярность приобрела теория «трех ритмов». Пусковым механизмом этих исключительных ритмов является только момент рождения человека. Родился человек, и возникли ритмы с периодом в 23, 28 и 33 суток, определяющие уровень его физической, эмоциональной и интеллектуальной активности
.
Физический биоритм характеризует жизненные силы человека, т.е. его физическое состояние.
Эмоциональный биоритм характеризует внутренний настрой человека, его возбудимость, способность эмоционального восприятия окружающего.
Третий биоритм характеризует мыслительные способности, интеллектуальное состояние человека.
Графическим изображением этих ритмов является синусоида.
Многие полагают, что “взлетам” графика, представляющего собой синусоидальную зависимость, соответствуют более благоприятные дни. Однодневные периоды, в которые происходит переключение фаз («нулевые» точки на графике) и которые, якобы, отличаются снижением соответствующего уровня активности, получили название “критические дни”, т.е. неблагоприятные. Если одну и ту же «нулевую» точку пересекают одновременно две или три синусоиды, то такие «двойные » или «тройные » критические дни особенно опасны. Более того, в некоторых странах в такие дни людям рискованных профессий (летчикам, каскадерам и т.п.) предоставляют выходной.
По теории биоритмов возможности человеческого организма изменяются периодически. По прошествии определенного числа дней (периода) организм возвращается в тоже состояние.
Различают несколько циклов организма: физический, интеллектуальный, эмоциональный.
Это не зависит ни от возраста, ни от пола, ни от национальности человека.
Начало каждого биоритма совпадает с датой рождения.
Известно, что:
Физический цикл длится 23 дня,
Эмоциональный – 28 дней,
Интеллектуальный – 33 дня.
Приступим к созданию модели биологических ритмов
1) Создание математической модели:
Указанные циклы можно описать приведенными ниже выражениями, в которых переменная x – количество прожитых человеком дней:
Физический цикл ФИЗ(х) = sin(2пи x/23)
Эмоциональный цикл ЭМО(х) =sin(2пи x/28)
Интеллектуальный цикл ИНТ (х) =sin(2пи x/33)
Ясно, что все эти функции периодически изменяют свои значение от -1 до 1 (область значений функции sin
(x
)
).
Зная сколько дней прошло со дня рождения человека, можно легко рассчитать значение вышеуказанных функций на текущий день. Чтобы отследить изменение функций необходимо x
увеличивать на нужное количество дней.
Имея таблицу значений функции можно построить ее график, по которому легко отследить ее вид.
Чтобы узнать, сколько дней прошло от дня рождения, нужно из текущей даты вычесть дату рождения
Окончательно формула будет иметь вид
Sin
(2
Т 0 – дата рождения человека
Т к – расчетная дата
К – период цикла
Имеет смысл в одной системе координат построить все 3 графика функций, соответствующие каждому циклу
2) Составление компьютерной модели
Заполним таблицу:
В ячейку А1 вводим название столбца — Дата рождения
В В1 вводим – Расчетная дата
В С1 вводим — Физический цикл
В D
1 вводим – Эмоциональный цикл
В Е1 вводим – Интеллектуальный цикл
Шапка таблицы готова.
Ввод данных.
В А2 – дату рождения человека, например 01.01.2000
В В2 – расчетную дату, например 19.02.2004
В С2 формулу для определения физического цикла =sin
(2*пи()*(В2-А2)/23)
В D
2 формулу для определения эмоционального цикла =sin
(2*пи()*(В2-А2)/28)
В Е2 формулу для определения интеллектуального цикла =sin
(2*пи()*(В2-А2)/33)
На текущий день данные получены. Введем несколько расчетных дат, например, на неделю вперед от текущей даты. Для этого расчетную дату скопируем вниз на требуемое значение позиций
Осталось скопировать вниз формулы для циклов. Правда здесь нужно быть внимательными, так как одна из ссылок (попробуйте сами догадаться какая!) фиксированная и, следовательно, формулы необходимо видоизменить.
Итоговый график может получиться примерно такого вида
Задание:
Попробуйте расширить область определения графика, продлив дату вперед до 1 месяца. Постройте полученные графики
3) Анализ результатов моделирования.
Посмотрите на полученные графики. Чем выше поднимается синусоида, тем выше соответствующие способности и наоборот. Исключения могут составлять те дни, в которых график пересекает ось Х. Тогда способности могут быть непредсказуемыми: или замечательными, или очень плохими.
Задание:
1.Проанализировав диаграмму, выбрать “неблагоприятные” дни для занятий физкультурой
2.Выбрать дни, когда ответы на уроках будут наиболее (наименее) удачными.
3.Проверьте свое настроение, когда на вашем графике показатели эмоционального биоритма находятся на спаде или на подъеме.









































































































































