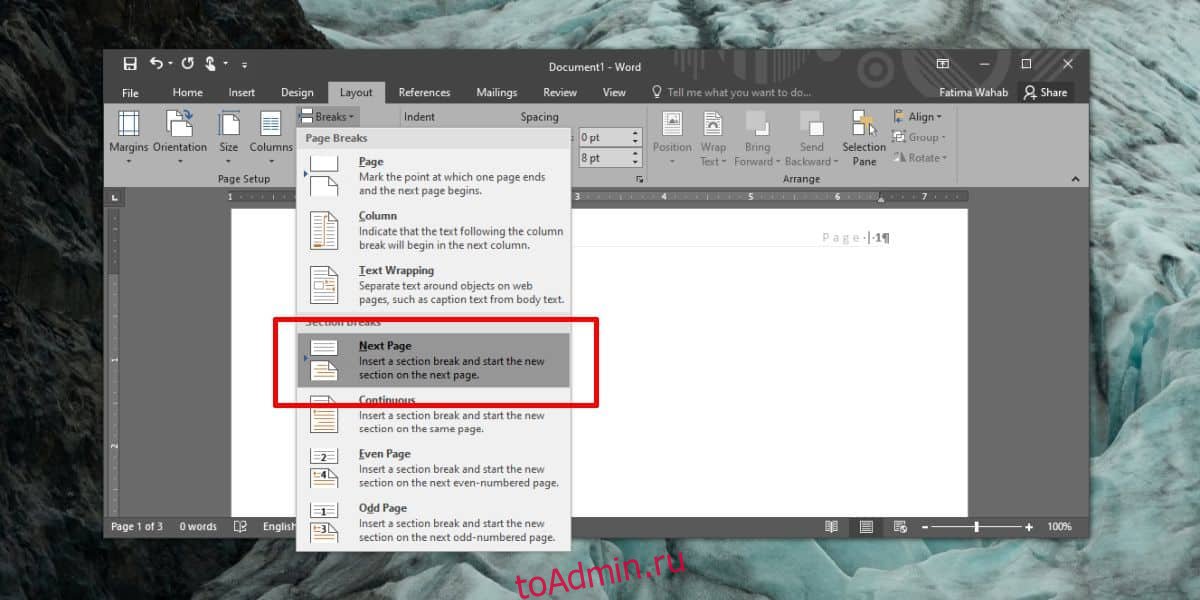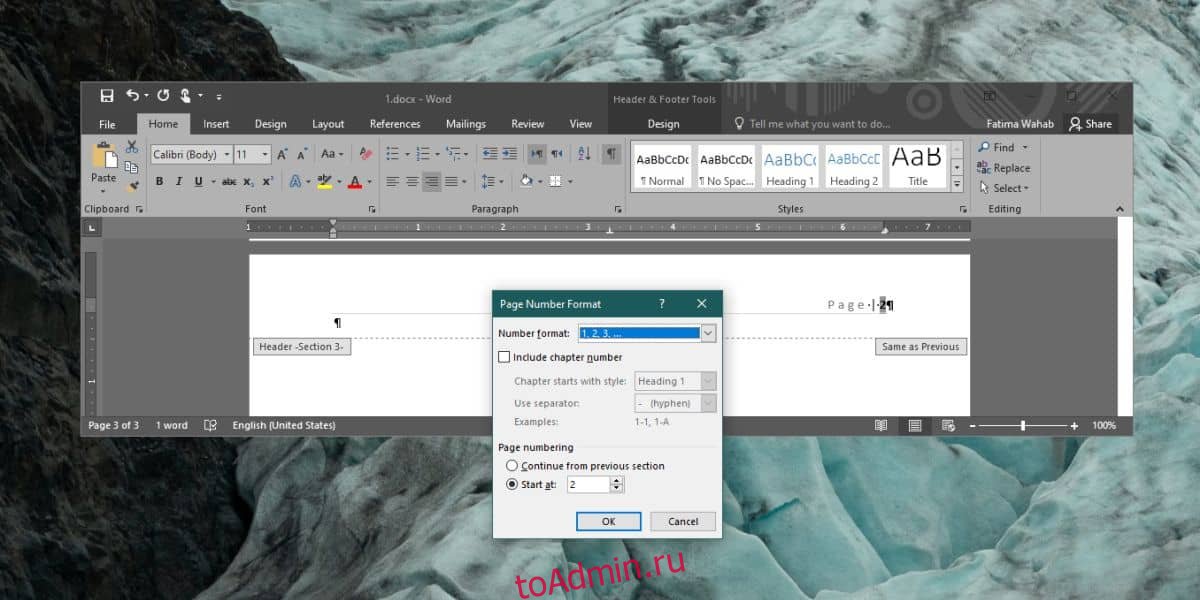Доброго времени суток, уважаемые. Уже столько времени пытаюсь найти ответ на несколько вопросов по нумерации страниц в седьмом ворде (да и работаю в нем впервые). Смотрите, в чем проблема: необходимо верстать книгу (и да, верстать только в Word), которая будет распечатываться в виде буклета. Книга состоит из 8 разделов, при этом страницу с названием раздела нумеровать не нужно. То есть, если на 33 странице находится название раздела, она должна считаться как 33 страница, но при этом номер на ней высвечиваться не должен. Ране я просто перекрывал какой-либо белой фигурой, но оные могут в любой момент при печати вылезти где попало. Так же, второй вопрос: заказчик требует, чтобы нумеровались только нечетные страницы, а на четных номер не высвечивался. Как такого добиться?
Заранее спасибо за помощь.
Word неправильно нумерует страницу? Что делать?
Word неправильно нумерует страницу, через несколько страниц счет начинается сначала.
Все началось довольно хорошо, сначала шла страница 15, потом 16. мы нашли общий язык, никто не говорил, для этого не нужны слова, но видимо Ворду надоела идиллия, и он решил потрепать мне нервы. После 16 страницы опять пошло все по новой 15, 16,17,я пыталась восстановить наши отношения, потом все стало однообразным, 16 стр,16 стр, 16 стр.
Ещё проверьте, нет ли в том месте, где произошёл сбой, разрыва страницы. Иногда сбой происходит из-за него. Попробуйте от него избавиться.
У меня, например, сбой происходит при переходе от книжной ориентации страницы к альбомной и наоборот. В это случае в месте сбоя я вновь назначаю нумерацию с той страницы, с которой мне нужно.
Иногда просто бывает какой-то глюкнутый файл. Попробуйте текст перенести в новый файл.
Чаще всего новая страница идет из-за разрыва раздела, реже из-за разрыва страницы. На панели нажмите «Отобразить все знаки», Вы увидите есть разрыв или нет. Если он есть, удалите его и страницы пойдут как положено.
Иногда такие разрывы переносятся из интернета вместе с текстом.
Еще можно посмотреть в настройках «Формат номера страниц», сделайте с той страницы, с которой Вам надо.
Если совсем ничего не помогает, создайте новый документ и начните переносить по частям, как только увидите, что снова появился непонятный разрыв, перепечатайте текст вручную, а потом начните копировать снова, страницы должны пойти как положено.
Мне часто приходится работать с документами и часто бывает, что иногда происходит неправильная нумерация страниц. Проверить такую ошибку несложно, надо посмотреть общее количество страниц, и посмотреть номер последней страницы, если они совпадает, то ошибка маловероятна, если нет, то надо искать место, где произошла ошибка.
В основном это происходит из-за разрывов в документе. Именно после разрыва можно начать нумерацию страницы с другого номера.
Теперь что делать, находим место, где произошла ошибка, после этого нажимаем на «изменить нижний колонтитул», далее нажимаем правую кнопку мыши и выбираем «формат номеров страниц».
Исправление нумерации страниц в документе MS Word
В процессе работы с текстовым процессором MS Word мы чем дальше углубляемся в изучение его возможностей, тем больше сталкиваемся с различного рода ошибками, которые, на первый взгляд, произошли не по нашей (имеется ввиду человеческий фактор) вине.
Не было ли у вас ситуации, когда хочешь распечатать одну страницу из документа MS Word, а «умная» программа печатает совершенно другую страницу? Причем, это может быть, как страница с большим номером, так и с меньшим. Несовпадение номеров страниц в документе MS Word возникает благодаря возможности начинать нумерацию не с первой страницы.
Уважаемые посетители сайта, ниже показан способ самостоятельного решения проблемы, если у вас не получается или нет желания этим заниматься, вы можете заказать исправление нумерации страниц у нас. Подробности здесь.
Такое бывает удобно, когда документ может готовиться по частям, например, автор данных строк при подготовке диссертации, вступительную часть оформлял отдельным документом.
Причины нумерации страниц не с первого номера могут быть совершенно различными, но интересно то, что если попытаться выборочно распечатать документ, указав необходимые номера страниц, то на печать отправятся те номера страниц, которые им присвоена, а не согласно порядку их расположения в документе. Например, если нумерация в документе начинается с пятого номера, а на печать отправить шестую страницу, то распечатается вторая по порядку страница.
Как же сделать произвольную нумерацию страниц в документе?
Во вкладке «Конструктор», которая появляется при редактировании колонтитулов, в группе «Колонтитулы» есть команда «Формат номеров страниц».
Установка произвольного номера в документе
Примечательно, если после этого удалить номера страниц, то визуально они удалятся, но реально останутся. В этом и кроется подвох, страница, которая идет пятой по порядку и не имеет номера может быть далеко не пятой. Узнать порядковый номер страницы в этом случае можно взглянув на панель состояния внизу документа, а номер, который будет учитываться при распечатке документа будет указываться возле на вертикальной полосе прокрутки.
Различные номера страниц в документе
Почему нарушается порядок нумерации в документе?
Дело в том, что изменение стартового номера с помощью команды «Формат номеров страниц» создается для текущего раздела, а количество разделов в документе ограничено фантазией автора этого документа. Поэтому максимально можно изменить формат номеров страниц, указав начальный номер, равное количеству страниц в документе. Другими словами, документ из 10 страниц может иметь как 10 первых страниц, так и десять 505-х страниц или девять четырехсотых и одну двадцатую и так далее.
Здесь возникает вопрос, если документ может иметь несколько страниц с одинаковым номером, то какую же страницу распечатает принтер если отправить на печать лишь страницу с не уникальным номером. Здесь сенсации не будет, распечатаются все страницы номер которых соответствует указанному при печати. Т.е., если отправляется третья страница, которых четыре, то будет распечатано четыре третьих страницы.
Как исправить неправильную нумерацию страниц в документе?
Достаточно просто воспользоваться командой «Удалить номера страниц» для каждого раздела документа, а для того, чтобы ускорить процесс исправления можно быстро перепрыгивать по колонтитулам разделов.
Переход между разделами в документе MS Word
Лучше понять принцип работы разделов документа, а значит и причины неправильной нумерации можно ознакомившись со вторым вопросом открытого занятие нашего курса по Word:
Как пронумеровать страницы в документе Word
Нумерация страниц документа — не такая простая задача, как может показаться на первый взгляд. Например, когда номера страниц должны начинаться не с первого листа или документ нужно пронумеровать в соответствии с иерархией «Глава» — «Параграф/раздел». В этой статье вы найдёте решения, которые помогут оформить документ в соответствии с любыми требованиями.
Важно: нумерация страниц в Ворде на Windows и macOS выполняется одинаково. Инструкция подходит для всех версий Word, начиная с 2007 года. Незначительные отличия в интерфейсе оговорены отдельно.
Нумерация с первого листа
Текстовый редактор Microsoft Word автоматически проставляет номера на каждой странице. По умолчанию листы нумеруются с первого по последний.
! Если элементы на скриншотах плохо видны, их можно увеличить, кликнув на соответствующее изображение.
Как пронумеровать документ с начала:
- Перейдите на вкладку «Вставка» в открытом документе.
- В поле «Колонтитулы» нажмите на кнопку «Номер страницы».
- Выберите расположение номера: вверху, внизу, на полях, текущее положение (номер вставляется там, где стоит курсор на странице).
- Выберите в меню, как должен располагаться номер на странице: справа, слева, по центру, с вертикальной линией и т.д.
- После добавления нумерации нажмите «Закрыть окно колонтитулов».
Если вам нужно, чтобы нумерация начиналась не с единицы, а с другой цифры, измените формат номера:
- На вкладке «Вставка» кликните пункт «Номер страницы».
- В контекстном меню выберите опцию «Формат номеров страниц».
- В поле «Нумерация страниц» отметьте пункт «Начать с» и введите нужную цифру — например, 2 или 3.
Если нумерация изначально начиналась с единицы, то после выбора другой стартовой цифры она изменится.
В окне «Формат номеров страниц» также можно изменить стиль нумерации. По умолчанию на листах проставляются арабские цифры. Вы можете заменить их римскими цифрами или буквами латиницы. Для этого достаточно выбрать подходящий вариант в строке «Формат номера».
Нумерация в других форматах соответствует арабским цифрам. Например, 2 — это II римскими цифрами или буква «B/b».
Нумерация со второго листа
Необходимость пронумеровать страницы со второй возникает не реже, чем с первой Например, в документах с титульным листом, на котором не должно быть номера.
Порядок действий здесь такой же, как обычной нумерации, а номер с первого листа просто удаляется.
Как это сделать:
- Пронумеруйте страницы, как это рассказано в предыдущем разделе.
- Щелкните дважды левой кнопкой мыши по цифре «1» на первом листе.
- В появившейся вкладке «Конструктор» отметьте опцию «Особый колонтитул для первой страницы».
- Закройте окно колонтитулов.
После этого номера на первой странице не будет, а на второй отсчет начнётся с двойки. Если вам нужно, чтобы нумерация начиналась с единицы, сделайте так:
- Откройте вкладку «Вставка» и нажмите кнопку «Номера страниц».
- Выберите «Формат номеров страниц».
- В поле «Нумерация страниц» отметьте «Начать с» и поставьте 0 (ноль).
- Нажмите «ОК», чтобы закрыть окно.
Теперь нумерация документа начинается с ноля, но так как на первой странице у вас выбран особый колонтитул, при распечатке будет видна только единица на втором листе.
Этот способ одинаково работает в версии Word для Windows и macOS. В веб-версии Word нельзя начинать нумерацию не с первого листа — это одно из ограничений функциональности.
Нумерация с третьего и последующих листов
Зачастую требования к оформлению документа диктуют необходимость начать нумерацию с третьего, четвертого и последующих листов — например, если первым идёт титульник, а за ним — оглавление, в котором тоже не должно быть номеров.
Порядок действий:
- Добавьте автоматическую нумерацию, как показано в первой части инструкции.
- Установите курсор после последней строки на первой странице.
- Перейдите на вкладку «Макет» и нажмите на пункт «Разрывы». В Word 2007 и 2010 вкладка называется «Параметры страницы».
- В меню «Разрывы» выберите опцию «Следующая страница».
- Повторите операцию на второй странице документа, если хотите, чтобы нумерация начиналась с третьей. Если нужно начать нумерацию с четвёртого листа, то добавьте разрыв на третью страницу и т.д.
Логика простая: каждая страница после разрыва — первая. Поэтому вы можете убрать с неё номер с помощью особого колонтитула. Фактическое количество листов не имеет значения. При копировании текста в другой документ Word и при печати форматирование сохранится.
Если вы удалили номера с первых двух страниц, нумерация третьей начинается с цифры 3. Если нужна единица, установите её через «Формат номеров страниц» в режиме «Начать с».
Для сокрытия номеров также можно использовать фигуры. Если вы планируете в дальнейшем продолжить форматирование документа, это не лучшее решение, но для быстрого удаления нумерации на отдельных листах перед печатью вполне подходит.
Как скрыть номера листов с помощью фигур:
- Установите курсор на странице, номер которой нужно удалить.
- Перейдите на вкладку «Вставка» и выберите «Фигуры».
- Добавьте на страницу прямоугольник. Переместите его так, чтобы он закрыл номер.
- Откройте раздел «Заливка фигуры» и выберите белый цвет, чтобы прямоугольник принял цвет бумаги.
- Нажмите на пункт «Контур фигуры» и выберите белый цвет, чтобы скрыть рамку прямоугольника.
Таким способом можно убрать нумерацию в разных местах документа, если возникает такая необходимость, например, при печати отдельных листов из большого файла.
Нумерация глав и разделов
Если в документе предусмотрено разделение на главы и параграфы, номера листов могут иметь составной формат, например, 1-1, 1-А, 2-1 и т.д. Первый символ в данном случае определяет номер главы, а второй — номер страницы в ней.
Чтобы сделать составную нумерацию:
- Добавьте разрыв в конце последней страницы каждой главы. В предыдущем разделе инструкции подробно рассказано, как это сделать.
- Вернитесь к названию главы и задайте ему стиль «Заголовок 1». Цвет и шрифт заголовка можно изменить в соответствии с требованиями к оформлению документа.
- Выделите название главы.
- Перейдите на вкладку «Главная» и раскройте меню «Многоуровневый список».
- Выберите из библиотеки стиль с разделением на главы — например, показанный на скриншоте ниже.
Таким же образом оформите заголовки всех глав в документе. После этого можно приступать к добавлению составной нумерации.
- Установите курсор на первую страницу первой главы.
- Перейдите на вкладку «Вставка» и сделайте автонумерацию.
- Откройте «Формат номеров страниц».
- Отметьте опцию «Включить номер главы» и выберите подходящий формат, а также разделитель.
Вместо стиля «Заголовок 1» можно использовать любой другой вплоть до девятого уровня. В окне «Формат номеров страниц» должен быть указан тот же стиль, который вы применили к заголовку главы.
После применения изменений номера на всех страницах станут составными. Через окно «Формат номеров страниц» вы можете менять их стиль и внешний вид.
Изменение шрифта и цвета номера
Для номеров страниц доступны те же инструменты форматирования, что и для любого другого текста в Word. Чтобы перейти к ним:
- Дважды кликните левой кнопкой по номеру на любой странице.
- Выделите цифру и наведите на неё курсор.
На экране появится окно с настройками форматирования. Здесь вы можете:
- Изменить стиль и размер шрифта.
- Сделать символы строчными или прописными.
- Применить один из стандартных стилей или очистить стиль.
- Использовать жирное начертание или курсив.
- Разместить символ по центру.
- Добавить выделение цветом.
- Изменить цвет символа.
- Увеличить или уменьшить отступ от края страницы.
После завершения редактирования нажмите «Закрыть окно колонтитулов» или кликните дважды левой кнопкой в любом месте страницы. Изменения будут сохранены автоматически.
Microsoft Office это самый известный и популярный офисный пакет, работа в котором требует определенного опыта и знаний. В нем очень часто возникают различные ошибки. Например, может сбиться нумерация страниц. Т.е Вы добавляет нумерацию она доходит скажем до 15 страницы и начинается заново с 1 или любой другой. Это встречается довольно часто, особенно когда документ собирают из нескольких.
Нумерация страниц начинается с середины документа решение
Давайте расскажу на примере как все это дело исправить. Допустим есть у нас какой-то документ, в нем вставлены номера страниц. На первый взгляд все нормально. Но, внизу мы видим что страница должна быть 22, а в сплывающем окне Word показывает что номер страницы 2.

Проблема связанна с настройками формата страниц. Необходим на последней страницы с правильным номером выделить этот номер двойным кликом. На панели задач зайти в «Конструктор», выбрать «Номера страниц» и «Формат номеров страниц…».

В поле «Нумерация страниц» отметить «Продолжить».

После этого все страницы должны пронумероваться в правильном порядке.
Если это не помогло тогда можно сделать следующие. Также выделить номер страницы. Только уже тот с которого начинается неправильная нумерация и зайти в «Формат номеров страниц…» отметь «начать с» и поставить номер предыдущей страницы.
Т.е если у вас заканчивается на 22 а следующая идет снова первая то начинаем с 22.

И так нужно сделать на всех страницах на которых сбилась нумерация.
Хороший документ — это пронумерованный документ. Microsoft Word позволяет вам пронумеровать ваш документ, и эта функция довольно проста в использовании с множеством красивых шаблонов нумерации на выбор. Нумерация линейная; каждая страница пронумерована, поэтому, если вам нужно пропустить страницы в пронумерованном документе, у вас будет довольно много обручей, чтобы перепрыгнуть через них.
Настроить документ
Уловка для пропуска страниц в пронумерованном документе заключается в использовании разрывов разделов. Лучший способ сделать это — сначала заполнить документ, а затем изменить его нумерацию. Нумерация не высечена на камне; вы всегда можете изменить его позже, но с незавершенной работой справиться будет сложнее.
После того, как вы завершите работу над документом, вам нужно будет раскрыть скрытое форматирование. Для этого перейдите на вкладку «Главная» на ленте и нажмите кнопку, указанную ниже. Как только вы это сделаете, пора добавить в документ разделы.
Добавление разделов
Логика добавления разделов в документ такова; страницы, которые вы хотите исключить или пропустить нумерацию, должны быть совершенно другим разделом. Это означает, что непосредственно перед тем, как страницы, которые должны быть исключены, начинаются в документе, вы должны ввести разрыв раздела. Когда эти страницы закончатся, вам нужно будет добавить еще один раздел, в котором вы продолжите нумерацию.
Для простоты предположим, что у вас есть трехстраничный документ. Вы хотите, чтобы первая страница была пронумерована 1, вы хотите, чтобы вторая страница была пропущена, и вы хотите, чтобы третья страница была пронумерована 3. Этот последний бит легко изменить, поэтому, если вы хотите, чтобы он был пронумерован 2 вместо 3, у вас не будет никаких проблем.
Перейдите на страницу 1 и перейдите в самый конец этой страницы. Перейдите на вкладку «Макет» и щелкните раскрывающееся меню рядом с «Разрывы». В меню выберите «Следующая страница». Это первый созданный вами раздел. Первая страница теперь представляет собой другой раздел, а вторая и третья страницы — это один раздел.
Теперь вам нужно выделить вторую страницу в отдельный раздел. Перейдите в самый конец второй страницы и вставьте разрыв раздела, как вы это делали раньше.
Вставить номера страниц
Перейдите на вкладку «Вставка» на ленте и используйте кнопку «Номер страницы», чтобы вставить номера страниц. Перейдите на вторую страницу, которая является разделом, для которого вы хотите пропустить нумерацию страниц. Перейдите на вкладку «Вставка» и в инструменте «Номер страницы» выберите параметр «Удалить номер страницы». Это удалит номера страниц только для этой страницы / раздела.
Перейдите на страницу, на которой вы хотите возобновить нумерацию, и вставьте номера страниц. Нумерация продолжится в следующем разделе. Чтобы выбрать способ нумерации, т. Е. Будет ли он продолжаться с 3 или начинается с 2, выберите номер, с которого вы хотите продолжить нумерацию. Это должно делать свое дело.
Настройка немного сложна, поэтому сделать это после того, как вы завершили документ, — лучший способ действий. Убедитесь, что заголовок и нумерация не связаны с предыдущими разделами, иначе это не сработает.
Microsoft Office — самый известный и популярный офисный пакет, который требует определенного опыта и знаний. Очень часто это вызывает различные ошибки. Например, может быть отключена нумерация страниц. То есть добавляешь нумерацию, она доходит, скажем, до 15 страницы и начинается опять с 1 или любой другой. Это довольно частое явление, особенно когда один документ собирается из нескольких.
Нумерация страниц начинается с середины документа решение
Приведем пример, как все это исправить. Допустим, у нас есть какой-то документ, в него вставлены номера страниц. На первый взгляд все нормально. Но, внизу мы видим, что страницы должно быть 22, а во всплывающем окне Word показывает, что номер страницы равен 2.
Проблема связана с настройками макета страницы. Нужно на последней странице с правильным номером выбрать этот номер двойным кликом. В панели задач заходим в «Конструктор», выбираем «Номера страниц» и «Форматировать номера страниц…».
В поле «Нумерация страниц» выберите «Продолжить».
После этого все страницы должны быть пронумерованы в правильном порядке.
Если это не помогло, можно сделать следующее. Также выделите номер страницы. Как раз тот, с которого начинается неправильная нумерация и идем в «Форматировать номера страниц…» ставим галочку «начинать с» и ставим номер предыдущей страницы.
То есть, если ваш заканчивается на 22 и следующий снова идет первым, то начинаем с 22.
И так надо сделать на всех страницах, в которых нумерация отклонена.

Содержание
- Предисловие
- Делаем правильную нумерацию страниц
- Важные моменты
- Итог
Предисловие
Продвинутые пользователи среды Word знают о такой функции в этой программе как «Автоматическая нумерация страниц». С её помощью можно, всего лишь выбрав расположение номера и его будущее оформление, проставить нумерацию документа в правильном порядке. Но не все замечают другие настройки, которые приписаны к этой функции. Одной из таких настроек является пункт «Особый колонтитул для первой страницы».
Делаем правильную нумерацию страниц
Если вы уже знакомы с тем, как проставлять номера страниц в Word’е, то смело пропускайте первые пункты данной инструкции, потому как сейчас будет поэтапно рассмотрен процесс создания правильной нумерации для документов в Word.
-
- Откройте документ, в котором вы хотите сделать нумерацию страниц.
- На верхней панели нажмите на вкладку Вставка.
-
- На панели инструментов отыщите функцию Номер страницы и щелкните по ней.
Размещена данная кнопка в подпункте Колонтитулы.
-
- Выберите расположение и внешний вид нумерации.
-
- Когда нумерация будет установлена, вы автоматически перейдете к конструктору колонтитулов. В этом конструкторе нужно поставить отметку возле очень важного для нас пункта – Особый колонтитул для первой страницы.
Теперь, выйдя из конструктора, вы заметите, что нумерация начинается со второй страницы, при этом первая страница также будет браться в расчет.
Важные моменты
-
- Чтобы выйти с конструктора, дважды кликните по рабочей области документа левой кнопкой мыши.
- Чтобы войти в конструктор колонтитулов, дважды кликните по нижней или верхней области листа.
- Если вы хотите, чтобы титульная страница не учитывалась в нумерации, сделайте её отдельным документом.
Итог
Вот таким вот образом вы сделаете свою работу качественно оформленной по отношению к нумерации. Надеемся, что этот материал был для вас очень полезным.