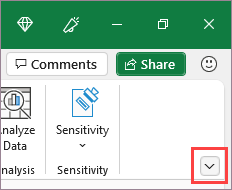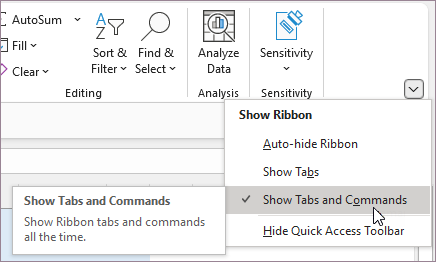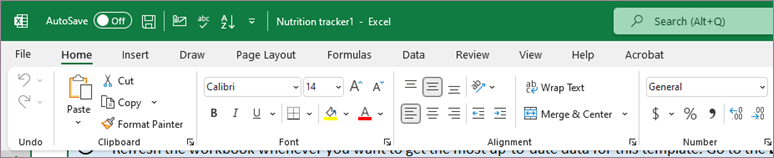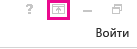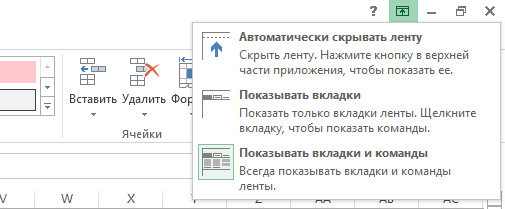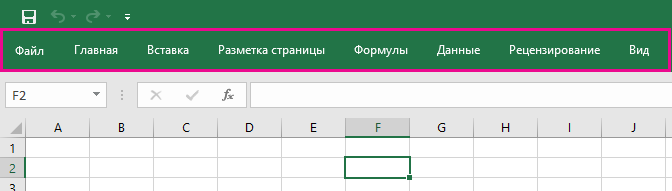Существует несколько вариантов отображения ленты, но ее можно скрыть одним нечаянным щелчком.
-
Чтобы быстро отобразить ленту, щелкните любую вкладку, например Главная или Вставка.
-
Чтобы лента постоянно показываться, щелкните стрелку в правом нижнем углу ленты.
Чтобы более точно настроить ленту, вы можете изменить представление и развернуть ее с помощью меню Параметры отображения ленты в верхней части документа Excel.
Использование параметров отображения ленты
-
Нажмите кнопку Параметры отображения ленты в правом нижнем углу ленты.
-
Выберите пункт Показывать вкладки и команды, чтобы вывести ленту со всеми вкладками и командами.
Это представление используется по умолчанию. Хотя оно обеспечивает быстрый доступ ко всем командам, при его использовании на экране остается меньше места для книги.
Совет: Нажмите клавиши CTRL+F1, чтобы показать или скрыть команды на ленте.
-
Выберите пункт Показывать вкладки для отображения вкладок ленты без команд. Чтобы получить доступ к командам при использовании режима Показывать вкладки, щелкните одну из вкладок.
-
Чтобы скрыть все вкладки и команды, щелкните Автоматически скрывать ленту.
Это позволит просматривать книгу в максимально большом окне. Для доступа к вкладкам и командам в этом представлении щелкните верхнюю часть книги.
Совет: Вы можете настроить ленту, добавив на нее другие вкладки и команды, чтобы быстро получать доступ к часто используемым функциям.
Существует несколько вариантов отображения ленты, но ее можно скрыть одним нечаянным щелчком.
-
Чтобы быстро отобразить ленту, щелкните любую вкладку, например Главная или Вставка.
-
Чтобы лента выводилась постоянно, щелкните стрелку (Excel 2013) или значок кнопки (Excel 2016) в правом нижнем углу ленты.
Чтобы более точно настроить ленту, вы можете изменить представление и развернуть ее с помощью меню Параметры отображения ленты в верхней части документа Excel.
Использование параметров отображения ленты
-
В правом верхнем углу документа щелкните значок Параметры отображения ленты. Он находится слева от значка Свернуть.
-
Выберите пункт Показывать вкладки и команды, чтобы вывести ленту со всеми вкладками и командами.
Это представление используется по умолчанию. Хотя оно обеспечивает быстрый доступ ко всем командам, при его использовании на экране остается меньше места для книги.
Совет: Нажмите клавиши CTRL+F1, чтобы показать или скрыть команды на ленте.
-
Выберите пункт Показывать вкладки для отображения вкладок ленты без команд.
Чтобы получить доступ к командам при использовании режима Показывать вкладки, щелкните одну из вкладок.
-
Чтобы скрыть все вкладки и команды, щелкните Автоматически скрывать ленту.
Это позволит просматривать книгу в максимально большом окне. Для доступа к вкладкам и командам в этом представлении щелкните верхнюю часть книги.
Совет: Вы можете настроить ленту, добавив на нее другие вкладки и команды, чтобы быстро получать доступ к часто используемым функциям.
Полное руководство по использованию ленты в Excel объясняет структуру ленты, основные вкладки, а также способы настройки, скрытия и восстановления ленты в Excel.
Как и в других приложениях Office, лента Excel — это ваш основной интерфейс, который содержит все команды и функции, которые вам когда-либо понадобятся. Что знать, на что способен Excel? Иди исследуй ленту!
Лента Microsoft Excel — это ряд вкладок и значков в верхней части окна Excel, который позволяет быстро находить, понимать и использовать команды для выполнения определенной задачи. Это похоже на некую сложную панель инструментов, чем она и является на самом деле.
Лента впервые появилась в Excel 2007, заменив традиционные панели инструментов и раскрывающиеся меню предыдущих версий. В Excel 2010 Microsoft добавила возможность персонализировать ленту.
Лента в Excel состоит из четырех основных компонентов: вкладок, групп, средств запуска диалоговых окон и командных кнопок.
- Вкладка ленты содержит несколько команд, логически разделенных на группы.
- Группа ленты — это набор тесно связанных команд, обычно выполняемых как часть более крупной задачи.
- Панель запуска диалоговых окон — это небольшая стрелка в правом нижнем углу группы, которая вызывает дополнительные связанные команды. Средства запуска диалоговых окон появляются в группах, содержащих больше команд, чем доступного места.
- Командная кнопка — это кнопка, которую вы нажимаете, чтобы выполнить определенное действие.
Вкладки ленты
Стандартная лента Excel содержит следующие вкладки слева направо:
Файл — позволяет перейти к представлению за кулисами, которое содержит основные команды, связанные с файлами, и параметры Excel. Эта вкладка появилась в Excel 2010 в качестве замены кнопки «Офис» в Excel 2007 и меню «Файл» в более ранних версиях.
Главная — содержит наиболее часто используемые команды, такие как копирование и вставка, сортировка и фильтрация, форматирование и т. д.
Вставка — используется для добавления на рабочий лист различных объектов, таких как изображения, диаграммы, сводные таблицы, гиперссылки, специальные символы, уравнения, верхние и нижние колонтитулы.
Рисовать — в зависимости от типа используемого устройства вы можете рисовать цифровым пером, мышью или пальцем. Эта вкладка доступна в Excel 2013 и более поздних версиях, но, как и вкладка «Разработчик», по умолчанию она не отображается.
Макет страницы — предоставляет инструменты для управления внешним видом рабочего листа как на экране, так и при печати. Эти инструменты управляют настройками темы, линиями сетки, полями страницы, выравниванием объектов и областью печати.
Формулы — содержит инструменты для вставки функций, определения имен и управления параметрами расчета.
Данные — содержит команды для управления данными рабочего листа, а также для подключения к внешним данным.
Обзор — позволяет проверять орфографию, отслеживать изменения, добавлять комментарии и заметки, защищать листы и книги.
Вид — предоставляет команды для переключения между представлениями рабочего листа, закрепления панелей, просмотра и упорядочивания нескольких окон.
Справка — отображается только в Excel 2019 и Office 365. Эта вкладка обеспечивает быстрый доступ к панели задач справки и позволяет вам связаться со службой поддержки Microsoft, отправить отзыв, предложить функцию и получить быстрый доступ к обучающим видео.
Разработчик — предоставляет доступ к расширенным функциям, таким как макросы VBA, элементы управления ActiveX и форм и команды XML. Эта вкладка по умолчанию скрыта, и вы должны сначала включить ее.
Надстройки — появляется только при открытии старой книги или загрузке надстройки, которая настраивает панели инструментов или меню.
Контекстные вкладки ленты
В дополнение к постоянным вкладкам, описанным выше, на ленте Excel также есть контекстно-зависимые вкладки, также известные как Вкладки инструментов, которые отображаются только при выборе определенного элемента, например таблицы, диаграммы, фигуры или изображения. Например, если вы выберете диаграмму, Дизайн а также Формат вкладки появятся под Инструменты диаграммы.
Кончик. Если вы только начинаете работать с Excel, вам может пригодиться Ribbon Hero. Это игра, созданная Office Labs, чтобы помочь людям изучить наиболее полезные функции ленты Office. Хотя этот проект активно не развивается и не поддерживается, он по-прежнему доступен для скачивания на веб-сайт Майкрософт.
Как скрыть ленту в Excel
Если вы хотите получить как можно больше места для данных рабочего листа (что особенно актуально при использовании ноутбука с небольшим экраном), вы можете свернуть ленту, нажав сочетание клавиш Ctrl + F1.
Или вы можете полностью скрыть ленту, щелкнув значок Параметры отображения ленты кнопку в правом верхнем углу окна Excel, а затем щелкните Автоматически скрывать ленту.
Для получения дополнительной информации см. 6 способов свернуть и скрыть ленту в Excel.
Как отобразить ленту в Excel
Если вдруг с вашей ленты Excel исчезли все команды и видны только названия вкладок, нажмите Ctrl+F1, чтобы вернуть все обратно.
Если вся лента отсутствует, щелкните значок Параметры отображения ленты и выберите «Показать вкладки и команды».
Хотите узнать еще 4 способа восстановить недостающую ленту? Ознакомьтесь с разделом Как отобразить ленту в Excel.
Как настроить ленту Excel
Если вы хотите настроить ленту под свои нужды, чтобы точно знать, где что находится, вы тоже можете легко это сделать.
Точкой входа в большинство настроек является Настроить ленту окно под Параметры Excel. И самый короткий путь к нему — щелкнуть правой кнопкой мыши по ленте и выбрать «Настроить ленту…» из контекстного меню:
Оттуда вы можете добавлять свои собственные вкладки с любыми выбранными вами командами, изменять порядок вкладок и групп, показывать, скрывать, переименовывать вкладки и многое другое.
Подробные шаги для каждой настройки можно найти в этом руководстве: Как настроить ленту в Excel.
Как показать вкладку «Разработчик» в Excel
Вкладка «Разработчик» — это очень полезное дополнение к ленте Excel, которое позволяет получить доступ к ряду дополнительных функций, таких как макросы VBA, элементы управления ActiveX и форм, команды XML и многое другое. Проблема в том, что вкладка «Разработчик» по умолчанию скрыта. К счастью, включить его очень просто. Для этого щелкните правой кнопкой мыши на ленте, выберите Настроить лентуВыбрать Разработчик в разделе «Основные вкладки» и нажмите «ОК».
Таким же образом вы можете активировать другие вкладки, которые доступны в Excel, но не отображаются на ленте, например, вкладку «Рисование».
Дополнительные сведения см. в разделе Как добавить и использовать вкладку «Разработчик» в Excel.
В дополнение к ленте, которая содержит большинство команд, доступных вам в Excel, небольшой набор часто используемых команд расположен на специальной панели инструментов в верхней части окна Excel для быстрого доступа, отсюда и название панели инструментов.
Панель быстрого доступа также можно настроить и расположить над или под лентой. В следующем руководстве объясняется, как это сделать: Панель быстрого доступа: как настроить, переместить и сбросить.
Вот как вы используете ленту в Excel. Я благодарю вас за чтение и надеюсь увидеть вас в нашем блоге на следующей неделе!
Вас также могут заинтересовать
На чтение 3 мин. Просмотров 305 Опубликовано 19.07.2019
Содержание
- Что такое лента в Excel и когда вы ее используете?
- Один клик ведет к другому
- Рушится лента
- Расширение ленты
- Настройка ленты
- Добавление команд на вкладку по умолчанию или пользовательскую вкладку
- Открытие окна настройки ленты
Что такое лента в Excel и когда вы ее используете?
«Лента» – это полоса кнопок и значков, расположенных над рабочей областью, которая впервые была представлена в Excel 2007. Лента заменяет меню и панели инструментов, которые были в более ранних версиях Excel.
Над лентой находится несколько вкладок, таких как Главная , Вставка и Разметка страницы . Нажав на вкладку, вы увидите несколько групп, в которых отображаются команды, расположенные в этом разделе ленты.
Например, когда открывается Excel, отображаются команды на вкладке Главная . Эти команды сгруппированы в соответствии с их функциями – например, группа Буфер обмена , которая включает команды вырезания, копирования и вставки, и группа Шрифт , которая включает текущий шрифт, шрифт команды size, bold, italic и underline.
Один клик ведет к другому
Нажатие на команду на ленте может привести к появлению дополнительных параметров, содержащихся в контекстном меню или диалоговом окне, которые относятся конкретно к выбранной команде.
Рушится лента
Лента может быть свернута, чтобы увеличить размер листа, видимого на экране компьютера. Варианты свертывания ленты:
-
Дважды щелкните одну из вкладок ленты, например Главная , Вставить или Разметка страницы .
ИЛИ ЖЕ
-
Нажмите клавиши CTRL + F1 на клавиатуре.
Над таблицей останутся только вкладки.
Расширение ленты
Вернуть ленту обратно, когда вы хотите, это можно сделать:
-
Нажмите на одну из вкладок ленты, например Главная , Вставить или Разметка страницы , чтобы временно развернуть ленту.
ИЛИ ЖЕ
-
Во второй раз нажмите клавиши CTRL + F1 на клавиатуре, чтобы окончательно развернуть ленту.
Настройка ленты
Начиная с Excel 2010 стало возможным настраивать ленту с помощью параметра Настроить ленту , показанного на рисунке выше. Используя эту опцию, можно:
- Переименовать или изменить порядок вкладок и групп по умолчанию;
- Отображать только определенные вкладки;
- Добавить или удалить команды на существующие вкладки;
- Добавьте пользовательские вкладки и пользовательские группы, содержащие часто используемые команды.
На ленте нельзя изменить команды по умолчанию, которые отображаются серым текстом в окне Настроить ленту . Это включает в себя:
- Имена команд по умолчанию;
- Значки, связанные с командами по умолчанию;
- Порядок этих команд на ленте.
Добавление команд на вкладку по умолчанию или пользовательскую вкладку
Все команды на ленте должны находиться в группе, но команды в существующих группах по умолчанию не могут быть изменены. При добавлении команд на ленту сначала необходимо создать пользовательскую группу. Пользовательские группы также могут быть добавлены на новую пользовательскую вкладку.
Чтобы упростить отслеживание любых пользовательских вкладок или групп, добавленных на ленту, к их именам в окне Настроить ленту прикреплено слово Пользовательские . Этот идентификатор не отображается на ленте.
Открытие окна настройки ленты
Чтобы открыть окно Настройка ленты :
-
Нажмите на вкладку Файл на ленте, чтобы открыть раскрывающееся меню.
-
В меню Файл выберите Параметры , чтобы открыть диалоговое окно Параметры Excel.
-
В левой части диалогового окна выберите параметр Настройка ленты , чтобы открыть окно Настройка ленты .
Вы также можете дважды щелкнуть одну из вкладок на ленте или нажать Ctrl + F1, чтобы скрыть ленту.
Другой способ свернуть или скрыть ленту — щелкнуть правой кнопкой мыши по ленте и выбрать « Свернуть ленту» . Галочка рядом с параметром Свернуть ленту указывает, что лента разрушается, когда вы ее не используете.
Когда лента скрыта, видны только вкладки.
Нажмите на вкладку, чтобы временно показать ленту. Когда вы нажимаете кнопку или команду на вкладке, лента снова скрывается.
Показать ленту Excel
Чтобы снова постоянно показывать ленту, дважды щелкните вкладку или снова нажмите Ctrl + F1 .
Вы также можете нажать на вкладку, чтобы временно показать ленту. Затем щелкните значок чертежной кнопки в правом нижнем углу ленты.
Другой способ постоянного показа ленты — щелкнуть правой кнопкой мыши на панели вкладок и снова выбрать « Свернуть ленту», чтобы снять флажок с этой опции.
Автоматически скрыть ленту
Если у вас мало места на экране, вы можете автоматически скрыть всю ленту, включая вкладки.
Чтобы автоматически скрыть ленту и вкладки, нажмите кнопку « Параметры отображения ленты» в верхнем правом углу окна Excel и выберите « Автоскрытие ленты» .
Параметр « Показать вкладки» скрывает ленты, но показывает вкладки.
Чтобы снова отобразить вкладки и ленту, выберите « Показать вкладки и команды» .
Чтобы показать ленту, когда она автоматически скрыта, наведите указатель мыши на верхнюю часть окна Excel, пока не увидите зеленую полосу и не щелкните ее.
Лента опускается на лист. Нажмите на вкладку, а затем нажмите на команду.
Лента автоматически скрывается снова.
Опять же, чтобы постоянно показывать ленту и вкладки, выберите « Показать вкладки и команды» из кнопки « Параметры отображения ленты» .
2. Что делать, если лента Excel отсутствует
Если ваша лента Excel исчезнет, скорее всего, она просто скрыта.
Вы можете отобразить ленту в Excel, как описано в разделе « Показать ленту Excel » выше, если вы видите только имена вкладок.
Если ваш рабочий лист занимает весь экран, и вы не видите ленту или вкладки, лента находится в режиме автоматического скрытия. См. Раздел « Автоматически скрывать ленту » выше, чтобы узнать, как вернуть ленту назад.
3. Настройка ленты Excel
Microsoft добавила возможность настраивать ленту в Excel 2010. Вы можете делать такие вещи, как:
- Переименование и изменение порядка вкладок и групп на вкладках
- Скрыть вкладки
- Добавить и удалить группы на существующих вкладках
- Добавьте пользовательские вкладки и группы, содержащие команды, к которым вы хотите иметь легкий доступ
Но вы не можете вносить изменения в команды по умолчанию, такие как изменение их имен или значков, удаление команд по умолчанию или изменение порядка команд по умолчанию.
Чтобы настроить ленту, щелкните ее правой кнопкой мыши и выберите « Настроить ленту» . Вы также можете перейти в Файл> Параметры> Настроить ленту .
Добавить новую группу на вкладку на ленте
Все команды на ленте должны быть в группе. Чтобы добавить команды в существующую встроенную вкладку, сначала необходимо создать новую группу на этой вкладке. Вы также можете добавлять команды в группы на своих собственных вкладках, и мы покажем вам, как это сделать.
На экране « Настройка ленты» в диалоговом окне « Параметры Excel » выберите « Команды, отсутствующие на ленте», в раскрывающемся списке « Выбрать команды из» . В этом списке могут быть некоторые команды, которые вы хотите использовать на ленте.
Убедитесь, что в раскрывающемся списке « Настройка ленты» справа выбраны главные вкладки .
Чтобы добавить команду в существующую вкладку, вы должны сначала создать новую группу на этой вкладке. Вы не можете добавлять команды в существующие группы на главных вкладках . Например, мы собираемся добавить команду на вкладку « Главная ». Итак, мы выбираем вкладку « Главная » в списке справа и затем нажимаем « Новая группа» под списком.
Новая группа добавляется внизу списка групп на вкладке « Главная » с именем по умолчанию « Новая группа» . Слово Custom добавляется в конец имени новой группы, чтобы помочь вам отслеживать созданные вами пользовательские группы. Но Custom не будет отображаться на вкладке.
Чтобы переименовать новую группу, выберите ее и нажмите « Переименовать» .
Введите имя для новой группы в поле « Отображаемое имя» в диалоговом окне « Переименовать ».
Когда окно Excel слишком узкое для отображения названий групп на ленте, отображаются только символы. Вы можете выбрать символ, который отображается для вашей новой группы, в поле Символ .
Нажмите ОК .
Добавить команду в новую группу
Теперь вы можете добавлять команды в новую группу.
Убедитесь, что ваша новая группа выбрана справа. Затем нажмите на команду, которую вы хотите добавить в список команд слева.
Нажмите Добавить .
Команда добавляется на вкладку в новой группе, которую вы создали.
Нажмите кнопку ОК, чтобы закрыть диалоговое окно « Параметры Excel ».
Поскольку мы добавили нашу новую группу внизу списка групп на вкладке « Главная », она отображается в правом нижнем углу вкладки.
Вы можете добавлять новые группы в любом месте на вкладке, и мы покажем вам, как. Но сначала мы покажем вам, как добавить новую, настраиваемую вкладку на ленту.
Добавьте свои собственные вкладки
Помимо добавления групп и команд к существующим встроенным вкладкам, вы можете создавать свои собственные пользовательские вкладки. Например, если вы создали несколько часто используемых макросов, вы можете создать собственную вкладку для своих макросов, чтобы сделать их легко доступными.
См. Нашу статью о создании настраиваемой панели инструментов Excel для макросов VBA. чтобы узнать, как добавить новую вкладку на ленту Excel в дополнение к созданию некоторых полезных макросов.
Вы также можете использовать настраиваемую вкладку для сбора часто используемых команд в одном месте.
Изменить порядок вкладок, групп и команд
Вы можете расположить вкладки и группы в любом порядке. Команды, уже находящиеся на встроенных вкладках, не могут быть переставлены. Но вы можете изменить порядок команд, добавленных в пользовательские группы, на встроенных или пользовательских вкладках.
Чтобы переместить вкладку, группу или команду, откройте экран « Настройка ленты» в диалоговом окне « Параметры Excel ».
В списке справа выберите вкладку, группу или команду в пользовательской группе, которую вы хотите переместить. Затем щелкните стрелку вверх или стрелку вниз справа от списка, чтобы переместить его в любом случае. Вкладка вверху списка отображается в крайнем левом углу ленты, а вкладка внизу в крайнем правом углу.
Вы можете разместить свою пользовательскую вкладку в наиболее удобном для вас месте на ленте.
Скрыть вкладки на ленте Excel
Если есть какие-то вкладки, которые вы не используете, вы можете их скрыть.
Щелкните правой кнопкой мыши на ленте и выберите « Настроить ленту» .
Справа снимите флажки для любых вкладок, которые вы хотите скрыть. Затем нажмите ОК .
Переименовать элементы на ленте
Помимо предоставления собственных вкладок и групп своим собственным именам, вы также можете переименовывать существующие группы на встроенных вкладках. Вы не можете переименовать существующие команды на ленте.
В правой части экрана « Настройка ленты» в диалоговом окне « Параметры Excel » выберите группу, которую хотите переименовать, и нажмите « Переименовать» под списком.
В диалоговом окне « Переименовать » введите нужное имя и нажмите « ОК» .
Теперь группа отображается с именем, которое вы выбрали.
Используйте значки вместо текста на ленте
Если вы используете ноутбук с небольшим экраном, вы можете сэкономить место на вкладках ленты, удалив текст из команд, добавляемых в пользовательские группы, и используя только значки. Вы не можете удалить текст из встроенных команд на основных вкладках. Кроме того, вы должны удалить текст из всех значков в пользовательской группе, а не только из некоторых.
На экране « Настройка ленты» в диалоговом окне « Параметры Excel» щелкните правой кнопкой мыши группу, которую хотите изменить, и выберите « Скрыть метки команд» .
Команды в вашей пользовательской группе теперь отображаются без текста.
4. Сброс настроек в Excel
Если вы внесли много изменений в ленту Excel и хотите вернуться к настройкам по умолчанию, вы можете сбросить настройки.
Чтобы сбросить одну вкладку, выберите эту вкладку в списке справа на экране « Настройка ленты» в диалоговом окне « Параметры Excel ». Затем нажмите « Сброс» и выберите « Сбросить только выбранную вкладку ленты» .
Чтобы сбросить все вкладки на ленте, нажмите « Сброс» и выберите « Сбросить все настройки» . Обратите внимание, что этот параметр также сбрасывает панель быстрого доступа.
Нажмите Да в диалоговом окне подтверждения.
Экономьте время с настроенной лентой Excel
Настройка ленты Excel помогает сэкономить время и повысить производительность. Но это всего лишь один из простых путей повышения производительности. У нас также есть дополнительные советы по экономии времени при использовании Excel по экономии по экономии
Лента в Microsoft Excel является основным рабочим инструментом и содержит большую часть команд необходимых для решения поставленных задач. В данном уроке мы рассмотрим из чего состоит Лента, а также научимся скрывать ее по мере необходимости.
Если Вы ранее пользовались Excel 2010 или 2007, тогда Excel 2013 покажется Вам знакомым. В нем используются все те же Лента и Панель быстрого доступа, где можно найти команды для наиболее часто используемых задач, а также представление Backstage.
Содержание
- Знакомство с Лентой
- Главная
- Вставка
- Разметка страницы
- Формулы
- Данные
- Рецензирование
- Вид
- Контекстные вкладки
- Как свернуть и развернуть Ленту
Знакомство с Лентой
В Excel 2013 вместо традиционного меню используется система логических групп и вкладок, называемая Лентой. Лента содержит ряд вкладок с командами, которые содержат средства для выполнения наиболее типичных задач в Excel.
Главная
Вкладка Главная содержит самые основные команды, используемые при работе с Microsoft Excel 2013, такие как копирование, вставка, форматирование и стили. Она открывается по умолчанию при запуске Excel.
Вставка
Вкладка Вставка позволяет вставлять диаграммы, таблицы, спарклайны, фильтры и прочее, что дает возможность наглядно представить и визуализировать данные в Вашей рабочей книге.
Разметка страницы
Вкладка Разметка страницы позволяет изменять форматирование книги, включая ширину полей, ориентацию листа и тему. Эти команды будут особенно полезны при подготовке книги к печати.
Формулы
Вкладка Формулы открывает доступ к наиболее часто используемым инструментам Excel – функциям и формулам. С помощью них Вы сможете вычислять и анализировать числовые данные, к примеру, находить среднее значение или проценты.
Данные
Вкладка Данные упрощает сортировку и фильтрацию информации в Вашей рабочей книге, что особенно удобно, когда книга Excel содержит большое количество данных.
Рецензирование
Вкладка Рецензирование открывает широкие возможности редактирования текстов, включая добавление примечаний и отслеживание исправлений. Эти инструменты упрощают совместное использование и работу над книгами Excel.
Вид
Вкладка Вид позволяет переключать режимы просмотра книги Excel и закреплять области для удобства работы с ними. Эти команды также необходимы при подготовке книги к печати.
Контекстные вкладки
Контекстные вкладки появляются на Ленте при работе с определенными элементами Excel, такими как таблицы или рисунки. Эти вкладки содержат особые группы команд, позволяющие форматировать данные элементы по мере необходимости.
Некоторые программы, такие как Adobe Acrobat, могут устанавливать дополнительные вкладки на Ленту Excel. Их называют Надстройки.
Как свернуть и развернуть Ленту
Лента создана, чтобы упрощать выполнение текущих задач в Microsoft Excel. Однако, если Лента занимает слишком большое пространство на экране, ее всегда можно свернуть.
- Нажмите на стрелку в правом верхнем углу, чтобы вызвать меню Параметры отображения Ленты.
- В раскрывающемся меню выберите подходящий вариант сворачивания.
Чтобы узнать, как добавить пользовательские вкладки и команды на Ленту, изучите урок по настройке Ленты.
Чтобы узнать, как использовать Ленту на устройствах с сенсорным экраном, изучите урок по активации сенсорного режима.
Оцените качество статьи. Нам важно ваше мнение: