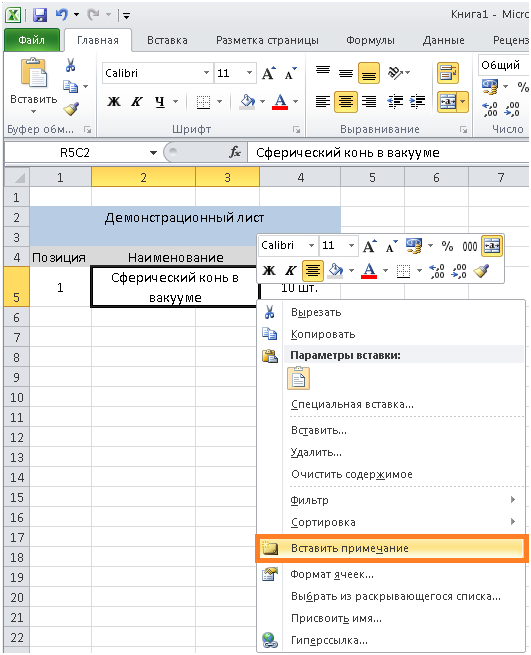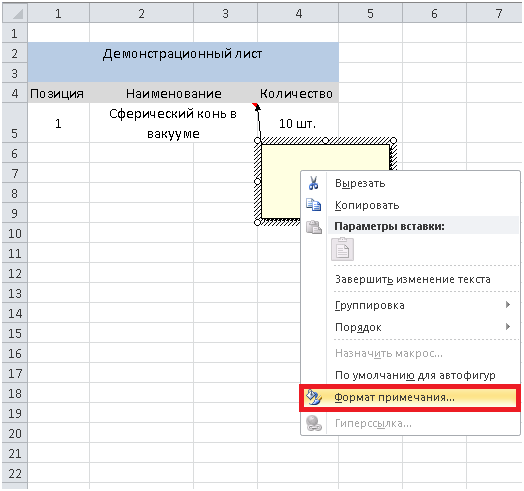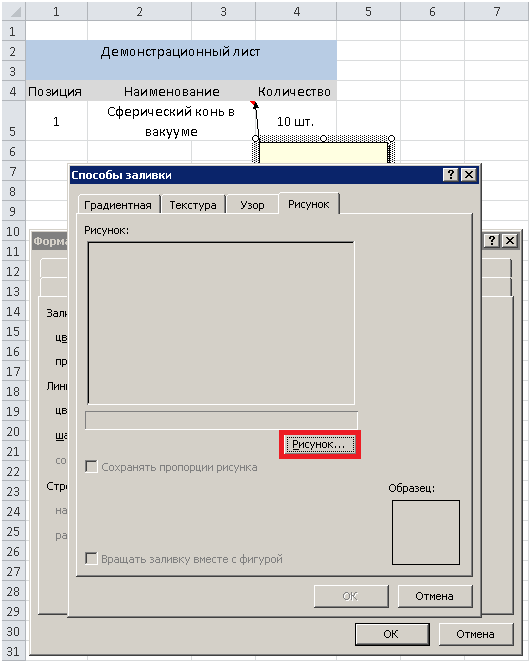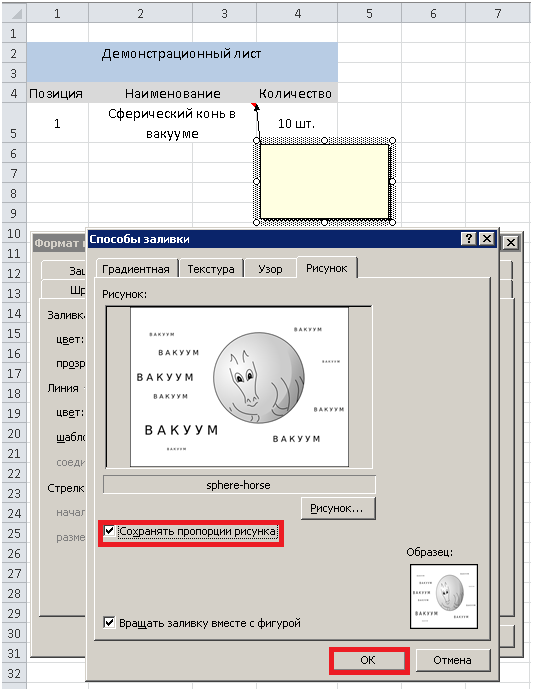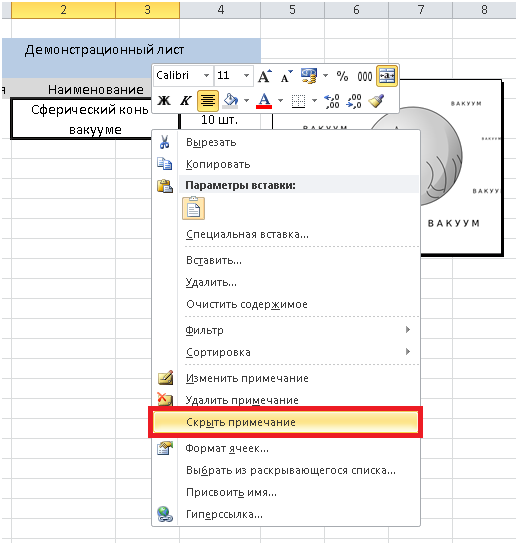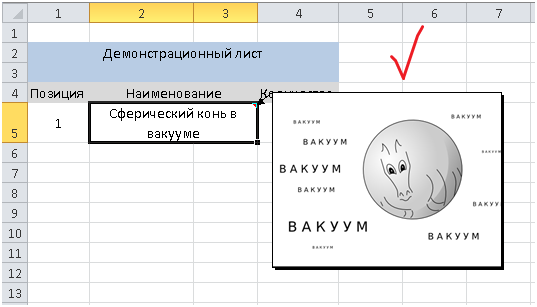Содержание
- 1 Особенности вставки картинок
- 1.1 Вставка изображения на лист
- 1.2 Редактирование изображения
- 2 Прикрепление картинки
- 2.1 Способ 1: защита листа
- 2.2 Способ 2: вставка изображения в примечание
- 2.3 Способ 3: режим разработчика
- 2.4 Помогла ли вам эта статья?
| Здесь можно получить ответы на вопросы по Microsoft Excel | 58372 | 477675 |
3 Ноя 2018 16:31:53 |
|
| 44519 | 357828 |
29 Янв 2017 17:28:40 |
||
| Лучшие избранные темы с основного форума | 14 | 80 |
28 Июн 2018 15:25:11 |
|
| Если вы — счастливый обладатель Mac 😉 | 219 | 1065 |
25 Окт 2018 09:26:29 |
|
| Раздел для размещения платных вопросов, проектов и задач и поиска исполнителей для них. | 2131 | 13609 |
3 Ноя 2018 11:58:20 |
|
| Если Вы скачали или приобрели надстройку PLEX для Microsoft Excel и у Вас есть вопросы или пожелания — Вам сюда. | 316 | 1613 |
2 Ноя 2018 17:35:31 |
|
| 816 | 11888 |
3 Ноя 2018 11:34:46 |
||
| Обсуждение функционала, правил и т.д. | 270 | 3481 |
30 Окт 2018 15:01:36 |
|
Сейчас на форуме (гостей: 501, пользователей: 14, из них скрытых: 2) , , , , , , , , , , ,
Сегодня отмечают день рождения (52), (62)
Всего зарегистрированных пользователей: 83705
Приняло участие в обсуждении: 32107
Всего тем: 106655
Наверняка многие из вас задавались вопросом: а можно ли в Excel, наведя мышь на ячейку, к примеру, с наименованием товара, сразу получить всплывающую подсказку с изображением, связанным с содержимым ячейки?
Так сделать можно, и довольно просто!
Кликните правой кнопкой мыши на ячейке и выберите «Вставить примечание» (рис. 1).
Рис. 1
Щелкните правой кнопкой мыши на границе примечания и выберите «Формат примечания» (рис. 2).
Рис. 2
В открывшемся окне переходим на вкладку «Цвета и линии», раскрываем выпадающий список «Цвет» и выбираем пункт меню «Способы заливки» (рис. 3).
Рис. 3
В открывшемся окне «Способы заливки» нажимаем кнопку «Рисунок», ищем интересующий файл изображения и подтверждаем свой выбор (рис. 4).
Рис. 4
После выбора изображения ставим галочку «Сохранять пропорции рисунка» и нажимаем «ОК» (рис 5.).
Рис. 5
Мышью регулируем размер примечания, чтобы картинка была хорошо видна. Затем, щелкаем на ячейке правой кнопкой мыши и выбираем «Скрыть примечание» (рис. 6)
Рис. 6
Теперь, при наведении курсора на ячейку мы видим связанное с ней изображение (рис.7).
Рис. 7
Некоторые задачи, выполняемые в таблицах, требуют установки в них различных изображений или фото. Программа Excel имеет инструменты, которые позволяют произвести подобную вставку. Давайте разберемся, как это сделать.
Особенности вставки картинок
Для того, чтобы вставить изображение в таблицу Эксель, оно сначала должно быть загружено на жесткий диск компьютера или подключенный к нему съёмный носитель. Очень важной особенностью вставки рисунка является то, что он по умолчанию не привязывается к конкретной ячейке, а просто размещается в выбранной области листа.
Урок: Как вставить картинку в Microsoft Word
Вставка изображения на лист
Сначала выясним, как вставить рисунок на лист, а уже потом разберемся, как прикрепить картинку к конкретной ячейке.
- Выделяем ту ячейку, куда вы хотите вставить изображение. Переходим во вкладку «Вставка». Кликаем по кнопке «Рисунок», которая размещена в блоке настроек «Иллюстрации».
- Открывается окно вставки рисунка. По умолчанию оно всегда открывается в папке «Изображения». Поэтому вы можете предварительно перебросить в неё ту картинку, которую собираетесь вставить. А можно поступить другим путем: через интерфейс этого же окна перейти в любую другую директорию жесткого диска ПК или подключенного к нему носителя. После того, как вы произвели выбор картинки, которую собираетесь добавить в Эксель, жмите на кнопку «Вставить».
После этого рисунок вставляется на лист. Но, как и говорилось ранее, он просто лежит на листе и фактически ни с одной ячейкой не связан.
Редактирование изображения
Теперь нужно отредактировать картинку, придать ей соответствующие формы и размер.
- Кликаем по изображению правой кнопкой мыши. Открываются параметры рисунка в виде контекстного меню. Кликаем по пункту «Размер и свойства».
- Открывается окно, в котором присутствует множество инструментов по изменению свойств картинки. Тут можно изменить её размеры, цветность, произвести обрезку, добавить эффекты и сделать много другого. Всё зависит от конкретного изображения и целей, для которых оно используется.
- Но в большинстве случаев нет необходимости открывать окно «Размеры и свойства», так как вполне хватает инструментов, которые предлагаются на ленте в дополнительном блоке вкладок «Работа с рисунками».
- Если мы хотим вставить изображение в ячейку, то самым важным моментом при редактировании картинки является изменение её размеров, чтобы они не были больше размеров самой ячейки. Изменить размер можно следующими способами:
- через контекстное меню;
- панель на ленте;
- окно «Размеры и свойства»;
- перетащив границы картинки с помощью мышки.
Прикрепление картинки
Но, даже после того, как изображение стало меньше ячейки и было помещено в неё, все равно оно осталось неприкрепленным. То есть, если мы, например, произведем сортировку или другой вид упорядочивания данных, то ячейки поменяются местами, а рисунок останется все на том же месте листа. Но, в Excel все-таки существуют некоторые способы прикрепления картинки. Рассмотрим их далее.
Способ 1: защита листа
Одним из способов прикрепить изображение является применение защиты листа от изменений.
- Подгоняем размер рисунка под размер ячейки и вставляем его туда, как было рассказано выше.
- Кликаем по изображению и в контекстном меню выбираем пункт «Размер и свойства».
- Открывается окно свойств рисунка. Во вкладке «Размер» удостоверяемся, чтобы величина картинки была не больше размера ячейки. Также проверяем, чтобы напротив показателей «Относительно исходного размера» и «Сохранить пропорции» стояли галочки. Если какой-то параметр не соответствует указанному выше описанию, то изменяем его.
- Переходим во вкладку «Свойства» этого же окна. Устанавливаем галочки напротив параметров «Защищаемый объект» и «Выводить объект на печать», если они не установлены. Ставим переключатель в блоке настроек «Привязка объекта к фону» в позицию «Перемещать и изменять объект вместе с ячейками». Когда все указанные настройки выполнены, жмем на кнопку «Закрыть», расположенную в нижнем правом углу окна.
- Выделяем весь лист, нажатием сочетания клавиш Ctrl+A, и переходим через контекстное меню в окно настроек формата ячеек.
- Во вкладке «Защита» открывшегося окна снимаем галочку с параметра «Защищаемая ячейка» и жмем на кнопку «OK».
- Выделяем ячейку, где находится картинка, которую нужно закрепить. Открываем окно формата и во вкладке «Защита» устанавливаем галочку около значения «Защищаемая ячейка». Кликаем по кнопке «OK».
- Во вкладке «Рецензирование» в блоке инструментов «Изменения» на ленте кликаем по кнопке «Защитить лист».
- Открывается окошко, в котором вводим желаемый пароль для защиты листа. Жмем на кнопку «OK», а в следующем открывшемся окне снова повторяем введенный пароль.
После этих действий диапазоны, в которых находятся изображения, защищены от изменений, то есть, картинки к ним привязаны. В этих ячейках нельзя будет производить никаких изменений до снятия защиты. В других диапазонах листа, как и прежде, можно делать любые изменения и сохранять их. В то же время, теперь даже если вы решите провести сортировку данных, то картинка уже никуда не денется с той ячейки, в которой находится.
Урок: Как защитить ячейку от изменений в Excel
Способ 2: вставка изображения в примечание
Также можно привязать рисунок, вставив его в примечание.
- Кликаем по ячейке, в которую планируем вставить изображение, правой кнопкой мышки. В контекстном меню выбираем пункт «Вставить примечание».
- Открывается небольшое окошко, предназначенное для записи примечания. Переводим курсор на его границу и кликаем по ней. Появляется ещё одно контекстное меню. Выбираем в нём пункт «Формат примечания».
- В открывшемся окне настройки формата примечаний переходим во вкладку «Цвета и линии». В блоке настроек «Заливка» кликаем по полю «Цвет». В открывшемся перечне переходим по записи «Способы заливки…».
- Открывается окно способов заливки. Переходим во вкладку «Рисунок», а затем жмем на кнопку с одноименным наименованием.
- Открывается окно добавления изображения, точно такое же, как было описано выше. Выбираем рисунок и жмем на кнопку «Вставить».
- Изображение добавилось в окно «Способы заливки». Устанавливаем галочку напротив пункта «Сохранять пропорции рисунка». Жмем на кнопку «OK».
- После этого возвращаемся в окно «Формат примечания». Переходим во вкладку «Защита». Убираем галочку с параметра «Защищаемый объект».
- Переходим во вкладку «Свойства». Устанавливаем переключатель в позицию «Перемещать и изменять объект вместе с ячейками». Вслед за этим жмем на кнопку «OK».
После выполнения всех вышеперечисленных действий, изображение не только будет вставлено в примечание ячейки, но и привязано к ней. Конечно, данный способ подходит не всем, так как вставка в примечание налагает некоторые ограничения.
Способ 3: режим разработчика
Привязать изображения к ячейке можно также через режим разработчика. Проблема состоит в том, что по умолчанию режим разработчика не активирован. Так что, прежде всего, нам нужно будет включить его.
- Находясь во вкладке «Файл» переходим в раздел «Параметры».
- В окне параметров перемещаемся в подраздел «Настройка ленты». Устанавливаем галочку около пункта «Разработчик» в правой части окна. Жмем на кнопку «OK».
- Выделяем ячейку, в которую планируем вставить картинку. Перемещаемся во вкладку «Разработчик». Она появилась после того, как мы активировали соответствующий режим. Кликаем по кнопке «Вставить». В открывшемся меню в блоке «Элементы ActiveX» выбираем пункт «Изображение».
- Появляется элемент ActiveX в виде пустого четырехугольника. Регулируем его размеры перетаскиванием границ и помещаем в ячейку, где планируется разместить изображение. Кликаем правой кнопкой мыши по элементу. В контекстном меню выбираем пункт «Свойства».
- Открывается окно свойств элемента. Напротив параметра «Placement» устанавливаем цифру «1» (по умолчанию «2»). В строке параметра «Picture» жмем на кнопку, на которой изображено многоточие.
- Открывается окно вставки изображения. Ищем нужную картинку, выделяем её и жмем на кнопку «Открыть».
- После этого можно закрывать окно свойств. Как видим, рисунок уже вставлен. Теперь нам нужно полностью привязать его к ячейке. Выделяем картинку и переходим во вкладку «Разметка страницы». В блоке настроек «Упорядочить» на ленте жмем на кнопку «Выровнять». Из выпадающего меню выбираем пункт «Привязать к сетке». Затем чуть-чуть двигаем за край рисунка.
После выполнения вышеперечисленных действий картинка будет привязано к сетке и выбранной ячейке.
Как видим, в программе Эксель имеется несколько способов вставить изображение в ячейку и привязать его к ней. Конечно, способ со вставкой в примечание подойдет далеко не всем пользователям. А вот два остальных варианта довольно универсальны и каждый сам должен определиться, какой из них для него удобнее и максимально соответствует целям вставки.
Мы рады, что смогли помочь Вам в решении проблемы.
Задайте свой вопрос в комментариях, подробно расписав суть проблемы. Наши специалисты постараются ответить максимально быстро.
Помогла ли вам эта статья?
Да Нет
Наверняка многие из вас задавались вопросом: а можно ли в Excel, наведя мышь на ячейку, к примеру, с наименованием товара, сразу получить всплывающую подсказку с изображением, связанным с содержимым ячейки?
Так сделать можно, и довольно просто!
Кликните правой кнопкой мыши на ячейке и выберите «Вставить примечание» (рис. 1).
Рис. 1
Щелкните правой кнопкой мыши на границе примечания и выберите «Формат примечания» (рис. 2).
Рис. 2
В открывшемся окне переходим на вкладку «Цвета и линии», раскрываем выпадающий список «Цвет» и выбираем пункт меню «Способы заливки» (рис. 3).
Рис. 3
В открывшемся окне «Способы заливки» нажимаем кнопку «Рисунок», ищем интересующий файл изображения и подтверждаем свой выбор (рис. 4).
Рис. 4
После выбора изображения ставим галочку «Сохранять пропорции рисунка» и нажимаем «ОК» (рис 5.).
Рис. 5
Мышью регулируем размер примечания, чтобы картинка была хорошо видна. Затем, щелкаем на ячейке правой кнопкой мыши и выбираем «Скрыть примечание» (рис. 6)
Рис. 6
Теперь, при наведении курсора на ячейку мы видим связанное с ней изображение (рис.7).
Рис. 7
В некоторых случаях вы можете захотеть вставить изображение, которое отображается только при наведении указателя мыши в Excel, и здесь я расскажу вам, как сделать такое всплывающее изображение в Excel.
Вставьте всплывающее изображение с помощью комментария
 Вставьте всплывающее изображение с помощью комментария
Вставьте всплывающее изображение с помощью комментария
В Excel, если вы хотите вставить всплывающее изображение, вам понадобится комментарий.
1. Выберите ячейку, в которую вы хотите поместить изображение, а затем щелкните правой кнопкой мыши, чтобы выбрать Вставить комментарий из контекстного меню. Смотрите скриншот:
2. Затем в ячейку вставляется комментарий, и поместите указатель на границу комментария, пока указатель не изменится на крест со стрелками. Затем щелкните правой кнопкой мыши, чтобы выбрать Форматировать комментарий из контекстного меню. Смотрите скриншот:
3. в Форматировать комментарий диалоговое окно, нажмите Цвета и линии и нажмите Кнопка «Стрелка вниз от ЦветИ выберите Заливки. Смотрите скриншот:
4. Нажмите Картина Вкладка, а затем нажмите Выбрать изображение чтобы выбрать нужное изображение, затем нажмите Вставить. Смотрите скриншоты:
Внимание: В Excel 2013 после нажатия ВыберитеКартина в Эффекты заливки диалоговом окне укажите Из файла вариант, а затем выберите изображение и щелкните значок Вставить кнопку.
5. Нажмите OK > OK закрыть диалоги. Затем вы увидите, что изображение вставлено в комментарий. Смотрите скриншот:
6. Затем вы можете щелкнуть комментарий и удалить имя пользователя, после чего появится всплывающее изображение. Смотрите скриншот:
Функции: Вам необходимо убедиться, что Показать все комментарии не активен на Обзор меню.
Лучшие инструменты для работы в офисе
Kutools for Excel Решит большинство ваших проблем и повысит вашу производительность на 80%
- Снова использовать: Быстро вставить сложные формулы, диаграммы и все, что вы использовали раньше; Зашифровать ячейки с паролем; Создать список рассылки и отправлять электронные письма …
- Бар Супер Формулы (легко редактировать несколько строк текста и формул); Макет для чтения (легко читать и редактировать большое количество ячеек); Вставить в отфильтрованный диапазон…
- Объединить ячейки / строки / столбцы без потери данных; Разделить содержимое ячеек; Объединить повторяющиеся строки / столбцы… Предотвращение дублирования ячеек; Сравнить диапазоны…
- Выберите Дубликат или Уникальный Ряды; Выбрать пустые строки (все ячейки пустые); Супер находка и нечеткая находка во многих рабочих тетрадях; Случайный выбор …
- Точная копия Несколько ячеек без изменения ссылки на формулу; Автоматическое создание ссылок на несколько листов; Вставить пули, Флажки и многое другое …
- Извлечь текст, Добавить текст, Удалить по позиции, Удалить пробел; Создание и печать промежуточных итогов по страницам; Преобразование содержимого ячеек в комментарии…
- Суперфильтр (сохранять и применять схемы фильтров к другим листам); Расширенная сортировка по месяцам / неделям / дням, периодичности и др .; Специальный фильтр жирным, курсивом …
- Комбинируйте книги и рабочие листы; Объединить таблицы на основе ключевых столбцов; Разделить данные на несколько листов; Пакетное преобразование xls, xlsx и PDF…
- Более 300 мощных функций. Поддерживает Office/Excel 2007-2021 и 365. Поддерживает все языки. Простое развертывание на вашем предприятии или в организации. Полнофункциональная 30-дневная бесплатная пробная версия. 60-дневная гарантия возврата денег.
Вкладка Office: интерфейс с вкладками в Office и упрощение работы
- Включение редактирования и чтения с вкладками в Word, Excel, PowerPoint, Издатель, доступ, Visio и проект.
- Открывайте и создавайте несколько документов на новых вкладках одного окна, а не в новых окнах.
- Повышает вашу продуктивность на 50% и сокращает количество щелчков мышью на сотни каждый день!
Комментарии (20)
Оценок пока нет. Оцените первым!
Изучим простой способ добавления всплывающей подсказки в Excel при вводе данных в ячейку.
Одним из элементов упрощения ввода данных пользователем является добавление всплывающей подсказки, которая появляется при активации конкретной ячейки.
Это позволяет минимизировать возможность ошибки при вводе, а также напоминает какие конкретно данные необходимо ввести в ячейку.
Как сделать всплывающую подсказку?
Чтобы сделать всплывающую подсказку для ячейки выберем на панели вкладок Данные -> Работа с данными -> Проверка данных и в открывшемся окне перейдем в центральную вкладку:
Далее вводим информацию в поля Заголовок и Сообщение, при этом текст введенный в заголовок при отображении подсказки будет показываться жирным шрифтом, а также устанавливаем галочку напротив поля Отображать подсказку, если ячейка является текущей. Нажимаем OK и получаем следующий результат:
Удачи вам и до скорой встречи на страницах блога Tutorexcel.ru!
Во время работы с большими объемами информации, особенно когда ее обработка осуществляется формулами или макросами, важно, чтобы данные не имели ошибок, которые способны повлиять на итог. Сложности в получении корректных исходников появляются, когда они поступают из неструктурированных источников (плохо спроектированные базы данных, ручное заполнение таблиц и форм незаинтересованными в результате людьми). Особенно трудно добиться правильного оформления по определенной маске (шаблону). Например, дату в виде строки можно записать несколькими способами:
- 01.01.2001;
- 01/01/2001;
- 1 января 2001 года и т.д.
В статье описывается функционал, позволяющий упростить процесс сбора и проверки данных в Excel.
Где находится?
Для настройки параметров проверки вводимых значений необходимо на вкладке «Данные» в области «Работа с данными» кликнуть по иконке «Проверка данных» либо выбрать аналогичный пункт из раскрывающегося меню:
На экране появиться окно с настройками по умолчанию, где в качестве типа данных может быть использовано любое значение:
Настройка условия проверки
Изначально требуется выбрать тип проверяемых данных, что будет являться первым условием. Всего предоставлено 8 вариантов:
- Целое число;
- Действительное число;
- Список;
- Дата;
- Время;
- Длина текста;
- Другой.
В соответствии с выбранным пунктом, появляется возможность выбора дополнительных условий. Для чисел, дат, времени и длины текста возможно указать ограничения: меньше, больше, диапазон и т.п. К списку обязательно привязывается источник, а пункт «другой» предлагает ввести формулу, возвращающую логическое значение.
Самым необычным видом является выпадающий список.
Он позволяет выбирать значения, указанные в качестве источника и ограничивать допустимые значения им же. Также возможно создавать динамические выпадающие списки.
Всплывающая подсказка ячейки Excel
Функционал проверки данных в Excel позволяет настраивать всплывающие подсказки для ячеек листа. Для этого следует перейти на вторую вкладку окна проверки вводимых значений – «Сообщение для ввода».
На изображении показан пример возможного сообщения для ячейки, в которую вносятся целые числа от 1 до 31 (настройки вкладки «Параметры»). Заголовок и сообщения указываются по Вашему усмотрению, каких-либо правил к их оформлению нет. Не забудьте установить галочку на поле «Отображать подсказку, если ячейка является текущей», иначе сообщение будет деактивировано.
Пример всплывающей подсказки в Excel:
Вывод сообщения об ошибке
Последняя вкладка окна проверки данных позволяет настроить поведение и вывод сообщений при обнаружении ошибочного значения.
Существует три варианта сообщений, отличающихся по поведению:
- Останов;
- Предупреждение;
- Сообщение.
Останов является сообщением об ошибке и позволяет произвести только 2 действия: отменить ввод и повторить ввод. В случае отмены новое значение будет изменено на предыдущее. Повтор ввода дает возможность скорректировать новое значение.
Предупреждение более лояльно в сравнении с остановом, так как позволяет оставлять значение, не соответствующее условиям проверки, после подтверждения ввода пользователем.
Сообщение выводить ошибку в виде простой информации и дает возможность отменить последнее действие.
Заголовок и сообщение заполняются по Вашему желанию.
Пример вывода одной и той же ошибки, но под разными видами:
Если материалы office-menu.ru Вам помогли, то поддержите, пожалуйста, проект, чтобы мы могли развивать его дальше.
У Вас недостаточно прав для комментирования.
В MS Excel есть ряд очень полезных инструментов для удивительно простого создания по-настоящему сложных форм сбора информации. Однако, вот незадача — чаще всего камнем преткновения во взаимодействии с ними служат не возможности табличного редактора, а человеческая «косорукость». Пользователи стирают формулы из ячеек, вносят некорыстные данные, в общем, портят плоды наших трудов.
К счастью они делают это не со зла, и все что нужно нам — разработчикам, снабдить их подсказками и уже готовыми заранее ответами. Как это сделать, я расскажу в этой статье.
Вот и моя демонстрационная excel-таблица. Как её заполнять?
Подсказки в MS Excel
Первый способ вставки подсказки
Первым делом разберемся c подсказками. Взгляните на мою табличку. Вроде бы все просто, однако даже при такой простоте можно нагородить солидный огород. К примеру, поле «номер документ» — это №1, 1, или 22.03-1?
Самый проcтой способ вставить примечание в лист MS Excel
Самое простое, это щелкнуть по нужной ячейке правой кнопкой мыши и выбрать пункт «Вставить примечание«. В появившемся поле достаточно написать требуемый текст, и если пользователь поднесет курсор мыши к этой ячейке, текст немедленно появится во всплывающей подсказке.
Обратите внимание: ячейка с примечанием помечена особым значком — маленьким красным треугольником в правом верхнем углу. Сам же текст примечания может быть отформатирован как любой другой — вы можете сделать его жирным или курсивным, чтобы подчеркнуть особо важные моменты своего послания.
Удалить примечания можно только из контекстного меню правой кнопки мыши
Обратите внимание: нажатие кнопки «Delete» в ячейке не удалит примечание. Избавиться от него (или изменить его текст) можно повторно щелкнув в ячейке правой кнопкой мыши и выбрав пункт «Удалить примечание» или «Изменить примечание».
Второй способ вставки подсказки
Ещё один способ ввести подсказку интересен нам только с точки зрения того, о чем пойдет разговор дальше (фильтрации ввода), тем не менее знать о нем полезно.
Примечания в Excel с помощью проверки данных
Поставьте курсор мыши в выбранную ячейку, на панели «Данные» в группе «Работа с данным» откройте инструмент «Проверка данных«, и заполните поля «заголовок» и «текст сообщения» на вкладке «Сообщение для ввода«. Нажмите «Ок».
Теперь, при щелчке на ячейке с подсказкой (обратите внимание — отмеченная таким способом ячейка не помечается красным треугольником, и выглядит так же как любая другая) также будет выведен его текст в желтом прямоугольнике. Удалить и изменить примечание введенное через «Проверку данных» с помощью правой кнопки мыши, нельзя.
Проверка по числу введенных символов
Подсказки — это хорошо, но что делать с самыми «прогрессивными» пользователями, которые подсказок не читают? Остается одно — бить по рукам… то есть использовать фильтрацию ввода, я хотел сказать.
Снова открываем инструмент «Проверка данных«, переходим на вкладку «Параметры» и смотрим на наши возможности по ограничению возможностей пользователя.
Проверка по числу введенных символов в MS Excel
Первое, что может оказаться полезным, это проверка по длине введенного текста. Выбираем пункт «Длина текста» и указываем любой диапазон ограничений. К примеру, я хочу чтобы текст в поле «Сообщение» был как можно более кратким, но в то же время ячейка не могла оставаться пустой. Значения от 3-х до 25 введенных символов, этого вполне хватит, чтоб вписать что-то вроде «Напоминание об оплате» (21 символ), а при попытке ввести более длинный текст, MS Excel выдаст окно-предупреждение и не даст завершить ввод.
Слишком длинный текст! Excel стоит на страже и не пропустит такой очевидной ошибки
Проверка по числу
Ещё один хороший способ фильтрации который пригодится без сомнения: фильтрация по числу. Установите фильтр подобный указанному на рисунке и навсегда избавьтесь от проблем с тем, что в поле цена появляются буквы, пробелы и лишние символы.
Проверка по числу в Excel
Фильтрация на ввод чисел работает ничуть не хуже
Выбор из имеющегося списка значений
Самая мощная и интересная проверка ввода в MS Excel — выборка из выпадающего списка. Она подойдет не для всех типов ячеек, но там где нужна точность, а диапазон значений не слишком велик, выборка по списку это то что надо.
А теперь, сделаем проверку по выпадающему списку в MS Excel. Данные введем вручную, через точку с запятой.
Выбираем в «Проверке данных» вкладку «Параметры«, и указываем «Тип данных» → «Список». Ввести «предустановленные» значения можно двумя способами:
- Выбрать диапазон данных с помощью кнопки «Диапазон данных».
- Вписать значения выпадающего списка вручную, через точку с запятой.
…или выберем из диапазона
Второй способ более интересен, так как данные «спрятаны» от пользователя, зато набить их больше десятка подряд — проблематично. Первый способ позволяет без проблем задать намного больший список для выбора данных, однако прежде придется этот список разместить где-то в документе (каждое значение на отдельной строке), например на отдельном «служебном» листе в той же книге MS Excel.
Выбор из списка на листе MS Excel. Других данных ввести не удастся.
Вот и готово — теперь заполнить ячейку можно лишь теми значениями, что мы указали в списке. При попытке ввести данные вручную, MS Excel выдаст нам уже знакомую ошибку.
Кстати, можно изменить и её текст — для этого перейдите на вкладку «Сообщение для вывода» в «Проверке данных», как мы уже делали при «втором способе» вставке подсказок, измените текст на требуемый.
Примечания в Excel — удобная штука. Только, чтобы отобразить примечание, нужно навести на его ячейку указатель мыши. А как сделать подсказку, которая будет всегда появляться при выборе ячейки — неважно, мышкой или стрелками?
Такая необходимость может возникнуть, например, при заполнении больших таблиц — чтобы не потеряться на просторах данных, можно включить в подсказку заголовки соответствующей строки и столбца. Или блок ячеек используется в качестве исходных данных для документа — и нужно дать необходимые пояснения для правильного заполнения.
Такую возможность даёт инструмент Excel «Проверка данных«.
Ставим курсор на нужную ячейку. Открываем окно «Проверка вводимых значений«. В Excel 2003 путь к нему такой: в строке меню ->Данные -> Проверка. В Excel 2007 — на ленте вкладка «Данные» -> пункт «Проверка»
Так как задачи действительно проверить вводимые значения у нас нет, сразу переходим на вкладку «Сообщение для ввода«. Заголовком можно пренебречь, заполнить только раздел «Сообщение«. Там напишите всё, что должно отображаться в подсказке. Обязательно проверьте, чтобы стояла галочка «Отображать подсказку, если ячейка является текущей». Написáли? Жмём ОК и радуемся!
Неактивная подсказка внешне не заметна. А при выборе ячейки с подсказкой, рядом появляется симпатичное окошечко с текстом пояснения.
Если подсказки содержат, к примеру, данные из заголовков строк и/или столбцов таблицы и их нужно часто менять, можно написать несложный макрос, который будет это делать за Вас.
Всплывающая подсказка в ячейке
Сегодня хочу поделиться одним маленьким приемом, который поможет сделать удобные и красивые подсказки к ячейкам:
На создание такой подсказки меня навел однажды вопрос на одном из форумов — как можно сделать удобный перевод текста из ячейки, чтобы он показывался при наведении на ячейку мышью? Не выделении — именно наведении. Можно использовать примечания(вкладка Рецензирование -Создать примечание). Но в случае с примечаниями есть несколько не очень удобных моментов: размеры примечания придется подгонять для каждой подсказки отдельно; примечания как правило будут показываться справа от ячейки, а не чуть ниже; при большом количестве примечаний файл может значительно увеличиться в размерах и некоторые возможности будут мешать их корректному отображению(например, если закрепить области, то примечание может и съехать и «срезаться»). Первое, что пришло в голову — а что если сделать как в гиперссылках (Что такое гиперссылка?)? Если точнее — что если именно эти подсказки использовать? Но как же тогда делать гиперссылку? Куда? Все просто — я решил, что можно создать гиперссылку на ячейку, в которой сама гиперссылка. Тогда даже при нажатии на ячейку с гиперссылкой нас никуда не перекинет. Я покажу как это можно сделать вручную и как это можно сделать при помощи кода VBA.
Для начала немного об исходных данных. У нас есть лист с ячейками, в которых надо создать подсказки и есть лист «справочник», в котором указано для каких значений какие должны быть подсказки.
РУЧНОЕ СОЗДАНИЕ ПОДСКАЗКИ
Выделяем ячейку, подсказку для которой хотим создать -правый клик мыши -Гиперссылка (Hyperlink). Откроется окно добавления гиперссылки.
Выбираем местом в документе
Введите адрес ячейки — указываем адрес той ячейки, в которой хотим создать подсказку
Или выберите место в документе — указываем тот лист, на котором наша ячейка, в которой создаем подсказку.
Далее жмем кнопку Подсказка и в появившемся окне вписываем текст всплывающей подсказки -Ок. Так же в основном окне жмем Ок. Подсказка создана.
Ниже небольшой ролик, в котором показано как это все делается пошагово:
В этом способе все хорошо, кроме двух вещей:
- Если подсказок много, то создавать их весьма непростое занятие. Необходимость листа «справочник» при ручном методе так же ставится под сомнение
- При создании гиперссылки формат ячейки автоматом изменяется. А для нашей цели это в большинстве случаев не надо. Это можно обойти, создавая подсказки вторым способом — при помощи кодов VBA.
СОЗДАНИЕ ПОДСКАЗКИ АВТОМАТИЧЕСКИ КОДОМ VBA
Здесь особо рассказывать нечего — лучше сначала скачать файл, приложенный к статье. Там есть лист «справочник», в котором забита пара значений для подсказок и лист, в котором подсказки создаются.
Как это работает. Выделяются ячейки для создания подсказок(в примере это D15:D16 ). И кнопкой запускается код, который в выделенных ячейках создаст всплывающие подсказки. Сам принцип: код просматривает каждую выделенную ячейку и если она не пустая запоминает её значение. Ищет это значение в первом столбце листа «справочник» и если находит — создает гиперссылку и значение из второго столбца листа «справочник»(в строке с найденным значением) вставляет в качестве подсказки к гиперссылке.
Но помимо этого код перед созданием гиперссылки запоминает большую часть форматирования текста в ячейке и после создания гиперссылки возвращает его. Хотя и здесь не без ложки дегтя — код не сможет корректно обработать и вернуть смешанное форматирование (например, разный цвет шрифта в одной ячейке, разный стиль и т.п.). Но подсказки при этом все равно будут созданы.
Что следует знать: код ищет каждое значение ячейки полностью, а не каждое слово отдельно. Это значит, что если в ячейке будет записано «аннуитентный платеж», а не просто «аннуитентный» как в примере — то подсказка для такой ячейки не будет создана.
Если добавить или изменить значения в листе «справочник», то для того, чтобы подсказки обновились необходимо запустить код заново. Внесение изменений в сам код при этом не требуется.
Созданные подсказки останутся в файле даже если удалить сам код. Т.е. если создать подсказки в файле, а затем файл переслать другому человеку — он сможет использовать подсказки без дополнительных действий.
Всплывающая подсказка в ячейке (59,0 KiB, 3 541 скачиваний)
как сделать в excel чтобы если наводишь на ячейку, то появляется какое-нубудь изображение?
1 Правой мышкой жмем по нужной ячейке — Вставить примечание
У вас появится окно примечания со штриховкой по перриметру Подвели курсор на штриховку и топнули мышкой.
Штриховка превратиться в мелкие точки
2. Выбираем панель «Рисование» . Там находим ведро с краской рядом щелкаем треугольничек и указываем на «Способы
заливки» — Рисунок — Выбираем рисунок жмем -ОК
3. возвращаемся к ячейке которую мы выбрали . Топнули правой мышкой — Скрыть примечание
4. ПРИ НАВЕДЕНИИ КУРСОРА НА ЯЧЕЙКУ — ПОЯВИТСЯ НУЖНАЯ КАРТИНКА.
|
Chriss Пользователь Сообщений: 2 |
Возможно ли при НАВЕДЕНИИ, а не нажатии на ячейку получить всплывающую картинку, которая после отведения курсора будет исчезать. |
|
RAN Пользователь Сообщений: 7091 |
|
|
Chriss Пользователь Сообщений: 2 |
Ran, Спасибо за то что тыкнули носом, но вы меня не правильно поняли. КАК это сделать?, подробная инструкция. К примеру в экселе я вообще дуб, знаю только самое элементарное, но прописывать коды-это что-то фантастичное. Если можно выложить урок… |
|
Игорь Пользователь Сообщений: 3632 |
вариант 1: вставка картинок в примечания к ячейкам http://excelvba.ru/programmes/PastePictures вариант 2: если картинки уже вставлены на лист, то проще сделать всё-же по щелчку (как на сайтах такое делается): http://excelvba.ru/code/ZoomImages (в статье есть пример файла с таким макросом) |
|
The_Prist Пользователь Сообщений: 14182 Профессиональная разработка приложений для MS Office |
А чем примечание не подходит? Рецензирование-Создать примечание. Далее по инструкции: http://www.planetaexcel.ru/techniques/9/128/ Даже самый простой вопрос можно превратить в огромную проблему. Достаточно не уметь формулировать вопросы… |
|
Doober Пользователь Сообщений: 2204 |
Как идея для дальнейших изысканий |
|
Разрешите спросить, а на мобильном устройстве(телефоне на андроид например) возможно как-то вывести картинку как на ПК при наведении, например файл открывается, но на содержимое ячейки невозможно навести?( спасибо! |
|
|
Aleksandr Geitz Пользователь Сообщений: 2 |
#8 25.10.2020 03:51:36 ?) Plz |