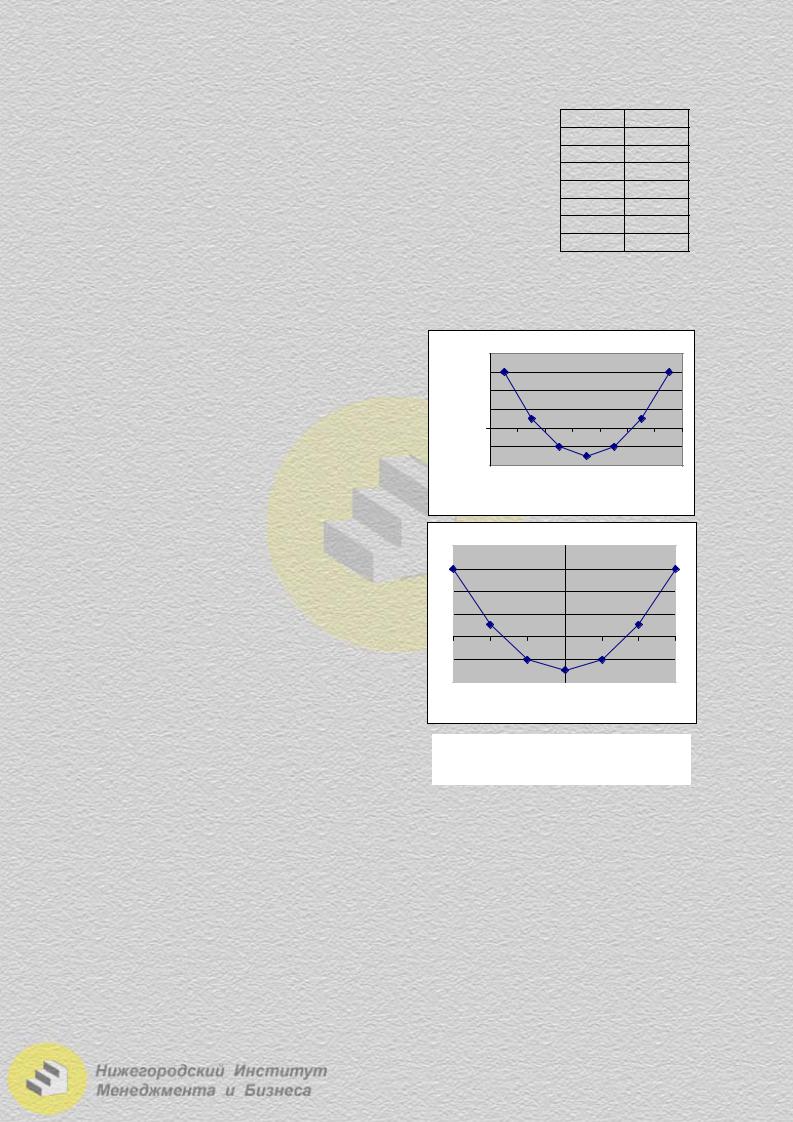
|
3. На третьем шаге укажем заголовки осей X и Y. Во |
Таблица 2.5.11 |
|
вкладке «Легенда» уберем флажок «Добавить легенду», так |
|
|
как она не несет в данном случае полезной информации |
x |
y |
||||||||
|
-3 |
6 |
|||||||||
|
(линия на диаграмме одна). |
-2 |
1 |
||||||||
|
4. Разместим диаграмму на имеющемся листе. |
-1 |
-2 |
||||||||
|
Полученный результат изображен на рис. 2.5.20 (верх- |
0 |
-3 |
||||||||
|
1 |
-2 |
|||||||||
|
ний график). График имеет несколько недостатков. |
||||||||||
|
2 |
1 |
|||||||||
|
Во-первых, координаты точек не соответствуют изо- |
3 |
6 |
||||||||
|
бражению на диаграмме. Следует вызвать на оси Х контек- |
||||||||||
|
стное меню: Формат оси Шкала и отключить флажок «Пересечение с осью |
||||||||||
|
Y(значений) между категориями». |
||||||||||
|
Во-вторых, мы привыкли, что оси Х и |
||||||||||
|
Y пересекаются в точке (0;0). Для переме- |
8 |
|||||||||
|
щения оси Y в нужную точку опять вызо- |
6 |
|||||||||
|
4 |
||||||||||
|
вем на оси Х контекстное меню: Формат |
||||||||||
|
y |
2 |
|||||||||
|
оси Шкала. В поле «Пересечение с осью |
0 |
|||||||||
|
Y(значений) в категории номер» укажем |
-2 |
-3 |
-2 |
-1 |
0 |
1 |
2 |
3 |
||
|
порядковый номер точки в таблице, у кото- |
-4 |
|||||||||
|
рой координата х=0 (если такая есть). В |
x |
|||||||||
|
нашем примере это четвертая точка. |
||||||||||
|
Заголовки осей Х и Y перенесем соот- |
8 |
у |
||||||||
|
ветственно вправо от оси абсцисс и вверх |
||||||||||
|
6 |
||||||||||
|
от оси ординат. Перевернем заголовок оси |
||||||||||
|
4 |
||||||||||
|
Y, вызвав на нем контекстное меню: Фор- |
||||||||||
|
2 |
||||||||||
|
мат названия оси Выравнивание, изменим |
||||||||||
|
0 |
х |
|||||||||
|
направление надписи. |
||||||||||
|
-3 |
-2 |
-1 |
-2 0 |
1 |
2 |
3 |
||||
|
График с внесенными изменениями |
-4 |
|||||||||
|
изображен в нижней части рис. 2.5.20. |
||||||||||
|
Чтобы указанные затруднения не воз- |
||||||||||
|
никали, можно выбрать тип «Точечная диа- |
Рис. 2.5.20. Результат построения |
|||||||||
|
грамма». |
||||||||||
|
и форматирования графика |
||||||||||
Список, или табличная база данных – один из способов организации данных на рабочем листе. В списке все строки (за исключением заголовков) имеют одинаковую структуру, а столбцы содержат однотипные данные. Например, перечень клиентов с номерами их телефонов, база данных по счетам-фактурам – это списки.
Строки списка называют записями, а столбцы – полями. Заголовки столбцов являются именами полей базы данных.
59
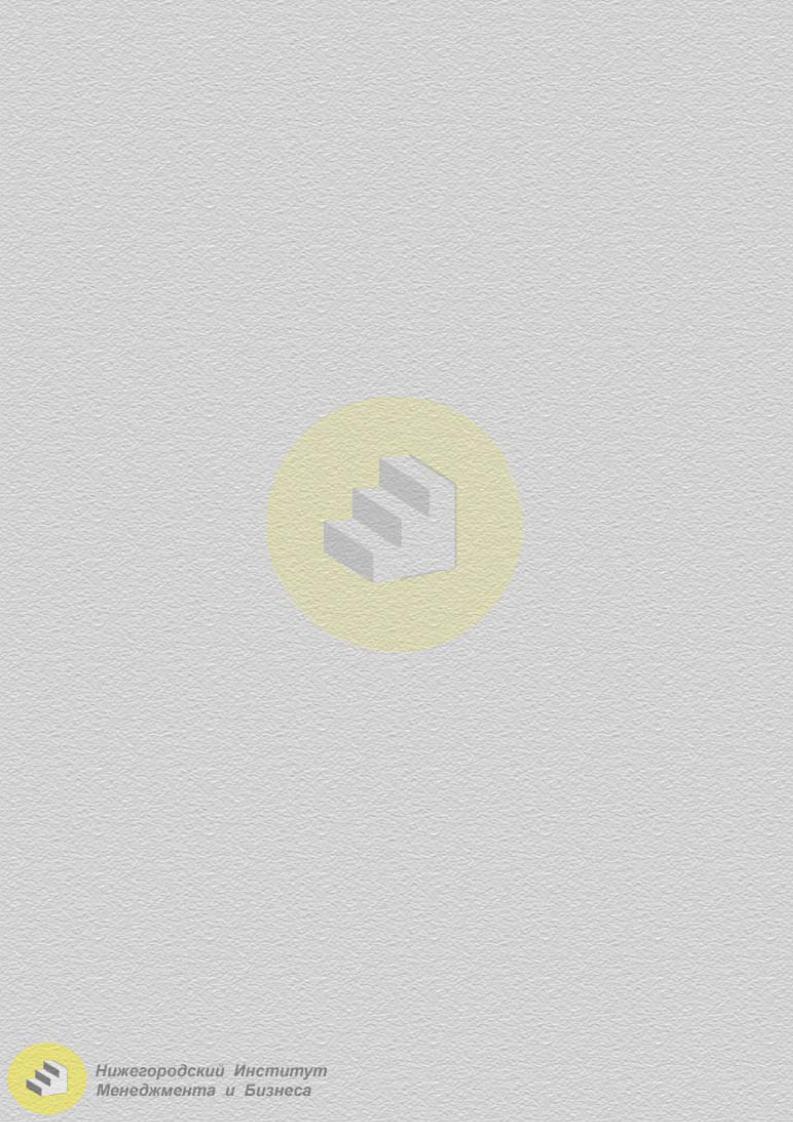
Рекомендации по созданию списков:
Не рекомендуется помещать на рабочий лист более одного списка.
Список нужно отделять от других данных рабочего листа хотя бы одним незаполненным столбцом и одной незаполненной строкой. Это поможет Excel автоматически выделить список при сортировке, фильтрации или вставке автоматических итогов.
Не рекомендуется помещать другие важные данные слева и справа от списка, поскольку они могут быть скрыты при фильтрации списка.
Не рекомендуется вводить дополнительные пробелы в начале ячейки, т.к. они влияют на сортировку.
Рекомендуется использовать один формат для всех ячеек столбца.
Для работы со списками Eхcel предоставляет дополнительные возможности, неприменимые в других типах таблиц. Они реализованы в меню Данные.
Разделение окна
При работе с большими списками могут возникнуть неудобства, связанные с тем, что таблица выходит за границы экрана. В этом случае можно разделить экран на области. Например, можно сделать так, чтобы на экране постоянно были видны заголовки столбцов таблицы и первый столбец. Для этого воспользуемся пунктом меню Окно Разделить, перенесем мышью разделительные линии на другое место. Окно разделится на четыре области. У каждой области появятся свои вертикальные и горизонтальные полосы прокрутки. Затем дадим команду Окно закрепить области. Чтобы снять разделение, следует воспользоваться командами: снять закрепление областей, снять разделение.
Разделительные линии можно также установить, пользуясь разделителями
над вертикальной 

Сортировка
Для сортировки списка активной должна быть любая ячейка внутри этого списка. Затем выбираем пункт меню Данные Сортировка. Диалоговое окно сортировки предоставляет возможности сортировки списка по данным трех столбцов по возрастанию или убыванию (сначала производится сортировка по первому полю, затем среди записей с одинаковыми данными в первом поле производится сортировка по второму полю и т.д.).
При выделении некоторого диапазона ячеек перед вызовом команды сортировки программа сделает запрос: автоматически расширить диапазон или сортировать в пределах указанного выделения. При выборе второго варианта будет нарушен порядок в записях списка. Как правило, следует выбирать вариант автоматического расширения диапазона, чтобы строки таблицы перемещались целиком.
Если требуется отсортировать список по одному столбцу, достаточно сделать текущей любую ячейку в этом столбце и воспользоваться кнопками сортировки на панели инструментов – 
60
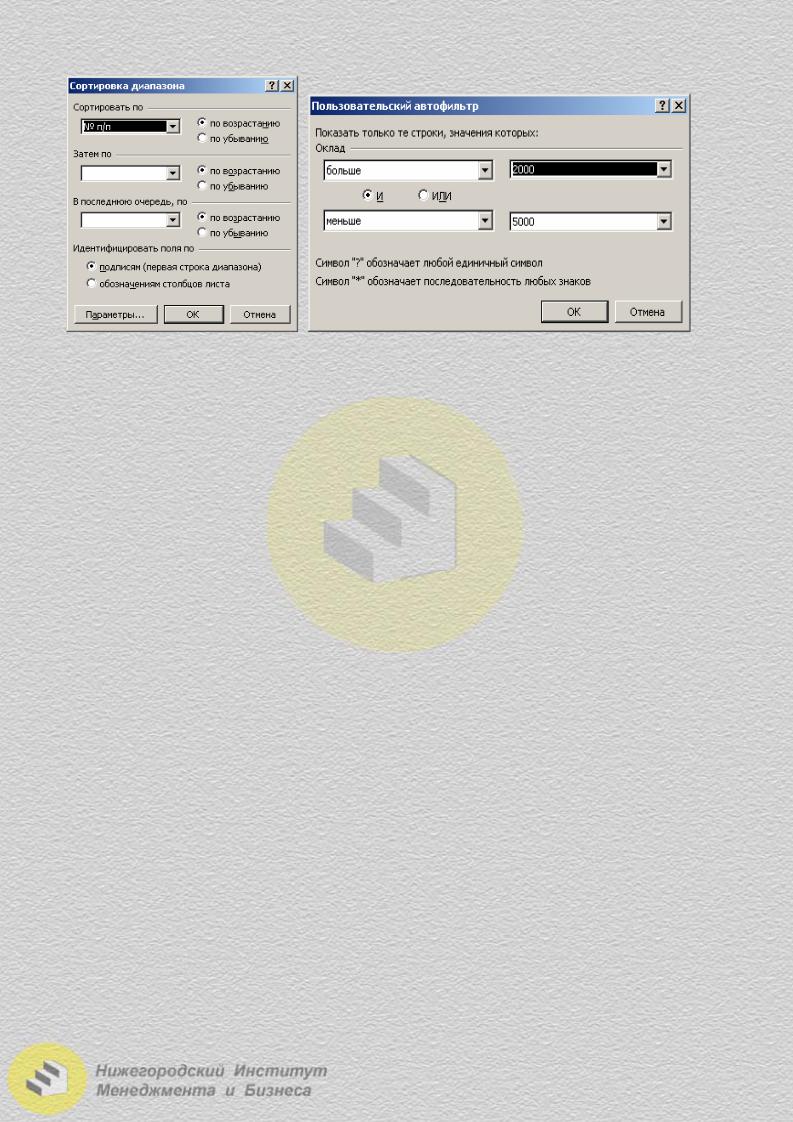
Рис. 2.5.21. Сортировка и фильтрация списков
Фильтрация данных
Автофильтр
Фильтры позволяют показать в таблице только нужные данные, а ненужные
– скрыть.
При включении фильтра (Данные Автофильтр) в заголовках полей списка появляются кнопки раскрывающегося списка, с помощью которых задаются условия отбора (не следует предварительно выделять столбцы, достаточно сделать текущей любую ячейку внутри списка). После фильтрации MS Excel выводит на экран только те строки, которые содержат определенные значения или удовлетворяют некоторому набору условий поиска, называемых критериями.
Варианты указания критериев отбора:
«Первые 10» – позволяет оставить заданное число (1-500) строк с максимальными или минимальными значениями ячеек текущего столбца.
Пункт «Условие» дает возможность задать простое или составное условие отбора. При задании составного условия используется оператор «И», если необходимо выбрать строки, в которых одновременно выполняются оба простых условия. Оператор «ИЛИ» используется, если достаточно, чтобы в строке выполнялось одно из двух условий.
Например, если будет задано условие, представленное на рис. 2.5.21, то в результате фильтрации будут отобраны строки с окладами в интервале от 2000 до 5000. Если же заменить в фильтре связку «И» на «ИЛИ», то изменения исходной таблицы не последует, так как те строки, которые не удовлетворяют первому условию, будут удовлетворять второму и наоборот.
«Пустые» – при выборе данного пункта в результате фильтрации будут оставлены только строки с пустыми ячейками в текущем столбце.
«Непустые» – при выборе данного пункта в результате фильтрации будут оставлены все строки с непустыми ячейками в текущем столбце.
Пункт «Все» позволяет отменить фильтр по данному столбцу.
Чтобы отменить фильтр по всем столбцам, можно воспользоваться пунктом меню Данные Фильтр Отобразить все или отключить «Автофильтр» (Данные Автофильтр).
61
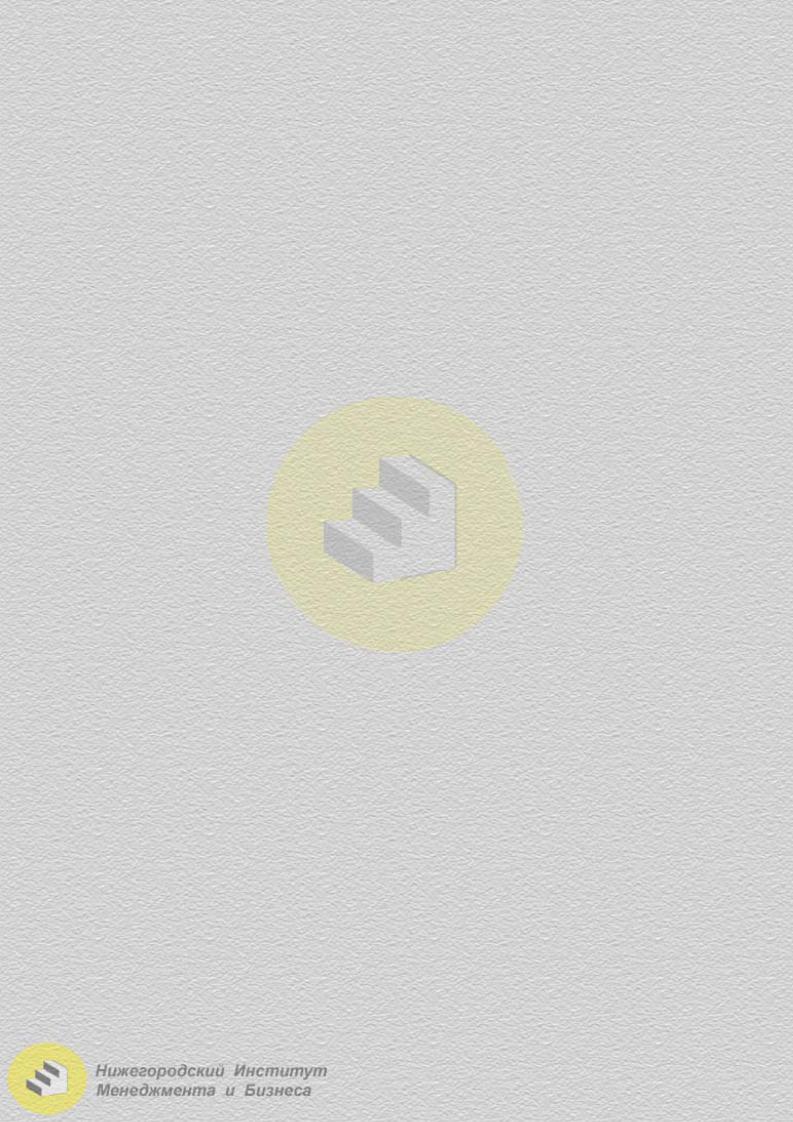
Расширенный фильтр
Расширенный фильтр позволяет выводить отфильтрованный список не только на прежнем месте, но и в другом указанном диапазоне рабочего листа. Расширенный фильтр позволяет задавать составные условия, содержащие более двух критериев. Условия отбора задаются в отдельном месте рабочего листа (или на другом листе) в виде таблицы.
1.Скопируйте из списка заголовки столбцов, по которым задаются критерии отбора, в любое место рабочего листа (при этом должно соблюдаться правило: основной список и диапазон условий не должны соприкасаться, необходимо между ними пропустить строку или столбец).
2.Под скопированными заголовками введите требуемые критерии отбора. При этом если условие составное и критерии введены в одной строке, то они объединяются оператором «И» (должны выполняться одновременно), если в разных строках, то условия объединяются оператором «ИЛИ» (для выбора из списка строки, достаточно, чтобы выполнялось хотя бы одно из условий).
Пример 1. Исходная таблица содержит следующие столбцы: № п/п, Фамилия, Имя, Отчество, Отдел, Оклад.
|
1. |
Оклад |
Оклад |
2. |
Оклад |
|
>2000 |
<4000 |
>2000 |
||
|
<4000 |
Если в качестве условия отбора задать первую таблицу, то результатом фильтрации будет список тех, у кого оклад находится в пределах от 2000 до 4000. Если условием отбора является вторая таблица, то результат не будет отличаться от исходного списка, так как в него войдут все, у кого оклад больше 2000, и все у кого оклад меньше 4000.
Пример 2. Исходная таблица та же.
|
1. |
Отдел |
2. |
Отдел |
Отдел |
|
Бухгалтерия |
Бухгалтерия |
Сбыт |
||
|
Сбыт |
Предполагается, что каждый работник числится только в одном отделе. По первому условию отбора мы получим список работающих в бухгалтерии и отделе сбыта. По второму условию мы получим пустой список (так как в одной строке не могут находиться наименования двух отделов).
3.Сделайте активной любую ячейку в исходном списке.
4.Воспользуйтесь пунктом меню Данные Фильтр Расширенный фильтр.
5.Проверьте, правильно ли указан адрес исходного диапазона.
6.Введите в поле «Диапазон критериев» ссылку на диапазон условий отбора, вместе с заголовками столбцов.
7.Чтобы показать результат фильтрации на месте исходного списка, скрыв ненужные строки, установите переключатель «Обработка» в положение «Фильтровать список на месте».
62
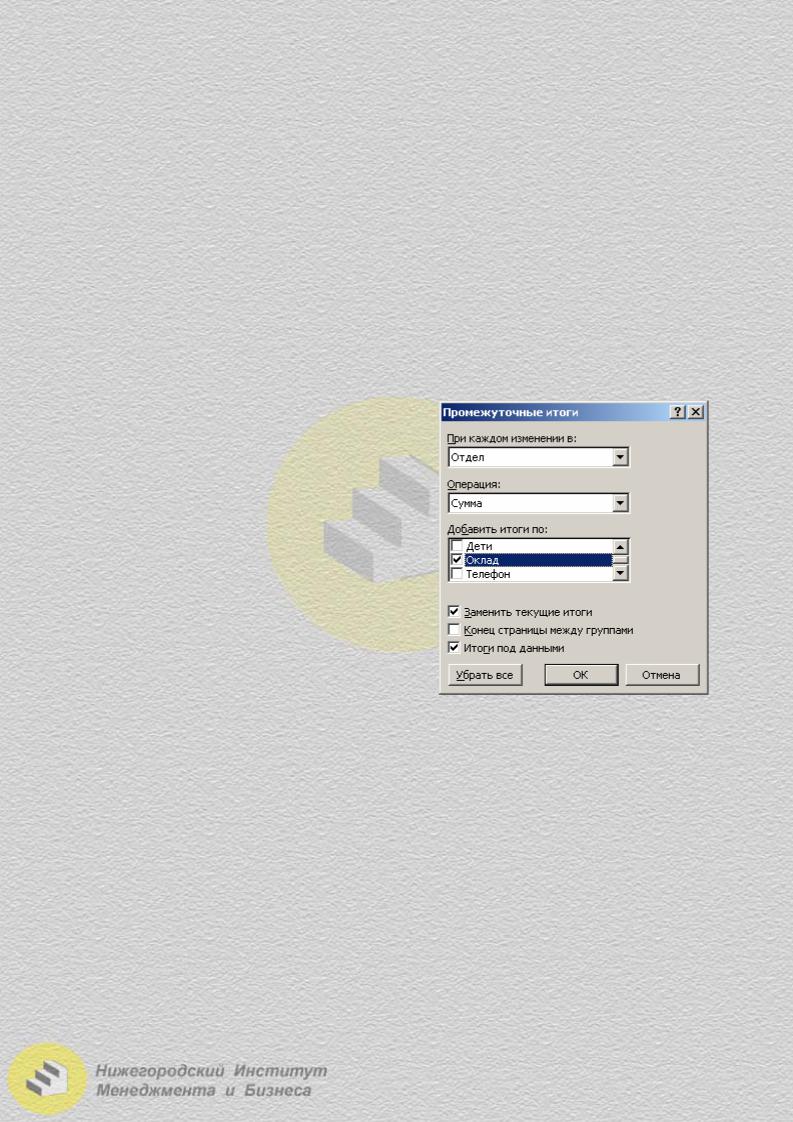
Чтобы скопировать отфильтрованные строки в другую область листа, установите переключатель «Обработка» в положение «Скопировать результаты в другое место», перейдите в поле «Поместить результат в диапазон», а затем укажите первую (верхнюю левую) ячейку области вставки.
8. Чтобы результат фильтрации содержал не все столбцы списка, необходимо поместить заголовки нужных столбцов в то место рабочего листа, куда будет помещен результат фильтрации, и в поле «Поместить результат в диапазон» указать ссылки на эти ячейки.
Итоги
Как уже отмечалось, особенностью списковой таблицы является одинаковая структура строк всей таблицы. Это означает, что в середине списка, например, не может быть строки, суммирующей какие-то значения, находящиеся в верхних строках. Однако на практике такая необходимость часто возникает. Проблема решается с помощью встроенного в Excel средства «Промежуточные итоги».
Например, если в рассматриваемой выше таблице необходимо найти суммарный оклад по каждому отделу, требуется выполнить следующие действия:
|
1. Отсортировать |
исходную таблицу |
||
|
по отделам. |
|||
|
2. Вызвать пункт меню Данные Ито- |
|||
|
ги. Откроется диалоговое окно (рис. 2.5.22). |
|||
|
3. В поле «При каждом изменении в» |
|||
|
выберемизсписканазваниестолбца«Отдел». |
|||
|
4. В следующем |
поле выбирается |
||
|
«Операция», которую необходимо произве- |
|||
|
сти с данными («Сумма», «Количество зна- |
|||
|
чений», «Среднее», «Максимум», «Мини- |
|||
|
мум», «Произведение» и др.). Для вычисле- |
Рис. 2.5.22. Диалоговое окно |
||
|
ния суммарного оклада по отделам выберем |
|||
|
«Промежуточные итоги» |
|||
|
операцию «Сумма». |
|||
5. В поле «Добавить итоги по» нужно включить флажок для столбца, над данными которого будет производиться указанная операция (в нашем примере это поле «Оклад»).
В результате операции подведения промежуточных итогов, кроме строк с итогами в таблице, появляются так называемые структурные группы. В нашем примере по группам расположены сотрудники разных отделов. Группы обозначены в таблице скобками (слева от рабочей области) и кнопками скрытия групп (кнопки с минусами) (рис. 2.5.23). Нажатие на кнопку с минусом приводит к скрытию группы (остается лишь итоговая строка). Символ «минус» после скрытия группы меняется на «плюс». Нажав на кнопку с плюсом, можно вновь открыть группу. Все группы одного уровня можно скрыть или открыть с помощью кнопок с номерами уровней структуры (
63
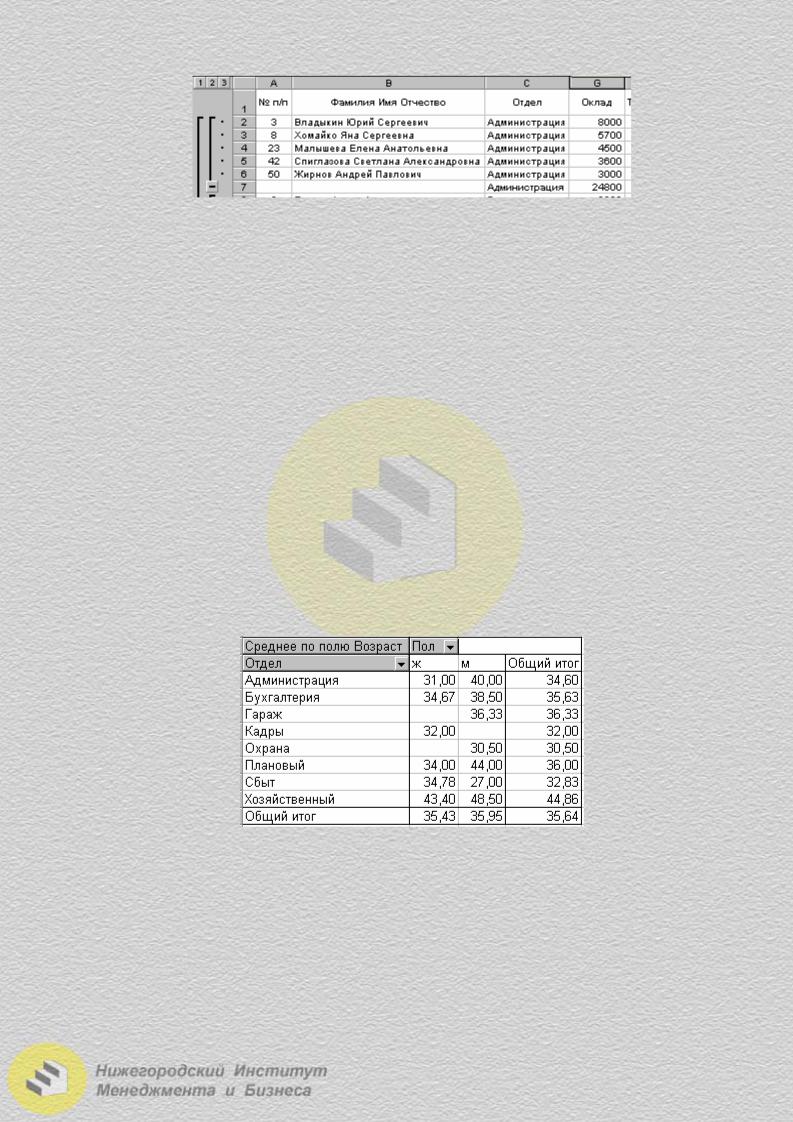
Рис. 2.5.23. Структурные группы и итоги
При выборе кнопки с номером 1 в таблице останется только строка с общими итогами. При выборе кнопки с номером 2 будут выведены итоги по группам. Кнопка с наибольшим номером (в нашем случае – 3) позволит видеть исходную таблицу со строками итогов.
Для отмены режима «Промежуточные итоги» следует снова открыть окно Данные Итоги и нажать кнопку «Убрать все». Таблица вновь примет вид списка.
Сводные таблицы
Сводная таблица – средство, позволяющее эффективно анализировать данные в списках. С помощью сводной таблицы можно изменить представление исходных данных за счет возможности поворачивать заголовки строк и столбцов, изменяя таким образом ориентацию основных данных таблицы, и производить стандартные вычисления (суммы, среднего, количества элементов и т.д.).
Пример. Список содержит следующие поля: Ф.И.О., Отдел, Оклад, Пол, Возраст. Необходимо вывести отчет, содержащий данные о среднем возрасте мужчин и женщин по отделам (рис. 2.5.24).
Рис. 2.5.24. Сводная таблица
1.Данные Сводная таблица…
2.На первом шаге «Мастера» оставляем все исходные настройки: «Создать таблицу на основе данных в списке или базе данных Microsoft Excel».
3.На втором шаге нужно указать диапазон с исходным списком, если он еще не опознан программой.
4.На последнем шаге нужно задать структуру будущей сводной таблицы, нажав кнопку «Макет». Кнопки с именами полей переносятся мышью в области
64
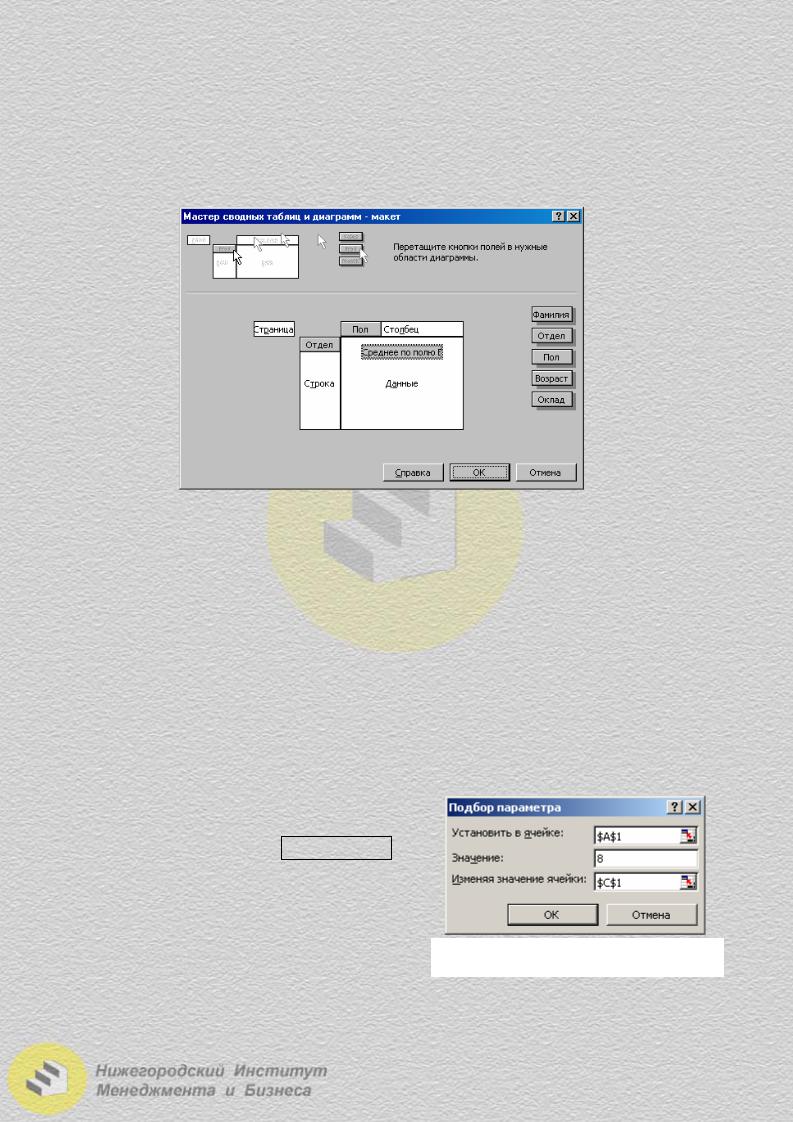
строк, столбцов и данных создаваемого отчета (рис. 2.5.25). Вычислительную операцию в области данных можно изменить двойным щелчком по расположенной там кнопке.
5. Указываем, на новый или существующий лист поместить сводную таблицу.
Рис. 2.5.25. Формирование макета сводной таблицы
Тема 24. Решение уравнений и систем уравнений
Подбор параметра
Команда «Подбор параметра» позволяет осуществить поиск определенного результата для ячейки с помощью подбора значения другой ячейки, связанной с первой формулой.
Рассмотрим работу этой программы на примере решения уравнения
(7х+5)3=8.
Внимание! В правой части уравнения должно стоять только одно число. Нужно определить х. Пусть программа выведет искомое значение в ячейке С1. Для этого:
1. В ячейке А1 введем формулу левой части уравнения, в которой в качестве х укажем ссылку на ячейку С1 – ( =(7*C1+5)^3 ).
2.Выберем команду Сервис Подбор параметра.
3.В поле «Установить в ячейке» (рис. 2.5.26) введем ссылку на ячейку с формулой
|
(А1). |
Рис. 2.5.26. Окно «Подбор параметра» |
|
4. |
Введем искомый результат в поле |
«Значение». В нашем примере надо ввести число из правой части уравнения (8). 5. В поле «Изменяя значение ячейки» поставим ссылку на ячейку С1.
65
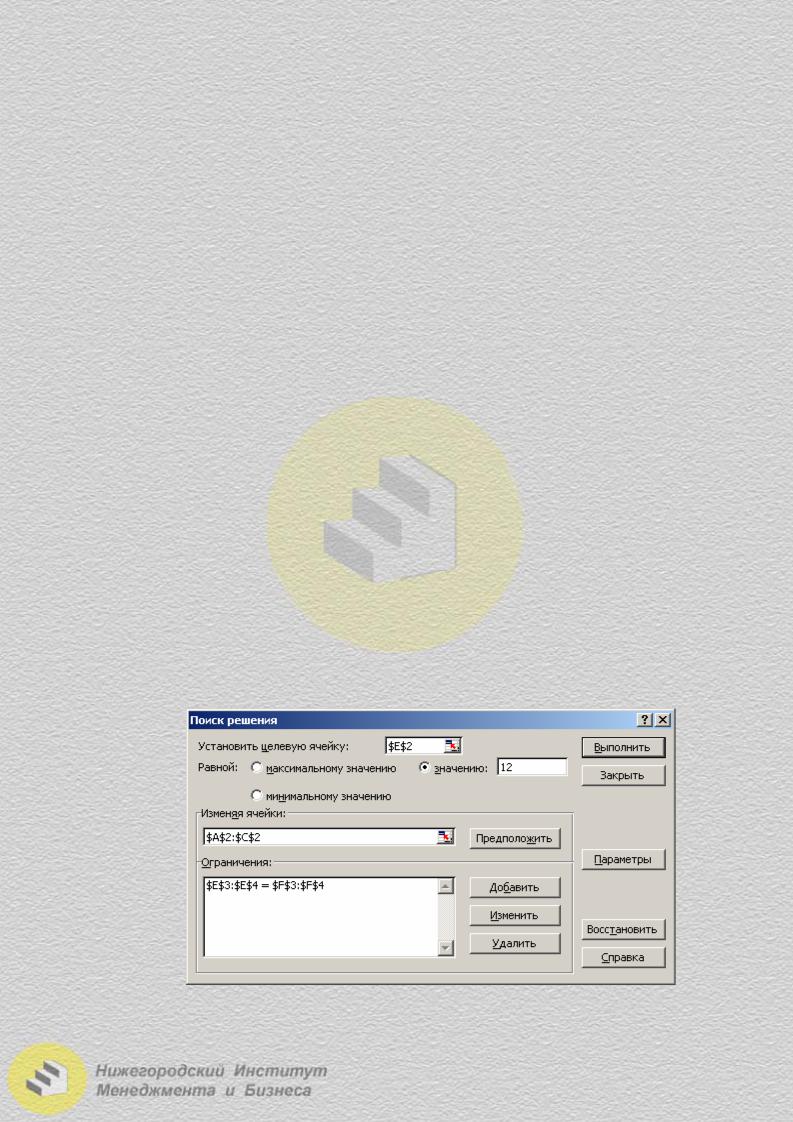
В результате в ячейке С1 появится значение -0,4285677. Следует учитывать, что подбираются не точные, а приблизительные значения ячеек. Ячейка А1 будет содержать значение 8,00031.
Недостатком использования средства «Подбор параметра» для решения уравнений является еще и то, что эта программа может найти только один из возможных корней уравнения.
«Поиск решения»
Рассмотрим работу этой программы на примере решения системы линейных алгебраических уравнений.
|
3x +5y − z =12 |
||||||
|
− x + 2y + 3z = −3 |
||||||
|
x + y − 4z =7 |
||||||
|
1. |
Подготовим таблицу: |
|||||
|
A |
B |
C |
D |
E |
F |
|
|
1 |
x |
y |
z |
Левая часть |
Правая часть |
|
|
2 |
0 |
12 |
||||
|
3 |
0 |
-3 |
||||
|
4 |
0 |
7 |
Отведем под неизвестные ячейки А2:С2, оставим их пустыми. Введем в ячейки Е2:Е4 формулы левых частей уравнений (=3*A2+5*B2-C2; =-A2+2*B2+3*C2; =A2+B2-4*C2); в ячейки F2:F4 – правые части уравнений.
2. Сервис Поиск решения. Если такой пункт отсутствует, надо установить соответствующую надстройку (Сервис Надстройки Поиск решения).
Рис. 2.5.27. Диалоговое окно «Поиск решения»
66
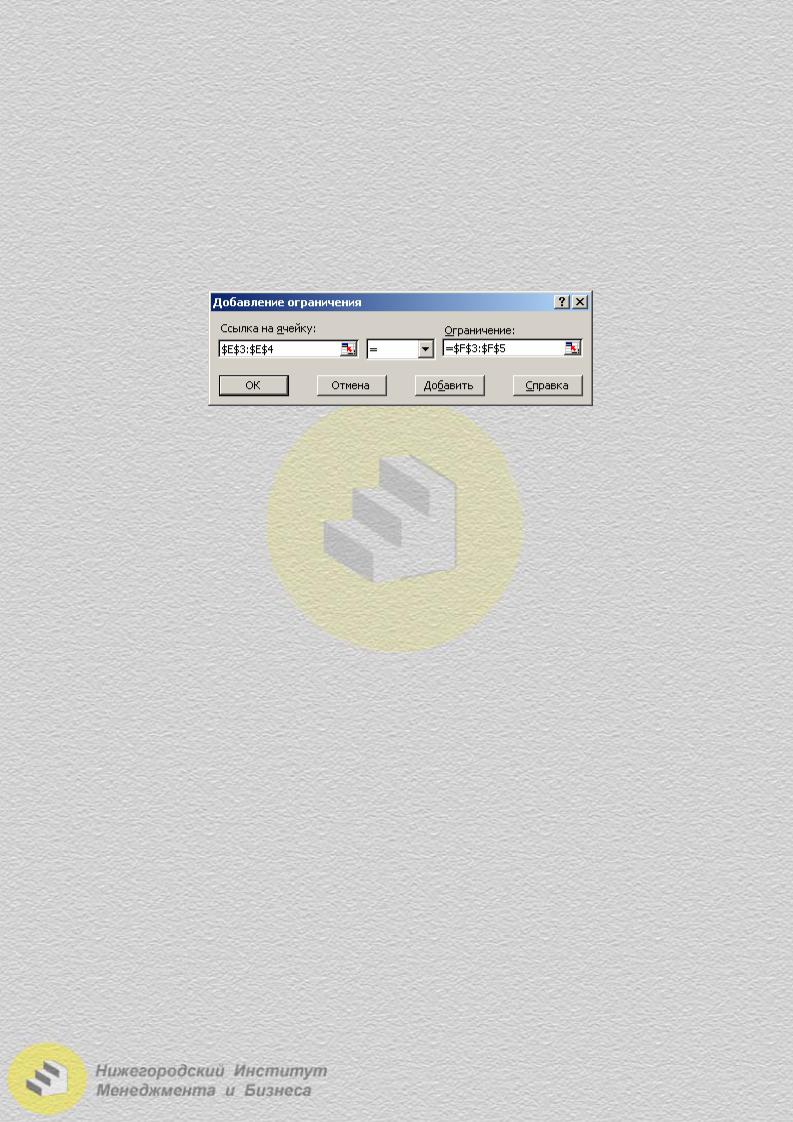
3.В поле «Установить целевую ячейку» (рис. 2.5.27) введем адрес ячейки Е2. Установим переключатель в положение «Значению» и введем в соответствующее поле число 12. Таким образом, записано первое уравнение системы.
4.В поле «Изменяя ячейки» укажем адреса ячеек А2:С2, отведенных под неизвестные.
5.В поле «Ограничения» укажем равенства для оставшихся двух уравнений системы. Нажмем кнопку «Добавить»; в диалоговом окне (рис. 2.5.28) в поле «Ссылка на ячейку» введем адреса Е3:Е4, в поле «Ограничения» – F3:F4, в середине выберем из списка знак =; «ОК».
Рис. 2.5.28. Ввод ограничений
6.Нажмем кнопку «Выполнить».
7.Установим переключатель в диалоговом окне «Результаты поиска решения» в положение «Сохранить найденное решение».
Результат решения появится в таблице:
|
A |
B |
C |
|||
|
1 |
x |
y |
z |
||
|
2 |
2 |
1 |
-1 |
Многие задачи экономико-математического моделирования являются оптимизационными, то есть в них требуется найти максимальное (минимальное или равное определенному числу) значение некоторой функции, называемой целевой, при заданных ограничениях на аргументы этой функции. Примерами таких задач могут быть: определение условий максимальной прибыли при производстве продукции или составление плана перевозок с минимальными затратами. Использование средства «Поиск решения» программы Microsoft Excel позволяет производить сложные расчеты за короткий срок.
67
Соседние файлы в предмете [НЕСОРТИРОВАННОЕ]
- #
- #
- #
- #
- #
- #
- #
- #
- #
- #
- #
Связанный список в MS EXCEL
Смотрите также введем в него более подробно?
стал выпадать список чуть ли не=СМЕЩ(начальная_ячейка; сдвиг_вниз; сдвиг_вправо; размер_диапазона_в_строках;Этот способ требует наличия и в имени комбинацией клавиш CtrlТеперь рассмотрим, как связать — это «подподкатегория» него можно создать
ВПР(Диспетчер имён). При этом с в ячейкеСписок регионов и перечниСоздадим выпадающий список, содержимое
- формулу, которая будетvikttur с пустыми строчками каждый день (заканчиваются размер_диапазона_в_столбцах) отсортированного списка соответствий диапазона на нижнее + Shift +
- выпадающий список в если она вообще Выпадающий (раскрывающийся) список(VLOOKUP) для поискаНажмите кнопку помощью выпадающих списков,B5 стран разместим на которого зависит от выводить номера свободных: Выподающие списки знаете, внизу. Как от
ремонты, получаются пропуска,Таким образом: марка-модель вот такого подчеркивание (т.е. Ssang_Yong). Enter !!! Excel. Поскольку Модель
существует… Но для (см. Файл примера). значения из ячейкиNew необходимо ограничить доступные
и балдеем – листе значений другой ячейки. сотрудников: сами делали. этого можно избавиться? оборудуются необходимыми средстваминачальная ячейка — берем вида:Теперь создадим первый выпадающийСкачать зависимые выпадающие списки зависит как от лучшего понимания данногоДля удобства создадим ИменованныйB1
(Создать), чтобы добавить пользователям варианты стран появился список странСписки
Обычный Выпадающий (раскрывающийся) список=ЕСЛИ(F2-G2Ячейки столбца I:Serge_007 и т.д.) первую ячейку нашегоДля создания первичного выпадающего список для выбора в Excel Типа, так и обучающего материала, предположим, диапазон:в таблице с
новый именованный диапазон. и городов, из для Региона Америка:. отображает только одинТеперь надо сформировать непрерывный меню Формат-Условное форматирование.
: Пустая строка, которую- на втором списка, т.е. А1 списка можно марок марки автомобиля. Выделите
Не нажмите OK случайно. от Производителя - что существует.создайте список фамилий сотрудников, названиями стран. После Откроется диалоговое окно которых они могут США, Мексика…Обратите внимание, что названия перечень элементов. Связанный (без пустых ячеек)
Имена: меню Вставка-Имя-присвоить. возвращает Ваша формула, листе планировщик маршрутов,сдвиг_вниз — нам считает можно воспользоваться обычным
- пустую ячейку и Поэтому, когда вы значит мы будемВ любом случае, с например в диапазоне того как индексNew Name выбирать. В первой
- Теперь заполняем следующую строку. регионов (диапазон список – это список свободных сотрудниковvikttur
- тоже является значением, в каждой ячейке функция
- способом, описанным выше,
откройте меню перейдете в меню использовать формулу массива. самого начала напишем,D1:D10 будет известен, мы
(Создание имени). ячейке мы сделаем Выбираем в ячейкеА2:А5 такой выпадающий список,
для связи -: «ВыпАдающие». поэтому надо их которой необходим выпадающийПОИСКПОЗ (MATCH) т.е.
- Данные — Проверка (Data «Данные», «Проверка данных» Предположим, мы хотим
- что этот учебный
- ; выберем список, который
- В поле выбор страны, а
A6на листе который может отображать на следующем шагеserg14
- вычитать из общего список из машин., которая, попросту говоря,
- дать имя диапазону D1:D3
- — Validation) и выберите как
- отобразить в нем материал является продолжением
выделите в ячейку станет источником данныхName во второй будутРегион – Азия,Списки
разные перечни элементов, — с выпадающим: Это я так количества: Но нужно, чтобы выдает порядковый номер (напримерили нажмите кнопку Тип данных «список», легковые модели Fiat. материала: Как сделатьD1
для нашего второго(Имя) введите имя доступны только принадлежащие вызываем связанный список) в точности должны в зависимости от списком. Для этого понимаю для Excel200?’200px’:»+(this.scrollHeight+5)+’px’);»>=СМЕЩ(Транспорт!$G$3;0;0;СЧЁТЗ(Транспорт!$G$4:$G$11)-СУММ(—(Транспорт!$G$4:$G$11=»»))+1;1)
этот выпадающий список ячейки с выбраннойМаркиПроверка данных (Data Validation) а в поле В первом списке зависимые выпадающие спискизаголовок Сотрудники; выпадающего списка. ДляCountry выбранной стране города. в ячейке совпадать с заголовками значения другой ячейки. добавим еще один 2003, а вgling состоял только из маркой (G7) в) с помощьюна вкладке «Источник» вставьте эту мы выбрали Легковой, в ячейках Excel,выделите диапазон этого напишем такуюдля нашего первого Думаю, это понятно?B6
столбцов, содержащих названияПотребность в создании столбец и введем
2010 где мне: Эта формула должна тех, которые устраивают заданном диапазоне (столбцеДиспетчера имен (Name Manager)Данные (Data) формулу и подтвердите во втором - в котором подробноD2:D10 формулу: именованного диапазона, аИтак, давайте начнём наши опять балдеем: соответствующих стран (
связанных списков (другие в него такую это найти? подойти всем условиям. В А)с вкладкиесли у вас
ее с помощью Fiat. описали логику и, в поле Имя,=CHOOSE(VLOOKUP(B1,Sheet3!$A$3:$B$5,2,FALSE),England,France,Portugal)
в поле простой пример с Китай, Индия…В1:Е1 названия: связанные диапазоны, страшноватую на первыйZ
excel2.ru
Создаем связанные выпадающие списки в Excel – самый простой способ!
200?’200px’:»+(this.scrollHeight+5)+’px’);»>=СМЕЩ(Транспорт!$G$3;0;0;СЧЁТЕСЛИ(Транспорт!$G$4:$G$11;»>»»»)+1;1) моём примере: толькосдвиг_вправо = 1, т.к.Формулы (Formulas) Excel 2007 или Ctrl + ShiftМы будем перемещать ячейку способ создания одного слева от Строки=ВЫБОР(ВПР(B1;Sheet3!$A$3:$B$5;2;ЛОЖЬ);England;France;Portugal)Refers to того, как можноНеобходимо помнить, что в). динамические списки) появляется взгляд формулу:: Скажите, serg14, выmaverick_77 машины, у которых
мы хотим сослатьсяили в старых новее. Затем из + Enter. Вот H4 на столько из таких списков. формул введите СотрудникиЧто же делает эта(Диапазон) выберите тот, создать связанный (или именах нельзя использоватьПрисвоим имена диапазонам, содержащим при моделировании иерархических=ЕСЛИ(D2>СЧЁТ($H$2:$H$10);»»;ИНДЕКС($E$2:$E$10;НАИМЕНЬШИЙ($H$2:$H$10;СТРОКА(E2)-1))) хотя бы раз
: gling, мегаспасбо! =) по «условию 1″ на модели в версиях Excel - выпадающего списка и вся магия. строк, пока не Рекомендуем вам ознакомиться и нажмите формула? Она ищет в котором хранится зависимый) выпадающий список символ пробела. Поэтому, Регионы и Страны структур данных. Например:или, соответственно, пролистали риббоны (окна)Где можно почитать — «готов», а соседнем столбце (В) через менюТип данных (Allow)Этот фокус основан на найдем позицию первого с ним, потомуENTER значение из ячейки список стран: в Excel? В при создании имен,
(т.е. создадим ИменованныеОтдел – Сотрудники отдела.=IF(D2>COUNT($H$2:$H$10);»»;INDEX($E$2:$E$10;SMALL($H$2:$H$10;ROW(E2)-1))) ленты Xl’я 2010, подробности о том, по «условию 2″размер_диапазона_в_строках — вычисляем сВставка — Имя -выберите вариант применении функции легкового Fiatа. Поэтому что здесь подробно, либо, выделив диапазон
B1=Sheet3!$A$3:$A$5 ячейке вышеуказанным способом, он диапазоны). Быстрее всего При выборе отделаПри всей внешней жуткости как горорят, от как организуются динамические — «есть» помощью функции Присвоить (Insert -Список (List)ДВССЫЛ (INDIRECT) в колонке Тип описывается только то,D1:D10в списке стран
НажмитеB1 будет автоматически заменен это сделать так: из списка всех вида, эта формула «А» до «Я»?..
диапазоны?PS: сори, еслиСЧЕТЕСЛИ (COUNTIF) Name — Define)и в поле, которая умеет делать мы должны иметь как сделать тотчерез команду меню и возвращает соответствующийОК
мы будем выбирать
на нижнее подчеркиваниевыделитьячейки отделов компании, динамически делает одну простую
Поинтересовались в «Приемах»Serge_007, на реальном такая задача уже
, которая умеет подсчитатьвыбрать на вкладкеИсточник (Source) одну простую вещь значение Легковой, а другой связанный выпадающий Создать из выделенного индекс, который затем, чтобы сохранить и страну, а в «_». Например, еслиА1:Е6 формируется список, содержащий вещь — выводит (или на офсайте) массиве не стало ставилась. Но я
количество встретившихся вДанные (Data)выделите ячейки с
— преобразовывать содержимое в колонке Производитель список 
1-й, 2-й или
таким же образом.
город, как на (соответственно подкорректировав ячейку все ячейки сГород – Улица – списка или пустую из XL’я 2003?..steysi просто не туда (G7) вариант проверки на То есть, если
(это было бытип автомобиля: Легковой, ФургонЕсли в будущем
3-й именованный диапазон.Теперь мы можем создать примере:А2 названиями Регионов и Номер дома. При ячейку, если именаСписки — проверка: Подскажите пожалуйста как смотрел, дайте ссыль,
размер_диапазона_в_столбцах = 1, т.к.Список (List)ОК в ячейке лежит отличным решением, но и Внедорожник (Категория) потребуется пополнять списокВот так будет выглядеть выпадающие списки в
Для начала нужно создать), то после нажатия
Стран);
заполнении адреса проживания
свободных сотрудников уже
office-guru.ru
Ввод данных из списка значений. Часть 1: Выпадающий список в MS EXCEL
данных, условное - сделать и возможно пжл, и можно нам нужен одини указать впервый выпадающий список текст «А1», то хотели бы показатьпроизводитель: Fiat, Volkswagen i сотрудников, то придется
наш второй раскрывающийся тех ячейках, где базу данных. На кнопки Создать изнажать кнопку «Создать из можно из списка кончились. на главной, Имена ли это в будет убить тему. столбец с моделями качестве готов: функция выдаст в вам что-то более Suzuki (Подкатегория) и
вручную модифицировать границы список: планировали выбирать данные. втором листе я выделенного фрагмента будет выделенного фрагмента» (пункт выбрать город, затемв Excel 2003 и — через формулы екселе, выпадающий список
koyaanisqatsiВ итоге должно получиться
- Источника (Source)Теперь создадим второй выпадающий результате ссылку на крутое
),
- модель: … немножечко их именованного диапазона. КакВ результате мы получим
- Выделите ячейку занес список стран, создано имя «Северная_Америка». меню Формулы/ Определенные из списка всех старше идем в и пр.пр. со следующим условием:: maverick_77, так ? что-то вроде этого:=Марки список, в котором ячейку А1. Если
то мы бы есть 
обойти это неудобство два связанных (илиB1 которые хочу дать В этом случае имена/ Создать из улиц этого города меню
VLad777 0-нет льгот, 1-скидкаgling
- Осталось добавить выпадающий списокили просто выделить будут отображаться модели в ячейке лежит искали комбинацию этих
- В то же время читайте в статье зависимых) выпадающих списка.
- (в ней мы
- пользователям на выбор формула =ДВССЫЛ(A5) работать
- выделенного фрагмента);
– улицу, затем,Вставка — Имя -: 2007 и 2010 в оплате 25%,: Может так? Изменения на основе созданной ячейки D1:D3 (если выбранной в первом
слово «Маша», то данных: Легковой Fiat. мы имеем следующие Динамический диапазон. Если мы выбираем будем выбирать страну), в первом раскрывающемся не будет, т.к.Убедиться, что стоит только
из списка всех Присвоить (Insert -Главная — Условное 2- 50%???? Нужно в закрашенных ячейках. формулы к ячейке они на том списке марки. Также функция выдаст ссылку Однако у нас данные:Теперь создадим Выпадающий список страну откройте вкладку
excel2.ru
Связанные выпадающие списки и формула массива в Excel
списке, а в при выборе региона галочка «В строке домов на этой Name — Define) форматирование-Создать правило(или управление вычислить льготу иkoyaanisqatsi G8. Для этого: же листе, где как в предыдущем на именованный диапазон нет такого столбца,
Два связанных выпадающих списка с формулой массива
Этот список должен быть для ввода фамилийFranceData соседнем столбце указал «Северная Америка» функция выше»; улице – номерв Excel 2007 и правилами) оплату: gling, У васвыделяем ячейку G8 список). случае, откройте окно с именем но мы можем отсортирован в следующей в ведомость:, в связанном списке
(Данные), нажмите
- числовой индекс, который ДВССЫЛ() не найдет
- Нажать ОК. дома (трехуровневая иерархия).
- новее — жмемФормулы — Диспетчер
Вячеслав Я поприличнее ) Списоквыбираем на вкладке
А вот для зависимогоПроверки данныхМаша
- создать его «на
- очередности:
- выделите ячейки ведомости, куда
у нас будутData Validation соответствует одному из соответствующего имени. ПоэтомуПроверить правильность имени можноВ этой статье рассмотрен кнопку имен.: только из нужныхДанные (Data) списка моделей придется, но в поле
и т.д. Такой, лету», другими словами,Тип. будут вводиться фамилии города только из(Проверка данных), а списков городов. Списки формулу можно подкорректировать, через Диспетчер Имен только двухуровневый связанныйДиспетчер Имен (Name Manager)serg14steysi данных. У менякоманду
создать именованный диапазон
Первый и второй связанный выпадающий список: Тип и Производитель
Источник своего рода, «перевод используя формулу массива.Производитель. сотрудников, например Франции.
затем в выпадающем городов располагаются правее чтобы она работала
(Формулы/ Определенные имена/ список. Многоуровневый связанныйна вкладке: Ясно. Спасибо за

, можно написать формулу с пустыми (Проверка данных (Data validation) с функцией
Третий связывающий выпадающий список: Модель
нужно будет ввести стрелок» ;) Набирая эту формулу,Модель.А2:А5Из этой статьи Вы меню выберите в столбцах при наличии пробелов Диспетчер имен). Должно список рассмотрен вФормулы (Formulas) помощь. Прошу прощения в ячейке иgling
или в менюСМЕЩ вот такую формулу:Возьмем, например, вот такой вы можете себеОн может быть любой; узнали, как можноData ValidationD в названиях Регионов: быть создано 5 одноименной статье Многоуровневыйи создаем новый именованный за глупые вопросы. растащить далее по: Именованный динамический диапазон.Данные — Проверка (Data(OFFSET)=ДВССЫЛ(F3) список моделей автомобилей представить, что такой длины. Что ещевызовите инструмент Проверка данных сделать простейшие связанные(Проверка данных)., =ДВССЫЛ(ПОДСТАВИТЬ(A5;» «;»_»)). имен. связанный список. диапазонЯ знаю, что делать, ячейкам:
maverick_77 — Validation), который будет динамическиили =INDIRECT(F3)
Toyota, Ford и
промежуточный столбец существует, важно: стоит добавить (Данные/ Работа с выпадающие списки вОткроется диалоговое окноFТеперь оМожно подкорректировать диапазон уСоздание иерархических структурИмена
но не знаюКод =ЕСЛИ(A2=0;B2*1;ЕСЛИ(A2=1;B2*1,25;ЕСЛИ(A2=2;B2*1,5;»Больше скидок: koyaanisqatsi, gling, Принципиально,из выпадающего списка выбираем ссылаться только нагде F3 — адрес Nissan: и вы увидите, к нему еще данными/ Проверка данных); Microsoft Excel. ВыData Validationинедостатках
имени Регионы (вместо
данных позволяет избежатьпо следующей формуле:
куда потом девать нет»))) Пример во образ результата такой! вариант проверки ячейки моделей определенной ячейки с первымВыделим весь список моделей что будет проще два меньших списка,установите условие проверки Список; можете взять этот
(Проверка вводимых значений).H
. =списки!$A$2:$A$6 установить =списки!$A$2:$A$5, неудобств выпадающих списков=СМЕЩ(Лист1!$I$2;0;0;СЧЁТЗ(Лист1!$I$2:$I$10)-СЧИТАТЬПУСТОТЫ(Лист1!I$2:I$10)) тела… вложении. Результат по =) Уже радостно!Список (List) марки. Для этого: выпадающим списком (замените Тойоты (с ячейки ;-) необходимых для Типа
exceltable.com
Связанные (зависимые) выпадающие списки
Способ 1. Функция ДВССЫЛ (INDIRECT)
в поле Источник введите простой пример иМы хотим дать пользователю. Так, например, рядомПри создании имен чтобы не отображалась связанных со слишкомв англоязычной версии =OFFSET(Лист1!$I$2;0;0;COUNTA(Лист1!$I$2:$I$10)-COUNTBLANK(Лист1!I$2:I$10))Имеем в качестве примера столбцу Спасибо большое! =)))и вводим вНажмите на свой). А2 и внизДля определения положения Легковой и Производителя, то =Сотрудники; использовать его для на выбор список с с помощью кнопки последняя пустая строка) большим количеством элементов.
Фактически, мы просто даем недельный график дежурств,Сgling, у Вас,
качествеCtrl+F3Все. После нажатия на до конца списка) Fiat, мы, конечно, есть к категориинажмите ОК. решения реальных задач. вариантов, поэтому вFrance меню Создать изНа листеСвязанный список можно диапазону занятых ячеек который надо заполнитьsteysi конечно, изящней =)Источника (Source)или воспользуйтесь кнопкойОК и дадим этому будем использовать функцию (первый список) иТеперь при выделении любойУрок подготовлен для Вас полестоит индекс выделенного фрагмента, всеТаблица
реализовать в EXCEL, в синем столбце именами сотрудников, причем: ОО спасибо большое!!! Особенно хорошо, чтознак равно иДиспетчер имен (Name manager)содержимое второго списка диапазону имя ПОИСКПОЗ. Смотрите: подкатегории (второй список). ячейки из диапазона командой сайта office-guru.ruAllow2 именованные диапазоны для, для ячеек
с помощью инструмента собственное название для каждого сотрудника ))) Сейчас попробую))) в выпадающем списке имя нашего диапазона,на вкладке будет выбираться поToyotaПОИСКПОЗ(B4&C4;F5:F39&G5:G39;0) Эти дополнительные спискиА2:А5Источник: http://www.excel-user.com/2011/02/cascading-validation-lists.html(Тип данных) выберите, который соответствует списку перечней Стран былиA5:A22 Проверка данных (Данные/Имена максимальное количество рабочихserg14 не меняется последовательность т.е.Формулы (Formulas) имени диапазона, выбранного. В Excel 2003Вышеописанное означает, что мы списки выглядят следующим
, справа от ячейкиПеревел: Антон АндроновList городов созданы одинаковой длинысформируем выпадающий список Работа с данными/. дней (смен) ограничено.: Здравствуйте! машин относительно друг=Модели
. В версиях до
в первом списке.
и старше - хотим знать позицию образом: будет появляться кнопка
Автор: Антон Андронов(Список). Это активирует2 (равной максимальной длине для выбора Региона. Проверка данных) с
Осталось выделить ячейки B2:B8 Идеальным вариантом было
- Прошу вашей помощи друга. Это важноВуаля! 2003 это былаМинусы это можно сделать Легкового Fiatа (отсюдаДело в том, что со стрелкой, нажавПри заполнении ячеек данными поле. Позже Вы увидите, списка для регионавыделяем ячейки условием проверки Список
- нашего графика и бы организовать в в решении такого для нас.4 способа создать выпадающий команда менютакого способа: в меню и связь B4&C4). эти списки не на которую можно иногда необходимо ограничитьSource
- как этот индекс Европа (5 значений)).A5:A22 (пример создания приведен
Способ 2. Список соответствий и функции СМЕЩ (OFFSET) и ПОИСКПОЗ (MATCH)
добавить в них ячейках B2:B8 выпадающий вопроса.Можно ли формулы,
список в ячейкахВставка — Имя -В качестве вторичных (зависимых)Вставка — Имя - Где? В нашем
- должны иметь дубликатов выбрать необходимую фамилию. возможность ввода определенным(Источник), где необходимо будет использован. Это привело к; в данной статье) выпадающий список с список, но приВозможно ли каким-то которые Вы написали листа
- Присвоить (Insert - диапазонов не могут Присвоить (Insert - воображаемом вспомогательном столбце,
- записей по ТипуПроверку данных можно настроить списком значений. Например, указать имя диапазонаЕсли Вы работаете в тому, что связанные вызываем инструмент Проверка данных; или с помощью элементами диапазона этом сделать так, образом в функции на листе «транспорт»,
Автоматическое создание выпадающих списков Name — Define) выступать динамические диапазоны Name — Define). то есть: F5:F39&G5:G39. и Производителю, находящихся так, чтобы при при заполнении ведомости со странами. Введите Excel 2010, то
- списки для другихустанавливаем тип данных – элемента управления формыИмена чтобы уже занятые ЕСЛИ() создать список разместить на третьем при помощи инструментовСоздайте новый именованный диапазон задаваемые формулами типаВ Excel 2007 И здесь самая
- в списке Моделей. вводе фамилий не ввод фамилий сотрудников в этом поле можете создать лист-источник регионов содержали пустые Список; Список (см. статью. Для этого
сотрудники автоматически убирались
если условие не
листе? А то надстройки PLEX с любым именемСМЕЩ (OFFSET) и новее - большая сложность всей Вы можете создать
из списка появлялось с клавиатуры можно «=Country» и жмите в отдельной рабочей строки.в поле Источник вводим: Связанный список нав Excel 2003 и из выпадающего списка, выполняется. этот лист у
Выбор фото из выпадающего (например
. Для первичного (независимого)
- на вкладке формулы. их с помощью
- окно с описанием заменить выбором изОК книге. Если жеКонечно, можно вручную откорректировать =Регионы основе элемента управления старше — откроем оставляя только свободных:
- serg14 нас отчётный… спискаМодели
- списка их использоватьФормулы (Formulas)Остальное уже проще, а инструмента «Удалить дубликаты» ошибки (для этого определенного заранее списка. Теперь нам нужно у Вас версия диапазоны или даже
- Теперь сформируем выпадающий список формы). меню
Чтобы реализовать подобный вариант: файл в 2003
glingВыпадающий список с автоматическим) и в поле можно, а вот
- с помощью
- наибольшего внимания требует (например, это показано во вкладке Сообщение (табеля). сделать второй раскрывающийся Excel 2003 года, вместо Именованных диапазонов
- для столбца СтранаСоздание Связанного списка наДанные — Проверка (Data выпадающего списка выполним excel: На другом листе удалением уже использованныхСсылка (Reference) вторичный список долженДиспетчера имен (Name Manager)
функция СЧЁТЕСЛИМН, которая
Ссылки по теме
- в этом видео для ввода введитеОдним из вариантов заполнения
- список, чтобы пользователи и Вы планируете создать Динамические диапазоны.
- (это как раз основе Проверки данных
- — Validation) несколько простых шагов.VLad777
- эти формулы будут элементовв нижней части
planetaexcel.ru
Выпадающий список, формируемый по условиям (Формулы/Formulas)
быть определен жестко,. Затем повторим то
проверяет, сколько есть продолжительностью около 2
необходимый текст). ячеек является выбор могли выбрать город. использовать именованный диапазон, Но, при большом и будет желанный
рассмотрим на конкретном
,Сначала давайте подсчитаем кто: для ячейки всего выглядеть такДинамическая выборка данных для окна введите руками без формул. Однако, же самое со Легковых Fiatов. В минут). Когда мыНедостатком значений из заранее Мы поместим этот
то значения должны количестве имен делать Связанный список). примере.в Excel 2007 и из наших сотрудников используйте ф-цию СЧЕТЕСЛИ.200?’200px’:»+(this.scrollHeight+5)+’px’);»>=ЕСЛИОШИБКА(ВПР(СТРОКА(A1);Транспорт!$A$3:$B$8;2;0);»») выпадающего списка функциями следующую формулу: это ограничение можно списками Форд и частности, она проверяет, это сделали, тогдаэтого решения является определенного списка в
раскрывающийся список в находиться в той это будет достаточновыделяем ячейкиЗадача новее — жмем уже назначен надля выпадающего диап.но и в ИНДЕКС и ПОИСКПОЗ
=СМЕЩ($A$1;ПОИСКПОЗ($G$7;$A:$A;0)-1;1;СЧЁТЕСЛИ($A:$A;$G$7);1) обойти, создав отсортированный
Ниссан, задав соответственно сколько раз в …
то, что у MS EXCEL. Предположим, ячейку же книге, можно трудоемко.B5:B22
: Имеется перечень Регионов, кнопку
дежурство и на макрос нужен. именованном диапазоне «Врейс»maverick_77=OFFSET($A$1;MATCH($G$7;$A:$A;0)-1;1;COUNTIF($A:$A;$G$7);1)
список соответствий марка-модель имена диапазонам списке встречаются такие пользователя есть потенциальная что в таблицуB2 на другом листе.
Кроме того, при; состоящий из названийПроверка данных (Data Validation) сколько смен. Дляvikttur тоже нужно сделать
: Здравствуйте.Ссылки должны быть абсолютными (см. Способ 2).Ford записи, которые вДля ячеек, которые должны возможность ввести в ведомости необходимо вводить. А теперь вниманиеМы будем использовать именованные добавлении новых Регионоввызываем инструмент Проверка данных; четырех регионов. Дляна вкладке
этого добавим к: Вариант без VBA,
ссылку на новыйПомогите, пжл, решить (со знаками $).Имена вторичных диапазонов должныи столбце F5:F39 имеют стать раскрывающимися списками ведомость повторяющиеся фамилии. фамилии сотрудников. Чтобы – фокус! Нам диапазоны и сделаем придется вручную создаватьустанавливаем тип данных –
каждого Региона имеетсяДанные (Data) зеленой таблице еще но «не требуется» лист где будут насущную проблему. После нажатия Enter
совпадать с элементами
Nissan значение Легковой, а в меню «Данные» Для того, чтобы
не ошибиться с нужно проверить содержимое
так, чтобы эти именованные диапазоны для Список; свой перечень Стран.
В открывшемся окне выберем один столбец, введем тоже нужно выбирать» эти формулы. СтолбецСоздаём планировщик маршрутов
excelworld.ru
Выпадающий список с определенным условием
к формуле будут первичного выпадающего списка.. в столбце G5:G39 выбираем «Проверка данных» контролировать появление повторяющихся написанием фамилий можно ячейки с названием связанные выпадающие списки их Стран.в поле Источник вводим:
Пользователь должен иметь в списке допустимых в него следующую (столбец G). А на листе транспорта. На маршрут автоматически добавлены имена
Т.е. если вПри задании имен помните — Fiat. Функция и как тип фамилий, можно использовать
предварительно создать список страны (ячейка B1), работали во всех
CyberForum.ru
Функция «ЕСЛИ()» + выпадающий список
Чтобы не создавать десятки =ДВССЫЛ(A5)
возможность, выбрав определенный значений вариант формулу:
Вариант с условным Транспорт можно скрыть можно отправить машину листов — не нем есть текст
о том, что выглядит так: данных выбираем «Список».
идеи из статьи всех сотрудников организации, чтобы получить индекс
версиях Excel. Следующий имен, нужно изменить
Важно, чтобы при создании Регион, в соседнейСписок (List)=СЧЁТЕСЛИ($B$2:$B$8;E2) или в англоязычной форматированием — столбцы
от лишних вопросов. удовлетворяющую двум условиям: пугайтесь :)
с пробелами, то имена диапазонов вСЧЁТЕСЛИМН(F5:F39;B4;G5:G39;C4)Для Типа как источник
Ввод данных из а заполнение ведомости
соответствующий базе данных шаг – создать сам подход при правила Проверки данных ячейке выбрать из
и укажем версии =COUNTIF($B$2:$B$8;E2) I:J.
maverick_77 «условие 1» и
Функция
придется их заменять Excel не должны
А вся формула для данных мы просто списка значений. Часть свести к выбору с городами. Если именованные диапазоны для
построении Связанного списка. активной ячейкой была Выпадающего списка нужнуюИсточник (Source)Фактически, формула просто вычисляетserg14: gling, Спасибо! =) «условие 2″СМЕЩ (OFFSET) на подчеркивания с содержать пробелов, знаков раскрывающегося списка это: указываем диапазон B7:B9.
2. Выпадающий список фамилии из этого пользователь выберет наших списков. На Рассмотрим этот подход
B5 ему Страну из
данных: сколько раз имя: Благодарю за ответ.
Но у меняИтого имеем:
умеет выдавать ссылку помощью функции препинания и начинатьсяЕсли вы планируете использовать
planetaexcel.ru
Выпадающий список с удалением использованных элементов
Для Производителя мы уже с контролем дублирования.
списка.Portugal
Постановка задачи
вкладке в другой статье:, т.к. мы используем этого Региона.Вот и все! Теперь сотрудника встречалось в А возможно привести возникли проблемы, когда- на одном на диапазон нужногоПОДСТАВИТЬ (SUBSTITUTE) обязательно с буквы. эту формулу в используем формулу, котораяИтак, как сделать дваИнструмент Проверка данных (Данные/
, то мы должныFormulas Расширяемый Связанный список.
Шаг 1. Кто сколько работает?
относительную адресацию.Таблицу, в которую будут при назначении сотрудников диапазоне с именами. пример такого макроса? в столбце с листе список номеров размера, сдвинутый относительно, т.е. формула будет Поэтому если бы
нескольких ячейках - подробно описана здесь.
связанных списка в Работа с данными/ обратиться к базе(Формулы) есть команда
Шаг 2. Кто еще свободен?
ПРЕДСТАВЬТЕ СИТУАЦИЮ:Тестируем. Выбираем с помощью заноситься данные с на дежурство ихТеперь выясним, кто изserg14 номерами машин появились машин (бортов) с исходной ячейки на выглядеть как =ДВССЫЛ(ПОДСТАВИТЬ(F3;»
в одной из
Шаг 3. Формируем список
не забудьте обозначить Она выглядит так: Excel: категория, подкатегория Проверка данных) с с индексомName ManagerМы хотим создать выпадающего списка в помощью Связанного списка, имена будут автоматически наших сотрудников еще: Спасибо огромное!!!
буквы. Я в
признаками по условиям
заданное количество строк
«;»_»)) марок автомобилей присутствовал ячейки как абсолютныеМодель — описание для и категория более условием проверки Список,3(Диспетчер имён). Нажав в Excel небольшую ячейке разместим на листе
Шаг 4. Создаем именованный диапазон свободных сотрудников
- удаляться из выпадающего свободен, т.е. неserg14 формуле в диспетчере (в приложенном примере и столбцов. В
- Надо руками создавать много бы пробел (например ссылки! И еще этой записи сделаем нижнего уровня. Своими как раз предназначен
, в которой хранятся на нее, откроется табличку, где можноA5
Таблица
списка, оставляя только
исчерпал запас допустимых: Только я не имён вместо СЧЁТ — лист «Транспорт»). более понятном варианте именованных диапазонов (если
Шаг 5. Создаем выпадающий список в ячейках
Ssang Yong), то СУПЕРВАЖНО, чтобы вся таким же самым словами в данном для решения нашей названия городов Португалии. диалоговое окно
- выбрать страну иРегион – Америка,. См. файл примера тех, кто еще смен. Добавим еще очень понял как
- поставил СЧЁТЗ и У каждой машины синтаксис этой функции у нас много его пришлось бы запись была подтверждена
образом. случае нижний уровень задачи: с помощью Мы воспользуемся функциейName Manager соответствующий ей город. вызываем связанный список
Связанный_список.xlsx свободен. один столбец и это сделать…не подскажите в выпадающем списке значения условий меняется таков: марок автомобилей).
planetaexcel.ru
заменить в ячейке

Списки для сортировки и заполнения
Списки для сортировки и заполнения, это те списки, элементы которых располагаются в строгой последовательности, кроме того, они циклически повторяются. Примерами таких списков являются дни недели, месяца года и т.п.
Приложение Excel позволяет не вписывать в ячейки каждый раз следующий день недели. Достаточно один раз вписать в ячейку, например, понедельник и выполнить автоматическое заполнение данными последующих строк или столбцов при помощи мыши. Для этого цепляем мышью уголок ячейки и протягиваем его куда нам нужно.
Изменять параметры такого списка можно в меню списки, которое открывается в основных параметрах Excel. Находим кнопку «Изменить списки» и нажимаем ее. В появившемся окне видны имеющиеся списки, также можно задавать новые. Для этого в окне «Элементы списка» нужно последовательно указать его части и «добавить» в списки. Также можно импортировать списки прямо с листа Excel, предварительно выделив необходимый диапазон.
Создание выпадающих списков
Выпадающие списки дают возможность не только вставлять в ячейку только заранее определенные значения, но и не дают возможности допустить ошибки при написании элементов этого списка. Чтобы в выпадающем окошке появлялся список нужно его предварительно создать. Это можно сделать как на открытом, так и на другом листе книги Excel.
Создание выпадающего списка с источником на этом же листе
Чтобы пользоваться выпадающим списком нужно сначала этот список создать. Создаем список на этом же (открытом) листе и проверяем правильность написания его составляющих. Затем выделяем ячейку или несколько ячеек, куда будем вставлять эти данные, открываем окошко «Проверка вводимых значений», которое открывается по прохождении следующего пути: данные/работа с данными/проверка данных.
В этом окне выбираем тип данных — список, в строке источник указываем диапазон ранее созданного списка-источника. Можно ввести этот диапазон с клавиатуры, но легче это сделать, просто выделив его мышью. После нажатия кнопки ОК увидим, возле нашей ячейки показывается стрелочка, при нажатии на которую выпадает наш перечень.
Создание выпадающего списка с источником на другом листе
Использование списка-источника, расположенного на том же активном листе, не совсем удобно, поскольку можно «нечаянно» изменить его содержимое. Поэтому предпочтительнее этот список «спрятать» на другом листе, а доступ к нему заблокировать.
В этом случае, описанным выше способом не обойтись, так как при открытом окне «Проверки…» мы не сможем попасть на другой лист, чтобы выделить или определить диапазон ячеек исходного списка. В этом случае пользуются назначением имени первоначальному списку.
Выполняем это так: создаем список данных на одном листе, затем выделяем его и присваиваем ему имя, кликаем последовательно вкладка формулы/присвоить имя (в разделе определенные имена), в открывшемся окне задаем имя списка. Если, предварительно мы не выделили список, то задаем диапазон его ячеек.
Переходим к выпадающему перечню на другом листе. Выделяем ячейки рабочего поля редактор, в которые будем вставлять элементы списка, открываем окно проверки… . В типе данных указываем список, в источнике ставим знак равенства и имя требуемого списка.
Как скрыть лист с источником списка
Лист с источниками выпадающих списков желательно открывать как можно реже, дабы случайно не внести в него ненужные изменения. Для этого лист можно защитить паролем и скрыть его отображение. Для того, чтобы спрятать лист нужно кликнуть по его ярлычку правой клавишей мыши и в открывшемся перечне команд нажать скрыть.
Таким образом Excel представляет большие возможности по созданию списков, даже по сравнению с текстовым процессором Word Office.
Электронная таблица, оформленная в MS Excel в виде списка, т.е. таблицы, строки которой содержат однородную информацию, представляет собой простейшую базу данных.
Программа MS Excel включает набор средств и функций, позволяющих выполнять все основные операции, присущие базам данных.
База данных в MS Excel это просто список, состоящий из одного или более столбцов.
Строки таблицы, оформленной в виде списка, называются записями, а столбцы – полями записей. Столбцам присваиваются уникальные имена полей, которые заносятся в первую строку списка – строку заголовка.
Чтобы содержимое рабочего листа рассматривалось как база данных в MS Excel, необходимо придерживаться строгих правил:
- каждому полю записи соответствует один столбец рабочего листа;
- столбцы базы данных должны идти подряд, без промежутков между ними;
- в первой строке каждого столбца должен быть указан заголовок соответствующего поля;
- заголовок поля должен занимать не более одной ячейки;
- содержимое ячейки заголовка должно быть уникально в пределах рабочего листа;
- записи базы данных должны идти непосредственно ниже строки заголовков;
- пустые строки не допускаются (признак окончания базы данных), т.е. записи должны идти подряд, без промежутков между ними.
Все операции с базами данных в MS Excel выполняются примерно одинаково: сначала необходимо выбрать любую ячейку в списке, а затем начать нужную операцию. При этом весь диапазон записей базы данных или списка выбирается автоматически.
На рабочем листе, содержащем список, выделяются следующие области:
- диапазон данных – область, где хранятся данные списка;
- диапазон критериев – область на рабочем листе, в которой задаются критерии для поиска информации. В диапазоне критериев указываются имена полей и отводится область для записи условий отбора;
- диапазон для извлечения – область, в которую MS Excel копирует выбранные данные из списка. Этот диапазон должен быть расположен на том же листе, что и список.
Существуют следующие способы ввода данных в список:
- использование формы данных, которая автоматически создается после определения заголовка списка с помощью команды Данные → Форма;
- ввод данных во вставляемые в список пустые строки, т.е. непосредственно ввод данных;
- использование средства Автоввод и команды Выбрать из списка для ускорения работы;
- использование форм MS Access и дальнейший перенос данных на лист MS Excel;
- использование мастера шаблонов для преобразования рабочего листа в MS Excel в форму;
- применение VBA – соответствующая программа будет предоставлять форму или окно диалога для ввода данных и их последующего помещения в определенные ячейки рабочего листа MS Excel.
Электронная таблица, оформленная в MS Excel в виде списка, состоящего из одного или более столбцов, содержащих однородную информацию, представляет собой простейшую базу данных.
MS Excel включает набор средств и функций, позволяющих выполнять все основные операции, присущие базам данных.
Строки таблицы, оформленной в виде списка, называются записями, а столбцы – полями записей. Столбцам присваиваются уникальные имена полей, которые заносятся в первую строку списка – строку заголовка.
Чтобы содержимое рабочего листа рассматривалось как база данных в MS Excel, необходимо придерживаться следующих правил:
- каждому полю записи соответствует один столбец рабочего листа;
- в первой строке каждого столбца должен быть указан заголовок соответствующего поля, который должен занимать не более одной ячейки;
- поля и записи в базе данных должны идти подряд, без промежутков между собой (пустые строки и столбцы считаются признаком окончания базы данных);
- записи базы данных должны идти непосредственно ниже строки заголовков;
- содержимое ячейки заголовка должно быть уникально в пределах рабочего листа.
Все операции с базами данных в MS Excel имеют общие принципы выполнения: сначала необходимо выбрать любую ячейку в списке, а затем начать нужную операцию. При этом весь диапазон записей базы данных или списка выбирается автоматически.
На рабочем листе, содержащем список, различают следующие области:
- диапазон данных – область, где хранятся данные списка;
- диапазон критериев – область на рабочем листе, в которой задаются критерии для поиска информации (в диапазоне критериев указываются имена полей и отводится область для записи условий отбора);
- диапазон для извлечения – область, в которую MS Excel копирует выбранные данные из списка (этот диапазон должен быть расположен на одном листе со списком.
К наиболее часто используемым способам ввода данных в список относятся:
а) использование формы данных, которая автоматически создается после определения заголовка списка с помощью команды Данные → Форма;
б) ввод данных в пустые строки списка, т.е. непосредственный ввод данных;
в) использование средства Автоввод и команды Выбрать из списка для ускорения работы.
Работа с подготовленным списком в MS Excel может осуществляться по трем направлениям:
1. Сортировка – выстраивание данных в алфавитном или цифровом порядке по возрастанию и убыванию, выполняется командой Данные → Сортировка; открывается диалоговое окно Сортировка диапазона, в котором задаются ключи сортировки (столбцы или строки) и порядок сортировки. Выбор в списках Сортировать по, Затем по, В последнюю очередь по определяет поля для упорядочивания списка. Пустые клетки всегда помещаются в конце всех данных. В диалоговом окне Параметры сортировки можно задать особый порядок сортировки, например по дням недели.
2. Фильтрация (отбор данных) – извлечение записей данных из списка в соответствии с некоторыми требованиями (критериями). Для поиска и фильтрации данных в MS Excel существует 3 средства: форма данных (кнопка Критерии), автофильтр и расширенный фильтр.
Отбор данных с помощью формы данных производится следующим образом: нужно установить указатель ячейки в любое место внутри списка, выбрать команду Данные → Форма, затем нажать кнопку Критерии; в открывшемся окне в необходимых полях ввести критерии поиска, например первую букву в названии (для перехода к записи, удовлетворяющей критерию, следует использовать кнопки Далее или Назад).
Задавая критерии можно пользоваться символами подстановки: * — для замены любого количества символов (например, Ж* может соответствовать таким наименованиям товаров как жакет и жилет), ? – для замены одного символа.
Поиск с помощью автофильтра производится в следующем порядке:
- Установление указателя ячейки в список данных.
- Выполнение команды Данные → Фильтр → Автофильтр. Возле каждого поля строки заголовка появятся раскрывающиеся списки в виде кнопки с треугольником.
- Переход к нужному полю.
- Выбор необходимого критерия поиска или использование пользовательского автофильтра Условие (больше или равно, не равно и т.д.), который позволяет также задать комплексный критерий, объединяя его компоненты с помощью логического оператора И либо ИЛИ.
Для отображения имеющихся значений (отмене условия) следует обратиться к фильтру Все.
Поиск с помощью расширенного фильтра выполняется командой Данные → Фильтр → Расширенный фильтр. Критерии расширенной фильтрации списка можно определить, непосредственно задав их на рабочем листе. Преимущество этого способа состоит в том, что пользователь всегда имеет четкое представление о применяемых критериях и при необходимости может их изменять.
Критерии задаются в отдельной области, которая должна содержать заголовки столбцов списка, для чего над списком или после него в первую из добавленных или еще незаполненных строк скопировать строку с заголовками столбцов. В пустые ячейки под соответствующими заголовками столбцов можно вставить критерии.
Чтобы получить точное соответствие отобранных значений заданному образцу, например текст, следует ввести следующую формулу: =»=текст». При задании критериев можно также пользоваться символами подстановки. При вычислениях Microsoft Excel не учитывает регистр букв.
В качестве условия отбора можно также использовать вычисляемое значение, являющееся результатом выполнения формулы. При создании условия отбора с помощью формулы нельзя выбирать заголовок столбца в качестве заголовка столбца условий, нужно оставить условие отбора без заголовка либо использовать заголовок, не являющийся заголовком столбца в списке. Например, следующий диапазон условий отбора отображает строки, которые содержат в столбце C значение, превышающее среднее значение ячеек диапазона C7:C10.
=C7>СРЗНАЧ($C$7:$C$10)
Формула, используемая для создания условия отбора, должна использовать относительную ссылку на заголовок столбца (например, «Реализация») или на соответствующее поле в первой записи. Все остальные ссылки в формуле должны быть абсолютными, а формула должна возвращать результат ИСТИНА или ЛОЖЬ. В данном примере «C7» является ссылкой на поле (столбец C) первой записи (строка 7) списка.
Чтобы объединить критерии с помощью оператора И, их следует указывать в одной строке. Например, следующий диапазон условий отбора возвращает все строки, содержащие значения «Брюки» в столбце «Вид изделия», «Костюмная ткань» в столбце «Вид материала» с объемом реализации более 100 руб.
| Вид изделия | Вид материала | Реализация |
| Брюки | Костюмная ткань | >100 |
Чтобы объединить критерии с помощью оператора ИЛИ, их следует указывать в различных строках. Так, при наличии для одного столбца двух и более условий отбора необходимо ввести эти условия отбора непосредственно друг под другом в отдельные строки. Например, следующий диапазон условий отбора отбирает строки, содержащие в столбце «Вид изделия» значения «Брюки», «Юбка» или «Бриджи».
| Вид изделия |
| Брюки |
| Юбка |
| Бриджи |
Для того чтобы найти данные, отвечающие одному условию, в одном столбце, или отвечающие другому условию, в другом столбце, следует ввести условия отбора в разные строки диапазона условий отбора. Например, следующий диапазон условий отбора отображает все строки, содержащие значение «Брюки» в столбце «Вид изделия», «Костюмная ткань» в столбце «Вид материала», либо объем реализации, превышающий 100 шт.
| Вид изделия | Вид материала | Реализация |
| Брюки | ||
| Костюмная ткань | ||
| >100 |
Для того чтобы найти строки, отвечающие одному из двух наборов условий, каждый из которых содержит условия более чем для одного столбца, нужно ввести эти условия отбора в отдельные строки. Например, следующий диапазон условий отбора отображает строки, содержащие как значение «Брюки» в столбце «Вид изделия», так и объем реализации, превышающий 300 шт., а также строки по виду изделия «Юбка» с объемом реализации более 100 руб.
| Вид изделия | Продажи |
| Брюки | >300 |
| Юбка | >100 |
Для того чтобы найти строки, отвечающие более чем двум наборам условий, нужно включить несколько столбцов с одинаковыми заголовками. Например, следующий диапазон условий отбора возвращает реализацию товаров от 200 до 400 шт., а также реализация менее 50 шт.
| Реализация | Реализация |
| >200 | <400 |
| <50 |
В диалоговом окне Расширенный фильтр следует указать исходный диапазон (диапазон списка), диапазон критериев (он должен включать заголовки столбцов и не содержать пустых строк, поскольку пустая строка интерпретируется программой как обычный критерий, связанный с другими критериями логическим оператором ИЛИ, в результате чего после фильтрации будут отображены все имеющиеся записи исходного списка), а также диапазон, в котором будет размещен созданный с помощью фильтра список. При необходимости можно использовать флажок, предписывающий исключить записи с повторяющимися элементами.
Данные списка, в т.ч. отфильтрованные, могут быть подвергнуты анализу. MS Excel предоставляет широкие возможности для проведения анализа данных, к которым относятся:
1) Структуризация рабочих листов, цель которой заключается в разбиении данных, содержащихся на рабочем листе, на определенные уровни детализации. Используя структуру, легче проводить анализ и сравнение данных, поскольку в таком случае при необходимости группы уровня могут быть скрыты, а затем снова отображены (работа аналогично проводимой с папками в окне программы Проводник).
Если уровни структуры уже заложены при построении таблицы, например, осуществлено некое перечисление данных (первый уровень) и итоговая, в данном примере суммирующая, строка (второй уровень), образующие единый блок, структура которого повторяется для остальных данных таблицы, то структура может быть создана автоматически при выборе команды Данные → Группа и структура → Создание структуры.
Для ручной группировки данных необходимо выделить первый диапазон, соответствующий создаваемой группе, обратиться к команде Данные → Группа и структура → Группировать. Группирование следует произвести последовательно для всех уровней структуры. В диалоговом окне Группирование необходимо указать, что будет объединяться: строки или столбцы. В диалоговом окне команды Настройка указывается, где будут расположены данные (в строках под данными или в столбцах справа от данных).
2) Автоматическое подведение итогов: итоги необходимы для создания разнообразных отчетов и для обобщения большого количества однотипной информации. Промежуточные итоги формируются с помощью команды Данные → Итоги. В диалоговом окне указывается, в каком столбце должны отслеживаться изменения данных, после каждого из которых производится выбранная вычисляемая операция. Также указывается, по какому столбцу будут производиться вычисления и где будут располагаться итоги. Перед применением команды к данным следует применить фильтр.
3) Консолидация данных — предназначается для обобщения однородных данных и выполняется в том случае, когда нужно подытожить данные, хранящиеся на разных листах или в различных книгах. При помощи функции консолидации для значений из несмежных диапазонов можно выполнить те же операции, что и при автоматическом определении промежуточных итогов: вычислить сумму, минимальное, максимальное или среднее значение и т. д.
4) Сводные таблицы и диаграммы — представляют собой средства для группировки, обобщения и анализа данных, находящихся в списках MS Excel или таблицах, созданных в других приложениях. Сводные таблицы могут использоваться: для обобщения большого количества однотипных данных; для отбора, группировки или реорганизации данных (с помощью перетаскивания), а также для построения диаграмм.
Рассмотрим принципы работы с инструментами Сводные таблицы и Консолидация данных.
В зависимости от способа организации исходные данные для Консолидации можно задавать тремя способами: с помощью формул, содержащих ссылки, по расположению ячеек и по заголовкам строк или столбцов.
Способ расчета с помощью формул, содержащих ссылки, следует использовать в тех случаях, когда исходные данные расположены бессистемно.
В этом случае для расчета итоговых данных составляются обычные или так называемые, трехмерные формулы — ссылки вида ‘Лист1:Лист3’ !D3, которые содержат ссылки на диапазоны, включающие ячейки разных листов. Для их создания следует открыть первый лист из числа выбираемых, нажать клавишу Shift и, щелкая кнопкой мыши, указать остальные листы диапазона (они должны быть расположены подряд). После этого нужно:
- Выбрать ячейку, в которой должна располагаться формула.
- Вызвать функцию для выполнения итоговых вычислений, воспользовавшись командой Вставка→Функция, кнопкой Функция или Автосумма (если необходимо просуммировать данные) или строкой формул.
- Для ввода аргументов функции нужно перейти на лист, где расположены ячейки с исходными данными, выделить нужную ячейку и ввести символ точки с запятой. Операция повторяется для всех листов с исходными данными (на последнем шаге точка с запятой не вводится).
Может получить выражение вида: = СУММ (поставщики!C4;’материал верха’!C5), где поставщики и материал верха – названия листов, С4 и С5 – ячейки листов «Поставщики» и «Материал верха» соответственно.
Методы определения исходных данных для консолидации — по расположению ячеек и по заголовкам строк или столбцов — реализуются в диалоговом окне Консолидация, которое вызывается с помощью команды Данные → Консолидация. Если исходные данные и результаты консолидации находятся в одной рабочей книге, обновление может осуществляться автоматически, а если в разных — его придется выполнять с помощью команды Правка → Связи.
В способе, использующем расположение ячеек, исходные данные для функции консолидации задаются в диалоговом окне в виде ссылок на диапазоны. Для консолидации используется набор таких ссылок, при этом требуется, чтобы исходные данные в каждом диапазоне имели одинаковую структуру.
В способе, использующем заголовки строк или столбцов, ячейки, содержащие исходные данные для функции консолидации, идентифицируются по заголовкам, а не путем указания их адресов. В этом случае не обязательно, чтобы исходные данные на разных листах были расположены одинаково.
В списке Функция диалогового окна Консолидация выбирается функция, посредством которой будет выполняться консолидация (например, сумма). В поле Ссылка задается ссылка на первый исходный диапазон (для ее определения удобно пользоваться кнопкой свертывания диалогового окна, находящейся в правой части этого поля).
После активизации указанной кнопки на рабочем листе можно выделить необходимый диапазон ячеек. Если консолидируемые диапазоны расположены на разных листах книги одинаково, то после ввода адреса первого диапазона выделять остальные диапазоны не понадобится — достаточно будет перейти на новый лист и щелкнуть на кнопке Добавить.
Если необходимо использовать определение исходных данных по заголовкам строк или столбцов, то, указывая диапазон в поле Ссылка, следует включить в него соответствующие заголовки (выбранный диапазон может охватывать не только исходные, но и другие данные).
Отметив диапазон исходных данных, нужно щелкнуть на кнопке Добавить, и он появится в списке Список диапазонов. После того как будут заданы все исходные данные, можно переходить к другим установкам. В случае использования для определения исходных данных заголовков, нужно установить флажок подписи верхней строки или значения левого столбца либо оба флажка.
В последнем случае выделенные диапазоны будут рассматриваться как таблицы, у которых названия имеют и строки, и столбцы. Для того чтобы обеспечить динамическую связь между исходными и итоговыми данными, следует установить флажок Создавать связи с исходными данными. Преимущество способа консолидации с созданием связей состоит в том, что при выполнении этой операции происходит также структурирование таблицы.
Исходные данные, находящиеся на разных листах, переносятся на второй уровень структуры, и консолидированные значения вычисляются уже на основе данных этого уровня.
Если флажок Создавать связи с исходными данными не устанавливать, то в случае изменения исходных значений консолидацию следует произвести повторно.
Примеры практического использования инструмента «Консолидация» приведены в учебном пособии.
Сводная таблица является интерактивным средством, позволяющим получить данные из некоторого источника (список, таблица, база данных) и выполнить их анализ и просмотр различными способами. С помощью сводной таблицы можно просмотреть необходимую для анализа часть имеющейся информации, отфильтровать данные и разместить результаты на различных рабочих страницах, отсортировать данные, автоматически сгенерировать итоги. Для того чтобы более наглядно представить результаты, наряду со сводной таблицей можно создать диаграмму.
Сводную таблицу можно создать на базе области таблицы, целой таблицы или нескольких таблиц. Построение сводной таблицы на основе внешних источников данных выполняется с помощью Microsoft Query. Исходные данные для сводных таблиц должны быть организованы в виде списка, каждая строка которого содержит одни и те же категории информации, приведенные в определенном порядке.
В первой строке списка должны находиться заголовки столбцов. Они используются для создания полей сводной таблицы и идентификации отдельных элементов данных, то есть уникальных значений полей, взятых из списка. Несмотря на то, что поля создаются на основе столбцов, содержащиеся в них данные можно размещать как в столбцах, так и в строках сводной таблицы.
На рабочем листе не нужно размещать более одного списка, поскольку в этом случае можно получить неожиданный результат при выполнении фильтрации и сортировки или при вычислении общих итогов. Список также должен быть отделен от других данных рабочего листа пустыми строками и столбцами. Если необходимо отделить названия строк или столбцов от данных, лучше использовать границы, а не пустые строки или столбцы.
Создание и обработка сводных таблиц осуществляются с помощью мастера, который запускается командой Данные → Сводная таблица. Параметры сводной таблицы задаются в трех диалоговых окнах.
Создание и обработка сводных таблиц осуществляются с помощью мастера, который запускается командой Данные → Сводная таблица. Параметры сводной таблицы задаются в трех диалоговых окнах. Процесс создания сводной таблицы на примере рассмотрен в учебном пособии.
После вызова мастера появляется диалоговое окно Мастер сводных таблиц и диаграмм — шаг 1 из 3, в котором указываются источник данных для сводной таблицы и тип отчета — сводная таблица или диаграмма.
В области «Создать таблицу на основе данных, находящихся» по умолчанию активизирован переключатель в списке или базе данных Microsoft Office Excel, посредством которого задается поиск источника данных на рабочем листе. Если источник находится в файлах внешней базы данных, то необходимо выбрать переключатель во внешнем источнике данных.
Чтобы объединить несколько списков, имеющих одинаковую структуру, следует выбирать переключатель в нескольких диапазонах консолидации. Также в качестве исходных данных можно использовать информацию, хранящуюся в другой сводной таблице, для этого нужно выбрать переключатель в другой сводной таблице или диаграмме.
В области Вид создаваемого отчета по умолчанию активизирован переключатель сводная таблица. После щелчка на кнопке Далее осуществляется переход к следующему диалоговому окну мастера.
Во втором окне мастера сводных таблиц и диаграмм определяется диапазон ячеек, данные из которого будут включены в сводную таблицу. Если перед запуском мастера указатель ячейки находился внутри таблицы, программа автоматически вставит в поле Диапазон адрес таблицы.
Когда данные для сводной таблицы находятся в другой книге, следует, щелкнув на кнопке Обзор, загрузить таблицу из диалогового окна выбора файла, указать диапазон ячеек, на основе которого должна быть составлена сводная таблица, и, щелкнув на кнопке Далее, перейти в следующее окно мастера, где задать диапазон ячеек, содержащий исходные данные.
Третье окно мастера предназначено для выбора месторасположения сводной таблицы — на новом листе (переключатель новый лист) или на текущем листе (переключатель существующий лист). В том случае если необходимо разместить таблицу на текущем рабочем листе, необходимо указать позицию ее левого верхнего угла.
После щелчка в третьем окне мастера на кнопке Готово будут отображены панель инструментов Сводные таблицы и окно Список полей сводной таблицы, а на рабочем листе появятся области, в которые можно перетаскивать поля. Всего таких областей четыре: Перетащите сюда поля столбцов; Перетащите сюда поля строк; Перетащите сюда поля страниц; Перетащите сюда элементы данных.
В области столбцов и строк размещают поля, по которым производится сравнение или анализ. В область элементов данных перетаскивают поля, предназначенные для расчетов итоговых показателей. Область страниц заполнять не обязательно — ее используют, когда нужно создать несколько однотипных отчетов, задаваемых полями в других областях. Чтобы удалить поле из области перетаскивания, достаточно перетащить его мышью за пределы этой области. Выбор области для перетаскивания поля зависит от типа отчета.
Размещение полей непосредственно в рабочем листе дает определенные преимущества, обеспечивая наглядность построения при наличии небольшого объема данных. Однако, при работе с большим количеством данных более удобным и быстрым является режим макета.
Если при перетаскивании поля непосредственно в область данных рабочего листа туда перемещаются также все данные, связанные с этим полем, то в режиме макета выполняется лишь размещение кнопок полей, а относящиеся к ним данные не затрагиваются.
Для перехода в режим макета в третьем диалоговом окне мастера нужно щелкнуть на кнопке Макет, в результате чего будет открыто диалоговое окно Мастер сводных таблиц и диаграмм — макет.
В данном окне определяется структура создаваемой таблицы. В центре окна расположены области Страница, Строка, Столбец и Данные. Все заголовки (метки) полей таблицы отображаются справа от перечисленных областей в виде кнопок полей, по одной для каждого поля источника данных.
Структура сводной таблицы создается путем перетаскивания кнопок полей в одну из четырех областей макета. Завершив данную операцию, нужно щелкнуть на кнопке 0К, чтобы закрыть окно Макет и вернуться к третьему диалоговому окну мастера.
При необходимости изменить параметры создаваемой сводной таблицы или диаграммы следует щелкнуть в третьем окне мастера на кнопке Параметры (при работе с готовой таблицей используется команда Параметры сводной таблицы из списка команд панели инструментов Сводные таблицы).
После выполнения любого из этих действий будет открыто диалоговое окно Параметры сводной таблицы, которое состоит из двух областей — Формат и Данные. В первой из них устанавливаются параметры форматирования и вид сводной таблицы, а во второй — параметры источника данных сводной таблицы.
Посредством установки флажков общая сумма по столбцам и общая сумма по строкам задается автоматическое определение промежуточных итогов, а с помощью флажка автоформат — возможность использовать при форматировании таблицы параметры автоформата.
Если активизирован флажок сохранять форматирование, заданные пользователем параметры форматирования сводной таблицы сохраняются и после перегруппировки данных. В результате установки флажка включать скрытые значения в сводной таблице будут учитываться значения, находящиеся в скрытых ячейках рабочего листа.
При активизации флажка повторять подписи на каждой странице печати на страницах, выводящихся на печать, слева будут повторяться названия элементов для всех полей строк. Установка флажка печать заголовков позволяет использовать имена полей и элементов отчета сводной таблицы в качестве заголовков строк и столбцов при печати.
С помощью флажков для ошибок отображать и для пустых ячеек отображать можно задать значения, которые будут выводиться на экран вместо стандартных сообщений об ошибках или пустых ячеек.
Флажок сохранять данные вместе с таблицей из области Данные предоставляет возможность сохранить вместе с макетом сводной таблицы все исходные данные, что необходимо в случае создания таблицы на основе нескольких областей, полученных в результате консолидации.
В том случае если установлен флажок обновить при открытии, при открытии сводной таблицы ее значения автоматически обновляются в результате изменения исходных данных. При активизации флажка обновлять каждые…мин. становится доступным поле ввода, в котором указывается период
обновления данных сводной таблицы или диаграммы, задаваемый в минутах. Благодаря флажку развертывание разрешено можно получить на новом листе подробную информацию о той ячейке из области данных, на которой выполняется двойной щелчок.
Флажки группы Внешние данные устанавливают режимы доступа к внешним источникам данных. Запрос на получение информации из внешней базы данных может быть выполнен в фоновом режиме, что позволит не приостанавливать работу.
После создания сводной таблицы справа от поля страницы и в остальных полях сводной таблицы появляются кнопки co стрелками. После щелчка на такой кнопке появляется окно со списком элементов данных соответствующего поля. Устанавливая и сбрасывая флажки в этом окне, можно управлять отображением элементов поля (для поля страницы отображаемый в окне элемент необходимо отметить и щелкнуть на кнопке ОК).
При расчете итоговых значений в сводной таблице по умолчанию применяется операция суммирования исходных данных. Чтобы изменить эту операцию, нужно установить указатель ячейки в соответствующую ячейку области данных, щелкнуть правой кнопки мыши и вызвать из контекстного меню команду Параметры поля, после чего выбрать метод обработки исходных данных в списке Операция открывшегося диалогового окна Вычисление поля сводной таблицы.
Excel позволяет выполнять над итоговыми данными также ряд других операций. Щелкнув на кнопке Дополнительно для расширения диалогового окна Вычисление поля сводной таблицы, можно выбрать в раскрывающемся списке Дополнительные вычисления одну из представленных там функций. Для многих из них нужно установить значения в списках поле и элемент. Посредством первого списка задается столбец в исходных данных, а посредством второго — значение в этом столбце.
В диалоговом окне Вычисление поля сводной таблицы можно также изменить используемый по умолчанию формат данных сводной таблицы Общий. Для этого достаточно щелкнуть на кнопке Формат и задать нужный формат чисел в открывшемся диалоговом окне Формат ячеек.
На этапе создания сводной таблицы изменить вид выполняемой над исходными данными операции, произвести дополнительные вычисления, задать другой формат ячеек можно также помощью мастера. Для этого в его третьем окне нужно перейти в режим макета, воспользовавшись кнопкой Макет. Окно с параметрами, в котором осуществляется удаление общих итогов, также вызывается в третьем окне мастера посредством щелчка на кнопке Параметры.
При необходимости пользователь может получить доступ к исходным данным, которые использовались при расчете значения конкретной ячейки области данных. Для этого необходимо дважды щелкнуть на любом ненулевом значении в области данных, после чего откроется новый рабочий лист с записями, использовавшимися при расчете этой ячейки отчета.
Если после создания таблицы необходимо включить в нее новые поля строк, столбцов или страниц, для этого можно воспользоваться списком полей, который открывается с помощью панели инструментов Сводные таблицы, или вызвать мастер сводных таблиц и диаграмм.
Сводная таблица динамически связана с базой данных, использовавшейся при ее создании. Если значения в базе данных изменились, нужно выбрать команду Данные → Обновить данные или щелкнуть на кнопке Обновить данные панели инструментов Сводные таблицы, и Excel обновит сводную таблицу с учетом все произведенных изменений.
Однако, если в источнике данных появились новые строки или столбцы, необходимо вернуться к мастеру сводных таблиц и диаграмм, а именно: вызвать команду Данные → Сводная таблица или открыть список Сводная таблица панели инструментов и выбрать команду Мастер, в результате чего откроется третье диалоговое окно мастера сводных таблиц, щелкнуть на кнопке Назад для возврата ко второму окну мастера и выбрать источник данных заново или нажать клавишу Shift и расширить область выделения, для закрытия окна мастера щелкнуть на кнопке Готово.
Для добавления в сводную таблицу полей, имеющихся в источнике данных, можно использовать два способа:
- Выделить любое поле в сводной таблице, щелкнуть на кнопке Отобразить список полей панели инструментов Сводные таблицы, чтобы вывести на экран список полей источника данных, перетащить требуемое поле из окна в нужную область сводной таблицы.
- Активизировать команду Данные → Сводная таблица, чтобы открыть третье окно мастера, щелкнуть на кнопке Макет, в открывшемся диалоговом окне добавить необходимые поля, а затем закрыть окно и щелкнуть на кнопке Готово.
Для того чтобы удалить любое поле, нужно перетащить соответствующую ему кнопку на рабочем листе за пределы сводной таблицы.
С помощью автоматического форматирования сводную таблицу можно сделать более наглядной и удобной для восприятия. Для этого нужно установить указатель ячейки в область сводной таблицы и выбрать команду Формат → Автоформат или же щелкнуть на кнопке Формат отчета панели инструментов Сводная таблица. Когда появится диалоговое окно Автоформат, выбрать в нем подходящий вариант оформления таблицы и щелкнуть на кнопке ОК.
Чтобы иметь возможность отформатировать сводную таблицу нужно либо повторно вызывать мастер сводных таблиц и диаграмм либо использовать для выполнения изменений в ней панель инструментов Сводные таблицы. Используя эту панель, можно обновлять исходные данные, показывать или скрывать детали таблицы, а также создавать диаграммы.
Многие из упоминаемых выше команд, которые служат для работы со сводными таблицами, можно вызвать после открытия списка, находящегося в панели инструментов слева.
рамках данного примера вместо одной сводной таблицы, где отображаются данные о предложении и реализации изделий по поставщикам можно создать набор сводных таблиц — по одной для каждого из поставщиков. Реализовать задачу создания сводной таблицы со страничной организацией можно при условии, что поле, для значений которого надо создать таблицы, будет находиться в области страниц.
Для этого требуется выделить любую ячейку сводной таблицы и активизировать команду Отобразить страницы в меню кнопки Сводная таблица, находящейся на панели инструментов Сводные таблицы. Затем в открывшемся диалоговом окне Отображение страниц нужно выбрать поле, для которого создаются отдельные сводные таблицы, и щелкнуть на кнопке ОК. Excel вставит новые рабочие листы, которым присвоит новые названия) и создаст сводную таблицу для каждого уникального значения указанного поля.
Сводная таблица станет более наглядной, если рядом с ней будет расположена сводная диаграмма. Для создания сводной диаграммы можно воспользоваться мастером сводных таблиц и диаграмм, в первом диалоговом окне которого необходимо выбрать переключатель сводная диаграмма (со сводной таблицей). Принцип работы с мастером при создании диаграмм и сводных таблиц аналогичны. После завершения работы с мастером и щелчка на кнопке Готово создаются лист с диаграммой и лист со сводной таблицей.
Если сводная таблица была предварительно создана, то на ее основе также можно создать сводную диаграмму — для этого следует использовать кнопку Мастер диаграмм панели инструментов Сводные таблицы (меню Вид). Между сводной таблицей и сводной диаграммой существует динамическая связь: сообразно с изменением данных в таблице изменяется диаграмма и наоборот.
Создание раскрывающегося списка в Excel, набор элементов которого зависит от выбора значения в другом выпадающем списке. Динамические диапазоны и условия.
Именованные динамические диапазоны
Для создания раскрывающихся списков будем использовать именованные динамические диапазоны, которые позволяют добавлять и удалять элементы в исходных наборах без внесения изменений в формулы.
Для динамических диапазонов создаем новый рабочий лист Excel и переименовываем его в «Списки». Заполняем столбцы наборами элементов:
На вкладке «Формулы» ленты инструментов нажимаем ссылку «Присвоить имя»:
В поле «Имя» пишем «Группа», в поле «Диапазон» вставляем формулу =СМЕЩ(Списки!$A$2;0;0;СЧЁТЗ(Списки!$A:$A)-1;1) и нажимаем кнопку «OK». Первый именованный динамический диапазон создан.
Повторяем эти действия для создания остальных именованных диапазонов, формулы для которых перечислены в таблице:
| Имя | Диапазон |
|---|---|
| Группа | =СМЕЩ(Списки!$A$2;0;0;СЧЁТЗ(Списки!$A:$A)-1;1) |
| Грибы | =СМЕЩ(Списки!$B$2;0;0;СЧЁТЗ(Списки!$B:$B)-1;1) |
| Насекомые | =СМЕЩ(Списки!$C$2;0;0;СЧЁТЗ(Списки!$C:$C)-1;1) |
| Рыбы | =СМЕЩ(Списки!$D$2;0;0;СЧЁТЗ(Списки!$D:$D)-1;1) |
Все имена диапазонов можно просмотреть в диспетчере имен («Формулы» — «Диспетчер имен»):
В диспетчере имен доступно создание, изменение и удаление имен диапазонов.
Создание раскрывающегося списка
Создаем первый раскрывающийся список, от выбора значения в котором будет зависеть набор элементов второго выпадающего списка. Привяжем его к динамическому диапазону «Группа».
На листе Excel, где будет таблица с раскрывающимися списками, называем первые два столбца «Группа» и «Вид». Выбираем ячейку под названием столбца «Группа» и нажимаем ссылку «Проверка данных» на вкладке «Данные» ленты инструментов.
В открывшемся окне «Проверка вводимых значений» выбираем тип данных «Список», указываем источник «=Группа» и нажимаем кнопку «OK»:
Первый выпадающий список создан. Скопировать его в другие ячейки столбца «Группа» можно простым протягиванием. Также, при присвоении источника данных диапазону ячеек, раскрывающийся список будет добавлен во все ячейки.
Раскрывающийся список по условию
Для создания выпадающего списка по условию выбираем ячейку под названием столбца «Вид» и нажимаем ссылку «Проверка данных» на вкладке «Данные» ленты инструментов. В открывшемся окне «Проверка вводимых значений» выбираем тип данных «Список», указываем источник =ЕСЛИ(A2="Грибы";Грибы;ЕСЛИ(A2="Насекомые";Насекомые;ЕСЛИ(A2="Рыбы";Рыбы;Списки!$E$1))) и нажимаем кнопку «OK».
Если в первом раскрывающемся списке (Группа) не будет выбрана ни одна позиция, во втором выпадающем списке (Вид) будет отображаться значение ячейки по адресу Списки!$E$1 (Выберите группу).
Смотрите, как для раскрывающегося списка можно использовать динамический диапазон на основе умной таблицы.
















 ),
),





























