—
не рекомендуется делать более одного
пробела между словами;
—
при вводе знаков пунктуации (точек,
запятых, двоеточия) пробел перед ними
после слова не ставят, а ставят сразу
после знака перед следующим словом;
—
нельзя нажимать клавишу <Enter> после
каждой строки абзаца, она используется
только при переходе к новому абзацу;
—
не следует использовать клавишу пробела
для создания «красной строки» абзаца
и для размещения текста по центру строки.
Многие
операции осуществляются над выделенными
(подсвеченными) элементами текста.
Выделить фрагмент можно с помощью левой
клавиши мыши, щелкнув мышью в его начале
и, не отпуская клавиши, протянув до его
конца. Рассмотрим некоторые способы
наиболее рационального выполнения этой
процедуры:
—
выделить слово
можно двойным щелчком внутри него;
—
для выделения строки
курсор устанавливают слева от нее так,
чтобы он превратился в стрелку,
направленную вправо, и осуществляют
щелчок мышью;
—
выделение абзаца
производят тройным щелчком внутри него
или двойным слева от него;
—
выделить предложение
можно, нажав клавишу <Ctrl>
и произведя двойной щелчок внутри него;
—
выделение всего
текста
производят по команде Правка
– Выделить
все.
Все
операции ввода, как и любые другие,
протоколируются текстовым редактором.
Поэтому необходимое количество последних
действий можно отменить, а также и
вернуть. Эти операции выполняются с
помощью меню Правка
или кнопками стандартной панели
инструментов: («Отменить») и («Вернуть»).
Область
страницы, которую занимает текст
документа, называется областью
текста.
Как будет располагаться текст пользователь
решает сам, задав размеры полей страницы
по команде Файл
– Параметры страницы или
воспользовавшись линейками форматирования.
Параметры страницы можно задать сразу
перед вводом текста, а также изменить
их позже в случае необходимости.
В
рабочей области окна документа в режиме
разметки страницы можно отобразить
границы
области текста
(ГОТ) в виде пунктирного прямоугольника.
При этом используется команда Сервис
– Параметры – Вид.
Расположение
абзаца в пределах ГОТ также определяется
его параметрами:
— выравнивание (по
левому или правому краю, по центру или
ширине ГОТ);
— отступы слева и
справа от ГОТ;
— расположение
первой строки абзаца: отступ (красная
строка) или выступ;
—
интервалы между строками и абзацами.
Параметры
абзаца задаются по команде Формат
– Абзац.
Некоторые из них можно установить с
помощью горизонтальной линейки
форматирования и кнопок панели
инструментов форматирования.
Параметры
абзаца можно задать перед вводом текста.
При вводе очередного абзаца ему
присваиваются параметры предыдущего
абзаца. В дальнейшем их можно изменить.
Причем выделять абзац необязательно.
Можно просто поместить в него курсор.
Свои параметры форматирования имеют и символы текста (шрифт): — тип (какое-либо название, например, Times New Roman, Arial и т.Д.);
—
размер (измеряется в пунктах: 1 пт=0,35 мм,
применяются размеры 8-72);
— Начертание (обычный, полужирный, курсив, подчеркнутый).
Перечисленные
параметры устанавливаются с помощью
кнопок панели инструментов форматирования.
При этом они меняют цвет. Можно также
воспользоваться диалоговым окном
«Шрифт», которое активизируют по команде
Формат
– Шрифт.
Параметры
шрифта задают перед вводом текста или
после выделения нужного фрагмента.
Каждое последующий символ вводится с
учетом параметров предыдущего. Для
отмены некоторых установок достаточно
щелкнуть мышью на соответствующем
инструменте. Его цвет вернется в исходное
состояние.
Такие
операции осуществляются над выделенными
фрагментами текста.
Используются
2 способа копирования и перемещения.
1.
С помощью буфера
обмена.
После
выделения фрагмента выполняется команда
Правка
– Копировать,
если нужно выполнить копирование или
команда Правка
– Вырезать,
если выполняется перемещение.
В
первом случае, фрагмент сохраняется в
документе, а во втором – из документа
удаляется. Для копирования и вырезки
удобно использовать кнопки «Копировать»,
«Вырезать» стандартной панели инструментов
или одноименные команды контекстного
меню.
Вставка
фрагмента из буфера в текст документа,
начиная с позиции курсора, производится
по одноименной команде меню Правка
или щелчком на кнопке «Вставить»
или по одноименной команде контекстного
меню.
2.
Копировать выделенный фрагмент можно
перетаскиванием с
помощью мышки
в нужное место. Перемещать – таким же
образом, но при нажатой клавише <Ctrl>.
Очевидно,
что для копирования и перемещения
фрагментов из одного документа в другой
используют первый способ. При этом
переход от одного документа к другому
производится с помощью меню Окно.
Удаление
выделенного фрагмента производится с
помощью клавиш <Delete>
или <Backspase>, а также по команде Правка
— Очистить.
Постраничное
представление документа на экране
автоматически обеспечивает «Режим
разметки».
Текст разбивается на стандартные
страницы с одинаковым числом строк.
Ручная
разбивка
применяется, если нужно перейти к новой
странице в любом месте документа.
Операция начинается с установки курсора
в предполагаемое место разрыва и
выполняется по команде Вставка
– Разрыв.
В появившемся окне устанавливают нужные
параметры, и после щелчка на кнопке ОК
в этом месте появляется принудительный
разрыв.
Самый
простой способ разрыва текста на страницы
– использование комбинации клавиш
<Ctrl+Enter>.
Для
удаления установленного разрыва
достаточно его выделить и нажать клавишу
<Delete>.
Нумерация
страниц
выполняется по команде Вставка
—
Номера страниц,
которая активизирует одноименное окно.
В этом окне задается положение номера
на странице (вверху или внизу), а также
его расположение относительно ее границ
(справа, слева или по центру, внутри или
снаружи).
С
помощью переключателя «Номер на первой
странице» можно исключить (разрешить)
вывод номера первой страницы, а кнопки
«Формат» и его окна – выбрать тип
нумерации (арабские или римские цифры,
латинские буквы), а также установить
начало нумерации (с указанного числа
или продолжить нумерацию).
Вставка
объектов через
меню Вставка-Объект.
Графический
редактор
Графический
редактор —
это программа, предназначенная для
автоматизации процессов построения на
экране дисплея графических изображений.
Предоставляет возможности рисования
линий, кривых, раскраски областей экрана,
создания надписей различными шрифтами
и т.д.
Основные
цветовые модели и режимы
Если мы рисуем
красками, то чтобы получить нужный цвет,
смешиваем несколько цветов в определенной
пропорции, проверяем на бумаге, и т.д.,
пока не получим нужный оттенок.
При использовании
персонального компьютера можно легко
обойтись без лишнего расхода «красок»
и «бумаги». Дело в том, что результат,
т.е. нужный цвет, мы сразу увидим на
экране монитора.
Но если для набора
текста достаточно даже 16 цветов, то,
работая с рисунками и фотографиями,
желательно иметь все цвета радуги, т.е.
режим называемый «True
Color»,
когда для кодирования всего одной точки
на экране требуется 24 бита.
Количество цветов,
используемых для отображения на экране
монитора или при создании рисунка, мы
будем называть разрядностью. Так 256
цветов это 8 Бит, 65635 цветов – 16 Бит, True
Color
или 16млн цветов – 24 или 32 Бита.
Самым простым
является режим называемый Black&White,
для черно-белого представления страницы
потребуется всего 1 Бит на точку. Ну а
знакомый по старым фильмам и фотографиям
режим «Gray»
или оттенки серого, потребует целых 8
Бит.
В свою очередь
смешивать «краски» в компьютерных
программах, работающих с графикой, тоже
можно по-разному. Один из способов —
получение истинно белого цвета путем
сложения трех основных: красного,
зеленого и синего.
Такая модель
называется RGB,
диапазон «регулировок» которой изменяется
от 0 до 255. Например, чтобы получить синий
цвет нужно установить регуляторы в
положения 0, 0, 255.
Профессионалы
работают с запасом и применяют для
смешивания уже не три, а четыре цветовых
канала. Модель, основанная по этой
технологии, называется CMYK.
Следует помнить,
что чем больше разрядность, тем больше
будет размер файла, в котором хранится
наша картинка.
Для представления
информации в сети Интернет, стараются
уменьшить время загрузки рисунков.
Сделать это возможно, выбрав «нужные»,
или присутствующие в картинке цвета. В
этих случаях используют специальные
наборы красок – палитры,
называемые оптимизированными
и WEB.
СТАНДАРТНЫЕ
ИНСТРУМЕНТЫ ГРАФИЧЕСКОГО РЕДАКТОРА
Художник делает
всю работу по созданию графики с помощью
карандаша, линейки, циркуля, стирательной
резинки, кисточек, красок и других
привычных инструментов.
Стандартные
инструменты
позволяют выполнять аналогичные
операции в графическом редакторе.
Всего лишь одним
нажатием на клавишу мыши можно выбрать
любой цвет, представленный в палитре
редактора, или нарисовать любую фигуру
с помощью карандаша или кисти.
Роль карандаша
играет графический
курсор.
Он может выглядеть по-разному — в виде
стрелки, крестика или точки. Курсор
можно перемещать по экрану с помощью
мышки или графического планшета. При
этом в специально отведенном месте
экрана можно увидеть два изменяющихся
числа. Это координаты
курсора.
Они показывают, на каком пикселе
находится курсор (пиксель — одна светящаяся
точка). Перемещая курсор, легко выяснить,
где находится начало системы координат
и куда направлены оси.
Карандаш
(кисточка,
мел и т.д.) оставляет за собой цветную
линию. При этом следует сначала выбрать
инструмент, а затем нажать левую кнопку
мыши и, не отпуская ее рисовать на холсте.
Н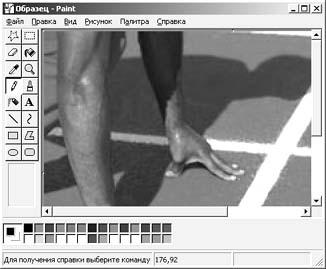
рисунке ниже — окно графического редактора
Paint.
Цвет выбирается
в палитре,
расположенной снизу или сбоку экрана.
Выбор толщины
линии
необходим не только для карандаша, но
и при рисовании стандартных фигур
(графических примитивов).
Окружность
— первая стандартная фигура. После того
как вы поставили курсор на эту кнопочку
и нажали левую
клавишу
мышки,
поставьте курсор в центр будущей
окружности, и, не отпуская левую кнопку,
сдвиньте мышь. Этим действием выбирается
радиус. Как вы скоро убедитесь, этим
инструментом легко рисуются не только
окружности, но и эллипсы.
Для рисования
прямоугольника
поставьте
курсор в левый верхний угол будущего
прямоугольника, не отпуская л.к.м.,
сдвиньте мышь. Этим действием выбирается
размер прямоугольника. После того как
размер выбран, отпустите кнопку мышки.
Резинка-ластик
— выбрав этот инструмент, вы можете
стирать ненужные фрагменты рисунка.
Резиновая
линия —
позволяет провести прямую линию.
Отметьте мышкой начальную точку,
растяните прямую линию до конечной
точки и снова нажмите левую клавишу
мышки.
Распылитель —
разбрызгивает краску (как будто из
аэрозольного баллончика).
Заливка
— заливает
выбранным цветом замкнутый контур.
Если в контуре фигуры есть дырочка хотя
бы в один пиксель, то краска разольется
по всему рисунку.
С помощью инструмента
Текстура
— можно залить
не только сплошным цветом, но и некоторым
рисунком (фактурой).
Например, сделать
заливку цветными попугаями или зелеными
листочками. Стандартных видов текстур
довольно много. Многие программы
позволяют создавать заливки с переходом
цветов, чаще называемые градиентными.
Инструмент
Zoom
(увеличительное стекло или лупа) — после
нажатия на эту кнопку появится небольшой
прямоугольник. Наложите его на часть
рисунка, которую хотелось бы увеличить,
и нажмите левую клавишу мыши. Это особенно
важно проделать перед заливкой. С
помощью лупы легко отыскать малейшие
дырочки в контуре.
Любую ошибку можно
исправить кнопкой
Отмена или
стрелка влево
(возврат на
один шаг назад). Количество шагов разное
в различных программах. Например, можно
тут же отменить заливку, если вам не
понравился узор, которым вы закрасили
нарисованный воздушный шарик.
Файл
(пункт меню) — в этом разделе содержатся
команды загрузки уже готовых рисунков
и сохранение графики, над которой вы
работаете. Наиболее распространены
следующие форматы графических файлов:
JPG, BMP, WMF, PDF,
GIF, PNG.
НАБОР ШРИФТОВ,
РАБОТА С ТЕКСТОМ
Посмотрев красочный
журнал, или рекламную газету, невольно
обратишь внимание на разнообразие
различных шрифтов.
СПЕЦЭФФЕКТЫ
Спецэффекты –
набор различных преобразований
(фильтров). Используя спецэффекты можно
перевернуть фрагмент картинки,
перекосить его, зеркально отразить,
оставить от него только тень, изменить
контур, или растянуть (сжать), превратить
в камень или ветер….
Одним словом,
изменить иногда до неузнаваемости
картинку или ее фрагмент. С их помощью
можно, нарисовав всего одно лишь деревце,
создать за пару минут целую рощу.
БИБЛИОТЕКА
РИСУНКОВ
Любой современный
графический редактор снабжается обширной
библиотекой рисунков (либо сразу в
комплекте, либо за отдельную плату).
Мало того, многие фирмы занимаются
исключительно тем, что разрабатывают
и продают картинки самой разнообразной
тематики для графических редакторов.
Похоже, нет ни
одного предмета, рисунка которого не
было бы в графических библиотеках.
Здесь и самые разнообразные здания, и
множество видов животных и растений
(как живых, так и вымерших), и все
инструменты, которыми пользуется
человек, — начиная от швейной иголки и
кончая громадными экскаваторами. О
компьютерах и их деталях уж и говорить
не приходится.
В графических
библиотеках можно найти изображение
(карикатурное, схематическое, почти
натуральное) любого известного спортсмена,
артиста, политического деятеля…
ОБЪЕДИНЕНИЕ
КАРТИНОК
Ну и, наконец,
графический редактор позволяет очень
легко переносить фрагменты из одних
картинок в другие, компонуя новые
изображения из старых.
Умело используя
возможности буфера обмена, и не забывая
о спецэффектах и библиотеках стандартных
рисунков, можно создавать громадное
количество оригинальных картинок,
совершенно не умея рисовать.
А тем, кто серьезно
решил заняться изготовлением рекламных
буклетов, визиток, обложек и другой
печатной продукции рекомендуем обратить
внимание на стандарт де-факто в области
векторной графики. Программу CorelDraw!
применяет не одно поколение дизайнеров,
архитекторов и художников компьютерной
графики.
Следует отметить,
что в отличии от редакторов растровой
графики (Adobe
Photoshop),
изображения, получаемые в векторных
редакторах не боятся увеличения, т.к.
основаны на математических расчетах
(формулах), правда пользователь ПК и не
подозревает об этом.
Соседние файлы в предмете [НЕСОРТИРОВАННОЕ]
- #
- #
- #
- #
- #
- #
- #
- #
- #
- #
- #
Правила ввода текста – это основа работы со всеми программными текстовыми редакторами, в частности, с одним из самых популярных, и это Microsoft Word. Правильный ввод текста является залогом корректного применения различных функций текстовых редакторов. Ниже мы рассмотрим основные моменты, как нужно правильно вводить текст в Microsoft Word. А также мы поговорим с вами о вспомогательных инструментах этого текстового редактора, которые помогут нам приучить себя вводить текст правильно.
Содержание
- Правила ввода текста
- Пробелы
- Абзац
- Разрыв страницы
- Номера страниц и колонтитулы
- Заглавные буквы
- Подчёркивание ошибок ввода текста
- Отображение скрытых знаков форматирования
Правила ввода текста
Итак, основные правила ввода текста в Microsoft Word.
Пробелы
Между словами у нас должен быть только один пробел. Пробел не ставится перед знаками препинания и специальными символами для обозначения процентов, градусов и т.п. Перед раскрытием и закрытием скобок, если далее не следует знак препинания, пробел у нас ставится. Но не ставится внутри скобок перед первым и последним знаком. Пробелы не ставятся при написании слов через дефис, но ставятся, когда в предложении есть тире. В отдельных случаях нам необходимо использовать неразрывные пробелы – когда вместо обычного нажатия клавиши пробела жать её необходимо с зажатыми клавишами Ctrl+Shift, т.е. использовать комбинацию Ctrl+Shift+Пробел. Таким образом при размещении текста на листе текстовый редактор нам не будет разрывать связанные слова и символы между строками. Это случаи типа написания:
- Фамилий и инициалов (Гоголь Н.В.);
- Единиц измерения, процентов, валют и т.п. ($20, 100 руб., 10%, 50 см);
- Географических сокращений (г. Москва);
- Годов (2021 г., 2000-х г.г.),
- Общепринятых сокращений (до н. э.),
- Версий продуктов (Windows 10).
Не нужно ставить пробелы в конце предложения после точки (знака вопроса или восклицания) перед отбитием нового абзаца кнопкой Enter. Нельзя использовать пробелы для оформления красной строки.
А если вам необходимо сделать большие отступы, например, в договорах между наименованием места заключения сделки слева документа и датой справа, не используйте для этого пробелы, используйте табуляцию — кнопка Tab.
Абзац
В Microsoft Word нам не нужно отслеживать приближение текста к правому краю документа и заботиться о перенесении текста на следующую строку. Также как и не нужно самим оформлять переносы слов с помощью дефисов т.к. текстовый редактор всё, что нужно, самостоятельно перенесёт на следующую строку. А при активном режиме выравнивания по ширине ещё и аккуратно выровняет строки по ширине страницы.
Исключение составляет ввод текста поэзии. Здесь, конечно же, перенос строк мы уже делаем сами с помощью клавиши Enter.
При вводе обычного текста клавишей Enter мы отбиваем только новый абзац, но как правильно оформить абзац? Современный цифровой набор текста не ставит жёстким уж условием следование правилу красной строки – написанию первой строки абзаца с отступом слева. Для выделения абзаца можно не делать никаких отступов, а просто настроить интервалы между абзацами. Для этого, нажимаем на кнопку настройки абзаца.
И выставляем здесь предпочитаемый интервал для выделения абзацев в тексте. Интервал можем выставить перед абзацем и после него. Оптимальный вариант – интервал после абзаца 6 пт.
Но если правило красной строки строго обязательно в сфере применения вашего документа, делайте отступ только клавишей Tab.
Microsoft Word запомнит ваш отступ и в дальнейшем уже применит его для всех абзацев. Нам только нужно будет отбить абзац клавишей Enter, и мы окажемся с вами на новой строке с отступом. А при необходимости размер отступа можно и подкорректировать в настройках абзаца.
А если вы, например, пишите текст для дальнейшей выкладки в Интернет, тогда новый абзац необходимо начинать после двойного отбития Enter. Это связано с особенностями текстовых редакторов движков сайтов: менее функциональны, чем Microsoft Word и его аналоги, они нам просто не позволят тонко настроить форматирование абзацев, так что пропуск одной строки – единственный способ визуально отделить один абзац от другого, чтобы сделать таким образом текст более читабельным. Также двойные, тройные и т.д. абзацы применяются и при оформлении больших отступов между главами и всеми прочими структурными единицами документа.
Разрыв страницы
Если же ввод текста нужно продолжить с нового листа, например, начать новую главу, не нужно использовать Enter для прохода оставшегося места на текущем листе. Правильней использовать для этих целей уже функцию разрыва страниц. Ставим курсор в конце последнего предложения на текущей странице. Идём в раздел меню «Вставка», кликаем «Разрыв страницы».
Номера страниц и колонтитулы
Номера страниц не нужно проставлять вручную, как и не нужно прописывать вручную повторяющиеся на каждой странице вверху или внизу надписи типа автора работы, её названия, названия глав или же прочих структурных единиц документа. Всё это уже оформляется с помощью функционала номеров страниц и колонтитулов, находящегося в разделе меню «Вставка».
Заглавные буквы
Не используйте без надобности заглавные буквы при написании целых слов, т.е. если вы не употребляете аббревиатуры. Например, в заголовках или в тексте для акцентирования внимания читателя. На самом же деле текст, который написан целиком из букв верхнего регистра, только затрудняет усвоение информации.
***
А теперь давайте поговорим об инструментах Microsoft Word, которые призваны помочь нам вводить текст правильно.
Подчёркивание ошибок ввода текста
При включённой проверке правописания Microsoft Word будет сигнализировать нам о некоторых ошибках ввода текста. Так, если мы забудем поставить пробел между точкой, запятой или же иным знаком препинания и следующим словом, текстовый редактор воспримет это как грамматическую ошибку и подчеркнёт её характерным красным цветом. А если же мы поставим с вами лишний пробел — перед знаком препинания, либо двойной пробел между словами, Microsoft Word выделит это уже синим подчёркиванием, характерным для ошибок пунктуации. Обратив внимание на такое подчёркивание, можно вручную устранить ошибку, либо же вызвать на подчёркивании отдельное контекстное меню и кликнуть на правильное написание.
Отображение скрытых знаков форматирования
Для отслеживания правильного ввода текста, в Microsoft Word есть инструмент отображения различных скрытых знаков. При нажатии его кнопки в документе специальными символами отобразятся пробелы (точки), неразрывные пробелы (в виде маленьких кружочков), абзацы (в виде знака ¶), отступы и табуляция (в виде стрелок) и прочие.
Отображение скрытых символов позволит сразу при вводе текста отслеживать и убирать лишние знаки. А мы приучим себя к правильному вводу текста, чтобы в дальнейшем делать всё верно на автоматике.
Ввод (набор) текста, как правило, осуществляется с помощью клавиатуры. Место для ввода очередного символа текста указывается на экране монитора с помощью мигающей вертикальной черты — курсора.
При вводе текста нужно придерживаться основным правилам.
1. Между словами вводится один пробел;
2. Там, где нужно, используются прописные (заглавные) буквы (Shift + буква);
3. Соседние слова отделяйте одним пробелом;
4. Не нужно следить за концом строки: как только он будет достигнут, курсор автоматически перейдёт на начало следующей строки;
5. Для того чтобы перейти к вводу нового абзаца (или строки стихотворения), используется клавиша Enter;
6. Знак тире отделяется пробелами с обоих сторон. Знак дефис пробелами от текста не отделяется;
7. Знаки препинания ставятся сразу после текста, и только после них ставится пробел;
8. Перед открытием и после закрытия скобок и кавычек ставится пробел, внутри текст от них пробелами не отделяется;
9. Не разделяются пробелами числа и размерности процента и градуса. После знака № следует ставить пробел;
10. Ввод красной строки не отбивается пробелами, вводится клавишей Tab или через команду (Главная – Абзац – Параметры абзаца) или с помощью бегунков в области горизонтальной Линейки;
11. Переход на новую страницу, можно осуществить используя сочетание клавиш (Ctrl+Enter);
12. Для того чтобы внутри абзаца перейти на новую строку, не начиная новый абзац, следует нажать комбинацию клавиш (Shift+Enter).
При подготовке математических и физических текстов часто возникает необходимость вставлять формулы или уравнения, содержащие дроби, корни и специальные знаки. Для этого нужно использовать специальный редактор формул, встроенный в текстовый процессор Word (Вставка — Символы — Уравнения).
Опубликовано: 06.01.2017
Обновлено: 15.03.2020
Какие правила необходимо соблюдать при наборе (вводе) текста?
Ответ
При вводе текста нужно придерживаться следующих правил:
— Там, где нужно, используйте прописные буквы
— Все знаки препинания, кроме тире, ставьте сразу же за последней буквой слова; после любого знака препинания нажимайте клавишу Пробел. Тире выделяйте пробелами с двух сторон.
— Избегайте ввода подряд двух и более пробелов; не используйте пробел для выравнивания границ абзаца.
— Не следите за концом строки: как только он будет достигнут, курсор автоматически перейдёт на начало следующей строки.
— Для того, чтобы перейти к вводу нового абзаца, нажимайте клавишу Enter.
Опубликовано: 07.11.2018
Обновлено: 07.11.2018
На чтение 6 мин. Просмотров 25.7k. Опубликовано 05.02.2021
Содержание
- Ввод текста
- Вставка текста
- Замена существующего текста
- Выделение текста
- Перемещение по документу с помощью мыши
- Перемещение по документу с помощью клавиатуры
- Изменение размера или гарнитуры шрифта
- Изменение начертания шрифта
- Выравнивание абзацев
- Использование горизонтальной линейки для изменения отступа абзацев
Ввод текста
Щелкните мышью в той области документа, где вы хотите вставить символ, слово, предложение или абзац (т. е. установите там курсор) и введите информацию.
При наборе текста будем придерживаться следующих правил:
- Клавиша Enter нажимается только тогда, когда вы решили начать ввод нового абзаца. Переход на новую строку Word осуществляет автоматически при достижении правого края документа.
- Клавиша Space (пробел) не нажимается более одного раза подряд. Ввод нескольких пробелов можно заменить одним из элементов форматирования. Например, использованием левого абзацного отступа, центрированием абзацев, установкой красной строки, использованием табуляций.
- Знаки препинания — точка, запятая, двоеточие, точка с запятой и т. д. — пишутся сразу же после текста, без пробела. Пробел ставится после знака препинания.
Вставка текста
Если вы желаете вставить текст в уже набранный документ (при включенном режиме вставки), щелкните мышкой в том месте документа, где вы желаете вставить новый текст и введите его с клавиатуры.
| Пример | Пояснение |
|---|---|
| Дом, который построил Джек.| | Исходный текст. Курсор находится в конце текста |
| Дом|, который построил Джек. | Щелкнув, после слова «Дом», перемещаем курсор в то место, где желаем вставить новый текст |
| Домик|, который построил Джек. | Вводим с клавиатуры «ик», получаем — «Домик» |
Замена существующего текста
Если вы желаете заменить набранный в документе текст, выделите мышкой этот участок текста и введите новый текст с клавиатуры. Уже первый введенный с клавиатуры символ заменит весь выделенный фрагмент, и, таким образом, вводимый вами текст заменит тот, который вы выделили.
| Пример | Пояснение |
|---|---|
| Дом, который построил Джек.| | Исходный текст. Курсор находится в конце текста |
| Дом, который построил Джек. | Делаем двойной щелчок на слове «построил». Это слово выделяется |
| Домик, который р| Джек. | Нажимаем на клавиатуре букву «р», она заменяет все слово «построил» |
| Дом, который разрушил| Джек. | Вводим остальные буквы слова «разрушил» |
Выделение текста
Для применения различных элементов форматирования и редактирования текста необходимо уметь выделять участки текста.
| Чтобы выделить | Действие |
|---|---|
| Любой фрагмент текста | Используйте перетаскивание. Щелкните мышкой в начале фрагмента, нажмите левую кнопку мыши и, удерживая ее нажатой, протяните до конца фрагмента |
| Слово | Сделайте двойной щелчок левой кнопкой мыши на слове |
| Строку текста | Щелкните левой кнопкой мыши в полосе выделения, левее строки |
| Несколько строк текста | Нажмите левую кнопку мыши в полосе выделения и, удерживая ее нажатой, переместите указатель вверх или вниз |
| Абзац | Сделайте двойной щелчок левой кнопкой мыши в полосе выделения левее абзаца. Другой способ: трижды щелкните левой кнопкой мыши в любом месте абзаца |
| Весь документ | Сделайте тройной щелчок левой кнопкой мыши в полосе выделения (или в меню Правка выберите команду Выделить все, или нажмите Ctrl+А) |
Полоса выделения — это невидимый столбец вдоль левого края окна документа. Указатель мыши, попадая в полосу выделения, меняет свою форму на стрелку, указывающую вправо и вверх.
Перемещение по документу с помощью мыши
Для перемещения по тексту с помощью мыши воспользуйтесь вертикальной полосой прокрутки или расположенными внизу ее кнопками Предыдущая страница, Выбор объекта перехода, Следующая страница. Перейдя к нужному участку документа, щелкните в том месте, где следует начать ввод текста.
Основные возможности полосы прокрутки:
| Чтобы выполнить | Действие |
|---|---|
| Переход на одну строку вверх | Щелкните по верхней стрелке прокрутки |
| Переход на одну строку вниз | Щелкните по нижней стрелке прокрутки |
| Переход на одну экранную страницу вверх | Щелкните в полосе прокрутки над бегунком |
| Переход на одну экранную страницу вниз | Щелкните в полосе прокрутки под бегунком |
| Переход к определенной странице | Перетащите бегунок мышью |
| Прокрутку изображения влево | Щелкните по левой стрелке прокрутки |
| Прокрутку изображения вправо | Щелкните по правой стрелке прокрутки |
Перемещение по документу с помощью клавиатуры
Клавиши для перемещения по документу с помощью клавиатуры приведены в нижеследующей таблице.
| Переход | Клавиши |
|---|---|
| На один символ влево | ← |
| На один символ вправо | → |
| На одну строку вверх | ↑ |
| На одну строку вниз | ↓ |
| В начало строки | Ноmе |
| В конец строки | End |
| На одну экранную страницу вверх | Page Up |
| На одну экранную страницу вниз | Page Down |
Изменение размера или гарнитуры шрифта
Выделите текст, к которому вы хотите применить другое оформление символов (символ, слово, предложение, абзац, блок, весь документ) и воспользуйтесь раскрывающимися списками Размер и Шрифт на панели инструментов Стандартная.
Раскрывающийся список Шрифт изменяет гарнитуру шрифта. Например, этот текст набран в гарнитуре Arial, этот текст — в гарнитуре Courier New, этот текст — в гарнитуре Times New Roman.
Раскрывающийся список Размер изменяет размер шрифта. Например, текст 10 пунктов , текст 14 пунктов , текст 20 пунктов , текст 36 пунктов .
Изменение начертания шрифта
Изменение обычного начертания шрифта применяется для выделения отдельных слов, предложений и абзацев с целью привлечения к ним внимания. Зачастую используется в заголовках.
Выделите текст, который вы желаете отформатировать как полужирный, курсив или подчеркнутый и щелкните мышкой на значке панели инструментов Стандартная.
Для применения к выделенному тексту нескольких элементов оформления вам потребуется последовательно щелкнуть на каждом элементе форматирования. Например, чтобы отформатировать текст полужирным курсивом, вам понадобится щелкнуть последовательно на значках Полужирный и Курсив.
Выравнивание абзацев
Абзацем называется любая часть текста и графики вместе с расположенным за ними маркером конца абзаца, который вставляется при нажатии клавиши Enter.
Для изменения выравнивания абзаца выполните следующие действия.
Выделите абзац и выберите один из значков на панели инструментов Абзац.
| Кнопка | Выравнивание | Пример |
|---|---|---|
| |
По левому краю | Это пример текстовой информации, выровненной по левому краю. Видно, что у всех строк выровнен левый край, а правый остается неровным, своеобразной лесенкой. Используется по умолчанию в редакторе Word |
| |
По ширине | Это пример текстовой информации, выровненной по ширине. Видно, что у всех строк, кроме последней, выровнен как левый, так и правый край, что достигается увеличением расстояний между словами. Последняя строка выровнена по левому краю. Обычно используется для набора основного текста всех документов. Наиболее эффектно смотрится при включенной опции Автоматическая расстановка переносов команды Расстановка переносов в пункте Параметры страницы из меню Разметка страницы |
| |
По центру | Это пример текстовой информации, выровненной по центру. Видно, что у всех строк одинаковый отступ справа и слева. Используется для заголовков |
| |
По правому краю | Это пример текстовой информации, выровненной по правому краю. Видно, что у всех строк выровнен правый край, а левый остается неровным. Обычно используется для выравнивания по правому краю абзацев, состоящих из одной строки |
Использование горизонтальной линейки для изменения отступа абзацев
Для форматирования левого и правого абзацного отступов, красной и висячей строки можно использовать горизонтальную линейку. Для этого выделите абзац и переместите на горизонтальной линейке соответствующий маркер.
Основные элементы горизонтальной линейки приведены на рисунке ниже.
Маркер установки отступа первой строки. Используется для установки красной строки (отступа).
Маркер установки начала всех строк, кроме первой. Используется для установки висячей строки (выступа).
Маркер установки левого абзацного отступа.
Правила ввода текста в редакторе word

Кнопка 

Перемещение по документу выполняют при помощи полосы прокрутки или при помощи клавиатуры.
- Клавиши-стрелки перемещают курсор на одну позицию;
- HOME – перемещает курсор в начало текущей строки;
- END – перемещает курсор в конец текущей строки;
- PAGE UP – пролистывает документ на один экран вверх;
- PAGE DOWN– пролистывает документ на один экран вниз;
- CTRL+HOME – перемещает курсор в начало документа;
- CTRL+END – перемещает курсор в конец документа;
- CTRL+ALT+PAGE UP – перемещает на предыдущую страницу;
- CTRL+ALT+PAGE UP – перемещает на следующую страницу;
- CTRL + клавиши стрелка влево (вправо) перемещает курсор мыши от слова к слову, а не по одной букве;
- CTRL + клавиши стрелки вверх (вниз)перемещает курсор мыши от абзаца к абзацу.
Ввод произвольных и специальных символов
Если возникает необходимость ввести в текст символ, на имеющий соответствующей клавиши на клавиатуре (например, греческую букву), нужно выполнить команду меню Вставка
Рис. 5.1. Окно выбора символов
Если символ надо вставить только один раз, достаточно щелкнуть на кнопке Вставить. Если предполагается многократное использование данного символа, за ним можно закрепить постоянную комбинацию клавиш (кнопка Клавиша ) или создать элемент автозамены .
На вкладке Специальные символы окна Символ представлен список специальных символов, таких как «длинное» тире, «копирайт», «торговая марка» и других. Для вставки в текст такого символа достаточно щелкнуть на кнопке Вставить. Для большинства специальных символов существуют клавиатурные комбинации – они приведены в списке.
После вставки выбранного символа в документ нужно щелкнуть на кнопке Закрытьв диалоговом окне Символ.
Специальные знаки препинания устанавливаются с помощью следующих комбинаций клавиш.
Правила ввода текста в редакторе word

«Правила ввода текста»
1. 1. Запустите текстовый редактор и введите текст:
При вводе текста соседние слова отделяются одним пробелом.
Знаки препинания (запятая, двоеточие, точка, восклицательный и вопросительный знаки) пишутся слитно с предшествующим словом и отделяются пробелом от следующего слова.
Кавычки и скобки пишутся слитно с соответствующими словами (группой слов).
Тире выделяется пробелами с двух сторон.
Дефис пишется слитно с соединяемыми им словами.
2. 2. Сохраните файл в своей папке под именем Правила ввода текста. docx

«Ввод текста по правилам»
1. 1. Запустите текстовый редактор и введите текст:
Тема «Правила ввода текста», гостиница «Малахит», шоколад «Аленка», роман «Война и мир».
Этапы создания текстового документа: ввод, редактирование, форматирование.
Информация во Всемирной паутине организована в виде страниц ( web -страниц).
Всё-таки, Мамин-Сибиряк, Жар-птица, северо-восток, Ростов-на-Дону, Нью-Йорк. Пришлось волей-неволей остаться здесь на ночь.
Горя бояться – счастья не видать. Москва – огромный город, город-страна. Конец VII века – первая половина XIX века.
2. 2. Сохраните файл в своей папке под именем Ввод текста по правилам. docx

1. 1. В текстовом редакторе создайте новый документ.
2. 2. Используя операции копирования и вставки, наберите текст стихотворения на английском языке:
Meet me in the morning.
Meet me at noon.
Meet me in September,
Or the middle of June.
Meet me at midnight.
Meet me in the hall.
Meet me in the summer.
Meet me in the fall.
Meet me in the evening.
Meet me at eight.
I’ll meet you any time you want,
But, please, don’t be late.
3. 3. Сохраните файл в своей папке под именем Стих. docx

«Вставка и удаление символов»
1. 1. Запустите текстовый редактор
2. 2. Откройте файл Персональный компьютер1. rtf (скачать file1.rtf ) :
Прснльнй кмпьютр: сстмнй блк (мтрнск плт, цнтрльнй прцсср, пртвн пмть, жсткй дск), вншн стрств, клвтр, мшь, мнтр, прнтр, кстчск клнк.
3. 3. В нужные места вставьте буквы, обозначающие гласные звуки, так, чтобы получились названия устройств ПК.
4. 4. Сохраните файл в своей папке под именем Вставка символов. docx
5. Откройте файл Персональный компьютер2. rtf (скачать file2.rtf ):
Клавиатура, джойстик, сканер, принтер.
Монитор, графопостроитель, принтер, мышь,
Жёсткий диск, флэш-память, компакт-диск, процессор.
Принтер, акустические колонки, наушники, микрофон.
Системный блок, центральный процессор, оперативная память, жесткий диск, блок питания.
Системный блок, клавиатура, мышь, монитор, акустические колонки.
Видеокарта, карта расширения, звуковая карта, сетевая карта.
Enter , End , Esc , Delete .
Цветной принтер, лазерный принтер, матричный принтер, струйный принтер.
6. В каждой группе найдите лишнее слово (словосочетание) и удалите его.
7. 7. Сохраните файл в своей папке под именем Удаление символов. docx

1. 1. Запустите текстовый редактор
2. 2. Откройте из своей папки файл Перемещение. rtf ( скачать file 4 .rtf ) :
оперативная память, центральный процессор, видеокарта, жесткий диск, звуковая карта.
3. 3. Создайте пары, поместив рядом с каждым англоязычным термином его русский аналог.
4. 4. Сохраните файл в своей папке под именем Пары. docx

«Склеивание и разрезание строк»
1. 1. Запустите текстовый редактор
2. 2. Откройте файл Строки. docx ( скачать file 3 .docx ) :
Я не трус, но я боюсь! Да нам, царям, молоко нужно выдавать за вредность!
Этот нехороший человек предаст нас при первой же опасности!
Бамбардия! Киргуду! Шутка! Шурик, это же не наш метод!
Восток – дело тонкое. Утром деньги – вечером стулья, вечером деньги – ночью стулья…
Он, конечно, виноват, но он… не виноват… Бриллиантовая рука Иван Васильевич меняет профессию Двенадцать стульев Белое солнце пустыни Кавказская пленница Операция Ы и другие приключения Шурика Берегись автомобиля!
3. 3. Отредактируйте содержимое файла так, чтобы каждая фраза и название соответствующего ей фильма занимали ровно один абзац.
4. 4. Сохраните файл в своей папке под именем Афоризмы. docx
Текстовой процессор. Правила ввода текста.
Как организовать дистанционное обучение во время карантина?
Помогает проект «Инфоурок»
Тема: Правила ввода текста.
Цель: Познакомить учащихся с основными правилами ввода текста, с основными правилами использования скобок и кавычек, научить учащихся вставлять специальные знаки препинания, специальные символы и знаки, а так же научить печатать римские цифры. Способствовать овладению учащимися навыков грамотного набора текста.
Требования к знаниям и умениям
Учащиеся должны овладеть следующими понятиями:
Знак неразрывного пробела;
Знак мягкого переноса;
Знак принудительного конца строки;
специальные знаки препинания,
специальные символы и знаки.
Учащиеся должны уметь:
вводить текст, правильно расставляя знаки препинания;
вставлять специальные знаки препинания;
правильно записывать слова в скобках и кавычках,
печатать римские цифры;
вставлять специальные символы и знаки.
ЭВМ, раздаточный материал, дискеты, доска, мел.
« Информатика. Текстовый процессор Word ». Учебное пособие для учащихся. Гимназия №76.
«Курс компьютерной технологии с основами информатики». О. Ефимов, В. Морозов, Н. Угринович.
«Информатика 10-11 класс». Под редакцией Н. В. Макаровой.
Изучение новой темы.
2. Изучение новой темы.
Правила ввода текста
При наборе текста в MS Word необходимо соблюдать следующие правила:
Нажимать на клавишу Enter нужно только тогда, когда Вы хотите создать новый абзац в тексте или вставить пустую строку. Не нужно использовать эту клавишу в конце каждой строки, слова сами переносятся на новую строку при достижении границы области печати
Переход на новую строку происходит автоматически.
Абзац заканчивается нажатием клавиши Enter .
Пробел обязателен после знака препинания, перед знаком препинания пробел не ставится.
Знак « дефис» ставится без пробелов. Например: темно-синий.
Знак « тире », или как его называют « длинное тире », ставится с пробелами до и после знака — . Например, «следующий этап – редактирование».
Знак « мягкого переноса » используется при переносе слов. При редактировании текста (смещении слова) он автоматически смещается или исчезает.
Знак « мягкого переноса » ставится с помощью нажатия комбинаций клавиш: Ctrl + — .
Знак « неразрывный пробел » препятствует символам, между которыми он поставлен, располагаться на разных строчках и сохраняется фиксированным при любом выравнивании абзаца (не разрывается при переносах). Этот знак удобно применять при вводе дат (которые не принято располагать на двух строчках), фамилий с инициалами и т. п. Например: М. Ю. Лермонтов, 1998 г., 1682-1696 гг.
Знак « неразрывный пробел » ставится с помощью нажатия комбинаций клавиш: Ctrl + Shift + Пробел .
Знак « принудительного конца строки » употребляется в том случае, когда нужно определить конец строки внутри абзаца. Этот знак удобно применять если междустрочное расстояние внутри абзаца необходимо подобрать с помощью добавления дополнительных строк.
Знак « принудительного конца строки » ставится с помощью нажатия комбинаций клавиш: Shift + Enter .
Слова, заключенные в кавычки или скобки , не должны отделяться от них пробелами. Например, «Евгений Онегин».
Для ввода римских цифр используются прописные латинские буквы I, V, X, L, C, D, M.
Для удобства расстановки переносов в словах можно установить функцию автоматической расстановки переносов в диалоговом окне :
Установить флажок Расстановка переносов .
Задание автопереноса не исключает необходимости расстановки переносов вручную, так как не всегда перенос выполняется автоматически грамотно.
Вставка специальных символов и знаков.
В документ могут быть включены специальные символы, которые отсутствуют на клавиатуре. Например: АВС.
Алгоритм вставки символа:
Установить курсор в место вставки символа.
В основном меню выбрать команду Вставка Символ .
Правила оформления текста в редакторе Microsoft Word
ВНИМАНИЕ!
ISBN присваивается только в случае
соблюдения требований Издательства
к оформлению макетов
Размер и ориентация страницы
В тексте допускаются таблицы в альбомном
правое и левое поле
По 2 см с каждой стороны
Не использовать для установления
абзацного отступа клавишу Пробел
и табуляцию!
Times New Roman, размер шрифта – 16.
Возможны другие шрифты,
это предварительно обсуждается
Снизу по центру, 14, Times New Roman
(или шрифт текста, если он другой).
Текст начинается с 1-й страницы.
Титульный лист — это 1 страница.
НО: на титульном листе и подтитуле (2 стр. с аннотацией) номер не ставится
Нужно поставить автоматическую расстано- вку переносов.
Путь: Разметка страницы — Расстановка переносов — Авто
Не ставить лишних пробелов между словами.
Перед знаками , =, +, -, %, №, единицами измерения, инициалами и после них ставится пробел
В числовом промежутке перед тире и после него пробелы не ставятся:
Пример: 23–30, XIX–XX, 1890–1896
Не допускать висячих строк, т. е.
1) одной строки из абзаца на следующей странице
2) трех-четырех букв в строке. Пример: Вот
Слово «так» надо подтягивать на предыдущую
1) Устраняется уплотнением межстрочного интервала.
2) Может устраняться уплотнением межбуквенного интервала нескольких слов в предложении не более чем на 0,3 пункта.
Путь:
Шрифт – Интервал – Уплотненный – 0,3
Для тектов на русском языке используются кавычки: « »,
Для текстов и слов на английском языке –
Жирный шрифт. В конце точек нет. Главы – прописными, подзаголовки – строчными буквами. В заголовках нет абзацного отступа, нет переносов. Предлоги, союзы распо- лагаются на второй строке заголовка.
Рисунки и подрисуночные подписи
Располагаются по центру. После рисунка пропускается строка.
Пример: Рис. (пробел) 1. (пробел)
Название рисунка (в конце точки нет)
Рис. 1. Название рисунка
Нумерация рисунков – по главам
(для большого текста).
Ссылка на рисунок в тексте идет до самого рисунка.
Рисунки не должны распадаться на части, все должно быть в единой картинке, сгруппи- ровано.
Таблица не должна выходить за поля листа. Для этого: курсор на таблице – щелкаем правой кнопкой мыши, выбираем слово Автоподбор, а затем Автоподбор по ширине окна
Слово «таблица» пишется курсивом и распо- лагается по правому краю, далее – название по центру. После названия пропускается строка.
Набираются в редакторе формул Math Type. Не размещать сканированные формулы!
Латинские буквы наклонные, русские – прямые. Слово «где» после формулы – без абзацного отступа. Формулы располагаются по центру, их нумерация – по правому краю.
СОДЕРЖАНИЕ
Автор сам составляет содержание своего произведения. Содержание составляется автоматически, если вы задали стиль заголовков. Но если вы создали документ, не использую эту функцию, то содержание и оглавление составляются вручную — в таблице. Один столбец – название частей, второй – номера страниц. Границы таблицы делаются невидимыми.
В названиях частей нет переносов. Предлоги, союзы располагаются на второй строке за- головка.
Должны быть на 2 кегля меньше размера основного текста (если текст 16 кегль, то сноски – 14)
Тире между частями описания в библиографических ссылках отсутствует (это допускается ГОСТ Р 7.0.5-2008).
(ЛИТЕРАТУРА)
Имеет заголовок ЛИТЕРАТУРА
Образец оформления списка литературы находится во вкладке Примеры полного библиографического описания
Важно! Список литературы (ГОСТ 7 1-2003) и сноски (ГОСТ Р 7 0 5-2008) оформляются по-разному.
Во всем списке в нужных местах должно быть тире – , а не дефис -.













