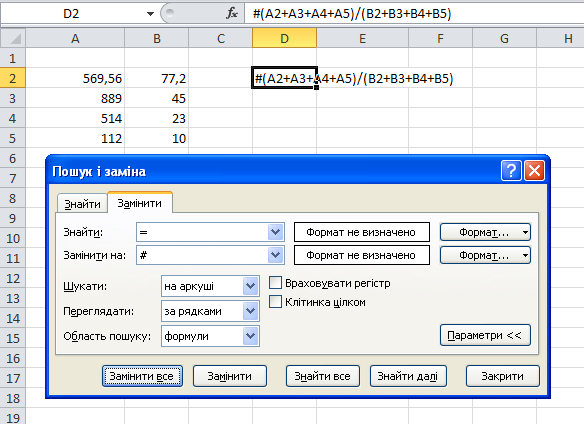Во всех версиях Excel, начиная от 2007, скопировать значения ячеек без фоновых формул можно сделать достаточно легко. Выделите желаемую ячейку с скопируйте ее содержимое.
Теперь нажмите правой кнопкой мыши на ту область, куда вы хотите перенести данные, и в контекстном меню выберите опцию «Параметры вставки». Под этим значением выберите значек с командой «Значения». Эту же операцию можно выполнить с помощью горячих клавиш «CTRL+ALT+V».
В всплывающем окне «Вставить содержимое» вы можете активируйте область «Параметры вставки» и либо нужную опцию. Нажмите на «ОК». Скопированные значения появятся в новой ячейке.
Фото: компании-производители
Здравствуйте уважаемые форумчане.
столкнулся с такой проблемой — при копировании ячеек, в буфер заносится только информация в виде текста, т.е. я не могу скопировать формулы или формат ячеек и применить его к другим ячейкам.
Например — выделяю D4:I4, нажимаю CTRL+C, правой кнопкой мыши на ячейке D5, специальная вставка. Но эксель предлагает вставить только в виде текста, никаких форматов, формул и прочего. CTRL+V вставляет просто числовые значения.
причем, когда ранее копировал ячейки (CTRL+C), то они продолжали быть выделенными пунктиром, а сейчас не выделяются.
P.S. очень редко, но он все-таки делает копирование формата, но это 1 раз из 100 CTRL+C, наверно.
upd: оказывается в других книгах аналогично. Вероятно проблема с самим экселем.
Изменено: Андрей Прокофьев — 19.06.2013 20:15:19
Как в эксель убрать формулу и оставить значение
Работа с формулами в Экселе позволяет значительно облегчить и автоматизировать различные вычисления. Вместе с тем, далеко не всегда нужно, чтобы результат был привязан к выражению. Например, при изменении значений в связанных ячейках, изменятся и итоговые данные, а в некоторых случаях это не нужно. Кроме того, при переносе скопированной таблицы с формулами в другую область значения могут «потеряться». Ещё одним поводом их спрятать может служить ситуация, когда вы не хотите, чтобы другие лица видели, как проводятся в таблице расчеты. Давайте выясним, какими способами можно удалить формулу в ячейках, оставив только результат вычислений.
Процедура удаления
К сожалению, в Excel нет инструмента, который моментально убирал бы формулы из ячеек, а оставлял там только значения. Поэтому приходится искать более сложные пути решения проблемы.
Способ 1: копирование значений через параметры вставки
Скопировать данные без формулы в другую область можно при помощи параметров вставки.
- Выделяем таблицу или диапазон, для чего обводим его курсором с зажатой левой кнопкой мыши. Пребывая во вкладке «Главная», делаем щелчок по значку «Копировать», который размещен на ленте в блоке «Буфер обмена».
После выполнения этой процедуры диапазон будет вставлен, но только в виде значений без формул. Правда при этом потеряется также и исходное форматирование. Поэтому форматировать таблицу придется вручную.
Способ 2: копирование специальной вставкой
Если вам нужно сохранить исходное форматирование, но вы не хотите тратить время на ручную обработку таблицы, то существует возможность для этих целей использовать «Специальную вставку».
- Копируем тем же способом, что и прошлый раз содержимое таблицы или диапазона.
- Выделяем всю область вставки или её левую верхнюю ячейку. Делаем щелчок правой кнопкой мыши, тем самым вызывая контекстное меню. В открывшемся списке выбираем пункт «Специальная вставка». Далее в дополнительном меню жмем на кнопку «Значения и исходное форматирование», которая размещается в группе «Вставить значения» и представляет собой пиктограмму в виде квадрата, где изображены цифры и кисточка.
После этой операции данные будут скопированы без формул, но при этом сохранится исходное форматирование.
Способ 3: удаление формулы из исходной таблицы
До этого мы говорили, как убрать формулу при копировании, а теперь давайте выясним, как её удалить из исходного диапазона.
- Производим копирование таблицы любым из тех методов, о которых шел разговор выше, в пустую область листа. Выбор конкретного способа в нашем случае значения иметь не будет.
- Выделяем скопированный диапазон. Щелкаем по кнопке «Копировать» на ленте.
Выделяем первоначальный диапазон. Щелкаем по нему правой кнопкой мыши. В контекстном списке в группе «Параметры вставки» выбираем пункт «Значения».
После того, как данные были вставлены, можно удалить транзитный диапазон. Выделяем его. Вызываем контекстное меню кликом правой кнопки мыши. Выбираем в нем пункт «Удалить…».
После выполнения указанных действий все ненужные элементы будут удалены, а формулы из исходной таблицы исчезнут.
Способ 4: удаление формул без создания транзитного диапазона
Можно сделать ещё проще и вообще не создавать транзитный диапазон. Правда в этом случае нужно действовать особенно внимательно, ведь все действия будут выполняться в границах таблицы, а это значит, что любая ошибка может нарушить целостность данных.
- Выделяем диапазон, в котором нужно удалить формулы. Кликаем по кнопке «Копировать», размещенной на ленте или набираем на клавиатуре комбинацию клавиш Ctrl+C. Эти действия равнозначны.
Таким образом, все данные будут скопированы и тут же вставлены, как значения. После этих действий формул в выделенной области не останется.
Способ 5: использование макроса
Для удаления формул из ячеек можно также использовать макросы. Но для этого нужно сначала активировать вкладку разработчика, а также включить саму работу макросов, если они у вас не активны. Как это сделать, можно узнать в отдельной теме. Мы же поговорим непосредственно о добавлении и использовании макроса для удаления формул.
- Переходим во вкладку «Разработчик». Кликаем по кнопке «Visual Basic», размещенной на ленте в блоке инструментов «Код».
Запускается редактор макросов. Вставляем в него указанный ниже код:
Sub Удаление_формул()
Selection.Value = Selection.Value
End Sub
После этого закрываем окно редактора стандартным способом, нажав на кнопку в правом верхнем углу.
Возвращаемся к листу, на котором расположена интересующая нас таблица. Выделяем фрагмент, где расположены формулы, которые нужно удалить. Во вкладке «Разработчик» жмем на кнопку «Макросы», размещенную на ленте в группе «Код».
После этого действия все формулы в выделенной области будут удалены, а останутся только результаты вычислений.
Способ 6: Удаление формулы вместе с результатом
Впрочем, бывают случаи, когда нужно удалить не только формулу, но и результат. Сделать это ещё проще.
- Выделяем диапазон, в котором размещены формулы. Кликаем правой кнопкой мыши. В контекстном меню останавливаем выбор на пункте «Очистить содержимое». Если вы не хотите вызывать меню, то можно просто после выделения нажать клавишу Delete на клавиатуре.
Как видим, существует целый ряд способов, с помощью которых можно удалить формулы, как при копировании данных, так и непосредственно в самой таблице. Правда, штатного инструмента Excel, который автоматически убирал бы выражение одним кликом, к сожалению, пока не существует. Таким способом можно удалить только формулы вместе со значениями. Поэтому приходиться действовать обходными путями через параметры вставки или же с применением макросов.
Отблагодарите автора, поделитесь статьей в социальных сетях.
Удаление формул
При удалении формулы результат формулы также удаляется. Если вы не хотите удалять значение, вместо него можно удалить только формулу.
Удаление формулы
Выделите ячейку или диапазон ячеек, содержащих формулу.
Нажмите клавишу DELETE.
Удаление формулы с сохранением результатов
Для этого нужно скопировать формулу, а затем вставить ее в ту же ячейку с помощью параметра “вставить значения”.
Выделите ячейку или диапазон ячеек, содержащих формулу.
Если формула является формулой массива, необходимо сначала выделить все ячейки в диапазоне ячеек, содержащих формулу массива:
Щелкните ячейку в формуле массива.
На вкладке Главная в группе Редактирование нажмите кнопку Найти и выделить, а затем выберите команду Перейти.
Нажмите кнопку Дополнительный.
Нажмите кнопку Текущий массив.
На вкладке Главная в группе буфер обмена нажмите кнопку Копировать .
На вкладке Главная в группе буфер обмена щелкните стрелку под кнопкой Вставить , а затем выберите команду Вставить значения.
Удаление формулы массива
Чтобы удалить формулу массива, убедитесь, что выделять все ячейки в диапазоне ячеек, содержащих формулу массива. Для этого:
Щелкните ячейку в формуле массива.
На вкладке Главная в группе Редактирование нажмите кнопку Найти и выделить, а затем выберите команду Перейти.
Нажмите кнопку Дополнительный.
Нажмите кнопку Текущий массив.
Нажмите клавишу DELETE.
Удаление формулы с сохранением результатов
Выделите ячейку или диапазон ячеек, содержащих формулу.
Щелкните главная > Копировать (или нажмите клавиши CTRL + C).
На вкладке главная > щелкните стрелку под кнопкой Вставить > Вставить значения.
Дополнительные сведения
Вы всегда можете задать вопрос специалисту Excel Tech Community, попросить помощи в сообществе Answers community, а также предложить новую функцию или улучшение на веб-сайте Excel User Voice.
Примечание: Эта страница переведена автоматически, поэтому ее текст может содержать неточности и грамматические ошибки. Для нас важно, чтобы эта статья была вам полезна. Была ли информация полезной? Для удобства также приводим ссылку на оригинал (на английском языке).
Как убрать формулу в Excel
Excel – это многофункциональный табличный редактор, который обладает большими возможностями. В нем имеется возможность производить определенные вычисления при помощи формул, данные формулы вписываются в соответствующие ячейки и в любой момент доступны для просмотра и редактирования. Некоторым пользователям может потребоваться сохранить итоговый документ без формул, для них важно, чтобы сохранился только результат вычислений, а не вся формула. Возможно, что нужно просто скрыть формулу от других пользователей. Для сохранения только результатов вычисления понадобится:
— Программа Excel(данная программа входит в пакет офисных программ Microsoft Office 2016, которую вы можете заказать со скидкой в нашем интернет-магазине).
Инструкция
- Если вам требуется скрыть формулу только в определенной ячейке таблицы, то кликните по нужной ячейке и в строке функций отобразится данная формула (строка функций находится под панелью инструментов).
- Щелчком правой кнопки мышки по данной ячейке вызовите контекстное меню и выберите пункт «Копировать». Выбранная ячейка должна выделиться пунктирным прямоугольником. Повторно вызовите контекстное меню для данной ячейки и укажите опцию «Специальная вставка». Будет загружено дополнительное диалоговое окно, в котором будут представлены различные варианты вставки. Из предложенных вариантов выберите «Значения» или «Значения и форматы чисел», подтвердите вставку нажатием на кнопку ОК.
Опция «Специальная вставка»
Видео: Копирование формул в Excel, замена формул числовыми значениями
Как удалить в ячейке формулу, оставив значения?
Иногда формула в ячейке нужна лишь на короткое время – только для получения результата. А затем уже не нужна ни сама формула, ни ячейки, на которые она ссылается. Но вот беда – если удалить ячейки, то формула “ломается”, как это говорится. Т.е. в ячейке получается либо #ЗНАЧ! либо #ССЫЛКА! . Или Вам надо просто зафиксировать значение, полученное в результате работы формулы. Т.е. чтобы формулы там не было, а было только значение. Как ни странно, но делается это проще простого:
Выделяете ячейку/несколько ячеек с формулами – Копируете – Правая кнопка мыши – Специальная вставка – Значения
Вот и все. Больше формул нет.
Так же подобное можно сделать при помощи кода VBA:
Sub Formulas_To_Values() Selection.Value = Selection.Value End Sub
Для использования кода переходим в редактор VBA( Alt + F11 ) –Insert –Module и вставляем приведенный код. Чтобы выполнить код надо на листе нажать сочетание клавиш Alt + F8 , выбрать нужный код и нажать Выполнить
Данный код заменяет формулы в выделенном диапазоне на значения. Только необходимо учитывать, что выделенный диапазон должен быть неразрывным. Иначе код выдаст ошибку. А такой код
Sub All_Formulas_To_Values() ActiveSheet.UsedRange.Value = ActiveSheet.UsedRange.Value End Sub
заменит все формулы на листе в значения. При этом будут разорваны все связи на данном листе. Это стоит учитывать. Кстати, иногда именно для этого и применяют подобный код.
И в качестве бонуса ниже приведен код, который заменит все формулы на всех листах активной книги в значения:
Sub All_Formulas_To_Values_In_All_Sheets() Dim wsSh As Worksheet For Each wsSh In Sheets wsSh.UsedRange.Value = wsSh.UsedRange.Value Next wsSh End Sub
А этот код поможет заменить формулы на значения только в видимых ячейках(просматриваются выделенные ячейки):
Sub All_Formulas_To_Values_OnlyVisible() Dim rRng As Range, rArea As Range If Selection.Count = 1 Then Set rRng = ActiveCell Else Set rRng = Selection.SpecialCells(12) End If For Each rArea In rRng.Areas rArea.Value = rArea.Value Next rArea End Sub
КАК БЫСТРО ВЫЗЫВАТЬ:
Вообще данную команду можно вывести на Быструю панель и использовать в одно нажатие тогда, когда нужно.
- 2010 ExcelФайл– Параметры– Настройка. Выбрать команды из:Все команды. Находите команду Вставить значения и добавляете;
- 2007 ExcelМеню– Параметры Excel– Настройка. Выбрать команды из:Все команды. Находите команду Вставить значения и добавляете;
- 2003 Excel : Сервис– Настройка– вкладка Команды– категория Правка– Вставить значения.
Теперь у Вас появится значок на Быстрой панели.
ДОБАВИТЬ В КОНТЕКСТНОЕ МЕНЮ ЯЧЕЕК:
Если один раз выполнить код:
Sub Add_PasteSpecials() Dim cbb Set cbb = Application.CommandBars(“Cell”).FindControl(ID:=370) If Not cbb Is Nothing Then cbb.Delete ‘удаляем пункт, если он был уже добавлен ранее Application.CommandBars(“Cell”).Controls.Add ID:=370, before:=4 End Sub
то в контекстном меню мыши появится команда – “Вставить значения”. Она полностью дублирует стандартную, только вызвать её быстрее – одно нажатие и все.
Статья помогла? Поделись ссылкой с друзьями!
Как убрать формулу в Excel
Excel – это многофункциональный табличный редактор, который обладает большими возможностями. В нем имеется возможность производить определенные вычисления при помощи формул, данные формулы вписываются в соответствующие ячейки и в любой момент доступны для просмотра и редактирования. Некоторым пользователям может потребоваться сохранить итоговый документ без формул, для них важно, чтобы сохранился только результат вычислений, а не вся формула. Возможно, что нужно просто скрыть формулу от других пользователей. Для сохранения только результатов вычисления понадобится:
— Программа Excel(данная программа входит в пакет офисных программ Microsoft Office 2016, которую вы можете заказать со скидкой в нашем интернет-магазине).
Инструкция
- Если вам требуется скрыть формулу только в определенной ячейке таблицы, то кликните по нужной ячейке и в строке функций отобразится данная формула (строка функций находится под панелью инструментов).
- Щелчком правой кнопки мышки по данной ячейке вызовите контекстное меню и выберите пункт «Копировать». Выбранная ячейка должна выделиться пунктирным прямоугольником. Повторно вызовите контекстное меню для данной ячейки и укажите опцию «Специальная вставка». Будет загружено дополнительное диалоговое окно, в котором будут представлены различные варианты вставки. Из предложенных вариантов выберите «Значения» или «Значения и форматы чисел», подтвердите вставку нажатием на кнопку ОК.
Опция «Специальная вставка»
Видео: Копирование формул в Excel, замена формул числовыми значениями
Как в эксель убрать формулу и оставить значение
Добрый день,
У меня есть необходимость на горомадных листах удалить все значения которые введены вручную, но при этом оставить все формулы которые есть на листе. (слишком большой объем работы для ручного удаления)
Формулы и значения введены в перемешку и приходится выискивать и вручную удалять числовые значения для того чтобы оставить формулы. В принципе, подойдет способ решения при котором все числовые значения или пусты ячейки заменялись бы на “0”, главное чтобы при этом все формулы оставались на своих местах. На крайняк подойдет способ при котором, посредством условного форматирования, подсвечивались бы все формулы, либо все числовые значения.
В интернетах и на форуме ответа нет. Заранее спасибо. Роюсь в поисках ответа.
Добрый день,
У меня есть необходимость на горомадных листах удалить все значения которые введены вручную, но при этом оставить все формулы которые есть на листе. (слишком большой объем работы для ручного удаления)
Формулы и значения введены в перемешку и приходится выискивать и вручную удалять числовые значения для того чтобы оставить формулы. В принципе, подойдет способ решения при котором все числовые значения или пусты ячейки заменялись бы на “0”, главное чтобы при этом все формулы оставались на своих местах. На крайняк подойдет способ при котором, посредством условного форматирования, подсвечивались бы все формулы, либо все числовые значения.
В интернетах и на форуме ответа нет. Заранее спасибо. Роюсь в поисках ответа. 808
Сообщение Добрый день,
У меня есть необходимость на горомадных листах удалить все значения которые введены вручную, но при этом оставить все формулы которые есть на листе. (слишком большой объем работы для ручного удаления)
Формулы и значения введены в перемешку и приходится выискивать и вручную удалять числовые значения для того чтобы оставить формулы. В принципе, подойдет способ решения при котором все числовые значения или пусты ячейки заменялись бы на “0”, главное чтобы при этом все формулы оставались на своих местах. На крайняк подойдет способ при котором, посредством условного форматирования, подсвечивались бы все формулы, либо все числовые значения.
В интернетах и на форуме ответа нет. Заранее спасибо. Роюсь в поисках ответа. Автор – 808
Дата добавления – 22.11.2011 в 17:44
Есть таблица с формулами, значения подгружаются из других таблиц, файлов и т.д. Конечный файл содержит один лист с формулами. Для отправки по почте необходим только этот лист. Только значения.
При копировании в другой файл (лист) «только значения» , форматирование съезжает, постоянно приходится править. Не вариант. Пробовала разные способы копирования, в итоге все равно приходится много править , на печать выходит некорректно.
Хотела просто через «Сохранить как» или перевести копию этого файла, так чтобы сохранились значения ячеек без всех связей и формул. Никак не могу найти в справке как же заменить сразу во всем файле все формулы на значения.
Есть таблица с формулами, значения подгружаются из других таблиц, файлов и т.д. Конечный файл содержит один лист с формулами. Для отправки по почте необходим только этот лист. Только значения.
При копировании в другой файл (лист) «только значения» , форматирование съезжает, постоянно приходится править. Не вариант. Пробовала разные способы копирования, в итоге все равно приходится много править , на печать выходит некорректно.
Хотела просто через «Сохранить как» или перевести копию этого файла, так чтобы сохранились значения ячеек без всех связей и формул. Никак не могу найти в справке как же заменить сразу во всем файле все формулы на значения. tati_2000
Сообщение Есть таблица с формулами, значения подгружаются из других таблиц, файлов и т.д. Конечный файл содержит один лист с формулами. Для отправки по почте необходим только этот лист. Только значения.
При копировании в другой файл (лист) «только значения» , форматирование съезжает, постоянно приходится править. Не вариант. Пробовала разные способы копирования, в итоге все равно приходится много править , на печать выходит некорректно.
Хотела просто через «Сохранить как» или перевести копию этого файла, так чтобы сохранились значения ячеек без всех связей и формул. Никак не могу найти в справке как же заменить сразу во всем файле все формулы на значения. Автор — tati_2000
Дата добавления — 07.11.2013 в 10:08
Как убрать формулы из ячеек в Excel и оставить только значения
Удалить формулы в Excel можно множеством способов, каждый из которых сильно зависит от поставленной задачи. Как правило, при этом требуется сохранить в ячейках какие-то значения. Вариантов два:
- это значения, вычисленные этими формулами,
- сам текст формул.
Помимо вопроса о том, что оставить в ячейках после удаления формул, могут быть и другие вводные, такие как:
- Где удалять формулы:
- в диапазоне,
- во всем листе,
- во всей книге.
Эта статья даст ответы на все вопросы выше.
Удалить формулы и сохранить данные
Наиболее распространенная задача — когда нужно оставить в ячейке результат формулы, а саму формулу удалить. В понимании Excel результат формулы является значением ячейки.
Так вот, чтобы перевести формулы в значения, нужно:
- Выделить нужный диапазон ячеек (или одну ячейку, всю строку, столбец или весь лист).
- Скопировать выделенное.
- Вставить процедурой вставки «как значения».
Можно сделать это клавишами мыши или клавиатуры — суть процедуры от этого не меняется.
С помощью мыши
Не самый быстрый (так как работает только одна рука), но самый удобный и понятный способ. Выделяем, копируем и в контекстном меню (вызывается нажатием правой кнопки мыши по выделенному диапазону) команду со скриншота:
Команда «Вставить как значения» в командном меню вставки в Excel
С помощью клавиатуры (сочетания клавиш)
Копирование делается в соседний столбец или другую книгу. Я предпочитаю этот способ, хоть он и экономит лишь секунды.
- Выделяем диапазон:
- мышью, если это столбец, строка или лист,
- сочетаниями Ctrl+Shift+стрелки или Shift+стрелки, если ячейки или диапазоны ячеек.
- Копируем сочетанием Ctrl+C.
- Перемещаемся стрелками к диапазону, куда нужно вставить данные, и/или нажимаем Ctrl+Tab для перехода в другую книгу.
- Вызываем контекстное меню клавишей на клавиатуре. Иногда ее нет, но обычно на клавиатурах она расположена рядом с правым ALT.
- Стрелками перемещаемся к команде (Вниз-вниз-вправо).
- Нажимаем Enter.
Может показаться, что тут целых 6 шагов и это долго, но попробуйте приловчиться и сравнить работу на больших диапазонах ячеек — мышью будет точно дольше.
Перевод формул в их текст (без сохранения результирующих значений)
Иногда требуется для демонстрационных целей преобразовать ячейки, оставив текст формул. В таких случаях полезной будет процедура замены.
Выделяем диапазон формул, жмем Ctrl+H («эйч», англ.), чтобы запустить диалоговое окно «Найти и заменить» и в соответствующих окошках вбиваем значения.
Апостроф в результате замены не будет виден, и формулы будут выглядеть идентично их написанию, однако восприниматься программой будут как текст.
В видимых ячейках, пропуская скрытые фильтром
Вот здесь при использовании стандартных решений уже могут возникнуть проблемы. Процедура вставки «как значения» даст сбой и повредит данные, если в копируемом диапазоне есть отфильтрованные строки.
Вот код VBA-процедуры, который позволяет обойти проблему:
Он отработает на отлично, как и та же процедура надстройки. В синтаксисе кода присутствует проверка ячеек на предмет того, скрыты ли они.
Удаляем формулы только в отфильтрованных строках, пропуская скрытые
Удалить формулы на листе / во всех листах
Когда нужно быстро избавиться от всех формул на листе или во всей книге, также могут помочь соответствующие простенькие процедуры, написанные на VBA:
Ими можно воспользоваться без внедрения в свои файлы, подключив надстройку !SEMTools.
Удаляем формулы со всего листа с !SEMTools
Удаление формул надстройкой !SEMTools
Быструю замену формул на значения в выделенном диапазоне без необходимости копирования и особой вставки я реализовал в своей надстройке для Excel !SEMTools.
Для тех, кто не готов разбираться в VBA, после установки !SEMTools запуск процедуры доступен в два клика из соответствующего меню в группе «УДАЛИТЬ«. Функционал относится к бесплатным возможностям !SEMTools (работают без ограничений в любой версии).
Удалить формулы и сохранить значения в Excel с !SEMTools
Хотите так же быстро удалять формулы в Excel?
!SEMTools ускорит эту и сотни других задач!
Помимо управления данными, Microsoft Excel выполняет различные вычисления и математические операции для облегчения бизнес-операций.
Копирование и вставка данных из одной ячейки в другую ожидается при использовании Microsoft Excel. Большинство людей считают запутанным и очень сложным копирование значения из Excel, а не формулы, и вставки его в ячейку.
При копировании данных из ячейки форматирование этой ячейки, включая цвет фона, формулу и цвет шрифта, также копируется. Однако вы хотите дублировать значения, а не формулу.
Давайте рассмотрим это на простом примере:
Как показано на приведенном ниже листе Excel, есть четыре столбца: «Продукты» в столбце C5, «Количество» в D5, «Цена» в E5 и «Общая сумма продажи» в F5, а также формула для умножения столбцов D и E.
Назначение состоит в том, чтобы реплицировать только значения из одной таблицы в соседнюю таблицу, а не ее формулы.
Помните, что если вы скопируете всю таблицу или только столбец Total Sale (столбец F) с помощью сочетания клавиш CTRL + C или мыши (щелкните правой кнопкой мыши и скопируйте), как значения, так и формулы будут вставлены, как показано на листе Excel ниже. .
Вы получите те же результаты в Excel, если будете копировать и вставлять значения, используя тот же подход. Используя этот метод, невозможно достичь цели получения значений исключительно из столбца или листа Excel.
Пользователя, который просто хочет копировать значения, дублирование формул раздражает.
В следующем разделе мы рассмотрим несколько методов копирования значений из электронной таблицы Microsoft Excel, а не из формул.
Использование мыши для вставки только значений
Мы поймем, что мы можем копировать только значения с помощью мыши, а не формулы.
Давайте используем приведенный выше Excel, чтобы понять эту операцию:
В приведенном ниже примере (Рисунок 1) столбец F содержит формулы. Выберите таблицу в целом или столбец. Если вы хотите вставить данные, щелкните правой кнопкой мыши на краю столбца, удерживая правую кнопку мыши, и перетащите мышь в нужное место.
Excel предложит вам альтернативы, как только вы отпустите правую кнопку мыши, как показано на рисунке 1 ниже. Если вы выберете «Копировать сюда только как значения», будут скопированы только значения, как показано на рисунке 2.

Это один из самых простых способов скопировать только значения, а не формулы, в электронную таблицу Microsoft Excel.
Чтобы использовать этот прием, скопируйте столбец или таблицу удобным для вас способом и поместите курсор в то место, куда вы хотите его вставить. Затем, как показано на рисунке 1, выберите опцию вставки в специальном меню вставки в строке главного меню.
Пользователи также могут получить доступ к специальному меню вставки, щелкнув правой кнопкой мыши в том месте, где они хотят его вставить, и выбрав его, как показано на рисунке 2.

Вы можете видеть, что на Рисунке 3 ниже были вставлены только значения.

Использование сочетания клавиш «Специальная вставка» — Ctrl+Alt+V
В предыдущем методе мы видели, как использовать мышь и специальное меню для вставки, но в этом методе мы увидим, как использовать клавиши клавиатуры для вставки значений, а не формул.
Давайте используем тот же лист Excel, что и в процедурах, описанных ранее.
Когда вы вставляете столбец, копируйте его, выберите место, куда вы хотите его поместить, и нажмите сочетание клавиш Ctrl+Alt+V.
Вы увидите специальное поле вставки, отображаемое на листе Excel ниже. Только значения будут вставлены, когда вы выберете опцию «значения» из списка.
Теперь вы успешно использовали сочетания клавиш для копирования только значений, а не формул на листе Microsoft Excel.
Использование комбинаций клавиш Alt+e+s+v
В этом методе также используются клавиши клавиатуры, но он немного сложнее, чем метод, описанный выше, поскольку требует одновременного использования четырех клавиш. Комбинация клавиш Alt+e+s+v.
После нажатия всех этих кнопок вы увидите специальное меню вставки, как показано в электронной таблице Excel ниже.
После выбора в меню параметра «Только значения» в ячейку будут вставлены только значения.
Этот метод будет трудоемким и неудобным, если вы хотите продублировать несколько столбцов в массивной электронной таблице Excel.
Заключительные слова
Всем нам регулярно приходится копировать данные из одного раздела или столбца в другой с помощью электронных таблиц Microsoft Excel. Будет сложно выполнить этот шаг, если в ячейке есть формула. Вы можете выполнить эти задачи быстрее, если воспользуетесь предыдущими приемами.
Далее вы можете ознакомиться с советами и рекомендациями по спасению жизни в Excel.
Вставка значений, а не формул
Примечание: Мы стараемся как можно оперативнее обеспечивать вас актуальными справочными материалами на вашем языке. Эта страница переведена автоматически, поэтому ее текст может содержать неточности и грамматические ошибки. Для нас важно, чтобы эта статья была вам полезна. Просим вас уделить пару секунд и сообщить, помогла ли она вам, с помощью кнопок внизу страницы. Для удобства также приводим ссылку на оригинал (на английском языке) .
При копировании содержимого ячеек, может потребоваться вставить только значения — не ссылается формула, который можно просмотреть в строка формул.
Например может потребоваться скопировать только итоговое значение формулы в ячейку на другом листе. Или, может потребоваться удалить значения, которые можно использовать в формуле, скопировав значение результат формулы в другую ячейку на листе. В случае простой скопировать выделенный фрагмент такие действия приведет к возникновению ошибки ссылку Недопустимая ячейка (#REF!) должна отображаться в целевой ячейке, поскольку больше не будет ссылки на ячейки, содержащие значения, которые используются в формуле.
Можно избежать этой ошибки путем вставки только результат формулы в целевой ячейке.
На листе выделите ячейки, содержащие результатом формулы, который нужно скопировать.
На вкладке Главная в группе буфер обмена нажмите кнопку Копировать 
Выделите левую верхнюю ячейку область вставки.
Совет: Чтобы переместить или скопировать выделенный фрагмент на другой лист или в другую книгу, щелкните ярлычок другого листа или выберите другую книгу и выделите левую верхнюю ячейку области вставки.
На вкладке Главная в группе буфер обмена нажмите кнопку Вставить 
Выберите значения и нажмите кнопку ОК.
Excel скопировать значения без формул
Где храниться информация после копирования? В буфере обмена. А как изменить данные под нужные условия из буфера обмена перед вставкой в ячейку ? Для этого применяется инструмент специальная вставка в Excel. Т.е. если вам нужно вставить данные без форматирования, транспонировать или вставить только формулы, то инструмент для вас. Функция крайне полезна — настоятельно рекомендую присмотреться.
В принципе все тоже самое можно сделать и в несколько действий без специальной вставки, но с ней, вы сейчас увидите, значительнее удобнее.
Специальная вставка в Excel. Пример использования
Если вы скопировали данные с расчетами и хотите вставить только значения этих данных, уже без формул. Сделайте — Копировать (Ctrl+ C) нужные ячейки — выберите ячейку/диапазон для вставки — кликаем правой кнопкой мыши и выбираем Специальную вставку (Ctrl + Alt + V) .
Затем появиться таблица с картинки номер 1. Выбираем галочку «только значения».
Это был пример, а теперь разберем все предлагаемые варианты.
Здесь вроде ясно, можно вставить отдельно то, что содержится в ячейке. Вставляли значения мы в примере выше.
Далее еще интереснее
— вставить условия на значения. Понимаем буквально, поверх значений вставляем условия. Это либо проверка данных ( выпадающий список ) или условное форматирование.
Т.е. если нужно наложить дополнительные условия.
— вставить с исходной темой. Тема в Excel это формат всей книги или листа. Применяется для единообразной цветой схемы или форматов диаграмм. Если для этого листа применена одна тема, а вставить нужно другую. применяется этот пункт. Честно говоря, я пользуюсь редко этой функцией.
— вставить без рамки. Вставляем без формата границ
— вставить ширины столбцов. Вставляем форматирование Ширина столбца.
— формулы и форматы чисел. Вставляются и формулы и форматы
— значения и форматы чисел. Очень удобно. Вставляется не только значения, но и форматы чисел.
Раздел Операция (сложить, вычесть, разделить, умножить)
Классная штука! Например, у вас есть два диапазона
А вам нужно разделить данные из столбца D на данные из столбца B (см. картинку). Без формул. Здесь нам и пригождается Специальная вставка в Excel.
Выделяем диапазон B3:B5. Копируем. Выделяем диапазон D3:D5. Нажимаем Специальная вставка. И отмечаем галочку «разделить»
Вуаля. Попробуйте сами — понравится.
Напоследок три бомбы специальной вставки
Гарантирую эти возможности сохранят вам кучу времени
1. Пропускать пустые ячейки
У вас есть диапазон из столбца D. А надо его вставить в В без потери данных в В.
Ну вы поняли. Если не использовать функцию «Пропускать пустые ячейки» специальной вставки, то пустыми значениями из столбца D затрутся непустые значение из B. Это огорчает. Выручает Специальная вставка.
2. Транспонировать. Когда столбцы надо сделать строками и наоборот. Я даже отдельную статью написал
3. В левом нижнем углу есть кнопка Вставить связь. Каюсь, узнал о ней только несколько месяцев назад. Все просто, вставляются связи на те ячейки (по-простому ссылки), которые вы выделили. Если у вас разрывный диапазон супер-удобно!
Подписывайтесь на сайт и заходите в группу ВК:
А так же читайте другие статьи:
Похожие статьи
Формулы переносятся как значения
Невозможно вставить в новый документ (новый файл Excel) скопированные из другого файла формулы, предлогает вставлять их как значение.
Версии документов Excel одинаковые 2010.
Сведения о вопросе
Это означает только одно — изучайте правила работы с Excel.
Если при копировании используете сочетание клавиш Ctrl+C, Ctrl+V, то вставляйте скопированную формулу в строку формул, а не в ячейку.
Дополнительно проверьте настройка Вашей программы Excel:
Этот ответ помог 2 польз.
Это помогло устранить вашу проблему?
К сожалению, это не помогло.
Великолепно! Спасибо, что пометили это как ответ.
Насколько Вы удовлетворены этим ответом?
Благодарим за отзыв, он поможет улучшить наш сайт.
Насколько Вы удовлетворены этим ответом?
Благодарим за отзыв.
Это означает только одно — изучайте правила работы с Excel.
Если при копировании используете сочетание клавиш Ctrl+C, Ctrl+V, то вставляйте скопированную формулу в строку формул, а не в ячейку.
Дополнительно проверьте настройка Вашей программы Excel:
При переносе из строки формул в строку формул копируется правильно и вставляется формула, а не значение. А при копировании нескольких ячеек с формулами взаимосвязанными между собой с последующей вставкой в ячейку вставляются только значения и всплывает сообщение, которое указано выше.
При этом на соседних компьютерах моих коллег все работает нормально то есть и копируются формулы прямо из ячейки и вставляются в ячейку как формулы.
А на моем компьютере Excel даже не предлагает параметры вставки, вставляет только как значение без вариантов.
Я подозреваю, что это связано с какими-то настройками параметров вставки или буфера обмена.
Специальное копирование значений и формул
Все мы умеем копировать значения и формулы в Excel , но иногда нужно скопировать значение, которое выдает формула или саму формулу без смещения ссылок и диапазонов. Давайте посмотрим как это сделать.
Копирование значений
Чтобы скопировать значение, а не формулу нужно скопировать ячейку, а потом воспользоваться Специальной вставкой , которая поможет нам вставить самые значения. Выглядит это примерно так:
Копирование формул
Чтобы скопировать формулу без смещения ссылок можем скопировать формулу не через ячейку, а в самой ленте для формул.
Затем вставить ее в любую ячейку, и формула снова будет ссылаться на те же ячейки, даже без предварительного фиксирования строк и столбцов в формуле.
Однако такой способ не подойдет, если мы захотим скопировать много формул без смещения ссылок. В данном случае нам поможет один хитрый прием. Итак:
.
В Excel копирование значений ячеек * * (не формул) . с сохранением форматов ячеек
у меня есть электронная таблица Excel с несколькими вкладками рабочего листа для сбора данных. и последняя вкладка с множеством формул, чтобы суммировать другие вкладки для заданного диапазона дат.
цель для человека, делающего ввод данных, чтобы сохранить эту «главную таблицу». и распространяйте копии только на вкладке сводка.
вы не можете просто вырезать-вставлять ячейки из этой вкладки в отдельной таблице (или » Edit->Move or Copy Sheet «). потому что это скопирует над всем формулы. Эти формулы ломаются при открытии на другом компьютере, не имеющем главной электронной таблицы.
С другой стороны, с помощью » Edit->Paste Special «и выбор только «значений» также имеет проблемы. Такой подход избавляет не только от формул, но и от форматирования ячеек (а форматирования там совсем немного).
есть ли способ скопировать ячейку значения и сотовый форматирование из одной вкладки листа в отдельную таблицу файл? Я просто хочу визуально приятный снимок этой сводной вкладки для распространения другим людям.
вы не можете сделать шаблон целевого «сводного» листа и отформатировать его так же, как листы, с которых вы берете данные? поэтому, когда вы вставляете значения-special as, ваш целевой лист уже отформатирован, и вам не нужно копировать форматирование.
на первом листе:
на другом листе:
Шаг 2 для копирования формул и настроек формата. Шаг 3 для перезаписи формул значениями.
5 простых шагов:
- копировать сводный лист «как есть» в новую книгу.
- щелкните правой кнопкой мыши на вкладке листа
- Переместить Или Скопировать
- новая книга, Создать копию
- OK
- выделить все (CTRL+A)
- копировать (CTRL+C)
- вставить значения (за себя)
- сохранить и распространять
Мне нужно делать это довольно часто. Я нашел самый простой способ — сделать обычную вставку, а затем последовательно вставить специальные значения ->. Я использую сочетания клавиш, так что это очень быстрый процесс.
в качестве альтернативы, как только вы закончите вставлять специальные — > значения, сразу же вставьте специальные — > форматы.
целевой диапазон должен быть данными, которые вы только что скопировали, так что пока вы не двигаетесь или не нажимаете escape (чтобы очистить скопированную информацию), вы должны быть в порядке.

























 Опция «Специальная вставка»
Опция «Специальная вставка»