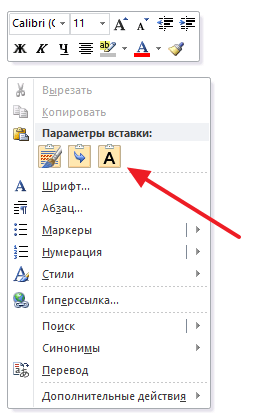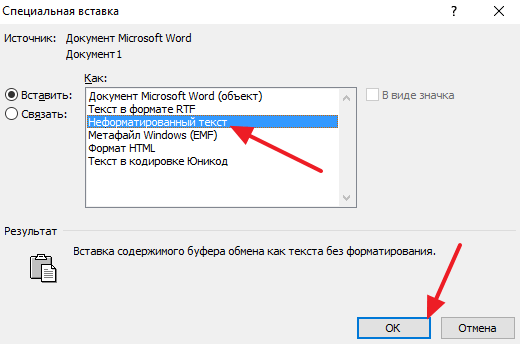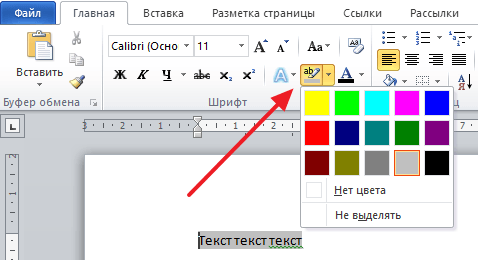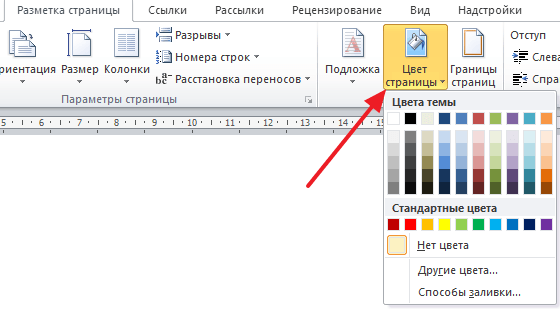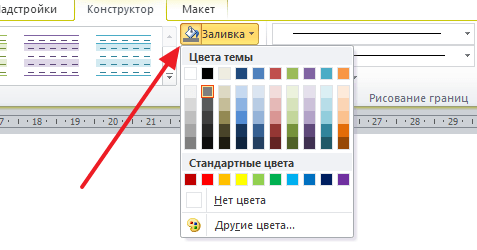Вы замечали, как иногда при копировании текста с сайта в Ворд, появляется цветной фон? Как избавиться от него не совсем понятно, поэтому многие пользователи прибегают к различным хитрым трюкам – например, дублируют статью в редактор «Блокнот», в котором этот фон пропадает, а потом копируют текст еще раз и вставляют заново. Чтобы не прибегать к таким махинациям и не усложнять себе работу, предлагаем более стандартные решения, которые быстро избавят вас от назойливого фона.
Способ 1. Быстро удаляем фон в Ворд
Для относительно новых версий Word (2007, 2010, 2016) алгоритм будет выглядеть таким образом:
Шаг 1. Выделяем текст
Курсором или сочетанием клавиш Ctrl + A выделяем свой текст.
Шаг 2. Открываем инструмент «Цвет выделения текста»
Здесь есть два варианта:
- использовать быструю панель, всплывающую при выделении текста;
- зайти во вкладку «Главная» вверху программы.
И там, и там нужная иконка выглядит одинаковым образом: маркер с надписью «ab» и цветной полоской.
Шаг 3. Выбираем цвет фона
Нажимаем на стрелочку возле инструмента, после чего выпадает набор разных цветов для фона.
Этот инструмент вы можете использовать как маркер, задавая любое выделение для своего текста. Особенно это удобно, когда нужно сделать акцент на каком-то слове или фразе в документе.
Кстати, недавно мы писали о том, как убрать пробелы в Ворде. Для этого тоже есть очень простые методы, которые помогут сильно сэкономить ваше время.
Способ 2. Как убрать фон из текста за три клика
Есть еще один вариант, который 100% поможет вам удалить цветную подложку при копировании текста из интернета.
Шаг 1. Выделяем текст
Выделяем фрагмент текста, у которого нужно убрать фон.
Шаг 2. Очищаем формат
Во вкладке «Главная» находим раздел «Шрифт» и вверху нажимаем на значок с ластиком «Очистить формат».
При нажатии на ластик у вашего текста должен пропасть фон, а также обнулиться все форматирование. Недостаток этого способа именно в том, что у вас автоматически сбросятся все настройки: шрифт, размер, выделения и др. Обычно это стандартный Calibri, 11 пт и выравнивание по левому краю. Нужные параметры придется выставлять заново, зато больше не будет проблем с фоном.
Очень наглядно этот способ показан в видео ниже.
Способ 3. Копируем формат текста
Также можно попробовать скопировать формат с того фрагмента текста, где нет цветного фона. Для этого используйте схожую функцию – «Формат по образцу». Работает все очень просто:
- выделяете часть текста, в котором отсутствует фон;
- нажимаете на нужную иконку (Главная – Буфер обмена – Формат по образцу);
- выделяете текст, где нужно удалить подложку.
Подводим итоги
Поскольку причины появления фона у скопированного текста могут быть разными, способы его удаления тоже отличаются. Из всех вариантов, которые мы рассмотрели, самым универсальным является использование инструмента «Очистить формат», так что рекомендуем обратить внимание именно на него.
Совет: как вариант еще можете попробовать использовать инструмент «Заливка». Он расположен в разделе «Главная», в блоке «Абзац». Достаточно просто кликнуть на иконку с краской, после чего откроется небольшая палитра, в которой нужно выбрать белый квадратик или вариант «нет цвета». Этот метод работает не всегда, но на всякий случай можете иметь его ввиду.
Когда вы копируете текст из Интернета, он сохраняется в буфер обмена. Кроме самого текста сохраняется и его форматирование (фон, шрифт, цвет и т.д.). Это означает, что текст копируется именно так, как он был на сайте.
Microsoft Word отлично распознает форматированный текст, поэтому при обычной вставке все форматирование сохранится. Если, например, вам нужно убрать фон текста, скопированного с сайта в Word, это можно сделать разными способами. Подробнее ниже.
Убираем фон в ворде после копирования
Эти инструкции основаны на MS Word 2016, но применимы и к более ранним версиям.
Сохранение без форматов №1
Прежде чем вставить скопированный текст, нажмите правую кнопку мыши. Вы увидите контекстное меню, в котором нужно выбрать Копировать только текст. После этого текст будет вставлен в Word без фона.
Сохранение без форматов №2
После того, как вы уже вставили текст, в правом нижнем углу появится выпадающее меню (Ctrl), в котором выбираем Копировать только текст.
Или нажмите на меню (Ctrl) и нажмите клавишу C (независимо от языка).
Очистка форматирования
Вы можете удалить фон текста, просто удалив форматирование, оставив только обычный текст. Для этого выделите нужный фрагмент текста и нажмите кнопку «Очистить все форматирование.
Форматирование по образцу
В MS Word есть возможность переносить стили из одного текста в другой. Это означает, что если в вашем документе уже есть обычный текст, вы можете оформить его как форматированный текст с дополнительным фоном.
1 Выберите небольшую область «хорошего» текста без фона. Вы можете выбрать хотя бы 1 букву. Поэтому мы зафиксировали стиль, который хотим получить в итоге.
2 В левом верхнем меню щелкните Формат по образцу. После этого курсор изменится со стрелки на кисть.
3 Теперь этой кистью выделите «плохой» текст с фоном. Это применит новый стиль к тексту без фона.
Предварительная вставка в другой редактор
Это не стандартный способ удаления фона копируемого текста, но он также часто используется, поскольку универсален от редактора до Word.
Суть в том, что Блокнот автоматически удаляет все форматирование и мы уже копируем чистый текст без фона, который вставляем в Ворд.
Как убрать фон в Word при копировании из Интернета
При копировании текста из Интернета в текстовый редактор Word очень часто текст копируется вместе с фоновым цветом. В большинстве случаев, в этом фоне нет необходимости и его нужно убрать.
В этой статье мы расскажем о том, как убрать такой фон из текстового редактора Word. Материал будет актуален для современных версий Word, включая Word 2007, 2010, 2013 и 2016.
Вариант № 1. Не копировать текст со стилями.
Если вам не нужен фон текста, то лучше всего не копировать текст со стилями. Так вы получите только исходный текст и ничего лишнего. В дальнейшем вы сможете самостоятельно отформатировать скопированный из Интернета текст так как вам удобно.
Для того чтобы скопировать с Интернета только текст, вставляйте его в Word не с помощью комбинации клавиш CTRL-V, а с помощью клика правой кнопкой мышки. В этом случае у вас будет возможность выбрать, как именно нужно вставить скопированный кусок текста. Для вставки только текста используется кнопка с буквой «А».
Кроме этого, для вставки скопированного с Интернета текста вы можете воспользоваться комбинацией клавиш CTRL-ALT-V. В этом случае откроется окно «Специальная вставка». В этом окне нужно выбрать пункт «Неформатированный текст» и нажать на кнопку «Ok».
После этого в документ Word будет вставлен кусок скопированного с Интернета текста, но без фона и других стилей.
Вариант № 2. Убрать фон уже после копирования.
Также вы можете убрать фон уже после копирования текста из Интернета. Для этого выделите скопированный из Интернета текст, перейдите на вкладку «Главная», нажмите на стрелку рядом с кнопкой «Цвет выделения текста» и выберите вариант «Нет цвета».
Если это не помогло и фон не исчез, то возможно проблема в том, что цвет фона задан сразу для всей страницы. Для того чтобы убрать такой фон перейдите на вкладку «Разметка страницы», нажмите на кнопку «Цвет страницы» и выберите вариант «Нет цвета».
Если в тексте есть таблицы, то фон текста может быть задан в параметрах таблицы. Для того чтобы убрать такой фон нужно выделить текст в таблице, перейти на вкладку «Конструктор», нажать на кнопку «Заливка» и выбрать вариант «Нет цвета».
Также на вкладке «Конструктор» можно выбрать один из стандартных стилей таблицы и таким образом убрать фон текста.
Посмотрите также:
- Как перевернуть страницу в Word
- Как построить график в Excel
- Как сделать альбомную страницу в Word
- Как сделать вертикальный текст в Word
- Как закрепить область в Экселе
Автор
Александр Степушин
Создатель сайта comp-security.net, автор более 2000 статей о ремонте компьютеров, работе с программами, настройке операционных систем.
Остались вопросы?
Задайте вопрос в комментариях под статьей или на странице
«Задать вопрос»
и вы обязательно получите ответ.

Убрать фон с текста из интернета в Microsoft Word 2003-2010
Как в ворде убрать фон текста скопированного с сайта?
Наверняка многие сталкивались с ситуацией, когда при копировании текста с какого – либо сайта и дальнейшей его вставке в Microsoft Word вместе с текстом вставляется фон различного цвета. В данной статье вы узнаете как этот самый фон текста можно убрать.
В зависимости от версии Microsoft Word убрать фон скопированного с интернета текста можно по разному.
Убирание фона текста в Microsoft Word 2003
После того, как вы вставили текст из интернета в свой текстовый документ выделяем его левой кнопкой мыши и выбираем пункт меню “Формат” -> “Границы и заливка”.
“Формат” – > “Границы и заливка” в Word 2003
Откроется окно, в котором нужно перейти на последнюю вкладку “Заливка”.
Убираем фон с текста из интернета в Word 2003
Здесь нажимаем на “Нет заливки” и далее кнопку “Ок”.
После этого фон на текста, скопированном из интернета, пропадет.
Убирание фона текста в Microsoft Word 2007 и выше
В версиях ворда, начиная с 2007 и последующих процесс убирания фона с текста происходит несколько иначе.
Для начала текст с фоном выделяется. Далее на вкладке “Главная” нужно найти и нажать кнопку “Очистить формат”.
Кнопка “Очистить формат” в word 2007 и выше для удаления фона с текста
После этого пропадет все форматирование текста, включая его фон, который появился при копировании из интернета.
Еще один способ. Выделяем текст и переходим на вкладку “Разметка страницы”. Здесь нажимаем кнопку “Границы страниц”.
Разметка страницы в Word 2007
Откроется окно, которое мы уже видели в Word 2003.
Здесь переходим на последнюю вкладку “Заливка” и в самом верху, где выбирается цвет фона нажимаем на стрелку и выбираем “Нет цвета”.
Удаления фона с текста из интернета в Word 2007-2016
Далее жмем кнопку “Ок” в низу окна и убеждаемся в том, что фон у текста отсутствует.
Лучшая благодарность автору — репост к себе на страничку:
Как убрать фон текста в Ворде при копировании с интернета
Автор: Амиль | Дата публикации: 8.01.2020 | В разделе: Офисные программы
Текст, который мы копируем в интернете, практически всегда содержит постороннюю информацию: шрифт, фон, цвет. Поскольку Ворд – мощнейший инструмент для работы с текстом, то он принимает всю эту информацию. Чтобы убрать фон в Ворде при копировании с интернета, воспользуйтесь любым из способов, о которых мы расскажем в статье.
Убираем фон текста в Word при копировании с интернета
При копировании текста сохраняются все стили и формат, которые используются на сайте. Этого нельзя избежать, но можно исправить в программе. Для этого на странице в документе нажмите правой кнопкой мыши и выберите «Параметры вставки» — «Сохранить только текст» (см. скриншот)
Так, на странице перенесется чистый текст, который вы сможете изменить по-своему усмотрению. Инструкция подходит для всех версий Microsoft Office.
Удаляем фон, если текст уже на странице
Если вы уже скопировали и вставили текст на страницу, то выполните следующее действие:
- В верхнем пункте меню откройте вкладку «Главная».
- Выделите нужный текст.
- Нажмите на стрелочку возле кнопки «Цвет выделения текста». Внешний вид кнопки разнится в зависимости от версии Ворда, но имеет одинаковую функцию.
- Нажмите на «Нет цвета».
Если используется таблица
При использовании таблицы, данный совет не сработает. Поэтому воспользуйтесь другой, но не менее простой инструкцией:
- Выделите таблицу.
- В месте выделения всплывет окно, найдите в нем кнопку «Заливка» (см. скриншот).
- Нажмите на стрелочку около этой кнопки и выберите пункт «Нет цвета».
Используйте блокнот, чтобы сохранить только текст
При большой объеме работы, легче использовать стандартный блокнот (текстовый документ) windows, подробнее:
- Скопируйте и вставьте текст в блокнот.
- Выделите текст в блокноте и снова скопируйте.
- Вставьте в Ворд, используя любой удобный способ.
Стандартный блокнот не поддерживает форматирование текста, поэтому все стили текста будут сброшены, а вы скопируете только форматированный «чистый» текст.
На скриншотах мы использовали версию Microsoft Word от 2019 года. Все методы работают и в устаревших вариантах программы. Единственное отличие – кнопки могут выглядеть или иметь другое наименование, но с тем же функционалом.
Другие инструкции: