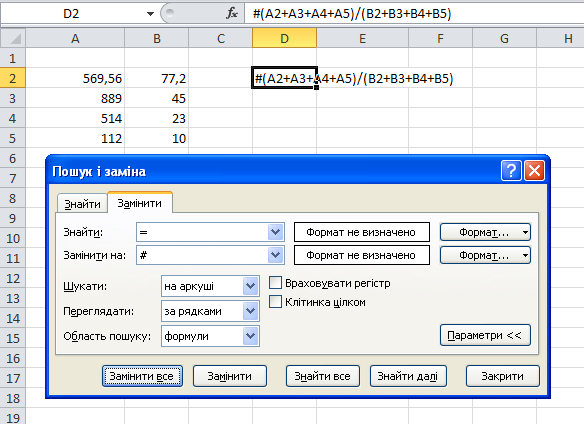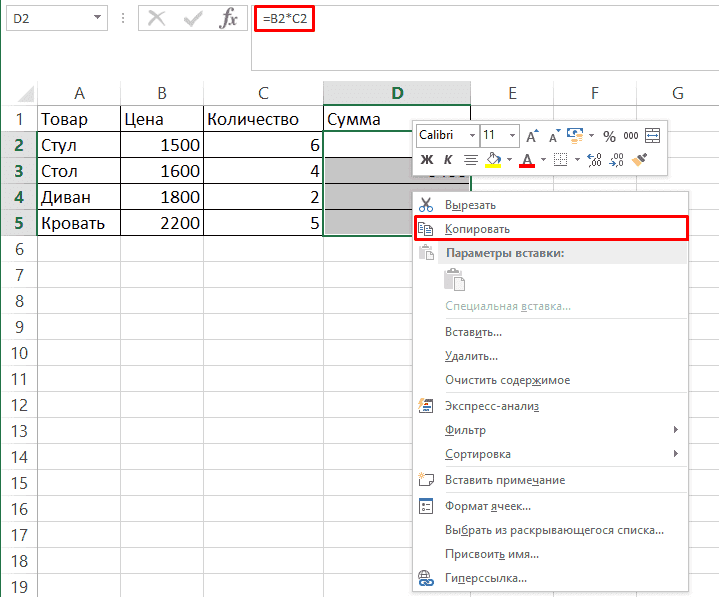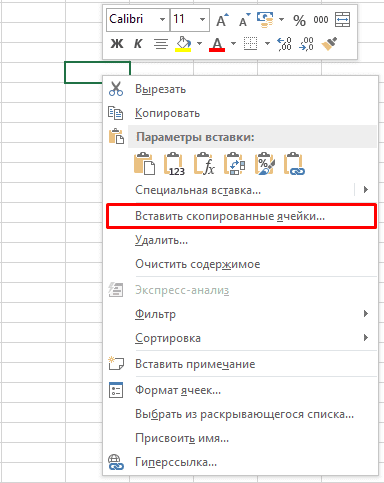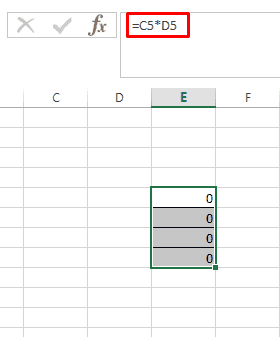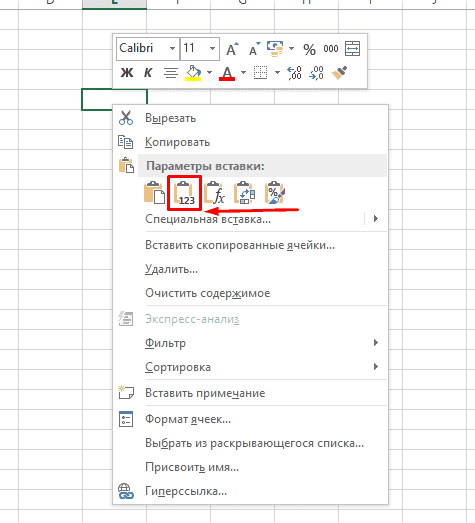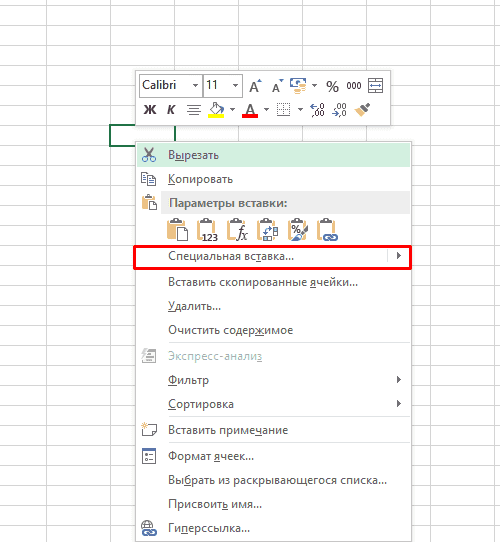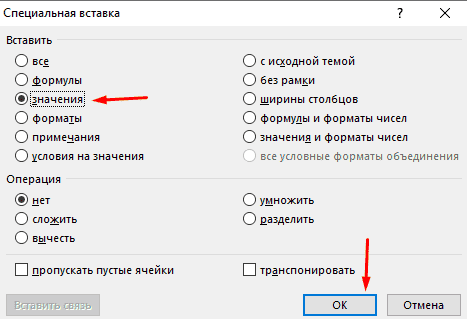|
ольче Пользователь Сообщений: 2 |
Всем доброго времени суток. У меня проблема, формулы не реагируют на изменения. Например: если я вношу сумму в ячейку, которая задействована в формуле, то результат меняется, только когда я нажимаю на строку вводу и щелкаю на энтер. Точно также, если я протягиваю формулу, то копируется значение, а не формула, и меняется , опять же, только когда я непосредственно кликаю на формулу. Если кто нибудь с таким сталкивался, расскажите пожалуйста как с этим бороться. |
|
GIG_ant Пользователь Сообщений: 3102 |
Возможно у вас стоит ручной пересчет формул, нужно поставить автоматический, см скрин |
|
ольче Пользователь Сообщений: 2 |
Да! Проблема была именно в этом! Огромное спасибо за помощь!!!))) |
|
GIG_ant Пользователь Сообщений: 3102 |
еще вариант вместо формулы у вас используется пользовательская функция, тогда в ней нужно использовать оператор Volatile. |
|
Помогите пожалуйста! Копирование ячейки получается только протягиванием. Если скопировать ячейку то она даже не выделяется бегущим жгутиком, и копируется только ее значение, разметка, формула, заливка теряются. На другой лист скопировать не получается. |
|
|
Hugo Пользователь Сообщений: 23257 |
Попробуйте отключить в браузере Skype Click To Call. |
|
Большое спасибо! Я так и не увидела связи, но действительно помогло!!! Сами ни когда бы не догадались. |
|
|
Hugo Пользователь Сообщений: 23257 |
Тут догадаться невозможно |
|
{quote}{login=Hugo}{date=06.04.2012 12:54}{thema=}{post}Попробуйте отключить в браузере Skype Click To Call.{/post}{/quote} |
|
|
sergl25 Гость |
#10 27.09.2012 09:27:00 {quote}{login=GIG_ant}{date=20.01.2012 02:59}{thema=}{post}Возможно у вас стоит ручной пересчет формул, нужно поставить автоматический, см скрин{/post}{/quote} |
Почему не протягивается формула в excel на весь столбец
Argument ‘Topic id’ is null or empty
Проблемы с формулами в таблице Excel
- Чтобы определить текущий формат ячейки (диапазон ячеек), выделяем ее и, находясь во вкладке “Главная”, обращаем вниманием на группу инструментов “Число”. Здесь есть специальное поле, в котором показывается формат, используемый сейчас.
- Выбрать другой формат можно из списка, который откроется после того, как мы кликнем по стрелку вниз рядом с текущим значением.
- Выбрав ячейку (или выделив диапазон ячеек) щелкаем по ней правой кнопкой мыши и в открывшемся списке жмем по команде “Формат ячеек”. Или вместо этого, после выделения жмем сочетание Ctrl+1.
- В открывшемся окне мы окажемся во вкладке “Число”. Здесь в перечне слева представлены все доступные форматы, которые мы можем выбрать. С левой стороны отображаются настройки выбранного варианта, которые мы можем изменить на свое усмотрение. По готовности жмем OK.
- Чтобы изменения отразились в таблице, по очереди активируем режим редактирования для всех ячеек, в которых формула не работала. Выбрав нужный элемент перейти к редактированию можно нажатием клавиши F2, двойным кликом по нему или щелчком внутри строки формул. После этого, ничего не меняя, жмем Enter.
- Выполняем последний шаг только для самой верхней ячейки. Затем наводим указатель мыши на ее правый нижний угол, как только появится черный плюсик, зажав левую кнопку мыши тянем его до конца таблицы.
- Получаем столбец с результатами, посчитанными с помощью формул.
- Переключаемся во вкладку “Формулы”. В группе инструментов “Зависимость формул” щелкаем по кнопке “Показать формулы”, если она активна.
- В результате, в ячейках с формулами теперь будут отображаться результаты вычислений. Правда, из-за этого могут измениться границы столбцов, но это поправимо.
- Заходим в меню “Файл”.
- В перечне слева выбираем раздел “Параметры”.
- В появившемся окне переключаемся в подраздел “Формулы”. В правой части окна в группе “Параметры вычислений” ставим отметку напротив опции “автоматически”, если выбран другой вариант. По готовности щелкаем OK.
- Все готово, с этого момента все результаты по формулам будут пересчитываться в автоматическом режиме.
- #ДЕЛ/0! – результат деления на ноль;
- #Н/Д – ввод недопустимых значений;
- #ЧИСЛО! – неверное числовое значение;
- #ЗНАЧ! – используется неправильный вид аргумента в функции;
- #ПУСТО! – неверно указан адрес дапазона;
- #ССЫЛКА! – ячейка, на которую ссылалась формула, удалена;
- #ИМЯ? – некорректное имя в формуле.
- Отмечаем ячейку, содержащую ошибку. Во вкладке “Формулы” в группе инструментов “Зависимости формул” жмем кнопку “Вычислить формулу”.
- В открывшемся окне будет отображаться пошаговая информация по расчету. Для этого нажимаем кнопку “Вычислить” (каждое нажатие осуществляет переход к следующему шагу).
- Таким образом, можно отследить каждый шаг, найти ошибку и устранить ее.
Excel при копировании формулы не меняется значение
Целью этого урока является научить пользователя контролировать адреса ссылок на ячейки в формулах при их копировании или перемещении.
В зависимости от того копируется или перемещается формула в Excel, адреса ее ссылок могут существенно отличаться. Об этом нужно помнить всегда!
Копирование формул Excel без изменений ссылок
На готовом примере разберем согбенности изменения ссылок в формулах. Но перед тем как скопировать формулу в Excel, создайте на листе простую табличку как показано на рисунке:
Скопируйте значения столбца B (например, комбинацией клавиш CTRL+C) и вставьте их в столбец D (CTRL+V) . А потом переместите данные из столбца B в E (например, комбинацией клавиш CTRL+X).
Теперь переключитесь в режим отображения формул – CTRL+`(Ё). Обратите внимание, как ведут себя ссылки на ячейки при перемещении и копировании.
При перемещении (те, что в столбце E) ссылки не изменяются. А при копировании (те, что в столбце D), они смещаются автоматически.
Копирование формул в Excel со смещением
При копировании адреса относительных ссылок приспосабливаются к новому положению. Если ссылка была на одну ячейку влево, то она так и продолжает ссылаться, но адрес естественно меняется. Поэтому формула: =A2*1,23 стала формулой =C2*1,23. Когда мы ту же самую формулу не скопируем, а переместим, то адреса ее ссылок не изменятся, несмотря на то, что они относительные. При перемещении ссылки на ячейки ведут себя как абсолютные. Об этом следует всегда помнить пользователю Excel.
Примечание. В разделе, посвященном формулам, будет уделено больше внимания относительным и абсолютным ссылкам. А пока отметим что по умолчанию ссылки относительные, а если в адресе присутствует символ «$» – значит ссылка абсолютная.
Теперь усложним задание. Верните табличку до изначального вида как на первом рисунке. Выполните ряд последовательных действий:
- Скопируйте «Лист1», например с помощью мышки+CTRL. Наведите указатель на ярлычок первого листа. Удерживая левую клавишу мышки и клавишу CTRL на клавиатуре, переместите ярлычок (копия листа) в новое место. Отпустите сначала мышку, а потом клавиатуру. У вас получился такой же лист, но уже с названием «Лист1(2)».
- На копии «Лист1(2)» в ячейку D2 скопируйте значение из B2, а в ячейку E2 переместите (как на предыдущем задании).
- Теперь скопируйте столбцы D:E из «Лист1(2)» и вставьте их в столбцы D:E из «Лист1».
Как видите обе ячейки D2 и E2 были одинаково и одновременно скопированы, но ссылки в их формулах уже ведут себя по-разному. При копировании формул E2 значение не меняется. Все из-за того, что значения E2 из «Лист1(2)» получены путем перемещения и это уже считается для Excel иной способ присваивания адресов в формулах данной ячейки. Чтобы еще раз в этом убедиться, снова приведите табличку на «Лист1» в изначальный вид как на первом рисунке.
На этот раз в ячейку E2 скопируйте формулу из B2, а в ячейку D2 переместите туже самую формулу.
Программа нас информирует, что мы имеем ошибку «неправильная ссылка на ячейку» в E2. Но если бы мы не переносили, а просто скопировали формулы, то никаких ошибок не возникло.
Примечание. Быстро перемещать формулы можно с помощью перетаскивания ячейки мышкой удерживая левую клавишу после наведения указателя на рамку курсора выделенной ячейки. А выполнив это действие с нажатой клавишей CTRL, тогда формула скопируется.
Данный урок может показаться сложным для понимания, но на практике достаточно прост. Нужно только помнить об особенностях поведения формул при их копировании.
Автор: Дмитрий
Опубликована: 02.04.2012
Популярность= 123 ( +102 / -21 )
 |
Особенности копирования формул в Microsoft Excel с примерами. |
Excel стал повсеместно популярным благодаря возможности расчета ячеек в таблицах через формулы. Формулы могу быть сколь угодно сложными, а исходные данные можно менять и итоговые ячейки при этом пересчитаются автоматически. Информацию о том, как вставлять формулы в ячейки Вы можете прочитать в статье «Формулы в Excel: создание и расчет».
На практике приходится рассчитывать большие по размерам таблицы и формулы расчета регулярно повторяются. Меняются только исходные данные, которые надо брать из другой строки или столбца. Вносить в каждую ячейку формулу очень неудобно, поэтому в Excel имеется возможность копирования формул и расчет всей таблицы становится делом нескольких секунд.
Копирование формул
Рассмотрим следующий пример:
Пусть в таблице имеется три столбца: «Слагаемое 1», «Слагаемое 2» и «Сумма». Столбцы слагаемых заполнены исходными данными, а столбец «Сумма» необходимо рассчитать на основе слагаемых. На рисунке выше в примере в ячейке D4 вставлена формула расчета суммы чисел в ячейках B4 и C4. (3+5=8). Требуется рассчитать суммы в строках с пятой по девятую аналогичным образом.
Вместо того, чтобы вставлять формулу суммы в каждую ячейку столбца D в рассматриваемых строках, можно скопировать формулу, находящуюся в ячейке D4, и поместить ее во все ячейки столбца в диапазоне D5-D9.
Нажимаем правой клавишей мыши на ячейке, где уже имеется формула, и в появившемся меню выбираем пункт «Копировать».
Выделяем все ячейки столбца D, где требуется поместить формулу. Выделять можно как, как одну, так и несколько ячеек.
На выделенных пустых ячейках нажимаем правой клавишей мыши и в контекстном меню выбираем пункт «Вставить».
Выделенные ячейки заполнятся формулами, и будет произведен расчет сумм для всех строк. Причем исходные значения для расчета формулы берутся в каждой строке свои! Т.е. произойдет только копирование формулы, а не самих данных.
Распространение формул
Способ копирования формул через буфер обмена, рассмотренный выше в этой статье, позволяет вставлять формулы в любую ячейку листа или на другой лист. Но если вам необходимо вставить формулу в соседние ячейки, то существует способ еще проще – распространение формулы.
Пусть у Вас создана таблица продаж за квартал и в ней рассчитаны суммы по всем магазинам за январь и по магазину 1 за квартал:
Чтобы рассчитать суммы продаж за февраль и март можно скопировать в строке «Итого» формулы по столбцам, но проще распространить формулу за январь на февраль и март. Для этого необходимо выделить ячейку (B9), где уже стоит формула, и потянуть вправо мышкой за правый нижний угол этой ячейки (за меленький черный квадрат), а затем отпустить мышку над последним столбцом в строке «Итого» (в примере D9). Формула распространится на соседние столбцы!
То же самое можно сделать и для строк в колонке «За квартал». Выделите ячейку с формулой (E3) и потяните за правый нижний угол вниз, отпустив на последней строке (в примере E8).
Затем можно продлить распространение формулы до ячейки E9, чтобы в ней располагалась общая сумма продаж по всем магазинам за квартал.
Копирование формулы с неизменяемым значением (с абсолютными ссылками)
Иногда при копировании формулы в Экселе требуется, чтобы программа не изменяла одно из значений ячейки, а другое менялось по строке или столбцу. Для этого перед координатой ячейки, которую необходимо зафиксировать в формуле (Например, E2), нужно поставить знак $ (доллар) перед координатой строки и столбца: $E$2. Можно устанавливать фиксацию только по координате столбца $E2 или только строки E$2. Тогда при копировании формулы меняться будет только незафиксированная координата.
В качестве практического примера можно привести таблицу с выручкой за месяц по магазинам, где требуется подсчитать, какой процент от общей выручки приносит каждый магазин.
Для главного склада в ячейку D3 вводим формулу для расчета процента выручки от общей суммы «Итого»: (C3/$C$8)*100. Чтобы дробные значения не выглядели слишком длинно, помещаем имеющуюся формулу в формулу округления до второго знака после запятой: ОКРУГЛ((C3/$C$8)*100; 2).
У нас зафиксирована ячейка C8 по строке и столбцу, т.е. при копировании формулы координаты ячейки меняться не будут и где бы ни находилась формула, для расчета будет подставлено значение ячейки C8. Далее можно скопировать (или распространить) формулу по столбцу D до ячейки D8.
Таким образом, в последнем столбце оказывается процент от общей выручки продаж для каждого магазина.
Важно помнить о возможностях изменения ссылки относительной ячейки при перемещении или копировании формулы.
Перемещение формулы.При перемещении формулы ссылки на ячейки в формуле не изменяются независимо от типа используемой ссылки на ячейки.
Копирование формулы: При копировании формулы относительные ссылки на ячейки будут изменяться.
Перемещение формулы
Выделите ячейку с формулой, которую необходимо переместить.
В группе » буфер обмена » на вкладке » Главная » нажмите кнопку Вырезать.
Формулы можно скопировать и путем перетаскивания границы выделенной ячейки в левую верхнюю ячейку области вставки. Все существующие данные будут заменены.
Выполните одно из указанных ниже действий.
Чтобы вставить формулу и форматирование, на вкладке » Главная » в группе » буфер обмена » нажмите кнопку » Вставить».
Чтобы вставить только формулу, в группе буфер обмена на вкладке Главная нажмите кнопку Вставить, выберите команду Специальная Вставкаи нажмите кнопку формулы.
Копирование формулы
Выделите ячейку с формулой, которую вы хотите скопировать.
В группе » буфер обмена » на вкладке » Главная » нажмите кнопку » Копировать».
Выполните одно из указанных ниже действий.
Чтобы вставить формулу и форматирование, я использую группу » буфер обмена » на вкладке » Главная » и выбираю команду » Вставить».
Чтобы вставить только формулу, надстройку группу » буфер обмена » на вкладке » Главная «, нажмите кнопку Вставить, выберите команду Специальная Вставкаи нажмите кнопку формулы.
Примечание: Вы можете вставить только результаты формулы. В группе буфер обмена на вкладке Главная нажмите кнопку Вставить, выберите команду Специальная Вставкаи нажмите кнопку значения.
Убедитесь, что ссылки на ячейки в формуле создают нужный результат. При необходимости переключите тип ссылки, выполнив указанные ниже действия.
Выделите ячейку с формулой.
В строке формул строка формул выделите ссылку, которую нужно изменить.
Нажмите клавишу F4, чтобы переключиться между комбинациями.
В таблице показано, как будет обновляться ссылочный тип при копировании формулы, содержащей ссылку, на две ячейки вниз и на две ячейки вправо.
$A$1 (абсолютный столбец и абсолютная строка)
A$1 (относительный столбец и абсолютная строка)
$A1 (абсолютный столбец и относительная строка)
A1 (относительный столбец и относительная строка)
Примечание: Вы также можете скопировать формулы в смежные ячейки с помощью маркер заполнения. После того как вы убедитесь, что ссылки на ячейки в формуле выводят результат, необходимый для шага 4, выделите ячейку, содержащую скопированную формулу, и перетащите маркер заполнения по диапазону, который вы хотите заполнить.
Перемещение формул очень похоже на перемещение данных в ячейках. Вы можете следить за тем, что ссылки на ячейки, используемые в формуле, по-прежнему будут нужным после перемещения.
Выделите ячейку, содержащую формулу, которую вы хотите переместить.
Щелкните главная > Вырезать (или нажмите клавиши CTRL + X).
Выделите ячейку, в которой должна находиться формула, и нажмите кнопку Вставить (или нажмите клавиши CTRL + V).
Убедитесь в том, что ссылки на ячейки по-прежнему нужны.
Совет: Вы также можете щелкнуть ячейки правой кнопкой мыши, чтобы вырезать и вставить формулу.
Дополнительные сведения
Вы всегда можете задать вопрос специалисту Excel Tech Community, попросить помощи в сообществе Answers community, а также предложить новую функцию или улучшение на веб-сайте Excel User Voice.
См. также
Примечание: Эта страница переведена автоматически, поэтому ее текст может содержать неточности и грамматические ошибки. Для нас важно, чтобы эта статья была вам полезна. Была ли информация полезной? Для удобства также приводим ссылку на оригинал (на английском языке).
Почему не протягивается формула в Эксель
Почему формула не распространяется на Excel? Это могло произойти из-за того, что автоматический расчет отключен, ячейки имеют неправильный формат, неправильный параметр «Показать формулы», синтаксические ошибки или неправильный пересчет. Ниже мы подробно рассмотрим причины данной проблемы, а также шаги по исправлению ситуации и восстановлению программы до прежней производительности.
Неправильный формат ячеек
Распространенной причиной, по которой Excel не растягивает формулу, является ошибка в формате ячеек. Если диапазон находится в текстовом формате, вычисления не выполняются, и данные отображаются в текстовом формате. Чтобы устранить проблему в Excel, сделайте следующее:
- Перейдите в раздел «Главная» и под инструментами «Число» посмотрите значение. Если там написано «Тест», не удивляйтесь, потому что формула в Excel не растянута.
- Дважды щелкните это поле и выберите оптимальное значение.
- Если нужный вариант отсутствует, выберите целевой диапазон, щелкните его правой кнопкой мыши (ПКМ) и выберите «Форматировать ячейки».
- Выделите разделы, в которых расчет не производился, и нажмите F2 для выполнения новых расчетов.
Затем проверьте, растянуто значение или нет. Если не получается получить результат, переходите к следующему варианту.
Ошибки
Следующая причина, по которой Excel не расширяет формулу, — ошибки. В этом случае программа выводит соответствующую пометку о невозможности расчета. Для решения проблемы проверьте, правильно ли записана информация в ячейках, нет ли ошибок в синтаксической части или есть ли какое-то неправильное действие в вычислении. Чтобы проверить наличие сбоев в Excel, вы можете сделать следующее:
- Перейдите в раздел «Формулы».
- В блоке «Зависимости. » нажмите «Рассчитать …».
- Нажмите кнопку «Рассчитать» и найдите ошибку, а затем исправьте ее.
Активен режим «Показать формулы»
Объяснение, почему формула не расширяется в Excel, — это активный режим «Показать. ». Чтобы исправить это, сделайте следующее:
- Перейдите в «Формулы» и в разделе «Зависимости. » нажмите кнопку «Показать. » (если она активна).
- Убедитесь, что результат отображается в интересующей ячейке.
Если Excel по-прежнему не сохраняет формулу, причина в другом (подробнее об этом ниже).
Неправильная настройка вычислений
Бывает, что программа показывает правильное значение, но при внесении связанных с ним изменений результат не пересчитывается. Это указывает на то, что параметры настроены неправильно, поэтому Excel не растягивает формулу. Чтобы восстановить нормальную работу, действуйте следующим образом:
- Перейдите в раздел «Файл» в Excel.
- Щелкните по записи «Параметры».
- Перейдите в раздел «Формулы».
- Найдите блок параметров расчета вверху.
- Обратите внимание на параметр «Рабочая книга расчетов».
- Если он находится в положении «Автоматически», это причина неактуальности результата.
- Установите переключатель в желаемое положение.
- Нажмите «ОК», чтобы сохранить результат.
Далее проверяем работу — необходимый элемент в Excel, как правило, расширяется и при настройке параметра происходит автоматический пересчет.
Сбои в синтаксической части
Причиной отображения текста или того факта, что расчет формулы не растягивается, может быть переход / изменение буквы в Excel. Если он был введен вручную, а не через «Мастер», это вполне возможно. Распространенная проблема при отображении выражения — это пробел перед знаком «=». В таких случаях проверяйте синтаксис в тех случаях, когда Excel не расширяет формулу и она отображается неправильно.
Как видите, есть несколько причин, по которым прошивка не работает в Excel или возникают другие трудности. Чаще всего проблемы связаны с отключением автоматического расчета, неправильным форматированием или ошибкой в синтаксисе Excel. Если после внесения изменений обновление не происходит и запрошенный элемент не расширяется, убедитесь, что есть автоматическое обновление, и, если есть неправильная запись, исправьте его вручную или с помощью встроенного помощника.
В комментариях напишите, какой из методов помог решить проблему и почему до сих пор не расширен расчет в Excel.
Вставка значений, а не формул
Примечание: Мы стараемся как можно оперативнее обеспечивать вас актуальными справочными материалами на вашем языке. Эта страница переведена автоматически, поэтому ее текст может содержать неточности и грамматические ошибки. Для нас важно, чтобы эта статья была вам полезна. Просим вас уделить пару секунд и сообщить, помогла ли она вам, с помощью кнопок внизу страницы. Для удобства также приводим ссылку на оригинал (на английском языке) .
При копировании содержимого ячеек, может потребоваться вставить только значения — не ссылается формула, который можно просмотреть в строка формул.
Например может потребоваться скопировать только итоговое значение формулы в ячейку на другом листе. Или, может потребоваться удалить значения, которые можно использовать в формуле, скопировав значение результат формулы в другую ячейку на листе. В случае простой скопировать выделенный фрагмент такие действия приведет к возникновению ошибки ссылку Недопустимая ячейка (#REF!) должна отображаться в целевой ячейке, поскольку больше не будет ссылки на ячейки, содержащие значения, которые используются в формуле.
Можно избежать этой ошибки путем вставки только результат формулы в целевой ячейке.
На листе выделите ячейки, содержащие результатом формулы, который нужно скопировать.
На вкладке Главная в группе буфер обмена нажмите кнопку Копировать 
Выделите левую верхнюю ячейку область вставки.
Совет: Чтобы переместить или скопировать выделенный фрагмент на другой лист или в другую книгу, щелкните ярлычок другого листа или выберите другую книгу и выделите левую верхнюю ячейку области вставки.
На вкладке Главная в группе буфер обмена нажмите кнопку Вставить 
Выберите значения и нажмите кнопку ОК.
Excel скопировать значения без формул
Где храниться информация после копирования? В буфере обмена. А как изменить данные под нужные условия из буфера обмена перед вставкой в ячейку ? Для этого применяется инструмент специальная вставка в Excel. Т.е. если вам нужно вставить данные без форматирования, транспонировать или вставить только формулы, то инструмент для вас. Функция крайне полезна — настоятельно рекомендую присмотреться.
В принципе все тоже самое можно сделать и в несколько действий без специальной вставки, но с ней, вы сейчас увидите, значительнее удобнее.
Специальная вставка в Excel. Пример использования
Если вы скопировали данные с расчетами и хотите вставить только значения этих данных, уже без формул. Сделайте — Копировать (Ctrl+ C) нужные ячейки — выберите ячейку/диапазон для вставки — кликаем правой кнопкой мыши и выбираем Специальную вставку (Ctrl + Alt + V) .
Затем появиться таблица с картинки номер 1. Выбираем галочку «только значения».
Это был пример, а теперь разберем все предлагаемые варианты.
Здесь вроде ясно, можно вставить отдельно то, что содержится в ячейке. Вставляли значения мы в примере выше.
Далее еще интереснее
— вставить условия на значения. Понимаем буквально, поверх значений вставляем условия. Это либо проверка данных ( выпадающий список ) или условное форматирование.
Т.е. если нужно наложить дополнительные условия.
— вставить с исходной темой. Тема в Excel это формат всей книги или листа. Применяется для единообразной цветой схемы или форматов диаграмм. Если для этого листа применена одна тема, а вставить нужно другую. применяется этот пункт. Честно говоря, я пользуюсь редко этой функцией.
— вставить без рамки. Вставляем без формата границ
— вставить ширины столбцов. Вставляем форматирование Ширина столбца.
— формулы и форматы чисел. Вставляются и формулы и форматы
— значения и форматы чисел. Очень удобно. Вставляется не только значения, но и форматы чисел.
Раздел Операция (сложить, вычесть, разделить, умножить)
Классная штука! Например, у вас есть два диапазона
А вам нужно разделить данные из столбца D на данные из столбца B (см. картинку). Без формул. Здесь нам и пригождается Специальная вставка в Excel.
Выделяем диапазон B3:B5. Копируем. Выделяем диапазон D3:D5. Нажимаем Специальная вставка. И отмечаем галочку «разделить»
Вуаля. Попробуйте сами — понравится.
Напоследок три бомбы специальной вставки
Гарантирую эти возможности сохранят вам кучу времени
1. Пропускать пустые ячейки
У вас есть диапазон из столбца D. А надо его вставить в В без потери данных в В.
Ну вы поняли. Если не использовать функцию «Пропускать пустые ячейки» специальной вставки, то пустыми значениями из столбца D затрутся непустые значение из B. Это огорчает. Выручает Специальная вставка.
2. Транспонировать. Когда столбцы надо сделать строками и наоборот. Я даже отдельную статью написал
3. В левом нижнем углу есть кнопка Вставить связь. Каюсь, узнал о ней только несколько месяцев назад. Все просто, вставляются связи на те ячейки (по-простому ссылки), которые вы выделили. Если у вас разрывный диапазон супер-удобно!
Подписывайтесь на сайт и заходите в группу ВК:
А так же читайте другие статьи:
Похожие статьи
Формулы переносятся как значения
Невозможно вставить в новый документ (новый файл Excel) скопированные из другого файла формулы, предлогает вставлять их как значение.
Версии документов Excel одинаковые 2010.
Сведения о вопросе
Это означает только одно — изучайте правила работы с Excel.
Если при копировании используете сочетание клавиш Ctrl+C, Ctrl+V, то вставляйте скопированную формулу в строку формул, а не в ячейку.
Дополнительно проверьте настройка Вашей программы Excel:
Этот ответ помог 2 польз.
Это помогло устранить вашу проблему?
К сожалению, это не помогло.
Великолепно! Спасибо, что пометили это как ответ.
Насколько Вы удовлетворены этим ответом?
Благодарим за отзыв, он поможет улучшить наш сайт.
Насколько Вы удовлетворены этим ответом?
Благодарим за отзыв.
Это означает только одно — изучайте правила работы с Excel.
Если при копировании используете сочетание клавиш Ctrl+C, Ctrl+V, то вставляйте скопированную формулу в строку формул, а не в ячейку.
Дополнительно проверьте настройка Вашей программы Excel:
При переносе из строки формул в строку формул копируется правильно и вставляется формула, а не значение. А при копировании нескольких ячеек с формулами взаимосвязанными между собой с последующей вставкой в ячейку вставляются только значения и всплывает сообщение, которое указано выше.
При этом на соседних компьютерах моих коллег все работает нормально то есть и копируются формулы прямо из ячейки и вставляются в ячейку как формулы.
А на моем компьютере Excel даже не предлагает параметры вставки, вставляет только как значение без вариантов.
Я подозреваю, что это связано с какими-то настройками параметров вставки или буфера обмена.
Специальное копирование значений и формул
Все мы умеем копировать значения и формулы в Excel , но иногда нужно скопировать значение, которое выдает формула или саму формулу без смещения ссылок и диапазонов. Давайте посмотрим как это сделать.
Копирование значений
Чтобы скопировать значение, а не формулу нужно скопировать ячейку, а потом воспользоваться Специальной вставкой , которая поможет нам вставить самые значения. Выглядит это примерно так:
Копирование формул
Чтобы скопировать формулу без смещения ссылок можем скопировать формулу не через ячейку, а в самой ленте для формул.
Затем вставить ее в любую ячейку, и формула снова будет ссылаться на те же ячейки, даже без предварительного фиксирования строк и столбцов в формуле.
Однако такой способ не подойдет, если мы захотим скопировать много формул без смещения ссылок. В данном случае нам поможет один хитрый прием. Итак:
.
В Excel копирование значений ячеек * * (не формул) . с сохранением форматов ячеек
у меня есть электронная таблица Excel с несколькими вкладками рабочего листа для сбора данных. и последняя вкладка с множеством формул, чтобы суммировать другие вкладки для заданного диапазона дат.
цель для человека, делающего ввод данных, чтобы сохранить эту «главную таблицу». и распространяйте копии только на вкладке сводка.
вы не можете просто вырезать-вставлять ячейки из этой вкладки в отдельной таблице (или » Edit->Move or Copy Sheet «). потому что это скопирует над всем формулы. Эти формулы ломаются при открытии на другом компьютере, не имеющем главной электронной таблицы.
С другой стороны, с помощью » Edit->Paste Special «и выбор только «значений» также имеет проблемы. Такой подход избавляет не только от формул, но и от форматирования ячеек (а форматирования там совсем немного).
есть ли способ скопировать ячейку значения и сотовый форматирование из одной вкладки листа в отдельную таблицу файл? Я просто хочу визуально приятный снимок этой сводной вкладки для распространения другим людям.
вы не можете сделать шаблон целевого «сводного» листа и отформатировать его так же, как листы, с которых вы берете данные? поэтому, когда вы вставляете значения-special as, ваш целевой лист уже отформатирован, и вам не нужно копировать форматирование.
на первом листе:
на другом листе:
Шаг 2 для копирования формул и настроек формата. Шаг 3 для перезаписи формул значениями.
5 простых шагов:
- копировать сводный лист «как есть» в новую книгу.
- щелкните правой кнопкой мыши на вкладке листа
- Переместить Или Скопировать
- новая книга, Создать копию
- OK
- выделить все (CTRL+A)
- копировать (CTRL+C)
- вставить значения (за себя)
- сохранить и распространять
Мне нужно делать это довольно часто. Я нашел самый простой способ — сделать обычную вставку, а затем последовательно вставить специальные значения ->. Я использую сочетания клавиш, так что это очень быстрый процесс.
в качестве альтернативы, как только вы закончите вставлять специальные — > значения, сразу же вставьте специальные — > форматы.
целевой диапазон должен быть данными, которые вы только что скопировали, так что пока вы не двигаетесь или не нажимаете escape (чтобы очистить скопированную информацию), вы должны быть в порядке.
Похожие статьи
|
Копирование формул в excel2010 |
||||||||
Ответить |
||||||||
Ответить |
||||||||
Ответить |
Преобразование формулы в число в таблицах Excel позволяет перенести полученные в процессе подсчета числа, исключая перенос формулы.
- Способ №1;
- Способ №2.
Преобразование формулы в число в Excel
Проблема может проявляться в тех случаях, когда после использования формулы копируются числа (CTRL+C) и переносятся в другую таблицу или лист.
Получаем следующий результат.
Система скопировала вместо цифр и значений формулу, которая пытается умножить строки. Для решения проблемы необходимо вызвав меню (правой клавиши мыши) выбрать в «Параметрах вставки»-«123».
Все готово, в таблицу перенеслись значения.
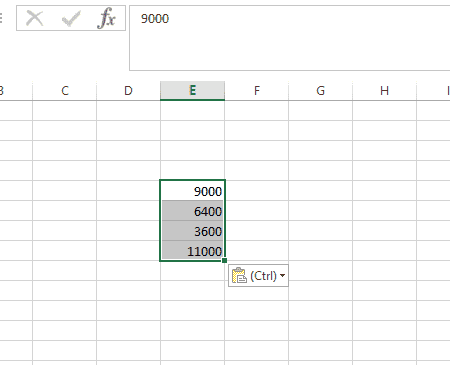
Второй способ скопировать значения вместо формул в Эксель
Для это потребуется при копировании кликнуть правой клавишей мыши и выбрать «специальная вставка».
В появившемся меню выбираем «Значения» и кликаем на «Ок».
|
|||
| Asmody
29.03.12 — 16:09 |
у одного пользователя excel вдруг перестал копировать формулы, т.е. в целевую ячейку вставляется результат как число. и форматирование слетает. Миста-лучше-гугла, подскажи, где засада? |
||
| Мизантроп
1 — 29.03.12 — 16:10 |
ТИИ делал? кэш чистил? |
||
| Волшебник
2 — 29.03.12 — 16:10 |
переустановить |
||
| Lionee
3 — 29.03.12 — 16:22 |
точно windу переустановить |
||
| Lionee
4 — 29.03.12 — 16:24 |
а в новом доке то ж самое, в пустом ? |
||
| karimov
5 — 29.03.12 — 16:36 |
office какой? |
||
| Asmody
6 — 29.03.12 — 16:45 |
(4) на любых. даже на пустых |
||
|
Олег Алексеевич 7 — 24.04.12 — 09:38 |
Проблема в запущеноме браузере IE ! либо в других приложениях, связанных с браузерами, например — Skype Click to Call точно также поддает в браузерах — и Excel перестает полнофункционально работать! Закрываете браузер, все нормально копируется. (часть ответа взято вот отсюда: — http://answers.microsoft.com/ru-ru/office/forum/office_2003-excel/в-excel-не/522cfa2e-4952-40b2-9aeb-36e5b6a06830?msgId=9d5ba011-e1e7-44ec-b69c-76ebceafbfb1&tm=1335232822915) |
Во всех версиях Excel, начиная от 2007, скопировать значения ячеек без фоновых формул можно сделать достаточно легко. Выделите желаемую ячейку с скопируйте ее содержимое.
Теперь нажмите правой кнопкой мыши на ту область, куда вы хотите перенести данные, и в контекстном меню выберите опцию «Параметры вставки». Под этим значением выберите значек с командой «Значения». Эту же операцию можно выполнить с помощью горячих клавиш «CTRL+ALT+V».
В всплывающем окне «Вставить содержимое» вы можете активируйте область «Параметры вставки» и либо нужную опцию. Нажмите на «ОК». Скопированные значения появятся в новой ячейке.
Фото: компании-производители