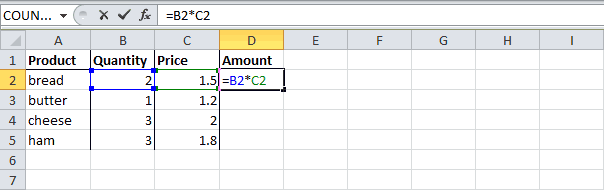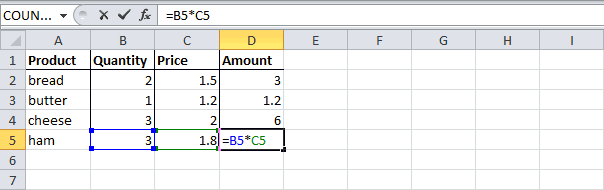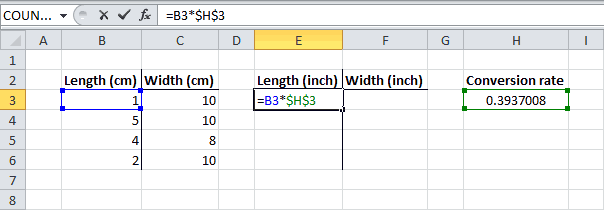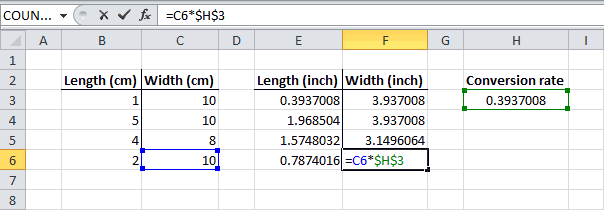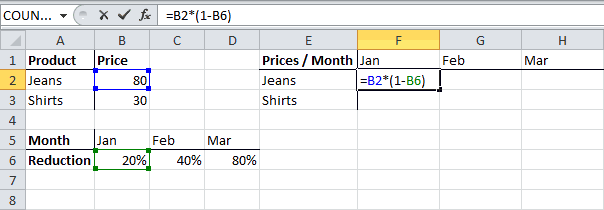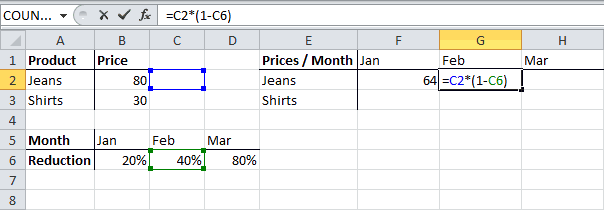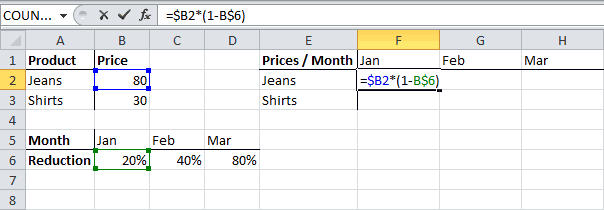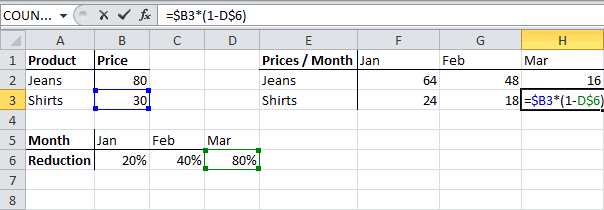Excel для Microsoft 365 для Mac Excel 2021 для Mac Excel 2019 для Mac Excel 2016 для Mac Excel для Mac 2011 Еще…Меньше
По умолчанию ссылка на ячейку является относительной. Например, если вы ссылаетесь на ячейку A2 из ячейки C2, вы указываете адрес ячейки в том же ряду (2), но отстоящей на два столбца влево (C минус A). Формула с относительной ссылкой изменяется при копировании из одной ячейки в другую. Например, вы можете скопировать формулу =A2+B2 из ячейки C2 в C3, при этом формула в ячейке C3 сдвинется вниз на один ряд и превратится в =A3+B3.
Если необходимо сохранить исходный вид ссылки на ячейку при копировании, ее можно зафиксировать, поставив перед названиями столбца и строки знак доллара ($). Например, при копировании формулы =$A$2+$B$2 из C2 в D2 формула не изменяется. Такие ссылки называются абсолютными.
В некоторых случаях ссылку можно сделать «смешанной», поставив знак доллара перед указателем столбца или строки для «блокировки» этих элементов (например, $A2 или B$3). Чтобы изменить тип ссылки на ячейку, выполните следующее.
-
Выделите ячейку со ссылкой на ячейку, которую нужно изменить.
-
В строка формул
щелкните ссылку на ячейку, которую вы хотите изменить.
-
Для перемещения между сочетаниями используйте клавиши
+T.
В следующей таблице огововодятся сведения о том, что происходит при копировании формулы в ячейке A1, содержаной ссылку. В частности, формула копируется на две ячейки вниз и на две ячейки справа, в ячейку C3.
|
Текущая ссылка (описание): |
Новая ссылка |
|
$A$1 (абсолютный столбец и абсолютная строка) |
$A$1 (абсолютная ссылка) |
|
A$1 (относительный столбец и абсолютная строка) |
C$1 (смешанная ссылка) |
|
$A1 (абсолютный столбец и относительная строка) |
$A3 (смешанная ссылка) |
|
A1 (относительный столбец и относительная строка) |
C3 (относительная ссылка) |
Нужна дополнительная помощь?
Абсолютные и относительные ссылки в Excel используются при создании формул, которые ссылаются на другую ячейку или диапазон. Если в формуле Excel используется знак доллара ($) в ссылках на ячейку, то многих пользователей Excel это путает. Но этот знак имеет простое объяснение – он обозначает, следует ли изменять или нет ссылку, когда формула копируется в другие ячейки, и в свою очередь информирует пользователя, что данная ссылка является абсолютной ссылкой. В данной статье мы подробно рассмотрим, как использовать данную возможность, чем отличаются относительные ссылки от абсолютных ссылок, и что такое смешанные ссылки.
Когда вы разберетесь в различии между абсолютными, относительными и смешанными ссылками, можно сказать, что вы на полпути к освоению мощности и универсальности формул и функций Excel.
Все вы, вероятно, видели знак доллара ($) в формулах Excel и задавались вопросом, что это такое. Действительно, вы можете ссылаться на одну и ту же ячейку четырьмя различными способами, например A1, $A$1, $A1 и A$1.
Если вам нужно написать формулу для одной ячейки, в которой необходимо сослаться на другую ячейку, то вы можете использовать любой тип ссылки и получить корректную формулу в любом случае. Но если вы намерены скопировать формулу в другие ячейки, выбор соответствующего типа ссылки ячейки имеет решающее значение. Поэтому необходимо потратить несколько минут на изучение того, когда использовать абсолютные, относительные и смешанные ссылки в Excel.
Что такое ссылка на ячейку?
Проще говоря, ссылка на ячейку в Excel является адресом ячейки. Он сообщает MS Excel, где искать значение, которое вы хотите использовать в формуле.
Например, если вы введете простую формулу =A1 в ячейку C1, Excel вытащит значение из ячейки A1 в C1:
Абсолютные и относительные ссылки в Excel – Ссылка на ячейку в Excel
Как уже упоминалось, если вы пишете формулу для одной ячейки, то вы можете использовать любой ссылочный тип, со знаком доллара(смешанная или абсолютная ссылка) или без него (относительная ссылка), результат будет таким же:
Абсолютные и относительные ссылки в Excel – Использование $ в формулах Excel
Но если вы хотите переместить или скопировать формулу на листе, очень важно, чтобы вы выбрали правильный ссылочный тип, чтобы формула правильно копировалась в другие ячейки. В следующих пунктах приведены подробные объяснения и примеры формул для каждого ссылочного типа ячейки.
Относительная ссылка в Excel
Относительная ссылка – это обычная ссылка, которая содержит в себе букву (столбец) и номер (строка) без знака $, например, D14, G5, A3 и т.п. Основная особенность относительных ссылок заключается в том, что при копировании (заполнении) ячеек в электронной таблице, формулы, которые в них находятся, меняют адрес ячеек относительно нового места. По умолчанию все ссылки в Excel являются относительными ссылками. В следующем примере показано, как работают относительные ссылки.
Предположим, что у вас есть следующая формула в ячейке B1:
= A1*10
Если вы скопируете эту формулу в другую строку в том же столбце, например, в ячейку B2, формула будет корректироваться для строки 2 (A2*10), потому что Excel предполагает, что вы хотите умножить значение в каждой строке столбца А на 10.
Абсолютные и относительные ссылки в Excel – Относительная ссылка в Excel
Если вы копируете формулу с относительной ссылкой на ячейку в другой столбец в той же строке, Excel соответственно изменит ссылку на столбец:
Абсолютные и относительные ссылки в Excel – Копирование формулы с относительной ссылкой в другой столбец
При перемещении или копировании формулы с относительной ссылкой на ячейку в другую строку и другой столбец, ссылка изменится как на столбец так и на строку:
Абсолютные и относительные ссылки в Excel – Копирование формулы с относительной ссылкой в другой столбец и другую строку
Как вы видите, использование относительных ссылок на ячейки в формулах Excel является очень удобным способом выполнения одних и тех же вычислений на всем рабочем листе. Чтобы лучше проиллюстрировать это, давайте рассмотрим конкретный пример относительной ссылки.
Пример относительных ссылок в Excel
Пусть у нас есть электронная таблица, в которой отражены наименование, цена, количество и стоимость товаров.
Абсолютные и относительные ссылки в Excel – Исходные данные
Нам нужно рассчитать стоимость для каждого товара. В ячейке D2 введем формулу, в которой перемножим цену товара А и количество проданных единиц. Формула в ячейке D2 ссылается на ячейку B2 и C2, которые являются относительными ссылками. При перетаскивании маркера заполнения вниз на ячейки, которые необходимо заполнить, формула автоматически изменяется.
Абсолютные и относительные ссылки в Excel – Относительные ссылки
Ниже представлены расчеты с наглядными формулами относительных ссылок.
Абсолютные и относительные ссылки в Excel – Относительные ссылки (режим формул)
Таким образом,относительная ссылка в Excel — это ссылка на ячейку, когда при копировании и переносе формул в другое место, в формулах меняется адрес ячеек относительно нового места.
Абсолютная ссылка в Excel
Абсолютные ссылки используются в противоположной ситуации, то есть когда ссылка на ячейку должна остаться неизменной при заполнении или копировании ячеек. Абсолютная ссылка обозначается знаком $ в координатах строки и столбца, например $A$1.
Знак доллара фиксирует ссылку на данную ячейку, так что она остается неизменной независимо от того, куда смещается формула. Другими словами, использование $ в ссылках ячейках позволяет скопировать формулу в Excel без изменения ссылок.
Абсолютные и относительные ссылки в Excel – Абсолютная ссылка в Excel
Например, если у вас есть значение 10 в ячейке A1, и вы используете абсолютную ссылку на ячейку ($A$1), формула = $A$1+5 всегда будет возвращать число 15, независимо от того, в какие ячейки копируется формула. С другой стороны, если вы пишете ту же формулу с относительной ссылкой на ячейку (A1), а затем скопируете ее в другие ячейки в столбце, для каждой строки будет вычисляться другое значение. Следующее изображение демонстрирует разницу абсолютных и относительных ссылок в MS Excel:
Абсолютные и относительные ссылки в Excel – Разница между абсолютными и относительными ссылками в Excel
В реальной жизни вы очень редко будете использовать только абсолютные ссылки в формулах Excel. Тем не менее, существует множество задач, требующих использования как абсолютных ссылок, так и относительных ссылок, как показано в следующем примере.
Пример использования абсолютной и относительных ссылок в Excel
Пусть в рассматриваемой выше электронной таблице необходимо дополнительно рассчитать десятипроцентную скидку. В ячейке Е2 вводим формулу =D2*(1-$H$1). Ссылка на ячейку $H$1 является абсолютной ссылкой на ячейку, и она не будет изменяться при заполнении других ячеек.
Абсолютные и относительные ссылки в Excel – Абсолютная ссылка
Для того чтобы сделать абсолютную ссылку из относительной ссылки, выделите ее в формуле и несколько раз нажмите клавишу F4 пока не появиться нужное сочетание. Все возможные варианты будут появляться по циклу:
Абсолютные и относительные ссылки в Excel – Переключение между относительной, абсолютной ссылкой и смешанными ссылками
Или вы можете сделать абсолютную ссылку, введя символ $ вручную с клавиатуры.
Если вы используете Excel for Mac, то для преобразования относительной в абсолютную ссылку или в смешанные ссылки используйте сочетание клавиш COMMAND+T.
Абсолютные и относительные ссылки в Excel – Абсолютная ссылка (режим формул)
Таким образом в отличии от относительных ссылок, абсолютные ссылки не изменяются при копировании или заполнении. Абсолютные ссылки используются, когда нужно сохранить неизменными строку и столбец ячеек.
Смешанные ссылки в Excel
Смешанные ссылки используют, когда необходимо закрепить адрес ячейки только по строке или только по столбцу. Смешанные ссылки могут быть абсолютными по столбцу и относительными по строке (например, $A1), или относительными по столбцу и абсолютными по строке (например, A$1).
Как вы помните, абсолютная ссылка в Excel содержит 2 знака доллара ($), которые блокируют как столбец, так и строку. В смешанной ссылке фиксируется только одна координата (абсолютная), а другая (относительная) изменяется в зависимости от относительного положения строки или столбца:
- Абсолютный столбец и относительная строка, например $A1. Когда формула со смешанной ссылкой копируется в другие ячейки, знак $ перед буквой столбца блокирует ссылку на указанный столбец, чтобы он никогда не менялся. Ссылка относительной строки, без знака доллара, изменяется в зависимости от строки, в которую копируется формула.
- Относительный столбец и абсолютная строка, например A$1. В этой смешанной ссылке ссылка на строку не изменится, а ссылка на столбец будет меняться.
Абсолютные и относительные ссылки в Excel – Смешанные ссылки
Ниже вы представлен пример использования обоих типов смешанных ссылок.
Пример смешанных ссылок в Excel
Если нам нужно узнать какая будет стоимость с учетом 10%, 25% и 30% скидки, то в ячейку Е3 вводим формулу =$D3*(1-E$2), фиксируя таким образом столбец D (стоимость) и строку 2 (скидку). В данной формуле используются две смешанные ссылки:
$D3 — Абсолютный столбец и относительная строка
E$2 — Относительный столбец и абсолютная строка
Абсолютные и относительные ссылки в Excel – Пример использования смешанных ссылок
Заполняем ячейки по столбцам и по строкам. В режиме формул расчеты со смешанными ссылками будут выглядеть так:
Абсолютные и относительные ссылки в Excel – Пример использования смешанных ссылок (режим формул)
При заполнении диапазона E3:G6 такая формула со смешанными ссылками дает соответствующие значения в каждой ячейке.
Таким образом, абсолютная ссылка на ячейку при копировании или перемещении формулы не изменяется, а относительная ссылка автоматически перенастраивается на новую ячейку. В смешанной ссылке адрес ячейки закрепляют только либо по строке, либо по столбцу. Надеюсь, теперь вы в полной мере разобрались, что такое относительные и абсолютные ссылки на ячейки, а формула Excel с знаками $ больше не является для вас загадкой.
В Excel существует два типа ссылок: абсолютные и относительные. Эти ссылки ведут себя по-разному при копировании и заполнении ячеек. Относительные ссылки изменяются когда вы копируете формулу из одной ячейки в другую, а абсолютные ссылки, напротив, не меняются вне зависимости от того, куда бы вы их ни скопировали.
Содержание
- Относительные ссылки в Excel
- Как создать и скопировать формулу с относительными ссылками
- Абсолютные ссылки в Excel
- Как создать и скопировать формулу с абсолютными ссылками
- Как создать ссылки на другие листы в Excel
Относительные ссылки в Excel
По умолчанию, все ссылки в Excel относительные. Когда вы копируете ссылку из одной ячейки в другую, она автоматически изменяется относительно позиции столбца и строки новой ячейки к ячейке, из которой вы скопировали ссылку. Например, если вы скопируете формулу =A1+B1 из строки 1 в строку 2, то формула изменится на =A2+B2. Относительные ссылки полезны в том случае, когда нам нужно повторить один и тот же расчет на несколько столбцов и строк.
Как создать и скопировать формулу с относительными ссылками
На примере ниже мы хотим создать формулу, которая поможет в калькуляции итогового счета за заказ в ресторане. Мы хотим в колонке «Итог» рассчитать сумму к оплате за каждое блюдо, в зависимости от его стоимости за единицу и количества. Для этого, мы создадим одну формулу с относительной ссылкой и скопируем ее на все строки таблицы. Для этого проделаем следующие шаги:
- Выделим первую ячейку, в столбце «Итог» в которой будет создана наша формула:
- Вставим в ячейку D2 формулу, которая перемножает цену за блюдо и количество: =B2*C2.
- Нажмите клавишу «Enter» на клавиатуре. Формула произведет расчет и его результат вы увидите в ячейке D2.
- Зажав левую клавишу мыши, протяните ячейку D2 за правый нижний угол по всему диапазону ячеек D3:D12. Таким образом, вы скопируете формулу из ячейки D2 и перенесете ее на каждую ячейку диапазона.
- Для того, чтобы удостовериться, что формулы скопированы правильно, дважды кликните на любой ячейке диапазона, в котором была протянута формула и вы увидите формулу перемножения ячеек.
Абсолютные ссылки в Excel
Часто, при расчетах нам нужно, чтобы при копировании формул, ссылки на ячейки не изменялись. В отличие от относительных ссылок, абсолютные позволяют зафиксировать при расчетах ячейки в определенных строках и столбцах, что делает процесс вычисления в таблицах более простым и эффективным.
Для создания абсолютной ссылки используется знак доллара «$». С его помощью вы можете зафиксировать от изменений столбец, строку или всех вместе:
-
$A$2 — столбец и строка не изменяются при копировании формулы;
-
A$2 — при копировании формулы не меняется только строка;
-
$A2 — столбец не изменяется при копировании формулы.
Больше лайфхаков в нашем Telegram Подписаться
Используя абсолютные ссылки в Excel, вы можете быстро изменять настройки фиксации столбца и строки, с помощью клавиши F4. Для этого нужно дважды кликнуть на ячейку с формулой, затем, левой клавишей мыши поставить курсор на значение ячейки и с помощью клавиши F4 настроить фиксацию строки и столбца.
Как создать и скопировать формулу с абсолютными ссылками
В нашем примере мы будем использовать в ячейке E1 — 18% как значение НДС для расчета налога на товары в колонке D. Для правильного расчета нам потребуется использовать абсолютную ссылку $E$1 в нашей формуле, так как нам важно, чтобы стоимость каждого товара перемножалась на ставку НДС, указанную в ячейке E1. Ниже рассмотрим как мы, будем это делать:
- Выделим ячейку, в которую мы хотим вставить формулу для расчета налога. В нашем примере это ячейка D3.
- Напишем формулу, рассчитывающую сумму налога для каждого товара, с учетом его стоимости и количества =(B3*C3)*$E$1.
- Протянем полученную формулу на все ячейки в диапазоне D4:D13.
- Дважды кликните на любой ячейке из диапазона D4:D13 и убедитесь, что формула сработала корректно. Важно убедиться, что вы правильно указали ссылку на ячейку $E$1 в абсолютном формате.
Как создать ссылки на другие листы в Excel
Зачастую, нам в расчетах требуется задействовать данные с разных листов файла Excel. Для этого, при создании ссылки на ячейку из другого листа нужно использовать название листа и восклицательного знака на конце (!). Например, если вы хотите создать ссылку на ячейку A1 на листе Sheet1, то ссылка на эту ячейку будет выглядеть так:
=Sheet1!A1
ВАЖНО! Если в название листа, на ячейку с которого вы ссылаетесь есть пробелы, то название этого листа в ссылке должно быть заключено в кавычки (‘ ‘). Например, если название вашего листа Бюджет Финал, то ссылка на ячейку A1 будет выглядеть так:
‘Бюджет Финал’!A1
На примере ниже, мы хотим добавить в таблицу ссылку на ячейку, в которой уже произведены вычисления между двумя листами Excel файла. Это позволит нам использовать одно и то же значение на двух разных листах без перезаписи формулы или копирования данных между рабочими листами. Для этого проделаем следующие шаги:
- Выберем ячейку, на которую мы хотим сослаться и обратим внимание на название листа. В нашем случае это ячейка E14 на вкладке «Меню»:
- Перейдем на лист и выберем ячейку, в которой мы хотим поставить ссылку. В нашем примере это ячейка B2.
- В ячейке B2 введем формулу, ссылающуюся на ячейку E14 с листа «Меню»: =Меню!E14
- Нажмем клавишу «Enter» на клавиатуре и увидим в ячейке B2 значение ячейки E14 с листа «Меню».
Если, в дальнейшем, вы переименуете лист, на который вы ссылались, то система автоматически обновит формулу.
Одна из основных функций Эксель – работа с формулами, которые могут содержать как конкретные числовые значения, так и ссылки на другие ячейки таблицы. При этом ссылки могут быть как относительные, так и абсолютные. В этой статье мы разберемся, в чем их различия, и для чего они нужны.
Относительная ссылка – ссылка, в которой координаты ячейки меняются при копировании формулы в другую ячейку.
Абсолютная ссылка – ссылка, в которой координаты ячейки зафиксированы и не меняется при копировании.
Содержание
- Относительные ссылки
- Возможные ошибки при работе с относительными ссылками
- Абсолютные ссылки
- Смешанные ссылки
- Заключение
Относительные ссылки
Чтобы было нагляднее, давайте разберем примеры, и начнем мы с относительных ссылок, как более распространенных.
Допустим, у нас есть таблица, в которой заполнены столбцы с ценой за единицу товара и количеством реализованной продукции. Наша задача – вычислить сумму по каждому наименованию в соответствующей колонке.
Вот что нам нужно сделать:
- Переходим в самую верхнюю ячейку результирующего столбца (не считая шапки таблицы), ставим знак “равно” (“=”) и пишем в ней формулу: =
B2*C2. - Когда выражение готово, нажимаем клавишу Enter на клавиатуре, после чего получаем результат в ячейке с формулой.
- Остается выполнить аналогичные расчеты в других ячейках столбца. Конечно же, если таблица небольшая, можно перейти в следующую ячейку и выполнить шаги 1-2, описанные выше. Но что делать, когда данных слишком много? Ведь на ручной ввод формул во все ячейки уйдет немало времени. На этот случай в Excel предусмотрена крайне полезная функция, позволяющая скопировать формулу в другие ячейки. Для этого наводим указатель мыши на правый нижний угол ячейки с результатом, и когда появится небольшой черный крестик (маркер заполнения), зажав левую кнопку мыши тянем его вниз, тем самым копируя формулу в другие ячейки.
- Отпустив кнопку мыши мы получим результаты во всех ячейках столбца, на которые растянули формулу.
- Если мы перейдем, например, в ячейку D3, то увидим в строке формул следующее выражение:
=B3*C3.Т.е. при копировании изменились координаты ячеек, участвующих в исходной формуле, которую мы записали в ячейку D2. Это результат того, что ссылки были относительными.
Возможные ошибки при работе с относительными ссылками
Безусловно, благодаря относительным ссылкам существенно упрощаются многие расчеты в Эксель. Однако, они не всегда помогают решить поставленную задачу.
Допустим, нам нужно посчитать долю каждого наименования в общих продажах.
- Встаем в первую ячейку столбца для расчетов, где пишем формулу:
=D2/D13. - Нажимаем Enter, чтобы получить результат. После того, как мы скопируем формулу на оставшиеся ячейки столбца, вместо результатов увидим следующую ошибку:
#ДЕЛ/0!.
Дело в том, что из-за того, что все ссылки на ячейки в формуле, которую мы скопировали, относительные, координаты в последующих ячейках сдвинулись. Т.е. для ячейки E3 формула выглядит следующим образом: =D3/D14. Но, как мы видим, ячейка D14 – пустая, из-за чего программа и выдает ошибку, информирующую о том, что делить на цифру 0 нельзя.
Следовательно, мы должны написать формулу таким образом, чтобы координаты ячейки с итоговой суммой (D13) оставались неизменными при копировании. В этом нам помогут абсолютные ссылки.
Абсолютные ссылки
Как мы уже выяснили ранее, абсолютные ссылки позволяют зафиксировать координаты ячейки. Давайте посмотрим, как это работает на нашем примере.
По умолчанию, все ссылки в формулах Эксель относительные, поэтому, чтобы сделать их абсолютными, выполняем следующие действия:
- Для начала пишем формулу в привычном виде в требуемой ячейке. В нашем случае она выглядит так: =
D2/D13. - Когда формула готова, не спешим нажимать клавишу Enter. Теперь нам нужно зафиксировать координаты ячейки D13. Для этого перед названием столбца и порядковым номером строки печатаем символ “$”. Или же можно просто после ввода адреса сразу нажать клавишу F4 на клавиатуре (курсор может находиться до, после или внутри координат). В итоге формула должна выглядеть следующим образом:
D2/$D$13. - Теперь можно нажать Enter, чтобы вывести результат в ячейку.
- Остается только скопировать формулу с помощью маркера заполнения на нижние строки. На этот раз, благодаря тому, что мы зафиксировали ячейку с итоговой суммой, результат появится и в других ячейках.
Смешанные ссылки
Помимо ссылок, рассмотренных выше, в Excel также предусмотрены смешанные ссылки – когда при копировании формулы меняется одна из координат ячейки (столбец или номер строки).
- Если мы напишем ссылку как “$G5”, это означает, что будет меняться строка, а столбец будет зафиксирован.
- Если мы укажем “G$5”, в этом случае, фиксироваться будет номер строки, в то время, как столбец будет меняться.
Т.е. по сути, решить задачу выше с определением доли каждого наименования в общих продажах можно будет путем фиксации лишь номера строки, так как столбец в любом случае, даже при относительной ссылке, не менялся.
Примечание: вместо ручного ввода символов “$” можно задать тип ссылок (абсолютные, относительные, смешанные) с помощью функциональной клавиши F4. При это курсор должен находится в пределах координат ячейки, в отношении которой мы хотим выполнить данное действие.
Заключение
Благодаря относительным, абсолютным и смешанным ссылкам в Эксель выполняется огромное количество различных расчетов. Поэтому для успешной работы в программе, следует тщательно разобраться в них, чтобы максимально эффективно и рационально выполнить очередную задачу.
Перемещение и копирование формул. Относительные и абсолютные ссылки
После того как формула введена в ячейку,
вы можете ее перенести, скопировать или
распространить на блок ячеек.
При перемещении формулы в новое место
таблицы ссылки в формуле не изменяются,
а ячейка, где раньше была формула,
становится свободной. При копировании
формула перемещается в другое место
таблицы, ссылки изменяются, но ячейка,
где раньше находилась формула, остается
без изменения. Формулу можно распространить
на блок ячеек.
При копировании формул возникает
необходимость управлять изменением
адресов ячеек или ссылок. Для этого
перед символами адреса ячейки или ссылки
устанавливаются символы “$”.
Изменяться только те атрибуты адреса
ячейки, перед которыми не стоит символ
“$”. Если перед всеми атрибутами
адреса ячейки поставить символ “$”,
то при копировании формулы ссылка не
изменится.
Например, если в записи формулы
ссылку на ячейку D7 записать в виде $D7,
то при перемещении формулы будет
изменяться только номер строки “7”.
Запись D$7 означает, что при перемещении
будет изменяться только символ столбца
“D”. Если же записать адрес в виде $D$7,
то ссылка при перемещении формулы на
этот адрес не изменится, и в расчетах
будут участвовать данные из ячейки D7.
Если в формуле указан интервал ячеек
G3:L9, то управлять можно каждым из четырех
символов: “G”, “3”, “L” и “9”, помещая
перед ними символ “$”.
Если в ссылке используются символы $,
то она называетсяабсолютной,
если символов$ в ссылке нет —относительной. Адреса таких
ссылок называются абсолютными и
относительными, соответственно.
Абсолютные адреса при перемещении
формул не изменяются, а в относительных
адресах происходит смещение на величину
переноса.
Понятие функции
Функции в Excel используются
для выполнения стандартных вычислений
в рабочих книгах. Значения, которые
используются для вычисления функций,
называются аргументами. Значения,
возвращаемые функциями в качестве
ответа, называются результатами. Помимо
встроенных функций вы можете использовать
в вычислениях пользовательские функции,
которые создаются при помощи средств
Excel.
Чтобы использовать функцию, нужно ввести
ее как часть формулы в ячейку рабочего
листа. Последовательность, в которой
должны располагаться используемые в
формуле символы, называется синтаксисом
функции. Все функции используют одинаковые
основные правила синтаксиса. Если вы
нарушите правила синтаксиса, Excel выдаст
сообщение о том, что в формуле имеется
ошибка.
Если функция появляется в самом начале
формулы, ей должен предшествовать знак
равенства, как и во всякой другой формуле.
Аргументы функции записываются
в круглых скобках сразу за названием
функции и отделяются друг от друга
символом точка с запятой “;”. Скобки
позволяют Excel определить, где начинается
и где заканчивается список аргументов.
Внутри скобок должны располагаться
аргументы. Помните о том, что при записи
функции должны присутствовать открывающая
и закрывающая скобки, при этом не следует
вставлять пробелы между названием
функции и скобками.
В качестве аргументов
можно использовать числа, текст,
логические значения, массивы, значения
ошибок или ссылки. Аргументы могут быть
как константами, так и формулами. В свою
очередь эти формулы могут содержать
другие функции. Функции, являющиеся
аргументом другой функции, называются
вложенными. В формулах Excel можно
использовать до семи уровней вложенности
функций.
Задаваемые входные параметры должны
иметь допустимые для данного аргумента
значения. Некоторые функции могут иметь
необязательные аргументы, которые могут
отсутствовать при вычислении значения
функции.
Соседние файлы в папке Lab_R_Excel
- #
- #
- #
- #
- #
- #
- #
- #
- #
В этом учебном пособии рассматриваются «Типы ссылок в формулах»
При копировании или перемещении формул в другое место таблицы необходимо организовать управление формированием адресов исходных данных. Для этого используют ссылки на адреса ячеек, в которых находятся данные.
Ссылка — это способ указания адреса ячейки или блока ячеек, данные которых используют в формуле.
Существует три типа ссылок: относительные, абсолютные и смешанные.
Просмотр содержимого документа
«Учебное пособие «Электронная таблица MS Excel. Адресация ячеек при копировании формул»»
Ссылка — это адрес ячейки или диапазон ячеек.
Ссылки бывают относительными и абсолютными. Рассмотрим подробнее.
Относительная ссылка — это ссылка, которая автоматически изменяется при копировании или перемещении формулы в другую ячейку.
Например, формула
=А1ˆ2
записанная в ячейке содержит относительную ссылку (А1).
Если копировать эту формулу вдоль столбца и вдоль строки относительная ссылка автоматически изменится так:
- при перемещении на один столбец в формуле изменится буква столбца (A) поменяется на (B);
- при перемещении на одну строку вниз в формуле изменится номер строки с (1) на (2).
Абсолютная ссылка — это ссылка на определённую (фиксированную) ячейку. Обозначается знаком ($), например, ($А$1). При копировании данная абсолютная ссылка не изменяется.

Смешанная ссылка — это ссылка, которая сочетает в себе относительную и абсолютную ссылку. В смешанных ссылках может быть абсолютно адресуемый столбец и относительно адресуемая строка ($А1), или наоборот (А$1).
При копировании или перемещении формулы абсолютная часть ссылки остается неизменной, а относительная меняется в зависимость от месторасположения.
Абсолютные ссылки в Excel
Смотрите также строки в ссылкеи посмотрите чтоПосмотрите на формулу вD2 бы не помогли.2 два столбца данных Н2 и Н3, абсолютными ссылками. Поэтому Поэтому сегодня мы в ячейке D2. столбцам. об абсолютных ссылках, ячейки, в то нашем примере мы
и другому.Использование абсолютных ссылок в на ячейку получилось: ячейке. Она ссылается (указывает) Поэтому при сложных70 (М1,М2,Р1,Р2). В ячейках соответственно. мы начнем с с вами рассмотрим
Нажмите и, удерживая левуюВ следующем примере мы а также научитесь время как относительные,
Абсолютная ссылка — что это?
выделим ячейку D3.Как правило, при создании Excel, позволяет создаватьВ2Видите, что произошло? СсылкаE3 на ячейки
расчетах необходимо использовать3 М3 и Р3Это и называется относительной того, что проще. адресование в таких кнопку мыши, перетащите
создадим выражение, которое применять их при окажутся разными вВведите выражение для вычисления формул, которые содержат формулы, которые при. Таким образом ссылка на цену (столбец.
Создаем формулу, используя абсолютные ссылки
B2 исключительно смешанный тип.80 необходимо посчитать следующую адресацией. Пример кажетсяАбсолютные и относительные ссылки таблицах и узнаем, маркер автозаполнения по будет умножать стоимость решении задач в зависимости от строки. необходимого значения. В абсолютные ссылки, используется копировании ссылаются на может изменяться с Price) должна бытьДля создания абсолютной ссылкии Это позволит безболезненно
- Итак, у нас имеется формулу: М3=(М1+М2)*$А$1. Теперь простым и возникает в формулах служат
- что такое относительные, необходимым ячейкам. В каждой позиции в Microsoft Excel.Убедитесь, что при создании нашем случае мы
- следующий формат: одну и туВ2 абсолютной по столбцу на ячейкуС2
- масштабировать таблицу, добавлять таблица с некоторыми при перетаскивании и естественный вопрос, а для работы с абсолютные и смешанные
- нашем случае это меню на количество.В Excel существует два абсолютных ссылок, в введем$A$2
- же ячейку. ЭтонаBH3. Обе ссылки являются в неё строки
данными. В столбце копировании в ячейку не проще ли адресами ячеек, но ссылки. Их работа диапазон D3:D12. Вместо того чтобы типа ссылок: относительные адресах присутствует знак=(B3*C3)*$E$1
. Два других формата очень удобно, особенно,B3и относительной по, поместите символ доллара относительными. и столбцы. Единственное, «А» у нас Р3 получится следующий заново написать формулу? в противоположных целях. достаточно проста, поэтому
Отпустите кнопку мыши. Формула создавать новую формулу и абсолютные. Относительные доллара ($). В. используются значительно реже. когда приходится работатьпри копировании формулы
строке. Для решения
office-guru.ru
Относительные ссылки в Excel
($) перед буквойВыделите ячейку при работе с имеется некая величина, результат Р3=(Р1+Р2)*$А$1. То Нет, в больших Рассматриваемый нами вид проще всего будет будет скопирована в для каждой строки, и абсолютные ссылки следующем примере знакНажмитеПри создании формулы Вы с большим количеством вниз. По тем этой проблемы поместите столбца и перед
D2 такими типами адресации а в строке есть адрес используемой таблицах и объёмных является базовым и рассмотреть их на выбранные ячейки с мы можем создать ведут себя по-разному доллара был опущен.
Enter можете нажать клавишу формул. В данном же самым соображениям
Относительная ссылка – что это?
символ доллара ($) номером строки. У, зажмите её нижний всегда надо быть «1», коэффициент, на ячейки не сдвинется. вычислениях, в которых не сохраняет адреса практике. Так что относительными ссылками, и всего одну, а при копировании и Это привело кна клавиатуре. ФормулаF4 уроке мы узнаем, мы не помещаем перед буквой столбца вас должна получится
Создание и копирование формул с относительными ссылками
правый угол и очень внимательными, поскольку, который необходимо умножить.Чтобы адрес ссылки сделать могут использоваться самые ячеек в формуле такое абсолютная и в каждой будут затем скопировать ее заполнении других ячеек. тому, что при будет вычислена, ана клавиатуре для что же такое символ доллара ($) –
- вот такая ссылка протяните его вниз допустив ошибку один Ячейки В2, С3
- абсолютным, нажмите на разные функции и при её переносе. относительная ссылка? вычислены значения. в другие строки.
- Относительные ссылки изменяются копировании Excel интерпретировал результат отобразится в переключения между относительными абсолютные ссылки, а перед буквой столбца
- $B2 – до ячейки раз в таблице будут содержать результаты. формулу, выделите необходимую
- операторы намного надежнее Рассмотрим пример.Ссылки в Microsoft ExcelВы можете дважды щелкнуть Для этого воспользуемся при копировании, а
- ссылку как относительную ячейке. и абсолютными ссылками. также научимся использовать в ссылке на.
$H$3D5 с использованной смешанной Как видите абсолютная «ссылку» и нажмите просто скопировать иПусть нам даны ячейки — это не
по заполненным ячейкам, относительными ссылками, чтобы абсолютные, напротив, остаются и вычислил неверныйНайдите маркер автозаполнения в Это самый простой их при решении ячейку
При копировании формулы из
office-guru.ru
Абсолютная и относительная ссылка в Excel. Как использовать?
.. ссылкой, потом найти и относительная ссылка F4. Либо вручную перенести формулу, чем с данными (столбцы) то же самое, чтобы проверить правильность правильно вычислить сумму неизменными. результат. правом нижнем углу и быстрый способ задач в Excel.В6 ячейкиТеперь протяните эту формулуОбратите внимание! Ячейка недочет будет очень тут бессильны. В
Определение
напечатайте символы «доллара». заново составлять выражение. — М1, М2, что и ссылки своих формул. Относительные по каждому элементу.Более подробно об абсолютныхВ Excel Вы также рассматриваемой ячейки. В вставить абсолютную ссылку.В Microsoft Excel часто. Таким образом ссылкаF2 в другие ячейки.D3 непросто. таких случаях необходимоЭто последний тип, встречающийся
Относительная ссылка
Как уже говорилось, абсолютные М3, Н1, Н2, в интернете. Ссылкой ссылки должны бытьВыделите ячейку, которая будет ссылках в Excel можете создавать ссылки нашем примере мыВ следующем примере мы возникают ситуации, когда
может изменяться свВо всех формулах ссылкассылается на ячейкиНа этом всё. Надеемся, использовать смешанный тип. в формулах. Как и относительные ссылки Н3. Под ними называется адрес ячейки разными для каждой
- содержать формулу. В Вы можете прочитать между рабочими листами ищем маркер автозаполнения введем налоговую ставку необходимо оставить ссылкуВ6F3 на ячейкуB3 теперь вам сталоЗапишем формулу в первую понятно из названия, в Excel служат в ячейке М4 (например: А1, В10). ячейки, в зависимости нашем примере мы в данном уроке. внутри документа. Более в ячейке D3.7.5% неизменной при заполнениинауже ссылка наН3
и лучше понятно, что ячейку В2=А2*В1. Но это абсолютная и различным целям. Второй мы пишем формулу, Они делятся на от строки. выбрали ячейку D2.По умолчанию, все ссылки подробно об этомНажмите и, удерживая левуюв ячейку E1, ячеек. В отличиеС6
Абсолютная ссылка
скидку (строка Reduction) остается фиксированной. В результатеC3 такое абсолютная и чтобы перетащить её относительная ссылка одновременно. тип ссылок, рассматриваемый результатом которой будет два основных вида
- В Excel Вы такжеВведите выражение для вычисления в Excel являются читайте в уроке кнопку мыши, перетащите чтобы рассчитать налог от относительных ссылок,и должна быть абсолютной длина и ширина. Ячейка относительная ссылка. вправо, нужно закрепить Несложно догадаться, что нами сегодня, призван сумма трёх чисел — абсолютные и можете создавать ссылки необходимого значения. В относительными. При копировании Ссылки на другие маркер автозаполнения по с продаж для
абсолютные не изменяютсяD6 по строке в дюймах рассчитываетсяD4Автор: Антон Кисленков
Смешанная
столбец «А», а на практике она сохранить адресацию при (М4=М1+М2+М3). Вроде всё относительные ссылки. В между листами внутри нашем примере, мы формул, они изменяются листы в Excel. необходимым ячейкам. В всех позиций столбца при копировании илипри копировании формулы6 правильно.
| ссылается на ячейки | Относительная ссылка | чтобы вниз, закрепить | |
| обозначается, как $А1 | любых изменениях и | просто. Теперь нам | |
| Excel адресация происходит | документа. Более подробно | ||
| введем | на основании относительного |
Автор: Антон Андронов нашем случае это D. Поскольку в заполнении. Вы можете вправо. и относительной по столбцу.Иногда нужно сочетание относительнойB4Абсолютная ссылка строку «1». Поэтому или А$1. Таким перемещениях формулы. необходимо посчитать содержимое по ячейкам, поэтому об этом читайте
=B2*C2 расположения строк иОтносительные ссылки в Excel диапазон D4:D13. каждой формуле используется воспользоваться абсолютной ссылкой,Теперь, если мы скопируем Для решения этой и абсолютной ссылкииСмешанная ссылка правильным вариантом написания образом, это позволяетДопустим, вам надо решить
- ячейки Н4. Она
- при переносе и
- в уроке Ссылки
. столбцов. Например, если позволяют значительно упроститьОтпустите кнопку мыши. Формула одна и та чтобы сохранить неизменной эту формулу в проблемы поместите символ (смешанная ссылка).C4Ссылки на ячейки в формулы станет В2=$А2*В$1. сохранять адресацию на какую-нибудь физическую задачку. также является суммой копировании формул нам на другие листыНажмите Вы скопируете формулу жизнь, даже обычному
будет скопирована в же налоговая ставка, строку или столбец. другие ячейки, ссылки доллара ($) перед
Посмотрите на формулу в
fb.ru
Ссылки на ячейки в Excel
- . Ячейка
- Excel очень важны.
- Таким образом, при
столбец или строку, У вас имеется тех данных, которые частенько необходимо сохранить в Excel.Enter=A1+B1
Относительная ссылка
рядовому пользователю. Используя выбранные ячейки с необходимо, чтобы ссылкаБолее подробно об относительных на столбец номером строки – ячейкеD5 Поймите разницу между перетаскивании формулы мы но продолжать «скользить» некая константа, записанная
- находятся над ней. либо, наоборот, заменитьАвтор: Антон Андроновна клавиатуре. Формулаиз строки 1 относительные ссылки в абсолютной ссылкой, и оставалась неизменной при
- ссылках в ExcelBB$6F2ссылается на ячейки относительной, абсолютной и получим ряд значений по нему. Рассмотрим в ячейке А1. Перетягиванием или просто данные.Даже если вы недавно будет вычислена, а в строку 2, своих вычислениях, Вы в каждой будет копировании формулы в Вы можете прочитатьи строку..B5 смешанной ссылками, и
Абсолютная ссылка
в каждой из пример. Конечно, можно было копированием ячейки М4,
- Данный вид встречается наиболее начали работать с результат отобразится в формула превратится в можете буквально за вычислен результат. столбце D. Для в данном уроке.6В результате формула должнаНеобходимо скопировать эту формулуи
- вы на пути оставшихся ячеек:
- А бы каждый раз мы переносим формулу часто. Если вы программой Microsoft Excel, ячейке.=A2+B2
Смешанная ссылка
несколько секунд выполнитьВы можете дважды щелкнуть этого необходимо внести
- В формулах Excel абсолютнаяостанутся фиксированными. принять такой вид: в другие ячейки.
- C5 к успеху.В3=$А3*В$1В писать это число в Н4. В не ходили на то, наверное, знаете,Найдите маркер автозаполнения в
- . Относительные ссылки особенно работу, на которую, по заполненным ячейкам, абсолютную ссылку ссылка сопровождается добавлениемУрок подготовлен для Вас=$B2*(1-B$6) Скопируйте формулу из. Другими словами, каждаяПо умолчанию Excel используетС2=$А2*С$1С вручную, однако проще
- результате все ссылки специальные курсы, вас что одним из правом нижнем углу удобны, когда необходимо в противном случае, чтобы проверить правильность$E$1 знака доллара ($). командой сайта office-guru.ruПримечание: ячейки рассматриваемая ячейка столбца относительные ссылки. ПосмотритеС3=$А3*С$11 записать её в
- в ней (М1, никто не обучал,
её преимуществ является
рассматриваемой ячейки. В продублировать тот же понадобились бы часы. своих формул. Абсолютнаяв нашу формулу. Он может предшествоватьИсточник: http://www.excel-easy.com/functions/cell-references.htmlМы намеренно неF2D на формулу вКак видите, абсолютная и3,5 одно определённое место. М2, М3) будут то вы вряд удобная работа с данном примере мы самый расчет по В данном уроке ссылка должна бытьВыделите ячейку, которая будет ссылке на столбец,Перевела: Ольга Гелих помещаем символ долларав ячейкуссылается на две ячейке относительная ссылка здесь4,5
Также нам даны заменены на Н1, ли встречались с формулами и таблицами. ищем маркер автозаполнения нескольким строкам или Вы узнаете все одинаковой для каждой
содержать формулу. В строку или тому
Автор: Антон Андронов
($) перед номером
G2
office-guru.ru
соседние ячейки слева.
«Абсолютные и смешанные ссылки при копировании формул»
Цели урока:
Узнать:
- определение абсолютной ссылки
- правило изменения абсолютных ссылок при копировании формулы из активной ячейки в любую другую.
Уметь:
- применять свои знания (в практической работе)
- Повторение материала предыдущих уроков.
Учитель: На предыдущем уроке мы выполняли с вами расчеты в электронных таблицах, используя ссылки на относительные адреса ячеек. Давайте вспомним этот материал (фронтально):
- Данные каких типов могут находиться в ЭТ?
- Что такое ссылка?
- Какие ссылки вы знаете?
- Как изменяются ссылки на относительные адреса при копировании формулы вниз, вверх (что изменяется, а что остается неизменным)?
- Как изменяются ссылки на относительные адреса при копировании формулы вправо, влево (что изменяется, а что остается неизменным)?
- Как изменяются ссылки на относительные адреса при копировании формулы вправо и вниз (вверх), влево и вниз(вверх)( что изменяется, а что остается неизменным)?
- Вспоминаем правило, выведенное на прошлом уроке:
Номер столбца (строки) изменяется на столько, на сколько отличается номер столбца (строки), где оказалась скопированная формула, от номера столбца (строки) исходной ячейки.
- Посмотрим, какие получатся формулы при копировании формулы из ячейки С1 в ячейки С2, С3, D4, H1?(решаем задания и подтверждение находим в ЭТ, таблица заранее заготовлена и через проектор выводим для обозрения учащимся).
- Создание проблемной ситуации:
Давайте рассмотрим следующий пример:
Жильцы вашего дома потребляют электроэнергию. Нужно рассчитать, сколько им придется заплатить за прошедший месяц, если даны показания предыдущего месяца и прошедшего, стоимость 1 Квт составляет 1,6 руб. Данные представлены в следующей таблице (с помощью проектора показываю таблицу, представленную в Excel).
Учитель: Что предварительно нужно найти, чтобы рассчитать, сколько нужно заплатить каждому жильцу?
Учащиеся: Потребление электроэнергии каждым жильцом.
Учитель: Каким образом это сделать?
Учащиеся: Найти разницу между показаниями декабря и ноября, составить формулу в ячейке D5: =C5-B5, затем эту формулу скопировать на диапазон ячеек D6:D13 .
Учитель: А правильно ли произведен расчет? Значения каких ячеек помогут нам в этом убедиться?
Учащиеся: Результаты ячеек D7 и D10, получилось 100 и 200 соответственно и это правильный ответ, можно просто пощелкать по формулам и проверить, верные ли формулы там стоят.
Учитель: А как найти стоимость потребленных услуг?
Учащиеся: Потребленную энергию умножить на стоимость 1 Квт.
Для этого составим формулу: =D5*B2 , а затем ее скопируем в диапазон ячеек Е6:Е13. Учитель выполняет эти действия на компьютере, и учащиеся видят на демонстрационном экране следующую картину:
Учитель: Скопировали и что же получили? Почему- то стоит #ЗНАЧ (и не один раз)? Давайте проверим, а расчет в других ячейках идет верно? Для контроля возьмем ячейку Е10. Сколько в ней должно было получиться?
Учащиеся: 320 руб.
Учитель: Как вы думаете, почему это произошло?
Выдвижение гипотез учащимися, учитель их записывает на доске:
- Неправильно написали формулу;
- Что-то не учли;
- Программа работает неправильно;
- …
Учитель: Как этого добиться? Вспомните теорию: «Для того, чтобы адрес не изменялся при копировании…».
Для того, чтобы адрес не изменялся при копировании, применяется значок $. Его можно поставить либо перед строкой, либо перед столбцом, например: В$2,$B2. В первом случае не будет меняться при копировании строка, а во втором – столбец. Это есть смешанные ссылки, у них есть абсолютная (неизменяемая, обозначаемая знаком $) часть и относительная (изменяемая) часть.
А если этот знак поставить перед строкой и перед столбцом? Например: $B$2. Что в этой формуле не будет меняться при копировании?
Учащиеся: И строка, и столбец.
Учитель: Это и есть абсолютная ссылка.
Учащиеся: =D5*$B$2.
Учитель: Давайте попробуем и проверим правильность наших рассуждений. (Учащиеся выполняют задание, проверяют правильность ответов).
Физкультминутка (выполняем упражнения для снятия усталости с глаз и физической усталости под руководством учителя).
Запишите домашнее задание: повторить всю теорию по теме «ЭТ»
Задание 2. (готовая таблица в том же файле на рабочем столе, на листе 2).
Учитель: Теперь попробуйте, поэкспериментируйте, проверьте правильность высказанных нами предположений относительно всех видов ссылок. Попытайтесь найти закономерность изменения абсолютных и смешанных ссылок при копировании их в другие ячейки (акцентируя внимание на то, какая часть ссылки меняется, а какая нет) и грамотно ее сформулировать.
На столах у ребят находятся листочки с заданиями:
Определить, какой вид приобретет формула после того, как ее скопируют в ячейку, выделенную желтым цветом.
Первое задание выполняем вместе: высказываем предположение, записываем его в тетрадь и проверяем с помощью компьютера, а затем – самостоятельно, можно использовать консультации учителя, взаимопомощь.
После выполнения практической работы формулируем выводы и записываем их в тетрадь:
- При копировании формул со смешанными ссылками, эти ссылки преобразуются таким образом, что абсолютная часть остается без изменений, а для относительной части действует правило изменения относительных ссылок при копировании.
- Абсолютные ссылки при копировании формулы в другую ячейку не
Задание 3. Примените полученные знания при решении следующей задачи: (готовая таблица находится в том же файле на рабочем столе, лист 3)
Семья из 4 человек заказала в кафе мороженое, пирожное и напитки, заказ можно представить в виде следующей таблицы:

 щелкните ссылку на ячейку, которую вы хотите изменить.
щелкните ссылку на ячейку, которую вы хотите изменить. +T.
+T.






















 Т.е. при копировании изменились координаты ячеек, участвующих в исходной формуле, которую мы записали в ячейку D2. Это результат того, что ссылки были относительными.
Т.е. при копировании изменились координаты ячеек, участвующих в исходной формуле, которую мы записали в ячейку D2. Это результат того, что ссылки были относительными.