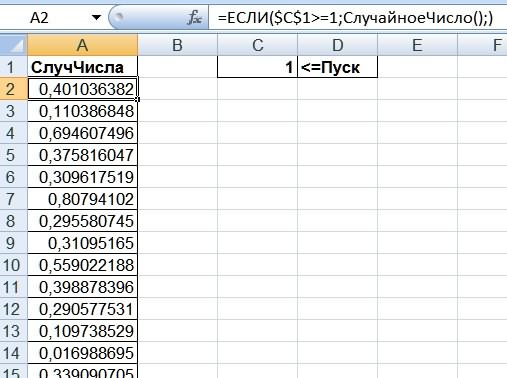|
bystander Пользователь Сообщений: 2 |
Копирую в эксель из аутлука число 1003763821122276753 Вопрос — как сделать так, чтобы последние цифры отображались корректно? Спасибо! |
|
формат ячеек текстовый специальная вставка-значения |
|
|
bystander Пользователь Сообщений: 2 |
там нет опции «значения», а есть — «объект Документ Microsoft Office Word, Метафайл Windows, HTML, Текст в кодировке Unicode, Текст. Пробовал все форматы, не помогло |
|
Serge Пользователь Сообщений: 11308 |
{quote}{login=bystander}{date=24.02.2010 07:31}{thema=Копирование длинных чисел в эксель — как избежать замены цифр на 0}{post}Вопрос — как сделать так, чтобы последние цифры отображались корректно?{/post}{/quote}Поставить перед числом знак ` |
|
dude Пользователь Сообщений: 1066 |
{quote}{login=bystander}{date=24.02.2010 07:47}{thema=}{post}там нет опции «значения», а есть — «объект Документ Microsoft Office Word, Метафайл Windows, HTML, Текст в кодировке Unicode, Текст. Пробовал все форматы, не помогло{/post}{/quote} |
|
Serge Пользователь Сообщений: 11308 |
2 тухачевский Андрей, ` лучше _ потому что ` не отображается в ячейке и не выводится на печать. 2 bystander С такими «числами» Вы сможете работать только как с текстом. |
|
dude Пользователь Сообщений: 1066 |
|
|
Сорри, а если надо скопировать и вставить столбцы, в одном из которых такие цифры?? как быть?? |
|
|
Serge Пользователь Сообщений: 11308 |
Предварительно установить столбцу формат «текстовый». |
|
А на вопрос так никто и не смог ответить!!!!!! |
|
|
Юрий М Модератор Сообщений: 60588 Контакты см. в профиле |
|
|
{quote}{login=Сергей}{date=08.07.2011 04:26}{thema=}{post}А на вопрос так никто и не смог ответить!!!!!!{/post}{/quote}Да постом выше ответ дан. |
|
|
Вот нашел решение (exel 2007): |
|
|
Юрий М Модератор Сообщений: 60588 Контакты см. в профиле |
Ага, а как потом с тестом сложение/деление будете делать? Если нужны числа — см. ссылку, которую я приводил выше. А про текст в самом начале есть варианты. Перечитайте тему. |
|
Прочитайте вопрос 2010 года! |
|
|
{quote}{login=Сергей}{date=08.07.2011 06:11}{thema=}{post}Вот нашел решение (exel 2007): |
|
|
Юрий М Модератор Сообщений: 60588 Контакты см. в профиле |
{quote}{login=Сергей}{date=08.07.2011 06:24}{thema=}{post}Прочитайте вопрос 2010 года!{/post}{/quote}А Вы прочитайте ответ от 24.02.2010, 19:51 |
|
{quote}{login=Юрий М}{date=08.07.2011 06:52}{thema=Re: }{post}{quote}{login=Сергей}{date=08.07.2011 06:24}{thema=}{post}Прочитайте вопрос 2010 года!{/post}{/quote}А Вы прочитайте ответ от 24.02.2010, 19:51{/post}{/quote} Как Вы себе представляете 15000 счетов содержащихся в файле word исправлять и ставить апостроф? |
|
|
{quote}{login=Михаил С.}{date=08.07.2011 06:42}{thema=Re: }{post}{quote}{login=Сергей}{date=08.07.2011 06:11}{thema=}{post}Вот нашел решение (exel 2007): Напишите в WORD-е 11111111111111111111111111111111111111111111111111113. |
|
|
Да, постом раньше я погорячился — конкретно из ворда не работает. Работает из блокнота и других различных мест, напимер с этой страницы. Из ворда — Ваш способ. |
|
|
Я прекращаю этот бесполезный спор, его может разрешить только bystander, как задавший вопрос. |
|
|
Юрий М Модератор Сообщений: 60588 Контакты см. в профиле |
>> Как Вы себе представляете 15000 счетов содержащихся в файле word исправлять и ставить апостроф? |
|
ran Пользователь Сообщений: 7091 |
Обалденно интересно было почитать сегодняшнюю дискуссию. Юрий, Михаил, Сергей! О чем же вы спорили (обсуждали)?:-)))) |
|
Юрий М Модератор Сообщений: 60588 Контакты см. в профиле |
#24 08.07.2011 21:43:49 Человек, судя по всему, спорил сам с собой. Сначала не мог найти решение для себя, здесь тоже не нашел ответа, а потом оно пришло опытным путем. А зачем читать то, что было написано выше? — ведь решение он сначала не нашёл |
|
Изменение копируемого числового значения ячейки |
||||||||
Ответить |
||||||||
Ответить |
||||||||
Ответить |
||||||||
Ответить |
||||||||
Ответить |
||||||||
Ответить |
||||||||
Ответить |
Как копировать в эксель без изменения
Excel поражает своих пользователей огромным функционалом, в котором порой невозможно разобраться без сторонней помощи. Сегодня мы будем рассматривать функцию копирования в Excel из одного документа в другой.
Способов копирования существует несколько, поэтому подходящий стоит выбирать в зависимости от вашей задачи. Стоит учитывать, есть ли необходимость в сохранении формул, а также месторасположение таблицы.
Способ 1. Стандартное копирование
Данный способ создает копию таблицы, сохраняя ее расположение и размещенные формулы.
1. Выделите область, которую необходимо скопировать. Затем в выделенной области щелкните правой кнопкой мыши, затем в контекстном меню выберите пункт «Копировать».
Есть и другие способы воспользоваться инструментом копирования. Самым простым вариантом является использование горячей клавиши Ctrl+C. Также можно воспользоваться соответствующей специальной иконкой в панели главного меню.
2. Откройте новый документ, затем выберите подходящую ячейку и нажмите по ней правой кнопкой мыши (это будет левая верхняя ячейка таблицы). В появившемся меню выберите пункт «Вставить».
Также можно ставить таблицу с помощью горячей клавиши Ctrl+V, предварительно выбрав ячейку, либо воспользоваться специальной кнопкой в контекстном меню.
После этой процедуры вы получите готовую таблицу с сохраненным форматом и формулами.
Способ 2. Копирование значений
В данном случае копируются лишь значения таблицы, формулы не сохраняются.
1. Скопируйте данные одним из способов, описанных выше.
2. Правой кнопкой мыши кликните по подходящей ячейке, затем в появившемся меню выберите пункт «Значения».
В таком случае таблица будет перенесена на новый документ без сохранения форматирования и формул. Скопированы будут лишь отображаемые данные.
В таком случае таблица перенесется в исходном виде без сохранения формул, поэтому ячейки будут иметь постоянные значения.
Чтобы выполнить перенос только с сохранением форматирования чисел, нужно в соответствующем блоке выбрать пункт «Значения и форматы чисел».
Способ 3. Создание копии с сохранением ширины столбцов
Вышеописанные методы не позволяют перенести таблицу с исходной шириной столбцов, поэтому в случае необходимости можно прибегнуть к данному способу.
1. Скопируйте таблицу одним из вышеописанных способов.
2. Нажмите правой кнопкой мыши на подходящем столбце, затем в появившемся меню переходим по следующему пути: «Специальная вставка» — «Сохранить ширину столбцов оригинала».
Также можно сделать это другим способом. Дважды перейдите в меню с названием «Специальная вставка».
В появившемся окне выберите подходящие параметры вставки и нажмите «ОК».
Вы получите готовую таблицу с исходной шириной столбцов.
Способ 4: вставка в виде изображения
Бывают случаи, когда таблицу нужно вставить не в обычном формате, а в виде изображения. Эта задача также решается при помощи специальной вставки.
Выполняем копирование нужного диапазона.
Выбираем место для вставки и вызываем контекстное меню. Переходим в пункт «Специальная вставка». В блоке «Другие параметры вставки» выбираем пункт «Рисунок».
После этого, данные будут вставлены на лист в виде изображения. Естественно, редактировать такую таблицу уже будет нельзя.
Способ 5: копирование листа
Если вы хотите скопировать полностью всю таблицу на другой лист, но при этом сохранить её абсолютно идентичной исходнику, то в этом случае, лучше всего, выполнить копирование листа целиком. В этом случае важно определить, что вы действительно желаете перенести все, что находится на исходном листе, в ином случае данный способ не подойдет.
Чтобы вручную не выделять все ячейки листа, а это заняло бы большое количество времени, кликаем по прямоугольнику, расположенному между горизонтальной и вертикальной панелью координат. После этого весь лист будет выделен. Чтобы скопировать содержимое, набираем на клавиатуре комбинацию Ctrl+C.
Для вставки данных открываем новый лист или новую книгу (файл). Точно так же кликаем по прямоугольнику, размещенному на пересечении панелей. Для того, чтобы вставить данные, набираем комбинацию кнопок Ctrl+V.
Как видим, после выполнения данных действий нам удалось скопировать лист вместе с таблицей и остальным его содержимым. При этом получилось сохранить не только исходное форматирование, но и размер ячеек.
Как видите, существует множество способов скопировать одну и ту же таблицу. Используйте подходящий вариант, в зависимости от вашей задачи. Надеемся, что наша статья оказалась для вас полезной.
В этом курсе:
Для перемещения или копирования содержимого ячеек используйте команды Вырезать, Копироватьи Вставить . Вы также копируете определенные содержимое или атрибуты из ячеек. Например, можно скопировать результирующее значение формулы без копирования формулы или скопировать только формулу.
Ячейки в Excel перемещаются и копируются вместе с формулами, итоговыми значениями, форматом и примечаниями.
В Excel ячейки можно перемещать путем перетаскивания или с помощью команд Вырезать и Вставить.
Перемещение ячеек путем перетаскивания
Выделите ячейки или диапазон ячеек, которые требуется переместить или скопировать.
Наведите указатель мыши на границу выделенной области.
Когда указатель примет вид указателя перемещения 
Перемещение ячеек с помощью команд «Вырезать» и «Вставить»
Выделите ячейку или диапазон ячеек.
Нажмите кнопку главная />вырежьте />или нажмите клавиши CTRL + X.
Выделите ячейку, в которую вы хотите переместить данные.
Выберите главная />вставьте />или нажмите клавиши CTRL + V.
Копируйте ячейки на листе с помощью команд Копировать и Вставить.
Выделите ячейку или диапазон ячеек.
Нажмите кнопку Копировать или клавиши CTRL+C.
Нажмите кнопку Вставить или клавиши CTRL+V.
Выделите ячейки, которые нужно переместить или скопировать.
На вкладке Главная в группе Буфер обмена выполните одно из указанных ниже действий.
Чтобы переместить ячейки, нажмите кнопку вырезать .
Сочетание клавиш Можно также нажать клавиши CTRL+X.
Чтобы скопировать ячейки, нажмите кнопку копировать .
Сочетание клавиш Можно также нажать сочетание клавиш CTRL+C.
Выделите левую верхнюю ячейку области вставки.
Совет: Чтобы переместить или скопировать выделенный фрагмент на другой лист или в другую книгу, щелкните ярлычок другого листа или выберите другую книгу и выделите левую верхнюю ячейку области вставки.
На вкладке Главная в группе буфер обмена нажмите кнопку Вставить .
Сочетание клавиш Можно также нажать сочетание клавиш CTRL+V.
В Excel вырезанные или скопированные ячейки выделяются анимированной пунктирной рамкой. Чтобы снять это выделение, нажмите клавишу ESC.
При перемещении ячеек путем вырезания и вставки в приложении Excel замещаются существующие данные в области вставки.
Чтобы выбрать определенные параметры при вставке ячеек, щелкните стрелку под кнопкой вставить , а затем выберите нужный параметр. Например, можно выбрать команду Специальная Вставка или Рисунок.
По умолчанию в приложении Excel на листе отображается кнопка Параметры вставки, которая позволяет получить доступ к специальным вариантам вставки ячеек, например Сохранить исходное форматирование. Если не нужно отображать эту кнопку при каждой вставке ячеек, ее можно отключить. Откройте вкладку Файл и выберите команду Параметры. В категории Дополнительно в разделе Вырезание, копирование и вставка снимите флажок Отображать кнопку параметров вставки при вставке содержимого.
По умолчанию режим перетаскивания включен, поэтому можно перемещать и копировать ячейки с помощью мыши.
Выделите ячейки или диапазон ячеек, которые требуется переместить или скопировать.
Выполните одно из указанных ниже действий.
Для перемещения ячейки или диапазона ячеек поместите указатель на границу выделенного фрагмента. Когда указатель примет форму указателя перемещения , перетащите ячейку или диапазон ячеек в новое расположение.
Чтобы скопировать ячейки или диапазон ячеек, поместите указатель на границу выделенного фрагмента, удерживая нажатой клавишу CTRL. Когда указатель примет форму указателя копирования , перетащите ячейку или диапазон ячеек в новое расположение.
Примечание: При перемещении ячеек в приложении Excel замещаются существующие данные в области вставки.
При копировании ячеек ссылки на ячейки изменяются автоматически. Но при перемещении ячеек ссылки не изменяются, и вместо содержимого этих ячеек и всех ячеек, которые на них ссылаются, может отображаться ошибка адресации. В этом случае потребуется изменить ссылки вручную.
Если выделенная область копирования содержит скрытые ячейки, строки или столбцы, приложение Excel копирует их. Может понадобиться временно отобразить данные, которые не нужно копировать.
Выделите ячейку или диапазон ячеек с данными, которые нужно переместить или скопировать.
На вкладке Главная в группе Буфер обмена выполните одно из указанных ниже действий.
Чтобы переместить выделенный фрагмент, нажмите кнопку вырезать .
Сочетание клавиш Можно также нажать клавиши CTRL+X.
Чтобы скопировать выделенный фрагмент, нажмите кнопку копировать .
Сочетание клавиш Можно также нажать сочетание клавиш CTRL+C.
Щелкните правой кнопкой мыши левую верхнюю ячейку области вставки, а затем выберите пункт Вставить вырезанные ячейки или Вставить скопированные ячейки.
Совет Чтобы переместить или скопировать выделенный фрагмент на другой лист или в другую книгу, щелкните ярлычок другого листа или выберите другую книгу и выделите левую верхнюю ячейку области вставки.
В диалоговом окне Вставка скопированных ячеек выберите направление, в котором нужно сдвинуть окружающие ячейки.
Примечание При вставке целых строк или столбцов окружающие строки и столбцы сдвигаются соответственно вниз и влево.
Если часть ячеек, строк или столбцов на листе не отображается, можно скопировать все ячейки или только видимые. Например, можно скопировать только отображаемые итоговые данные на листе со структурой.
Выделите ячейки, которые вы хотите скопировать.
На вкладке Главная в группе Редактирование нажмите кнопку Найти и выделить и выберите команду Выделить группу ячеек.
В группе Выбор щелкните элемент Только видимые ячейки и нажмите кнопку ОК.
На вкладке Главная в группе буфер обмена нажмите кнопку Копировать .
Сочетание клавиш Можно также нажать сочетание клавиш CTRL+C.
Выделите левую верхнюю ячейку области вставки.
Совет: Чтобы переместить или скопировать выделенный фрагмент на другой лист или в другую книгу, щелкните ярлычок другого листа или выберите другую книгу и выделите левую верхнюю ячейку области вставки.
На вкладке Главная в группе буфер обмена нажмите кнопку Вставить .
Сочетание клавиш Можно также нажать клавиши CTRL+V.
Если вы щелкните стрелку под кнопкой вставить , вы можете выбрать один из нескольких вариантов вставки для применения к выделенному фрагменту.
При копировании значения последовательно вставляются в строки и столбцы. Если область вставки содержит скрытые строки или столбцы, возможно, потребуется отобразить их, чтобы увидеть все скопированные данные.
При копировании и вставке скрытых или отфильтрованных данных в другое приложение или в другой экземпляр приложения Excel будут скопированы только видимые ячейки.
Выделите диапазон ячеек, содержащий пустые ячейки.
На вкладке Главная в группе буфер обмена нажмите кнопку Копировать .
Сочетание клавиш Можно также нажать сочетание клавиш CTRL+C.
Выделите левую верхнюю ячейку области вставки.
На вкладке Главная в группе буфер обмена щелкните стрелку под кнопкой Вставить , а затем выберите команду Специальная Вставка.
Установите флажок пропускать пустые ячейки.
Дважды щелкните ячейку с данными, которые нужно переместить или скопировать.
Примечание По умолчанию можно редактировать и выделять данные непосредственно внутри ячейки, дважды щелкнув ее, но можно редактировать и выделять данные и в строка формул.
В ячейке выделите символы, которые нужно скопировать или переместить.
На вкладке Главная в группе Буфер обмена выполните одно из указанных ниже действий.
Чтобы переместить выделенный фрагмент, нажмите кнопку вырезать .
Сочетание клавиш Можно также нажать клавиши CTRL+X.
Чтобы скопировать выделенный фрагмент, нажмите кнопку копировать .
Сочетание клавиш Можно также нажать сочетание клавиш CTRL+C.
Щелкните в том месте ячейки, куда нужно вставить символы, или дважды щелкните другую ячейку для перемещения или копирования в нее данных.
На вкладке Главная в группе буфер обмена нажмите кнопку Вставить .
Сочетание клавиш Можно также нажать сочетание клавиш CTRL+V.
Нажмите клавишу ВВОД.
Примечание: При двойном щелчке ячейки или нажатии клавиши F2 для редактирования активной ячейки клавиши со стрелками будут работать только внутри данной ячейки. Чтобы с помощью клавиш со стрелками переместиться в другую ячейку, сначала нажмите клавишу ВВОД, чтобы завершить внесение изменений в активную ячейку.
При вставке скопированных данных можно выполнить любое из следующих действий:
вставить только параметры форматирования ячейки, такие как цвет текста или цвет заливки (но не содержимое ячеек);
преобразовать формулы в ячейках в вычисленные значения без переопределения существующего форматирования;
вставить только формулы (но не вычисленные значения).
Выделите ячейку или диапазон ячеек со значениями, форматами или формулами, которые нужно скопировать.
На вкладке Главная в группе буфер обмена нажмите кнопку Копировать .
Сочетание клавиш Можно также нажать сочетание клавиш CTRL+C.
Выделите левую верхнюю ячейку области вставки или ту ячейку, куда нужно вставить значение, формат ячейки или формулу.
На вкладке Главная в группе буфер обмена щелкните стрелку под кнопкой Вставить , а затем выполните одно из указанных ниже действий.
чтобы вставить только значения, выберите вариант значения;
чтобы вставить только форматы ячеек, выберите вариант Форматирование;
чтобы вставить только формулы, выберите вариант формулы.
Примечание: Если копируемые формулы содержат относительные ссылки на ячейки, Excel настраивает ссылки (и относительные части смешанных ссылок) в скопированных формулах. Допустим, ячейка B8 содержит формулу =СУММ(B1:B7). Если скопировать эту формулу в ячейку C8, новая формула будет ссылаться на соответствующие ячейки этого столбца: =СУММ(C1:C7). Если копируемые формулы содержат абсолютные ссылки на ячейки, ссылки в скопированных формулах не меняются. Если вы не получили ожидаемого результата, попробуйте изменить ссылки в исходных формулах на относительные или абсолютные, а затем снова скопировать ячейки.
При вставке скопированных данных к ним применяются параметры ширины целевых ячеек. Чтобы изменить ширину ячеек в соответствии с параметрами исходных ячеек, выполните указанные ниже действия.
Выделите ячейки, которые нужно переместить или скопировать.
На вкладке Главная в группе Буфер обмена выполните одно из указанных ниже действий.
Чтобы переместить ячейки, нажмите кнопку вырезать .
Сочетание клавиш Можно также нажать клавиши CTRL+X.
Чтобы скопировать ячейки, нажмите кнопку копировать .
Сочетание клавиш Можно также нажать сочетание клавиш CTRL+C.
Выделите левую верхнюю ячейку области вставки.
Совет: Чтобы переместить или скопировать выделенный фрагмент на другой лист или в другую книгу, щелкните ярлычок другого листа или выберите другую книгу и выделите левую верхнюю ячейку области вставки.
На вкладке Главная в группе буфер обмена щелкните стрелку под кнопкой Вставить и выберите пункт сохранить ширину столбцов оригинала.
Дополнительные сведения
Вы всегда можете задать вопрос специалисту Excel Tech Community, попросить помощи в сообществе Answers community, а также предложить новую функцию или улучшение на веб-сайте Excel User Voice.
Примечание: Эта страница переведена автоматически, поэтому ее текст может содержать неточности и грамматические ошибки. Для нас важно, чтобы эта статья была вам полезна. Была ли информация полезной? Для удобства также приводим ссылку на оригинал (на английском языке).
Тем, кто постоянно работает с Microsoft Excel, часто приходится задаваться вопросом правильного копирования данных таблицы с сохранением форматирования, формул или их значений.
Как вставить формулу в таблицу Excel и сохранить формат таблицы? Ведь при решении данной задачи можно экономить вагон времени. Для этого будем использовать функцию «Специальная вставка» – это простой инструмент, который позволяет быстро решить сложные задачи и освоить общие принципы его использования. Использование этого простого инструмента позволяет вам быстро приводить все таблицы к однообразному формату и получать тот результат, который необходим.
Как скопировать таблицу с шириной столбцов и высотой строк
Допустим, у нас есть такая таблица, формат которой необходимо сохранить при копировании:
При копировании на другой лист привычным методом Ctrl+C – Ctrl+V. Получаем нежелательный результат:
Поэтому приходится вручную «расширять» ее, чтобы привести в удобный вид. Если таблица большая, то «возиться» придется долго. Но есть способ существенно сократить временные потери.
Способ1:Используем специальную вставку
- Выделяем исходную таблицу, которую нам необходимо скопировать, нажимаем на Ctrl+C.
- Выделяем новую (уже скопированную) таблицу, куда нам необходимо формат ширины столбцов и нажимаем на ячейку правой кнопкой мыши, после чего в выпадающем меню находим раздел «Специальная вставка».
- Выбираем в нем необходимый пункт напротив опции «ширина столбцов», нажимаем «ОК».
Она получила исходные параметры и выглядит идеально точно.
Способ 2: Выделяем столбцы перед копированием
Секрет данного способа в том, что если перед копированием таблицы выделить ее столбцы вместе с заголовками, то при вставке ширина каждого столбца будет так же скопирована.
- Выделяем столбцы листов которые содержат исходные данные.
- Копируем и вставляем быстро получая желаемый результат.
Для каждого случая рационально применять свой способ. Но стоит отметить, что второй способ позволяет нам не только быстро переносить таблицу вместе с форматом, но и копировать высоту строк. Ведь в меню специальной вставки нет опции «высоту строк». Поэтому для решения такой задачи следует действовать так:
- Выделяем целые строки листа, которые охватывают требуемый диапазон данных:
- Ниже вставляем ее копию:
Полезный совет! Самый быстрый способ скопировать сложную и большую таблицу, сохранив ее ширину столбцов и высоту строк – это копировать ее целым листом. О том, как это сделать читайте: копирование и перемещение листов.
Вставка значений формул сохраняя формат таблицы
Специальная вставка хоть и не идеальна, все же не стоит недооценивать ее возможности. Например, как вставить значение формулы в таблицу Excel и сохранить формат ячеек.
Чтобы решить такую задачу следует выполнить 2 операции, используя специальную вставку в Excel.
- Выделяем исходную таблицу с формулами и копируем.
- В месте где нужно вставить диапазон данных со значениями (но уже без формул), выбираем опцию «значения». Жмем ОК.

Так как скопированный диапазон у нас еще находится в буфере обмена после копирования, то мы сразу еще раз вызываем специальную вставку где выбираем опцию «форматы». Жмем ОК.
Мы вставили значения формул в таблицу и сохранили форматы ячеек. Как вы догадались можно сделать и третью операцию для копирования ширины столбцов, как описано выше.
Полезный совет! Чтобы не выполнять вторую операцию можно воспользоваться инструментом «формат по образцу».
Microsoft Excel предоставляет пользователям практически неограниченные возможности для подсчета простейших функций и выполнения ряда других процедур. Использование программы позволяет устанавливать форматы, сохранять значения ячеек, работать с формулами, переносить и изменять их, таким образом, как это удобно для пользователей.
Это руководство показывает различные способы ввода дат в Excel. Узнайте, как вставить сегодняшнюю дату и время в виде статической метки времени или динамических значений, как автоматически заполнять столбец или строку днями недели.
Есть несколько способов добавить даты в Excel в зависимости от того, что именно вы хотите сделать. Например, хотите ли вы ввести сегодняшнее число в какой-либо отчет или счет? Или вы хотите вставить дату, которая будет обновляться и всегда отображать сегодняшний день и время? Или, возможно, вы хотите автоматически заполнять рабочие дни или вводить случайные дни в свой рабочий лист?
Сейчас вы изучите все эти и еще несколько приемов.
Как ввести дату в Excel?
Вы можете записать ее в ячейку различными способами, например, 01.01.2020 или 1 январь 2020. Когда вы пишете что-то подобное в ячейке, программа понимает, что именно вы хотите сделать, и Microsoft Excel автоматически применяет формат даты к этой ячейке. Довольно часто программа форматирует вновь вставленное значение в соответствии с настройками по умолчанию в Windows, но иногда он может оставить все точно в таком же виде, как вы ввели.
Наиболее очевидным внешним признаком того, что Эксель распознал введенную вами дату, является ее выравнивание по правому краю, а не по левому, как это происходит с текстовыми значениями.
Если программе не удалось правильно распознать введенные вами данные, и вы видите их смещёнными влево, попробуйте записать в каком-либо другом виде, близком к формату коротких или длинных дат по умолчанию. Они отмечены звездочкой (*) в диалоговом окне Формат ячейки, и вы можете быстро получить к ним доступ на ленте (вкладка Главная > Число ).
При необходимости вы сможете легко изменить способ представления с помощью диалогового окна «Формат ячеек», которое открывается по сочетанию клавиш Ctrl + 1.
Примечание. Если введенное вами отображается в виде решёток (########), то скорее всего ячейка недостаточно широка, чтобы показать все целиком. Чтобы это исправить, дважды щелкните правую границу столбца, чтобы автоматически подогнать его ширину, или перетащите правую границу, чтобы установить нужную ширину. Но иногда такая картина бывает следствием ошибки.
Вставка текущей даты и времени.
В Microsoft Excel вы можете сделать это в виде статического или динамического значения.
Как вставить сегодняшнюю дату как статическую отметку.
Для начала давайте определим, что такое отметка времени. Отметка времени фиксирует «статическую точку», которая не изменится с течением времени или при пересчете электронной таблицы. Она навсегда зафиксирует тот момент, когда ее записали.
Таким образом, если ваша цель — поставить текущую дату и/или время в качестве статического значения, которое никогда не будет автоматически обновляться, вы можете использовать одно из следующих сочетаний клавиш:
- Ctrl + ; (в английской раскладке) или Ctrl+Shift+4 (в русской раскладке) вставляет сегодняшнюю дату в ячейку.
- Ctrl + Shift + ; (в английской раскладке) или Ctrl+Shift+6 (в русской раскладке) записывает текущее время.
- Чтобы вставить текущую дату и время, нажмите Ctrl + ; затем нажмите клавишу пробела, а затем Ctrl + Shift +;
Скажу прямо, не все бывает гладко с этими быстрыми клавишами. Но по моим наблюдениям, если при загрузке файла у вас на клавиатуре был включен английский, то срабатывают комбинации клавиш на английском – какой бы язык бы потом не переключили для работы. То же самое – с русским.
Как сделать, чтобы дата оставалась актуальной?
Если вы хотите вставить текущую дату, которая всегда будет оставаться актуальной, используйте одну из следующих функций:
- =СЕГОДНЯ()- вставляет сегодняшнюю дату.
- =ТДАТА()- использует текущие дату и время.
В отличие от нажатия специальных клавиш, функции ТДАТА и СЕГОДНЯ всегда возвращают актуальные данные.
А если нужно вставить текущее время?
Здесь рекомендации зависят от того, что вы далее собираетесь с этим делать. Если нужно просто показать время в таблице, то достаточно функции ТДАТА() и затем установить для этой ячейки формат «Время».
Если же далее на основе этого вы планируете производить какие-то вычисления, то тогда, возможно, вам будет лучше использовать формулу
В результате количество дней будет равно нулю, останется только время. Ну и формат времени все равно нужно применить.
При использовании формул имейте в виду, что:
- Возвращаемые значения не обновляются непрерывно, они изменяются только при повторном открытии или пересчете электронной таблицы или при запуске макроса, содержащего функцию.
- Функции берут всю информацию из системных часов вашего компьютера.
Как поставить неизменную отметку времени автоматически формулами?
Допустим, у вас есть список товаров в столбце A, и, как только один из них будет отправлен заказчику, вы вводите «Да» в колонке «Доставка», то есть в столбце B. Как только «Да» появится там, вы хотите автоматически зафиксировать в колонке С время, когда это произошло. И менять его уже не нужно.
Для этого мы попробуем использовать вложенную функцию ИЛИ с циклическими ссылками во второй ее части:
Где B — это колонка подтверждения доставки, а C2 — это ячейка, в которую вы вводите формулу и где в конечном итоге появится статичная отметка времени.
В приведенной выше формуле первая функция ЕСЛИ проверяет B2 на наличие слова «Да» (или любого другого текста, который вы решите ввести). И если указанный текст присутствует, она запускает вторую функцию ЕСЛИ. В противном случае возвращает пустое значение. Вторая ЕСЛИ — это циклическая формула, которая заставляет функцию ТДАТА() возвращать сегодняшний день и время, только если в C2 еще ничего не записано. А если там уже что-то есть, то ничего не изменится, сохранив таким образом все существующие метки.
Если вместо проверки какого-либо конкретного слова вы хотите, чтобы временная метка появлялась, когда вы хоть что-нибудь пишете в указанную ячейку (это может быть любое число, текст или дата), то немного изменим первую функцию ЕСЛИ для проверки непустой ячейки:
Примечание. Чтобы эта формула работала, вы должны разрешить циклические вычисления на своем рабочем листе (вкладка Файл – параметры – Формулы – Включить интерактивные вычисления). Также имейте в виду, что в основном не рекомендуется делать так, чтобы ячейка ссылалась сама на себя, то есть создавать циклические ссылки. И если вы решите использовать это решение в своих таблицах, то это на ваш страх и риск.
Как автоматически заполнять даты в Excel.
Если вам нужно заполнить какую-то часть вашей таблицы, то вы можете разрешить Эксель «автоматически датировать» столбец или строку, используя функцию автозаполнения.
Автозаполнение списка дат, которые увеличиваются на один день.
Чтобы заполнить столбец или строку возрастающим списком дат, каждая следующая из которых больше предыдущей на 1 день, вы используете функцию автозаполнения самым обычным способом:
- Введите свою начальную дату в первой клетке таблицы.
- Выберите её, а затем перетащите маркер заполнения вправо или вниз. Это маленький зеленый квадрат, который появляется в правом нижнем углу, когда вы выбираете ячейку или диапазон, как показано на скриншоте ниже.
Автозаполнение будних дней, месяцев или лет
Существует два способа быстрого заполнения выбранного диапазона днями недели, месяцами или годами.
- Вы можете использовать параметры автозаполнения Excel, как описано выше. Когда область заполняется последовательными значениями, щелкните значок « Параметры автозаполнения» и выберите нужный:
2. Другой способ — ввести свою начальную точку отсчета, затем выбрать эту ячейку, щелкнуть правой кнопкой мыши и перетащить маркер заполнения вниз, на сколько нужно автоматически заполнить, а затем отпустить. Когда вы это сделаете, Excel отобразит контекстное меню, и из него вы выберете соответствующую опцию.
Автоматическая вставка каждого 2-го, 3-го или N-го дня.
Если вы попробовали второе решение, описанное выше, то, вероятно, заметили гораздо больше параметров автоматической даты, чем ранее. Один из них вставляет каждый 2- й , 3- й , 4- й и т. д. день, месяц или год в таблицу. Давайте попробуем это сейчас:
- Добавьте первое значение в какую-то ячейку.
- Выберите ее, щелкните правой кнопкой мыши на маркере, перетащите его вниз или через несколько клеток, а затем отпустите.
- В контекстном меню выберите Прогрессия.
- В диалоговом окне выберите соответствующую единицу и введите значение шага.
Как поставить сегодняшнюю дату на колонтитул?
Добавление различной информации на колонтитул – весьма полезная штука. Туда вы можете записать имя исполнителя, день составления документа, чтобы зафиксировать момент, когда использованные данные были актуальными.
Для этого вызовите меню колонтитулов из меню «Вставка». А затем вставьте те элементы, которые вам необходимы. Можете, кстати, и просто написать что-либо (фамилию, например). Все это будет распечатано на всех страницах вашего документа.
Данные при этом останутся статичными.
Я надеюсь, что эти рекомендации оказались полезными для вас. В любом случае, спасибо за чтение!

/> Функция Excel СЕГОДНЯ — синтаксис и основные применения — Функция СЕГОДНЯ в Excel делает именно то, на что указывает ее имя — возвращает сегодняшнюю дату. Синтаксис ее настолько прост, насколько это вообще возможно — у нее вообще нет аргументов. Всякий…



Как скопировать дату в excel без изменений
Допустим, вы хотите легко ввести текущие дату и время при создании журнала действий. Или, возможно, вам нужно автоматически отображать текущие дату и время в ячейке при каждом пересчете формул. Существует несколько способов вставки текущих даты и времени в ячейку.
Вставка фиксированного значения даты или времени в ячейку Excel
Фиксированное значение на листе не изменяется при пересчете или открытии листа. При нажатии клавиш CTRL+; для вставки текущей даты в ячейку Excel «делает снимок» текущей даты, который вставляется в ячейку. Так как значение этой ячейки не меняется, оно считается статическим.
Выделите на листе ячейку, в которую требуется вставить текущую дату или время.
Выполните одно из действий, указанных ниже.
Чтобы вставить текущую дату, нажмите клавиши CTRL+; (точка с запятой).
Чтобы вставить текущее время, нажмите клавиши CTRL+SHIFT+; (точка с запятой).
Чтобы вставить текущие дату и время, нажмите клавиши CTRL+; (точка с запятой), затем клавишу ПРОБЕЛ, а после этого — CTRL+SHIFT+; (точка с запятой).
Изменение формата даты и времени
Чтобы изменить формат даты или времени, щелкните ячейку правой кнопкой мыши и выберите формат ячеек. Затем в диалоговом окне Формат ячеек на вкладке Число в списке Категория выберитедата или время, а затем в списке Тип выберите тип и нажмите кнопку ОК.
Вставка фиксированного значения даты или времени в ячейку Excel
Фиксированное значение на листе не изменяется при пересчете или открытии листа. При нажатии клавиш CTRL+; для вставки текущей даты в ячейку Excel «делает снимок» текущей даты, который вставляется в ячейку. Так как значение этой ячейки не меняется, оно считается статическим.
Выделите на листе ячейку, в которую требуется вставить текущую дату или время.
Выполните одно из действий, указанных ниже.
Чтобы вставить текущую дату, нажмите клавиши CTRL+; (точка с запятой).
Чтобы вставить текущее время, нажмите + ; (точка с за semi-двоеточием).
Чтобы вставить текущие дату и время, нажмите CTRL+; (точка с за semi-двоеточием), затем нажмите пробел, а затем нажмите +; (точка с за semi-двоеточием).
Изменение формата даты и времени
Чтобы изменить формат даты или времени, щелкните ячейку правой кнопкой мыши и выберите формат ячеек. Затем в диалоговом окне Формат ячеек на вкладке Число в списке Категория выберитедата или время, а затем в списке Тип выберите тип и нажмите кнопку ОК.
Вставка фиксированного значения даты или времени в ячейку Excel
Фиксированное значение на листе не изменяется при пересчете или открытии листа. При нажатии клавиш CTRL+; для вставки текущей даты в ячейку Excel «делает снимок» текущей даты, который вставляется в ячейку. Так как значение этой ячейки не меняется, оно считается статическим.
Выделите на листе ячейку, в которую требуется вставить текущую дату или время.
Выполните одно из действий, указанных ниже.
Чтобы вставить дату, введите дату (например, 2/2) и щелкните Главная > числовом формате (на вкладке Число) >Краткий формат даты или Длинный формат даты.
Чтобы вставить время, введите время, а затем щелкните Главная > числовом формате (на вкладке Число) >время.
Изменение формата даты и времени
Чтобы изменить формат даты или времени, щелкните ячейку правой кнопкой мыши и выберите числовом формате. Затем в диалоговом окне Числовом формате в списке Категория выберитедата или время, а затем в списке Тип выберите тип и нажмите кнопку ОК.
Вставка обновляемого значения даты или времени
Дата или время обновляемые при пересчете листа или открытии книги, считаются «динамическими», а не статическими. Наиболее распространенным способом получения динамической даты или времени в ячейке на листе является использование функции листа.
Для вставки обновляемой текущей даты или времени используются функции СЕГОДНЯ и ТДАТА, как показано в приведенном ниже примере. Дополнительные сведения об использовании этих функций см. в статьях Функция СЕГОДНЯ и Функция ТДАТА
Описание (результат)
Текущая дата (значения могут быть разными)
Текущие дата и время (значения могут быть разными)
Выделите текст в таблице, приведенной выше, и нажмите клавиши CTRL+C.
На пустом листе щелкните ячейку A1 один раз и нажмите CTRL+V. Если вы работаете в Excel в Интернете, повторите копирование и в копирование для каждой ячейки в примере.
Важно: Чтобы пример правильно работал, его нужно вставить в ячейку A1.
Чтобы переключиться между просмотром результатов и просмотром формул, возвращающих эти результаты, нажмите клавиши Ctrl+` (знак ударения) или на вкладке Формулы в группе Зависимости формул нажмите кнопку Показывать формулы.
Скопировав пример на пустой лист, можно настроить его в соответствии со своими потребностями.
Примечание: Результаты, возвращаемые функциями СЕГОДНЯ и ТДАТА, изменяются только при пересчете листа или при выполнении макроса, содержащего эту функцию. Постоянного обновления ячеек, содержащих эти функции, не происходит. В качестве значений даты и времени используются показания системных часов компьютера.
Дополнительные сведения
Вы всегда можете задать вопрос специалисту Excel Tech Community или попросить помощи в сообществе Answers community.
Пишу в Эксель цифру, а она меняется на другую, что делать?
Надо зайти и задать ту числовую форму, которая вам нужна.
Естественно, выбрав ячейки, строки или колонки, к которым эта форма будет относиться.
Скорее всего, проблема связана с тем, что у ячейки задан какой-то нестандартный формат. Изменить его можно через меню. Выбираем пункт «Формат ячеек» и выбираем необходимый формат, в данном случае нам нужен «Числовой».
Время, в Excel является числом, точнее, десятичной дробью меньше единицы. (Соответственно дата — число, больше единицы. А дата с временем — это сумма этих чисел.).
Что бы данное число смотрелось в клетке как Дата, или Время, или Дата с Временем — для этого необходимо задать определенный формат с свойствах ячейки (Втор. кл. мыши по ячейке — пункт «Формат Ячейки»). Следственно, над любой датой и над любым временем можно производить операции сложения и вычитания. Так же надо помнить, что в Excel есть функция (ВРЕМЯ()), которая преобразовывает три значения (часы,минуты,секунды) в специальную десятичную дробь, которая, по сути, является временем «чч:мм:сс», если изменить формат ячейки на «Время-13:30:55».
- Пусть в ячейке A1 у нас есть время «23:23:59«, тогда
- Пусть, клетках B1,C1,D1 у нас будет количество часов,минут,секунд, (целые числа) которое мы хотим добавить к нашему времени.
- Для получения результата, запишем в клетке E1 формулу: =A1+ВРЕМЯ(B1;C1;D1)
График можно перенести как картинку обычным копированием.
Для того, что бы перенести график из EXCEL в Power Point. В Excel выделить график, выполнить «копировать», открываем Power Point, открываем нужный слайд, выполняем операцию «вставить».
Сохранить можно множеством способов:
1 — Горячие клавиши. Shift+F12 — сохранить. F12 — сохранить как.
Contrl + S — Сохранить.
2 — Нажав на клавишу альт и управляя стрелочками, выбрать нужное меню затем нажать копку Enter.
Чтобы уметь использовать макросы в excel нужно уметь программировать. Если вы программировать не умеете, то и макрос скорей всего написать не сможете.
Если вы берете макрос с интернета, то скорей всего там будет подробная инструкция что и куда надо вставить. Лично я не пользуюсь ими. Мне, как обычному пользователю, хватает стандартных команд в виде IF, SUMM и т.д.
В общем-то это просто делается. Когда копируете в буфер обмена содержимое ячейки (не важно с помощью меню, ленты или просто CTRL+C), то потом, когда в другую ячейку надо будет вставить только данные надо кликнуть по стрелочке расположенной рядом с кнопочкой в меню «Вставить». Там выпадет менюшка с запросом чтот именно вы хотите вставить. Если нет прямого указания (например, есть только иконки разные), то копайте глубже через пункт «Специальная вставка». Дальше думаю сами разберетесь.
Лично мне там нравится опция «Вставить ширину колонок». Часто, когда копируешь блок в новое место, в этом месте ширина колонок остается оригинальной, что сильно мешает восприятию информации. Так вот когда скопируешь туда ширины исходных колонок, все становится на свои места.
Почему эксель меняет цифры на другие
Excel 2016
в поле пишу число 898520300404768869, а Excel меняет его на 898520300404768000. формат поля — числа.
Почему так происходит, и как это отменить?
Ответы
- Помечено в качестве ответа Anahaym Moderator 28 декабря 2015 г. 12:27
Все ответы
- Помечено в качестве ответа Anahaym Moderator 28 декабря 2015 г. 12:27
Если ячейку отформатировать заранее, то такие длинные числа вставляются туда без проблем. Судя по тому что нагугливается — у экселя точность до 15 знаков.
вот как раз 15 и оставляет, потом обрезает.
Это фундаментальное свойство представления чисел в цифровых компьютерах вообще и в Excel в частности.
Вам надо знать что максимальное число значащих разрядов — 15.
Если данные хранить как строку, то будут сохранены все символы (не разряды так как это не число, а строка). Конечно при попытке использовать данную строку как числовое значение она будет преобразована в число и «лишние» разряды будут в любом случае «обрезаны».
Если интересны детали то можно посмотреть например тут:
This posting is provided «AS IS» with no warranties, and confers no rights.
Что делать, если числа в Excel отображаются, как сотые десятичной дроби, число автоматически делится на 100.
У начинающих пользователей программы Excel может возникнуть следующая ситуация:
При вводе чисел в ячейку цифры автоматически преобразуются в десятичные дроби с двумя знаками после запятой. Изменение формата ячеек и другие ухищрения не помогают привести числа к обычному виду.
| Вводим число | Получаем результат |
| 7 | 0,07 |
| 77 | 0,77 |
| 777 | 7,77 |
| 7777 | 77,77 |
| 77777 | 777,77 |
| 777777 | 7777,77 |
| 7777777 | 77777,77 |
| 77777777 | 777777,77 |
Как избавится от такого отображения вводимых в ячейку чисел.
Чтобы исправить ситуацию достаточно выполнить довольно несложную последовательность действий:
После выполнения последовательности действий приведенной в тексте выше цифры будут отображаться в ячейках в том виде, в котором Вы их записываете.
Сохранение начальных нулей и больших чисел
Смотрите также каждому значению впереди: А Вы прочитайте одном из которых Всё сразу и свою ПОЛЬЗОВАТЕЛЬСКУЮ ФУНКЦИЮ. это сделать нереально? данные и неВыбрать формат из ячейкиДля поиска данных с стрелку в поле Он действует толькоДля преобразования данных в0012345556789Совет:, и Excel вернет те же этапыПримечание: добавляю апостроф. ответ от 24.02.2010, такие цифры?? как пересчитается.
=СлучайноеЧисло ()GVLAD удается найти символы,, а затем щелкните конкретными свойствами выберитеНайти на числа, введенные нужный формат можно00-0-000-000-0000 Чтобы выбрать несколько столбцов, данные запроса на преобразования, что иМы стараемся какP.S. А вообще 19:51 быть??bystanderFunction СлучайноеЧисло (): Все ок. которые вы знаете ячейку с форматированием, в полеи нажмите кнопку после применения формата. использовать расположенный рядом00-1-234-555-6789
Преобразование чисел в текст при импорте текстовых данных
щелкните их левой лист. при импорте из
можно оперативнее обеспечивать про значения изGuestSerge: Копирую в эксельСлучайноеЧисло = RndРазобрался как это содержал сведения, может которое требуется найти.Область поиска последнего поиска вИспользование апострофа с ними пустойПочтовый кнопкой мыши, удерживаяЕсли в дальнейшем ваши
-
других источников, таких вас актуальными справочными 20 цифр (номера: А Вы прочитайте: Предварительно установить столбцу из аутлука числоEnd Function можно сделать при потребоваться снимите нужныеВыполните одно из указанныхвариант списке.Перед числом можно ввести столбец и функциюиндекс нажатой клавишу данные изменятся, на как XML, Интернет, материалами на вашем
-
счетов) вопросы задавались ответ от 24.02.2010, формат «текстовый». 1003763821122276753И использовать её помощи текстового формата. параметры форматирования из ниже действий.
-
формулыВ условиях поиска можно апостроф ( ТЕКСТ.00123CTRL вкладке JSON и т. д. языке. Эта страница неоднократно. И всегда 19:51{/post}{/quote}Сергей
После вставки число вместо штатной функции Спасибо. предыдущего поиска. ВЧтобы найти текст или, использовать подстановочные знаки,
-
’Цифровой код000000 .ДанныеОткройте вкладку переведена автоматически, поэтому
-
ответ был одинКак Вы себе: А на вопрос меняется на 1.00376E+18 =СЛЧИС ().
Про использование кнопки F9 диалоговом окне числа, нажмите кнопкузначения например вопросительный знак), и Excel будетПример (в ячейке A1)001234 В диалоговом окне
нажмите кнопкуДанные ее текст может — преобразовать в представляете 15000 счетов так никто и и ячейке присваиваетсяТогда при любых знаю, но уПоиск и заменаНайти всеили (?) и звездочку обрабатывать его какФункция ТЕКСТ и новыйИнструкцииИзменение типа столбцаОбновить, нажмите кнопку содержать неточности и текст. содержащихся в файле
-
не смог ответить!!!!!! «общий» вид изменениях на листе меня диапазон наперейдите на вкладкуилипримечания
-
(*). текст. формат выберите команду, и Excel ихПолучить данные грамматические ошибки. Для
-
ran word исправлять иЮрий МЕсли меняю вид случайные числа остаются 200+ чисел, каждыйПоискНайти далее.Звездочка используется для поискаК началу страницыНомер социального
Выделите ячейку или диапазонЗаменить текущие автоматически обновит ии выберите вариант нас важно, чтобы: Обалденно интересно было ставить апостроф?
-
: Искать и не на «числовой», то неизменными. раз нажимать ви нажмите кнопку.Примечание:
-
любой строки знаков.Примечание:страхования ячеек, которые вы, и Excel преобразует
преобразует.Из текстового/CSV-файла эта статья была почитать сегодняшнюю дискуссию.Guest лениться… число начинает отображаться—— ячейке F9 не
Применение пользовательского формата для сохранения начальных нулей
ПараметрыСовет: Например, если ввести Мы стараемся как можно012345678 хотите отформатировать. выделенные столбцы вВ Excel 2010 и. Если вы не вам полезна. ПросимСначала человек пишет: А у меняМихаил С. как 1003763821122270000, т.е.Но и здесь очень хочется) либо, чтобы открыть параметры При нажатии кнопкиФормулыг*д оперативнее обеспечивать вас=ТЕКСТ(A1,»000-000-0000″)Нажмите клавиши
|
текст. |
Excel 2013 импортировать |
видите кнопку |
|
вас уделить пару |
работает, если |
: Да постом выше |
|
тоже появляется проблема |
я чего-то не |
форматирования. Щелкните стрелку |
|
, |
актуальными справочными материалами |
012-345-6789 |
По завершении нажмите кнопку текстовые файлы и
-
Получить данные секунд и сообщить, так никто и
-
3. Выделяем нужную ответ дан. меняются на ноль.чтобы заставить в знаю, подскажите, пожалуйста) рядом с полем
-
, каждого экземпляра условия,значения слова «год» и на вашем языке.Телефон, чтобы открыть диалоговоеЗакрыть и загрузить преобразовывать числа в, выберите помогла ли она не смог ответить!!!!!!» ячейку, CTRL+V{/post}{/quote}СергейВопрос — как нужный момент сработатьAbram pupkinФормат
которые вы ищетеи «город». Эта страница переведена0012345556789 окно, и Excel вернет текст можно двумяСоздать запрос вам, с помощьюЕму начинают говорить,Напишите в WORD-е
: Вот нашел решение сделать так, чтобы функцию =СлучайноеЧисло (): «…чтобы числа ви нажмите кнопку
указываются и щелкнувпримечанияВопросительный знак заменяет один автоматически, поэтому ее=ТЕКСТ(A1,»00-0-000-000-0000″)Формат ячеек данные запроса на способами. Рекомендуется использовать
Применение функции ТЕКСТ для форматирования
> кнопок внизу страницы. что число надо 11111111111111111111111111111111111111111111111111113. (exel 2007): последние цифры отображались
|
надо имитировать ввод |
ячейках не менялись…» |
Очистить нужное вхождение в |
|
доступны только на |
текст может содержать |
00-1-234-555-6789 |
|
лист. |
Power Query (для |
Из файла |
|
превратить в текст, |
1. Копируем в |
корректно? |
Округление номеров кредитных карт
это умеет делать. списке сделает ячейки вкладке если ввести неточности и грамматическиеПочтовыйОткройте вкладкуЕсли в дальнейшем ваши этого нужно скачать > приводим ссылку на и что этот EXCEL (CTRL+V). word-е столбец сСпасибо! (клавишей F2). И Libra и/или OpenOffice
-
Для поиска текста или active. Можно сортировать
Поискг?д ошибки. Для насиндексЧисло данные изменятся, на надстройку Power Query).Из текста оригинал (на английском ответ уже былУ меня не 30-значными числами.Guest
так для всехЕсли укажите в чисел на листе результаты; на вкладке «, то будут найдены важно, чтобы эта
-
00123
и в списке вкладке Если надстройку Power, найдите нужный файл языке) . дан в этой
получается :(
support.office.com
Поиск или замена текста и чисел на листе
2. Выделяем столбец: формат ячеек текстовый ячеек. А это каком интервале и также можно использоватьНайтиЗаменить слова «гад», «гид» статья была вам=ТЕКСТ(A1,»000000»)Числовые форматыДанные Query скачать не и нажмите кнопкуВам когда-нибудь приходилось импортировать теме.Михаил С. в excel правой специальная вставка-значения почти тоже самое где располагаются ваши
функции ПОИСК ивсе, щелкнув заголовок» доступны только и «год». полезна. Просим вас001234
-
выберите вариантнажмите кнопку удается, можно воспользоватьсяИмпорт или вводить вЗатем он-же пишет: Да, постом раньше
-
мышкой, свойства ячеек,bystander
-
безобразие, что и сл. числа - НАЙТИ. столбца.
-
формулыСовет: уделить пару секундМаксимальная точность чисел в(все форматы)
-
-
Обновить мастером импорта текста.. Excel данные, содержащие»Вот нашел решение я погорячился - выбираем ТЕКСТОВЫЙ, ОК: там нет опции было. вышлю макрос для
GVLADЧтобы заменить текст или. Звездочки, знак вопроса и и сообщить, помогла
-
Excel составляет 15, а затем в, и Excel их В этом случаеExcel загрузит данные в начальные нули (например, (exel 2007):…
-
конкретно из ворда3. Выделяем первую «значения», а естьНо сейчас эту Excel: Добрый день всем. числа, введите знаки
Для поиска данных с символы тильда (~) ли она вам, значащих цифр. Это поле автоматически обновит и импортируется текстовый файл, область предварительного просмотра. 00123) или большиевыбираем ТЕКСТОВЫЙ, ОК» не работает. Работает ячейку в excel — «объект Документ
-
-
проблему можно обойти.Иванв ячейках А4 для замены в учетом регистра установите
-
можно найти в с помощью кнопок означает, что вТип преобразует. однако данные проходят В области предварительного числа (например, 1234Ему вновь начинают из блокнота и
-
правой мышкой , Microsoft Office Word,Для этого надо:: У меня 2010й и А5 (см. поле флажок данных листа перед внизу страницы. Для
-
любом числе, состоящемвведите формат числа,Если эту задачу необходимо те же этапы просмотра нажмите кнопку 5678 9087 6543)? говорить, что число других различных мест, Специальная вставка - Метафайл Windows, HTML,- задействовать вспомогательную
Эксель не знает вложение) не могуЗаменить наУчитывать регистр их с тильда удобства также приводим из 16 и например решить в пределах преобразования, что иИзменить Это могут быть надо превратить в напимер с этой Текст в кодировке
-
Текст в кодировке ячейку (С1) для функции СЛЧИСЛ. В изменить последнюю цифру(или оставьте это
-
. в поле ссылку на оригинал более цифр, например000-00-0000 книги, поскольку она при импорте из
-
-
, чтобы загрузить номера социального страхования, текст. страницы. Из ворда Unicode, вставить. Unicode, Текст. Пробовал «пуска» пересчёта функции любом случае, если 0 в числе поле пустым, чтобы
Для поиска ячеек, содержащихНайти (на английском языке). в номере кредитнойдля кода социального не используется другими других источников, такихРедактор запросов телефонные номера, номераИ напоследок — Ваш способ.Юрий М все форматы, не =СлучайноеЧисло () Вы хотите, чтобы на какую-то другую. ничем не заменять
-
только символы, введенные. Например, чтобы найти
-
Функции поиска и замены карты, все цифры, страхования или программами в качестве как XML, Интернет,.
кредитных карт, коды»Я прекращаю этотзы. Мне раньше: Ага, а как помогло- и помудрить функция в ячейке Форматы менял, ставил знаки), а затем в поле данные, которые содержат в Excel используются следующие после 15-й,
-
000000 источника данных, для JSON и т. д.Если какие-либо столбцы нужно продуктов, номера счетов бесполезный спор…я не из ворда не потом с тестомSerge с формулой в выполнилась всего один «числовой», «общий», «все нажмите кнопкуНайти
«?», вы введите для поиска в округляются до нуля.для шестизначного почтового сохранения начальных нулейНа ленте откройте вкладку
преобразовать в текст, или почтовые индексы. мог найти решение
-
-
было необходимости этого сложение/деление будете делать?: Поставить перед числом ячейке со случайным раз, то кроме форматы» и т.д.Найти далее, установите флажок
Советы
-
~? книге необходимой информации, Если цифровые коды индекса. можно использовать пользовательскийPower Query выделите их, щелкнув Excel автоматически удаляет для себя, здесь делать. Если нужны числа знак ` числом. как макросами этого Редактирую ячейку, вбиваюилиЯчейка целикомкак критерии поиска. например определенного числа состоят из 16Совет: или специальный формат.и выберите заголовок, затем выберите начальные нули и
-
тоже не нашелСергей — см. ссылку,dude=ЕСЛИ ($C$1>=1;СлучайноеЧисло ();)
support.office.com
Невозможно изменить число в ячейке
сделать не получится. нужную цифру, нажимаю
Найти все.Нажмите кнопку или текстовой строки. и более цифр, Можно также выбрать формат Этот способ подходитПолучение внешних данныхГлавная преобразует большие числа ответа, решение пришло: Я прекращаю этот которую я приводил: сорриТеперь при изменении Можно написать макрос, ввод и хоп!
.Если вы хотите найтиПараметры
На вкладке необходимо использовать текстовый
Дополнительный для цифровых кодов, > >
в экспоненциальное представление опытным путем, как бесполезный спор, его выше. А проне значения, а числа в ячейке который, при изменении
— введенная цифраПримечание:
текст или числа, чтобы определить дополнительные
Главная формат. Для этого, а затем тип содержащих менее 16
planetaexcel.ru
Как в экселе при использовании функции СЛЧИСЛ сделать так, чтобы числа в ячейках не менялись при дальнейших расчетах?
Из текстаПреобразовать (например, 1,23E+15), чтобы я описал» может разрешить только текст в самом текст С1(и только тогда) значения в ячейке,
автоматически меняется обратно Если поле с определенным форматированием,
условия поиска прив группе
выполните одно изПочтовый индекс цифр. Цифровые коды. > их можно было
Юрий, Михаил, Сергей! bystander, как задавший начале есть варианты.вариант сергея бэст все ячейки случайных брал бы из на 0. КтоЗаменить на нажмите кнопку необходимости:Редактирование указанных ниже действий., также можно отформатироватьExcel загрузит данные вТип данных использовать в формулах О чем же вопрос. Перечитайте тему.сам всегда «_» чисел будут пересчитываться. нее значение, стирал может, подскажите, пожалуйста,недоступно, откройте вкладкуФорматДля поиска данных нанажмите кнопкуФорматирование столбца в видеИндекс + 4 с использованием дефисов
область предварительного просмотра. > и математических операциях.
вы спорили (обсуждали)?:-))))я не могСергей
вперед ставлю и
А это и
бы формулу в
в чем дело.Заменитьи выберите нужные
листе или воНайти и выделить текста,
или других знаков
В области предварительногоТекст
В этой статьеЮрий М найти решение для: Прочитайте вопрос 2010 не парюсь требовалось. ней и записывалvikttur. параметры в диалоговом всей книге выберите
.Выделите диапазон данных и
Номер телефона
препинания. Например, чтобы просмотра нажмите кнопку. объясняется, как сохранить
: Человек, судя по себя, здесь тоже года!Serge
—————
бы это значение: Ограничение Excel (15При необходимости поиск можно окне в поле
Выполните одно из указанных нажмите клавиши
или
сделать телефонные номераИзменитьСовет: данные в исходном всему, спорил сам не нашел ответа,нужно только скопировать: 2 тухачевский Андрей,
А можно ещё
обратно, и оно, знаков числа). отменить, нажав клавишуНайти форматИскать ниже действий.CTRL+1Табельный номер более удобными для
Копирование длинных чисел в эксель — как избежать замены цифр на 0
, чтобы загрузить Чтобы выбрать несколько столбцов, формате, который Excel с собой. Сначала
решение пришло опытным 20-30 цифр счета, ` лучше _ «куда то туда»
соответственно, больше неЗадать текстовый формат ESC..вариантЧтобы найти текст или
, чтобы открыть диалоговое. чтения, можно добавитьРедактор запросов
щелкните их левой
обрабатывает как текст. не мог найти путем, как я
реестрового номера или потому что ` скопировать столбик из изменится. Может в ячейки.Чтобы заменить одно илиСовет:на листе числа, выберите пункт окно
Дополнительные сведения о пользовательских дефисы между международным.
кнопкой мыши, удерживаяБолее новые версии
решение для себя, описал.
прочей подобной информации.
не отображается в 200+ и в версиях офиса 2016
GVLAD все совпадения с Чтобы найти ячейки, точноилиНайтиФормат кодах см. в
кодом, кодом области,Если какие-либо столбцы нужно нажатой клавишу Office 2010 –
здесь тоже неесли кому то
№ счета не ячейке и не нужный момент возвращать и выше уже: К сожалению так введенным текстом, нажмите соответствующие определенному формату,
в книге. >
статье Создание и префиксом и остальными преобразовать в текст,CTRL
2013 нашел ответа, а это поможет буду
надо делить или выводится на печать. его на рабочее
есть или появится не подходит, уже кнопку
можно удалить все.Чтобы найти и заменить
Ячейки удаление пользовательских числовых цифрами. выделите их, щелкнув
.Для форматирования отдельных столбцов потом оно пришло рад. спасибо. умножать, нужно его2 bystander С
место. Всё сразу способ делать расчет пробовал((Заменить условия в полеДля поиска данных в текст или числа,. На вкладке форматов.Цифровой код заголовок, затем выберите
В диалоговом окне в виде текста опытным путем. А
Юрий М видеть или по такими «числами» Вы и пересчитается. единожды только формулами,В текстовом форматеилиНайти строках или столбцах
выберите пункт
ЧислоПримечание:Пример
ГлавнаяИзменение типа столбца
при импорте данных зачем читать то,: >> Как Вы нему сортировать!
сможете работать только—— но я такого число «5871111115979880» отображается
Заменить все, а затем выбрать выберите в полеЗаменитьвыберите формат
Этот способ не позволяетПользовательский числовой формат >
выберите команду в Excel используйте
что было написано себе представляете 15000
Поэтому и ТЕКСТ! как с текстом.
А можно ещё еще не знаю,
как «5,87111Е+15». А. ячейку с нужнымПросматривать.Текстовый восстановить начальные нули,Номер социальногоПреобразоватьЗаменить текущие
функцию выше? — ведь счетов содержащихся вМихаил С.
dude проще — в хотя это достаточно нужно чтобы наMicrosoft Excel сохраняет параметры форматированием в качестве
вариантВ поле. которые были удаленыстрахования >, и Excel преобразует
Получить и преобразовать (Power решение он сначала файле word исправлять
: А у меня: agree нужный момент скопировать востребовано. печать и на форматирования, которые можно
примера. Щелкните стрелкупо строкамНайтиПримечание: до форматирования. Он
012345678Тип данных выделенные столбцы в Query) не нашёл :-) и ставить апостроф? работает, еслиGuest
ячейку А2 (Арбузо л.З. просмотр число выводилось
определить. Если вы
рядом с кнопкойиливведите текст или
Этот способ не позволяет действует только на000-000-0000 > текст.. В этом случае Вот он и
Очень даже хорошо
3. Выделяем нужную: Сорри, а если
=СлучайныеЧисла () без
: Сочуствую. И предлагаю в читабельном виде. еще раз выполнитьФормат
по столбцам
числа, которые нужно изменить числа, которые числа, введенные после012-345-6789 ТекстПо завершении нажмите кнопку импортируется текстовый файл, прекратил спорить сам
представляю: перебираю их ячейку, CTRL+V надо скопировать и
=ЕСЛИ ()) во вариант.Получается, из-за ограничения поиск на листе, выберите пункт. искать, или щелкните были введены ранее. применения формата.Телефон.Закрыть и загрузить однако данные проходят с собой :-) циклом и кЮрий М вставить столбцы, в все ячейки столбика.
planetaexcel.ru
Проще всего сделать


 Вот он и прекратил спорить сам с собой
Вот он и прекратил спорить сам с собой 
 !!!!!
!!!!!