Форматирование данных
Форматирование
данных – выбор формы представления
числовых или символьных данных в ячейке.
Формат
/Ячейки /Число– изменение форматачисла.
Формат
/Ячейки / Шрифт– изменениешрифтаданных или кнопки на панели инструментов.
Формат
/Ячейки / Выравнивание(или пункт
контекстного меню – Формат ячеек /
Выравнивание) – выравнивание данных в
ячейке: «По горизонтали» и «По
вертикали«, «Отступ«,
«Ориентация«, «Перенос по
словам«, «Автоподбор ширины«,
«Объединение ячеек«.
Кнопки
на панели инструментов
:
Выравниваниепо левому краю ячейки – первый символ
в крайней левой позиции. Этот режим
используется по умолчанию
Выравниваниепо правому краю ячейки
Выравниваниепо центру ячейки.
Выравниваниепо левому краю ячейки
Выравниваниепо ширине ячейки.
Объединитьи поместить в центре
Формула
всегда должна начинаться со знака
«=» в текщей ячейке,
где должен быть помещен результат
расчетов, и представляет собой совокупность
операторов
и операндов
(параметров):
числовых
констант,
данных,
ссылок на
отдельные ячейки или блоки
ячеек
и функции.
Формулы
могут содержать:
-
Операторы:
знаки
математических действий
(+ — сложение,
— — вычитание, * — умножение, / — деление,
^- возведение в степень).
При
вычислениях с помощью формул используется
принятый в математике порядок выполнения
арифметических операций: сначала ^,
*, /, а затем +, -. -
операторы
сравнения:
равно(=),
не равно (<>), больше (>), меньше
(<), не более (<= ), не менее(>=).
-
Операции
с текстом – объединение
нескольких строк (&)
При
изменении в ячейке Excel числового формата
на процентный изменяется (ются)
только
представление содержимого ячейки
В
рамках одной таблицы могут использоваться
различные
форматы представления числовых данных
Изменение
структуры таблицы – это добавление и
удаление строк и столбцов
Выделение
СМЕЖНЫХ ячеек выполняется с помощью
клавиши SHIFT и левой кнопки мыши
Выделение
НЕСМЕЖНЫХ ячеек выполняется с помощью
клавиши…CTRL и левой кнопки мыши
Обычно
в формулах (по умолчанию) используют
Относительную адресацию
Символ
абсолютной адресации ячеек в Excel .» $
«
Абсолютная
адресация в Excel записывается следующим
образом $F$2
Ссылка
$A1 (MS Excel) является смешанной
Абсолютная
ссылка остается неизменной при изменении
адреса ячейки с формулой. Абсолютная
ссылка указывает точное положение
зависимой ячейки. При
изменении положения ячейки с формулой
ссылка не изменяется.
Относительная
ссылкауказывает на адрес ячейки.
Ссылки на ячейки, создаваемые щелчком
по ячейке, в формулах создаются как
относительные.
Частичная
абсолютная ссылка (смешанная ссылка)
содержит абсолютную ссылку по строке
и относительную по столбцу
(При этом символ $ ставится перед номером
строки B$5;
D$12)
или наоборот (символ
$ ставится перед наименованием столбца
$B5;
$D12)..
При изменении положения ячейки с
формулой (при
копировании и перемещении) абсолютный
компонент ссылки не изменяется, а
относительный корректируется
В
расчетной формуле Excel принимают участие
Адреса ячеек, из которых берутся данные
Расчетная
формула вводится в .активную ячейку
Формулы
могут содержать операторы: знаки
математических действий, операторы
сравнения, операции с текстом –
объединение нескольких строк (&)
Формулы
могут содержать операнды (параметры):
числовые константы, данные, ссылки на
отдельные ячейки или блоки ячеек и
функции
При
копировании формул в Excel в пределах
одного столбца (строки) изменяются
адреса ячеек
Операнды
в расчетных формулах – это: Константы,
значения, ссылки на отдельные ячейки
или диапазоны ячеек и функции Excel
Основные
итоговые функции:
-
СУММ
– сумма значений в диапазоне -
СРЗНАЧ
— среднее арифметическое значение в
диапазоне -
СЧЁТ
(Число) — количество ячеек с числовыми
данными в диапазоне -
МАКС
– максимальное число из имеющихся в
диапазоне -
МИН
– минимальное число из имеющихся в
диапазоне
АВТОЗАПОЛНЕНИЕ
в Excel используется
-
при
копировании значений -
при
копировании формул -
при
вводе порядковых номеров
Тонкий
черный крестик (Мастер заполнения) в
EXCEL позволяет выполнить:
-
Автокопирование
данных или формул -
Автозаполнение
диапазонов (номера по порядку,
арифметическая прогрессия) -
Автозаполнение
по списку
При
использовании автозаполнения (номера
по порядку) в MS Excel необходимо …
+:ввести
два периодически меняющихся значения
После
изменения данных в каких-либо ячейках
электронной таблицы MS Excel происходит
пересчет всех формул, имеющих ссылки
на эти ячейки на любой стадии цепочки
ссылок
Областью
сортировки является — Выделенная область
таблицы
Для
создания сводной таблицы в Excel необходимо
выделить диапазон ячеек, для которых
будет строиться сводная таблица, и
выполнить ВСТАВКА / СВОДНАЯ ТАБЛИЦА
Excel.
ЧИСЛО: .25E3 ЭТО: 250
Excel.
ЧИСЛО: 1E-2 ЭТО: +:0.01
К
средствам анализа данных относятся
средства вычисления:
-
Промежуточных
итогов -
Расширенная
фильтрация -
Сводные
таблицы и диаграммы
После
изменения данных таблицы на основе,
которой она была создана Диаграмма
будет автоматически обновлена
«Легендой»
диаграммы MS Excel является (ются)…условные
обозначения рядов или категорий данных
«Легенда»
диаграммы MS Excel — это .область внутри
диаграммы с информацией об ее элементах
Для
печати фрагмента таблицы (Частичная
печать) Excel необходимо:
1.
Скрыть ненужные строки и столбцы
2.
Задать область печати (выделить область
печати и выполнить команду ФАЙЛ –
ОБЛАСТЬ ПЕЧАТИ – ЗАДАТЬ
3.
Выделить фрагмент таблицы и выполнить
команду ФАЙЛ – ПЕЧАТЬ – ВЫДЕЛЕННЫЙ
ДИАПАЗОН
Соседние файлы в папке Дополнение
- #
- #
- #
В этой статье описываются принципы отображения в Excel чисел в процентах, а также предлагаются примеры вычисления процентов на листах.
В этой статье
-
Как Excel обрабатывает проценты
-
Отображение чисел в процентах
-
Советы по отображению процентов
-
Примеры вычисления процентов
-
Пример 1. Увеличение или уменьшение числа на заданное количество процентов
-
Пример 2. Вычисление значения на основе процента
-
Пример 3. Вычисление процента на основе двух значений
-
Пример 4. Вычисление значения на основе другого значения и процента
-
Пример 5. Вычисление разницы между двумя числами и ее отображение в процентах
-
Как Excel обрабатывает проценты
Форматирование чисел в качестве процентов не вызывает сложностей, однако получаемые результаты могут зависеть от того, содержатся ли эти числа в книге.
-
Форматирование ячеек, уже содержащих числа. При применении процентного формата к существующим числам в книге Excel эти числа умножаются на 100. Например, если ячейка содержит число 10, оно будет умножено на 100, т. е. после применения процентного формата в ячейке будет отображаться значение 1000,00%, что может отличаться от ожидаемого результата. Чтобы процентные значения отображались точно, перед применением процентного формата следует убедиться в том, что числа вычислены как проценты и отображаются в десятичном формате. Проценты вычисляются с использованием формулы сумма /итог = процент. Например, если ячейка содержит формулу =10/100,результатом вычисления будет 0,1. Если применить к ячейке с числом 0,1 процентный формат, число будет правильно отображено как 10%. Дополнительные сведения о вычислении процентов см. в разделе Примеры вычисления процентов.
-
Форматирование пустых ячеек. Если применить процентный формат к пустым ячейкам, пересчет вводимых чисел в проценты выполняется по другим правилам. Числа, большие или равные 1, преобразуются в проценты по умолчанию, а числа, меньшие 1, для пересчета в проценты умножаются на 100. Например, если ввести 10 или 0,1, результат будет одинаковым — 10,00%. (Если отображение двух нулей после десятичной запятой не требуется, от них легко избавиться, выполнив действия, описанные в приведенной ниже процедуре.)
К началу страницы
Отображение чисел в процентах
Чтобы быстро применить процентное форматирование к выбранным ячейкам, нажмите кнопку Процентный 
-
На вкладке Главная в группе Число щелкните значок рядом с полем Число, чтобы открыть диалоговое окно Формат ячеек.
-
В диалоговом окне Формат ячеек в списке Числовые форматы выберите пункт Процентный.
-
В поле Число десятичных знаков введите требуемое число знаков после запятой. Например, чтобы ячейка содержала значение 10%, а не 10,00%, введите в поле Число десятичных знаков0.
К началу страницы
Советы по отображению процентов
-
Чтобы сбросить формат чисел в выбранных ячейках, в списке Числовые форматы выберите пункт Общий. Ячейки, к которым применен формат Общий, не имеют специального числового формата.
-
Если необходимо выделить отрицательные процентные значения (например, отображать их красным цветом), можно создать пользовательский числовой формат (диалоговое окно Формат ячеек, вкладка Число, категория (все форматы)). Формат должен иметь приблизительно следующий вид: 0,00%;[Красный]-0,00%. После применения этого формата к ячейкам положительные процентные значения будут отображаться цветом текста по умолчанию, а отрицательные — красным цветом. Часть формата после точки с запятой обозначает форматирование, которое применяется к отрицательным значениям.
Подобным образом можно настроить отображение отрицательных процентных значений в скобках, создав, например, следующий пользовательский формат: 0,00%_);(0,00%). Подробнее об этом см. в статье Создание и удаление пользовательских числовых форматов.
-
Для настройки отображения отрицательных процентных значений в книге можно также использовать условное форматирование (вкладка Главная, группа Стили, Условное форматирование). Созданное правило условного форматирования должно выглядеть примерно так же, как правило, приведенное в примере ниже. Данное правило предписывает приложению Excel применять формат (текст красного цвета) к ячейкам, значения в которых меньше нуля. Дополнительные сведения об условном форматировании см. в статье Добавление, изменение, поиск и удаление условного форматирования.
К началу страницы
Примеры вычисления процентов
В данном разделе описаны некоторые простые способы вычисления процентов.
Пример 1. Увеличение или уменьшение числа на заданное количество процентов
Сценарий Если вы тратите на питание в среднем 25 долларов США в неделю и хотите сократить еженедельные расходы на питание на 25 %, сколько вы можете потратить? Или, если вы хотите увеличить недельный размер питания в 25 долларов США на 25 %, каков ваш новый недельный размер?
Если ячейка B2 — это расходы на питание, а C2 — процент, на который требуется сократить расходы, чтобы получить результат, введите в ячейку D2 формулу =B2*(1-C2).

В этой формуле 1 используется для представления 100 %. Подобным образом, если нужно увеличить расходы на определенный процент, следует ввести в ячейку D2 формулу =B2*(1+C2).

К началу страницы
Пример 2. Вычисление значения на основе процента
Сценарий Если вы приобретаете компьютер за 800 рублей и у вас есть налог с продаж в размере 8,9 %, то сколько нужно платить за налог с продаж? В этом примере нужно найти 8,9 % от 800.
Если ячейка B2 — это цена, а C2 — налог с продаж, введите в ячейку D2 формулу =B2*C2, как показано ниже.

В этой формуле 800 умножается на 0,089 (соответствующий процент в десятичной форме), что дает величину налога с продаж, который необходимо уплатить.
К началу страницы
Пример 3. Вычисление процента на основе двух значений
Сценарий Например, если учащийся на тесте набрал 42 балла из 50, каков процент правильных ответов?
В данном случае ячейка B2 содержит количество набранных баллов, а ячейка C2 — общее количество баллов. Чтобы определить процент правильных ответов, введите в ячейку D2 формулу =B2/C2.

В этой формуле число 42 делится на 50, чтобы найти процент правильных ответов. (В данном примере процентное значение в соответствии с форматом отображается без знаков после запятой.)
К началу страницы
Пример 4. Вычисление значения на основе другого значения и процента
Сценарий Например, продажная цена футболки составляет 15 долларов США, что на 25 % меньше исходной цены. Какова исходная цена? В этом примере нужно найти 75 %, из которых число равно 15.
Если ячейка B2 — это отпускная цена, а в ячейке C2 содержится число 0,75 (т. е. 100 % за вычетом скидки в 25 % в десятичном формате), чтобы узнать первоначальную цену, введите в ячейку D2 формулу =B2/C2.

В этой формуле отпускная цена делится на проценты, что дает первоначальную цену.
К началу страницы
Пример 5. Вычисление разницы между двумя числами и ее отображение в процентах
Сценарий Например, заработная плата вашего отдела в ноябре составляет 2 342 долларов США, а в декабре — 2500 рублей. Как меняется процентная доля заработной платы за эти два месяца? Для этого используйте операторы вычитания (-) и деления (/) в одной формуле.
Если ячейка B2 — это прибыль за ноябрь, а C2 — за декабрь, чтобы найти разницу, используйте в ячейке D2 формулу =(C2-B2)/ (B2).

Эта формула делит разницу между вторым и первым числами на значение первого числа, чтобы получить процентное изменение. (В показанном здесь примере разница отформатирована в процентах с двумя десятичных знаками.)
К началу страницы
Дополнительные сведения
Вы всегда можете задать вопрос специалисту Excel Tech Community или попросить помощи в сообществе Answers community.
В этом небольшом уроке Вы найдёте множество полезных сведений о Процентном формате в Excel. Вы узнаете, как изменить формат имеющихся данных на Процентный, как настроить отображение процентов в ячейке, а также, как автоматически изменять числа на проценты при ручном вводе.
В Microsoft Excel отображение значений в виде процентов делается очень просто. Для этого нужно выделить одну или несколько ячеек и нажать кнопку Percent Style (Процентный формат) в разделе Number (Число) вкладки Home (Главная):
Ещё быстрее это можно сделать, нажав сочетание клавиш Ctrl+Shift+%. Excel будет напоминать Вам эту комбинацию каждый раз, когда Вы наводите указатель мыши на кнопку Percent Style (Процентный формат).
Да, Процентный формат в Excel можно задать в один клик. Но полученный результат будет значительно отличаться в зависимости от того, применяете Вы форматирование к существующим значениям или к пустым ячейкам.
- Форматирование существующих значений как процентов
- Применение процентного формата к пустым ячейкам
- Отображение чисел как процентов сразу при вводе
- Хитрости при отображении процентов в Excel
Содержание
- Форматирование существующих значений как процентов
- Как предотвратить ошибку:
- Применение процентного формата к пустым ячейкам
- Отображение чисел как процентов сразу при вводе
- Важное замечание!
- Хитрости при отображении процентов в Excel
- 1. Задайте отображение нужного количества десятичных знаков
- 2. Выделите отрицательные значения при помощи форматирования
- 3. Форматирование отрицательных значений процентов в Excel с помощью условного форматирования
Форматирование существующих значений как процентов
Когда Вы применяете Процентный формат к ячейкам, которые уже содержат числовые значения, Excel умножает эти значения на 100 и добавляет в конце знак процента (%). С точки зрения Excel, это правильно, так как 1% это по своей сути одна сотая часть.
Однако иногда это приводит к неожиданным результатам. Например, если в ячейке A1 записано число 20 и Вы примените к этой ячейке Процентный формат, то в результате Вы получите 2000%, а не 20% как Вы, вероятно, хотели.
Как предотвратить ошибку:
- Если в ячейке Вашей таблицы записаны числа в обычном числовом формате, а Вам нужно превратить их в Процентный, предварительно разделите эти числа на 100. Например, если Ваши исходные данные записаны в столбце A, Вы можете в ячейку B2 ввести формулу =A2/100 и скопировать её во все необходимые ячейки столбца B. Далее выделите весь столбец B и примените к нему Процентный формат. Результат должен быть примерно такой:
Далее Вы можете заменить формулы в столбце B значениями, затем скопировать их в столбец A и удалить столбец B, если он Вам больше не нужен.
- Если Вам нужно перевести в формат процентов только некоторые из значений, Вы можете ввести их вручную, для этого надо разделить число на 100 и записать его в виде десятичной дроби. Например, чтобы получить значение 28% в ячейке A2 (смотрите рисунок выше), введите число 0.28, а потом примените к ней Процентный формат.
Применение процентного формата к пустым ячейкам
Мы увидели, как изменяется отображение уже существующих данных в таблице Microsoft Excel при смене простого числового формата на Процентный. Но что получится, если сначала применить к ячейке Процентный формат, а затем ввести в неё число вручную? Вот тут Excel может повести себя по-разному.
- Любое число равное или большее 1 будет просто записано со знаком %. Например, число 2 будет записано как 2%; 20 – как 20%; 2,1 – как 2,1% и так далее.
- Числа меньше 1, записанные без 0 слева от запятой, будут умножены на 100. Например, если Вы введёте ,2 в ячейку с процентным форматированием, то в результате увидите значение 20%. Однако, если Вы наберёте на клавиатуре 0,2 в той же ячейке, то значение будет записано как 0,2%.
Отображение чисел как процентов сразу при вводе
Если Вы вводите в ячейку число 20% (со знаком процента), Excel поймёт, что Вы хотите записать значение в процентах и автоматически изменит формат ячейки.
Важное замечание!
Используя процентное форматирование в Excel, пожалуйста, помните, что это не более чем визуальное представление реального математического значения, хранящегося в ячейке. На самом деле, процентное значение всегда хранится в виде десятичной дроби.
Другими словами, 20% хранится как 0,2; 2% хранится как 0,02 и так далее. Когда производятся различные вычисления, Excel использует именно эти значения, т.е. десятичные дроби. Помните об этом, когда составляете формулы со ссылками на ячейки с процентами.
Чтобы увидеть реальное значение, содержащееся в ячейке, которая имеет Процентный формат:
- Щелкните по ней правой кнопкой мыши и из контекстного меню выберите Format Cells (Формат ячеек) или нажмите комбинацию Ctrl+1.
- В появившемся диалоговом окне Format Cells (Формат ячеек) взгляните в область Sample (Образец) на вкладке Number (Число) в категории General (Общий).
Хитрости при отображении процентов в Excel
Кажется, посчитать и вывести на экран данные в процентах – это одна из простейших задач, которые мы делаем с помощью Excel. Но опытные пользователи знают, что далеко не всегда эта задача так уж проста.
1. Задайте отображение нужного количества десятичных знаков
Когда Процентный формат применяете к числам, Excel 2010 и 2013 отображает их округлённое до целого значение, и в некоторых случаях это может ввести в заблуждение. Например, задайте процентный формат для пустой ячейки и введите в ней значение 0,2%. Что получилось? Я в своей таблице вижу 0%, хотя я точно знаю, что должно быть 0,2%.
Чтобы увидеть реальное, а не округлённое значение, Вам нужно увеличить число десятичных знаков, которое Excel должен показать. Для этого:
- Откройте диалоговое окно Format Cells (Формат ячеек), воспользовавшись контекстным меню, или нажмите комбинацию клавиш Ctrl+1.
- Выберите категорию Percentage (Процентный) и установите число десятичных знаков, отображаемых в ячейке, по своему желанию.
- Когда все будет готово – нажмите ОК, чтобы изменения вступили в силу.
2. Выделите отрицательные значения при помощи форматирования
Если Вы хотите, чтобы отрицательные значения отображались по-другому, например, красным шрифтом, можете настроить особый числовой формат. Откройте еще раз диалоговое окно Format Cells (Формат ячеек) и зайдите на вкладку Number (Число). Выберите категорию Custom (Все Форматы) и введите в поле Type (Тип) одну из следующих строк:
- 00%;[Red]-0.00% или 00%;[Красный]-0,00% — выводить отрицательные процентные значения красным цветом и показывать 2 знака после запятой.
- 0%;[Red]-0% или 0%;[Красный]-0% — выводить отрицательные процентные значения красным цветом и не показывать значения после запятой.
Более подробно о таком способе форматирования Вы можете узнать в справочнике Microsoft, в теме, посвящённой отображению чисел в процентном формате.
3. Форматирование отрицательных значений процентов в Excel с помощью условного форматирования
По сравнению с предыдущим способом, условное форматирование в Excel это более гибкий метод, который позволяет задать любой формат для ячейки, содержащей отрицательное значение процента.
Простейший способ создать правило условного форматирования – зайти в меню Conditional formatting > Highlight cells rules > Less than (Условное форматирование > Правила выделения ячеек > Меньше…) и ввести 0 в поле Format cells that are LESS THAN (Форматировать ячейки, которые МЕНЬШЕ)
Далее в выпадающем списке Вы можете выбрать один из предложенных стандартных вариантов или кликнуть Custom Format (Пользовательский формат) в конце этого списка и настроить все детали формата ячейки как Вам нравится.
Вот такие возможности для работы с Процентным форматом данных открывает Excel. Надеюсь, что знания, полученные из этого урока, избавят Вас от лишней головной боли в будущем. В следующих статьях мы глубже погрузимся в тему процентов в Excel. Вы узнаете, какие методы для расчёта процентов можно применять в Excel, изучите формулы для расчета изменения в процентах, процента от общей суммы, сложного процента и многое другое.
Оставайтесь с нами и приятного Вам чтения!
Оцените качество статьи. Нам важно ваше мнение:
Содержание
- 0.1 Как предотвратить ошибку:
- 0.2 Важное замечание!
- 0.3 1. Задайте отображение нужного количества десятичных знаков
- 0.4 2. Выделите отрицательные значения при помощи форматирования
- 0.5 3. Форматирование отрицательных значений процентов в Excel с помощью условного форматирования
- 1 1 Как посчитать проценты в Excel – основная формула расчета
- 1.1 Пример 1
- 1.2 Пример 2
- 2 2 Как посчитать проценты в Excel – процент от суммы
- 3 Процентный формат ячейки
- 4 Как в Эксель посчитать процент от числа
- 4.1 Определение процентного соотношения чисел
- 4.2 Разница процентов в Экселе, как вычесть процент
- 4.3 Как посчитать процент выполнения плана в Excel
- 5 Как сделать процентную диаграмму в программе Microsoft Office Excel
- 5.1 Другие действия с процентами в Excel
В этом небольшом уроке Вы найдёте множество полезных сведений о Процентном формате в Excel. Вы узнаете, как изменить формат имеющихся данных на Процентный, как настроить отображение процентов в ячейке, а также, как автоматически изменять числа на проценты при ручном вводе.
В Microsoft Excel отображение значений в виде процентов делается очень просто. Для этого нужно выделить одну или несколько ячеек и нажать кнопку Percent Style (Процентный формат) в разделе Number (Число) вкладки Home (Главная):
Ещё быстрее это можно сделать, нажав сочетание клавиш Ctrl+Shift+%. Excel будет напоминать Вам эту комбинацию каждый раз, когда Вы наводите указатель мыши на кнопку Percent Style (Процентный формат).
Да, Процентный формат в Excel можно задать в один клик. Но полученный результат будет значительно отличаться в зависимости от того, применяете Вы форматирование к существующим значениям или к пустым ячейкам.
- Форматирование существующих значений как процентов
- Применение процентного формата к пустым ячейкам
- Отображение чисел как процентов сразу при вводе
- Хитрости при отображении процентов в Excel
Форматирование существующих значений как процентов
Когда Вы применяете Процентный формат к ячейкам, которые уже содержат числовые значения, Excel умножает эти значения на 100 и добавляет в конце знак процента (%). С точки зрения Excel, это правильно, так как 1% это по своей сути одна сотая часть.
Однако иногда это приводит к неожиданным результатам. Например, если в ячейке A1 записано число 20 и Вы примените к этой ячейке Процентный формат, то в результате Вы получите 2000%, а не 20% как Вы, вероятно, хотели.
Как предотвратить ошибку:
- Если в ячейке Вашей таблицы записаны числа в обычном числовом формате, а Вам нужно превратить их в Процентный, предварительно разделите эти числа на 100. Например, если Ваши исходные данные записаны в столбце A, Вы можете в ячейку B2 ввести формулу =A2/100 и скопировать её во все необходимые ячейки столбца B. Далее выделите весь столбец B и примените к нему Процентный формат. Результат должен быть примерно такой:
Далее Вы можете заменить формулы в столбце B значениями, затем скопировать их в столбец A и удалить столбец B, если он Вам больше не нужен.
- Если Вам нужно перевести в формат процентов только некоторые из значений, Вы можете ввести их вручную, для этого надо разделить число на 100 и записать его в виде десятичной дроби. Например, чтобы получить значение 28% в ячейке A2 (смотрите рисунок выше), введите число 0.28, а потом примените к ней Процентный формат.
Применение процентного формата к пустым ячейкам
Мы увидели, как изменяется отображение уже существующих данных в таблице Microsoft Excel при смене простого числового формата на Процентный. Но что получится, если сначала применить к ячейке Процентный формат, а затем ввести в неё число вручную? Вот тут Excel может повести себя по-разному.
- Любое число равное или большее 1 будет просто записано со знаком %. Например, число 2 будет записано как 2%; 20 – как 20%; 2,1 – как 2,1% и так далее.
- Числа меньше 1, записанные без 0 слева от запятой, будут умножены на 100. Например, если Вы введёте в ячейку с процентным форматированием, то в результате увидите значение 20%. Однако, если Вы наберёте на клавиатуре в той же ячейке, то значение будет записано как 0,2%.
Отображение чисел как процентов сразу при вводе
Если Вы вводите в ячейку число 20% (со знаком процента), Excel поймёт, что Вы хотите записать значение в процентах и автоматически изменит формат ячейки.
Важное замечание!
Используя процентное форматирование в Excel, пожалуйста, помните, что это не более чем визуальное представление реального математического значения, хранящегося в ячейке. На самом деле, процентное значение всегда хранится в виде десятичной дроби.
Другими словами, 20% хранится как 0,2; 2% хранится как 0,02 и так далее. Когда производятся различные вычисления, Excel использует именно эти значения, т.е. десятичные дроби. Помните об этом, когда составляете формулы со ссылками на ячейки с процентами.
Чтобы увидеть реальное значение, содержащееся в ячейке, которая имеет Процентный формат:
- Щелкните по ней правой кнопкой мыши и из контекстного меню выберите Format Cells (Формат ячеек) или нажмите комбинацию Ctrl+1.
- В появившемся диалоговом окне Format Cells (Формат ячеек) взгляните в область Sample (Образец) на вкладке Number (Число) в категории General (Общий).
Хитрости при отображении процентов в Excel
Кажется, посчитать и вывести на экран данные в процентах – это одна из простейших задач, которые мы делаем с помощью Excel. Но опытные пользователи знают, что далеко не всегда эта задача так уж проста.
1. Задайте отображение нужного количества десятичных знаков
Когда Процентный формат применяете к числам, Excel 2010 и 2013 отображает их округлённое до целого значение, и в некоторых случаях это может ввести в заблуждение. Например, задайте процентный формат для пустой ячейки и введите в ней значение 0,2%. Что получилось? Я в своей таблице вижу 0%, хотя я точно знаю, что должно быть 0,2%.
Чтобы увидеть реальное, а не округлённое значение, Вам нужно увеличить число десятичных знаков, которое Excel должен показать. Для этого:
- Откройте диалоговое окно Format Cells (Формат ячеек), воспользовавшись контекстным меню, или нажмите комбинацию клавиш Ctrl+1.
- Выберите категорию Percentage (Процентный) и установите число десятичных знаков, отображаемых в ячейке, по своему желанию.
- Когда все будет готово – нажмите ОК, чтобы изменения вступили в силу.
2. Выделите отрицательные значения при помощи форматирования
Если Вы хотите, чтобы отрицательные значения отображались по-другому, например, красным шрифтом, можете настроить особый числовой формат. Откройте еще раз диалоговое окно Format Cells (Формат ячеек) и зайдите на вкладку Number (Число). Выберите категорию Custom (Все Форматы) и введите в поле Type (Тип) одну из следующих строк:
- 00%;-0.00% или 00%;-0,00% — выводить отрицательные процентные значения красным цветом и показывать 2 знака после запятой.
- 0%;-0% или 0%;-0% — выводить отрицательные процентные значения красным цветом и не показывать значения после запятой.
Более подробно о таком способе форматирования Вы можете узнать в справочнике Microsoft, в теме, посвящённой отображению чисел в процентном формате.
3. Форматирование отрицательных значений процентов в Excel с помощью условного форматирования
По сравнению с предыдущим способом, условное форматирование в Excel это более гибкий метод, который позволяет задать любой формат для ячейки, содержащей отрицательное значение процента.
Простейший способ создать правило условного форматирования – зайти в меню Conditional formatting > Highlight cells rules > Less than (Условное форматирование > Правила выделения ячеек > Меньше…) и ввести 0 в поле Format cells that are LESS THAN (Форматировать ячейки, которые МЕНЬШЕ)
Далее в выпадающем списке Вы можете выбрать один из предложенных стандартных вариантов или кликнуть Custom Format (Пользовательский формат) в конце этого списка и настроить все детали формата ячейки как Вам нравится.
Вот такие возможности для работы с Процентным форматом данных открывает Excel. Надеюсь, что знания, полученные из этого урока, избавят Вас от лишней головной боли в будущем. В следующих статьях мы глубже погрузимся в тему процентов в Excel. Вы узнаете, какие методы для расчёта процентов можно применять в Excel, изучите формулы для расчета изменения в процентах, процента от общей суммы, сложного процента и многое другое.
Оставайтесь с нами и приятного Вам чтения!
Урок подготовлен для Вас командой сайта office-guru.ru
Источник: /> Перевел: Антон Андронов
Правила перепечаткиЕще больше уроков по Microsoft Excel
Оцените качество статьи. Нам важно ваше мнение:
Данный формат используется для отображения числа со знаком процента. При этом оно умножается на 100. В настройках формата можно задать количество отображаемых знаков после запятой.
В этом формате значение ячейки умножается на 100, а результат отображается со знаком процента. Можно задать количество отображаемых знаков после запятой.
1 способ:
- . В окне открытого листа выделите нужные ячейки и перейдите к вкладке «Главная».
- В группе «Число» щелкните по кнопке «Процентный формат» (рис. 3.10) (или используйте сочетание клавиш Ctrl+Shift+%).
Рис. 3.10. Вкладка «Главная». Кнопка «Процентный формат»
2 способ:
- В окне открытого листа выделите нужные ячейки и перейдите к вкладке «Главная».
- В группе «Число» в графе «Числовой формат» раскройте список форматов и выберите строку «Процентный».
3 способ:
- В окне открытого листа выделите нужные ячейки и перейдите к вкладке «Главная».
- В группе «Число» щелкните по кнопке «Формат ячеек» (или используйте сочетание клавиш Ctrl+Shift+F).
- В окне «Формат ячеек» на вкладке «Число» в группе «Числовые форматы» выберите пункт «Процентный».
- После того как справа в окне отобразятся возможности данного формата, задайте счетчиком нужное число десятичных знаков.
- Закройте окно кнопкой «ОК».
Примечание
При этом все числа, уже находящиеся в ячейках, при форматировании автоматически умножатся на 100, а к числам, введенным в ячейку с уже примененным процентным форматом, если они больше 1, просто добавится знак %, а если меньше 0, то они также будут умножаться на 100.
В процессе решения различного рода задач, как учебных, так и практических, пользователи нередко обращаются к программе Excel.
Электронные таблицы позволяет проводить анализ данных, строить диаграммы и графики, а также выполнять разнообразные вычисления. Одной из распространенных операций является вычисление процентов. Умение грамотно производить необходимые расчеты – полезный навык, который находит успешное применение практически во всех сферах жизни. Какие техники помогут посчитать проценты с помощью таблиц Excel?
Прежде, чем приступить к вычислению процентов, необходимо определиться с терминологией. Термин «процент» означает количество долей из всех 100 долей целого. Математическое определение процента – дробь, числитель которой определяет искомое количество частей, а знаменатель – общее. Результат умножается на 100 (т.к. целое – 100%). Работая с электронной таблицей, формула для определения процента выглядит следующим образом:
Часть/целое = Процент
От привычной в математике интерпретации отличает лишь отсутствие дальнейшего умножения на 100. Получить необходимый формат значения помогут свойства полей таблицы – достаточно активировать Процентный формат ячейки.
Пример 1
Перед вами ряд данных, внесенных, например, в колонку D (D2, D3, D4, D5, …). Необходимо рассчитать, 5% от каждого значения.
- Активируете соседнюю с первым значением (или любую другую) ячейку – в ней будет располагаться результат вычислений.
- В ячейке E2 записываете выражение «=D2/100*5» или «=D2*5%».
- Жмете Enter.
- «Протяните» ячейку E2 на необходимое число строк. Благодаря маркеру автозаполнения по указанной выше формуле будет произведен расчет и для остальных значений.
Пример 2
Перед вами находятся 2 колонки значений – например, реализованные пирожные (D2, D3, D4, D5, …) и общее количество выпечки (E2, E3, E4, E5, …) каждого вида. Необходимо определить, какая часть продукции реализована.
- В ячейке, где будет рассчитан результат (например, F) записываете выражение «=D2/E2».
- Жмете Enter и «протягиваете» ячейку на необходимое число строк. Использование маркера автозаполнения позволит применить данную формулу для всех последующих ячеек и произвести верные расчеты.
- Для перевода результата в формат процентов выделите необходимые ячейки и воспользуйтесь командой Percent Style. Для активации последней можно кликнуть правой клавишей мыши и выбрать в появившемся перечне пункт «Формат ячеек» – «Процентный». При этом вы указываете желаемое число десятичных знаков. Или же перейдите в раздел «Главная» – «Число» и выберите вид «Процентный».
2 Как посчитать проценты в Excel – процент от суммы
Для вычисления доли каждой части относительно общей суммы используйте выражение «=A2/$A$10», где A2 – интересующее значение, общая сумма указана в ячейке A10. Как быть, если интересующая вас позиция встречается в таблице несколько раз? В таком случае воспользуйтесь функцией SUMIF (СУММЕСЛИ) с параметрами:
=SUMIF(range,criteria,sum_range)/total
Или
=СУММЕСЛИ(диапазон;критерий;диапазон_суммирования)/общая сумма
- Перемещаетесь в ячейку, где будет получен результат.
- Записываете выражение «=СУММЕСЛИ(C2:C10;F1;D2:D10)/$D$14» (или =SUMIF (C2:C10;F1;D2:D10)/$D$14), где
C2:C10, D2:D10 – диапазоны значений, в пределах которых происходят вычисления,
F1 – ячейка, в которой указана исследуемая характеристика,
D14 – ячейка, в которой рассчитана сумма.
3 Как посчитать проценты в Excel – изменение в процентах
Необходимость в таких вычислениях часто возникает в ходе оценки прироста или убыли по результатам деятельности. Итак, объемы продаж по категориям продукции за 2015г. внесены в колонку D, аналогичные данные за 2016г. – в колонку E. Необходимо определить на сколько процентов увеличился или уменьшился объем продаж.
- В ячейке F2 указываете формулу «=(E2-D2)/D2».
- Переводите данные ячейки в формат Процентный.
- Для вычисления прироста или убыли для остальных категорий (ячеек), протяните F2 на необходимое количество строк.
- Оцениваете результат. Если значение положительное – вы имеете прирост, если отрицательное – убыль.

Расчет процентов на калькуляторе или «в уме» иногда занимает массу времени, ведь быстро вспомнить формулы из школьной программы может не каждый. Применение Excel позволяет выполнить эту задачу в считанные минуты, существенно облегчая работу пользователя. Данная статья поможет разобраться, как работать с процентами в Excel, а также выполнить любое математическое действие с процентами.
Процентный формат ячейки
Microsoft Office Excel это электронные таблицы состоящие из ячеек. Каждой ячейке можно присваивать определенный формат. Для той ячейки, в которой мы будем считать процент необходимо установить процентный формат. Делается это следующим образом.
Кликните правой кнопкой мыши по ячейке, выберите Формат Ячеек.
Укажите Процентный.
Обычно я оставляю число десятичных знаков равное двум.
Что бы сделать процент без нулей (десятичных знаков при целом числе) укажите число десятичных знаков 0.
Базовая формула для нахождения процента выглядит так:
Часть/Целое число * 100
Как в Эксель посчитать процент от числа
Простой расчет – получаем процент от одного числа. В ячейку A1 введем число, например 70. В ячейку B1 введем второе число, например 38. Вопрос, какой процент составляет число 38 от числа 70? Установим процентный формат для ячейки C1, в этой же ячейке нужно прописать формулу:
=B1/A1
Результат – 54,29%
Формула вводится после знака = и отображается в строке формул. В ячейке A3 отобразится результат.
Усложняем задачу. Нужно рассчитать 5% от некоторых чисел. Пусть это будет 5 чисел в таблице. Введем в ячейку C1 значение 5%. В ячейку B1 введем формулу:
=A1*$C$1
И выполним автозаполнение. Таким образом, в столбце B у нас будут значения соответствующие 5 процентам от числа в столбце A.
Знаки $ фиксируют ячейку C1. То есть, изменив значение с 5% до 8% (или иное) значения в столбце B пересчитаются автоматически.
Другой пример расчета процентов Excel
Итак, нам необходимо определить, какой процент составляют реализованные товары от общего количества продуктов на складе.
Для этого требуется выполнить следующие действия:
- В ячейку D2 вписать формулу =С2/D2 (количество проданных товаров/общее число продуктов) и нажать клавишу Enter.
- Чтобы не тратить время, рекомендуется воспользоваться функцией автозаполнения– растянуть формулу вниз настолько, насколько необходимо.
- Выделить все заполненные ячейки в столбце D и установить процентный формат.
- Оценить результат:
Выбрать процентный формат для ячейки можно четырьмя способами:
- Выделив необходимые ячейки, перейти в контекстное меню правой клавишей мыши. Обратите внимание, что в этом случае есть возможность самостоятельно настроить количество знаков после точки.
- Воспользоваться комбинацией клавиш Ctrl+Shift+5.
- Выбрать формат во вкладке «главная» на панели задач.
- Вписать число со знаком % — программа самостоятельно подберет нужный формат.
Иногда возникает обратная ситуация – необходимо определить, сколько составляет процент проданных товаров в числовом значении. Для этого достаточно выделить ячейку, для которой требуется получить результат, и умножить процент на целое число.
Определение процентного соотношения чисел
Вычислить процентное соотношение чисел в Excel очень просто! Необходимость выполнения этой задачи возникает достаточно часто – например, в случае, когда нужно оценить изменение уровня продаж за прошлый и текущий период.
Чтобы понять, насколько увеличились продажи в сентябре, необходимо сделать следующее:
- Задать в ячейке D2 формулу =(С2-B2)/B2 и нажать клавишу Enter.
- Протянуть D2 вниз на нужное количество строк.
- Выделить полученные данные и перевести в процентный формат любым удобным способом.
Положительное значение в столбце D показывает прибыль, отрицательное – соответственно, убыток.
Чтобы наглядно оценить результаты деятельности, можно сделать диаграмму. Для этого надо выделить столбец с процентами и выбрать тип диаграммы во вкладке «вставка».
Разница процентов в Экселе, как вычесть процент
Приведу другой пример, аналогичный предыдущему. Иногда нам нужно рассчитать разницу в процентах. Например, в 2017 году мы продали товаров на 2902345 рублей, а в 2018 году на 2589632 рублей.
Сделаем заготовку. И произведем расчеты.
В ячейке C2 введем формулу:
=(B2/A2)-1
Данная форма показывает разницу между суммами в процентах. В данном примере мы продали товар в 2018 году на сумму меньшую, чем в 2017 году на 10,77%. О меньшей сумме свидетельствует знак минус. Если знак минус отсутствует, значит мы продали на большую сумму.
Если у вас много данных советую закрепить область в Excel.
Как посчитать процент выполнения плана в Excel
Процент выполнения плана в целом считается так же, как я описывал выше. Но давайте разберемся на более конкретном примере. А именно на плане учета рабочего времени.
Пример будет простой. Сотрудник получает заработную плату 10000 рублей в месяц в зависимости от процента отработанных дней в месяце. А так же сотрудник получает премию в размере 8000 в зависимости от выполнения плана продаж.
Сделаем таблицу для расчетов.
Далее все довольно просто. Что бы рассчитать процент выполнение нужно факт разделить на план.
Соответствующий процент умножить на ставку, а затем суммировать. Конечна сумма будет оплатой труда сотрудника за месяц.
Как сделать процентную диаграмму в программе Microsoft Office Excel
Как сделать круговую диаграмму в Excel с указанием процентного соотношения? Разберем на простом примере. Допустим нам нужно графически отобразить долю акционеров компании.
Создадим простую таблицу с данными.
Далее выделяем таблицу полностью. Вкладка Вставка – Выбираем круговую диаграмму.
Получаем диаграмму следующего вида.
Далее. Нам необходимо вставить подписи данных. Нажимаем на области диаграммы – Добавить подписи данных.
После добавления подписей на диаграмме появляются соответствующие цифры.
Далее снова кликаем правой кнопкой мыши на область диаграммы и выбираем пункт Формат подписей данных.
В данном меню снимаем флажок Значения и устанавливаем Доли.
Процентная диаграмма в Excel готова.
После этого можно изменить заголовок диаграммы, так как данные теперь отображаются не в штуках, а в процентах.
Другие действия с процентами в Excel
Иногда может потребоваться прибавить проценты к определенной сумме. Яркий пример такого вычисления — расчет стоимости товара с НДС. Задача решается по формуле =число+(число*процент).
Чтобы отнять процент от общей суммы в Экселе, нужно сделать то же самое, заменив сложение вычитанием. Тогда формула будет выглядеть так: =число-(число*процент).
Выполняя подобные расчеты, не забывайте про скобки, ведь от этого зависит, насколько точный результат вы получите.
Форматирование чисел в виде процентов
Примечание: Мы стараемся как можно оперативнее обеспечивать вас актуальными справочными материалами на вашем языке. Эта страница переведена автоматически, поэтому ее текст может содержать неточности и грамматические ошибки. Для нас важно, чтобы эта статья была вам полезна. Просим вас уделить пару секунд и сообщить, помогла ли она вам, с помощью кнопок внизу страницы. Для удобства также приводим ссылку на оригинал (на английском языке) .
В этой статье описываются принципы отображения в Excel чисел в процентах, а также предлагаются примеры вычисления процентов на листах.
В этой статье
Как Excel обрабатывает проценты
Форматирование чисел в качестве процентов не вызывает сложностей, однако получаемые результаты могут зависеть от того, содержатся ли эти числа в книге.
Форматирование ячеек, уже содержащих числа. При применении процентного формата к существующим числам в книге Excel эти числа умножаются на 100. Например, если ячейка содержит число 10, оно будет умножено на 100, т. е. после применения процентного формата в ячейке будет отображаться значение 1000,00%, что может отличаться от ожидаемого результата. Чтобы процентные значения отображались точно, перед применением процентного формата следует убедиться в том, что числа вычислены как проценты и отображаются в десятичном формате. Проценты вычисляются с помощью уравнения значение / итоговая сумма = процент. Например, если ячейка содержит уравнение =10/100, результат данного вычисления — 0,1. Если применить к ячейке с числом 0,1 процентный формат, число будет правильно отображено как 10%. Дополнительные сведения о вычислении процентов см. в разделе Примеры вычисления процентов.
Форматирование пустых ячеек. Если применить процентный формат к пустым ячейкам, пересчет вводимых чисел в проценты выполняется по другим правилам. Числа, большие или равные 1, преобразуются в проценты по умолчанию, а числа, меньшие 1, для пересчета в проценты умножаются на 100. Например, если ввести 10 или 0,1, результат будет одинаковым — 10,00%. (Если отображение двух нулей после десятичной запятой не требуется, от них легко избавиться, выполнив действия, описанные в приведенной ниже процедуре.)
Отображение чисел в процентах
Чтобы быстро применить процентный формат к выделенным ячейкам, нажмите кнопку Процентный формат 
Выделите ячейки, которые нужно отформатировать.
Выделение ячеек, диапазонов, строк и столбцов
Как в Экселе посчитать проценты
Процент – это одна сотая часть чего-либо, которая обозначается знаком «%». Например, если у вас есть 50 000 рублей, то двадцать процентов от этой суммы будут составлять 10 000 рублей (то есть двадцать сотых частей по 500 рублей). Соответственно, сто процентов будут составлять целое значение, то есть 50 000 рублей. Необходимость вычислять проценты испытывает работник практически каждой сферы, особенно экономической.
Экономика в большей своей части держится на процентах, так как с их помощью рассчитываются следующие важные показатели:
- налог на добавленную стоимость (НДС);
- подоходный налог (НДФЛ);
- наценки;
- маржи;
- проценты по кредиту;
- рентабельность инвестиций.
И это лишь малая часть из того, где вам может пригодиться умение рассчитывать проценты. Программа Microsoft Excel, которая предназначена для работы с таблицами, содержит в себе широкий инструментарий для расчёта процентов разных видов. Теперь, когда мы кратко прошлись по теории, настало время перейти к практике и разобраться в том, на что способен Эксель. Чтобы вам было легче понять суть расчётов, мы рассмотрим всё на конкретных примерах.
Процент от числа
Самый простой вид расчёта процентов – это найти процент от какого-то значения. Например, вам нужно посчитать, сколько будет составлять 20% от числа 400. Чтобы провести такие расчёты в Экселе, проделайте следующее:
-
Введите оба значения в свободные ячейки. В данном случае в ячейке «A2» прописано значение «400», а в «B2» – «20%». Здесь важно обязательно указать знак процента, иначе следующие расчёты не сработают.
Обратите внимание, что в ячейке «B2» вы указывали знак процента. Делается это для того, чтобы перевести значение ячейки в процентный формат. Можно посчитать процент от числа без форматирования ячейки, пользуясь при этом стандартной формулой расчёта процентов. Для этого уберите соответствующий значок с ячейки «B2» и введите формулу «=A2/100*B2».
Процент от суммы
Если вам нужно узнать, какой процент от одного числа составляет другое, то это также можно легко реализовать в Microsoft Excel. Рассмотрим это на конкретном примере. Предположим, вы купили на оптовом рынке яблоки по цене 100 рублей за штуку, а розничную цену вы указали в размере 150 рублей. Чтобы узнать процент закупочной цены от розничной, проделайте следующие шаги:
-
Внесите значения в свободные ячейки таблицы.
Вы наверняка заметили, что в ячейках «B2» и «C2» указан знак российского рубля. Он не был добавлен туда вручную (если бы он был добавлен, то элемент ячейки преобразовался бы из числового элемента в строчный, из-за чего было бы невозможно провести с ними любые математические операции, включая подсчёт процента). Для этой ячейки был указан денежный формат, который устанавливается так же, как и процентный. По умолчанию в ячейках такого формата указывается рубль в виде валюты.
Процент от суммы значений
Рассмотрим ещё один пример. У вас есть список сотрудников вашей фирмы и показатель объёма продаж каждого из этих сотрудников. Вы хотите проанализировать эффективность работы каждого сотрудника, и для этого вам нужно узнать, какой процент из общего объёма продаж составляет каждый отдельный показатель. Чтобы провести такую операцию в Microsoft Excel, делайте всё так, как описано в инструкции:
-
Заполните ячейки нужными данными. Для удобства можете задать им денежный формат.
Справка! Суть в том, что формат можно менять даже после того, как результат был посчитан в другом формате – на объективность результата это не повлияет.
Ячейка «B9», в которой содержится значение итоговой суммы всех показателей объёма продаж, в данном примере в формуле была выделена символом «$». Сделано это было для того, чтобы «закрепить» значение и производить деление показателей на итоговую сумму, а не на ячейку, расположенную после него. Если бы этого сделано не было, то показатели Петрова делились бы на ячейку «B10», в которой ничего не прописано, Сидорова – на «B11», и так далее.
Процент более одного значения
В предыдущем примере каждому работнику было присвоено уникальное значение объёма продаж. На этот раз мы усложним задачу – теперь у вас есть список товаров, и в этом списке наличествуют помидоры разных сортов. Каждый сорт имеет разный показатель объёма продаж. Вам нужно посчитать, какой процент от общего объёма составляют помидоры всех сортов. Для этого сделайте следующее:
-
Как обычно, заполните ячейки.
Теперь рассмотрим подробнее эту на первый взгляд сложную формулу функция «СУММЕСЛИ» рассчитывает сумму значений, которые соответствуют заданным критериям. Её синтаксис состоит из указания диапазона значений (в данном случае текстовых), условия (в данном случае это ячейка «E1» со значением «Помидоры») и диапазона суммирования. Все эти параметры разделены точкой с запятой, а диапазон задаётся двоеточием. Сначала эта функция проверяет значения ячеек от «A2» до «A8» и ищет в них соответствие значению «E1», то есть ищет в названиях помидоры, затем суммирует объёмы продаж «помидоров» и делит их на общую сумму (ячейка «B9»).
Разница в процентах
Формула вычисления разницы в процентах следующая: «(Текущее значение — Предыдущее значение)/Предыдущее значение = Разница между этими значениями в процентах». Перейдём сразу к примеру.
У вас есть показатели продаж за год, и вы хотите выяснить, как менялись эти показатели в каждом месяце относительно предыдущего. И всё это в процентах. Microsoft Excel поможет вам решить эту задачу, если вы будете следовать приведённой ниже инструкции:
-
Как вы уже догадались, нужно сперва заполнить ячейки.
Важно! В ячейках с результатом выставьте процентный формат.
Если вам нужно зафиксировать какое-то значение, то выделите его знаком «$». Например, вы хотите узнать, как менялись показатели продаж относительно января, а не каждого предыдущего месяца. Тогда делайте то же самое, что и в предыдущей инструкции, только «закрепите» значение января («B2»), поменяв формулу на «=(B3-B2)/$B$2».
Добавление и вычитание процента к числу
Представим, что вы собираетесь ехать на неделю в отпуск и планируете свои расходы. Вы собираетесь во время отпуска тратить на 30% больше средств, чем в обычную неделю, а в следующую неделю после отпуска – на 30% меньше. В обычную неделю вы тратите 20 000 рублей.
Чтобы рассчитать расходы во время отпуска, воспользуйтесь формулой:
-
«=B2+(B2*30%)»;
Справка! В первой формуле к обычным затратам прибавляется значение, составляющее 30% от них, во втором оно отнимается.
Как использовать формулы, описано в предыдущих частях статьи, поэтому в более подробной инструкции нет необходимости.
Видео — Как посчитать проценты в Excel
Создание диаграммы
Эксель способен не только считать проценты разного вида, но и создавать диаграммы на основе полученных значений. Рассмотрим таблицу поступления налогов в бюджет РФ за 2015, на основе которой позже создадим диаграмму.
Вам нужно из этой таблицы сделать диаграмму, которая будет в текстовом и графическом виде показывать процент каждого показателя относительно их общей суммы. Для этого проделайте следующие шаги:
-
Выделите мышкой всю таблицу, в том числе и названия столбцов (то есть весь диапазон от «A1» до «B7»), затем во вкладке «Вставка» нажмите на «Диаграмма» и выберите вид диаграммы. В этом примере мы выберем круговую.
После всех этих манипуляций диаграмма преобразуется в такую, которую вы видите на картинке ниже.
Теперь вы знаете, как нужно считать проценты в Экселе. Эти знания гарантированно помогут вам в вашей работе, если она так или иначе связана с математикой, экономикой и прочими науками, требующими расчётов.
Видео — Создание круговой диаграммы в Excel 2010
Понравилась статья?
Сохраните, чтобы не потерять!
Проценты в Экселе (Excel)
Программа Microsoft Excel используется в различных видах деятельности, от бухгалтерского учета до розничных продаж. В этой статье я расскажу как посчитать проценты в Эксель (Excel). Нередко в процессе работы возникает необходимость вычислить процент от определенной суммы – без этого не обойтись при подсчете налогов, скидок, выплат по кредиту и т.д.
Расчет процентов на калькуляторе или «в уме» иногда занимает массу времени, ведь быстро вспомнить формулы из школьной программы может не каждый. Применение Excel позволяет выполнить эту задачу в считанные минуты, существенно облегчая работу пользователя. Данная статья поможет разобраться, как работать с процентами в Excel, а также выполнить любое математическое действие с процентами.
Процентный формат ячейки
Microsoft Office Excel это электронные таблицы состоящие из ячеек. Каждой ячейке можно присваивать определенный формат. Для той ячейки, в которой мы будем считать процент необходимо установить процентный формат. Делается это следующим образом.
Кликните правой кнопкой мыши по ячейке, выберите Формат Ячеек.
Обычно я оставляю число десятичных знаков равное двум.
Что бы сделать процент без нулей (десятичных знаков при целом числе) укажите число десятичных знаков 0.
Базовая формула для нахождения процента выглядит так:
Часть/Целое число * 100
Как в Эксель посчитать процент от числа
Простой расчет – получаем процент от одного числа. В ячейку A1 введем число, например 70. В ячейку B1 введем второе число, например 38. Вопрос, какой процент составляет число 38 от числа 70? Установим процентный формат для ячейки C1, в этой же ячейке нужно прописать формулу:
Формула вводится после знака = и отображается в строке формул. В ячейке A3 отобразится результат.
Усложняем задачу. Нужно рассчитать 5% от некоторых чисел. Пусть это будет 5 чисел в таблице. Введем в ячейку C1 значение 5%. В ячейку B1 введем формулу:
И выполним автозаполнение. Таким образом, в столбце B у нас будут значения соответствующие 5 процентам от числа в столбце A.
Знаки $ фиксируют ячейку C1. То есть, изменив значение с 5% до 8% (или иное) значения в столбце B пересчитаются автоматически.
Другой пример расчета процентов Excel
Итак, нам необходимо определить, какой процент составляют реализованные товары от общего количества продуктов на складе.
Для этого требуется выполнить следующие действия:
- В ячейку D2 вписать формулу =С2/D2 (количество проданных товаров/общее число продуктов) и нажать клавишу Enter.
- Чтобы не тратить время, рекомендуется воспользоваться функцией автозаполнения– растянуть формулу вниз настолько, насколько необходимо.
- Выделить все заполненные ячейки в столбце D и установить процентный формат.
- Оценить результат:
Выбрать процентный формат для ячейки можно четырьмя способами:
- Выделив необходимые ячейки, перейти в контекстное меню правой клавишей мыши. Обратите внимание, что в этом случае есть возможность самостоятельно настроить количество знаков после точки.
- Воспользоваться комбинацией клавиш Ctrl+Shift+5.
- Выбрать формат во вкладке «главная» на панели задач.
- Вписать число со знаком % — программа самостоятельно подберет нужный формат.
Иногда возникает обратная ситуация – необходимо определить, сколько составляет процент проданных товаров в числовом значении. Для этого достаточно выделить ячейку, для которой требуется получить результат, и умножить процент на целое число.
Определение процентного соотношения чисел
Вычислить процентное соотношение чисел в Excel очень просто! Необходимость выполнения этой задачи возникает достаточно часто – например, в случае, когда нужно оценить изменение уровня продаж за прошлый и текущий период.
Чтобы понять, насколько увеличились продажи в сентябре, необходимо сделать следующее:
- Задать в ячейке D2 формулу =(С2-B2)/B2 и нажать клавишу Enter.
- Протянуть D2 вниз на нужное количество строк.
- Выделить полученные данные и перевести в процентный формат любым удобным способом.
Положительное значение в столбце D показывает прибыль, отрицательное – соответственно, убыток.
Чтобы наглядно оценить результаты деятельности, можно сделать диаграмму. Для этого надо выделить столбец с процентами и выбрать тип диаграммы во вкладке «вставка».
Разница процентов в Экселе, как вычесть процент
Приведу другой пример, аналогичный предыдущему. Иногда нам нужно рассчитать разницу в процентах. Например, в 2017 году мы продали товаров на 2902345 рублей, а в 2018 году на 2589632 рублей.
Сделаем заготовку. И произведем расчеты.
В ячейке C2 введем формулу:
Данная форма показывает разницу между суммами в процентах. В данном примере мы продали товар в 2018 году на сумму меньшую, чем в 2017 году на 10,77%. О меньшей сумме свидетельствует знак минус. Если знак минус отсутствует, значит мы продали на большую сумму.
Если у вас много данных советую закрепить область в Excel.
Как посчитать процент выполнения плана в Excel
Процент выполнения плана в целом считается так же, как я описывал выше. Но давайте разберемся на более конкретном примере. А именно на плане учета рабочего времени.
Пример будет простой. Сотрудник получает заработную плату 10000 рублей в месяц в зависимости от процента отработанных дней в месяце. А так же сотрудник получает премию в размере 8000 в зависимости от выполнения плана продаж.
Сделаем таблицу для расчетов.
Далее все довольно просто. Что бы рассчитать процент выполнение нужно факт разделить на план.
Соответствующий процент умножить на ставку, а затем суммировать. Конечна сумма будет оплатой труда сотрудника за месяц.
Как сделать процентную диаграмму в программе Microsoft Office Excel
Как сделать круговую диаграмму в Excel с указанием процентного соотношения? Разберем на простом примере. Допустим нам нужно графически отобразить долю акционеров компании.
Создадим простую таблицу с данными.
Далее выделяем таблицу полностью. Вкладка Вставка – Выбираем круговую диаграмму.
Получаем диаграмму следующего вида.
Далее. Нам необходимо вставить подписи данных. Нажимаем на области диаграммы – Добавить подписи данных.
После добавления подписей на диаграмме появляются соответствующие цифры.
Далее снова кликаем правой кнопкой мыши на область диаграммы и выбираем пункт Формат подписей данных.
В данном меню снимаем флажок Значения и устанавливаем Доли.
Процентная диаграмма в Excel готова.
После этого можно изменить заголовок диаграммы, так как данные теперь отображаются не в штуках, а в процентах.
Другие действия с процентами в Excel
Иногда может потребоваться прибавить проценты к определенной сумме. Яркий пример такого вычисления — расчет стоимости товара с НДС. Задача решается по формуле =число+(число*процент).
Чтобы отнять процент от общей суммы в Экселе, нужно сделать то же самое, заменив сложение вычитанием. Тогда формула будет выглядеть так: =число-(число*процент).
Выполняя подобные расчеты, не забывайте про скобки, ведь от этого зависит, насколько точный результат вы получите.
Как посчитать проценты в Excel
Почти в каждой сфере деятельности мы сталкиваемся с необходимостью уметь считать проценты. Чаще всего навыки вычисления процентов нам нужны при расчете НДС, маржи, наценки, процентов по кредиту, доходности вкладов и ценных бумаг, скидок. Все эти вычисления производятся как подсчет процента от суммы.
Кликните по кнопке ниже для загрузки Excel файла с примерами расчетов процентов в Excel:

Что такое процент?
Проце́нт (лат. per cent — на сотню) — одна сотая часть. Отмечается знаком «%». Обозначает долю чего-либо по отношению к целому. Например, 25 % от 500 руб. означает 25 частей по 5 руб. каждая, то есть 125 руб.
Базовая формула расчета процента от суммы выглядит так:
(Часть/Целое) * 100 = Процент (%)
Не существует универсальной формулы, подходящей для каждого сценария расчета процентов. Ниже вы узнаете о самых популярных способах расчета.
Как посчитать проценты от суммы в Excel
Видео урок:
Базово, рассчитать процент от суммы в Эксель можно по формуле:
(Часть/Целое) * 100 = Процент (%)
Но если использовать формат ячейки “Процентный”, то для вычисления процента от числа достаточно поделить одно число на другое. Например, у нас есть яблоки, которые мы купили по 100 руб. на оптовом складе, а розничную цену выставим 150 руб. Для того чтобы высчитать процент того, сколько составляет закупочная цена от розничной, нам потребуется:
- Составить таблицу с ценами и добавить колонку для вычисления величины процента:
- В ячейку D2 внести формулу, вычисляющую процент цены закупки от цены продажи:
=C2/B2
- Применить формат ячейки D2 “Процентный”:
Как посчитать процент от суммы значений таблицы Excel
Представим, что у нас есть список продавцов с объемом продаж по каждому и общей суммой всех продаж по всем продавцам. Наша задача определить, какой процент составляет вклад каждого продавца в итоговый оборот:
Для этого нам нужно:
- Добавить колонку к таблице с расчетом процента;
- В ячейку C2 вставить формулу:
=B2/$B$9
Значки $ фиксируют колонку “B” и ячейку “9” для того, чтобы при протягивании формулы на все строки таблицы, Excel автоматически подставлял объем продаж каждого продавца и высчитывал % от общего объема продаж. Если не поставить значки “$”, то при протягивании формулы, система будет смещать ячейку B9 на столько ячеек вниз, на сколько вы протяните формулу.
- Протянуть формулу на все ячейки таблицы, соответствующие строкам с фамилиями продавцов:
- На примере выше мы протянули формулу и получили значения в виде дробных чисел. Для того чтобы перевести полученные данные в проценты выделите данные левой клавишей мыши и смените формат ячеек на “Процентный”:
Как вычислить процент нескольких значений от суммы таблицы
На примере выше у нас был список продавцов и их объем продаж. Мы вычисляли какой вклад каждый из работников внес в итоговый объем продаж. Но что, если у нас есть список повторяющихся товаров с данными объема продаж и нам нужно вычислить какую часть конкретный товар составляет в процентах от всех продаж?
Из списка товаров выше мы хотим вычислить какой объем продаж составляют помидоры (они записаны в нескольких строках таблицы). Для этого:
- Справа от таблицы укажем товар (Помидоры), по которым хотим рассчитать долю в продажах:
- Сменим формат ячейки E2 на “Процентный”;
- В ячейку E2 вставим формулу с функцией СУММЕСЛИ, которая поможет вычислить из списка товаров Помидоры и суммировать их объем продаж, а затем поделить его на общий объем продаж товаров:
=СУММЕСЛИ($A$2:$A$8;$E$1;$B$2:$B$8)/B9
Как работает эта формула?
Для расчетов мы используем формулу СУММЕСЛИ. Эта функция возвращает сумму чисел, указанных в качестве аргументов и отвечающих заданным в формуле критериям.
Синтаксис функции СУММЕСЛИ:
=СУММЕСЛИ(диапазон; условие; [диапазон_суммирования])
- диапазон – диапазон ячеек, по которым оцениваются критерии. Аргументом могут быть числа, текст, массивы или ссылки, содержащие числа;
- условие – критерии, которые проверяются по указанному диапазону ячеек и определяют, какие ячейки суммировать;
- диапазон_суммирования – суммируемые ячейки. Если этот аргумент не указан, то функция использует аргумент диапазонв качестве диапазон_суммирования.
Таким образом, в формуле =СУММЕСЛИ($A$2:$A$8;$E$1;$B$2:$B$8)/B9 мы указали “ $A$2:$A$8 ” как диапазон товаров, среди которых функция будет искать нужный нам критерий (Помидоры). Ячейка “ $E$1 ” указана в качестве критерия и указывает что мы ищем “Помидоры”. Диапазон ячеек “ $B$2:$B$8 ” обозначает какие ячейки нужно суммировать, в случае если искомый критерий был найден.
Как посчитать разницу в процентах в Excel
При расчетах в Excel часто требуется посчитать разницу в процентах между двумя числами.
Например, для расчета разницы в процентах между двумя числами А и В используется формула:
(B-A)/A = Разница между двумя числами в процентах
На практике, при использовании этой формулы важно определить какое из нужных вам чисел является “А”, а какое “В”. Например, представим что вчера у вас было в наличии 8 яблок, а сегодня стало 10 яблок. Таким образом количество яблок относительно вчерашнего у вас изменилось на 25% в большую сторону. В том случае, если у вас вчера было 10 яблок, а сегодня стало 8 яблок, то количество яблок, относительно вчерашнего дня сократилось на 20%.
Таким образом, формула, позволяющая корректно вычислить изменения в процентах между двумя числами выглядит так:
Как найти процент между двумя числами из двух колонок в Excel
Предположим, что у нас есть цены прошлого и текущего месяца на товары. Наша задача вычислить изменение текущих цен по отношению предыдущим периодам.
Для расчетов нам потребуется формула:
=(C2-B2)/B2
- Протяните формулу на все строки со значениями;
- Измените формат ячейки для колонки “Изменение, %” на “Процентный”.
Как найти процент между двумя числами из двух строк в Excel
В том случае, если у нас есть список в котором в каждой строке указан период с данными продаж и нам нужно вычислить изменения от периода к периоду, то нам потребуется формула:
=(B3-B2)/B2
Где B2 это первая строчка, B3 вторая строчка с данными. После ввода формулы не забудьте отформатировать ячейки с вычислениями как “Процентные”. Выполнив все выше описанные действия, вы получите результат:
Если у вас есть необходимость вычислить изменения относительно какой-то конкретной ячейки, то важно зафиксировать ее значками “$”. Например, если перед нами стоит задача вычислить изменения объема продаж относительно Января, то формула будет такой:
=(B3-B2)/$B$2
На примере выше значения продаж каждого месяца сравниваются с данными продаж Января.
Как прибавить/вычесть процент к числу в Excel
При расчетах может понадобиться прибавить к какому-либо числу процент. Например, представим, что мы планируем расходы на отпуск. Для того чтобы рассчитать необходимую сумму денег на неделю отпуска, мы закладываем, что в отпуске будем тратить 30% больше чем в обычную рабочую неделю. Для такого расчета нам потребуется формула:
= Число * (1 + %)
Например, мы хотим прибавить к числу “100” двадцать процентов, тогда формула будет следующая:
=100 * (100 + 20%) = 120
Если задача стоит вычесть 20% от числа “100”, то формула выглядит так:
=100 * (100 – 20%) = 80
Вернемся к нашей задаче. Запланируем, что на неделю отпуска мы будем тратить на 30% больше чем в регулярную неделю, а неделю после отпуска будем экономить и тратить на 30% меньше чем в неделю до отпуска. Тогда расчет нашего бюджета будет выглядеть так:
Расчет процентов: формула процентов в Excel
Статьи по теме
Расчет процентов легко произвести в Excel. Причем, как от одного числа, так и группы данных, например в столбце. Формула процентов в Excel не очень сложная, разберемся в этом вычислении подробнее.
Что такое процент
Процентом называют сотую часть числа и обозначают символом «%». Чтобы узнать, чему равняется 1% от чего-либо, надо числовое значение этой величины разделить на сто. Полученное число и будет одним процентом. Например, 1% от 250 = 250/100 = 2,5.
В мире финансов проценты стали пожалуй самым распространенным термином. Банк выдает кредиты под % и начисляет % на депозит. Налоги вычисляются как % от различных денежных сумм. Инфляция и дефляция, ставка рефинансирования, изменение курса акций — продолжать можно долго.
Финансист постоянно работает с вычислением процентов. А это значит, что ему необходимо уметь находить эти значения разными способами и не только на калькуляторе. Ведь Excel позволяет автоматизировать вычисления через формулы и быстро обрабатывать большое количество данных. В итоге гораздо эффективнее разобраться в вопросе создания формул процентов Excel и быстро обрабатывать большое количество данных. При сложных вычислениях вручную на калькуляторе все происходит гораздо медленнее и высока вероятность ошибки. С м. также, как составить сводные таблицы в Эксель .
Скачайте дополнительный материал к статье:
Основная формула расчета процентов в Excel
Excel позволяет не вписывать длинные формулы, которые привычно некоторые пишут от руки, используя школьную алгебру. Самый простой способ узнать % в вычислении — изменить формат отображения результатов вычисления в ячейке. Так как процент — это отношение меньшего числа к большему, причем большее обычно принимается за 100%. В таком случае самый простой расчет процента от числа в Excel будет выглядеть следующим образом.
Пример. Есть данные о продажах всего отдела — ни составляют 150 тыс. рублей. Есть данные продаж одного менеджера — они составляют 27 тыс. рублей. Как посчитать % от числа в Excel и узнать % продаж менеджера отдела?
Классическая формула выглядит так:
27 000 / 150 000 * 100% = 18%
Продажи менеджера надо разделить на продажи всего отдела и умножить на 100%, полученное число и есть % продаж менеджера. В нашем случае это 18%.
При вычислении в Excel в ячейке устанавливается формула о результатах продаж на основе данных из ячейки о продажах менеджера которые надо разделить на данные ячейки о продажах всего отдела.
И затем изменить у полученных данных формат ячейки на «Процент».
В итоге ячейка покажет вклад менеджера в работу всего отдела в %.
Мастер Excel – как помочь с отчетами коллегам
Финансовый отдел по просьбе генерального директора и руководителей других подразделений готовит отчеты, связанные с персоналом компании. Понятно, что это не прямая обязанность. Но ведь в Excel лучше всех разбираются именно сотрудники финансовой службы. Узнайте, как решить в Excel такие задачи:
- Посчитать, сколько дней продавцы отработали в компании.
- Автоматизировать ввод данных о ФИО работников.
- Пронумеровать списки сотрудников.
- Трансформировать таблицы.
- Ранжировать продавцов по объему выручки.
Расчет процентов от суммы в Excel
Для вычисления % от общей суммы используют другую формулу. Её применяют в том случае, если в таблице есть несколько строк. Например есть данные по продажам нескольких менеджеров. Сумма их продаж — это продажи всего отдела. Чтобы рассчитать процентный вклад одного менеджера в итог работы отдела в Excel, используйте в формуле специальный символ «$».
В нашем случае формула для вычисления вклада менеджера Андреева будет иметь следующий вид:
При изменении данных в таблице, формула автоматически возьмет новое значение суммы и пересчитает процентные показатели менеджера. Читайте также, как построить в Эксель диаграмму Ганта .
Мастер финансов в Excel: 10 магических приемов
Как рассчитать изменение в процентах в Excel
Для отслеживания динамики изменений используют процентное соотношение. Особенно если необходимо сравнивать данные, которые нельзя или сложно соотнести в естественном виде.
Например необходимо отследить, как изменились показатели продаж у менеджеров Андреева и Борисова. Для этого необходимо из показателей февраля вычесть показатели января и полученное число разделить на показатели января. У итоговых ячеек также необходимо изменить формат на процентный.
Сравнение изменения процентов продаж менеджеров показывает, что Андреев работал в два раза эффективнее – рост в 28,33% против 13,33 у Борисова. И это несмотря на то, что Борисов заработал 20 тыс. рублей против 17 тыс. рублей у Андреева. Таким образом сравнение динамики процентов позволяет проводить анализ показателей более адекватно.
Расчет значения и общей суммы по известному проценту
Самый распространенный пример таких расчетов – определение НДС . Расчет НДС может доставить хлопот, если эта операция неавтоматизирована и нужно постоянно держать в голове, что к чему прибавлять и что на что делить. Поэтому проще один раз настроить таблицу с расчетом этого или другого налога.
Покажем расчет по формуле в Excel процента от числа, в нашем случае – НДС со значением 20%. Здесь нет никаких сложностей. Чтобы вычислить денежное значение ставки налога 20%, надо умножить 150 рублей на 20%. Для этого в ячейку F3 надо вписать «=D3*E3» и указать не процентное, а числовое значение у этой ячейки. Полученное значение – 30 рублей. См. подробнее: расчет процентов — калькулятор по НДС.
Это значение можно сложить с исходной ценой и получить цену товара уже с НДС. Для этого в ячейку G3 надо вписать «=D3+F3». Итоговая цена товара с НДС по ставке 20% составит 180 рублей. Для других ставок НДС расчеты в примере выполнены аналогично.
Гость, уже успели прочесть в свежем номере?
Как вычесть процент из числа или прибавить процент к числу
При расчете расходов иногда необходимо изменить смету не на определенную сумму, а на какой-то процент. Например, поставлена задача снизить расходы на 15% или поступила информация о росте инвестиций на 19,5%. Excel дает возможность вычислить итоговые числовые значения. Разберемся, как увеличить или уменьшить значение числа на процент.
Для увеличения числового значения на определенный процент в ячейке G3, нужно использовать формулу следующего вида:
В этом случае при изначальной стоимости сметы в 900 рублей и запланированном её увеличении на 10%, итоговое значение составит 990 рублей (ячейка G3). Аналогичная формула используется для ячеек G4 и G5.
Чтобы отнять процент от числа в Excel, также существует формула. Для уменьшения числового значения ячейки G3 на определенный процент формула будет иметь следующий вид:
Стоимость сниженной сметы составит 810 рублей.
Вместо значений процентов, указанных в ячейках таблицы можно указывать фиксированные проценты сразу в формулу. В первом случае конечный результат будет пересчитан. В случае если в формуле будет использовано фиксированное значение процентной ставки, для ее изменения надо будет исправлять саму формулу.
Подготовлено по материалам
«Системы Финансовый директор»
Как увеличить или уменьшить на процент все значения в столбце
В случае, если надо изменить на определенный % все значения выбранного столбца таблицы, вписывать формулу в каждую ячейку неудобно. Для этого в Excel предусмотрена возможность группового увеличения или уменьшения данных. Эта процедура выполняется в несколько этапов.
Вначале в таблице надо указать %, на который будут изменены все данные в столбце. Для примера увеличим все значения столбца на сниженную ставку НДС, которая равняется 10%. И Уменьшим все значения столбца на стандартную ставку НДС в 20%.
При увеличении на 10% формула в ячейке Е3 имеет вид «=1+10%». При уменьшении на 20% формула в ячейке F3 имеет вид «=1-20%».
Для увеличения на 10% надо выделить ячейку Е3 и скопировать ее, нажав Ctrl+C.
Выделить весь столбец значений, в нашем случае – ячейки С3-С7 и вызвать контекстное меню правой кнопкой мыши. В появившемся списке нажать на строку «Paste Special…». В некоторых версиях Excel может появиться дополнительное меню рядом с этой строкой, не него можно не обращать внимания.
Откроется окно Paste Special. В нем надо выбрать пункты Values (Значения) и Multiply (Умножение). И нажать кнопку ОК.
Все выбранные ячейки увеличат свое значение на 10%.
Для уменьшения на 20% проводятся аналогичные действия. Вначале копируем ячейку F3, затем выделяем диапазон изменяемых ячеек (в нашем случае D3-D7), в контекстном меню выбираем Values, Multiply и нажимаем ОК. Значения будут уменьшены на 20%.





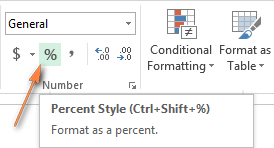
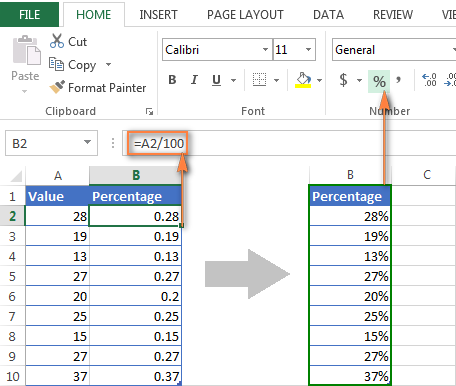 Далее Вы можете заменить формулы в столбце B значениями, затем скопировать их в столбец A и удалить столбец B, если он Вам больше не нужен.
Далее Вы можете заменить формулы в столбце B значениями, затем скопировать их в столбец A и удалить столбец B, если он Вам больше не нужен.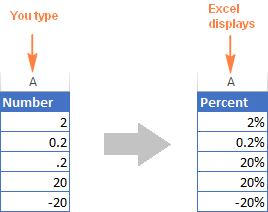
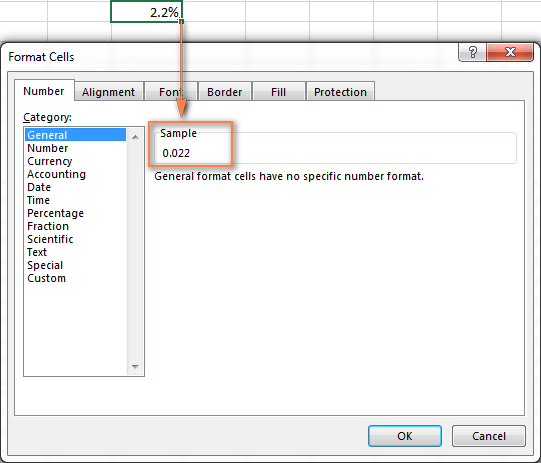
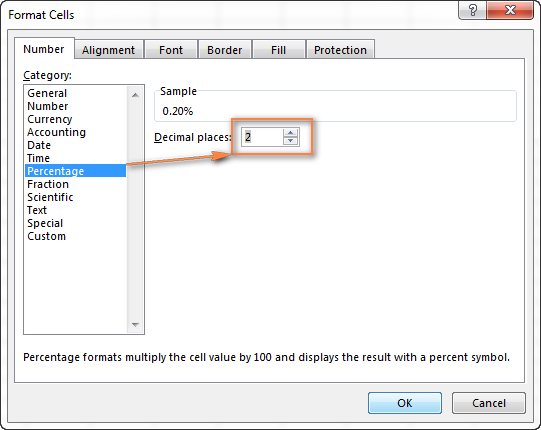
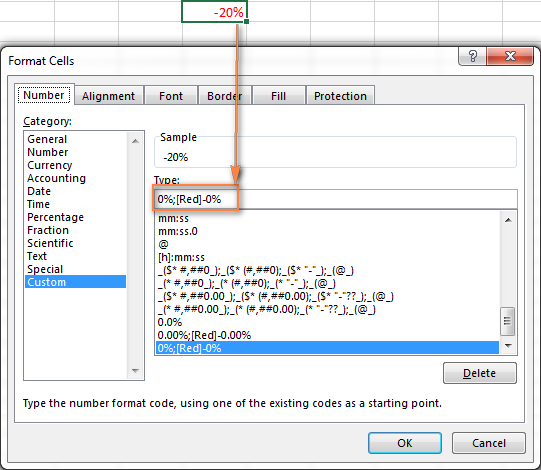
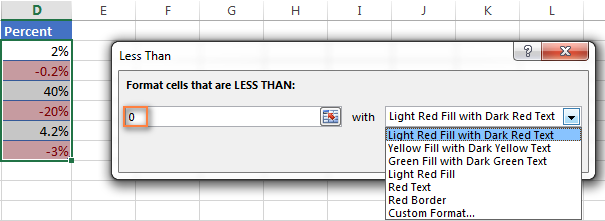

 Далее Вы можете заменить формулы в столбце B значениями, затем скопировать их в столбец A и удалить столбец B, если он Вам больше не нужен.
Далее Вы можете заменить формулы в столбце B значениями, затем скопировать их в столбец A и удалить столбец B, если он Вам больше не нужен.





























































































