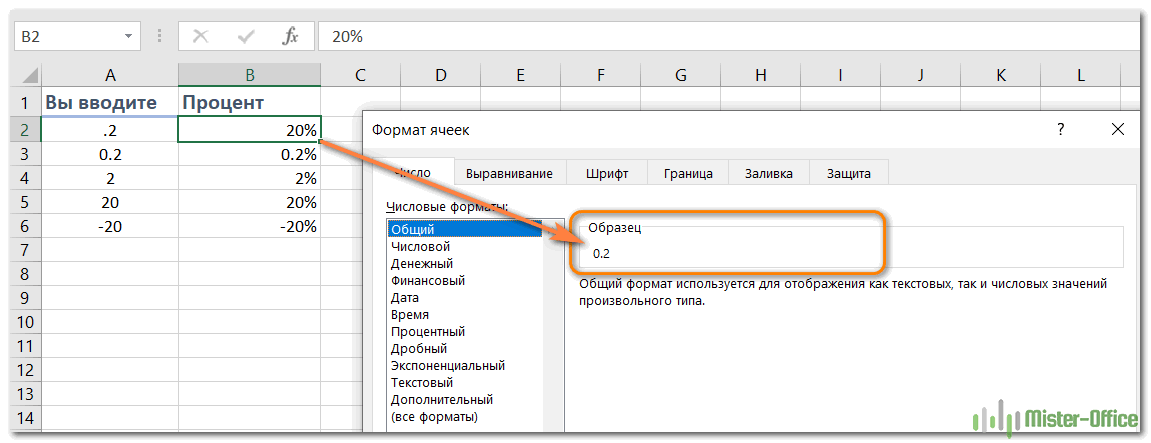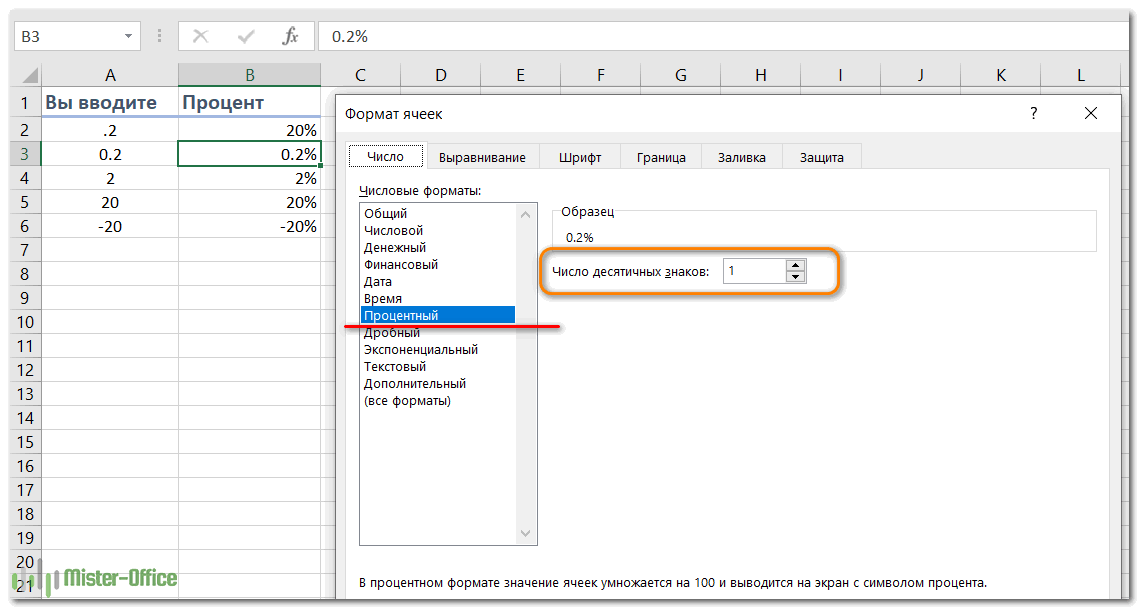Форматирование данных
Форматирование
данных – выбор формы представления
числовых или символьных данных в ячейке.
Формат
/Ячейки /Число– изменение форматачисла.
Формат
/Ячейки / Шрифт– изменениешрифтаданных или кнопки на панели инструментов.
Формат
/Ячейки / Выравнивание(или пункт
контекстного меню – Формат ячеек /
Выравнивание) – выравнивание данных в
ячейке: «По горизонтали» и «По
вертикали«, «Отступ«,
«Ориентация«, «Перенос по
словам«, «Автоподбор ширины«,
«Объединение ячеек«.
Кнопки
на панели инструментов
:
Выравниваниепо левому краю ячейки – первый символ
в крайней левой позиции. Этот режим
используется по умолчанию
Выравниваниепо правому краю ячейки
Выравниваниепо центру ячейки.
Выравниваниепо левому краю ячейки
Выравниваниепо ширине ячейки.
Объединитьи поместить в центре
Формула
всегда должна начинаться со знака
«=» в текщей ячейке,
где должен быть помещен результат
расчетов, и представляет собой совокупность
операторов
и операндов
(параметров):
числовых
констант,
данных,
ссылок на
отдельные ячейки или блоки
ячеек
и функции.
Формулы
могут содержать:
-
Операторы:
знаки
математических действий
(+ — сложение,
— — вычитание, * — умножение, / — деление,
^- возведение в степень).
При
вычислениях с помощью формул используется
принятый в математике порядок выполнения
арифметических операций: сначала ^,
*, /, а затем +, -. -
операторы
сравнения:
равно(=),
не равно (<>), больше (>), меньше
(<), не более (<= ), не менее(>=).
-
Операции
с текстом – объединение
нескольких строк (&)
При
изменении в ячейке Excel числового формата
на процентный изменяется (ются)
только
представление содержимого ячейки
В
рамках одной таблицы могут использоваться
различные
форматы представления числовых данных
Изменение
структуры таблицы – это добавление и
удаление строк и столбцов
Выделение
СМЕЖНЫХ ячеек выполняется с помощью
клавиши SHIFT и левой кнопки мыши
Выделение
НЕСМЕЖНЫХ ячеек выполняется с помощью
клавиши…CTRL и левой кнопки мыши
Обычно
в формулах (по умолчанию) используют
Относительную адресацию
Символ
абсолютной адресации ячеек в Excel .» $
«
Абсолютная
адресация в Excel записывается следующим
образом $F$2
Ссылка
$A1 (MS Excel) является смешанной
Абсолютная
ссылка остается неизменной при изменении
адреса ячейки с формулой. Абсолютная
ссылка указывает точное положение
зависимой ячейки. При
изменении положения ячейки с формулой
ссылка не изменяется.
Относительная
ссылкауказывает на адрес ячейки.
Ссылки на ячейки, создаваемые щелчком
по ячейке, в формулах создаются как
относительные.
Частичная
абсолютная ссылка (смешанная ссылка)
содержит абсолютную ссылку по строке
и относительную по столбцу
(При этом символ $ ставится перед номером
строки B$5;
D$12)
или наоборот (символ
$ ставится перед наименованием столбца
$B5;
$D12)..
При изменении положения ячейки с
формулой (при
копировании и перемещении) абсолютный
компонент ссылки не изменяется, а
относительный корректируется
В
расчетной формуле Excel принимают участие
Адреса ячеек, из которых берутся данные
Расчетная
формула вводится в .активную ячейку
Формулы
могут содержать операторы: знаки
математических действий, операторы
сравнения, операции с текстом –
объединение нескольких строк (&)
Формулы
могут содержать операнды (параметры):
числовые константы, данные, ссылки на
отдельные ячейки или блоки ячеек и
функции
При
копировании формул в Excel в пределах
одного столбца (строки) изменяются
адреса ячеек
Операнды
в расчетных формулах – это: Константы,
значения, ссылки на отдельные ячейки
или диапазоны ячеек и функции Excel
Основные
итоговые функции:
-
СУММ
– сумма значений в диапазоне -
СРЗНАЧ
— среднее арифметическое значение в
диапазоне -
СЧЁТ
(Число) — количество ячеек с числовыми
данными в диапазоне -
МАКС
– максимальное число из имеющихся в
диапазоне -
МИН
– минимальное число из имеющихся в
диапазоне
АВТОЗАПОЛНЕНИЕ
в Excel используется
-
при
копировании значений -
при
копировании формул -
при
вводе порядковых номеров
Тонкий
черный крестик (Мастер заполнения) в
EXCEL позволяет выполнить:
-
Автокопирование
данных или формул -
Автозаполнение
диапазонов (номера по порядку,
арифметическая прогрессия) -
Автозаполнение
по списку
При
использовании автозаполнения (номера
по порядку) в MS Excel необходимо …
+:ввести
два периодически меняющихся значения
После
изменения данных в каких-либо ячейках
электронной таблицы MS Excel происходит
пересчет всех формул, имеющих ссылки
на эти ячейки на любой стадии цепочки
ссылок
Областью
сортировки является — Выделенная область
таблицы
Для
создания сводной таблицы в Excel необходимо
выделить диапазон ячеек, для которых
будет строиться сводная таблица, и
выполнить ВСТАВКА / СВОДНАЯ ТАБЛИЦА
Excel.
ЧИСЛО: .25E3 ЭТО: 250
Excel.
ЧИСЛО: 1E-2 ЭТО: +:0.01
К
средствам анализа данных относятся
средства вычисления:
-
Промежуточных
итогов -
Расширенная
фильтрация -
Сводные
таблицы и диаграммы
После
изменения данных таблицы на основе,
которой она была создана Диаграмма
будет автоматически обновлена
«Легендой»
диаграммы MS Excel является (ются)…условные
обозначения рядов или категорий данных
«Легенда»
диаграммы MS Excel — это .область внутри
диаграммы с информацией об ее элементах
Для
печати фрагмента таблицы (Частичная
печать) Excel необходимо:
1.
Скрыть ненужные строки и столбцы
2.
Задать область печати (выделить область
печати и выполнить команду ФАЙЛ –
ОБЛАСТЬ ПЕЧАТИ – ЗАДАТЬ
3.
Выделить фрагмент таблицы и выполнить
команду ФАЙЛ – ПЕЧАТЬ – ВЫДЕЛЕННЫЙ
ДИАПАЗОН
Соседние файлы в папке Дополнение
- #
- #
- #
В этой статье описываются принципы отображения в Excel чисел в процентах, а также предлагаются примеры вычисления процентов на листах.
В этой статье
-
Как Excel обрабатывает проценты
-
Отображение чисел в процентах
-
Советы по отображению процентов
-
Примеры вычисления процентов
-
Пример 1. Увеличение или уменьшение числа на заданное количество процентов
-
Пример 2. Вычисление значения на основе процента
-
Пример 3. Вычисление процента на основе двух значений
-
Пример 4. Вычисление значения на основе другого значения и процента
-
Пример 5. Вычисление разницы между двумя числами и ее отображение в процентах
-
Как Excel обрабатывает проценты
Форматирование чисел в качестве процентов не вызывает сложностей, однако получаемые результаты могут зависеть от того, содержатся ли эти числа в книге.
-
Форматирование ячеек, уже содержащих числа. При применении процентного формата к существующим числам в книге Excel эти числа умножаются на 100. Например, если ячейка содержит число 10, оно будет умножено на 100, т. е. после применения процентного формата в ячейке будет отображаться значение 1000,00%, что может отличаться от ожидаемого результата. Чтобы процентные значения отображались точно, перед применением процентного формата следует убедиться в том, что числа вычислены как проценты и отображаются в десятичном формате. Проценты вычисляются с использованием формулы сумма /итог = процент. Например, если ячейка содержит формулу =10/100,результатом вычисления будет 0,1. Если применить к ячейке с числом 0,1 процентный формат, число будет правильно отображено как 10%. Дополнительные сведения о вычислении процентов см. в разделе Примеры вычисления процентов.
-
Форматирование пустых ячеек. Если применить процентный формат к пустым ячейкам, пересчет вводимых чисел в проценты выполняется по другим правилам. Числа, большие или равные 1, преобразуются в проценты по умолчанию, а числа, меньшие 1, для пересчета в проценты умножаются на 100. Например, если ввести 10 или 0,1, результат будет одинаковым — 10,00%. (Если отображение двух нулей после десятичной запятой не требуется, от них легко избавиться, выполнив действия, описанные в приведенной ниже процедуре.)
К началу страницы
Отображение чисел в процентах
Чтобы быстро применить процентное форматирование к выбранным ячейкам, нажмите кнопку Процентный 
-
На вкладке Главная в группе Число щелкните значок рядом с полем Число, чтобы открыть диалоговое окно Формат ячеек.
-
В диалоговом окне Формат ячеек в списке Числовые форматы выберите пункт Процентный.
-
В поле Число десятичных знаков введите требуемое число знаков после запятой. Например, чтобы ячейка содержала значение 10%, а не 10,00%, введите в поле Число десятичных знаков0.
К началу страницы
Советы по отображению процентов
-
Чтобы сбросить формат чисел в выбранных ячейках, в списке Числовые форматы выберите пункт Общий. Ячейки, к которым применен формат Общий, не имеют специального числового формата.
-
Если необходимо выделить отрицательные процентные значения (например, отображать их красным цветом), можно создать пользовательский числовой формат (диалоговое окно Формат ячеек, вкладка Число, категория (все форматы)). Формат должен иметь приблизительно следующий вид: 0,00%;[Красный]-0,00%. После применения этого формата к ячейкам положительные процентные значения будут отображаться цветом текста по умолчанию, а отрицательные — красным цветом. Часть формата после точки с запятой обозначает форматирование, которое применяется к отрицательным значениям.
Подобным образом можно настроить отображение отрицательных процентных значений в скобках, создав, например, следующий пользовательский формат: 0,00%_);(0,00%). Подробнее об этом см. в статье Создание и удаление пользовательских числовых форматов.
-
Для настройки отображения отрицательных процентных значений в книге можно также использовать условное форматирование (вкладка Главная, группа Стили, Условное форматирование). Созданное правило условного форматирования должно выглядеть примерно так же, как правило, приведенное в примере ниже. Данное правило предписывает приложению Excel применять формат (текст красного цвета) к ячейкам, значения в которых меньше нуля. Дополнительные сведения об условном форматировании см. в статье Добавление, изменение, поиск и удаление условного форматирования.
К началу страницы
Примеры вычисления процентов
В данном разделе описаны некоторые простые способы вычисления процентов.
Пример 1. Увеличение или уменьшение числа на заданное количество процентов
Сценарий Если вы тратите на питание в среднем 25 долларов США в неделю и хотите сократить еженедельные расходы на питание на 25 %, сколько вы можете потратить? Или, если вы хотите увеличить недельный размер питания в 25 долларов США на 25 %, каков ваш новый недельный размер?
Если ячейка B2 — это расходы на питание, а C2 — процент, на который требуется сократить расходы, чтобы получить результат, введите в ячейку D2 формулу =B2*(1-C2).

В этой формуле 1 используется для представления 100 %. Подобным образом, если нужно увеличить расходы на определенный процент, следует ввести в ячейку D2 формулу =B2*(1+C2).

К началу страницы
Пример 2. Вычисление значения на основе процента
Сценарий Если вы приобретаете компьютер за 800 рублей и у вас есть налог с продаж в размере 8,9 %, то сколько нужно платить за налог с продаж? В этом примере нужно найти 8,9 % от 800.
Если ячейка B2 — это цена, а C2 — налог с продаж, введите в ячейку D2 формулу =B2*C2, как показано ниже.

В этой формуле 800 умножается на 0,089 (соответствующий процент в десятичной форме), что дает величину налога с продаж, который необходимо уплатить.
К началу страницы
Пример 3. Вычисление процента на основе двух значений
Сценарий Например, если учащийся на тесте набрал 42 балла из 50, каков процент правильных ответов?
В данном случае ячейка B2 содержит количество набранных баллов, а ячейка C2 — общее количество баллов. Чтобы определить процент правильных ответов, введите в ячейку D2 формулу =B2/C2.

В этой формуле число 42 делится на 50, чтобы найти процент правильных ответов. (В данном примере процентное значение в соответствии с форматом отображается без знаков после запятой.)
К началу страницы
Пример 4. Вычисление значения на основе другого значения и процента
Сценарий Например, продажная цена футболки составляет 15 долларов США, что на 25 % меньше исходной цены. Какова исходная цена? В этом примере нужно найти 75 %, из которых число равно 15.
Если ячейка B2 — это отпускная цена, а в ячейке C2 содержится число 0,75 (т. е. 100 % за вычетом скидки в 25 % в десятичном формате), чтобы узнать первоначальную цену, введите в ячейку D2 формулу =B2/C2.

В этой формуле отпускная цена делится на проценты, что дает первоначальную цену.
К началу страницы
Пример 5. Вычисление разницы между двумя числами и ее отображение в процентах
Сценарий Например, заработная плата вашего отдела в ноябре составляет 2 342 долларов США, а в декабре — 2500 рублей. Как меняется процентная доля заработной платы за эти два месяца? Для этого используйте операторы вычитания (-) и деления (/) в одной формуле.
Если ячейка B2 — это прибыль за ноябрь, а C2 — за декабрь, чтобы найти разницу, используйте в ячейке D2 формулу =(C2-B2)/ (B2).

Эта формула делит разницу между вторым и первым числами на значение первого числа, чтобы получить процентное изменение. (В показанном здесь примере разница отформатирована в процентах с двумя десятичных знаками.)
К началу страницы
Дополнительные сведения
Вы всегда можете задать вопрос специалисту Excel Tech Community или попросить помощи в сообществе Answers community.
#Руководства
- 16 июн 2022
-
0
Инструкции со скриншотами и примерами. Считаем процент от числа, вычисляем число по проценту, складываем, вычитаем и считаем процентное изменение.
Иллюстрация: Meery Mary для Skillbox Media
Рассказывает просто о сложных вещах из мира бизнеса и управления. До редактуры — пять лет в банке и три — в оценке имущества. Разбирается в Excel, финансах и корпоративной жизни.
Процент — одна сотая часть числа. С помощью процентов показывают, какую долю составляет одно число от другого. В статье разберём четыре популярных способа использования процентов в Excel: по шагам и со скриншотами.
- Как рассчитать процент от числа — когда нужно найти процент одного значения в общей сумме
- Как прибавить или отнять процент от числа — когда нужно рассчитать, как изменятся числа после уменьшения или увеличения на заданный процент
- Как рассчитать разницу между числами в процентах — когда нужно понять, на сколько процентов увеличилось или уменьшилось число
- Как рассчитать число по проценту и значению — когда нужно определить, какое значение составит процент от заданного числа
Когда использовать. У вас есть два числа, и нужно понять, сколько процентов одно составляет от второго. Например, вам нужно выяснить, какой процент в общих ежемесячных продажах автосалона составит сумма продаж каждого менеджера.
Скриншот: Skillbox Media
Как сделать. Выберем ячейки, в которых вы хотите увидеть результаты расчётов, и изменим их формат с общего на процентный. Это можно сделать тремя способами:
1. Кликнуть правой кнопкой по выделенным ячейкам и выбрать «Формат ячеек».
Скриншот: Skillbox Media
В появившемся окне нужно выбрать процентный формат и определить число знаков после запятой в поле «Число десятичных знаков». Если нужно округлить до целых — поставить 0, если нужны десятичные — 1, сотые — 2 и так далее. После этого нажать «ОК».
Скриншот: Skillbox Media
2. На вкладке «Главная» нажать на стрелку справа от окна форматов и выбрать процентный формат.
Скриншот: Skillbox Media
3. Нажать на кнопку «%» на основной панели вкладки «Главная».
Скриншот: Skillbox Media
Нажимаем на ячейку напротив первого менеджера и записываем формулу: fx=D22/D21,
где D22 — сумма продаж первого менеджера за март, D21 — общая сумма продаж всего автосалона за март.
Скриншот: Skillbox Media
В классической формуле расчёта процентов полученный результат умножается на 100%. В Excel этого делать не нужно. Вместо этого мы изменили формат ячеек на процентный — полученное значение умножается на 100 автоматически и выводится на экран с символом процента.
Скриншот: Skillbox Media
То же самое делаем для второго менеджера: fx=D23/D21.
Скриншот: Skillbox Media
Так мы выяснили, что в марте сумма продаж у первого менеджера на 10% больше, чем у второго.
Когда использовать. Когда нужно рассчитать, как изменится число, если к нему прибавить процент или если отнять процент от него.
Например, чтобы рассчитать, как изменятся цены на автомобили после увеличения или уменьшения на 10%.
Скриншот: Skillbox Media
Как сделать. Выделим первую ячейку колонки, в которой нужно получить результаты расчётов, и запишем формулу: fx=D2+D2*E2,
где D2 — старое значение цены, E2 — процент, на который она изменилась.
Скриншот: Skillbox Media
В итоге получаем новое значение цены автомобиля — после увеличения её на 10%.
Скриншот: Skillbox Media
Полученный результат растянем вниз на другие автомобили — формула сработает для всех остальных значений.
Скриншот: Skillbox Media
Чтобы рассчитать, как изменятся цены автомобилей после уменьшения на 10%, изменим формулу на: fx=D2-D2*E2,
Скриншот: Skillbox Media
Когда использовать. Когда нужно понять, на сколько процентов изменилось значение показателя.
Например, если у автомобилей новые цены и нужно понять, на сколько они отличаются от старых.
Скриншот: Skillbox Media
Как сделать. Выделим первую ячейку колонки, в которой хотим получить результаты расчётов, и запишем формулу: fx=(E2-D2)/E2,
где E2 — новая цена автомобиля, D2 — старая цена.
Скриншот: Skillbox Media
Получаем результат — процент, на который изменилась цена первого автомобиля, и протягиваем его вниз.
Положительные значения процентов говорят о том, что цены автомобилей увеличились, отрицательные — о том, что они уменьшились.
Скриншот: Skillbox Media
Когда использовать. Когда вам нужно посчитать число, равное проценту от другого известного числа.
Например, нужно рассчитать, сколько составит предоплата за автомобиль в рублях, если известно, что она должна быть равна 20% от его стоимости.
Скриншот: Skillbox Media
Как сделать. Выделим первую ячейку колонки, в которой хотим получить результаты расчётов, и запишем формулу: fx=D2*E2,
где D2 — цена автомобиля, E2 — размер предоплаты в процентах.
Скриншот: Skillbox Media
Получаем результат — размер предоплаты за первый автомобиль в рублях — и протягиваем его вниз.
Так мы определили, чему будет равен процент от числа в числовом выражении.
Скриншот: Skillbox Media
Как посчитать проценты в «Google Таблицах»? В них можно использовать все способы, описанные выше, — они работают по аналогии с Excel. При этом изменить формат ячейки с общего на процентный можно кнопкой на основной панели.
Другие материалы Skillbox Media по Excel
- Инструкция: как в Excel объединить ячейки и данные в них
- Руководство: как сделать ВПР в Excel и перенести данные из одной таблицы в другую
- Инструкция: как закреплять строки и столбцы в Excel
- Руководство по созданию выпадающих списков в Excel — как упростить заполнение таблицы повторяющимися данными
- Статья с разбором диаграммы Ганта — что должен знать каждый управленец

Научитесь: Excel + Google Таблицы с нуля до PRO
Узнать больше
Skip to content
В этом коротком руководстве вы найдете много полезных сведений и узнаете, как показать результаты вычислений в процентах, как в Excel заменить число на процент по мере ввода и многое другое.
- Форматируем существующие значения — предупреждения
- Процент в пустых ячейках
- Превращаем число в процент прямо при вводе
- Советы по применению процентного формата
- Процентный формат в условном форматировании
В Microsoft Excel очень просто отображать значения в виде процентов. Чтобы применить этот формат к конкретной ячейке или к области данных, выберите их, а затем нажмите кнопку «Процентный стиль» в группе «Число» на вкладке «Главная»:
Еще более быстрый способ – нажать комбинацию клавиш Ctrl + Shift +% (Excel будет напоминать вам об этой возможности всплывающей подсказкой каждый раз, когда вы наводите курсор на кнопку «Процентный стиль»).
Хотя для форматирования чисел в виде процентов в Excel требуется всего лишь один щелчок мыши, результаты могут различаться в зависимости от того, делаете ли вы это применительно к существующим числам или к пустым ячейкам.
Форматирование существующих значений.
Когда вы применяете формат «Процент» к ячейкам, которые уже содержат числа, Excel сразу умножает эти числа на 100 и добавляет в конце знак (%). С точки зрения программы, это правильный подход, поскольку 1% – это одна сотая часть.
Однако этот способ не всегда работает корректно. Например, у вас в ячейке A1 записано число 45, и вы примените к нему процентный формат. В результате вы получите 4500%, а не 45%, как могли бы ожидать.
Возможные обходные пути:
- Перед применением процентного формата делайте предварительные вычисления. Например, если исходные числа находятся в столбце A, вы можете ввести формулу =A2/100 в B2, а затем скопировать ее вниз по столбцу. Затем выделите весь столбец B и примните к нему процентный стиль. Вы получите примерно такой результат:
Теперь вы можете заменить формулы значениями в столбце B, скопировать их обратно в столбец A и удалить столбец B, если он вам больше не нужен. Для этого используйте Специальная вставка – Значения. Быстрые клавиши: сначала Ctrl+C, затем для вставки Ctrl+Alt+V.
- Если вы хотите применить процентное форматирование только к нескольким числам, вы можете ввести число в десятичной форме прямо в ячейку. Например, чтобы в ячейке A2 было 15%, введите 0,15 и затем примените формат.
Применение процентного формата к пустым ячейкам
Microsoft Excel ведет себя по-другому, когда вы вводите числа в пустые ячейки, предварительно отформатированные как процент:
- Любое число, равное или больше 1, автоматически преобразуется в процент. Например, 2 превращается в 2%, 20 — в 20%, дробное число 7,15 в 7,15% и так далее.
- Числа меньше 1 без предшествующего нуля в целой части автоматически умножаются на 100. Например, если вы введете .2 в ячейку в процентном формате, вы увидите в этой ячейке 20%. Однако, если вы запишете 0.2 в этой же ячейке, то 0.2% будет отображаться именно так, как и должно быть.
Отображение чисел в процентах при их вводе
Если вы введете 20% (со знаком %) прямо в ячейку, Эксель поймет, что именно вы вводите, и автоматически применит к ней процентное форматирование.
Важное замечание. Применяя формат процента, имейте в виду, что это не более чем визуальное представление реального значения, хранящегося в ячейке. Базовое значение всегда хранится в десятичном виде.
Другими словами, 20% сохраняется как 0,2, 2% на самом деле 0,02, 0,2% равно 0,002 и т.д. При выполнении вычислений Excel всегда имеет дело с десятичными значениями. Помните об этом факте, когда ссылаетесь на ячейки с процентным форматом в формулах.
Чтобы увидеть реальное значение, скрытое под форматированием, щелкните ячейку правой кнопкой мыши, выберите Формат ячеек (или нажмите Ctrl + 1) и посмотрите в поле Образец на вкладке Число.
Советы по отображению процентов в Excel
Отображение процентов в Excel кажется одной из самых простых задач, верно? Но опытные пользователи знают, что путь к цели почти никогда не бывает гладким 
1. Десятичные знаки.
При применении этого форматирования к числам Excel отображает их округлёнными без десятичных знаков. Это может вызвать некоторую путаницу. Например, мы выше рассматривали, как установили процентный формат в пустой ячейке, а затем вводили в нее 0.2. Что мы там видели? В моем случае я увидел 0%, хотя я точно знаю, что это должно быть 0,2%. И к этому нужно быть готовым.
Чтобы увидеть фактическое значение вместо округленного числа, вам просто нужно увеличить количество отображаемых десятичных разрядов. Для этого откройте диалоговое окно Формат ячеек, нажав Ctrl + 1. Убедитесь, что выбран числовой формат «Процент», и укажите желаемое количество разрядов в поле «Десятичные знаки».
Когда закончите, нажмите кнопку ОК, чтобы сохранить настройки.
Кроме того, вы можете управлять количеством отображаемых десятичных знаков, щелкнув на ленте значки «Увеличить разрядность» или «Уменьшить разрядность»:
2. Отрицательные числа.
Если вы хотите выделить отрицательные проценты особым способом, например красным цветом, вы можете создать собственный числовой формат. Откройте диалоговое окно Формат ячеек и перейдите на раздел > Все форматы. Введите один из ниже форматов в поле Тип:
0.00%; [Красный] -0.00% – закрасить отрицательные числа красным цветом и отображать 2 десятичных знака.
0%; [Красный] -0% – изобразить отрицательные значения красным без десятичных знаков.
Как выделить отрицательные проценты с помощью условного форматирования.
По сравнению с предыдущим методом, условное форматирование Excel более универсально и позволяет отображать отрицательные проценты, например уменьшение на сколько-то процентов, в любом формате по вашему выбору.
Самый быстрый способ создать правило условного форматирования для отрицательных чисел – это щелкнуть Условное форматирование> Правила выделения ячеек> Меньше чем и поставить 0 в поле «Форматировать ячейки меньше»:
Затем вы выбираете один из вариантов форматирования из раскрывающегося списка справа или щелкаете Пользовательский. в конце списка, чтобы настроить свой вариант.
Дополнительные сведения о создании правил условного форматирования см. в разделе Как использовать условное форматирование в Excel .
Вот как можно работать с процентным форматом в Excel. Надеюсь, эти знания помогут вам избежать головной боли в будущем. Следите за обновлениями и благодарим за чтение!
 Формат времени в Excel — Вы узнаете об особенностях формата времени Excel, как записать его в часах, минутах или секундах, как перевести в число или текст, а также о том, как добавить время с помощью…
Формат времени в Excel — Вы узнаете об особенностях формата времени Excel, как записать его в часах, минутах или секундах, как перевести в число или текст, а также о том, как добавить время с помощью…  Как умножить число на процент и прибавить проценты — Ранее мы уже научились считать проценты в Excel. Рассмотрим несколько случаев, когда известная нам величина процента помогает рассчитать различные числовые значения. Чему равен процент от числаКак умножить число на процентКак…
Как умножить число на процент и прибавить проценты — Ранее мы уже научились считать проценты в Excel. Рассмотрим несколько случаев, когда известная нам величина процента помогает рассчитать различные числовые значения. Чему равен процент от числаКак умножить число на процентКак…  Как считать проценты в Excel — примеры формул — В этом руководстве вы познакомитесь с быстрым способом расчета процентов в Excel, найдете базовую формулу процента и еще несколько формул для расчета процентного изменения, процента от общей суммы и т.д.…
Как считать проценты в Excel — примеры формул — В этом руководстве вы познакомитесь с быстрым способом расчета процентов в Excel, найдете базовую формулу процента и еще несколько формул для расчета процентного изменения, процента от общей суммы и т.д.…  Как сделать пользовательский числовой формат в Excel — В этом руководстве объясняются основы форматирования чисел в Excel и предоставляется подробное руководство по созданию настраиваемого пользователем формата. Вы узнаете, как отображать нужное количество десятичных знаков, изменять выравнивание или цвет шрифта,…
Как сделать пользовательский числовой формат в Excel — В этом руководстве объясняются основы форматирования чисел в Excel и предоставляется подробное руководство по созданию настраиваемого пользователем формата. Вы узнаете, как отображать нужное количество десятичных знаков, изменять выравнивание или цвет шрифта,…  7 способов поменять формат ячеек в Excel — Мы рассмотрим, какие форматы данных используются в Excel. Кроме того, расскажем, как можно быстро изменять внешний вид ячеек самыми различными способами. Когда дело доходит до форматирования ячеек в Excel, большинство…
7 способов поменять формат ячеек в Excel — Мы рассмотрим, какие форматы данных используются в Excel. Кроме того, расскажем, как можно быстро изменять внешний вид ячеек самыми различными способами. Когда дело доходит до форматирования ячеек в Excel, большинство…  Как удалить формат ячеек в Excel — В этом коротком руководстве показано несколько быстрых способов очистки форматирования в Excel и объясняется, как удалить форматы в выбранных ячейках. Самый очевидный способ сделать часть информации более заметной — это…
Как удалить формат ячеек в Excel — В этом коротком руководстве показано несколько быстрых способов очистки форматирования в Excel и объясняется, как удалить форматы в выбранных ячейках. Самый очевидный способ сделать часть информации более заметной — это…
Содержание:
- Расчет процента как пропорции
- Расчет процентного изменения в Excel
- Применение процентного форматирования в Excel
- Метод 1. Использование сочетания клавиш
- Метод 2 — Применение процентного формата с помощью ленты
- Метод 3 — применение процентного формата с помощью диалогового окна «Форматирование ячеек»
Часто бывает два типа процентов, которые нужно вычислить в Excel.
- Вычисление процента как доли от указанного значения (например, если вы съели 4 из 5 манго, какой процент манго вы съели).
- Расчет процентного изменения (г / г или м / м). Обычно это используется в отчетах о продажах, когда менеджер хочет знать, каков рост продаж год за годом или квартал за кварталом.
В этом уроке я покажу вам формула для расчета процентов в Excel а также отформатировать ячейку так, чтобы числа отображались в процентах (а не в десятичных дробях).
Итак, приступим!
Расчет процента как пропорции
Примерами этого могут быть поиск покрытия продаж или статус завершения проекта.
Например, ваш менеджер по продажам может захотеть узнать, какой процент от общего числа потенциальных клиентов можно эффективно охватить в регионе.
Это известно как покрытие продаж. Исходя из этого, он / она может работать над моделью охвата продаж и / или каналами, чтобы привлечь больше клиентов.
Вот пример покрытия продаж для трех регионов:
Глядя на приведенный выше пример, сразу становится ясно, что охват самый низкий в регионе C, где менеджер может планировать новые инициативы или кампании.
Вот формула Exxcel для расчета процента в Excel:
= Фактически охваченные / Общее количество потенциальных клиентов
В Excel вы можете ввести = B3 / B2, чтобы рассчитать процент для региона A.
Обратите внимание, что это даст значение в формате General / Number, а не в процентном формате. Чтобы он выглядел как процент, вам нужно применить процентный формат (показанный далее в этом руководстве).
Расчет процентного изменения в Excel
Процентное изменение широко используется и отслеживается в различных сферах бизнеса. Аналитики обычно говорят о росте выручки компании или росте прибыли в процентах.
Компании часто отслеживают процентное изменение затрат ежемесячно / ежеквартально.
Вот простой пример использования процентного изменения:
В столбце D указано значение процентного изменения дохода, затрат и прибыли в годовом исчислении. Нетрудно сделать вывод, что выручка росла неплохо, но затраты выросли на ошеломляющие 86,1% и привели к снижению прибыли.
Вот как рассчитать процентные изменения в Excel:
Изменение выручки в процентах = (выручка за 2016 г. — выручка за 2015 г.) / выручка за 2015 г.
В этом примере формула процента в ячейке D2 выглядит так:
= (C2-B2) / B2
Опять же, обратите внимание, что это даст значение в формате General / Number, а не в процентном формате. Чтобы он выглядел как процент, вам нужно применить процентный формат (показанный далее в этом руководстве).
Итак, давайте посмотрим, как применить процентное форматирование в Excel.
Применение процентного форматирования в Excel
Существует несколько способов применения процентного форматирования в Excel:
- С помощью сочетания клавиш.
- Используя ленту.
- Использование диалогового окна «Ячейки числового формата».
Метод 1. Использование сочетания клавиш
Чтобы применить процентный формат к ячейке или диапазону ячеек:
- Выберите ячейку (я).
- Используйте сочетание клавиш — Ctrl + Shift +% (удерживая клавиши Ctrl и Shift, нажмите клавишу%).
Обратите внимание, что здесь применяется процентный формат без десятичных знаков. Так что, если вы используете его на 0.22587, он составит 23%.
Метод 2 — Применение процентного формата с помощью ленты
Чтобы применить процентный формат к ячейке (или диапазону ячеек):
- Выделите ячейку (или диапазон ячеек).
- Перейдите на главную -> Число -> Стиль в процентах.
Обратите внимание, что здесь применяется процентный формат без десятичных знаков. Так что, если вы используете его на 0.22587, он составит 23%.
Если вы хотите, чтобы процентное значение также имело десятичные дроби, вы можете использовать значок увеличения десятичной дроби рядом со значком процента на ленте.
Метод 3 — применение процентного формата с помощью диалогового окна «Форматирование ячеек»
Использование диалогового окна «Форматирование ячеек» дает пользователю большую гибкость при форматировании.
Вот как с его помощью применить процентный формат:
- Выделите ячейку (диапазон ячеек).
- Перейдите на главную -> Номер и щелкните средство запуска диалогового окна (значок с наклонной стрелкой в правом нижнем углу группы). Откроется диалоговое окно «Формат ячейки».
- Также можно использовать сочетание клавиш — Ctrl + 1 (удерживая клавишу управления, нажмите 1).
- Также можно использовать сочетание клавиш — Ctrl + 1 (удерживая клавишу управления, нажмите 1).
Итак, это методы, которые вы можете использовать для вычисления процентов в Excel с помощью формулы. Я также рассмотрел некоторые методы, которые вы можете использовать для форматирования числа, чтобы показать его в процентах.
Надеюсь, вы нашли этот урок полезным!