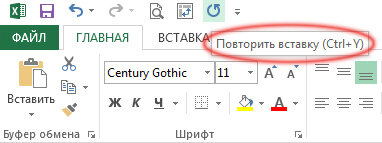Отмена последнего действия
Чтобы отменить последнее действие, нажмите клавиши CTRL+Z.
Вы также можете нажать кнопку Отменить на панели быстрого доступа. Если нужно отменить несколько действий, можно нажать кнопку «Отменить» (или клавиши CTRL+Z) несколько раз.

Некоторые действия вы не сможете отменить, например выбор команд на вкладке Файл или сохранение файла. Если вы не можете отменить действие, команда Отменить меняется на Нельзя отменить.
Чтобы отменить одновременно несколько действий, нажмите стрелку рядом с кнопкой Отменить 
Совет: Если вам не удастся отменить изменения, которые вы хотите отменить, возможно, вы сможете восстановить предыдущую версию файла. См. восстановление предыдущей версии файла в OneDrive или OneDrive для бизнеса
Возврат действия
Чтобы повторить отмененное действие, нажмите клавиши CTRL+Y или F4. (Если F4 не работает, попробуйте нажать клавишу F-LOCK или FN, а затем F4).
Если вы предпочитаете работать с мышью, на панели быстрого доступа нажмите кнопку Вернуть. (Кнопка Вернуть появляется только после отмены действия.)

Повтор действия
Чтобы повторить какое-то простое действие, например операцию вставки, нажмите клавиши CTRL+Y или F4 (если F4 не работает, попробуйте нажать клавишу F-LOCK или FN, а затем F4).
Если вы предпочитаете работать с мышью, на панели быстрого доступа нажмите кнопку Повторить.

Примечания:
-
По умолчанию кнопка Повторить
отсутствует на панели быстрого доступа в Excel. Если вы хотите повторить последнее действие, нужно сначала добавить команду Повторить на панель быстрого доступа. Инструкции см. в статье Добавление команды, которая не находится на ленте, на панель быстрого доступа.
-
Повтор некоторых действий в Excel, например применение функции к ячейке, невозможен. Если действие нельзя повторить, команда Повторить меняется на Нельзя повторить.
По умолчанию в Excel и других программах Office можно отменить и вернуть не более 100 действий. Однако это можно изменить, добавив запись в реестр Microsoft Windows.
Важно: Помните, что некоторые действия, такие как нажатие кнопок на вкладке Файл или сохранение файла, нельзя отменить, а выполнение макроса в Excel очищает стек отмены, из-за чего ее невозможно использовать.
Предупреждение: при увеличении числа уровней отмены следует соблюдать осторожность: чем больше уровней отмены, тем больше оперативной памяти (ОЗУ) требуется Excel для хранения журнала отмены, что влияет на производительность Excel.
Ниже описано, как изменить количество уровней отмены для Excel через редактор реестра. Для Word или PowerPoint нужно выполнить аналогичные действия.
-
Закройте все запущенные программы Office.
-
В Windows 10 или Windows 8 щелкните правой кнопкой мыши кнопку Пуск и выберите пункт Выполнить.
В Windows 7 или Windows Vista нажмите кнопку Пуск.
В Windows XP нажмите кнопку «Пуск», а затем выберите команду Выполнить.
-
В поле поиска или поле Выполнить введите regedit и нажмите клавишу ВВОД.
В зависимости от версии Windows может потребоваться подтвердить открытие редактора реестра.
-
В редакторе реестра разверните подраздел реестра, соответствующий вашей версии Excel:
-
Excel 2007: HKEY_CURRENT_USERSoftwareMicrosoftOffice12.0ExcelOptions
-
Excel 2010: HKEY_CURRENT_USERSoftwareMicrosoftOffice14.0ExcelOptions
-
Excel 2013: HKEY_CURRENT_USERSoftwareMicrosoftOffice15.0ExcelOptions
-
Excel 2016: HKEY_CURRENT_USERSoftwareMicrosoftOffice16.0ExcelOptions
-
-
В меню Правка выберите пункт Создать, а затем — Параметр DWORD. Выберите Новое значение 1, укажите тип UndoHistory, а затем нажмите клавишу ВВОД.
-
В меню Правка выберите команду Изменить.
-
В диалоговом окне Изменение параметра DWORD щелкните Десятичная в разделе Система исчисления. Введите число в поле Значение, нажмите кнопку ОК и закройте редактор реестра.
-
Запустите Excel. Excel будет хранить в журнале отмены количество действий, заданное в шаге 7.
См. также
Настройка панели быстрого доступа (Windows)
Настройка или отключение функции автоматического форматирования
Отмена последнего действия
Нажимайте клавиши 
Либо нажмите кнопку Отменить в левом верхнем углу ленты.

Некоторые действия вы не сможете отменить, например выбор команд в меню Файл или сохранение файла. Если вы не можете отменить действие, команда Отменить меняется на Нельзя отменить.
Чтобы отменить одновременно несколько действий, нажмите стрелку рядом с кнопкой Отменить, выделите в списке действия и щелкните список.
Совет: Если вам не удастся отменить изменения, которые вы хотите отменить, возможно, вы сможете восстановить предыдущую версию файла. См. восстановление предыдущей версии файла в OneDrive или OneDrive для бизнеса
Возврат действия
Чтобы вернуть отмененное действие, нажмите клавиши 
Также можно нажать кнопку Вернуть в левом верхнем углу ленты. (Кнопка Вернуть появляется только после отмены действия.)

Повтор действия
Чтобы повторить простое действие, например операцию вставки, нажмите клавиши 
Либо нажмите кнопку Повторить в левом верхнем углу ленты.

В Word в Интернете,Веб-приложение PowerPoint и Excel в Интернете, вы можете отменить или повторно отменить основные действия. Дополнительные возможности доступны в классической версии Office.
Отмена последнего действия
Нажимайте клавиши CTRL+Z или кнопку 

Некоторые действия вы не сможете отменить, например выбор команд на вкладке Файл или сохранение файла. Если вы не можете отменить действие, команда Отменить будет неактивна (затенена). 
Совет: Если вам не удастся отменить изменения, которые вы хотите отменить, возможно, вы сможете восстановить предыдущую версию файла. См. восстановление предыдущей версии файла в OneDrive или OneDrive для бизнеса
Возврат действия
Чтобы повторить отмененное действие, нажмите клавиши CTRL+Y или кнопку 

What to Know
- To use Undo for Windows, press Ctrl+Z. For Mac, press Command+Z.
- To use Redo and Repeat for Windows, press Ctrl+Y. For Mac, press Command+Y.
This article explains how to use the Undo, Redo, and Repeat commands in Excel. Instructions apply to Excel 2019, 2016, 2013, 2010, and Excel for Microsoft 365.
When to Use Undo, Redo, and Repeat
The undo button in Excel reverts your worksheet to the state it was in just before you performed the most recent action. Redo has the opposite effect, redoing what you’ve just undone, such as if you accidentally delete something. Repeat lets you perform the same operation you completed on one cell, such as changing the font color, in additional cells.
Specific situations call for using undo, redo, and repeat. Knowing which one to use, and how to use it, will help you work more quickly and automate tasks. You can access the redo, repeat, and undo buttons from the Excel menu, or you can use keyboard shortcuts.
How Undo Works in Excel
Excel’s undo feature lets you quickly reverse previous actions. For example, you might use it to perform one of the following tasks:
- Get a formula back that you just deleted from a cell
- Move a cell to its previous location after a move
- Resize a row or column you accidentally made too large or too small
- Re-insert a chart that you removed
Excel is unable to undo some actions including clicking menu items, saving files, and deleting sheets.
Windows users can undo in Excel with the keyboard shortcut Ctrl+Z while Mac users can press Command+Z. You can repeat these keyboard shortcuts more than once to undo more actions.
Another way to use the undo option in Excel is through the Quick Access Toolbar, which runs across the top of Excel spreadsheets. Look for the icon with an arrow pointing to the left. The exact location of this icon will differ depending on which version of Excel you’re using.
In desktop versions, selecting the smaller downward-pointing arrow next to the icon shows all the previous actions that you can undo one at a time or several at once.
Limitations of Undo in Excel
The maximum number of undo actions you can perform by default is 100. Windows users can adjust the limit to a smaller number by tweaking the Windows Registry. You can find the threshold stored in the UndoHistory value located in the HKCU hive, under SoftwareMicrosoftOffice\Options.
Editing your Windows Registry can severely damage your install of Windows. Only do so if you are familiar with the process.
How Redo Works in Excel
Redo is helpful when you accidentally hit the Undo button.
You can perform a redo using the Ctrl+Y keyboard shortcut in Windows or Command+Y on a Mac. Like the undo action, redo can be performed multiple times by using the same keyboard shortcut over and over.
The Quick Access Toolbar also has a Redo button right next to the undo button; its icon is an arrow pointing to the right.
Limitations of Redo in Excel
You can only redo the last 100 undo actions. You can’t redo something unless that action was affected by an undo action. For example, since you can’t undo a worksheet deletion, redo can’t make changes to worksheet tabs.
How Repeat Works in Excel
The repeat action in Excel utilizes the same shortcuts as redo (Ctrl+Y for Windows and Command+Y for Mac). Repeat lets you repeat the most recent thing you did in a different cell or cells.
The mobile versions of Excel and Excel Online do not support the repeat feature.
For example, if you apply red text to one cell, you can click another cell (or even multiple cells) and repeat the same formatting style to those cells. The repeat option can be used for other things, too, such as inserting and deleting columns and rows.
Repeat isn’t available in the Quick Access Toolbar by default.
To access it, either use the keyboard shortcut or add it to the toolbar using the following steps:
-
Click the drop-down arrow all the way on the right side of the Quick Access Toolbar.
-
Select More Commands.
-
At the top of the dialog box, select Popular Commands from the drop-down.
-
Select Repeat from the list of commands, which are in alphabetical order.
-
Click Add >>.
-
Click OK.
Limitations of Repeat in Excel
Repeat and Redo are never available at the same time. The Redo button is available only after you undo an action; the Repeat button is available after you’ve made a change to the worksheet.
For example: If you change the color of the text in cell A1 to blue, then the Repeat button on the Ribbon is active, and the Redo button is grayed out. So you can repeat the formatting change on another cell, such as B1, but you can’t redo the color change in A1.
Conversely, undoing the color change in A1 activates the redo option, but it deactivates repeat. Therefore, you can redo the color change in cell A1, but you can’t repeat it in another cell.
Excel Memory Stack
Excel uses a portion of the computer’s RAM to maintain a list (often called a stack) of recent changes made to a worksheet. The undo/redo combination of commands allows you to move forward and backward through the stack to remove or re-apply those changes in the order they were first made.
Let’s say you’re trying to undo some recent formatting changes, but you accidentally go one step too far. Rather than having to go through the necessary formatting steps to get it back, selecting redo will advance the stack forward one step and bring back that last format change.
Thanks for letting us know!
Get the Latest Tech News Delivered Every Day
Subscribe
В этой статье описываются три операции, которые помогут вам отменить ошибочные действия и повысить эффективность редактирования.
Отмена действий
Вы можете отменить почти все команды, выполненные в Excel, с помощью команды Отменить, расположенной на панели быстрого доступа. Панель быстрого доступа, как правило, отображается слева от строки заголовка Excel. Вы также можете нажимать Ctrl+Z для отмены действий.
Выберите Отменить, после того как по ошибке выполнили какую-нибудь команду, и эта команда будет отменена, как будто вы ее вообще никогда и не выполняли. Вы можете отменить результат последних 100 выполненных команд, нажимая кнопку Отменить много раз.
Однако некоторые действия вы не сможете отменить. Все команды, выполняемые с помощью кнопки Файл, например сохранение книги, нельзя отменить. Если вы нажмете кнопку по стрелкой, расположенную справа от кнопки Отменить, то увидите список последних команд, которые можно отменить (рис. 6.1). Можно выделить сразу набор таких команд, чтобы отменить несколько действий одним щелчком. Па рисунке выделены семь действий.
Рис 6.1. Кнопка Отменить открывает список последних действий, которые можно отменить
Имейте в виду, что вы не можете отменить эффект выполнения макроса. На самом деле запуск макроса, изменяющего лист, стирает всю информацию относительно отмены действий. Этого ощутимого недостатка Excel нет в Microsoft Word.
Возврат действий
Кнопка Вернуть (расположена справа от кнопки Отменить на панели быстрого доступа), по существу, отменяет команду Отменить. Если вы отменили слишком много действий, то можете нажать кнопку Вернуть (либо нажмите Ctrl+Y или F4) для возврата команд, которые были отменены.
Повтор действий
Вы можете повторять многие операции, нажимая Ctrl+Y или F4. Эта команда просто повторяет последнее действие. Однако если последней операцией была операция Отменить, то результат ее действия отменяется (как описано в предыдущем разделе).
Повторение команд может быть полезно в плане экономии времени. Приведу пример. Вы могли применить множество настроек форматирования (задать размер шрифта, полужирное начертание, цвет фона и рамки) для ячейки с помощью диалогового окна Формат ячеек. После закрытия диалогового окна можно легко установить аналогичные настройки форматирования для других ячеек или диапазонов, нажимая Ctrl+Y. Или нам может понадобиться вставить пустые строки в определенных местах листа. Для этого выполните команду Главная → Ячейки → Вставить → Вставить строки на лист один раз, затем установите курсор в ячейку, в которую нужно вставить следующую строку, и нажмите Ctrl+Y, чтобы повторить команду вставки строки.
В Excel также есть кнопка Повторить, но обычно она недоступна. Несмотря на это, добавим ее на панель быстрого доступа.
- Щелкните правой кнопкой мыши на панели быстрого доступа и в появившемся контекстном меню выберите Настройка панели быстрого доступа. В результате откроется диалоговое окно Параметры Excel на вкладке Панель быстрого доступа.
- В раскрывающемся списке Выбрать команды из выберите пункт Часто используемые команды.
- В списке команд выберите Повторить.
- Нажмите кнопку Добавить, чтобы добавить выбранную команду на панель быстрого доступа.
- Нажмите ОК, чтобы закрыть диалоговое окно Параметры Excel.
Вы можете спросить, зачем вообще добавлять кнопку Повторить па панель быстрого доступа, если можно пользоваться сочетанием клавиш Ctrl+Y. Во-первых, при наведении указателя мыши на эту кнопку Excel отобразит описание повторяемой операции (рис. 6.2). Во-вторых, кнопка Повторить становится неактивной, если вы не можете повторить последнюю команду. — своеобразный визуальный сигнал, который поможет избежать ненужных попыток повторить то, что просто не может быть повторено.
Рис. 6.2. Всплывающая подсказка кнопки Повторить, добавленной на панель быстрого доступа, описывает повторяемые операции (если таковые имеются)
К сожалению, функция повторения операции не всегда надежна. В некоторых случаях вы можете обнаружить, что нажатие Ctrl+Y не дает никакого эффекта (хотя должно). В других ситуациях нажатие Ctrl+Y может повторить команду, которую вы выполняли перед предыдущей командой.
Команды «отменить» и «повторить» могут помочь исправить сделанные ошибки. Они могут вернуть или стереть текст в Microsoft Word, переписать то, что вы только что ввели в веб-браузере, удалить ошибку в Microsoft Excel, а также выполнить ряд других задач. Если вы хотите знать, как пользоваться командами «отменить» и «повторить», выполните следующие действия.
Шаги
Mac OS X (Apple)
-
- Нажмите Command + Z
Command + Shift + Z
.
- Нажмите Command + Z
-
- Нажмите Command + Z
, чтобы отменить действие и нажмите Command + Y
, чтобы вернуть действие. - Нажмите «Изменить»(Edit), а затем «Отменить»(Undo) или «Повторить»(Redo). Вы можете найти «Изменить»(Edit) в левом верхнем углу панели инструментов.
- Нажмите Command + Z
OS Windows
-
Используйте команды отменить и повторить в веб-браузере.
Это удобно, если вы ввели текст, который хотели бы удалить, или случайно стерли то, что хотели бы вернуть. Есть два способа сделать это:- Нажмите Ctrl + Z
, чтобы отменить действие. Чтобы вернуть действие, нажмите Control + Y
. - Нажмите «Изменить»(Edit), а затем «Отменить»(Undo) или «Повторить»(Redo). Вы можете найти «Изменить»(Edit) в левом верхнем углу панели инструментов.
- Нажмите Ctrl + Z
-
Используйте команды отменить и повторить в пакете программ Microsoft Office.
Он включает Microsoft Word, Microsoft Excel и Microsoft PowerPoint. Есть три способа сделать это:- Нажмите «Изменить»(Edit), а затем «Отменить»(Undo) или «Повторить»(Redo). Вы можете найти «Изменить»(Edit) в левом верхнем углу панели инструментов.
- Нажмите на значок «Отменить» или значок «Повторить». Значок «Отменить» выглядит как синяя стрелка, направленная влево, а значок «Повторить» – как синяя стрелка, направленная вправо. Их можно найти рядом друг с другом в верхней левой части панели инструментов.
- Используйте клавиши F2
и F3
. Нажатие на F2 отменяет действие, а на F3 – возвращает его. Возможно, вам придется нажать клавишу F-lock
, чтобы активировать эти клавиши.
-
Используйте команды отменить и повторить в других программах.
Некоторые из перечисленных выше вариантов могут также работать в различных других программах; если это не так, ищите меню «Изменить»(Edit) в верхней части панели инструментов соответствующей программы и там увидите сочетания клавиш для команд «Отменить» и «Повторить».- Обратите внимание, что, к сожалению, не каждое действие может быть отменено или повторно выполнено. Если, нажав соответствующие сочетания клавиш, действие не повторилось или не отменилось, то вы столкнулись с таким случаем.
- Когда вы начинаете пользоваться новой программой, проверьте, сколько раз вы можете отменить действие.
- Количество возможных отмен зависит от программы, которой вы пользуетесь. Оно может задаваться в некоторых программах, таких как Adobe Photoshop.
- Некоторые операционные системы предоставляют возможность многократной отмены, доступной на рабочем столе. Случайно переместили группу файлов в неправильную папку? Это не проблема в Mac OS X.
- Если вы используете отмену, не редактируйте документ, пока вы не согласны с результатом отмены. Любые внесенные изменения могут не позволить «вернуть» отмененные действия.
Если до сих пор этого не случалось, то обязательно случится в будущем: неправильно составлена формула, что-нибудь записано не в ту ячейку, или вы пожалели о том, что только что удалили больше чисел, чем следовало. Не стоит беспокоиться. Если сразу же обнаружить ошибку, то, скорее всего, можно отменить последнюю операцию, воспользовавшись имеющейся в Excel командой отмены Отменить
. В лучшем случае Excel в состоянии отменить несколько операций — реально до 16. Но не забывайте, что некоторые действия Excel не в состоянии отменить, например, такие, как открытие или сохранение рабочей книги.
Совет
Если вы внесли в рабочую книгу большое количество изменений, а затем вдруг решили отказаться от некоторых из них, то самое простое, что можно сделать, — это не идти назад шаг за шагом, а закрыть рабочую книгу, не сохраняя ее, при помощи команды Закрыть
из меню Файл
. Когда после этого Excel спросит, нужно ли сохранять внесенные изменения, щелкните на кнопке Нет
. Исходный вариант рабочей книги на жестком диске останется нетронутым, а все сделанные изменения будут сразу же отменены
.
- Если вы решили отменить последнее действие, на панели меню выберите Правка
. Первой командой в меню Правка
является Отменить
, за которой следует описание последнего выполненного действия. - Чтобы повернуть время вспять, воспользуйтесь командой Отменить
в меню Правка
, после чего последует возврат на одну операцию. Последовательное выполнение команды Отменить
несколько раз приводит к отмене соответствующего количества предыдущих действий.Совет
Настройки всех параметров, сделанные в течение одного сеанса работы в диалоговом окне, рассматриваются как одно действие, и могут быть отметены командой Отменить
. А еще лучше, не закрывая диалогового окна, отменить все изменения, щелкнув на кнопке Отменить
в этом диалоговом окне или нажав клавишу Esc
. - Если вы не в восторге от использования системы меню или под рукой имеется мышь, можно отказаться от предыдущих операций при помощи кнопки Отменить
на стандартной панели инструментов. Щелчком на этой кнопке каждый раз будет отменяться очередное предыдущее действие. - Чтобы отменить сразу несколько предыдущих операций, щелкните на кнопке справа от кнопки Отменить
с изображением направленной вниз стрелки. В результате откроется список нескольких последних выполненных операций, самая «свежая» из которых располагается в верхней части списка. Щелкнув на какой-нибудь из них, можно отменить все предшествующие операции, включая выбранную.Примечание
Если у вас семь пятниц на неделе, то команды Отменить
и Вернуть
придуманы именно для вас: командой Вернуть
следует пользоваться для того, чтобы отменить операцию отмены. Кроме того, если результаты выполнения команды Вернуть
вам не нравятся, можете отменить их при помощи команды Отменить
. Неразлучная парочка Отменить
и Вернуть
позволяет менять решение сколько угодно раз
. - Если выполнение команды отмены не дает ожидаемого результата, от нее также можно отказаться, щелкнув на кнопке Вернуть
на панели инструментов. С помощью кнопки Вернуть
можно отменить несколько операций отмены. Но для выполнения команды Вернуть
к ней необходимо прибегнуть сразу же после выполнения команды Отменить
, до того, как будет выполнена еще какая-нибудь операция. - Подобно кнопке Отменить
, кнопка Вернуть
имеет раскрывающийся список, который позволяет восстановить сразу несколько операций.
С настройками по умолчанию табличный редактор Microsoft Office Excel считает содержимое ячейки, начинающееся со знака равенства формулой. Эту установку можно изменить, поменяв формат ячейки и отключив таким способом использование формул в заданной области электронной таблицы. Кроме того, в Excel есть настройки, позволяющие включать и отключать отображение формул.
Вам понадобится
- Табличный редактор Microsoft Office Excel 2010 или 2007.
Инструкция
Оцените статью!
Инструкция
По умолчанию к каждой ячейке таблицы приложение Excel применяет формат, который назван «общим». Он подразумевает, что знак равенства в начале содержимого ячейки означает, что в нее помещена формула. Это неудобно, если на самом деле знак равенства лишь часть текста. В таких случаях табличный редактор обычно показывает вместо текста сообщение об ошибке в формуле . Устранить проблему можно изменением формата ячейки на «текстовый». Чтобы это сделать, начните с выделения нужной области таблицы — колонки, строки или определенной группы ячеек.
Откройте выпадающий список, помещенный в верхнюю строку группы команд «Число» на вкладке «Общая» меню приложения. Прокрутите его до конца и выберите нижнюю строку — «Текстовый». Это же можно сделать другим способом — кликните выделенный диапазон правой кнопкой мыши и выберите строку «Формат ячеек» в контекстном меню. Щелкните по строке «Текстовый» в списке «Числовые форматы» и нажмите кнопку OK. На этом процедура будет завершена.
Если в ячейках отображаются формулы
вместо результатов их работы, по-видимому, следует изменить одну из установок Excel. Для этого перейдите на вкладку «Формулы» и кликните по иконке «Показать формулы
» — она помещена правее надписи «Влияющие ячейки» в группе команд «Зависимости формул». Эта иконка во включенном состоянии должна быть подсвечена желтым цветом.
Такой дефект может повторяться при каждом открытии документа, если эта опция зафиксирована в настройках Excel. Чтобы изменить соответствующую установку, откройте главное меню табличного редактора и выберите пункт «Параметры». В списке разделов кликните по строке «Дополнительно» и прокрутите список настроек до подраздела «Показать параметры для следующего листа». В поле «Показывать формулы
, а не их значения» уберите отметку и нажмите кнопку OK. При закрытии документа не забудьте его сохранить, чтобы ситуация не повторилась при следующей загрузке в табличный редактор.
Каждому пользователю знакомо окошко с сообщением
об ошибке, возникающее во время работы приложения. Возникновение данного сообщения означает системный сбой программы или игры. Зачастую данная опция отслеживания ошибок отключается пользователем, чтобы незначительные сбои не отвлекали внимание и не отключали приложение. Отключить сообщение об ошибках
достаточно просто.
Инструкция
Есть три способа отключения данного сообщения . Первый из них производится в ручном режиме , который мы рассмотрим более подробно. Второй способ заключается в применении различных утилит и твикеров. Установив себе такой твикер, вы найдете опцию по отключению сообщения об ошибках
. Вам стоит лишь активировать ее. Третий способ не утруждает пользователя никакими действиями. Последние сборки операционных систем заранее имеют отключение сообщений об ошибках
.
Для отключения данной опции в ручном режиме необходимо сделать несколько простых действий. Нажмите на меню «пуск», далее «панель управления». Найдите пункт меню «Система». Кликните по нему. Вам откроется небольшое окно с несколькими вкладками. Выбирайте вкладку «Дополнительно». После всех доступных меню вы увидите кнопку «Отчет об ошибках
». Нажмите на нее. Откроется окно, в котором вы можете отключить отчет об ошибках
. Также можете снять галочку с отчета о критических ошибках
. Нажмите «ОК».
В более современных операционных системах отключение отчета об ошибках
производится несколько другим способом. Нажмите меню «пуск» затем пункт «выполнить». Введите команду wercon.exe для запуска внутренней утилиты. Кликните по меню «изменить параметры». Далее пункт «дополнительные параметры». Вы увидите настройки по отключению отчета о системных ошибках
. Отключите его и зафиксируйте изменения нажатием кнопки «ОК».
Источники:
- Несколько простых советов по оптимизации BIOS для ускорения
Для вставки и изменения формул
в текстовом процессоре Microsoft Office Word используется специальная надстройка — редактор
формул
. В версиях Word 2007 и Word 2010 она является частью базовой программы и по умолчанию устанавливается вместе с инсталляцией основной программы. Для использования ее в более ранних версиях требуется произвести некоторые предварительные манипуляции.
Вам понадобится
- текстовый редактор Microsoft Word 2007 или 2003.
Инструкция
Если вы используете версию Microsoft Office Word 2003 и ранее редактор
формул
не был установлен, то сделайте это сейчас. После установки лучше создать дополнительный пункт в меню текстового процессора, чтобы упростить доступ к редактор
у формул
. Для этого выберите пункт «Настройка», открыв в меню Word раздел «Сервис».
Щелкните вкладку «Команды» и в перечне «Категории» выберите строку «Вставка». В правой панели открывшегося окна отыщите пункт «Редактор формул
» и перетащите его левой кнопкой мыши в подходящее место меню текстового редактор
а.
Если требуется изменить уже вставленную в текстовый документ формул
у, то достаточно щелкнуть ее курсором мыши и Word автоматически включит редактор
формул
. При использовании версии Microsoft Office Word 2007 в меню добавится еще одна вкладка — «Конструктор», размещенная под надписью «Редактор формул
». Щелкнув по этой новой вкладке, вы можете приступать к изменению формул
ы.
Если нужно создать новую формул
у, то сначала установите курсор в нужное место текстового документа. Затем перейдите на вкладку «Вставка» в меню текстового процессора и щелкните кнопку «Формула», которая помещена в группу команд «Символы» — крайнюю справа в этом разделе меню. В результате запустится редактор
формул
. Но можно не начинать создание формул
ы с нуля, а щелкнуть не саму эту кнопку «Формула», а отдельную секцию с галочкой у ее правого края. Тогда из кнопки выпадет список с набором предустановленных формул
, из которых можно выбрать похожую на ту, которую вам надо ввести. Выберите ее, и после этого тоже включится редактор
, но в этом случае вам надо будет только изменить нужным образом уже существующую формул
у-шаблон.
Источники:
- как изменить формулы в ворде
Выполнение процедуры изменения формата
ячейки
рабочего листа офисного приложения Excel, входящего в пакет Microsoft Office, относится к стандартным операциям программы и может быть осуществлено штатными средствами без привлечения дополнительного программного обеспечения.
Вам понадобится
- — Microsoft Excel
Инструкция
Запустите офисное приложение Excel, входящее в пакет Microsoft Office, и раскройте меню «Формат ячеек» верхней панели инструментов окна программы для выполнения операции изменения формата
выбранной ячейки
.
Перейдите на вкладку «Число» открывшегося диалогового окна и укажите необходимый формат в выпадающем списке раздела «Числовые форматы» (по умолчанию используется формат «Общий»).
Укажите ячейку, подлежащую изменению формата
, и перейдите в пункт «Условное форматирование» меню «Формат» верхней панел инструментов окна приложения.
Используйте параметр «Значение» для выполнения операции форматирования нужной ячейки
в зависимости от ее содержимого и укажите операцию сравнения.
Введите необходимое значение или формулу (с использованием символа «=») перед ней) или укажите значение «Формула» для применения выбранного критерия форматирования.
Укажите выбранный тип формата
ячейки
и нажмите кнопку «Добавить» для применения сделанных изменений.
Выполните выделение ячейки
, подлежащей копированию условного формата
, и нажмите кнопку «Формат по образцу» верхней панели инструментов окна приложения Excel для проведения процедуры копирования формата
выбранной ячейки
.
Укажите ячейки
, подлежащие изменению формата
и нажмите кнопку «Применить» для выполнения команды.
Используйте команду «Формат» для изменения каждого критерия форматирования, подлежащего изменению, или укажите пункт «Очистить» в диалоговом окне «Формат ячеек» для следующего определения критериев форматирования.
Нажмите кнопку «Очистить» и укажите необходимые форматы.
Используйте команду «Удалить» для проведения операции очистки выбранных условий форматирования и примените флажки на полях критериев, подлежащих удалению.
Источники:
- Добавление, изменение и удаление условных форматов
- Редактирование и форматирование данных в ячейках рабочих листов Excel
- как в excel изменить цвет ячейки
В приложении Microsoft Office Excel одно и то же действие можно выполнить несколькими способами. Все зависит только от того, что будет удобнее для пользователя. Чтобы добавит ячейку на лист, вы можете выбрать тот способ, который подойдет именно вам.
Инструкция
Чтобы добавить новую ячейку, установите курсор в ту, выше которой планируете добавить еще одну. Откройте вкладку «Главная» и нажмите на кнопку «Вставить» в разделе «Ячейки
». Если вы выделите несколько ячеек по горизонтали и нажмете ту же кнопку, выше добавится такое же количество ячеек, что и было выделено. Если выделять их по вертикали, новые ячейки добавятся левее от выбранного диапазона.
Чтобы точнее указать, где должна быть расположена дополнительная ячейка, поставьте курсор в ту, возле которой хотите добавить новую, и кликните в ней правой кнопкой мыши. В контекстном меню выберите из двух команд «Вставить» вторую сверху. Появится новое диалоговое окно. Установите в нем маркер напротив одного из вариантов: «Ячейки
, со сдвигом вправо» или «Ячейки
, со сдвигом вниз». Нажмите на кнопку ОК. Если вы выделите сразу несколько ячеек, будет добавлено такое же количество новых.
Учитывая количество действий, которые вы, вероятно, будете выполнять в своих электронных таблицах Excel, вы обязательно сделаете ошибки или вам понадобится быстрый способ. Используя Отменить, Повторить и Повторить, вы можете быстро отменить действие, повторить его или повторить одно и то же действие более одного раза.
Если вы новичок в Microsoft Excel или еще не выполняли эти действия, мы покажем вам, как отменить действие в Excel, а также повторить и повторить несколькими способами в Windows, Mac и в Интернете.
Как отменить действия в Excel
Отменить — одно из наиболее распространенных действий, которое вы можете выполнить. Сделаете ли вы что-то по ошибке или быстро передумаете, вы можете легко отменить то, что вы только что сделали в Excel.
В Excel для Windows, Mac и в Интернете есть кнопка «Отменить», которая представляет собой закругленную стрелку, указывающую влево. Вы найдете его на панели быстрого доступа в Windows и Mac и на вкладке «Главная» в Excel в Интернете.
Используйте кнопку «Отменить», чтобы отменить последнее действие.
В Windows и Mac вы можете использовать стрелку рядом с кнопкой «Отменить», чтобы отменить несколько предыдущих действий. В Интернете просто несколько раз нажмите кнопку «Отменить», чтобы отменить дополнительные действия.
Наряду с использованием команды «Отменить» вы можете использовать сочетание клавиш, чтобы быстро отменить последнее действие. Нажмите Ctrl + Z в Windows или Command + Z в Mac, чтобы отменить действие.
Примечание. Могут быть некоторые действия, которые нельзя отменить в Excel, например сохранение файла. В этих случаях значок «Отменить» будет неактивен, а подсказка будет отображаться как «Невозможно отменить».
Как повторить действия в Excel
Наряду с Undo в Excel есть команда Redo. Если после использования действия «Отменить» вы хотите повторить его, вы также можете использовать кнопку или сочетание клавиш.
В Windows и Mac нажмите кнопку «Повторить» в виде закругленной стрелки, указывающей вправо, на панели быстрого доступа.
Вы можете использовать стрелку рядом с кнопкой «Повторить», чтобы повторить несколько действий.
В Интернете нажмите кнопку «Повторить» на вкладке «Главная». Если вы используете однострочную ленту, вам нужно выбрать стрелку рядом с «Отменить» и выбрать «Повторить», как показано ниже. Чтобы повторно выполнить действия в Интернете, просто нажмите кнопку «Повторить» несколько раз.
Если вы предпочитаете использовать сочетание клавиш, выберите Ctrl + Y в Windows или Command + Y в Mac.
Примечание. Вы не увидите доступной кнопки «Повторить», если сначала не нажмете «Отменить».
Как повторить действия в Excel
Еще одно действие, которое вам пригодится в Excel, — это команда «Повторить». Это позволяет выполнять одно и то же действие более одного раза, например многократно вставлять одни и те же элементы или применять одинаковое форматирование. Вы можете не видеть кнопку «Повторить», такую как «Отменить» и «Повторить», и должны сначала включить ее.
Действие «Повторить» в настоящее время недоступно в веб-версии Excel.
Включить кнопку повтора
В Windows вам нужно будет добавить кнопку на панель быстрого доступа, поскольку по умолчанию ее там нет.
- Выберите стрелку раскрывающегося списка справа от панели инструментов и выберите «Дополнительные команды» или выберите «Файл» > «Параметры» и выберите «Панель быстрого доступа» слева.
- В первом списке справа выберите Повторить. Затем используйте кнопку «Добавить» в центре, чтобы переместить действие в список панели быстрого доступа справа.
- Используйте OK внизу, чтобы сохранить изменения. Затем вы должны увидеть кнопку «Повторить», когда вернетесь на свой рабочий лист.
На Mac вы можете не видеть кнопку «Повторить» на панели быстрого доступа, но можете легко включить ее. Выберите три точки справа от панели инструментов и выберите «Повторить» в списке, чтобы поставить рядом с ним галочку. Затем вы увидите его отображение на панели инструментов.
Используйте действие «Повторить»
На любой платформе вы увидите кнопку «Повторить», доступную, когда выполняемое вами действие можно повторить. Он выглядит как круглая стрелка, указывающая вправо. Просто нажмите кнопку «Повторить» один или несколько раз.
Как и другие действия в этом списке, вы можете использовать комбинацию клавиш вместо кнопки «Повторить». Используйте тот же ярлык для повтора, что и для повтора. В Windows используйте Ctrl + Y, а в Mac — Command + Y.

 отсутствует на панели быстрого доступа в Excel. Если вы хотите повторить последнее действие, нужно сначала добавить команду Повторить на панель быстрого доступа. Инструкции см. в статье Добавление команды, которая не находится на ленте, на панель быстрого доступа.
отсутствует на панели быстрого доступа в Excel. Если вы хотите повторить последнее действие, нужно сначала добавить команду Повторить на панель быстрого доступа. Инструкции см. в статье Добавление команды, которая не находится на ленте, на панель быстрого доступа.