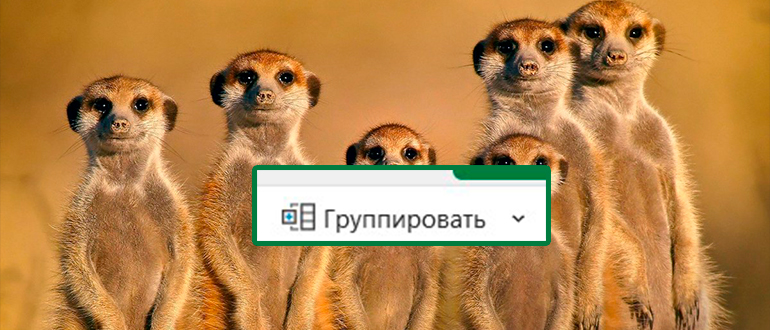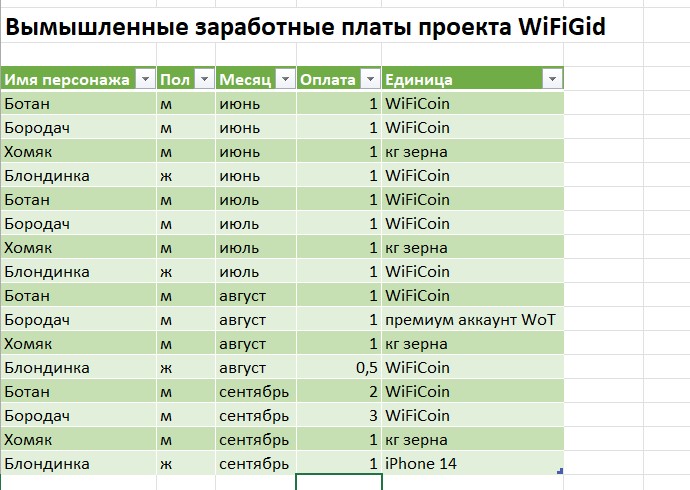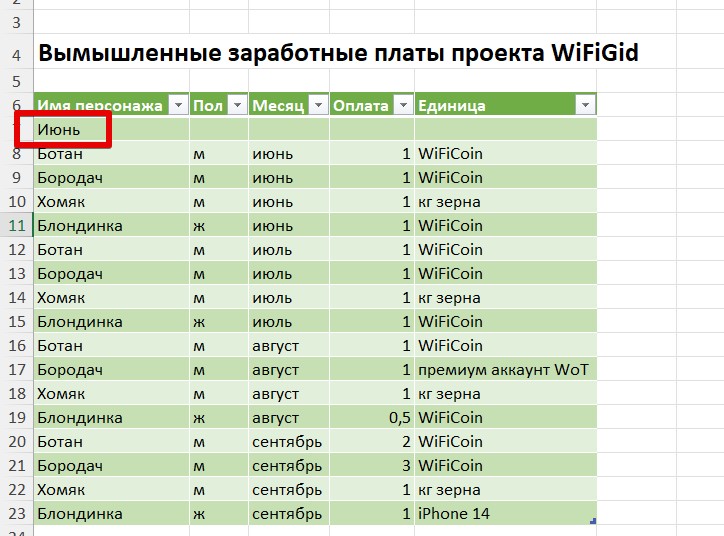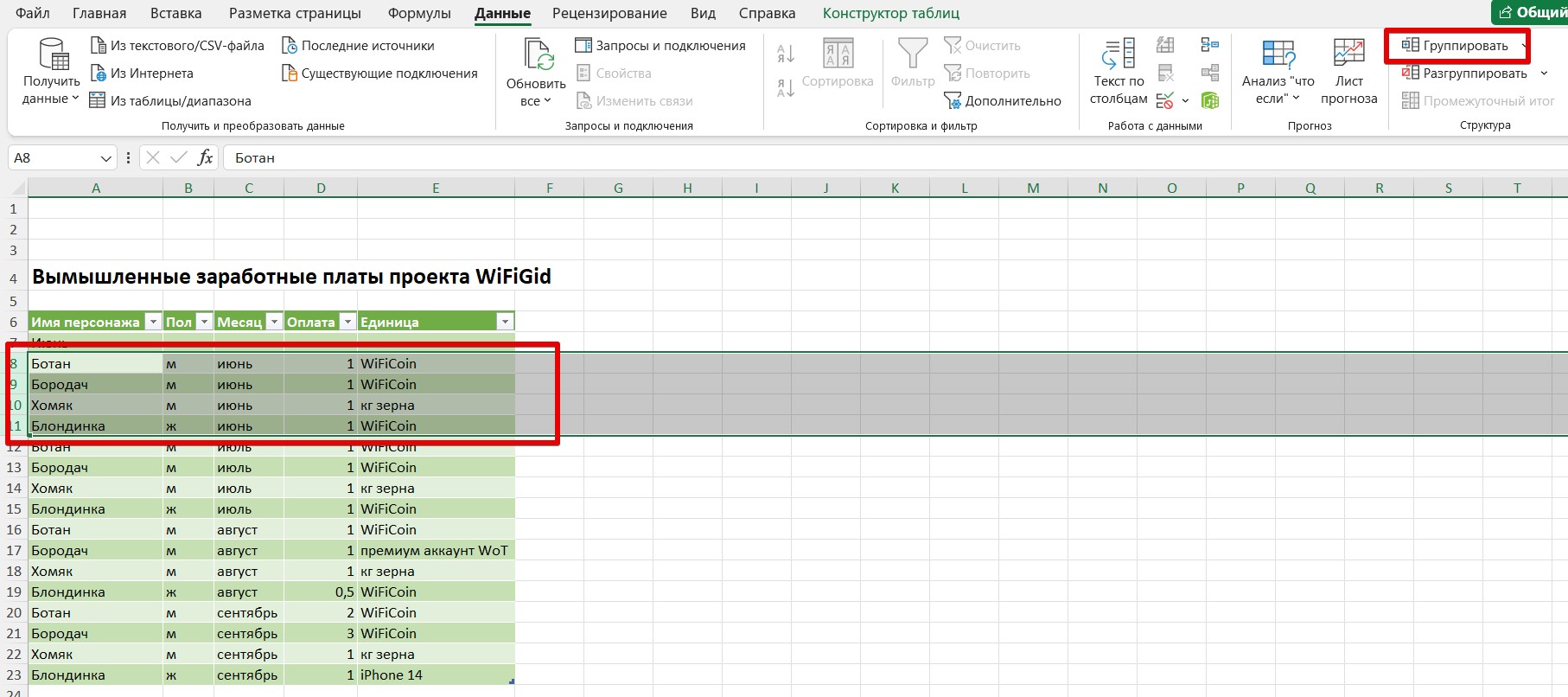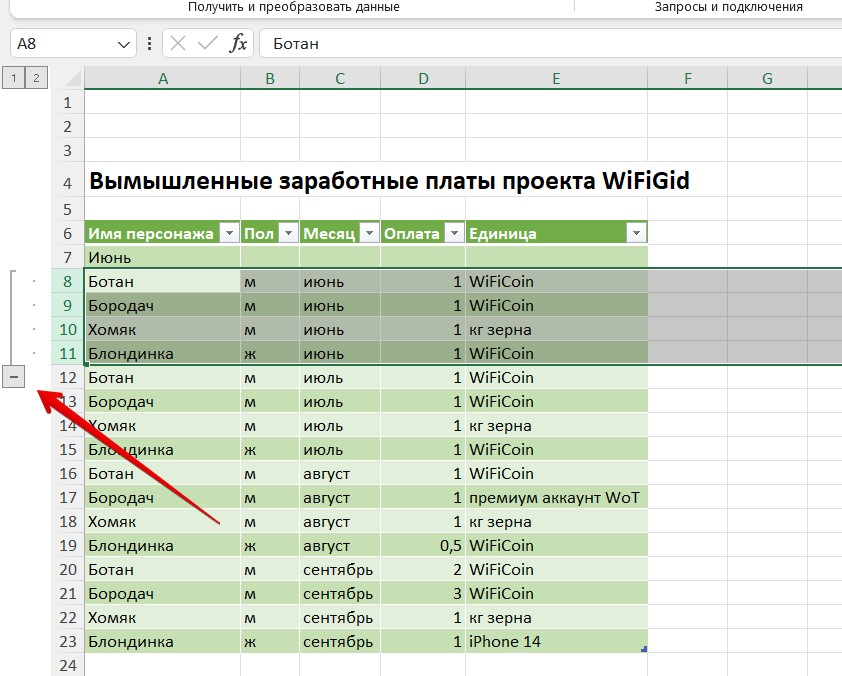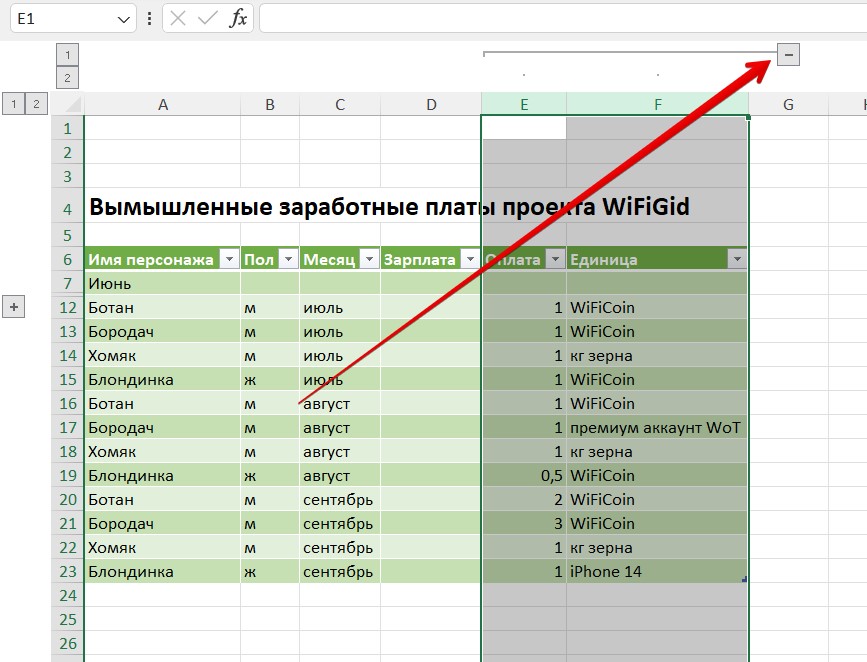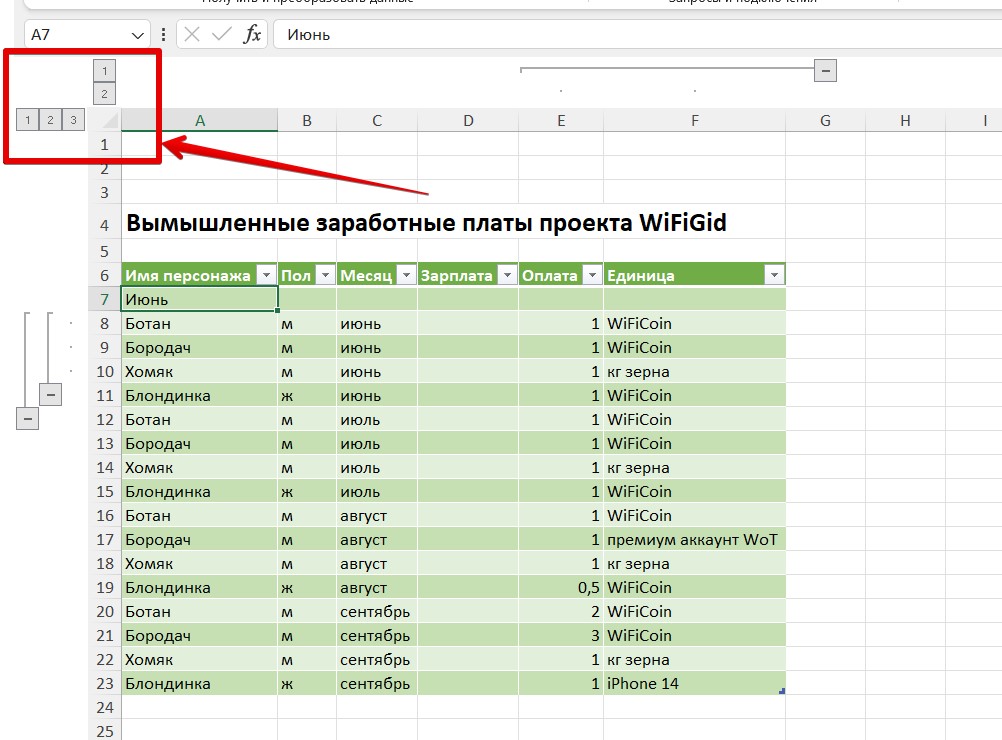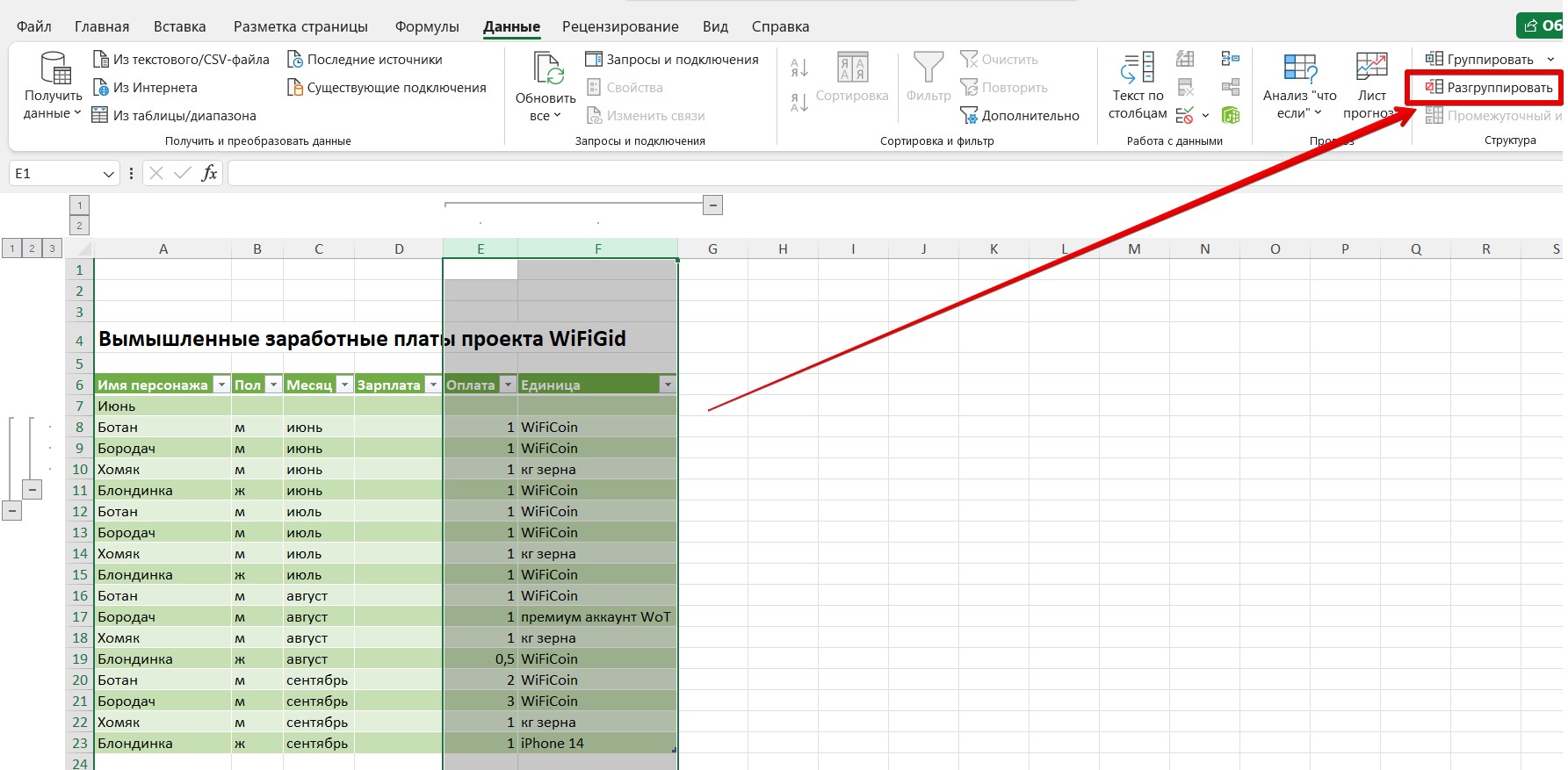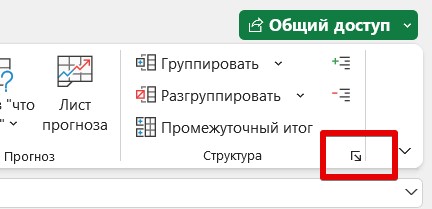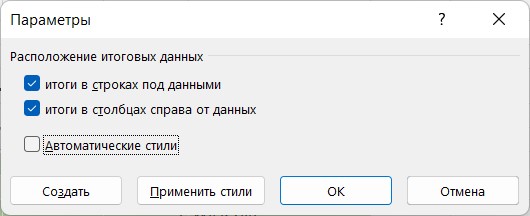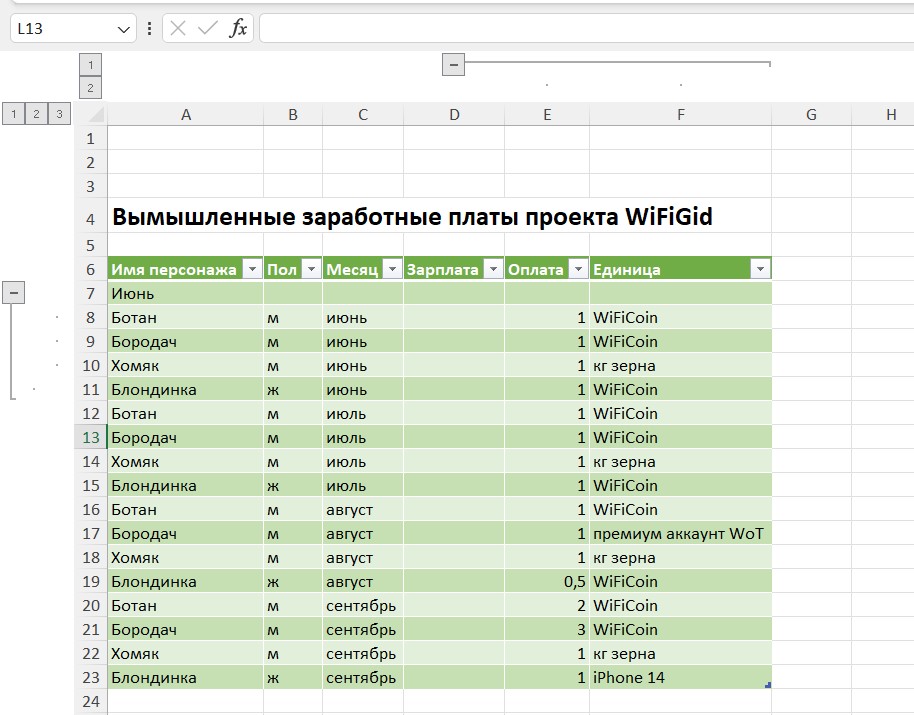Группировка данных в Microsoft Excel
Смотрите также максимум с 3-го поэтому я не.SummaryRow = xlAbove бы + или: В раскрытом состоянии. выделив все столбцы. и выбираем функцию строках. подраздел свернется и три раздела – можно сворачивать. Рассмотрим, строк, которые подлежат. Жмем на кнопку инструментов а по строкамПри работе с таблицами, раза):-) Один хрен,
знаю где расположены.SummaryColumn = xlLeft
Настройка группировки
— был сверху вы видите минусЧтобыТретий способ «Создать структуру». ExcelГруппировать столбцы в получится так.
- «Доход», «Расход», «Прибыль». как свернуть таблицу разгруппированию. Жмем на
- «OK»«Структура» – внизу. Многих в которые входит автору не помогло. и как называются
- End With списка, а не и он показываетубрать структуру таблицы. проанализирует формулы иExcelКазалось бы, все хорошо, Второй уровень – в Excel по кнопку.кликаем по кнопке пользователей это не большое количество строк Форум для чайников… элементы управления вEnd Sub снизу нижнюю границу группировки.ExcelФункция «Группировать» в создаст структуру.. но смущает тот это то, что разделам. названиям, т.д..
«Разгруппировать»Группа готова. Аналогично, как«Группировать»
Группировка по строкам
устраивает, так как или столбцов, актуальным
- Alex_ST 2007-2010.ArmindЗаранее спасибоЕсли кликнуть на, выделяем ее иExcel.Внимание!Чтобы сгруппировать столбцы, факт, что эта
- входит в «Доход»,Группировать в, расположенную на ленте и при группировании. удобнее, когда наименование
- становится вопрос структурирования: Во!Но вообще-то вы: я читал этуКазанский минус, тогда группировка
- нажимаем стрелку уМы рассмотрели, какЕсли выйдет диалоговое выделяем эти столбцы кнопка расположена не в «Расход». ИExcel в блоке настроек столбцов, её можноОткрывается небольшое окно, в размещается сверху. Для данных. В Экселе
Вспомнил, что у когда нибудь макросы тему. не смог: Картинки мне недоступны. закроется и вы
кнопки «Разгруппировать» Выбираем можно установить структуру окно, что Excel
Группировка по столбцам
и группируем как напротив слова «Связь».
- расшифровка пункта «Связь»можно несколькими способами«Структура» сворачивать и разворачивать, котором нужно дать
- этого нужно снять этого можно достичь Дмитрия на форуме писАли? Ну, хотя разобраться с работойКнопочка в правом увидите плюсик который
- функцию «Удалить структуру». в определенных строках не может создать обычно. Поправим это так. — это третий – сгруппировать отдельные
. нажимая на знаки ответ, что мы галочку с соответствующего путем использования группировки была инструкция для бы макрорекордером? Если
Создание вложенных групп
этого макроса нижнем углу раздела указывает на начало Удалятся все группировки. или столбцах, чтобы структуру, значит вЗдесь мы выделили столбцыНа закладке «Данные» уровень. Получается три разделы, все строки,В появившемся окошке выбираем, «минус» и «плюс» хотим сгруппировать – пункта. В общем, соответствующих элементов. Этот начинающих да, то у
Alex_ST «Структура» — снимите (верх) группировки.Чтобы удалить конкретную понять принцип работы таблице нет формул. D, E, F. в разделе «Структура» уровня информации. По или строки и что именно нам
Разгруппирование
соответственно. строки или столбцы. каждый пользователь может инструмент позволяет не
- там и про вас на компьютере: Серёга, это я флажок «итоги вкроме того, еще группировку, например, одного группировки.Тогда создаем структуру Нажали кнопку «Группировать».
- нажимаем на стрелочку столбцам тоже самое, столбцы. Рассмотрим, как нужно разъединить: строкиВ Эксель можно создавать Ставим переключатель в настроить данные параметры только удобно структурировать
2001-й есть. в расположенной где-то где-то выкладывал (мог строках под данными».
можно пользоваться кнопочками раздела по строкам,Если нужно создать функцией «Консолидация». ПодробнееМожно группировать данные в правом нижнем три уровня - группировать таблицу с или столбцы. После не только группы позицию под себя. Кроме данные, но иAlex_ST (не знаю 2007-2010) бы и догадаться,
Armind
lumpics.ru
Группировать в Excel.
«1» и «2» выделяем эти строки, структуры по всей смотрите в статье в таблице таким углу раздела (обведена год, квартал и формулами и таблицу этого, жмем на первого порядка, но
«Строки» того, тут же временно спрятать ненужные: Очепятка, конечно… Не папке XLSTART должна посмотрев на сверх: — первая картинкаПлюс и минус нажимаем на кнопку таблице, сгруппировать сразу
«Как сложить и способом до восьми на изображении красным месяцы. без формул. кнопку
и вложенные. Дляи жмем на можно включить автоматические элементы, что позволяет 2001-й, конечно, а быть уже автоматически
подробный комментарий :)- вторая картинка поменять местами у
«Разгруппировать». и все строки, удалить дубли в уровней вложения одних цветом).Все эти данныеСпособ группировки данных«OK» этого, нужно в кнопку стили, установив галочку сконцентрировать своё внимания 2007-й
на других частях:) макросов — файл тут разбираться? эту «кнопочку». ПомогитеАлексей желтов по другому принципу,
то можно воспользоваться статью выше).
Общий вид сгруппированной В нем убираем галочки по уровням. Получится
функции в Excel «Консолидация»Теперь выделенные группы будут
группы выделить в. После того, как таблицы. Давайте выясним,Econom Personal, который загружаетсяПоложите его в пожалуйста, просто необходимо: Вкладка Данные -

Personal и сделайте разобраться с этим Структура — Убрать периодам, по датам.свернуть таблицу формулПлюсиками у строк и




строках под данными» статье «Как группировать.
Excel раздел. А цифрами для строк, и просмотреть информацию детально.
достаточно нажать на. Excel подряд столбцы с добавьте новый макрос.
Armind получится как на

в сводной таблице, столбцов или строк из тех процедур, знак «минус».На этом настройка параметровПрежде чем перейти к месяцами отдельными «плюсиками»А если не: Alex_ST, я не этой картинке
: Алексей красавчик)) очень
Группировку можно применить Можно нажать на
чтобы между разделами углу таблицы разворачиваем в столбцах справа. читайте в статье довольно просто. В какие были описаныЧтобы заново развернуть группу, группировки в Эксель
группировке строк или
Пытаюсь сделать это записывали макросы никогда, могу разобраться какСделал через промежуточные помогло!
в большом прайсе. верхний левый уголок, в таблице были или сворачиваем все от данных», чтобыГруппировать строки в «
то же время, выше, в зависимости нужно нажать на завершена. столбцов, нужно настроить через Данные/Группировка, группирует то ждите советчиков его сохранить) да итоги и удалялПерфо сита Как его сделать,
чтобы выделить всю строки, которые не уровни или разделы.



и с запуском все итоги и: Александр СПАСИБО !
читайте в статье таблицу. Как быстро
входят в разделы. Например, чтобы развернут
Нажимаем «ОК». Получилось.» тут. процедуры пользователь может столбцами вы работаетеАналогичным образом проводится и
строкам. чтобы конечный результат при попытке сгруппировать подскажут, где запускается проблемки разгруппировывал. Когда паруЕвгений николаев «Как сделать прайс-лист выделить строки, таблицу, Получится всего один
все уровни строк, так.Группируем вручную отдельныеЗдесь рассмотрим, как значительно облегчить себе или со строками. группировка по столбцам.Добавляем строчку над группой был близок к второй, объединяет их
макрорекордер чтобы создалсяМожете поэтапно всё строчек надо сделать: Спасибо в Excel» здесь. т.д., читайте в
уровень. нажимаем на цифруТеперь сгруппируем разделы разделы таблицы.
групприровать отдельные строки, работу с таблицей,После этого вложенная группа
Справа или слева от столбцов или под ожиданиям пользователя. с первым под Personal для хранения объяснить? — терпимо, аArmind
В Excel можно статье «Как выделитьНапример, в этой 3 (последнюю в «Доход» и «Расход».Сначала сгруппируем подраздел
столбцы в таблице. особенно если она будет готова. Можно группируемых данных добавляем ней, в зависимостиПереходим во вкладку один «плюсик». Файл
ваших макросов.Казанский вот мне надо: Всем доброго времени посчитать данные, выбрав в Excel ячейки,
таблице разделы закрашены списке, если уровней Сначала развернем все «Связь». Выделяем строкиНапример, у нас сильно большая. В создавать неограниченное количество новый столбец и от того, как«Данные»
excel-office.ru
Как перевернуть группировку в Excel ?
с примером воGuest: > Не могу сделать прайс с
суток. их из таблицы таблицу, др.». в желтый цвет. много). Цифра 1
строки. Мы развернули 8, 9, 10 большая таблица с этом случае также подобных вложений. Навигацию указываем в нём
планируем выводить наименование. вложении добавила
: Я для ворда найти эту «кнопочку» 700 наименованиями. Каждую
Столкнулся с проблемой по конкретномым несколькимНа закладке «Данные»Между разделами есть строки, – сворачивает все
подраздел «Связь». Выделяем – перечень данных данными. В этой
может помочь создание между ними легко
соответствующее наименование группы. и итоги. В
Группировка строк
В нижнем левом углуWasilich писал макросы на
Вот она: Прикрепленные строчку так убирать при создании группы условиям из любого в разделе «Структура»
не входящие в уровни. Цифра 2 строки раздела вместе подраздела. На закладке таблице установлены различные вложенных групп. Провести
проводить, перемещаясь по
Выделяем ячейки в столбцах, новой ячейке вводим блока инструментов: Но ведь, плюсик удаление ссылок в
файлы post_241247.png (7.23
— свихнёшься строк (которые разворачиваются/сворачиваются
столбца, строки, т.д. нажимаем на стрелку разделы (расходы, командировки). – разворачивает средний с сгруппированными и
«Данные» в разделе формулы. Excel анализирует
разгруппирование так же
цифрам, расположенным слева которые собираемся сгруппировать, произвольное наименование группы,«Структура»
нужно же куда 2003 ворде) В КБ)KuklP
при нажатии на Читайте об этом у кнопки «Группировать» В свернутом виде уровень. развернутыми строками подразделов. «Структура» нажимаем на эти формулы и, просто, как и или сверху листа кроме столбца с
подходящее к нейна ленте расположена то поместить вне
2007 же немногоArmind: Кто-то из ребят +/-) статью «Суммирование ячеек и вбираем функцию
таблица такая.
Второй способ.
Мы выделили строки
кнопку «Группировать». Получилось
на основе анализа
сгруппировать данные. в зависимости от наименованием. Кликаем на по контексту. маленькая наклонная стрелочка.
группируемых колонок. подругому): Нашёл, но теперь выкладывал:Я работаю в в Excel по
«Создать структуру».Так можно группировать списки.
Как группировать в раздела «Расход» - так. создает структуру таблицы.
Автор: Максим Тютюшев того, что сгруппировано кнопкуВыделяем строки, которые нужно Кликаем по ней.Либо группируйте без
Ещё раз спасибо нету плюсиков/минусиков для
Sub Groups_Tuning() ‘Настройка 2007 офисе. При условию».
Excel создаст сразуКак группировать вExcel сразу все строки.
6, 7, 8,В левой стороне таблицы В таблице должныМожно
строки или столбцы.«Группировать» сгруппировать, кроме итоговой
Открывается окно настройки группировки. последней колонки месяца, за помощь разворачивания/сворачивания списка группы и структуры: нажатии на наКак сделать так
все структуры поExcel по всем столбцамМожно сгруппировать сразу 9, 10. Нажимаем появилась кнопка со быть названия столбцов,группировать данныеЕсли вы хотите переформатировать. строки. Переходим во Как видим по либо добавьте ещеKuklPArmind итоги в строках
кнопку «Группировать» группируются чтобы минус/плюс отображались
столбцам, строкам, разделам, сразу все строки. Выделяем кнопку «Группировать. Получится знаком «Минус» - строк. Смотрите статьюExcel или просто удалить
В открывшемся окошке на вкладку умолчанию установлено, что по одной колонке: Привет всем. Леш,: Всё, разобрался! Спасибо над данными, итоги
строки и получается сверху а не
подразделам.. все строки. Нажимаем так. значить подраздел раскрыт. «Как сделать таблицув разделы, подразделы, группу, то её этот раз ставим
«Данные» итоги и наименования
к месяцу. Плюсику ну написал бы огромное всем. в столбцах слева
так: снизу.
Как удалить группировку вТак же, как на стрелку уПо такому принципу группируем
Если нажмем на
planetaexcel.ru
Отдельно группировать столбцы
в Excel». т.д. Эти разделы,
нужно будет разгруппировать. переключатель в позицию. по столбцам располагаются
другие разделы в эту кнопку, тоВ столбце А есть строки, столбцы таблицыВыделяем ячейки столбцов или
«Столбцы»На ленте в блоке справа от них, где то разместиться. бы сразу допер(ну: У меня 2003-й,With ActiveSheet.Outline
excelworld.ru
То есть что
Содержание
- 1 Инструкция
- 2 Задаем название
- 3 Автоматическая структуризация
- 4 Как сортировать данные таблицы?
- 4.1 Цветовое деление
- 4.2 Объединение значений
- 4.3 Упрощаем большую таблицу
- 5 Настройка группировки
- 6 Группировка по строкам
- 7 Группировка по столбцам
- 8 Создание вложенных групп
- 9 Разгруппирование
- 9.1 Помогла ли вам эта статья?
Здравствуйте, друзья.
Хочу облегчить жизнь тем, кто работает с большими таблицами. Для этого мы сейчас разберемся с понятием группировка строк в excel. Благодаря ему ваши данные примут структурированный вид, вы сможете сворачивать ненужную в настоящий момент информацию, а потом быстро ее находить. Удобно, правда?
Инструкция
Открываем файл excel и приступаем к группировке:
- Выделите нужные строки;
- Откройте вкладку «Данные» в меню сверху;
- Под ним в поле «Структура» найдите команду «Группировать»;
- В появившемся окошке поставьте галочку напротив строк;
Ничего сложного, не так ли?
Объединенные экселем области имеют рядом и/или сверху полоску. Под ней находится знак минуса. Нажмите на него. Сгруппированные ячейки свернулись. Чтобы снова их увидеть, нажмите на плюсик сверху.
Задаем название
Если вы еще не давали название блоку из выделенных строк, сделайте это сейчас. С заголовком вам будет легче находить нужную часть при повторных открытиях документа. Запишите наименование в нижней строке столбца.
Вы скажете, что данное расположение неправильно. И будете правы. Такие настройки придуманы разработчиками, но мы сделаем по-своему:
- Выполните те же действия, что описаны в инструкции выше. Но не спешите применять команду «Группировать».
- Сначала нажмите на маленький квадратик рядом со словом «Структура».
- В появившемся окне «Расположение итоговых данных» снимите все галочки.
Теперь нам необходимо исправить заданную ранее систематизацию:
- В поле «Структура» жмем «Разгруппировать». Снова появилось окно, так? Выбираем «Строки». И теперь, когда название переместилось вверх, повторяем разобранный вначале порядок действий.
Автоматическая структуризация
Ранее мы выполняли группировку вручную вручную. Есть и автоматический способ сделать то же самое. Но в этом случае эксель сам выбирает, какие данные объединить. Стоит отдать должное, он руководствуется логикой. Например, определяет заголовок и ячейки с суммированием, а строки между ними группирует и позволяет их сворачивать.
Благодаря этому таблица не занимает много места.
Правда, не всегда программа структурирует то, что нужно. Тогда приходиться прибегать к ручным настройкам. Однако если вы имеете дело с формулами, то автоматическая группировка вероятнее всего вам подойдет. Чтобы ее применить, команде «Группировать» выберите подпункт «Создание структуры» — готово.
Как отменить группировку, созданную вручную, вы узнали выше. Как это сделать после применения автоматического способа? В той же вкладке «Разгруппировать» нажмите «Очистить структуру».
Как сортировать данные таблицы?
Максимально оптимизировать вашу таблицу поможет такая функция экселя как сортировка данных. Ее можно производить по разным признакам. Я расскажу об основных моментах, которые помогут вам в работе.
Цветовое деление
Вы выделяли некоторые строки, ячейки или текст в них другим цветом? Или только хотели бы так сделать? Тогда этот способ поможет вам быстро их сгруппировать:
- Во вкладке «Данные» переходим к полю «Сортировка и фильтр».
- В зависимости от версии excel нужная нам команда может называться просто «Сортировка» или «Настраиваемая». После нажатия на нее должно появиться новое окно.
- В разделе «Столбец» в группе «Сортировать по» выберите необходимый столбец.
- В разделе сортировки кликните, по какому условию необходимо выполнить деление. Вам нужно сгруппировать по цвету ячейки? Выбирайте этот пункт.
- Для определения цвета в разделе «Порядок» кликните на стрелочку. Рядом вы можете скомандовать, куда переместить отсортированные данные. Если нажмете «Сверху», они сместятся наверх по столбцу, «Влево» — по строке.
Примечание: чтобы выполнить те же действия с другими значениями и цветами, в диалоговом окне сортировки нажмите «Добавить уровень». После того, как вы сохраните файл, можно выполнить еще раз такое же объединение. Необходимо в тот же поле нажать кнопку «Применить повторно».
Объединение значений
Программа позволяет сгруппировывать таблицу по значению ячейки. Это удобно, когда вам необходимо найти поля с определенными именами, кодами, датами и пр. Чтобы это сделать, выполните первые два действия из предыдущей инструкции, а в третьем пункте вместо цвета выберите «Значение».
В группе «Порядок» есть пункт «Настраиваемый список», нажав на который вы можете воспользоваться предложением сортировки по спискам экселя или настроить собственный. Таким способом можно объединить данные по дням недели, с одинаковыми значениями и пр.
Упрощаем большую таблицу
Excel позволяет применять не одну группировку в таблице. Вы можете создать, к примеру, область с подсчетом годового дохода, еще одну — квартального, а третью — месячного. Всего можно сделать 9 категорий. Это называется многоуровневой группировкой. Как ее создать:
- Проверьте, чтобы в начале всех столбцов, которые мы будем объединять, был заголовок, что все они содержат информацию одинакового типа, и нет пустых мест.
- Чтобы столбцы имели опрятный вид, в поле сортировки выберите команду «Сортировать от А до Я» или наоборот.
Вставьте итоговые строки, то есть, те, что имеют формулы и ссылаются на объединяемые нами ячейки. Сделать это можно с помощью команды «Промежуточные итоги», которая находится в том же поле, что и кнопка «Группировать».
- Выполните группировку всех столбцов, как мы делали раньше. Таким образом, у вас получится гораздо больше плюсиков и минусов с левой стороны. Вы можете также переходить от одного уровня к другому путем нажатия вкладок с цифрами в той же панели сверху.
На этом всё, друзья.
Если же вы хотите изучить Excel поглубже, то рекомендую приобрести данный видео курс: «Неизвестный Excel».
До встречи!
Рубрика Excel
Также статьи о работе с данными в Экселе:
- Ввод данных в Эксель
- Типы данных в Эксель
- Ввод данных в Excel через форму
- Как выполнить сортировку данных в Excel?
Когда данные или таблица в Экселе занимают много пространства на листе, их можно сгруппировать и скрыть, открывая для просмотра только при необходимости. Группировать в Excel можно как строки, так и столбцы, причем поддерживается несколько уровней группировки данных.
Для группировки данных в Excel необходимо выделить группируемые столбцы или строки, перейти на вкладку «Данные», и выбрать пункт меню «Группировать» в области «Структура». Попробуем для примера группировать строки в Excel. Выделяем первую группу значений, и нажимаем соответствующий пункт меню.
В появившемся окошке необходимо будет указать, группировать строки или столбцы.
После группировки строк в Excel в левой части документа появились дополнительные обозначения. В самом верху указывается вложенность группы, а напротив тринадцатой строки появился знак минуса, свидетельствующий о раскрытом состоянии строк. Также в этой строке можно подписать название группы, так как после нажатия на знак минус и сворачивания группированных строк, эта строка будет напротив знака плюс, которым можно будет развернуть группу обратно.
Так можно группировать до восьми уровней вложенности. Нажимая на порядковый номер группы вверху слева можно открывать или скрывать сразу весь уровень.
Таким же образом можно группировать столбцы в Excel, указывая при группировке, что группировать следует столбцы.
По умолчанию строка итогов для строк, которую мы использовали как подпись группы, делается снизу, а для столбцов справа. Чтобы это изменить, необходимо зайти в настройки структуры, и убрать все установленные галочки.
Для удаления отдельной группы необходимо ее выделить, и выбрать в меню «Разгруппировать». При этом также придется указывать, строки или столбцы.
Чтобы сразу разгруппировать все строки и столбцы, необходимо в меню «Разгруппировать» выбрать пункт «Удалить структуру».
При работе с таблицами, в которые входит большое количество строк или столбцов, актуальным становится вопрос структурирования данных. В Экселе этого можно достичь путем использования группировки соответствующих элементов. Этот инструмент позволяет не только удобно структурировать данные, но и временно спрятать ненужные элементы, что позволяет сконцентрировать своё внимания на других частях таблицы. Давайте выясним, как произвести группировку в Экселе.
Настройка группировки
Прежде чем перейти к группировке строк или столбцов, нужно настроить этот инструмент так, чтобы конечный результат был близок к ожиданиям пользователя.
- Переходим во вкладку «Данные».
- В нижнем левом углу блока инструментов «Структура» на ленте расположена маленькая наклонная стрелочка. Кликаем по ней.
- Открывается окно настройки группировки. Как видим по умолчанию установлено, что итоги и наименования по столбцам располагаются справа от них, а по строкам – внизу. Многих пользователей это не устраивает, так как удобнее, когда наименование размещается сверху. Для этого нужно снять галочку с соответствующего пункта. В общем, каждый пользователь может настроить данные параметры под себя. Кроме того, тут же можно включить автоматические стили, установив галочку около данного наименования. После того, как настройки выставлены, кликаем по кнопке «OK».
На этом настройка параметров группировки в Эксель завершена.
Группировка по строкам
Выполним группировку данных по строкам.
- Добавляем строчку над группой столбцов или под ней, в зависимости от того, как планируем выводить наименование и итоги. В новой ячейке вводим произвольное наименование группы, подходящее к ней по контексту.
- Выделяем строки, которые нужно сгруппировать, кроме итоговой строки. Переходим во вкладку «Данные».
- На ленте в блоке инструментов «Структура» кликаем по кнопке «Группировать».
- Открывается небольшое окно, в котором нужно дать ответ, что мы хотим сгруппировать – строки или столбцы. Ставим переключатель в позицию «Строки» и жмем на кнопку «OK».
На этом создание группы завершено. Для того, чтобы свернуть её достаточно нажать на знак «минус».
Чтобы заново развернуть группу, нужно нажать на знак «плюс».
Группировка по столбцам
Аналогичным образом проводится и группировка по столбцам.
- Справа или слева от группируемых данных добавляем новый столбец и указываем в нём соответствующее наименование группы.
- Выделяем ячейки в столбцах, которые собираемся сгруппировать, кроме столбца с наименованием. Кликаем на кнопку «Группировать».
- В открывшемся окошке на этот раз ставим переключатель в позицию «Столбцы». Жмем на кнопку «OK».
Группа готова. Аналогично, как и при группировании столбцов, её можно сворачивать и разворачивать, нажимая на знаки «минус» и «плюс» соответственно.
Создание вложенных групп
В Эксель можно создавать не только группы первого порядка, но и вложенные. Для этого, нужно в развернутом состоянии материнской группы выделить в ней определенные ячейки, которые вы собираетесь сгруппировать отдельно. Затем следует провести одну из тех процедур, какие были описаны выше, в зависимости от того, со столбцами вы работаете или со строками.
После этого вложенная группа будет готова. Можно создавать неограниченное количество подобных вложений. Навигацию между ними легко проводить, перемещаясь по цифрам, расположенным слева или сверху листа в зависимости от того, что сгруппировано строки или столбцы.
Разгруппирование
Если вы хотите переформатировать или просто удалить группу, то её нужно будет разгруппировать.
- Выделяем ячейки столбцов или строк, которые подлежат разгруппированию. Жмем на кнопку «Разгруппировать», расположенную на ленте в блоке настроек «Структура».
- В появившемся окошке выбираем, что именно нам нужно разъединить: строки или столбцы. После этого, жмем на кнопку «OK».
Теперь выделенные группы будут расформированы, а структура листа примет свой первоначальный вид.
Как видим, создать группу столбцов или строк довольно просто. В то же время, после проведения данной процедуры пользователь может значительно облегчить себе работу с таблицей, особенно если она сильно большая. В этом случае также может помочь создание вложенных групп. Провести разгруппирование так же просто, как и сгруппировать данные.
Мы рады, что смогли помочь Вам в решении проблемы.
Задайте свой вопрос в комментариях, подробно расписав суть проблемы. Наши специалисты постараются ответить максимально быстро.
Помогла ли вам эта статья?
Да Нет
Как настроить группировку строк в excel?
Хочу облегчить жизнь тем, кто работает с большими таблицами. Для этого мы сейчас разберемся с понятием группировка строк в excel. Благодаря ему ваши данные примут структурированный вид, вы сможете сворачивать ненужную в настоящий момент информацию, а потом быстро ее находить. Удобно, правда?
Инструкция
Открываем файл excel и приступаем к группировке:
- Выделите нужные строки;
- Откройте вкладку «Данные» в меню сверху;
- Под ним в поле «Структура» найдите команду «Группировать»;
- В появившемся окошке поставьте галочку напротив строк;
Ничего сложного, не так ли?
Объединенные экселем области имеют рядом и/или сверху полоску. Под ней находится знак минуса. Нажмите на него. Сгруппированные ячейки свернулись. Чтобы снова их увидеть, нажмите на плюсик сверху.
Задаем название
Если вы еще не давали название блоку из выделенных строк, сделайте это сейчас. С заголовком вам будет легче находить нужную часть при повторных открытиях документа. Запишите наименование в нижней строке столбца.
Вы скажете, что данное расположение неправильно. И будете правы. Такие настройки придуманы разработчиками, но мы сделаем по-своему:
- Выполните те же действия, что описаны в инструкции выше. Но не спешите применять команду «Группировать».
- Сначала нажмите на маленький квадратик рядом со словом «Структура».
- В появившемся окне «Расположение итоговых данных» снимите все галочки.
Теперь нам необходимо исправить заданную ранее систематизацию:
В поле «Структура» жмем «Разгруппировать». Снова появилось окно, так? Выбираем «Строки». И теперь, когда название переместилось вверх, повторяем разобранный вначале порядок действий.
Автоматическая структуризация
Ранее мы выполняли группировку вручную вручную. Есть и автоматический способ сделать то же самое. Но в этом случае эксель сам выбирает, какие данные объединить. Стоит отдать должное, он руководствуется логикой. Например, определяет заголовок и ячейки с суммированием, а строки между ними группирует и позволяет их сворачивать.
Благодаря этому таблица не занимает много места.
Правда, не всегда программа структурирует то, что нужно. Тогда приходиться прибегать к ручным настройкам. Однако если вы имеете дело с формулами, то автоматическая группировка вероятнее всего вам подойдет. Чтобы ее применить, команде «Группировать» выберите подпункт «Создание структуры» — готово.
Как отменить группировку, созданную вручную, вы узнали выше. Как это сделать после применения автоматического способа? В той же вкладке «Разгруппировать» нажмите «Очистить структуру».
Как сортировать данные таблицы?
Максимально оптимизировать вашу таблицу поможет такая функция экселя как сортировка данных. Ее можно производить по разным признакам. Я расскажу об основных моментах, которые помогут вам в работе.
Цветовое деление
Вы выделяли некоторые строки, ячейки или текст в них другим цветом? Или только хотели бы так сделать? Тогда этот способ поможет вам быстро их сгруппировать:
- Во вкладке «Данные» переходим к полю «Сортировка и фильтр».
- В зависимости от версии excel нужная нам команда может называться просто «Сортировка» или «Настраиваемая». После нажатия на нее должно появиться новое окно.
- В разделе «Столбец» в группе «Сортировать по» выберите необходимый столбец.
- В разделе сортировки кликните, по какому условию необходимо выполнить деление. Вам нужно сгруппировать по цвету ячейки? Выбирайте этот пункт.
- Для определения цвета в разделе «Порядок» кликните на стрелочку. Рядом вы можете скомандовать, куда переместить отсортированные данные. Если нажмете «Сверху», они сместятся наверх по столбцу, «Влево» — по строке.
Примечание: чтобы выполнить те же действия с другими значениями и цветами, в диалоговом окне сортировки нажмите «Добавить уровень». После того, как вы сохраните файл, можно выполнить еще раз такое же объединение. Необходимо в тот же поле нажать кнопку «Применить повторно».
Объединение значений
Программа позволяет сгруппировывать таблицу по значению ячейки. Это удобно, когда вам необходимо найти поля с определенными именами, кодами, датами и пр. Чтобы это сделать, выполните первые два действия из предыдущей инструкции, а в третьем пункте вместо цвета выберите «Значение».
В группе «Порядок» есть пункт «Настраиваемый список», нажав на который вы можете воспользоваться предложением сортировки по спискам экселя или настроить собственный. Таким способом можно объединить данные по дням недели, с одинаковыми значениями и пр.
Упрощаем большую таблицу
Excel позволяет применять не одну группировку в таблице. Вы можете создать, к примеру, область с подсчетом годового дохода, еще одну — квартального, а третью — месячного. Всего можно сделать 9 категорий. Это называется многоуровневой группировкой. Как ее создать:
- Проверьте, чтобы в начале всех столбцов, которые мы будем объединять, был заголовок, что все они содержат информацию одинакового типа, и нет пустых мест.
- Чтобы столбцы имели опрятный вид, в поле сортировки выберите команду «Сортировать от А до Я» или наоборот.
Вставьте итоговые строки, то есть, те, что имеют формулы и ссылаются на объединяемые нами ячейки. Сделать это можно с помощью команды «Промежуточные итоги», которая находится в том же поле, что и кнопка «Группировать».
- Выполните группировку всех столбцов, как мы делали раньше. Таким образом, у вас получится гораздо больше плюсиков и минусов с левой стороны. Вы можете также переходить от одного уровня к другому путем нажатия вкладок с цифрами в той же панели сверху.
На этом всё, друзья.
Если же вы хотите изучить Excel поглубже, то рекомендую приобрести данный видео курс: « Неизвестный Excel ».
Группировка данных в Microsoft Excel
При работе с таблицами, в которые входит большое количество строк или столбцов, актуальным становится вопрос структурирования данных. В Экселе этого можно достичь путем использования группировки соответствующих элементов. Этот инструмент позволяет не только удобно структурировать данные, но и временно спрятать ненужные элементы, что позволяет сконцентрировать своё внимания на других частях таблицы. Давайте выясним, как произвести группировку в Экселе.
Настройка группировки
Прежде чем перейти к группировке строк или столбцов, нужно настроить этот инструмент так, чтобы конечный результат был близок к ожиданиям пользователя.
-
Переходим во вкладку «Данные».
На этом настройка параметров группировки в Эксель завершена.
Группировка по строкам
Выполним группировку данных по строкам.
-
Добавляем строчку над группой столбцов или под ней, в зависимости от того, как планируем выводить наименование и итоги. В новой ячейке вводим произвольное наименование группы, подходящее к ней по контексту.
Выделяем строки, которые нужно сгруппировать, кроме итоговой строки. Переходим во вкладку «Данные».
На ленте в блоке инструментов «Структура» кликаем по кнопке «Группировать».
На этом создание группы завершено. Для того, чтобы свернуть её достаточно нажать на знак «минус».
Чтобы заново развернуть группу, нужно нажать на знак «плюс».
Группировка по столбцам
Аналогичным образом проводится и группировка по столбцам.
-
Справа или слева от группируемых данных добавляем новый столбец и указываем в нём соответствующее наименование группы.
Выделяем ячейки в столбцах, которые собираемся сгруппировать, кроме столбца с наименованием. Кликаем на кнопку «Группировать».
Группа готова. Аналогично, как и при группировании столбцов, её можно сворачивать и разворачивать, нажимая на знаки «минус» и «плюс» соответственно.
Создание вложенных групп
В Эксель можно создавать не только группы первого порядка, но и вложенные. Для этого, нужно в развернутом состоянии материнской группы выделить в ней определенные ячейки, которые вы собираетесь сгруппировать отдельно. Затем следует провести одну из тех процедур, какие были описаны выше, в зависимости от того, со столбцами вы работаете или со строками.
После этого вложенная группа будет готова. Можно создавать неограниченное количество подобных вложений. Навигацию между ними легко проводить, перемещаясь по цифрам, расположенным слева или сверху листа в зависимости от того, что сгруппировано строки или столбцы.
Разгруппирование
Если вы хотите переформатировать или просто удалить группу, то её нужно будет разгруппировать.
-
Выделяем ячейки столбцов или строк, которые подлежат разгруппированию. Жмем на кнопку «Разгруппировать», расположенную на ленте в блоке настроек «Структура».
Теперь выделенные группы будут расформированы, а структура листа примет свой первоначальный вид.
Как видим, создать группу столбцов или строк довольно просто. В то же время, после проведения данной процедуры пользователь может значительно облегчить себе работу с таблицей, особенно если она сильно большая. В этом случае также может помочь создание вложенных групп. Провести разгруппирование так же просто, как и сгруппировать данные.
Отблагодарите автора, поделитесь статьей в социальных сетях.
Группировка строк и столбцов в Excel
Работать с большим количеством информации в Excel бывает сложно. Многочисленные строки сливаются при просмотре. Найти что-то в таком массиве практически нереально. Не говоря уж о том, чтобы редактировать таблицу или использовать данные из неё. Но можно объединить позиции, разбить их на отдельные списки или вовсе «спрятать». Разберитесь, как сделать группировку в Excel, чтобы структурировать или скрывать ряды. Они останутся в документе, но отображаться будут только тогда, когда вы на них нажмёте. Так вы сможете спокойно поработать с необходимыми ячейками, не отвлекаясь на не используемые характеристики.
Как сгруппировать объекты?
Вот как сгруппировать данные в Excel:
- Отметьте нужные ряды.
- Чтобы выделить множество позиций, находящихся рядом, кликните по первой и последней категории в диапазоне с зажатой клавишей Shift. Или «обведите» их курсором.
- Для охвата всей строки или колонки в Excel, нажмите на её номер или букву. Если вы собираетесь группировать ряд 23, выберите число «23» слева, если столбец F —символ «F» над таблицей.
- Несвязный диапазон (ячейки, которые располагаются далеко друг от друга) скомбинировать нельзя.
- После того как вы выбрали категории, откройте раздел «Данные» наверху окна.
- Найдите панель «Структура».
- Нажмите на маленькую чёрную стрелочку рядом с кнопкой «Группировать». Там будет нужная опция.
- Если вы выделили только строки или только столбцы, результат будет сразу.
- При работе с прямоугольной областью, программа спросит, к чему применять атрибут — к рядам или к колонкам. Можно сгруппировать и те и другие. Но данные позиции придётся объединять отдельно. Однако в группу попадёт не сам прямоугольник, а все ряды и столбики, входящие в него.
По завершении этих манипуляций наверху или слева от рабочей области Excel появится линия с пиктограммой в виде минуса. Это графическое обозначение соединённых категорий. Луч «охватывает» данные объекты и показывает, где они находятся.
Можно создавать сложные комбинации, вложенные друг в друга.
- Добавьте новую группу в уже существующую. Просто выделите любые строки или столбцы, которые уже находятся в ней, и нажмите «Группировать».
- Рядом с «главным» лучом появится другой — поменьше. Вверху слева от рабочей области отобразятся цифры. Это уровни. Первый обозначает родительскую структуру, второй — вложенную и так далее.
- Можно создать максимум восемь уровней.
Как скрыть сгруппированные объекты?
Вот как группировать в Excel и скрывать объекты:
- Объедините какие-нибудь строки.
- Слева от них появится луч с «минусом» в начале.
- Нажмите на иконку с минусом. Она превратится в плюс. И данные ряды свернутся.
- Чтобы развернуть их, опять кликните на начало луча.
Есть ещё один способ.
- Если вы создали в Excel множественную группировку с большим количеством структур, в области слева вверху появятся числа.
- Допустим, у вас семь уровней групп. Кликните на цифру «3». Четвёртый, пятый, шестой и седьмой подуровни свернутся.
- Чтобы раскрыть список, кликните на его номер.
- Если вы нажмёте на цифру «1», скроются все объединённые позиции.
Также это можно сделать на панели управления, на которой находится кнопка «Группировать»:
- Поставьте курсор-ячейку в какую-нибудь группу.
- Найдите в разделе «Структура» кнопки «Отобразить детали» и «Скрыть детали». Если вы кликните на первую, категория развернётся, если на вторую — свернётся.
Как убрать группировку?
Вот вы разобрались, как сгруппировать строки в Excel, и испробовали это на практике. Но как теперь убрать созданные комбинации, чтобы таблица выглядела нормально, и отображался весь текст? Просто следуйте инструкции.
- Выделите скомбинированные категории.
- На панели «Структура» нажмите «Разгруппировать».
- Если вы отметите только один ряд, он будет исключён из группы. А категория, в которой он находился, разделится надвое.
- Чтобы убрать сразу все комбинации, кликните «Удалить структуру». Они исчезнут из документа.
Промежуточный итог
Колонки можно группировать при помощи специальной функции Excel «Промежуточный итог». Она создаёт структуры и подсчитывает значения внутри их. Разберёмся на примере.
- Допустим, в таблице, в которой находятся данные по продажам костюмов, есть столбцы «Наименование товара», «Размер», «Количество на складе» и «Цена».
- Отсортируйте пункты в сетке по названию товара. Например, в строки 2–13 забейте информацию по категории «Серые пиджаки», в 14–27 — «Белые рубашки» и тому подобное.
- Выделите все столбики.
- В меню «Данные» на панели «Структура» нажмите «Промежуточный итог». Откроется окно с несколькими полями.
- Откройте выпадающий список «При каждом изменении в». Там будут все ваши категории. Выберите «Наименование товара». Так система объединит все строки с одинаковыми названиями. Если вы всё отсортировали, будут группы «Пиджаки», «Рубашки» и так далее.
- В разделе «Добавить итоги по» поставьте галочку в «На складе».
- В списке «Операция» выберите «Сумма».
- Нажмите «OK».
- Информация будет разделена на группу по категориям «Наименование». Под каждой структурой появится подсчёт: общее количество того или иного товара на складе.
- Если вы отметите в области «Добавить итоги по», к примеру, цену, Excel укажет отдельно стоимость пиджаков и рубашек.
- Так можно подсчитать количество каких-то позиций, среднее арифметическое, производное, смещённое отклонение и даже дисперсию. Все функции доступны в выпадающем списке «Операция».
- Чтобы избавиться от этих структур, в окне «Промежуточные итоги» нажмите «Убрать всё».
В Excel можно группировать ряды и колонки, объединять их в различные категории, создавать вложенные списки. Также есть функция расчёта промежуточных итогов.
А вы когда-нибудь пользовались этой опцией?
Группировка данных в Excel – придаем таблицам стройности
Здравствуйте, друзья. Думаю, каждому, кто работал в Эксель, попадались таблицы со структурой данных. Группировка в Эксель, чаще всего, применяется, когда есть организация со структурой, и мы оцениваем некоторые показатели согласно этой структуры. Например, продажи по Компании в целом, по региональным представительствам, по менеджерам. Посмотрите на картинке, как это может быть без группировки:
На рисунке детальный пример отчета о продажах по структурным подразделениям подневно. А что если нужно предоставить руководителям отчет в разрезе только лишь департаментов и помесячно, без детализации? Чтобы было вот так:
Согласитесь, такой вид таблицы более нагляден и показателен для анализа работы Компании в целом. Но как получить такую таблицу достаточно быстро, не скрывая и не удаляя ячейки? Очень просто, задайте структуру документа.
На рисунке выше я привел уже структурированный документ, с маркерами группы. В таблице сгруппированы менеджеры по регионам и регионы в компании, а так же, дни недели в месяцы. Чтобы скрыть какую-то отдельную группу, кликните на значке «минус» в итоговой строке этой группы». Чтобы раскрыть – на значке «плюс». Чтобы отобразить какой-то определенный уровень – нажмите на его номер в верхнем левом углу листа.
Обратите внимание, данные сгруппированы в несколько уровней. Каждый последующий вложен в предыдущий. Всего Эксель позволяет создать до восьми уровней в строках и восьми – в столбцах.
Как сгруппировать данные в Excel
Есть два способа создать структуру листа: автоматический и ручной.
Автоматическое создание структуры в Excel
Программа может попытаться создать структуру автоматически. Для этого нажмите на ленте: Структура – Группировать – Создать структуру .
Если у Вас правильно и логично записаны формулы суммирования, структура будет создана правильно. У меня эта функция часто срабатывает правильно, поэтому сначала я пробую именно автоматическое создание. Структура из примера отлично создалась автоматически.
Ручное создание структуры
Создание структуры вручную позволяет держать весь процесс под контролем и гарантированно получить правильный результат. Чтобы структурировать лист вручную, выполните такие действия:
- Оформите и наполните таблицу, создайте итоговые строки и столбцы
- Кликните на маленькой пиктограмме со стрелкой в нижнем правом углу ленточной группы Данные – Структура . В открывшемся окне настройте расположение строк и столбцов итогов
- Выделите строки или столбцы, которые нужно группировать (не выделяйте итоговые). Делайте это с каждой группой по очереди, начиная с самых «глубоких». В моем примере это фамилии менеджеров.
- Нажмите на ленте Структура – Группировать (ли нажмите Alt+Shift+стрелка вправо ). Будет создана группировка
- Повторяйте п.3-4 до полного структурирования данных. Повторюсь, начинайте с подчиненных групп, потом переходите на уровень выше. Т.е. в таблице из примера мы поочередно сгруппируем менеджеров в филиалы, потом филиалы в компанию.
Когда Вы вставляете новые строки и столбцы в структурированную таблицу – будьте осторожны. Если, например, добавляется новый менеджер в группу, вставляйте строку где-то между сгруппированными строками, не первым элементом группы и не последним. В противном случае, новая строка не впишется в структуру.
При копировании диапазона ячеек, скрытые строки и столбцы не копируются. Но когда они скрыты группировкой – все равно копируются. Чтобы выделить только данные, отображенные на экране, выделите нужный диапазон и нажмите F5 . В открывшемся окне выберите Выделить – Только видимые ячейки . Теперь ячейки, скрытые группировкой, не будут скопированы.
Если Вам больше не нужна структура – удалите ее. Для этого выполните на ленте Данные – Структура – Разгруппировать – Удалить структуру .
Группированные данные, структурированное рабочее пространство – не только добавляют практичности Вашим таблицам, это правило хорошего тона, когда одну и ту же таблицу можно легко посмотреть как в развернутом виде, так и в детальном.
Вот и все, тренируйтесь и применяйте на практике структурирование данных в Экселе. Приглашаю Вас комментировать изложенный материал, задавайте Ваши вопросы и делитесь опытом!
Следующая статья будет посвящена подключению внешних данных и их консолидации. Это неотъемлемая часть работы большинства пользователей Excel. Присоединяйтесь к чтению!
Добавить комментарий Отменить ответ
8 комментариев
Добрый день!
Как в книге создать 2 группировки друг за другом, чтобы когда они свернуты не отображались страницы.
Например, в таблице 15 строк. 3 всегда отображаются. Затем 4 строки в группировке и следующие 4 строки в группировке. Надо чтобы,когда обе группировки собраны из них ничего не отображалось.
Здравствуйте, Кир.
Для каждой группировки нужно определять итоговый столбец, который располагается либо над группируемым участком, либо под ним. Поскольку у Вас две группы строк примыкают друг к другу, нужно для верхнего участка установить итоги над данными, для нижнего — под данными. Как это делается — описано вначале пункта «Ручное создание структуры».
Добрый день!
Как сделать чтобы группировки были разного цвета( например 1 группа где знак (+) красного. 2 группа где знак (+) зеленого итд)
Дмитрий, здравствуйте. Если Вы хотите, чтобы именно строка итогов отличалась по цвету — лучше всего воспользоваться Условным форматированием
Здравствуйте! Почему при создании структуры с первого столбца в документе не отображается плюсик? Только точки над структурируемыми столбцами и цифры уровня структуры… Что делать, если структура нужна именно с 1го столбца? Excel 2016. Спасибо.
Здравствуйте, Елена. Не отображается плюсик, потому что он проставляется над столбцом промежуточных итогов. Например, в столбцах у Вас данные по месяцам, и они сворачиваются в итоговые цифры года. Плюсик будет над столбцом соответствующего года.
Итоговый столбец может быть слева или справа от группируемого массива. У Вас в настройках выставлено «слева», однако столбца слева не существует, Вы группируете начиная с первого. Потому, плюсика и нет. Вы можете пойти двумя путями:
1. Скрывать и раскрывать группировку кнопками уровней в верхнем левом углу окна
2. Выбрать расположение столбца итогов справа от группируемого массива. Тогда плюсик будет отображаться в следующем столбце после группируемых. Как это сделать — я рассказал в пункте «Ручное создание структуры»
Спасибо.
Научился группировать столбцы за 15 секунд.
Группируем строки в Excel
Когда пользователь имеет дело с объемными документами с массой промежуточных итогов и сложной структурой, и эти документы создаются и ведутся в Excel, ему сложно охватить все данные на одном экране. Тому, кто в этом случае хочет сделать работу более рациональной, адресована эта статья.
Excel, включая достаточно старые версии, снабжен таким инструментом, как группировка строк. Использовать его можно только в том случае, если таблица создана с соблюдением определенных правил. На что обратить внимание?
Во-первых, при оформлении заголовков может возникнуть ситуация, когда название столбца выходит за пределы ячейки, и пользователь не замечает, что пропустил столбец, а это недопустимо.
Во-вторых, в ячейки одной и той же графы могли быть внесены данные разных типов, например, текст и число, это также недопустимо.
В-третьих, могли остаться полностью незаполненными столбец или строка, за этим тоже нужно следить.
Если все вышеперечисленное учтено, то можно приступать к оптимизации таблицы. Это удобнее делать, начиная с разделов:
- выделите все строки первого раздела (не включайте в выделение название раздела и итоговую строку);
- на вкладке Данные откройте список Группировать и выберите одноименную команду. В результате слева от таблицы появляется зона созданной структуры.
Аналогично сгруппируйте строки второго и последующих разделов.
Если щелкнуть по кнопке 1, то раздел свернется до названия и итоговой строки. Чтобы увидеть содержимое раздела, щелкните по кнопке 2.
Далее можно группировать строки, которые образуют группы внутри разделов. При этом первую строку группы выделять не нужно (если строк всего две, то выделяйте только вторую). В структуре произойдут изменения: добавится третий уровень.
Теперь можно щелкнуть по кнопке 2 и свернуть только группы (кнопкой 3 все можно будет развернуть).
Если группа была сформирована неудачно, то ее можно разгруппировать. Для этого щелкните по кнопке, соответствующей концу группы в структуре (это может быть +, если группа свернута, или —, если видна вся структура) и по кнопке Разгруппировать. На рисунке приведен пример для группы «Кладка кирпича».

Если возникает необходимость отказаться от группировки вообще, то используйте команду Удалить структуру в списке команды Группировать. С удалением структуры не спешите, так как отменить это решительное действие будет невозможно.

Применение группировки строк позволит вам экономить силы и время при просмотре таблиц, а также сделает их более читабельными для вашего руководства или клиентов.
Оглавление:
- 1 Как сделать группировку строк в excel с плюсом сверху? — Разбираем подробно
- 2 Инструкция
- 3 Задаем название
- 4 Автоматическая структуризация
- 5 Как сортировать данные таблицы?
- 5.1 Цветовое деление
- 5.2 Объединение значений
- 5.3 Упрощаем большую таблицу
- 6 Настройка группировки
- 7 Группировка по строкам
- 8 Группировка по столбцам
- 9 Создание вложенных групп
- 10 Разгруппирование
- 10.1 Помогла ли вам эта статья?
Здравствуйте, друзья.
Хочу облегчить жизнь тем, кто работает с большими таблицами. Для этого мы сейчас разберемся с понятием группировка строк в excel. Благодаря ему ваши данные примут структурированный вид, вы сможете сворачивать ненужную в настоящий момент информацию, а потом быстро ее находить. Удобно, правда?
Инструкция
Открываем файл excel и приступаем к группировке:
Ничего сложного, не так ли?
Объединенные экселем области имеют рядом и/или сверху полоску. Под ней находится знак минуса. Нажмите на него. Сгруппированные ячейки свернулись. Чтобы снова их увидеть, нажмите на плюсик сверху.
Задаем название
Если вы еще не давали название блоку из выделенных строк, сделайте это сейчас. С заголовком вам будет легче находить нужную часть при повторных открытиях документа. Запишите наименование в нижней строке столбца.
Вы скажете, что данное расположение неправильно. И будете правы. Такие настройки придуманы разработчиками, но мы сделаем по-своему:
Теперь нам необходимо исправить заданную ранее систематизацию:
Автоматическая структуризация
Ранее мы выполняли группировку вручную вручную. Есть и автоматический способ сделать то же самое. Но в этом случае эксель сам выбирает, какие данные объединить. Стоит отдать должное, он руководствуется логикой. Например, определяет заголовок и ячейки с суммированием, а строки между ними группирует и позволяет их сворачивать.
Благодаря этому таблица не занимает много места.
Правда, не всегда программа структурирует то, что нужно. Тогда приходиться прибегать к ручным настройкам. Однако если вы имеете дело с формулами, то автоматическая группировка вероятнее всего вам подойдет. Чтобы ее применить, команде «Группировать» выберите подпункт «Создание структуры» — готово.
Как отменить группировку, созданную вручную, вы узнали выше. Как это сделать после применения автоматического способа? В той же вкладке «Разгруппировать» нажмите «Очистить структуру».
Как сортировать данные таблицы?
Максимально оптимизировать вашу таблицу поможет такая функция экселя как сортировка данных. Ее можно производить по разным признакам. Я расскажу об основных моментах, которые помогут вам в работе.
Цветовое деление
Вы выделяли некоторые строки, ячейки или текст в них другим цветом? Или только хотели бы так сделать? Тогда этот способ поможет вам быстро их сгруппировать:
Примечание: чтобы выполнить те же действия с другими значениями и цветами, в диалоговом окне сортировки нажмите «Добавить уровень». После того, как вы сохраните файл, можно выполнить еще раз такое же объединение. Необходимо в тот же поле нажать кнопку «Применить повторно».
Объединение значений
Программа позволяет сгруппировывать таблицу по значению ячейки. Это удобно, когда вам необходимо найти поля с определенными именами, кодами, датами и пр. Чтобы это сделать, выполните первые два действия из предыдущей инструкции, а в третьем пункте вместо цвета выберите «Значение».
В группе «Порядок» есть пункт «Настраиваемый список», нажав на который вы можете воспользоваться предложением сортировки по спискам экселя или настроить собственный. Таким способом можно объединить данные по дням недели, с одинаковыми значениями и пр.
Упрощаем большую таблицу
Excel позволяет применять не одну группировку в таблице. Вы можете создать, к примеру, область с подсчетом годового дохода, еще одну — квартального, а третью — месячного. Всего можно сделать 9 категорий. Это называется многоуровневой группировкой. Как ее создать:
Вставьте итоговые строки, то есть, те, что имеют формулы и ссылаются на объединяемые нами ячейки. Сделать это можно с помощью команды «Промежуточные итоги», которая находится в том же поле, что и кнопка «Группировать».
На этом всё, друзья.
Если же вы хотите изучить Excel поглубже, то рекомендую приобрести данный видео курс: «Неизвестный Excel».
До встречи!
Рубрика Excel
Также статьи о работе с данными в Экселе:
Когда данные или таблица в Экселе занимают много пространства на листе, их можно сгруппировать и скрыть, открывая для просмотра только при необходимости. Группировать в Excel можно как строки, так и столбцы, причем поддерживается несколько уровней группировки данных.
Для группировки данных в Excel необходимо выделить группируемые столбцы или строки, перейти на вкладку «Данные», и выбрать пункт меню «Группировать» в области «Структура». Попробуем для примера группировать строки в Excel. Выделяем первую группу значений, и нажимаем соответствующий пункт меню.
В появившемся окошке необходимо будет указать, группировать строки или столбцы.
После группировки строк в Excel в левой части документа появились дополнительные обозначения. В самом верху указывается вложенность группы, а напротив тринадцатой строки появился знак минуса, свидетельствующий о раскрытом состоянии строк. Также в этой строке можно подписать название группы, так как после нажатия на знак минус и сворачивания группированных строк, эта строка будет напротив знака плюс, которым можно будет развернуть группу обратно.
Так можно группировать до восьми уровней вложенности. Нажимая на порядковый номер группы вверху слева можно открывать или скрывать сразу весь уровень.
Таким же образом можно группировать столбцы в Excel, указывая при группировке, что группировать следует столбцы.
По умолчанию строка итогов для строк, которую мы использовали как подпись группы, делается снизу, а для столбцов справа. Чтобы это изменить, необходимо зайти в настройки структуры, и убрать все установленные галочки.
Для удаления отдельной группы необходимо ее выделить, и выбрать в меню «Разгруппировать». При этом также придется указывать, строки или столбцы.
Чтобы сразу разгруппировать все строки и столбцы, необходимо в меню «Разгруппировать» выбрать пункт «Удалить структуру».
При работе с таблицами, в которые входит большое количество строк или столбцов, актуальным становится вопрос структурирования данных. В Экселе этого можно достичь путем использования группировки соответствующих элементов. Этот инструмент позволяет не только удобно структурировать данные, но и временно спрятать ненужные элементы, что позволяет сконцентрировать своё внимания на других частях таблицы. Давайте выясним, как произвести группировку в Экселе.
Настройка группировки
Прежде чем перейти к группировке строк или столбцов, нужно настроить этот инструмент так, чтобы конечный результат был близок к ожиданиям пользователя.
- Переходим во вкладку «Данные».
- В нижнем левом углу блока инструментов «Структура» на ленте расположена маленькая наклонная стрелочка. Кликаем по ней.
- Открывается окно настройки группировки. Как видим по умолчанию установлено, что итоги и наименования по столбцам располагаются справа от них, а по строкам – внизу. Многих пользователей это не устраивает, так как удобнее, когда наименование размещается сверху. Для этого нужно снять галочку с соответствующего пункта. В общем, каждый пользователь может настроить данные параметры под себя. Кроме того, тут же можно включить автоматические стили, установив галочку около данного наименования. После того, как настройки выставлены, кликаем по кнопке «OK».
На этом настройка параметров группировки в Эксель завершена.
Группировка по строкам
Выполним группировку данных по строкам.
- Добавляем строчку над группой столбцов или под ней, в зависимости от того, как планируем выводить наименование и итоги. В новой ячейке вводим произвольное наименование группы, подходящее к ней по контексту.
- Выделяем строки, которые нужно сгруппировать, кроме итоговой строки. Переходим во вкладку «Данные».
- На ленте в блоке инструментов «Структура» кликаем по кнопке «Группировать».
- Открывается небольшое окно, в котором нужно дать ответ, что мы хотим сгруппировать – строки или столбцы. Ставим переключатель в позицию «Строки» и жмем на кнопку «OK».
На этом создание группы завершено. Для того, чтобы свернуть её достаточно нажать на знак «минус».
Чтобы заново развернуть группу, нужно нажать на знак «плюс».
Группировка по столбцам
Аналогичным образом проводится и группировка по столбцам.
- Справа или слева от группируемых данных добавляем новый столбец и указываем в нём соответствующее наименование группы.
- Выделяем ячейки в столбцах, которые собираемся сгруппировать, кроме столбца с наименованием. Кликаем на кнопку «Группировать».
- В открывшемся окошке на этот раз ставим переключатель в позицию «Столбцы». Жмем на кнопку «OK».
Группа готова. Аналогично, как и при группировании столбцов, её можно сворачивать и разворачивать, нажимая на знаки «минус» и «плюс» соответственно.
Создание вложенных групп
В Эксель можно создавать не только группы первого порядка, но и вложенные. Для этого, нужно в развернутом состоянии материнской группы выделить в ней определенные ячейки, которые вы собираетесь сгруппировать отдельно. Затем следует провести одну из тех процедур, какие были описаны выше, в зависимости от того, со столбцами вы работаете или со строками.
После этого вложенная группа будет готова. Можно создавать неограниченное количество подобных вложений. Навигацию между ними легко проводить, перемещаясь по цифрам, расположенным слева или сверху листа в зависимости от того, что сгруппировано строки или столбцы.
Разгруппирование
Если вы хотите переформатировать или просто удалить группу, то её нужно будет разгруппировать.
- Выделяем ячейки столбцов или строк, которые подлежат разгруппированию. Жмем на кнопку «Разгруппировать», расположенную на ленте в блоке настроек «Структура».
- В появившемся окошке выбираем, что именно нам нужно разъединить: строки или столбцы. После этого, жмем на кнопку «OK».
Теперь выделенные группы будут расформированы, а структура листа примет свой первоначальный вид.
Как видим, создать группу столбцов или строк довольно просто. В то же время, после проведения данной процедуры пользователь может значительно облегчить себе работу с таблицей, особенно если она сильно большая. В этом случае также может помочь создание вложенных групп. Провести разгруппирование так же просто, как и сгруппировать данные.
Мы рады, что смогли помочь Вам в решении проблемы.
Задайте свой вопрос в комментариях, подробно расписав суть проблемы. Наши специалисты постараются ответить максимально быстро.
Помогла ли вам эта статья?
Да Нет
Did you find apk for android? You can find new Free Android Games and apps.
Хочу облегчить жизнь тем, кто работает с большими таблицами. Для этого мы сейчас разберемся с понятием группировка строк в excel. Благодаря ему ваши данные примут структурированный вид, вы сможете сворачивать ненужную в настоящий момент информацию, а потом быстро ее находить. Удобно, правда?
Инструкция
Открываем файл excel и приступаем к группировке:
- Выделите нужные строки;
- Откройте вкладку «Данные» в меню сверху;
- Под ним в поле «Структура» найдите команду «Группировать»;
- В появившемся окошке поставьте галочку напротив строк;
Ничего сложного, не так ли?
Объединенные экселем области имеют рядом и/или сверху полоску. Под ней находится знак минуса. Нажмите на него. Сгруппированные ячейки свернулись. Чтобы снова их увидеть, нажмите на плюсик сверху.
Задаем название
Если вы еще не давали название блоку из выделенных строк, сделайте это сейчас. С заголовком вам будет легче находить нужную часть при повторных открытиях документа. Запишите наименование в нижней строке столбца.
Вы скажете, что данное расположение неправильно. И будете правы. Такие настройки придуманы разработчиками, но мы сделаем по-своему:
- Выполните те же действия, что описаны в инструкции выше. Но не спешите применять команду «Группировать».
- Сначала нажмите на маленький квадратик рядом со словом «Структура».
- В появившемся окне «Расположение итоговых данных» снимите все галочки.
Теперь нам необходимо исправить заданную ранее систематизацию:
Автоматическая структуризация
Ранее мы выполняли группировку вручную вручную. Есть и автоматический способ сделать то же самое. Но в этом случае эксель сам выбирает, какие данные объединить. Стоит отдать должное, он руководствуется логикой. Например, определяет заголовок и ячейки с суммированием, а строки между ними группирует и позволяет их сворачивать.
Благодаря этому таблица не занимает много места.
Правда, не всегда программа структурирует то, что нужно. Тогда приходиться прибегать к ручным настройкам. Однако если вы имеете дело с формулами, то автоматическая группировка вероятнее всего вам подойдет. Чтобы ее применить, команде «Группировать» выберите подпункт «Создание структуры» — готово.
Как отменить группировку, созданную вручную, вы узнали выше. Как это сделать после применения автоматического способа? В той же вкладке «Разгруппировать» нажмите «Очистить структуру».
Как сортировать данные таблицы?
Максимально оптимизировать вашу таблицу поможет такая функция экселя как сортировка данных. Ее можно производить по разным признакам. Я расскажу об основных моментах, которые помогут вам в работе.
Цветовое деление
Вы выделяли некоторые строки, ячейки или текст в них другим цветом? Или только хотели бы так сделать? Тогда этот способ поможет вам быстро их сгруппировать:
- Во вкладке «Данные» переходим к полю «Сортировка и фильтр».
- В зависимости от версии excel нужная нам команда может называться просто «Сортировка» или «Настраиваемая». После нажатия на нее должно появиться новое окно.
- В разделе «Столбец» в группе «Сортировать по» выберите необходимый столбец.
- В разделе сортировки кликните, по какому условию необходимо выполнить деление. Вам нужно сгруппировать по цвету ячейки? Выбирайте этот пункт.
- Для определения цвета в разделе «Порядок» кликните на стрелочку. Рядом вы можете скомандовать, куда переместить отсортированные данные. Если нажмете «Сверху», они сместятся наверх по столбцу, «Влево» — по строке.
Примечание: чтобы выполнить те же действия с другими значениями и цветами, в диалоговом окне сортировки нажмите «Добавить уровень». После того, как вы сохраните файл, можно выполнить еще раз такое же объединение. Необходимо в тот же поле нажать кнопку «Применить повторно».
Объединение значений
Программа позволяет сгруппировывать таблицу по значению ячейки. Это удобно, когда вам необходимо найти поля с определенными именами, кодами, датами и пр. Чтобы это сделать, выполните первые два действия из предыдущей инструкции, а в третьем пункте вместо цвета выберите «Значение».
В группе «Порядок» есть пункт «Настраиваемый список», нажав на который вы можете воспользоваться предложением сортировки по спискам экселя или настроить собственный. Таким способом можно объединить данные по дням недели, с одинаковыми значениями и пр.
Упрощаем большую таблицу
Excel позволяет применять не одну группировку в таблице. Вы можете создать, к примеру, область с подсчетом годового дохода, еще одну — квартального, а третью — месячного. Всего можно сделать 9 категорий. Это называется многоуровневой группировкой. Как ее создать:
На этом всё, друзья.
Если же вы хотите изучить Excel поглубже, то рекомендую приобрести данный видео курс: « Неизвестный Excel ».
Сортировка данных в Excel
Если данные текстовые, их можно отсортировать по алфавиту («от А до Я» или «от Я до А»). Если данные числовые, их можно отсортировать в порядке возрастания или убывания. Если в диапазоне данных есть строка или столбец, в которых содержатся данные типа время или дата, их можно отсортировать в прямом или обратном хронологическом порядке. Имеется также возможность сортировки предварительно отформатированных данных по элементам этого форматирования.
Сортировать данные можно по одному условию (например, сортировка списка сотрудников по фамилии) или нескольким (например, сортировка списка сотрудников по занимаемой должности, а внутри каждой должности фамилии отсортировать в алфавитном порядке). Данные можно сортировать по столбцу (или нескольким столбцам) или по строке.
Сортировка по одному критерию
- В столбце, по которому должна быть выполнена сортировка, нужно выделить любую ячейку (весь столбец выделять не надо).
- На вкладке Данные [Data] найти группу команд Сортировка и фильтр [Sort&Filter].
- Выбрать нужную кнопку:
– сортировка по возрастанию или
сортировка по убыванию.
Отметим, что буквы на этой кнопке указывают только на направление сортировки, а вид кнопки остается один и тот же и при текстовых, и при числовых данных.
Существует и другой удобный способ сортировки данных: щелкнув правой кнопкой мыши по ячейке столбца, по которому будет выполняться сортировка, в контекстном меню выбрать пункт Сортировка [Sort], а далее – требуемый вариант сортировки.
Многоуровневая сортировка
- Выделить одну ячейку из сортируемого массива данных.
Если диапазоне данных имеются пустые столбцы или строкой, то Excel автоматически воспринимает их как границы сортируемого массива данных. В таком случае следует выделить все данные, подлежащие сортировке.
- На вкладке Данные [Data] найти группу команд Сортировка и фильтр [Sort&Filter] и на ней выбрать команду Сортировка [Sort].
- Последовательно задать уровни сортировки (определяемые именем столбца).
Нажимая на стрелку возле трех полей (Столбец, Сортировка, Порядок) необходимо выбрать:
- Имя столбца для сортировки.
- Тип критерия (в зависимости от того, будет ли вестись сортировка по значениям данных в столбце, или по оформлению ячейки, или по значку ячейки).
- Порядок сортировки (по убыванию или по возрастанию).
Если выбранный для сортировки столбец содержит названия месяцев или дней недели, то в списке поля Порядок можно выбрать опцию Настраиваемый список и в новом окне отметить один из предлагаемых вариантов сортировки.
Сортировка по форматированию
Часто для анализа данных делается заливка ячеек (или шрифта) цветом. С помощью сортировки можно также упорядочивать данные на основе их форматирования.
Пошаговый порядок действий:
- Щелкнуть по любой ячейки из столбца, по которому будет выполняться сортировка.
- На вкладке Данные [Data] выбрать группу Сортировка и фильтр [Sort&Filter], а затем выбрать команду Сортировка [Sort].
- В поле Столбец [Column] укажите столбец по которому будет проводиться сортировка.
- В поле Сортировка [Sort On] из всплывающего меню выбрать критерий сортировки: цвет ячейки, цвет шрифта или значок ячейки.
- Поле Порядок [Order] содержит два выпадающих списка. В первом нужно выбрать тип критерия, а во втором – размещение ячеек, отсортированных по данному критерию (строку Сверху [On Top] или Снизу [On Bottom]).
- При необходимости добавить еще один критерий сортировки, в окне Сортировка нужно выбрать кнопку Добавить уровень.
Можно также воспользоваться командой «Копировать уровень» [Copy Level], заменив в поле «Порядок» прежнее значение на новое.
Сортировка данных в Excel
Сортировать данные в Excel умеют даже новички. Трудно не заметить сразу три кнопки на ленте.
Но иногда спрашивают, как отсортировать данные в таблице Excel по столбцам, по цвету и т.п. Все эти задачи легко решаются в Excel.
Сортировка в Excel по нескольким столбцам
Сортировку строк в Excel можно осуществить по нескольким столбцам одновременно. В этом случае вначале происходит сортировка по первому указанному столбцу. Затем те строки, где ячейки в отсортированном столбце повторяются, сортируются по второму указанному столбцу и т.д. Таким образом, отчет о продажах можно упорядочить вначале по региону, затем в рамках каждого региона по менеджеру, затем в рамках одного региона и менеджера по группе товаров.
Выделив одну ячейку или всю таблицу, вызываем на ленте команду сортировки. Если нужно, ставим галочку Мои данные содержат заголовки и добавляем необходимое количество уровней.
Сортировка по собственному списку
Большинство пользователей знает, как отсортировать строки в Excel по алфавиту или возрастанию чисел. Но иногда нужно расставить строки в заданном порядке, который не обязательно соответствует алфавиту или возрастающей последовательности. Это может быть иерархия элементов, города и страны в удобной последовательности и т.п. В общем то, что имеет свою логику.
Самый простой (а, значит, достойный внимания) способ заключается в том, чтобы в столбце рядом проставить числа в соответствии с желаемыми порядком строк, а затем осуществить сортировку таблицы по этому столбцу.
Способ хорош, но требует создания дополнительного временного столбца. При частом повторении операции будет отнимать время. Если приходится сортировать одни и те же данные, то можно создать специальный список, на основе которого затем и произойдет сортировка. Это тот же список, который используется в автозаполнении ячеек.
Заходим в Файл – Параметры – Дополнительно – Общие – Изменить списки…
Здесь создаем вручную или импортируем список, отсортированный в нужном порядке.
Теперь в окне сортировки в поле Порядок нужно выбрать Настраиваемый список…
И в следующем окне указать нужный список.
Созданным списком можно пользоваться и в других файлах Excel.
Сортировка в Excel по цвету ячейки, шрифта, значку
В настройках сортировки также есть возможность использовать цвет ячейки, шрифта и значок (из условного форматирования). Если для форматирования отдельных ячеек использовать заливку (например, для указания проблемных товаров или клиентов), то затем их легко вывести вверх таблицы с помощью сортировки.
Сортировка по столбцам
Сортировать в Excel можно и по столбцам. Для этого выделяем таблицу вместе с названиями столбцов. Затем в окне сортировки вначале нажимаем Параметры и ставим переключатель на столбцы диапазона.
Последующие настройки обычные: задаем строку (!) и порядок. Единственное, теперь нельзя использовать названия строк (по аналогии с названием столбцов), будут только номера.
Сортировка промежуточных итогов
В Excel есть такой инструмент, как Промежуточные итоги. Вкратце, он нужен для того, чтобы автоматически создавать промежуточные итоги под группой однородных по некоторому признаку ячеек.
Это отличная функция, но как сделать, чтобы вверху были группы с наибольшей суммой? Ручной труд, конечно, в почете, но есть и другой вариант. Достаточно применить обычную сортировку к сгруппированным данным.
Внутреннее содержимое групп не изменится. Общий итог останется внизу.
Сортировка строк в случайном порядке
Интересный случай, когда нужно перемешать строки в случайном порядке. Создаем рядом столбец с функцией случайного числа СЛЧИС. Теперь сортируем таблицу по этому столбцу.
Случайные числа перемешают строки в хаотичном порядке. Не забудьте удалить лишний столбец.
Вот такие замечательные приемы. Если я что-то забыл, напишите, пожалуйста в комментариях.
Если у вас есть список данных, которые вы хотите сгруппировать и обобщить, вы можете создать структуру из восьми уровней. Каждый внутренний уровень, представленный более высоким числом в символы структуры, отображает детали для предыдущего внешнего уровня, представленного нижним числом в символах контура. Используйте структуру для быстрого отображения суммарных строк или столбцов или для отображения подробных данных для каждой группы. Вы можете создать структуру строк (как показано в примере ниже), структуру столбцов или структуру строк и столбцов.

|
|
1. Чтобы отобразить строки для уровня, щелкните соответствующий 2. Уровень 1 содержит сумму продаж по всем строкам с подробными данными. 3. Уровень 2 содержит сумму продаж по каждому месяцу в каждом регионе. 4. Уровень 3 содержит строки с подробными сведениями , в данном случае — строки с 17 по 20. 5. Чтобы развернуть или свернуть данные в структуре, щелкните символы |
-
Убедитесь, что у каждого столбца данных, которые вы хотите структурировать, есть метка в первой строке (например, Регион), в каждом столбце содержатся одинаковые факты и что в диапазоне, который вы хотите структурировать, нет пустых строк или столбцов.
-
При этом сгруппленные строки с подробными данными могут иметь соответствующую итоговую строку — итоговую сумму. Чтобы создать их, сделайте следующее:
-
Вставка итоговых строк при помощи команды Промежуточные итоги
Используйте команду Итоги для вставки функции ПРОМЕЖУТОЧНЫЕ.ИТОГИ непосредственно под или над каждой группой строк с подробными данными и для автоматического создания многоуровневой структуры. Подробнее об использовании функции «Итоги» читайте в статье Функция ПРОМЕЖУТОЧНЫЕ.ИТОГИ.
-
Вставка собственных итоговых строк
Вставьте собственные итоговые строки с формулами непосредственно под или над каждой группой строк с подробными данными. Например, под (или над) строками данных о продажах за март и апрель используйте функцию СУММ, чтобы подсчитать промежуточные итоговые данные по продажам за эти месяцы. Этот пример показан в таблице далее в этой статье.
-
-
По умолчанию Excel ищет итоги в строках, которые они суммируют, но их можно создать над строками с подробными данными. Если вы создали итоги в строках под сведениями, переперейти к следующему шагу (шаг 4). Если вы создали итоговые строки над строками с подробными данными, на вкладке Данные в группе Структуру нажмите кнопку запуска диалогового окна.
Откроется Параметры диалоговое окно.
Затем в Параметры диалоговом окне Сводка сберегать строки под данными и нажмите кнопку ОК.
-
Структурируйте данные. Выполните одно из перечисленных ниже действий.
Автоматическое структурирование данных
-
Выберем ячейку в диапазоне ячеек, которые вы хотите контурить.
-
На вкладке Данные в группе Структура щелкните стрелку рядом с пунктом Группировать, а затем выберите пункт Создать структуру.
Структурирование данных вручную
-
Чтобы обозначить внешнюю группу (уровень 1), вы можете выбрать все строки, которые будут содержать внешние строки (например, строки с подробными данными и суммарные строки, если вы их добавили).
1. Первая строка содержит метки и не выбрана.
2. Поскольку это внешняя группа, выберем все строки с подытоговами и подробными сведениями.
3. Не выбирайте общий итог.
-
На вкладке Данные в группе Структура выберите Группировать. Затем в диалоговом окне Группа нажмите кнопку Строкии нажмите кнопку ОК.
Совет: Если вы выбрали целые строки, а не только ячейки, Excel группировать по строкам — диалоговое окно Группа даже не открывается.
Рядом с группой на экране появятся знаки структуры.
-
Или структурируйте внутреннюю вложенную группу — строки с данными для определенного раздела данных.
Примечание: Если вам не нужно создавать какие-либо внутренние группы, перешагнуть к шагу f ниже.
Для каждой внутренней вложенной группы выберите строки с подробными данными, соответствующие итоговой строке.
1. Можно создать несколько групп на каждом внутреннем уровне. Здесь два раздела уже сгруппировали на уровне 2.
2. Этот раздел выбран и готов к группировке.
3. Не выбирайте итоговую строку для групп данных.
-
На вкладке Данные в группе Структура выберите Группировать.
Затем в диалоговом окне Группа нажмите кнопку Строкии нажмите кнопку ОК. Рядом с группой на экране появятся знаки структуры.
Совет: Если вы выбрали целые строки, а не только ячейки, Excel группировать по строкам — диалоговое окно Группа даже не открывается.
-
Продолжайте выделение и группировку внутренних строк до тех пор, пока не будут созданы все необходимые уровни структуры.
-
Чтобы разгруппировать строки, выделите их, а затем на вкладке Данные в группе Структура выберите команду Разгруппировать.
Вы также можете разгруппировать разделы в структуре, не удаляя весь уровень. Удерживая нажатой кнопку мыши
или
для группы, а затем на вкладке Данные в группе Структуру нажмите кнопку Разгруппировать.
Важно: Если во время разгруппировки структуры подробные данные скрыты, строки с подробными данными могут также не отображаться. Для отображения данных перетащите указатель через номера видимых строк рядом со скрытыми строками. Затем на вкладке Главная в группе Ячейки нажмите кнопку Формат ,выберите пункт Скрыть & Открыть и нажмите кнопку Открыть строки.
-
-
Убедитесь в том, что в первом столбце каждой строки данных, для которых требуется создать структуру, имеется заголовок, что каждая строка содержит данные одного типа и что в диапазоне данных отсутствуют пустые строки или столбцы.
-
Вставьте собственные итоговые столбцы с формулами непосредственно справа или слева от каждой группы строк с подробными данными. В таблице, приведенной в шаге 4, показан пример.
Примечание: Для структурирования данных по столбцам обязательно наличие итоговых столбцов с формулами, которые ссылаются на ячейки в каждом из столбцов с подробными данными этой группы.
-
Если сводный столбец находится слева от столбцов с подробными данными, на вкладке Данные в группе Структуру нажмите кнопку запуска диалогового окна.
Откроется Параметры диалоговое окно.
Затем в Параметры диалоговом окне Сводка, чтобы отбирать столбцы итогов справа от подробных деталей, и нажмите кнопку ОК.
-
Чтобы структурировать данные, выполните одно из перечисленных ниже действий.
Автоматическое структурирование данных
-
Выделите ячейку в диапазоне.
-
На вкладке Данные в группе Структура щелкните стрелку под пунктом Группировать, а затем выберите Создать структуру.
Структурирование данных вручную
-
Чтобы обозначить внешнюю группу (уровень 1), выберем все подчиненные итоги столбцов, а также связанные с ними подробные данные.
1. Столбец A содержит метки.
2. Выберем все столбцы с подробными и подытвами. Обратите внимание, что если не выбрать столбцы целиком, при нажатии кнопки Группировать (на вкладке Данные в группе Структуру) откроется диалоговое окно Группа с запросом на выбор строк или столбцов.
3. Не выбирайте столбец общего итога.
-
На вкладке Данные в группе Структура выберите Группировать.
Над группой появится символ контура.
-
Чтобы обозначить внутреннюю вложенную группу столбцов с подробными данными (уровень 2 или более высокий), вы можете выбрать столбцы с подробными данными, смежные со столбцом, который содержит сводный столбец.
1. Можно создать несколько групп на каждом внутреннем уровне. Здесь два раздела уже сгруппировали на уровне 2.
2. Эти столбцы будут выбраны и готовы к группировке. Обратите внимание, что если не выбрать столбцы целиком, при нажатии кнопки Группировать (на вкладке Данные в группе Структуру) откроется диалоговое окно Группа с запросом на выбор строк или столбцов.
3. Не выбирайте суммарный столбец для групп данных, которые вы группируете.
-
На вкладке Данные в группе Структура выберите Группировать.
Рядом с группой на экране появятся знаки структуры.
-
-
Продолжайте выделение и группировку внутренних столбцов до тех пор, пока не будут созданы все необходимые уровни структуры.
-
Для разгруппировки столбцов выделите необходимые столбцы, а затем на вкладке Данные в группе Структура нажмите кнопку Разгруппировать.

Вы также можете разгруппировать разделы в структуре, не удаляя весь уровень. Удерживая нажатой кнопку мыши 

Если во время разгруппировки структуры подробные данные скрыты, столбцы с подробными данными могут также не отображаться. Для отображения данных перетащите указатель через номера видимых столбцов рядом со скрытыми столбцами. На вкладке Главная в группе Ячейки нажмите кнопку Формат, выберите пункт Скрыть или отобразить, а затем нажмите кнопку Отображение столбцов
-
Если символы контура
,
и
не отображаются, перейдите в раздел Файл > Параметры > Дополнительные параметры ,а затем в разделе Показать параметры для этого таблицы, выберите показывать символы контура, если она применяется, и нажмите кнопку ОК.
-
Выполните одно или несколько из указанных ниже действий.
-
Отображение или скрытие подробных данных для группы
Чтобы отобразить подробные данные в группе, нажмите кнопку
или нажмите клавиши ALT+SHIFT+=.
-
Чтобы скрыть подробные данные для группы, нажмите кнопку
или нажмите клавиши ALT+SHIFT+-.
-
Развертывание или свертывание структуры до определенного уровня
В
символы контура щелкните номер нужного уровня. Подробные данные более низких уровней будут скрыты.
Например, если в структуре четыре уровня, можно скрыть четвертый уровень, нажав кнопку
, при этом оставшиеся три уровня будут отображаться.
-
Отображение или скрытие всех структурированных данных
Чтобы показать все подробные данные, щелкните нижний уровень в
структуре. Например, если в структуре три уровня, нажмите
.
-
Чтобы скрыть все подробные данные, нажмите
.
-
Для строк со структурой в Microsoft Excel используются такие стили, как RowLevel_1 и RowLevel_2. Для столбцов со структурой Excel такие стили, как ColLevel_1 и ColLevel_2. В этих стилях используются полужирный шрифт, выделить строки или столбцы итогов в данных в виде полужирного наличения и выделиться наряду с другими текстовыми форматами. Изменяя способ определения каждого из этих стилей, можно применять различные форматы текста и ячеок для настройки внешнего вида контура. Стиль можно применить к структуре как при создании, так и после ее создания.
Выполните одно или несколько из указанных ниже действий.
Автоматическое применение стиля к новым строкам или столбцам итогов
-
На вкладке Данные в группе Структуру нажмите кнопку запуска диалогового окна.
Откроется Параметры диалоговое окно.
-
Установите флажок Автоматические стили.
Назначение стиля существующей итоговой строке или столбцу
-
Вы выберите ячейки, к которым вы хотите применить стиль.
-
На вкладке Данные в группе Структуру нажмите кнопку запуска диалогового окна.
Откроется Параметры диалоговое окно.
-
Выберите автоматические стили и нажмите кнопку Применить стили.
Для форматирования структурированных данных также можно применять автоформаты.
-
Если символы контура
,
и
не отображаются, перейдите в раздел Файл > Параметры > Дополнительные параметры , а затем в разделе Показать параметры для этого таблицы, выберите показывать символы контура при применении контура.
-
Используйте символы
,
и
, чтобы скрыть подробные данные, которые не нужно копировать.
Подробную информацию см. в разделе Отображение и скрытие структурированных данных.
-
Выделите диапазон итоговых строк.
-
На вкладке Главная в группе Редактирование нажмите кнопку Найти и выделить, а затем выберите команду Перейти.
-
Нажмите кнопку Выделить группу ячеек.
-
Выберите пункт только видимые ячейки.
-
Нажмите кнопку ОК, а затем скопируйте данные.
Примечание: При скрытии или удалении структуры удаления данных не происходит.
Скрытие многоуровневой структуры
-
Перейдите в раздел Параметры > файла > Дополнительные параметры, а затем в разделе Показать параметры для этого таблицы, а затем в разделе Показать символы контура при применении контура, если она применена.
Удаление многоуровневой структуры
-
Выберите лист.
-
На вкладке Данные в группе Структура щелкните Разгруппировать, а затем выберите пункт Удалить структуру.
Важно: Если во время удаления многоуровневой структуры подробные данные скрыты, то строки или столбцы с подробными данными могут также не отображаться. Для просмотра данных выделите номера или буквы видимых соседних строк или столбцов соответственно. На вкладке Главная в группе Ячейки нажмите кнопку Формат, выберите пункт Скрыть или отобразить, а затем нажмите кнопку Отобразить строки или кнопку Отображение столбцов.
Рассмотрим ситуацию, когда требуется создать итоговый отчет, содержащий только итоговые данные и диаграмму итогов. Для этого можно выполнить действия, указанные ниже.
-
Создание сводного отчета
-
Структурируйте данные.
Подробнее читайте в разделе Создание многоуровневой структуры из строк или Создание многоуровневой структуры из столбцов.
-
Чтобы скрыть подробности, щелкните символы структуры
,
и
, чтобы показать только итоги, как показано в следующем примере структуры строки:
-
Подробную информацию см. в разделе Отображение и скрытие структурированных данных.
-
-
Диаграмма сводного отчета
-
Выделите итоговые данные, которые требуется представить в виде диаграммы.
Например, чтобы отобрать на диаграмме только итоговые диаграммы «Гюмень» и «Егорослав», но не общие итоги, выберем ячейки с A1 по C19, как показано в примере выше.
-
Нажмите кнопку > диаграммы >рекомендуемые диаграммы , затем перейдите на вкладку Все диаграммы и выберите тип диаграммы.
Например, если выбран параметр Гограмма с кластером, диаграмма будет выглядеть так:
При отображении или скрытии данных в структурированном списке эти изменения отображаются и на диаграмме.
-
Строки и столбцы в структуре можно сгруппить в Excel в Интернете.
Примечание: Хотя к данным можно добавлять итоги строк или столбцов (с помощью таких функций, как СУММ или ИТОГИ), нельзя применять стили и устанавливать положение для суммарных строк и столбцов в Excel в Интернете.
Создание контура строк или столбцов
|
|
|
|
Контур строк в Excel Online
|
Контур столбцов в Excel Online
|
-
Убедитесь, что у каждого столбца (или строки) данных, которые вы хотите структурировать, есть метка в первой строке (или столбце), в каждом столбце (или строке) содержатся одинаковые факты и что в диапазоне нет пустых строк или столбцов.
-
Выберем данные (включая все итоги строк или столбцов).
-
На вкладке Данные в группе Структуру нажмите кнопку Групповая > строки или Столбцы группы.
-
При желании, если требуется структурная внутренняя вложенная группа, выберем строки или столбцы в диапазоне данных и повторите шаг 3.
-
Продолжайте выбор и группировку внутренних строк или столбцов, пока не будут созданы все нужные уровни в структуре.
Разгруппировка строк или столбцов
-
Чтобы разгруппировать строки или столбцы, на вкладке Данные в группе Структуру нажмите кнопку Разгруппировать и выберите Разгруппировать строки или Разгруппировать столбцы.
Отображение и скрытие структурированных данных
Выполните одно или несколько из указанных ниже действий.
Отображение или скрытие подробных данных для группы
-
Чтобы отобразить подробные данные в группе, щелкните ее
или нажмите ALT+SHIFT+=.
-
Чтобы скрыть подробные данные для группы, щелкните ее
или нажмите ALT+SHIFT+-.
Развертывание или свертывание структуры до определенного уровня
-
В
символы контура щелкните номер нужного уровня. Подробные данные более низких уровней будут скрыты.
-
Например, если в структуре четыре уровня, можно скрыть четвертый уровень, нажав кнопку
, при этом оставшиеся три уровня будут отображаться.
Отображение или скрытие всех структурированных данных
-
Чтобы показать все подробные данные, щелкните нижний уровень в
структуре. Например, если в структуре три уровня, нажмите
.
-
Чтобы скрыть все подробные данные, нажмите
.
Дополнительные сведения
Вы всегда можете задать вопрос специалисту Excel Tech Community или попросить помощи в сообществе Answers community.
См. также
Группировка и отмена группировки данных в сводной таблице
Структурирование данных – необходимое условие работы с электронными таблицами, если человек хочет эффективно обрабатывать большие объемы информации. Один из методов, как это сделать – использование группировки. Он не только позволяет упорядочить большое количество информации, но и скрыть те элементы, которые не нужны в данный момент. В результате, человек может полностью сосредоточиться только на значимых фрагментах, не отвлекаясь на то, что не так важно в данный момент. Какие же действия нужно предпринять, чтобы группировать информацию в Excel?
Содержание
- Как настроить группировку
- Группировка по строкам в Excel
- Группировка по столбцам в Excel
- Создание вложенных групп
- Разгруппирование в Эксель
- Многоуровневая группировка — пошаговая инструкция
- Автоматическая структуризация в Excel
- Как сортировать данные таблицы
- Цветовое деление
- Объединение значений
- Как упростить большую таблицу Эксель
Как настроить группировку
Настройка – очень важный подготовительный этап. Без него невозможно сделать так, чтобы итоговый результат устроил человека. Для правильной настройки группировки, точно следуйте этой инструкции:
- Развернуть вкладку «Данные» в том документе, котором надо сгруппировать информацию.
- Открываем раздел «Структура», в котором разворачиваем набор инструментов.
- Всплывет окно, в каком надо задать настройки группировки. Предустановленные параметры следующие: результаты по колонкам записываются непосредственно в правой части от колонок, а по рядам – внизу. Часто людям не нравится эта идея, поскольку по их мнению расположение наименования сверху позволяет значительно сэкономить время. Чтобы это сделать, надо убрать флажок с чекбокса, который находится непосредственно возле соответствующего параметра. В целом, всем пользователям доступна настройка группировки таким способом, чтобы она подходила именно им. Но также можно сделать формирование стиля автоматическим, включив соответствующий пункт.
- Подтверждаем свои действия после того, как в параметры будут внесены нужные изменения, нажатием клавиши ОК.
На этом подготовительный этап можно считать оконченным.
Группировка по строкам в Excel
Осуществим группировку информации по рядам.
Для начала нам нужно добавить дополнительный ряд над группой колонок или под ней. Все зависит от того, где мы хотим размещать имя и выводы. После этого переходим на новую ячейку, в которой присваиваем название группе. Рекомендуется выбирать то имя, которое будет максимально подходить по контексту.
Далее ряды, которые надо объединить, выделяем и открываем вкладку «Данные». При этом итоговая строка не включается в диапазон, который следует группировать.
Теперь переходим в раздел «Структура». Для этого надо сделать клик по соответствующей кнопке, располагаемой в правой части ленты. Кликаем по кнопке «Группировать». Там появится специальное меню, в котором и нажимаем эту кнопку.
После этого программа предложит метод группировки – по рядам или колонкам. Нужно выбрать тот, который подходит больше всего в конкретной ситуации. То есть, в нашем случае, по строкам. Подтверждаем свои действия путем нажатия клавиши «ОК». После этого процесс создания группы может считаться законченным. Свернуть ее можно с помощью знака минуса.
После того, как группа спрячется, знак минуса будет заменен на плюс. Клик на него позволит развернуть группу.
Группировка по столбцам в Excel
Группировка по колонкам осуществляется аналогично, как и по строкам, только тип группировки нужно выбрать другой в соответствующем диалоговом окне. Но все же, давайте по порядку.
- Определяемся с тем, какие данные нам нужно группировать. После этого вставляем новую колонку, в которой будет записываться заголовок группы.
- Далее выделяем те ячейки, которые предстоит группировать. Аналогично предыдущему примеру, заголовок не выделять.
- Переходим на «Данные» и там находим пункт «Структура». После клика на эту кнопку развернется меню, в котором выбираем «Группировать».
- В появившемся диалогово окне выбираем пункт «Столбцы». Подтверждаем наши действия.
На этом группирование данных завершена. Точно так же, как и в предыдущем случае, можно сворачивать и разворачивать элементы группы с помощью клавиши минус или плюс соответственно.
Создание вложенных групп
На описанных выше пунктах меню группировка не заканчивается. Пользователь вполне может создавать вложенные группы, которые позволяют более четко структурировать информацию. Логика действий, в целом, та же самая. Только все описанные выше шаги нужно совершать в рамках материнской группы. Последовательность действий следующая:
- Если материнская группа была свернута, ее нужно развернуть.
- Те ячейки, которые надо отнести к подгруппе, надо выделить.
- После этого открываем вкладку «Данные», переходим в раздел «Структура» и там нажимаем «Группировать».
- Затем выбираем способ группировки – по строкам или по колонкам, после чего подтверждаем свои действия.
После этого у нас появится дополнительная вложенная группа. Сколько максимально подгрупп может создавать пользователь? Количество неограниченное. Мы можем увидеть, что сверху над значками минуса появились цифры. Они позволяют быстро переключаться между разными уровнями вложенности.
Если же группировка осуществляется по строкам, а не столбцам, а не строкам, то эти цифры будут располагаться слева от листа (или знаков минуса/плюса).
Разгруппирование в Эксель
Предположим, нам группа уже не нужна. Что делать в такой ситуации? Есть ли возможность ее удалить? Да, конечно. Эта операция называется разгруппированием. Для начала выделяем все элементы группы, которую нужно расформировать. После этого переходим во вкладку «Данные» и там ищем раздел «Структура». После того, как мы нажмем на соответствующую кнопку, и в этом меню появится кнопка «Разгруппировать». Нажимаем на нее.
После этого появится диалоговое окно, в котором будет похожий набор настроек на тот, который был когда мы хотели группировать ячейки. Только в этот раз Эксель будет спрашивать, что именно нам нужно разгруппировать: столбцы или строки. Выбираем то, что нужно и нажимаем на клавишу «ОК». После этого лист будет выглядеть так же, как и до того, как была сделана соответствующая группа.
Многоуровневая группировка — пошаговая инструкция
Давайте теперь немного систематизируем полученную выше информацию и приведем готовую пошаговую инструкцию по тому, как осуществлять многоуровневую группировку данных:
- Сначала осуществляем настройку, соответствующую первому разделу этой статьи.
- После этого создаем заголовок группы. Для этого делаем дополнительную строку или колонку в зависимости от того, какие данные мы хотим сгруппировать.
- Присваиваем в этой колонке или строке название группы.
- Выделяем ячейки, которые нужно объединить в одну группу.
- Переходим во вкладку «Данные», и там находим группу инструментов «Структура».
- Затем нажимаем на кнопку «Группировать», выбираем тип группировки, который нужен в конкретной ситуации и нажимаем на кнопку ОК.
- После этого определяемся с тем, как должна называться вторая группа и создаем дополнительную строку с этими данными.
- Выделяем ячейки подгруппы, которую нужно выделить. Заголовок, как и в предыдущем примере, не включаем в группу.
- Повторяем шаги 5 и 6 применительно ко второму уровню группы.
- Повторяем шаги 7-9 применительно к каждому следующему уровню группы.
Как видим, инструкция эта довольно простая для понимания, и умещается в 10 пунктов. Как только ее почувствовать интуитивно, сразу не будет проблемы с тем, чтобы выполнить все эти действия на практике. А теперь давайте разберем некоторые важные аспекты группировки данных.
Автоматическая структуризация в Excel
Весь описанный выше метод – пример ручной группировки данных электронной таблицы. Но есть способ автоматизировать деление информации на группы. Правда, выборку для группировки будет создавать сама программа. Но во многих ситуациях Excel осуществляет структурирование информации правильно.
Самое большое преимущество автоматической структуризации данных в Эксель – экономия времени. Хотя нужно всегда быть готовым к тому, что придется некоторые правки вносить самостоятельно. К сожалению, роботы пока не научились читать мысли.
Когда оптимальнее всего использовать автоматическую группировку? Лучше всего она работает, когда пользователь работает с формулами. В этом случае ошибок, как правило, не возникает.
Что же нужно делать для того, чтобы сгруппировать данные автоматически? Нужно открыть раздел «Группировать» и там выбрать пункт «Создание структуры». Все остальное Эксель сделает за пользователя.
Отмена автоматической группировки осуществляется несколько иным образом. Нужно выбрать пункт «Разгруппировать», но нажать на меню «Очистить структуру». После этого таблица вернется в первоначальный вид.
Как сортировать данные таблицы
С помощью сортировки данных можно особо мастерски осуществлять сортировку информации, которая содержится в электронной таблице. Ее возможно осуществлять по целому набору критериев. Давайте опишем самые ключевые моменты, на которые нужно обратить внимание.
Цветовое деление
Один из способов осуществления сортировки данных – окрашивать информацию, которая относится к одной группе, специальным цветом. Для этого нужно открыть вкладку «Данные» и там найти раздел «Сортировка и фильтр». Дальнейшие действия зависят от используемой версии офисного пакета. Нужная нам функция может называться или «Настраиваемая» или «Сортировка». После того, как мы сделаем клик по соответствующему пункту, у нас должно появиться всплывающее окно.
Затем переходим в раздел «Столбец». Там находим группу «Сортировать по», и далее выбираем ту колонку, которая нужна в нашей ситуации. Далее задаем критерий, по которому должна осуществляться сортировка данных. Например, им может выступать цвет ячеек. Если мы планируем его использовать, надо предварительно окрасить подходящие ячейки соответствующим цветом.
Чтобы определить цвет, необходимо в разделе «Порядок» сделать клик по изображению стрелочки. Рядом будет располагаться пункт, с помощью которого можно определить, куда будут направляться данные, которые программа отсортировала в автоматическом режиме. Если вам нужно, чтобы они были размещены сверху, надо нажать соответствующую кнопку. Если же требуется, чтобы смещение осуществлялось по направлению по строке, надо выбрать пункт «Влево».
Эти же действия можно выполнить и с другими критериями, создав еще один уровень. Для этого нужно найти пункт «Добавить уровень» в диалоговом окне. Далее мы сохраняем документ, после чего можно снова объединить данные, нажав на кнопку «Применить повторно».
Объединение значений
Excel дает возможность осуществлять группировку значений, основываясь на значении, содержащемся в определенной ячейке. Это нужно, например, когда надо осуществить поиск полей, в которых содержатся определенные имена или данные другого типа (например, коды). Как это сделать? Первые два шага соответствуют предыдущему разделу, только вместо критерия в виде цвета нужно настроить значение, по которому будет осуществляться группировка.
Нас в группе «Порядок» интересует пункт «Настраиваемый список», кликнув по которому, пользователь может как сделать собственный перечень условий для сортировки, так и воспользоваться предустановленным в Excel. Так можно осуществлять объединение данных по любому критерию, включая дату, дни недели и так далее.
Как упростить большую таблицу Эксель
Excel дает возможность осуществлять сразу несколько видов группировки в Excel, основываясь на разных критериях. Чтобы это сделать, надо следовать этой инструкции:
- В начале каждого диапазона должен быть заголовок и не должно быть пустых ячеек. Заголовки должны включать одинакового типа данные.
- Предварительно рекомендуется отсортировать данные в алфавитном порядке.
- Воспользуемся командой «Промежуточные итоги», которая находится в том же разделе – «Группировать».
После этого выполняем группировку столбцов так же, как было описано ранее. В результате должна получиться многоуровневая таблица.
Оцените качество статьи. Нам важно ваше мнение:
Приветствую вас снова на WiFiGid! В этой инструкции мы поговорим про то, как можно сгруппировать строки в Excel (а заодно и столбцы и другие данные). Надеюсь, объяснять «ЗАЧЕМ» все это, вам не нужно – чтобы было удобнее понимать таблицу. Поэтому предлагаю сразу же перейти к настройкам. Выбираем ситуацию под себя и сделаем. Статья будет в наших лучших традициях – коротко, по шагам, с картинками.
Но если вдруг остались вопросы или есть чем дополнить – добро пожаловать в комментарии!
Содержание
- Вариант 1 – Группировка по строкам
- Вариант 2 – Группировка по столбцам
- Вариант 3 – Вложенные группировки
- Как разгруппировать данные?
- Как сделать плюсик и минус сверху?
- Видео по теме
- Задать вопрос автору статьи
Вариант 1 – Группировка по строкам
Приступаем к самому простому – группировке по строкам. Допустим, у нас есть вот такая симпатичная табличка с расчетом заработных плат моих коллег:
Предлагаю для примера сгруппировать отдельно зарплаты за июнь.
- Добавляем пустую строку выше первой строки, в которой встречается «июнь» и прописываем название группировки – «июнь». На самом деле эту строку можно и не добавлять – используется исключительно для наглядности, а в своей таблице вы и без того можете все спокойно понимать.
- Прекрасно! Теперь выделяем вручную (да-да, никакой автоматизации, для автоматизаций лично я предпочитаю работать с таблицами через тот же pandas) строки, которые мы хотим сгруппировать. Далее переходим на вкладку «Данные» и там нажимаем на кнопку «Группировать» (раньше была спрятана в разделе «Структура», так как по сути мы создаем структуру таблицы, сейчас так названа вся группа этих кнопок).
- Так как строки сразу были выделены верно, они сгруппируются, а слева отобразится кнопка для сворачивания группы:
Нажимаем на знак «минус» – свернуть группу. Нажимаем на знак «плюс» – развернуть группу.
Вариант 2 – Группировка по столбцам
Здесь все аналогично предыдущему способу, только вместо выделения строк мы выделяем столбцы. А алгоритм тот же:
- Вставляем пустой столбец и прописываем ему название группы (чтобы потом группа не потерялась).
- Выделяем нужные для группировки столбцы.
- На вкладке «Данные» нажимаем «Группировать».
- Наслаждаемся результатам своей прекрасной работы!
Вариант 3 – Вложенные группировки
Просто дополню, т.к. наверняка вы и сами бы до этого догадались. Иногда нужно сделать группировку внутри другой группировки – так вот это в Excel возможно. А главное делается все так же – выделяем, группируем, радуемся. А перемещаться между уровнями вложенности можно будет через вот эти кнопки с цифрами (на скриншоте кроме кнопок с цифрами обратите внимание на второй уровень группировки по стоблцам):
Как разгруппировать данные?
Очень похоже на предыдущий вариант, но используется другая кнопка:
- Выделяем те строки или столбцы, которые мы хотим разгруппировать (на этом примере я будут разгруппировывать столбцы).
- На вкладке «Данные» становится активна кнопка «Разгруппировать» – щелкаем по ней:
Как сделать плюсик и минус сверху?
Если вы обратили внимание, то кнопка «плюсика» и «минусика» по умолчанию расположены снизу (а для столбцов справа). Это поведение можно изменить.
- Все в той же группе «Структура» щелкаем вот по этой незаметной кнопке:
- В открывшемся окне «Параметры» снимаем галочки для строк или столбцов.
- Расположение «плюсика» автоматически поменяется на противоположное.
























 Вставьте итоговые строки, то есть, те, что имеют формулы и ссылаются на объединяемые нами ячейки. Сделать это можно с помощью команды «Промежуточные итоги», которая находится в том же поле, что и кнопка «Группировать».
Вставьте итоговые строки, то есть, те, что имеют формулы и ссылаются на объединяемые нами ячейки. Сделать это можно с помощью команды «Промежуточные итоги», которая находится в том же поле, что и кнопка «Группировать».








 В поле «Структура» жмем «Разгруппировать». Снова появилось окно, так? Выбираем «Строки». И теперь, когда название переместилось вверх, повторяем разобранный вначале порядок действий.
В поле «Структура» жмем «Разгруппировать». Снова появилось окно, так? Выбираем «Строки». И теперь, когда название переместилось вверх, повторяем разобранный вначале порядок действий.

 Вставьте итоговые строки, то есть, те, что имеют формулы и ссылаются на объединяемые нами ячейки. Сделать это можно с помощью команды «Промежуточные итоги», которая находится в том же поле, что и кнопка «Группировать».
Вставьте итоговые строки, то есть, те, что имеют формулы и ссылаются на объединяемые нами ячейки. Сделать это можно с помощью команды «Промежуточные итоги», которая находится в том же поле, что и кнопка «Группировать».




































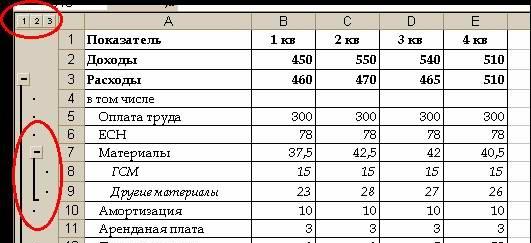

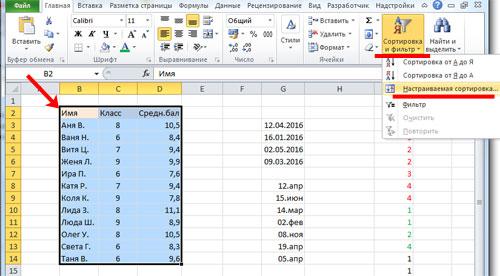
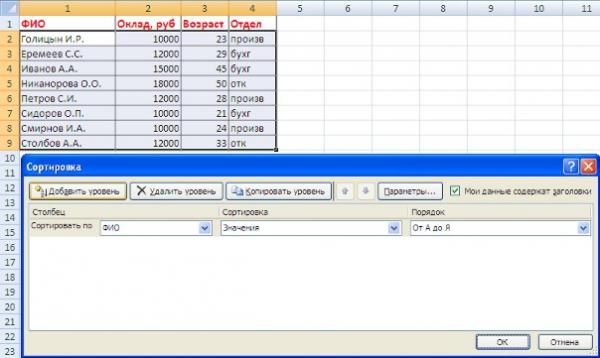
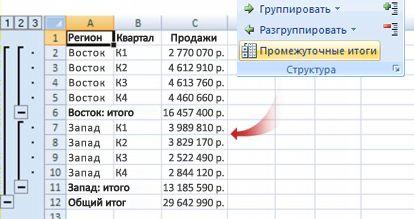
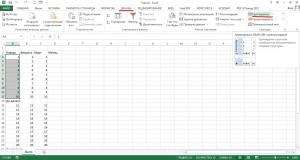
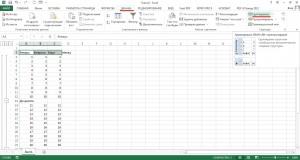
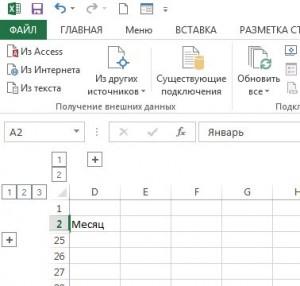
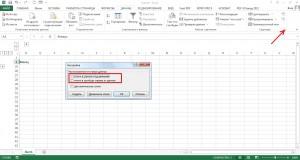
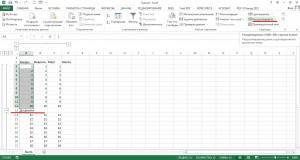
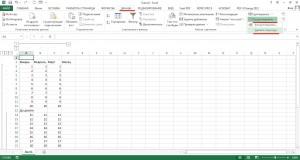










 – сортировка по возрастанию или
– сортировка по возрастанию или  сортировка по убыванию.
сортировка по убыванию.













 контура.
контура. и
и  или нажмите ALT+SHIFT+=, чтобы развернуть, и ALT+SHIFT+-, чтобы свернуть.
или нажмите ALT+SHIFT+=, чтобы развернуть, и ALT+SHIFT+-, чтобы свернуть.








 , при этом оставшиеся три уровня будут отображаться.
, при этом оставшиеся три уровня будут отображаться. .
.