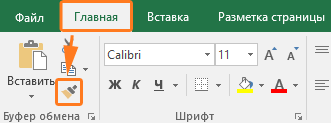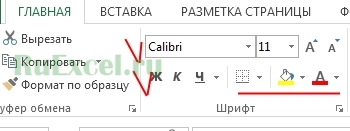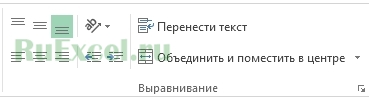Skip to content
Мы рассмотрим, какие форматы данных используются в Excel. Кроме того, расскажем, как можно быстро изменять внешний вид ячеек самыми различными способами.
Когда дело доходит до форматирования ячеек в Excel, большинство пользователей знают, как применять основные текстовые и числовые форматы. Но знаете ли вы, как отобразить необходимое количество десятичных знаков или определенный символ валюты, и как применить экспоненциальный или финансовый формат? А знаете ли вы, какие комбинации клавиш в Excel позволяют одним щелчком применить желаемое оформление? Почему Excel сам изменяет формат ячеек и как с этим бороться?
Итак, вот о чём мы сегодня поговорим:
- Что такое формат ячейки
- Способы настройки формата ячеек
- Как настроить параметры текста
- Комбинации клавиш для быстрого изменения формата
- Почему Excel не меняет формат ячейки?
- Как бороться с автоматическим форматированием?
- 4 способа копирования форматов
- Как создать и работать со стилями форматирования
Что такое формат данных в Excel?
По умолчанию все ячейки на листах Microsoft Excel имеют формат «Общий». При этом все, что вы вводите в них, обычно остается как есть (но не всегда).
В некоторых случаях Excel может отображать значение не именно так, как вы его ввели, хотя формат установлен как Общий. Например, если вы вводите большое число в узком столбце, Excel может отобразить его в научном формате, например, 4.7E + 08. Но если вы посмотрите в строке формул, вы увидите исходное число, которое вы ввели (470000000).
Бывают ситуации, когда Excel может автоматически изменить вид ваших данных в зависимости от значения, которое вы записали. Например, если вы введете 4/1/2021 или 1/4, Excel будет рассматривать это как дату и соответствующим образом изменит формат записи.
Самый простой способ проверить формат, примененный к определенной ячейке, – выбрать ее и посмотреть на поле Числовой формат на вкладке Главная:
Важно помнить, что форматирование в Excel изменяет только внешний вид или визуальное представление содержимого, но не само значение.
Например, если у вас есть число 0,6691, и вы настроите так, чтобы отображалось только 2 десятичных знака, то оно будет отображаться как 0,67. Но реальное значение не изменится, и Excel будет использовать 0,6691 во всех расчетах.
Точно так же вы можете изменить отображение значений даты и времени так, как вам нужно. Но Excel сохранит исходное значение (целое число для даты и десятичный остаток для времени) и будет использовать их во всех функциях даты и времени и других формулах.
Чтобы увидеть настоящее значение, скрытое за числовым форматом, выберите ячейку и посмотрите на строку формул:
Как настроить формат ячейки в Excel
Когда вы хотите изменить внешний вид числа или даты, отобразить границы ячеек, изменить выравнивание и направление текста или внести какие-либо другие изменения, диалоговое окно «Формат ячеек» является основной функцией, которую следует использовать. И поскольку это наиболее часто используемый инструмент для изменения представления данных в Excel, Microsoft сделала ее доступной множеством способов.
4 способа открыть диалоговое окно «Формат ячеек».
Чтобы изменить оформление данных в определенной позиции или диапазоне в Excel, прежде всего выберите то, вид чего вы хотите изменить. А затем выполните одно из следующих четырёх действий:
- Нажмите комбинацию
Ctrl + 1. - Щелкните правой кнопкой мыши (или нажмите
Shift + F10) и выберите нужный пункт во всплывающем меню.
3. Щелкните стрелку запуска диалогового окна в правом нижнем углу группы Число.
4. На вкладке «Главная» в группе «Ячейки» нажмите кнопку «Формат», а затем выберите «Формат ячеек».
Появится диалоговое окно, и вы сможете поменять отображение выбранных ячеек, используя различные параметры на любой из шести вкладок.
6 вкладок диалогового окна «Формат ячеек».
Эти вкладки содержат различные параметры оформления. Расскажем о них подробнее.
Числовой формат.
Вкладка «Число» — применение определенного порядка отображения к числовым значениям.
Используйте эту вкладку, чтобы изменить формат для числа, даты, валюты, времени, процента, дроби, экспоненциального представления, финансовых данных или текста. Для каждого вида данных доступны свои параметры.
Для чисел вы можете поменять следующие параметры:
- Сколько десятичных знаков отображать.
- Показать или скрыть разделитель тысяч.
- Особый вид для отрицательных чисел.
По умолчанию числовой формат Excel выравнивает значения вправо.
Денежный и финансовый.
Денежный формат позволяет настроить следующие три параметра:
- Количество отображаемых десятичных знаков,
- Используемый символ валюты,
- Как будут выглядеть отрицательные числа.
Финансовый формат позволяет настроить только первые 2 параметра из перечисленных выше.
Разница между ними также заключается в следующем:
- Денежный помещает символ валюты непосредственно перед первой цифрой.
- В финансовом выравнивается символ валюты слева и значения справа, нули отображаются как прочерк.
Другие особенности этих двух похожих форматов мы подробно рассмотрели в этой статье.
Дата и время.
Microsoft Excel предоставляет множество предустановленных форматов даты и времени для разных языков:
Дополнительные сведения и подробные инструкции о том, как создать собственное представление даты и времени в Excel, см. в следующих разделах: Формат даты в Excel.
Процент.
Как легко догадаться, он отображает значение со знаком процента. Единственный параметр, который здесь можно изменить, – это количество десятичных знаков.
Чтобы быстро применить процентный формат без десятичных знаков, используйте комбинацию клавиш Ctrl + Shift +% .
Дополнительные сведения см. в разделе Как отображать проценты в Excel .
Дробь.
Здесь вам нужно выбирать из нескольких вариантов представления дроби:
Экспоненциальный формат
Экспоненциальный (научный) формат представляет собой компактный способ отображения очень больших или очень малых чисел. Его обычно используют математики, инженеры и ученые.
Например, вместо 0,0000000012 вы можете написать 1,2 x 10 -9. И если вы примените его к числу 0,0000000012, то получите 1,2E-09.
Единственный параметр, который вы можете здесь установить, – это количество десятичных знаков:
Чтобы быстро применить его с двумя знаками после запятой по умолчанию, нажмите на клавиатуре Ctrl + Shift + ^ .
Текст.
Если ячейка отформатирована как текст, Excel будет рассматривать её содержимое как текстовую строку, даже если там записаны число или дата. По умолчанию текстовое представление выравнивает значения по левому краю.
Помните, что текстовый формат, применяемый к числам или датам, не позволяет использовать их в математических функциях и вычислениях Excel. Числовые значения, отформатированные как текст, выделяются маленьким зеленым треугольником в верхнем левом углу ячейки. Этот треугольник показывает, что в этой позиции что-то не так.
И если ваша, казалось бы, правильная формула Excel не работает или возвращает неправильный результат, то первое, что нужно проверить, – имеются ли числа, отформатированные как текст.
Чтобы исправить текстовые числа, недостаточно поменять формат на «Общий» или «Число». Самый простой способ преобразовать текст в число – выбрать проблемные позиции мышкой, затем щелкнуть появившийся треугольник, и выбрать опцию «Преобразовать в число» во всплывающем меню. Некоторые другие методы описаны в статье Как преобразовать цифры в текстовом формате в числа.
Специальный формат
Позволяет отображать числа в виде, обычном для почтовых индексов, номеров телефонов и табельных номеров:
Пользовательский формат
Если ни один из встроенных форматов не отображает данные так, как вы хотите, вы можете создать своё собственное представление для чисел, дат и времени. Вы сможете сделать это, изменив один из предопределенных форматов, близкий к желаемому результату, или же используя специальные символы форматирования в ваших собственных выражениях.
В следующей статье мы предоставим подробные инструкции и примеры для создания пользовательского числового формата в Excel.
Вкладка «Выравнивание» — изменение выравнивания, положения и направления
Как следует из названия, эта вкладка позволяет изменять выравнивание текста. Кроме того, тут имеется ряд других опций, в том числе:
- Выровнять содержимое по горизонтали, вертикали или по центру. Кроме того, вы можете центрировать значение по выделению (отличная альтернатива слиянию ячеек!). Или делать отступ от любого края.
- Разбить текст на несколько строк в зависимости от ширины столбца и содержимого.
- Сжать по размеру — этот параметр автоматически уменьшает видимый размер шрифта, чтобы все данные помещались в столбце без переноса. Реальный установленный размер шрифта не изменяется.
- Объединить две или более ячеек в одну.
- Изменить направление текста. Значение по умолчанию — Контекст, но вы можете изменить его на Справа налево или Слева направо.
- Измените ориентацию текста. При вводе положительного числа в поле «Градусы» содержимое поворачивается из нижнего левого угла в верхний правый, а при отрицательном градусе выполняется поворот из верхнего левого угла в нижний правый. Этот параметр может быть недоступен, если ранее были выбраны другие параметры выравнивания.
На скриншоте показаны настройки вкладки «Выравнивание» по умолчанию:
Вкладка «Шрифт» — изменение типа, цвета и стиля шрифта
Используйте её, чтобы изменить тип, цвет, размер, стиль, эффекты и другие элементы шрифта:
Думаю, здесь всё интуитивно понятно – всё как в текстовом редакторе.
Вкладка «Граница» — создание границ ячеек разных стилей.
Используйте её, чтобы создать рамку вокруг выбранных ячеек в цвете и стиле по вашему выбору. Если вы не хотите удалять существующую границу, выберите «Нет».
Совет. Чтобы скрыть линии сетки в определенном диапазоне ячеек, вы можете применить белые границы (внешние и внутренние) к выбранным позициям, как показано на скриншоте ниже:
Вкладка «Заливка» — изменение цвета фона.
Вы можете закрашивать ячейки различными цветами, узорами, применять специальные эффекты заливки.
Вкладка Защита — заблокировать и скрыть ячейки
Используйте параметры защиты, чтобы заблокировать или скрыть определенные ячейки при защите рабочего листа.
Как настроить текст?
Разберем несколько способов того, как можно настроить текст, чтобы сделать таблицы с данными максимально читаемыми.
Как изменить шрифт.
Разберем несколько способов изменения шрифта:
- Способ первый. Выделяем ячейку, переходим в раздел «Главная» и выбираем элемент «Шрифт». Открывается список, в котором каждый пользователь сможет подобрать для себя подходящий шрифт.
- Способ второй. Выделяем ячейку, жмем на ней правой кнопкой мыши. Отображается контекстное меню, а рядом с ним небольшое окошко, позволяющее установить шрифт.
- Способ третий. При помощи комбинации клавиш Ctrl+1 вызываем уже знакомое нам окно. В нём выбираем раздел «Шрифт» и проводим все необходимые настройки. Про это мы уже рассказывали чуть выше.
Выбираем способы начертания.
Полужирные, курсивные и подчеркнутые начертания используются для выделения важной информации в таблицах. Чтобы изменить начертание всей ячейки, нужно нажать на нее левой кнопкой мыши. Для изменения только части ячейки нужно два раза кликнуть по ней, а затем отдельно выделить желаемую часть текста, с которой и будем работать. После выделения изменяем начертание одним из следующих методов:
- При помощи комбинации клавиш:
- Ctrl+B – полужирное;
- Ctrl+I – курсивное;
- Ctrl+U – подчеркнутое;
- Ctrl+5 – перечеркнутое;
- Ctrl+= – подстрочное;
- Ctrl+Shift++ – надстрочный.
- При помощи инструментов, находящихся в разделе «Шрифт» вкладки «Главная».
- Используя окошко «Формат ячеек». Здесь можно выставить нужные настройки в разделах «Видоизменение» и «Начертание» (подробнее см. выше)
Выравнивание текста.
Способ выравнивания текста можно установить следующими методами:
- Заходим в раздел «Выравнивание» вкладки «Главная». Здесь при помощи иконок можно установить способ выравнивания данных.
- В окошке «Формат ячеек» переходим в соответствующий раздел. Здесь тоже можно выбрать все нужные опции.
Параметры форматирования ячеек на ленте.
Как вы только что убедились, диалоговое окно «Форматирование ячеек» предоставляет большое количество возможностей. Для нашего удобства на ленте также доступны наиболее часто используемые инструменты.
Чтобы быстро применить один из форматов Excel с настройками по умолчанию, сделайте следующее:
- Выделите ячейку или диапазон, вид которых вы хотите изменить.
- Щелкните маленькую стрелку рядом с полем Формат числа на вкладке Главная в группе Число и выберите нужный вам:
Параметры финансового формата на ленте.
Группа Число предоставляет некоторые из наиболее часто используемых параметров для отображения финансовой информации:
- Чтобы применить числовой формат с символом валюты по умолчанию, выберите ячейку и нажмите значок со знаком $.
- Чтобы выбрать другой символ валюты, щелкните стрелку рядом со значком доллара и выберите нужную валюту из списка. Если вы хотите использовать какой-либо другой символ валюты, нажмите «Другие финансовые форматы» в конце списка, откроется диалоговое окно с дополнительными параметрами.
- Чтобы использовать разделитель тысяч, нажмите значок с нулями 000.
- Чтобы отобразить больше или меньше десятичных знаков, используйте иконки «Увеличить разрядность» или «Уменьшить разрядность» соответственно. Это можно применить для финансового формата, а также для числового, процентного и денежного.
Другие параметры форматирования на ленте.
На вкладке «Главная» имеется еще несколько параметров – изменение границ ячеек, цветов заливки и шрифта, выравнивания. Например, чтобы быстро добавить границы, щелкните стрелку рядом с кнопкой Границы в группе Шрифт и выберите желаемый макет, цвет и стиль:
Вновь видим, что одно и тоже можно сделать несколькими способами – ведь про оформление границ мы уже говорили выше.
Быстрые клавиши для изменения формата данных в Excel.
Если вы внимательно изучили предыдущие разделы этого руководства, вы уже знаете большинство сочетаний клавиш форматирования Excel. В таблице ниже мы их обобщим:
| Клавиши | Применяемый формат |
| Ctrl + Shift + ~ | Общий числовой формат |
| Ctrl + Shift +! | Число с разделителем тысяч, двумя десятичными разрядами и знаком минус (-) для отрицательных значений |
| Ctrl + Shift + $ | Валюта с двумя десятичными знаками и отрицательными числами, отображаемыми в скобках. |
| Ctrl + Shift +% | Проценты без десятичных знаков |
| Ctrl + Shift + ^ | Экспоненциальный (научный) с двумя десятичными знаками |
| Ctrl + Shift + # | Дата (дд-ммм-гг) |
| Ctrl + Shift + @ | Время (чч: мм: сс) |
Почему не работает форматирование?
Если после изменения одного из числовых форматов Excel в ячейке появляется несколько хеш-символов (######), то обычно это происходит по одной из следующих причин:
- Ячейка недостаточно широка для отображения данных в выбранном представлении. Чтобы исправить это, чаще всего всё, что вам нужно сделать — это увеличить ширину столбца, перетащив мышкой его правую границу. Или же просто дважды щелкните правую границу, чтобы автоматически изменить его размер, который сам подстроится под наибольшее значение в столбце.
- Ячейка содержит отрицательную дату или дату вне поддерживаемого диапазона дат (с 01.01.1900 по 31.12.9999).
Чтобы различать эти два случая, наведите указатель мыши на знаки решетки. Если там какое-то допустимое значение, которое слишком велико, чтобы поместиться в ячейку, Excel отобразит всплывающую подсказку с реальным значением. Если указана неверная дата, вы получите уведомление о проблеме.
И второй случай, который достаточно часто встречается. Excel не меняет формат ячейки. Точнее, он меняет, но представление данных остаётся прежним.
Вы пытаетесь изменить представление даты, но ничего не происходит. Причина в том, что у вас дата записана в виде текста. Если вы будете пытаться формат для чисел применить к тексту, то ничего не произойдет. Как превратить текст в настоящую дату — читайте здесь.
Как избежать автоматического форматирования данных в Excel?
Excel — полезная программа, когда у вас есть стандартные задачи и стандартные данные. Если вы захотите пойти своим нестандартным путем, может появиться некоторое разочарование. Особенно, когда у нас большие наборы данных. Я столкнулся с одной из таких проблем, когда работал с задачами наших клиентов в Excel.
Удивительно, но это оказалось довольно распространенной проблемой: мы вводим цифры вместе с тире или косой чертой, и Excel тут же решает, что это дата. И сразу изменяет формат, не спрашивая вас.
Итак, если вы хотите найти ответ на вопрос: «Можно ли отменить автоматическое форматирование?», то ответ, к сожалению, «Нет». Но есть несколько способов справиться с таким навязчивым поведением программы.
Предварительное форматирование ячеек перед вводом данных.
Это действительно довольно простое решение, если вы только вводите данные в свою таблицу. Самый быстрый способ — следующий:
- Выберите диапазон, в котором у вас будут особые данные. Это может быть столбец или диапазон. Вы даже можете выбрать весь рабочий лист (нажмите Ctrl + A, чтобы сделать это сразу)
- Щелкните правой кнопкой мыши выбранное и используйте пункт «Форматировать ячейки…». Или просто нажмите
Ctrl + 1. - Выберите текст в списке категорий на вкладке «Число».
- Нажмите ОК
Это то, что нужно: всё, что вы вводите в этот столбец или рабочий лист, сохранит свой исходный вид: будь то 1–4 или мар-5. Оно рассматривается как текст, выровнено по левому краю, вот и все.
Совет: вы можете автоматизировать эту задачу как в масштабе листа, так и в масштабе ячейки. Некоторые профи на форумах предлагают создать шаблон рабочего листа, который можно использовать в любое время:
- Отформатируйте лист как текст, следуя шагам выше;
- Сохранить как… — тип файла шаблона Excel. Теперь каждый раз, когда вам нужен рабочий лист в текстовом формате, вы можете использовать его в своих личных шаблонах и создать из него новый лист.
Если вам нужны ячейки с текстовым форматированием — создайте собственный стиль ячеек в разделе «Стили» на вкладке «Главная». Создав один раз, вы можете быстро применить его к выбранному диапазону ячеек и ввести данные.
Ввод данных в виде текста.
Другой способ запретить Excel автоматически менять формат ячеек — ввести апостроф (‘) перед вводимым вами значением. По сути, эта операция делает то же самое – жёстко определяет ваши данные как текст.
Копирование форматов в Excel.
После того, как вы приложили много усилий для расчета таблицы, вы обычно хотите добавить несколько штрихов, чтобы она выглядела красиво и презентабельно. Независимо от того, создаете ли вы отчет для своего головного офиса или сводный рабочий лист для руководства, правильное оформление — это то, что выделяет важные данные и более эффективно передает соответствующую информацию.
К счастью, в Microsoft Excel есть удивительно простой способ скопировать форматирование, которое часто упускают из виду. Как вы, наверное, догадались, я говорю об инструменте «Формат по образцу», который позволяет очень легко применить параметры отображения одной ячейки к другой.
Далее в этом руководстве вы найдете наиболее эффективные способы его использования и изучите несколько других методов для копирования форматирования в ваших таблицах.
Формат по образцу.
Он работает, копируя офорление одной ячейки и применяя его к другим.
Всего за пару щелчков мышью вы сможете изменить большую часть параметров внешнего вида, в том числе:
- Вид числа (общий, процентный, денежный и т. д.),
- Начертание, размер и цвет шрифта,
- Характеристики шрифта, такие как полужирный, курсив и подчеркивание,
- Цвет заливки (цвет фона),
- Выравнивание текста, направление и ориентация,
- Границы ячеек.
Во всех версиях Excel кнопка вызова этой функции находится на вкладке «Главная» в группе «Буфер обмена», рядом с кнопкой «Вставить» :
Чтобы скопировать форматирование ячеек, сделайте следующее:
- Выделите ячейку с тем оформлением, которое вы хотите скопировать.
- На вкладке «Главная» в группе «Буфер обмена» нажмите кнопку «Формат по образцу». Указатель мышки превратится в кисть.
- Кликните мышкой туда, где вы хотите применить это.
Готово! Целевая ячейка теперь выглядит по-новому.
Если вам нужно изменить оформление более чем одной ячейки, нажатие на каждую из них по отдельности будет утомительным и трудоемким. Следующие советы помогут ускорить процесс.
1. Как скопировать форматирование в диапазон ячеек.
Чтобы скопировать в несколько соседних ячеек, выберите образец с желаемыми параметрами, нажмите кнопку «Формат по образцу», а затем протащите курсор кисти по ячейкам, которые вы хотите оформить.
2. Как скопировать формат в несмежные ячейки.
Чтобы скопировать в несмежные ячейки, дважды нажмите кнопку «Формат по образцу», а не один раз. Это «заблокирует» кисть, и скопированные параметры будут применяться ко всем позициям и диапазонам, которые вы щелкаете кисточкой, пока вы не нажмете клавишу Esc или же еще раз эту кнопку.
3. Как скопировать форматирование одного столбца в другой столбец построчно.
Чтобы быстро скопировать внешний вид всего столбца, выберите его заголовок, щелкните на кнопку с кисточкой, а затем кликните заголовок целевого столбца.
Новое оформление применяется к целевому столбцу построчно, включая ширину.
Таким же образом вы можете скопировать формат строки. Для этого щелкните заголовок строки-образца, нажмите на кисточку, а затем щелкните заголовок целевой строки.
Думаю, вы согласитесь, что это делает копирование формата настолько простым, насколько это возможно. Однако, как это часто бывает с Microsoft Excel, есть несколько способов выполнить любое действие.
Вот еще два метода.
Использование маркера заполнения.
Мы часто используем маркер заполнения для копирования формул или автоматического заполнения ячеек данными. Но знаете ли вы, что он также может копировать форматы Excel всего за несколько кликов? Вот как:
- Установите вид первой ячейки так, как это необходимо.
- Выберите эту правильно отформатированную ячейку и наведите указатель мыши на маркер заполнения (небольшой квадрат в правом нижнем углу). При этом курсор изменится с белого креста выбора на черный крестик.
- Удерживайте и перетащите маркер над ячейками, к которым вы хотите применить форматирование.
Это также скопирует значение первой из них в остальные. Но не беспокойтесь об этом, мы отменим это на следующем шаге. - Отпустите маркер заполнения, щелкните раскрывающееся меню и выберите Заполнить только форматы:
Это оно! Значения ячеек возвращаются к исходным, и желаемый внешний вид применяется к нужным ячейкам в столбце.
Специальная вставка.
Предыдущие два инструмента отлично работают с небольшими областями данных. Но как скопировать формат определенной ячейки на весь столбец или строку, чтобы он применялся абсолютно ко всем позициям, включая пустые? Решение заключается в использовании опции «Форматы» в инструменте «Специальная вставка».
- Выберите ячейку с желаемым форматом и нажмите
Ctrl + C, чтобы копировать её полностью в буфер обмена. - Выделите весь столбец или строку, которую хотите отформатировать, щелкнув ее заголовок.
- Кликните на выделенном правой кнопкой мыши и выберите «Специальная вставка».
- В появившемся диалоговом окне нажмите «Форматы», а затем — « ОК» .
Либо выберите параметр «Форматирование» в том же всплывающем меню:
«Найти и выделить».
Инструмент «Найти и выделить» может искать не только значения, но и форматы. С его помощью также можно быстро менять вид вашей таблицы. Особенно это хорошо тогда, когда ячейки, которые нужно изменить, разбросаны по всему рабочему листу и вручную выделить их все будет довольно проблематично.
Предположим, в нашей таблице нужно заменить финансовый формат на денежный. И руками кликать кисточкой на каждую клетку будет очень долго. Да ещё и обязательно что-то пропустишь…
Итак, давайте рассмотрим небольшой пример. У нас есть образец в A1. Точно таким же образом мы хотим оформить все ячейки с форматом «Общий».
На ленте активируем инструмент «Найти и выделить» – «Заменить». Не вводим никаких значений для поиска, а используем кнопку «Формат» – «Выбрать формат из ячейки»
На скриншоте ниже вы можете наблюдать весь этот процесс.
После выбора исходного формата, в поле «Заменить на» можно выбрать новый, которым можно заменить исходный. Как видите, процедура в целом та же, что и при замене одних значений другими.
Клавиши для копирования форматирования в Excel.
К сожалению, Microsoft Excel не предоставляет ни одной комбинации клавиш, которую можно было бы использовать для копирования форматов ячеек. Однако это можно сделать с помощью последовательности команд. Итак, если вы предпочитаете большую часть времени работать с клавиатуры, вы можете скопировать формат в Excel одним из следующих способов.
Клавиши для формата по образцу.
Вместо того, чтобы нажимать кнопку на ленте, сделайте следующее:
- Выделите ячейку, содержащую нужный формат.
- Нажмите Alt, H, F, P.
- Щелкните цель, к которой вы хотите применить форматирование.
Обратите внимание, что эти клавиши следует нажимать одну за другой, а не все сразу:
- Alt активирует сочетания клавиш для команд ленты.
- H выбирает вкладку «Главная» на ленте.
- Нажатие F а затем — P, активирует кисть.
Клавиши специального форматирования.
Еще один быстрый способ скопировать формат в Excel — использовать сочетание клавиш для Специальной вставки > Форматы :
- Выберите ячейку, которую используем как образец.
- Используйте
Ctrl + Cчтобы скопировать ее в буфер обмена. - Выберите, где будем менять оформление.
- Нажмите
Shift + F10, S, R, а затем щелкните Войти.
Если кто-то все еще использует Excel 2007, нажмите Shift + F10, S, T, ввод.
Эта последовательность клавиш выполняет следующее:
- Shift + F10 отображает контекстное меню.
- комбинация Shift + S выбирает команду «Специальная вставка».
- Shift + R выбирает для вставки только форматирование.
Это самые быстрые способы скопировать форматирование в Excel.
Работа со стилями форматирования ячеек Excel
Использование стилей позволяет значительно ускорить процесс оформления таблицы и придать ей красивый внешний вид.
Основная цель использования стилей – автоматизация работы с данными. Используя стиль, можно быстро оформить выделенный диапазон. Для вас уже создано большое количество интегрированных готовых стилей. Как ими пользоваться – разберём пошагово:
- Выделяем необходимую ячейку или диапазон.
- Переходим на вкладку «Главная», находим на ленте раздел «Стили ячеек».
- Нажимаем, и на экране появляется библиотека готовых стилей.
- Кликаем на понравившийся стиль. Стиль применился к ячейке. Если просто навести мышку на предлагаемый стиль, но не нажимать на него, то можно предварительно посмотреть прямо на рабочем листе, как он будет выглядеть.
Как создать или изменить стиль?
Часто пользователям недостаточно готовых стилей, и они прибегают к разработке собственных. Сделать свой уникальный стиль можно следующим образом:
- Выделяем любую ячейку и устанавливаем в ней все необходимые параметры. Это будет наш образец для создания нового стиля.
- Переходим в раздел «Главная» в блок «Стили ячеек». Кликаем «Создать …». Открылось окошко под названием «Стиль».
- Вводим любое имя.
- Выставляем все необходимые параметры, которые вы желаете включить.
- Кликаем «ОК».
- Теперь в библиотеку стилей добавился ваш новый уникальный, который можно использовать в этом документе.
Готовые стили, располагающиеся в библиотеке, можно самостоятельно изменять:
- Переходим в раздел «Стили ячеек».
- Жмем правой кнопкой мыши по стилю, который желаем отредактировать, и кликаем «Изменить».
- В открывшемся окошке кликаем «Формат», далее – «Формат ячеек» настраиваем уже знакомые нам опции. После проведения всех манипуляций кликаем «ОК».
- Снова нажимаем «ОК», чтобы закрыть. Редактирование завершено.
Перенос стилей в другую книгу.
Вот последовательность действий:
- Отрываем документ, в котором находятся созданные стили.
- Также открываем другой документ, в который желаем их перенести.
- В исходном документе переходим во вкладку «Главная» и находим раздел «Стили».
- Кликаем «Объединить». Появилось окошко «Объединение».
- В нем видим список всех открытых документов. Выбираем тот из них, в который хотим перенести созданный стиль и кликаем кнопку «ОК». Готово!
Итак, теперь вы владеете основными навыками, чтобы настроить формат ячеек в Excel. Но если вы случайно установили неудачный вид – это не проблема! Наша следующая статья научит вас, как его очистить 
Благодарю вас за чтение и надеюсь вновь увидеть вас в нашем блоге!
 Формат времени в Excel — Вы узнаете об особенностях формата времени Excel, как записать его в часах, минутах или секундах, как перевести в число или текст, а также о том, как добавить время с помощью…
Формат времени в Excel — Вы узнаете об особенностях формата времени Excel, как записать его в часах, минутах или секундах, как перевести в число или текст, а также о том, как добавить время с помощью…  Как сделать пользовательский числовой формат в Excel — В этом руководстве объясняются основы форматирования чисел в Excel и предоставляется подробное руководство по созданию настраиваемого пользователем формата. Вы узнаете, как отображать нужное количество десятичных знаков, изменять выравнивание или цвет шрифта,…
Как сделать пользовательский числовой формат в Excel — В этом руководстве объясняются основы форматирования чисел в Excel и предоставляется подробное руководство по созданию настраиваемого пользователем формата. Вы узнаете, как отображать нужное количество десятичных знаков, изменять выравнивание или цвет шрифта,…  Как удалить формат ячеек в Excel — В этом коротком руководстве показано несколько быстрых способов очистки форматирования в Excel и объясняется, как удалить форматы в выбранных ячейках. Самый очевидный способ сделать часть информации более заметной — это…
Как удалить формат ячеек в Excel — В этом коротком руководстве показано несколько быстрых способов очистки форматирования в Excel и объясняется, как удалить форматы в выбранных ячейках. Самый очевидный способ сделать часть информации более заметной — это…  8 способов разделить ячейку Excel на две или несколько — Как разделить ячейку в Excel? С помощью функции «Текст по столбцам», мгновенного заполнения, формул или вставив в нее фигуру. В этом руководстве описаны все варианты, которые помогут вам выбрать технику, наиболее подходящую…
8 способов разделить ячейку Excel на две или несколько — Как разделить ячейку в Excel? С помощью функции «Текст по столбцам», мгновенного заполнения, формул или вставив в нее фигуру. В этом руководстве описаны все варианты, которые помогут вам выбрать технику, наиболее подходящую…
Содержание
- Форматирование таблиц
- Автоформатирование
- Переход к форматированию
- Форматирование данных
- Выравнивание
- Шрифт
- Граница
- Заливка
- Защита
- Вопросы и ответы
Одним из самых важных процессов при работе в программе Excel является форматирование. С его помощью не только оформляется внешний вид таблицы, но и задается указание того, как программе воспринимать данные, расположенные в конкретной ячейке или диапазоне. Без понимания принципов работы данного инструмента нельзя хорошо освоить эту программу. Давайте подробно выясним, что же представляет собой форматирование в Экселе и как им следует пользоваться.
Урок: Как форматировать таблицы в Microsoft Word
Форматирование таблиц
Форматирование – это целый комплекс мер регулировки визуального содержимого таблиц и расчетных данных. В данную область входит изменение огромного количества параметров: размер, тип и цвет шрифта, величина ячеек, заливка, границы, формат данных, выравнивание и много другое. Подробнее об этих свойствах мы поговорим ниже.
Автоформатирование
К любому диапазону листа с данными можно применить автоматическое форматирование. Программа отформатирует указанную область как таблицу и присвоит ему ряд предустановленных свойств.
- Выделяем диапазон ячеек или таблицу.
- Находясь во вкладке «Главная» кликаем по кнопке «Форматировать как таблицу». Данная кнопка размещена на ленте в блоке инструментов «Стили». После этого открывается большой список стилей с предустановленными свойствами, которые пользователь может выбрать на свое усмотрение. Достаточно просто кликнуть по подходящему варианту.
- Затем открывается небольшое окно, в котором нужно подтвердить правильность введенных координат диапазона. Если вы выявили, что они введены не верно, то тут же можно произвести изменения. Очень важно обратить внимание на параметр «Таблица с заголовками». Если в вашей таблице есть заголовки (а в подавляющем большинстве случаев так и есть), то напротив этого параметра должна стоять галочка. В обратном случае её нужно убрать. Когда все настройки завершены, жмем на кнопку «OK».
После этого, таблица будет иметь выбранный формат. Но его можно всегда отредактировать с помощью более точных инструментов форматирования.
Переход к форматированию
Пользователей не во всех случаях удовлетворяет тот набор характеристик, который представлен в автоформатировании. В этом случае, есть возможность отформатировать таблицу вручную с помощью специальных инструментов.
Перейти к форматированию таблиц, то есть, к изменению их внешнего вида, можно через контекстное меню или выполнив действия с помощью инструментов на ленте.
Для того, чтобы перейти к возможности форматирования через контекстное меню, нужно выполнить следующие действия.
- Выделяем ячейку или диапазон таблицы, который хотим отформатировать. Кликаем по нему правой кнопкой мыши. Открывается контекстное меню. Выбираем в нем пункт «Формат ячеек…».
- После этого открывается окно формата ячеек, где можно производить различные виды форматирования.
Инструменты форматирования на ленте находятся в различных вкладках, но больше всего их во вкладке «Главная». Для того, чтобы ими воспользоваться, нужно выделить соответствующий элемент на листе, а затем нажать на кнопку инструмента на ленте.
Форматирование данных
Одним из самых важных видов форматирования является формат типа данных. Это обусловлено тем, что он определяет не столько внешний вид отображаемой информации, сколько указывает программе, как её обрабатывать. Эксель совсем по разному производит обработку числовых, текстовых, денежных значений, форматов даты и времени. Отформатировать тип данных выделенного диапазона можно как через контекстное меню, так и с помощью инструмента на ленте.
Если вы откроете окно «Формат ячеек» чрез контекстное меню, то нужные настройки будут располагаться во вкладке «Число» в блоке параметров «Числовые форматы». Собственно, это единственный блок в данной вкладке. Тут производится выбор одного из форматов данных:
- Числовой;
- Текстовый;
- Время;
- Дата;
- Денежный;
- Общий и т.д.
После того, как выбор произведен, нужно нажать на кнопку «OK».
Кроме того, для некоторых параметров доступны дополнительные настройки. Например, для числового формата в правой части окна можно установить, сколько знаков после запятой будет отображаться у дробных чисел и показывать ли разделитель между разрядами в числах.
Для параметра «Дата» доступна возможность установить, в каком виде дата будет выводиться на экран (только числами, числами и наименованиями месяцев и т.д.).
Аналогичные настройки имеются и у формата «Время».
Если выбрать пункт «Все форматы», то в одном списке будут показаны все доступные подтипы форматирования данных.
Если вы хотите отформатировать данные через ленту, то находясь во вкладке «Главная», нужно кликнуть по выпадающему списку, расположенному в блоке инструментов «Число». После этого раскрывается перечень основных форматов. Правда, он все-таки менее подробный, чем в ранее описанном варианте.
Впрочем, если вы хотите более точно произвести форматирование, то в этом списке нужно кликнуть по пункту «Другие числовые форматы…». Откроется уже знакомое нам окно «Формат ячеек» с полным перечнем изменения настроек.
Урок: Как изменить формат ячейки в Excel
Выравнивание
Целый блок инструментов представлен во вкладке «Выравнивание» в окне «Формат ячеек».
Путем установки птички около соответствующего параметра можно объединять выделенные ячейки, производить автоподбор ширины и переносить текст по словам, если он не вмещается в границы ячейки.
Кроме того, в этой же вкладке можно позиционировать текст внутри ячейки по горизонтали и вертикали.
В параметре «Ориентация» производится настройка угла расположения текста в ячейке таблицы.
Блок инструментов «Выравнивание» имеется так же на ленте во вкладке «Главная». Там представлены все те же возможности, что и в окне «Формат ячеек», но в более усеченном варианте.
Шрифт
Во вкладке «Шрифт» окна форматирования имеются широкие возможности по настройке шрифта выделенного диапазона. К этим возможностям относятся изменение следующих параметров:
- тип шрифта;
- начертание (курсив, полужирный, обычный)
- размер;
- цвет;
- видоизменение (подстрочный, надстрочный, зачеркнутый).
На ленте тоже имеется блок инструментов с аналогичными возможностями, который также называется «Шрифт».
Граница
Во вкладке «Граница» окна форматирования можно настроить тип линии и её цвет. Тут же определяется, какой граница будет: внутренней или внешней. Можно вообще убрать границу, даже если она уже имеется в таблице.
А вот на ленте нет отдельного блока инструментов для настроек границы. Для этих целей во вкладке «Главная» выделена только одна кнопка, которая располагается в группе инструментов «Шрифт».
Заливка
Во вкладке «Заливка» окна форматирования можно производить настройку цвета ячеек таблицы. Дополнительно можно устанавливать узоры.
На ленте, как и для предыдущей функции для заливки выделена всего одна кнопка. Она также размещается в блоке инструментов «Шрифт».
Если представленных стандартных цветов вам не хватает и вы хотите добавить оригинальности в окраску таблицы, тогда следует перейти по пункту «Другие цвета…».
После этого открывается окно, предназначенное для более точного подбора цветов и оттенков.
Защита
В Экселе даже защита относится к области форматирования. В окне «Формат ячеек» имеется вкладка с одноименным названием. В ней можно обозначить, будет ли защищаться от изменений выделенный диапазон или нет, в случае установки блокировки листа. Тут же можно включить скрытие формул.
На ленте аналогичные функции можно увидеть после клика по кнопке «Формат», которая расположена во вкладке «Главная» в блоке инструментов «Ячейки». Как видим, появляется список, в котором имеется группа настроек «Защита». Причем тут можно не только настроить поведение ячейки в случае блокировки, как это было в окне форматирования, но и сразу заблокировать лист, кликнув по пункту «Защитить лист…». Так что это один из тех редких случаев, когда группа настроек форматирования на ленте имеет более обширный функционал, чем аналогичная вкладка в окне «Формат ячеек».
.
Урок: Как защитить ячейку от изменений в Excel
Как видим, программа Excel обладает очень широким функционалом по форматированию таблиц. При этом, можно воспользоваться несколькими вариантами стилей с предустановленными свойствами. Также можно произвести более точные настройки при помощи целого набора инструментов в окне «Формат ячеек» и на ленте. За редким исключением в окне форматирования представлены более широкие возможности изменения формата, чем на ленте.
#Руководства
- 5 янв 2023
-
0
Рассказываем, какие форматы ячеек есть в Excel. Показываем, как их изменить и как настроить пользовательский формат.
Иллюстрация: Meery Mary для Skillbox Media
Рассказывает просто о сложных вещах из мира бизнеса и управления. До редактуры — пять лет в банке и три — в оценке имущества. Разбирается в Excel, финансах и корпоративной жизни.
Форматы в Excel отвечают за то, как будут отображаться данные в ячейках. Форматирование позволяет из разнородного набора информации — текста, чисел — сделать структурированную и читаемую таблицу.
Например, с помощью изменения формата можно к значению ячейки добавить знак процента или обозначение денежной единицы. Также форматирование может изменить количество знаков после запятой или разделить группы разрядов в числах.
Всё это необходимо, чтобы таблица Excel была наглядной — так ей удобнее пользоваться.
В статье разберём:
- как работает форматирование ячеек в Excel;
- какие форматы ячеек есть в Excel;
- как изменить формат ячеек в Excel;
- как настроить пользовательский формат ячеек в Excel;
- как узнать больше о работе в Excel.
Перед тем как начать разбираться с форматами ячеек в Excel, важно разделить понятия «значение ячейки» и «формат ячейки».
Значение ячейки — информация, которая в ней хранится. Формат ячейки — то, как эта информация отображается.
На скриншоте ниже пример того, как может выглядеть одно и то же значение в разных форматах.
Скриншот: Excel / Skillbox Media
В первом случае с помощью изменения формата убрали знаки после запятой. Во втором — убрали знаки после запятой и добавили разделитель групп разрядов. В третьем к разделителю разрядов добавили символ рубля.
Чтобы понять, какое значение «хранится» в ячейке с изменённым форматом, нужно нажать на эту ячейку — её значение появится в строке формул.
Скриншот: Excel / Skillbox Media
Важно понимать, что форматирование изменяет только внешний вид содержимого ячеек — их значения остаются прежними. Например, если отформатировать значение 0,5673 так, чтобы после запятой отображался только один знак, в таблице оно превратится в 0,6. При этом значение ячейки в строке формул останется 0,5673 — при расчётах Excel будет использовать его.
В Excel доступно десять форматов:
- общий;
- числовой;
- денежный;
- финансовый;
- дата;
- время;
- процентный;
- дробный;
- экспоненциальный;
- текстовый.
Также в Excel можно настроить пользовательский формат.
Ниже рассказываем о главных характеристиках форматов — чем они друг от друга отличаются. В следующем разделе показываем, как изменить формат ячейки.
Общий формат. Его получают все ячейки по умолчанию при вводе значений.
При общем формате любое значение остаётся в том виде, в каком его ввели в ячейку. Исключение — длинное число в узком столбце. В этом случае Excel либо округлит значение, либо автоматически изменит его на научный (экспоненциальный) формат.
На рисунке ниже значение ячейки — 6000000000. Ширины ячейки не хватило, чтобы показать это число полностью, поэтому Excel отобразил его как 6Е+09 — 6, умноженное на 10 в 9-й степени.
Скриншот: Excel / Skillbox Media
Числовой формат. Это основной формат для отображения чисел. В числовом формате можно настроить:
- количество отображаемых после запятой знаков;
- разделитель групп разрядов;
- способ отображения отрицательных чисел.
Скриншот: Excel / Skillbox Media
Денежный формат. Используют для отображения денежных значений. Настройки денежного формата:
- символ денежной единицы (валюты);
- количество знаков, отображаемых после запятой;
- способ отображения отрицательных чисел.
Скриншот: Excel / Skillbox Media
Финансовый формат. Так же как и денежный, финансовый формат используют для отображения денежных значений. Различие в том, что в финансовом формате нельзя изменить выравнивание значений в ячейке — они всегда расположены по правому краю.
В финансовом формате можно настроить:
- символ денежной единицы (валюты);
- количество отображаемых после запятой знаков.
Скриншот: Excel / Skillbox Media
Формат даты. Используют для отображения дат. Этот формат устанавливается автоматически при вводе в ячейку числа, месяца и года в формате «ДД.ММ.ГГГГ».
По умолчанию можно выбрать краткий формат даты или длинный, как на рисунке ниже. Также в настройках можно выбрать другой тип отображения — например, «ДД.ММ.ГГ» или «ГГГГ-ММ-ДД».
Скриншот: Excel / Skillbox Media
Формат времени. Используют для отображения времени. В настройках можно выбрать тип отображения, некоторые из типов — на скриншоте.
Скриншот: Excel / Skillbox Media
Процентный формат. В этом формате значение ячейки умножается на 100 и добавляется символ процента. В процентном формате можно настроить только количество отображаемых после запятой знаков.
Скриншот: Excel / Skillbox Media
Дробный формат. Показывает число в виде дроби. Тип отображения дроби можно выбрать в настройках.
Скриншот: Excel / Skillbox Media
Экспоненциальный формат. Используют для записи очень больших или очень маленьких чисел. Он отображает число в экспоненциальном представлении — заменяет часть числа на значение E+n. E обозначает умножение предшествующего числа на 10 в степени n.
Например, число 6620000000 в экспоненциальном формате будет выглядеть как 6,62E+09. Это значит, что для того, чтобы получить число 6620000000, нужно 6,62 умножить на 10 в 9-й степени (на 1000000000).
В настройках экспоненциального формата можно изменить количество отображаемых после запятой знаков.
Скриншот: Excel / Skillbox Media
Текстовый формат. Используют для того, чтобы значение ячейки — и число, и текст — отображалось в том виде, в каком его ввели.
Например, в текстовом формате число 6000000000000 не преобразуется в 6Е+12 (как в общем формате), а останется в первоначальном виде.
Скриншот: Excel / Skillbox Media
Есть два основных способа изменить формат ячеек.
Первый способ. Выделить ячейку (или диапазон) и на главной вкладке нажать на стрелку возле окна с форматами.
Скриншот: Excel / Skillbox Media
Затем нужно выбрать нужный формат. В нашем примере для отображения цены выберем денежный формат.
Скриншот: Excel / Skillbox Media
В автоматической настройке денежного формата установлены разделитель групп разрядов, обозначение символа рубля и два знака после запятой. Можно оставить такой вид ячеек, а можно его изменить.
Для примера уберём нули после запятой и вместо рубля поставим знак доллара. Для этого снова вызовем окно форматов и выберем значение «Другие числовые форматы».
Скриншот: Excel / Skillbox Media
В появившемся окне меняем число десятичных знаков на 0, символ рубля на символ доллара.
Скриншот: Excel / Skillbox Media
Готово — в выбранных ячейках отображаются целые числа с символом $.
Скриншот: Excel / Skillbox Media
Кроме настроек отображения чисел, в этом же окне можно изменить тип выравнивания, шрифт, границу и заливку ячеек.
Второй способ. Выделить ячейку (или диапазон), кликнуть правой кнопкой мыши и выбрать значение «Формат ячеек».
Скриншот: Excel / Skillbox Media
В появившемся окне слева выберем нужный формат, а справа изменим настройки: число десятичных знаков и символ.
Скриншот: Excel / Skillbox Media
Результат будет таким же, как и при первом способе.
Скриншот: Excel / Skillbox Media
Этими же способами можно менять формат ячеек на любой из предложенных Excel. В следующем разделе рассмотрим, как настроить пользовательский формат ячеек.
Кроме форматов по умолчанию, в Excel можно создать пользовательские форматы. Их можно использовать, например, чтобы отображать значение ячейки в виде почтового индекса, телефонного номера или формата госномера авто.
Для примера разберём, как создать формат телефонного номера.
Выделим ячейки, которые нужно отформатировать, и вызовем меню настройки форматов — с помощью одного из способов, описанных выше.
Скриншот: Excel / Skillbox Media
В появившемся окне выберем значение «Все форматы». Excel предложит дополнительные варианты. Можно выбрать один из предложенных и изменить его либо в поле «Тип» ввести полностью новый.
Скриншот: Excel / Skillbox Media
В поле «Тип» введём формат телефонного номера — например, в таком виде: +7(000)-000-00-00. В поле «Образец» можно проконтролировать, какой вид примет ячейка после форматирования.
Нажмём кнопку «ОК».
Скриншот: Excel / Skillbox Media
Готово — все выделенные ячейки получили пользовательский формат.
Скриншот: Excel / Skillbox Media
- В этой статье Skillbox Media собрали 15 статей и видео об инструментах Excel, которые ускорят и упростят работу с электронными таблицами.
- В Skillbox есть курс «Excel + Google Таблицы с нуля до PRO». Он подойдёт как новичкам, которые хотят научиться работать в Excel с нуля, так и уверенным пользователям, которые хотят улучшить свои навыки. На курсе учат быстро делать сложные расчёты, визуализировать данные, строить прогнозы, работать с внешними источниками данных, создавать макросы и скрипты.
- Кроме того, Skillbox даёт бесплатный доступ к записи онлайн-интенсива «Экспресс-курс по Excel: осваиваем таблицы с нуля за 3 дня». Он подходит для начинающих пользователей. На нём можно научиться создавать и оформлять листы, вводить данные, использовать формулы и функции для базовых вычислений, настраивать пользовательские форматы и создавать формулы с абсолютными и относительными ссылками.
Другие материалы Skillbox Media по Excel
- Как создать базу данных в Excel: разбираем на примере
- Как сделать сортировку в Excel: детальная инструкция со скриншотами
- Как установить фильтр и расширенный фильтр в Excel: детальные инструкции со скриншотами
- Как сделать ВПР в Excel: пошаговая инструкция со скриншотами
- Основы Excel: работаем с выпадающим списком. Пошаговая инструкция со скриншотами
- Основы Excel: как использовать функцию ЕСЛИ

Научитесь: Excel + Google Таблицы с нуля до PRO
Узнать больше
Пользовательский ЧИСЛОвой формат в MS EXCEL (через Формат ячеек)
В Excel имеется множество встроенных числовых форматов, но если ни один из них не удовлетворяет пользователя, то можно создать собственный числовой формат. Например, число -5,25 можно отобразить в виде дроби -5 1/4 или как (-)5,25 или 5,25- или, вообще в произвольном формате, например, ++(5)руб.###25коп. Рассмотрены также форматы денежных сумм, процентов и экспоненциального представления.
Для отображения числа можно использовать множество форматов. Согласно российским региональным стандартам ( Кнопка Пуск/ Панель Управления/ Язык и региональные стандарты ) число принято отображать в следующем формате: 123 456 789,00 (разряды разделяются пробелами, дробная часть отделяется запятой). В EXCEL формат отображения числа в ячейке можно придумать самому. Для этого существует соответствующий механизм – пользовательский формат. Каждой ячейке можно установить определенный числовой формат. Например, число 123 456 789,00 имеет формат: # ##0,00;-# ##0,00;0
Пользовательский числовой формат не влияет на вычисления, меняется лишь отображения числа в ячейке. Пользовательский формат можно ввести через диалоговое окно Формат ячеек, вкладка Число, (все форматы), нажав CTRL+1. Сам формат вводите в поле Тип, предварительно все из него удалив.
Рассмотрим для начала упомянутый выше стандартный числовой формат # ##0,00;-# ##0,00;0
В дальнейшем научимся его изменять.
Точки с запятой разделяют части формата: формат для положительных значений; для отрицательных значений; для нуля. Для описания формата используют специальные символы.
- Символ решетка (#) означает любую цифру.
- Символ пробела в конструкции # ##0 определяет разряд (пробел показывает, что в разряде 3 цифры). В принципе можно было написать # ###, но нуль нужен для отображения 0, когда целая часть равна нулю и есть только дробная. Без нуля (т.е. # ###) число 0,33 будет отражаться как ,33.
- Следующие 3 символа ,00 (запятая и 00) определяют, как будет отображаться дробная часть. При вводе 3,333 будут отображаться 3,33; при вводе 3,3 – 3,30. Естественно, на вычисления это не повлияет.
Вторая часть формата – для отображения отрицательных чисел. Т.е. можно настроить разные форматы для отражения положительных и отрицательных чисел. Например, при формате # ##0,00;-###0;0 число 123456,3 будет отображаться как 123 456,30, а число -123456,3 как -123456. Если формата убрать минус, то отрицательные числа будут отображаться БЕЗ МИНУСА.
Третья часть формата – для отображения нуля. В принципе, вместо 0 можно указать любой символ или несколько символов (см. статью Отображение в MS EXCEL вместо 0 другого символа).
Есть еще и 4 часть – она определяет вывод текста. Т.е. если в ячейку с форматом # ##0,00;-# ##0,00;0;»Вы ввели текст» ввести текстовое значение, то будет отображено Вы ввели текст.
Например, формат 0;;; позволяет заменить все отрицательные, равные нулю и текстовые значения на 0. Все положительные числа будут отображены как целые числа (с обычным округлением).
В создаваемый числовой формат необязательно включать все части формата (раздела). Если заданы только два раздела, первый из них используется для положительных чисел и нулей, а второй — для отрицательных чисел. Если задан только один раздел, этот формат будут иметь все числа. Если требуется пропустить какой-либо раздел кода и использовать следующий за ним раздел, в коде необходимо оставить точку с запятой, которой завершается пропускаемый раздел.
Рассмотрим пользовательские форматы на конкретных примерах.
Применение пользовательских форматов
Создание пользовательских форматов
Excel позволяет создать свой (пользовательский) формат ячейки. Многие знают об этом, но очень редко пользуются из-за кажущейся сложности. Однако это достаточно просто, главное понять основной принцип задания формата.
Для того, чтобы создать пользовательский формат необходимо открыть диалоговое окно Формат ячеек и перейти на вкладку Число. Можно также воспользоваться сочетанием клавиш Ctrl + 1.
В поле Тип вводится пользовательские форматы, варианты написания которых мы рассмотрим далее.
В поле Тип вы можете задать формат значения ячейки следующей строкой:
[цвет]»любой текст»КодФормата»любой текст»
Посмотрите простые примеры использования форматирования. В столбце А — значение без форматирования, в столбце B — с использованием пользовательского формата (применяемый формат в столбце С)
Какие цвета можно применять
В квадратных скобках можно указывать один из 8 цветов на выбор:
Синий, зеленый, красный, фиолетовый, желтый, белый, черный и голубой.
Далее рассмотрим коды форматов в зависимости от типа данных.
Числовые форматы
Форматы даты
Стоит обратить внимание, что форматы даты можно комбинировать между собой. Например, формат «ДД.ММ.ГГГГ» отформатирует дату в привычный нам вид 31.12.2017, а формат «ДД МММ» преобразует дату в вид 31 Дек.
Форматы времени
Аналогичные форматы есть и для времени.
Текстовые форматы
Текстовый форматов как таковых не существует. Иногда требуется продублировать значение в ячейке и дописать в начало и конец дополнительный текст. Для этих целей используют символ @.
Создание пользовательских форматов для категорий значений
Все что мы описали выше применяется к ячейке вне зависимости от ее значения. Однако существует возможность указывать различные форматы, в зависимости от следующих категорий значений:
- Положительные числа
- Отрицательные числа
- Нулевые значения
- Текстовый формат
Для этого мы можем в поле Тип указать следующую конструкцию:
Формат положительных значений ; отрицательных ; нулевых ; текстовых
Соответственно для каждой категории можно применять формат уже описанного нами вида:
[цвет]»любой текст»КодФормата»любой текст»
В итоге конечно может получится длинная строка с форматом, но если приглядеться подробнее, то сложностей никаких нет.
Смотрите какой эффект это дает. В зависимости от значения, меняется форматирование, а если вместо числа указано текстовое значения, то Excel выдает «нет данных».
Редактирование и копирование пользовательских форматов
Чтобы отредактировать созданный пользовательский формат необходимо:
- Выделить ячейки, формат которых вы хотите отредактировать.
- Открыть диалоговое окно Формат ячеек и перейти на вкладку Число. Можно также воспользоваться сочетанием клавиш Ctrl + 1.
- Изменить строку форматирования в поле Тип.
Распространить созданный пользовательский формат на другие ячейки можно следующими способами:
- Использовать функцию копирования по образцу.
- Выделить ячейки, открыть окно Формат ячеек, на вкладке Число в списке Все форматы выбрать нужный формат и нажать ОК.
Для удаления установленного формата ячейки, можно просто задать другой формат или удалить созданный из списка:
Изменение формата ячеек в Excel
Формат ячейки в программе Эксель задает не просто внешний вид отображения данных, но и указывает самой программе, как именно их следует обрабатывать: как текст, как числа, как дату и т.д. Поэтому очень важно правильно установить данную характеристику диапазона, в который будут вноситься данные. В обратном случае, все вычисления будут просто некорректными. Давайте выясним, как изменить формат ячеек в Microsoft Excel.
Основные виды форматирования и их изменение
Сразу определим, какие форматы ячеек существуют. Программа предлагает выбрать один из следующих основных видов форматирования:
- Общий;
- Денежный;
- Числовой;
- Финансовый;
- Текстовый;
- Дата;
- Время;
- Дробный;
- Процентный;
- Дополнительный.
Кроме того, существует разделение на более мелкие структурные единицы вышеуказанных вариантов. Например, форматы даты и времени имеют несколько подвидов (ДД.ММ.ГГ., ДД.месяц.ГГ, ДД.М, Ч.ММ PM, ЧЧ.ММ и др.).
Изменить форматирование ячеек в Excel можно сразу несколькими способами. О них мы подробно поговорим ниже.
Способ 1: контекстное меню
Самый популярный способ изменения форматов диапазона данных – это использование контекстного меню.
- Выделяем ячейки, которые нужно соответствующим образом отформатировать. Выполняем клик правой кнопкой мыши. Вследствие этого открывается контекстный список действий. Нужно остановить выбор на пункте «Формат ячеек…».
После этих действий формат ячеек изменен.
Способ 2: блок инструментов «Число» на ленте
Форматирование также можно изменить, используя инструменты, находящиеся на ленте. Этот способ выполняется даже быстрее предыдущего.
- Переходим во вкладку «Главная». При этом, нужно выделить соответствующие ячейки на листе, а в блоке настроек «Число» на ленте открыть поле выбора.
Просто производим выбор нужного варианта. Диапазон сразу же после этого изменит своё форматирование.
Но в указанном списке представлены только основные форматы. Если вы хотите более точно указать форматирование, то следует выбрать пункт «Другие числовые форматы».
Способ 3: блок инструментов «Ячейки»
Ещё одним вариантом настройки данной характеристики диапазона является использования инструмента в блоке настроек «Ячейки».
-
Выделяем диапазон на листе, который следует отформатировать. Располагаясь во вкладке «Главная», кликаем по значку «Формат», который находится в группе инструментов «Ячейки». В открывшемся списке действий выбираем пункт «Формат ячеек…».
Способ 4: горячие клавиши
И наконец, окно форматирования диапазона можно вызвать при помощи так называемых горячих клавиш. Для этого нужно предварительно выделить изменяемую область на листе, а затем набрать на клавиатуре комбинацию Ctrl+1. После этого, откроется стандартное окно форматирования. Изменяем характеристики так же, как об этом было уже сказано выше.
Кроме того, отдельные комбинации горячих клавиш позволяют менять формат ячеек после выделения диапазона даже без вызова специального окна:
- Ctrl+Shift+- — общий формат;
- Ctrl+Shift+1 — числа с разделителем;
- Ctrl+Shift+2 — времени (часы.минуты);
- Ctrl+Shift+3 — даты (ДД.ММ.ГГ);
- Ctrl+Shift+4 – денежный;
- Ctrl+Shift+5 – процентный;
- Ctrl+Shift+6 — формат О.ООЕ+00.
Как видим, существует сразу несколько способов отформатировать области листа Excel. Эту процедуру можно совершить, воспользовавшись инструментами на ленте, вызовом окна форматирования или горячими клавишами. Каждый пользователь сам решает, какой вариант для него является наиболее удобным в решении конкретно поставленных задач, ведь в одних случаях достаточно применения общих форматов, а в других — требуется точное указание характеристик по подвидам.
Отблагодарите автора, поделитесь статьей в социальных сетях.
Изменение формата ячеек для отображения данных и создания таблиц
При заполнении листов Excel данными, никому не удаться сразу все красиво и правильно заполнить с первой попытки.
В процессе работы с программой постоянно что-то нужно: изменять, редактировать, удалять, копировать или перемещать. Если в ячейку введенные ошибочные значения, естественно мы хотим их исправить или удалить. Но даже такая простая задача иногда может создавать сложности.
Как задать формат ячейки в Excel ?
Содержимое каждой ячейки Excel состоит из трех элементов:
- Значение: текст, числа, даты и время, логическое содержание, функции и формулы.
- Форматы: тип и цвет границ, тип и цвет заливки, способ отображения значений.
- Примечания.
Все эти три элемента совершенно не зависимы между собой. Можно задать формат ячейки и ничего в нее не записывать. Или добавить примечание в пустую и не отформатированную ячейку.
Как изменить формат ячеек в Excel 2010?
Чтобы изменить формат ячеек следует вызвать соответствующее диалоговое окно комбинацией клавиш CTRL+1(или CTRL+SHIFT+F) или из контекстного меню после нажатия правой кнопкой мышки: опция «Формат ячеек».
В данном диалоговом окне доступно 6 закладок:
- Число. Здесь задается способ отображения числовых значений.
- Выравнивание. На этой вкладке можно управлять положением текста. Причем текст можно отображать вертикально или по диагонали под любым углом. Еще обратите внимание на раздел «Отображение». Очень часто используется функция «перенос по словам».
- Шрифт. Задание стилевого оформления шрифтов, размера и цвета текста. Плюс режимы видоизменений.
- Граница. Здесь задаются стили и цвета оформления границ. Дизайн всех таблиц лучше оформлять именно здесь.
- Заливка. Название закладки говорит само за себя. Доступны для форматирования цвета, узоры и способы заливки (например, градиентом с разным направлением штрихов).
- Защита. Здесь устанавливаются параметры защиты ячеек, которые активируются только после защиты целого листа.
Если вы с первой попытки не добились желаемого результат, вызовите повторно это диалоговое окно, чтобы исправить формат ячейки в Excel.
Какое форматирование применимо к ячейкам в Excel?
Каждая ячейка всегда имеет какой-то формат. Если не было никаких изменений, то это «Общий» формат. Он же является стандартным форматом Excel, в котором:
- числа выравниваются по правой стороне;
- текст выравнен по левой стороне;
- шрифт Colibri с высотой 11 пунктов;
- ячейка не имеет границ и заливки фона.
Удаление формата – это изменение на стандартный формат «Общий» (без границ и заливок).
Стоит отметить, что формат ячеек в отличие от их значений, нельзя удалить клавишей DELETE.
Чтобы удалить формат ячеек следует их выделить и использовать инструмент «Очистить форматы», который находится на закладке «Главная» в разделе «Редактирование».
Если желаете очистить не только формат, но и значения то выберите из выпадающего списка инструмента (ластика) опцию «Очистить все».
Как видно инструмент ластик функционально гибкий и позволяет нам сделать выбор, что удалить в ячейках:
- содержимое (то же что и клавиша DELETE);
- форматы;
- примечания;
- гиперссылки.
Опция «Очистить все» объединяет в себе все эти функции.
Удаление примечаний
Примечания, так же как и форматы не удаляются из ячейки клавишей DELETE. Примечания можно удалять двумя способами:
- Инструментом ластиком: опция «Очистить примечания».
- Кликнуть по ячейка с примечанием правой кнопкой мышки, а из появившегося контекстного меню выбрать опцию «Удалить примечание».
Примечание. Второй способ более удобный. При одновременном удалении нескольких примечаний следует предварительно выделить все их ячейки.
Доступные числовые форматы в Excel
В этом курсе:
В Excel числа, содержащиеся в ячейках, можно преобразовать, например, в денежные единицы, проценты, десятичные числа, даты, номера телефонов или номера социального страхования США.
Выделите ячейку или диапазон ячеек.
На вкладке Главная выберите в раскрывающемся списке формат Числовой.

Вы также можете выбрать один из следующих вариантов:
Нажмите клавиши CTRL + 1 и выберите число.
Щелкните ячейку или диапазон ячеек правой кнопкой мыши, выберите команду Формат ячеек. и формат Числовой.
Нажмите кнопку вызова диалогового окна 

Выберите нужный формат.
Числовые форматы
Чтобы просмотреть все доступные числовые форматы, на вкладке Главная в группе Число нажмите кнопку вызова диалогового окна рядом с надписью Число.
При вводе чисел в Excel этот формат используется по умолчанию. В большинстве случаев числа, имеющие формат Общий, отображаются так, как вводятся. Однако если ширины ячейки недостаточно для отображения всего числа, числа в формате Общий округляются. Для чисел, содержащих более 12 знаков, в формате Общий используется научное (экспоненциальное) представление.
Используется как основной для вывода чисел. Можно задать количество отображаемых знаков после запятой, применение разделителя групп разрядов и способ отображения отрицательных чисел.
Используется для денежных значений и выводит рядом с числом обозначение денежной единицы по умолчанию. Можно задать количество отображаемых знаков после запятой, применение разделителя групп разрядов и способ отображения отрицательных чисел.
Используется для отображения денежных значений с выравниванием обозначений денежных единиц и десятичных разделителей в столбце.
Отображает числовые представления даты и времени как значения даты в соответствии с заданным типом и языковым стандартом (местоположением). Форматы даты, начинающиеся со звездочки (*), соответствуют формату отображения даты и времени, заданному на панели управления. На форматы без звездочки параметры, заданные на панели управления, не влияют.
Отображает числовые представления даты и времени как значения времени в соответствии с заданным типом и языковым стандартом (местоположением). Форматы времени, начинающиеся со звездочки (*), соответствуют формату отображения даты и времени, заданному на панели управления. На форматы без звездочки параметры, заданные на панели управления, не влияют.
В этом формате значение ячейки умножается на 100, а результат отображается со знаком процента (%). Можно задать количество знаков в дробной части.
Отображает число в виде дроби выбранного типа.
Отображает число в экспоненциальном представлении, заменяя часть числа на E+n, где E обозначает экспоненциальное представление, то есть умножение предшествующего числа на 10 в степени n. Например, экспоненциальный формат с двумя знаками в дробной части отображает 12345678901 как 1,23E+10, то есть 1,23, умноженное на 10 в 10-й степени. Можно задать количество знаков в дробной части.
Содержимое ячейки (включая числа) обрабатывается как текст и отображается именно так, как было введено.
Число отображается в виде почтового индекса, телефонного номера или страхового номера (SSN).
Позволяет изменять копию существующего кода числового формата. При этом создается пользовательский числовой формат, добавляемый в список кодов числовых форматов. В зависимости от языковой версии Microsoft Excel можно ввести от 200 до 250 пользовательских числовых форматов. Дополнительные сведения см. в статье Создание и удаление пользовательских числовых форматов.
Вы можете применить различные форматы к числам, чтобы изменить способ их отображения. Только форматы изменяют способ отображения чисел и не влияют на значения. Например, если вы хотите, чтобы число отображалось в денежных единицах, щелкните ячейку с числовым значением > денежный.
Применение числового формата только в том случае, если номер отображается и не влияет на значения ячеек, которые используются для выполнения вычислений. Фактическое значение можно просмотреть в строка формул.
Ниже перечислены доступные форматы номеров и способы их использования в Excel Online.
13.10.2013 Excel Задать вопросНаписать пост
Не форматированные электронные таблицы могут быть тяжело читаемыми. Форматированный текст и ячейки могут привлечь внимание к определенным частям электронной таблицы, сделав их визуально более заметными и более легкими для понимания.
В Excel существует много инструментов для форматирования текста и ячейки. В этом уроке вы узнаете, как изменить цвет и стиль текста и ячеек, выровнять текст и задать особенный формат для чисел и дат.
Форматирование текста
Многие команды для форматирования текста можно найти в группах Шрифт, Выравнивание, Число, которые находятся на ленте. Команды группы Шрифт позволяют вам менять стиль, размер и цвет текста. Вы также можете использовать их для добавления границ и заполнения ячеек цветом. Команды группы Выравнивание позволяют задать отображение текста в ячейке как по вертикали, так и по горизонтали. Команды группы Число позволяют менять способ отображения чисел и дат.
Чтобы изменить шрифт:
- Выделите нужные ячейки.
- Кликните по стрелке выпадающего меню команды шрифт на вкладке Главная. Появится выпадающее меню.
- Наводите курсор мыши на разные шрифты. В выделенных ячейках будет интерактивно меняться шрифт текста.
- Выберите нужный шрифт.
Чтобы изменить размер шрифта:
- Выделите нужные ячейки.
- Кликните по стрелке выпадающего меню команды размер шрифта на вкладке Главная. Появится выпадающее меню.
- Наводите курсор мыши на разные размеры шрифта. В выделенных ячейках будет интерактивно меняться размером шрифта.
- Выберите нужный размер шрифта.
Также вы можете использовать команды Увеличить размер и Уменьшить размер для изменения размера шрифта.
Чтобы использовать команды жирный шрифт, курсив, подчеркивание:
- Выделите нужные ячейки.
- Кликните по команде жирный (Ж), курсив (К) или подчеркнутый (Ч) в группе шрифт на вкладке Главная.
Чтобы добавить границы:
- Выделите нужные ячейки.
- Кликните по стрелке выпадающего меню команды границы на вкладке главная. Появится выпадающее меню.
- Выберите нужный стиль границ.
Вы можете рисовать границы и менять стили и цвета линий с помощью инструментов рисования границ в нижней части выпадающего меню.
Чтобы изменить цвет шрифта:
- Выделите нужные ячейки.
- Кликните на стрелке выпадающего меню рядом с командой Цвет текста на вкладке Главная. Появится меню Цвет текста.
- Наводите курсор мыши на разные цвета. На листе будет интерактивно меняться цвет текста выделенных ячеек.
- Выберите нужный цвет.
Выбор цветов не ограничивается выпадающим меню. Выберите Другие цвета внизу списка, чтобы получить доступ к расширенному выбору Цвета.
Чтобы добавить цвет заливки:
- Выделите нужные ячейки.
- Кликните на стрелке выпадающего меню рядом с командой Цвет заливки на вкладке Главная. Появится меню Цвет.
- Наводите курсор мыши на разные цвета. На листе будет интерактивно меняться цвет заливки выделенных ячеек.
- Выберите нужный цвет.
Чтобы изменить выравнивание текста по горизонтали:
- Выделите нужные ячейки.
- Выберите одну из опций выравнивания по горизонтали на вкладке Главная.
- Выровнять текст по левому краю: Выравнивает текст по левому краю ячейки.
- Выровнять по центру: Выравнивает текст по центру ячейки.
- Выровнять текст по правому краю: Выравнивает текст по правому краю ячейки.
Чтобы изменить выравнивание текста по вертикали:
- Выделите нужные ячейки.
- Выберите одну из опций выравнивания по вертикали на вкладке Главная.
- По верхнему краю: Выравнивает текст по верхнему краю ячейки.
- Выровнять по середине: Выравнивает текст по центру ячейки между верхним и нижним краем.
- По нижнему краю: Выравнивает текст по нижнему краю ячейки.
По умолчанию, числа выравниваются по правому и нижнему краям ячейки, а слова и буквы – по левому и нижнему.
Форматирование чисел и дат
Одна из самых полезных функций Excel – это возможность форматировать числа и даты разными способами. Например, вам может понадобиться отобразить числа с десятичным разделителем, символом валюты или процента и т.д.
Чтобы задать формат чисел и дат:
- Выделите нужные ячейки.
- Кликните на стрелке выпадающего меню рядом с командой Числовой формат на вкладке Главная.
- Выберите нужный формат. Для некоторых форматов, вы затем можете использовать команды Увеличить разрядность и Уменьшить разрядность (находятся ниже), чтобы изменить количество отображаемых знаков после запятой.
Числовые Форматы
- Общий – это формат любой ячейки по умолчанию. Когда вы вводите в ячейку число, Excel предложит наиболее подходящий по его мнению формат числа. Например, если вы введете «1-5», то в ячейке отобразится число в формате Краткий формат даты, «1/5/2010».
- Числовой форматирует числа в вид с десятичными разрядами. Например, если вы введете в ячейку «4», то в ячейке отобразится число «4.00».
- Денежный форматирует числа в вид с отображением символа валюты. Например, если вы введете в ячейку «4», то в ячейке число отобразится в виде «».
- Финансовый форматирует числа в вид сходный с Денежным форматом, но дополнительно выравнивает символы валют и десятичные разряды в столбцах. Этот формат сделает легче чтение длинных финансовых списков.
- Краткий формат даты форматирует числа в вид M/Д/ГГГГ. Например, запись Август 8, 2010 будет представлена как «8/8/2010».
- Длинный формат даты форматирует числа в вид День недели, Месяц ДД, ГГГГ. Например, «Понедельник, Август 01, 2010».
- Время форматирует числа в вид ЧЧ/MM/СС и подпись AM или PM. Например, «10:25:00 AM».
- Процентный форматирует числа в вид с десятичными разрядами и знаком процента. Например, если вы введете в ячейку «0.75», то в ней отобразится «75.00%».
- Дробный форматирует числа в вид дробей с косой чертой. Например, если введете в ячейку «1/4», то в ячейке отобразится «1/4». Если вы введете в ячейку с форматом Общий «1/4», то в ячейке отобразится «4-Jan».
- Экспоненциальный форматирует числа в экспоненциальную запись. Например, если введете в ячейку «140000», то в ячейке отобразится «1.40E+05». Заметим: по умолчанию Excel будет использовать экспоненциальный формат для ячейки, если в нее записано очень большое целое число. Если вы не хотите такого формата, то используйте Числовой формат.
- Текстовый форматирует числа как текст, то есть в ячейке все будет отображено именно так, как вы это ввели. Excel по умолчанию использует этот формат для ячеек, содержащих и числа и текст.
- Вы с легкостью можете настроить любой формат с помощью пункта Другие числовые форматы. Например, вы можете изменить знак доллара США на символ другой валюты, указать отображение запятых в числах, изменить количество отображаемых десятичных разрядов и т.д.
Reader Interactions
Форматирование ячеек – это одно из основных отличий Excel от калькулятора. Форматированный текст и ячейки могут привлечь внимание к определенным частям электронной таблицы, сделав их визуально более заметными и более легкими для понимания. В Excel существует много инструментов для форматирования ячейки. Наиболее часто используемые команды форматирования находятся на ленте.
ВЫРАВНИВАНИЕ ТЕКСТА
По умолчанию любой текст, введенный на рабочий лист Excel, выравнивается по левому нижнему краю ячейки, а числа по правому нижнему краю. Изменение выравнивания текста позволяет выбрать, каким образом будет отображаться содержимое в ячейке, что позволит улучшить восприятие текста. Существует 6 разных выравниваний:
1. Выровнять по левому краю: содержимое выравнивается по левому краю.
2. Выровнять по центру: содержимое ячейки выравнивается по центру.
3. Выровнять по правому краю: содержимое выравнивается по правой границе ячейки.
4. Выровнять по верхнему краю: содержимое выравнивает по верхнему краю.
5. Выровнять по середине: содержимое выравнивается по середине.
6. Выровнять по нижнему краю: содержимое выравнивается по нижней границе ячейки.
НАСТРОЙКА ШРИФТА
Excel располагает большим набором инструментов по настройке шрифта. Можно свободно увеличивать и уменьшать размер шрифта, изменять цвет, гарнитуру и начертание. Настройка шрифта способна улучшить вид и восприятие книги таким образом, чтобы привлечь внимание к определенным разделам и облегчить чтение и понимание содержимого книги.
ИЗМЕНЕНИЕ ШРИФТА
Excel располагает множеством шрифтов, которые можно использовать для оформления текста. Чтобы изменить шрифт нужно:
1. Выделить нужные ячейки.
2. Кликнуть по стрелке выпадающего меню команды «шрифт» на вкладке «Главная». Появится выпадающее меню.
3. Навести курсор мыши на разные шрифты. В выделенных ячейках будет интерактивно меняться шрифт текста. Выбрать нужный шрифт.
ИЗМЕНЕНИЕ РАЗМЕРА ШРИФТА
Чтобы изменить размер шрифта нужно:
1. Выделить нужные ячейки.
2. Кликнуть по стрелке выпадающего меню команды «размер шрифта» на вкладке «Главная». Появится выпадающее меню.
3. Навести курсор мыши на разные размеры шрифта. В выделенных ячейках будет интерактивно меняться размером шрифта. Выбрать нужный размер шрифта.
ИЗМЕНЕНИЕ ЦВЕТА ШРИФТА
Чтобы изменить цвет шрифта нужно:
1. Выделить нужные ячейки.
2. Кликнуть на стрелке выпадающего меню рядом с командой «Цвет текста» на вкладке «Главная». Появится меню «Цвет текста».
3. Навести курсор мыши на разные цвета. На листе будет интерактивно меняться цвет текста выделенных ячеек. Выбрать нужный цвет.
ЧИСЛОВОЕ ФОРМАТИРОВАНИЕ
Microsoft Excel позволяет применять к числам множество самых различных числовых форматов. Используя форматирование, можно изменять внешний вид чисел без изменения самих значений.
Применение числового форматирования
Чтобы применить числовое форматирование в excel нужно:
1. Выделить ячейки, к которым требуется применить числовой формат.
2. На вкладке «Главная» нажать на стрелку рядом с полем «Числовой формат». Появится выпадающее меню.
3. Выбрать нужный формат.
4. Числовое форматирование в выбранных ячейках изменится. Для некоторых форматов можно использовать команды Увеличить или Уменьшить разрядность, чтобы изменить количество выводимых десятичных знаков.
Обзор числовых форматов
1. Общий – это формат любой ячейки по умолчанию. Когда ввести в ячейку число, Excel предложит наиболее подходящий по его мнению формат числа. Например, если ввести «1-7», то в ячейке отобразится число в формате Краткий формат даты, «1/7/2017».
2. Числовой форматирует числа в вид с десятичными разрядами. Например, если ввести в ячейку «6», то в ячейке отобразится число «6.00».
3. Денежный форматирует числа в вид с отображением символа валюты.
4. Финансовый форматирует числа в вид сходный с «Денежным форматом», но дополнительно выравнивает символы валют и десятичные разряды в столбцах. Этот формат сделает легче чтение длинных финансовых списков.
5. Краткий формат даты форматирует числа в вид M/Д/ГГГГ. Например, запись Август 8, 2017 будет представлена как «8/8/2017».
6. Длинный формат даты форматирует числа в вид День недели, Месяц ДД, ГГГГ. Например, «Понедельник, Август 01, 2017».
7. Время форматирует числа в вид ЧЧ/MM/СС и подпись AM или PM. Например, «10:25:00 AM».
8. Процентный форматирует числа в вид с десятичными разрядами и знаком процента. Например, если ввести в ячейку «0.45», то в ней отобразится «45.00%».
9. Дробный форматирует числа в вид дробей с косой чертой. Например, если ввести в ячейку «1/7», то в ячейке отобразится «1/7». Если ввести в ячейку с форматом Общий «1/7», то в ячейке отобразится «7-Jan».
10. Экспоненциальный форматирует числа в экспоненциальную запись. Например, если ввеcти в ячейку «140000», то в ячейке отобразится «1.40E+05». По умолчанию Excel будет использовать экспоненциальный формат для ячейки, если в нее записано очень большое целое число.
11. Текстовый форматирует числа как текст, то есть в ячейке все будет отображено именно так, как это ввести. Excel по умолчанию использует этот формат для ячеек, содержащих и числа и текст.
ДРУГИЕ ЧИСЛОВЫЕ ФОРМАТЫ
Можно без труда настроить любой формат в разделе «Другие числовые форматы». Excel подскажет какой лучше выбрать числовой формат для разных нужд.
Добавление границ в ячейки
Границы ячеек позволяют создать четкие и определенные границы разделов листа Excel. Чтобы добавить границы нужно:
1. Выделите ячейки, к которым необходимо добавить границы.
2. На вкладке «Главная» нажать на стрелку рядом с командой «Границы». Появится выпадающее меню с различными типами границ. Выбрать необходимый тип.
Также можно рисовать и стирать границы, изменять вид линий и их цвет с помощью инструментов из раздела «Нарисовать границы» в нижней части раскрывающегося меню.
Добавление цвета заливки
Чтобы добавить цвет заливки в лист Excel нужно:
1. Выделить ячейки, к которым необходимо добавить заливку.
2. На вкладке «Главная» нажать на стрелку рядом с командой «Цвет заливки». Появится меню с цветовой палитрой.
3. Выбрать необходимый цвет заливки. При наведении курсора на различные варианты цвета можно увидеть, как меняется фон выделенных ячеек.
СТИЛИ ЯЧЕЕК В EXCEL
Можно воспользоваться готовыми стилями ячеек. Применение стилей в Excel — это быстрый способ добавить профессиональное форматирование любым областям книги. Чтобы применить готовые стили ячеек нужно:
1. Выделить ячейки, которые необходимо изменить.
2. На вкладке «Главная» нажать команду «Стили ячеек», а затем в раскрывающемся меню выбрать подходящий стиль.
Что подразумевается под форматированием ячеек?
Это прежде всего придание определенного вида ячейкам и желаемого формата отображения ячеек.
Какие критерии ячеек можно отформатировать и как это сделать в программе Excel?
Первый критерий — границы ячейки.
Границы можно отформатировав открыв меню быстрого доступа на вкладке главная и выбрав пиктограмму «Границы». Нажав на эту пиктограмму можно придать ячейкам границы.
Еще один способ нажать на ячейку правой кнопкой мыши и выбрать в меню строку «формат ячеек» >> «Границы» . В этом разделе можно выбирать толщину границ, а также выполнить перечеркивание ячеек при необходимости.
Второй критерий работа с форматом текста в ячейках.
Текст и символы в ячейках можно отформатировать на главной вкладке панели быстрого доступа при помощи пиктограмм в меню «Шрифт». В этом меню можно выбрать тип и размер шрифта, выбрать цвет шрифта, толщину шрифта, выделение символов и заливку ячеек цветом. Можно выбрать курсив или подчеркивание текста. Аналогичные действия производятся при вызове правой кнопкой меню и выборе строчки формат ячеек.
Третий критерий работа с выравниванием текста.
Выровнять текст по правому краю, левому краю или центру можно при помощи опций в разделе «Выравнивание» панели быстрого доступа. Можно выровнять текст в ячейках по нижнему или верхнему краю ячейки, произвести объединение ячеек или перенос текста по словам. При переносе текста по словам высота ячейки подбирается по объему текста в ней.
Внимание: При объединении ячеек, итоговой ячейке присваивается значение крайней правой верхней ячейки.
Подробное видео по форматированию текста ниже:
Формат ячеек в Excel не меняется? Копируйте любую секцию, в которой форматирование прошло без проблем, выделите «непослушные» участки, жмите на них правой кнопкой мышки (ПКМ), а далее «Специальная вставка» и «Форматы». Существует и ряд других способов, позволяющих решить возникшую проблему. Ниже рассмотрим, почему происходит такой сбой и разберем методы его самостоятельного решения.
Причины, почему не меняется форматирование в Excel
Для начала нужно разобраться, почему в Экселе не меняется формат ячеек, чтобы найти эффективный метод решения проблемы. По умолчанию при вводе цифры в рабочий документ к ней применяется выравнивание по правой стороне, а тип / размер определяется настройками системы.
Одна из причин, почему не меняется формат ячейки в Excel — появление конфликта в этом секторе, из-за чего стиль блокируется. В большинстве случаев проблема актуальна для документов в Эксель 2007 и более. Зачастую это обусловлено тем, что в новых форматах документов данные о форматировании ячеек находятся в схеме XML, а иногда при изменении происходит конфликт стилей. Excel, в свою очередь, не может установить и, как следствие, он не меняется.
Это лишь одна из причин, почему не работает формат в Excel, но в большинстве ситуаций она является единственным объяснением. Люди, которые сталкивались с такой проблемой, часто не могут определить момент, в которой она появилась. С учетом ситуации можно выделить несколько способов, как решить вопрос.
Что делать
В ситуации, когда в Эксель не меняется формат ячейки, попробуйте один из предложенных ниже способов. Если метод вдруг не работает, попробуйте другой вариант. Действуйте до тех пор, пока проблему не удастся решить окончательно.
Вариант №1
Для начала рассмотрим один из наиболее эффективных путей, позволяющих устранить возникшую проблему в Excel. Алгоритм такой:
- Проверьте, в каком формате сохранена книга. Если в XLS, жмите на «Сохранить как» и «Книга Excel (*.xlsx). Иногда ничего не меняется из-за неправильного расширения.
- Закройте документ.
- Измените расширение для книги с RAR на ZIP. Если расширение не видно, войдите в «Панель управления», а далее «Свойства / Параметры папки», вкладка «Вид». Здесь снимите отметку со «Скрывать расширение для зарегистрированных типов файлов».
- Откройте архив любой специальной программой.
- Найдите в нем следующие папки: _rels, docProps и xl.
- Войдите в xl и деинсталлируйте Styles.xml.
- Закройте архив.
- Измените разрешение на первичное .xlsx.
- Откройте книгу и согласитесь с восстановлением.
- Получите информацию об удаленных стилях, которые не получилось восстановить.
После этого сохраните книгу и проверьте — меняется форматирование ячеек в Excel или нет. При использовании такого метода учтите, что удаляются форматы всех ячеек, в том числе тех, с которыми ранее проблем не возникало. Убирается информация по стилю шрифта, цвету, заливке, границах и т. д.
Этот вариант наиболее эффективный, когда в Экселе не меняется формат ячеек, но из-за своего «массового» применения в дальнейшем могут возникнуть трудности с настройкой. С другой стороны, риск появления такой же ошибки в будущем сводится к минимуму.
Вариант №2
Если формат ячеек вдруг не меняется в Excel, можно воспользоваться другим методом:
- Копируйте любую ячейку, с которой не возникало трудностей в этом вопросе.
- Выбелите проблемный участок, где возникла проблем, с помощью ПКМ.
- Выберите «Специальная вставка» и «Форматы».
Этот метод неплохо работает, когда в Эксель не меняется формат ячеек, хотя ранее в этом вопросе не возникали трудности. Его главное преимущество перед первым методом в том, что остальные установки сохраняются, и не нужно снова их задавать. Но есть особенность, которую нельзя не отметить. Нет гарантий того, что сбой программы Excel в дальнейшем снова на даст о себе знать.
Вариант №3
Следующее решение, когда не меняется форматирование в Excel — попытка правильного выполнения работы. Сделайте следующее:
- Выделите ячейки, требующие форматирования.
- Жмите на Ctrl+1.
- Войдите в «Формат ячеек» и откройте раздел «Число».
- Перейдите в раздел «Категория», а на следующем шаге — «Дата».
- В группе «Тип» выберите подходящий формат информации. Здесь будет возможность предварительного просмотра формата с 1-й датой в данных. Его можно найти в поле «Образец».
Для быстрой смены форматирования даты по умолчанию жмите на нужный участок с датой, а после кликните сочетание Ctrl+Shift+#.
Вариант №4
Следующее решение, когда Эксель не меняет формат ячейки — попробовать задать корректный режим работы. Алгоритм действий имеет следующий вид:
- Жмите на любую секцию с цифрой и кликните комбинацию Ctrl+C.
- Выделите диапазон, требующий конвертации.
- На вкладке «Вставка» жмите «Специальная вставка».
- Под графой «Операция» кликните на «Умножить».
- Выберите пункт «ОК».
После этого попробуйте, меняется вариант форматирования с учетом вашего запроса, или неисправность сохраняется в прежнем режиме.
Вариант №5
Иногда бывают ситуации, когда проблема возникает при сохранении отчета в Excel из 1С. После выделения колонки с цифрами и попытки выбора числового формата с разделителями и десятичными символами ничего не меняется. При этом приходится по несколько раз нажимать на интересующий участок.
Для решения вопроса сделайте следующее:
- Выберите весь столбец.
- Кликните на «Данные», а далее «Текст по столбцам».
- Жмите на клавишу «Готово».
- Применяйте форматирование, которое вас интересует.
Как видно, существует достаточно методик, позволяющих исправить ситуацию с форматом ячеек в Excel, когда он не меняется по команде. Для начала попробуйте первые два варианта, которые в большинстве случаев помогают в решении вопроса.
В комментарии расскажите, какое из решений дало ожидаемый результат, и какие еще шаги можно предпринять при возникновении подобной ошибки.
Отличного Вам дня!
ЛЕКЦИЯ 3
ЗАДАНИЕ ПАРАМЕТРОВ ФОРМАТИРОВАНИЯ В MICROSOFT EXCEL
1. Форматирование ячеек и данных
Форматирование придает таблицам, созданным в табличном процессоре, законченный вид и позволяет акцентировать внимание пользователей на нужных деталях.
Вводимые в рабочую книгу данные могут восприниматься как числовые (включая дату, время и формулы) или как текст. Это зависит от символов, которые пользователь использует при их наборе и от контекста, в котором они вводятся. Числовые данные помимо цифр могут включать следующие символы:
|
. |
, |
( |
) |
% |
|
Е |
е |
/ |
: |
^ |
Примеры:
02.04.06 – символ «.» используются в качестве разделителя в дате; 5,67 – символ «,» используется в качестве разделителя целой части от
дробной в десятичной дроби; 2Е5, 2е5 – символ «Е» и «е» используется для представления чисел
экспоненциальной форме (2Е5 ↔2·105).
=(А3^2+6)/10 – скобки «(« и «)» используются в формулах, символ «^»символ обозначает возведение в степень, символ «/» –операцию деления;
А3:В17 – символ «:» используется при задании диапазона ячеек.
Если же вводимые данные состоят из различных символов или произвольного сочетания чисел и символов, которое Microsoft Excel не воспринимает как число, формулу, дату, время, логическое значение, то они интерпретируются как текст.
Microsoft Excel позволяет форматировать (изменять представление и внешний вид) отдельные символы и ячейки, группы ячеек, целые листы и даже рабочие книги.
1
При задании группе ячеек определенного формата можно изменить формат отдельных ячеек.
Основные средства для форматирования в Microsoft Excel расположены в группах Шрифт, Выравнивание, Стили, Число, Ячейки вкладки Главная, в диалоговом окне Формат ячеек (открывается при щелчке по значку групп Шрифт, Выравнивание, Число или из контекстного меню) и на мини-панели, вызываемой при нажатии на ячейке правой кнопки мыши.
2. Форматирование данных
Настройка параметров шрифта
По умолчанию данные, введенные в рабочую книгу, отображаются шрифтом Calibri, обычным начертанием, размером 11, черным цветом на белом фоне. При необходимости пользователь может изменить эти настройки.
Для задания параметров шрифта (вид, начертание, цвет, размер, видоизменение) можно использовать инструменты с мини-панели, группы Шрифт вкладки Главная, либо со вкладки Шрифт диалогового окна Формат ячеек.
Выравнивание данных. Объединение ячеек
Если в ячейку вводится текст, то автоматически он выравниваются по левому краю ячейки, а если же число – то по правому краю. Такой тип выравнивания установлен по умолчанию. При необходимости пользователь может выравнивать данные по левому краю, по центру или по правому краю.
Для изменения типа выравнивания необходимо:
1)выделить ячейку или диапазон ячеек, для которых требуется изменить тип выравнивания;
2)открыть диалоговое окно Формат ячеек;
3)при необходимости перейти на вкладку Выравнивание;
4)задать тип выравнивания по горизонтали и вертикали, выбрав нужный вариант из соответствующих раскрывающихся списков;
2
5)для изменения направления текста в ячейке указать угол поворота текста в области Ориентация;
6)для переноса текста на новую строку по достижению правого края ячейки нужно включить флажок Переносить по словам;
7)если включить флажок Автоподбор ширины, то при изменении ширины столбца масштаб отображения текста в ячейке будет изменяться автоматически и текста всегда будет виден на экране (размер шрифта при этом не изменится);

9)щелкнуть на кнопке ОК.
Также для задания большинства из этих параметров можно воспользоваться элементами управления группы выравнивание, кнопки минипанели инструментов.
Форматирование числовых данных
Для форматирования (изменения внешнего вида) числовых данных необходимо:
1)выделить ячейки, которые надо отформатировать;
2)открыть диалоговое окно Формат ячеек;
3)при необходимости перейти на вкладку Число;
4)в поле Числовые форматы выбрать нужный формат (при этом в нижней части диалогового окна появится его описание) и выполнить дальнейшие действия, которые зависят от выбранного формата:
—при выборе форматов Числовой, Денежный, Финансовый, Процентный, Экспоненциальный нужно задать число десятичных знаков;
—при выборе формата Числовой включить флажок Разделитель групп разрядов, если требуется;
3
—при выборе форматов Числовой, Денежный выбрать формат представления отрицательных значений, используя список Отрицательные числа,
—при выборе форматов Денежный или Финансовые нужно выбрать параметр в поле Обозначение, который задает знак денежной единицы, если требуется чтобы он выводился на экран;
—при выборе форматов Дата, Время, Дробный из списка Тип выбрать параметры отображения даты, времени и дробей;
5)щелкнуть на кнопке ОК.
Форматы Финансовый, Процентный и С разделителями можно установить с помощью кнопок группы Число. Для увеличения или уменьшения разрядности числовых значений можно также воспользоваться соответствующими кнопками этой группы. С помощью раскрывающейся кнопки Числовой формат, также расположенной в группе число можно выбрать один из предлагаемых форматов.
4. Форматирование ячеек
Чтобы привлечь внимание к содержимому ячеек можно изменить цветовой фон ячейки. Для этого необходимо:
1)выделить ячейки, подлежащие форматированию;
2)открыть диалоговое окно Формат ячеек;
3)перейти на вкладку Заливка;
4)в области Цвет фона выбрать желаемый цвет или задать узор;
5)щелкнуть на кнопке ОК.
Цвет фона ячейки можно также изменить, воспользовавшись кнопкой Цвет заливки группы Шрифт.
4
Для разделения ячеек и выделения данных в таблице применяются рамки. Чтобы задать обрамление ячейки или диапазона ячеек, нужно:
1)выделить ячейки, подлежащие форматированию;
2)открыть диалоговое окно Формат ячеек;
3)перейти на вкладку Граница (рис. 16);
4)в области Линии выбрать тип линии и цвет линии;
5)в области Все задать наличие внешних и внутренних границ, щелкая на соответствующей кнопке;
6)в области отдельные выбрать границы для выделенных ячеек, щелкнув на соответствующих этим границам кнопкам;
7)щелкнуть на кнопке ОК.
Задать границы ячеек можно также с помощью кнопки Границы, расположенной в группе Шрифт вкладки Главная ленты инструментов.
4.Изменение ширины столбца и высоты строки
Влекции 3 было отмечено, что по умолчанию Microsoft Excel задает одинаковую ширину всех столбцов и одинаковую высоту всех строк таблицы. Поэтому при вводе больших чисел и длинного текста последние символы либо «исчезают» (если соседняя ячейка заполнена), или «наползают» на соседнюю ячейку (если она пуста). Но введенное данное при этом находится в ячейке и полностью отображается в строке формул. Также в лекции 2 было рассказано как можно автоматически или вручную изменить ширину столбца (высоту строки).
Однако изменить ширину столбца или высоту строки можно с помощью элементов управления группы Ячейки.
Для изменения ширины столбца или высоты строки необходимо выполнить следующие действия.
1.Выделить столбец (строку), ширину (высоту) которого требуется изменить.
5
2.Щелкнуть на кнопке Формат группы Ячейки.
3.В раскрывшемся списке этой кнопки выбрать команду Ширина столбца (Высота строки);
4.Измените отображаемую ширину столбца (высоту строки) заданную по умолчанию (она показывает среднее число знаков цифр 0-9, набранных шрифтом, установленным по умолчанию, которое помещается в ячейке).
5.Нажмите кнопку ОК.
5.Форматирование с помощью стилей. Условное форматирования. Формат по образцу
Форматирование ячеек может быть осуществлено с использованием стилей – заготовок, включающих в себя определенный набор параметров форматирования ячеек. Удобство стилей заключается в том, что все ячейки, отформатированные одним стилем, будут изменять свой вид при редактировании параметров стиля.
Чтобы использовать готовый стиль, нужно выделить ячейки и по команде Главная – Стили – Стили ячеек применить нужный стиль. После применения стиля к ячейкам можно дополнительно использовать любые другие методы форматирования.
Чтобы внести необходимые изменения в существующий стиль, выберите Главная – Стили – Стили ячеек и на названии соответствующего стиля нажмите правую кнопку мыши. В диалоговом окне Стиль выберите кнопку Формат и внесите необходимые изменения для параметров стиля.
Чтобы создать свой стиль, отформатируйте ячейку нужным образом, выберите Главная – Стили – Стили ячеек – Создать стиль ячейки и задайте имя стиля.
Чтобы скопировать стиль из одной книги в другую, нужно использовать команду Главная – Стили – Стили ячеек – Объединить стили в книге, в которую
6
вы хотите скопировать нужный стиль. В диалоговом окне объединения стилей необходимо указать нужный для переноса стиль.
Форматирование с помощью объекта «таблица»
В Excel 2007 одной из наиболее значимых новинок являются объекты «таблица». Для превращения диапазона ячеек со структурированными данными
вобъект «таблица» необходимо выполнить команду Вставка – Таблицы – Таблица. После этого с данным объектом можно производить значительно больше операций, чем с просто выделенным диапазоном ячеек, в том числе применять некоторые особенные способы форматирования.
После создания таблицы на ленте главного меню становится доступной контекстная вкладка Работа с таблицами – Конструктор, на которой можно выбрать экспресс-стили для оформления таблиц. При выборе какого-либо стиля таблица на рабочем листе сразу принимает вид в соответствии с параметрами этого стиля. Также на панели Конструктор – Параметры стилей таблиц с помощью команд-флажков можно указать, какие элементы таблицы добавить или особым образом отформатировать (первый/последний столбец, чередующиеся строки/столбцы).
Можно создать и сохранить свой стиль для форматирования таких таблиц, для этого примените команду Экспресс-стили-Создать стиль таблицы и задайте необходимые атрибуты оформления.
Условное форматирование
Условное форматирование – это применения особого форматирования к содержимому ячеек при выполнении заданного условия. Если условие выполняется, то Microsoft Excel автоматически применяет выбранный формат к ячейке.
Такое форматирование удобно и наглядно, например, для анализа большого массива данных.Особенно оно полезно для выделения ошибочных результатов вычислений, некорректно введенных данных и для анализа данных
втаблице. Условное форматирование позволяет изменять стиль и цвет шрифта,
7
добавлять и убирать границы ячеек, изменять цвет и узор заливки, чтобы привлечь внимание к важным значениям в рабочем листе.
Обычно условное форматирование используется для выделения значений, которые нужно отслеживать или для выделения результатов формулы.
Для применения условного форматирования необходимо:
1)выделить ячейку или диапазон ячеек, которые нужно применить условное форматирование;
2)выполнить команду Главная – Стили – Условное форматирование.
3)В открывшемся меню для задания определенного правила выделения ячеек можно выбрать пункты:
–Правила выделения ячеек или Правила отбора первых и последних значений и задать необходимые условия.
–Либо создать свое правило отбора ячеек, использовав пункт Создать правило.
–Также ячейки со значениями могут быть выделены: — цветовыми гистограммами (Условное форматирование-Гистограммы)
–отображение в ячейке горизонтальной полоски длиной, пропорциональной числу в ячейке; — цветовыми шкалами (Условное форматирование – Цветовые шкалы) – задание фона ячеек градиентной заливкой с оттенком, зависящим от числового значения. (Например, при задании трехцветной заливки для значений меньше среднего применяется красный цвет фона, для средних – желтый, для больших – зеленый. Причем для заливки фона конкретной ячейки применяется свой оттенок цвета); — значками (Условное форматирование – Наборы значков) – вставка в ячейки определенных значков в зависимости от процентных значений в ячейках. (При задании этого вида форматирования процентная шкала от 0 до 100% разбивается на 3 равные части для набора из трех значков, на 4 – для четырех и т. д. и для каждой части процентной шкалы назначается свой значок).
8
Для проверки, редактирования, создания и удаления правил полезно использование Диспетчера правил условного форматирования, вызываемого командой Главная – Стили – Условное форматирование – Управление правилами.
Для удаления наложенных на ячейки правил условного форматирования можно использовать команду Главная – Редактирование – Очистить – Очистить форматы (будет удалено условное форматирование и другие параметры форматирования ячейки), либо Главная – Стили – Условное форматирование – Удалить правила (будет удалено только условное форматирование).
Формат по образцу
Полезной при форматировании является опция «Формат по образцу», вызываемая кнопкой группы Буфер обмена вкладки Главная. Она переносит параметры форматирования выделенной ячейки на новый фрагмент таблицы.
Чтобы перенести все заданные параметры форматирования на новый элемент необходимо:
—установить курсор в ячейке, параметры форматирования которой мы хотим использовать;
—нажать кнопку Формат по образцу на вкладке Главная – Буфер обмена (если необходимо форматировать за один раз несколько разных фрагментов, следует сделать двойной щелчок на кнопке);
—выделить ячейку, на которую надо перенести форматирование (если был сделан двойной щелчок на кнопке Формат по образцу, то можно выделять последовательно несколько ячеек; по завершении всей операции форматирования надо один раз щелкнуть на кнопке Формат по образцу, чтобы «отжать» ее).
9
Соседние файлы в предмете [НЕСОРТИРОВАННОЕ]
- #
- #
- #
- #
- #
- #
- #
- #
- #
- #
- #