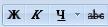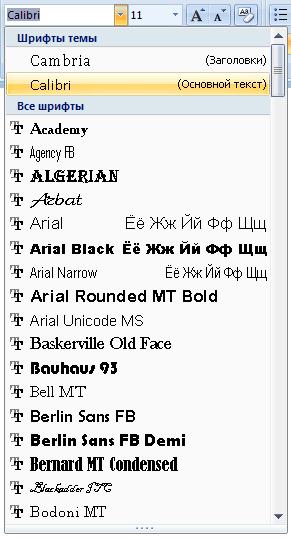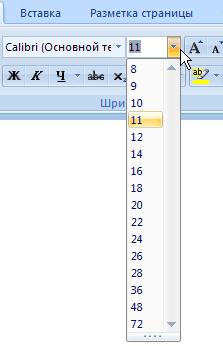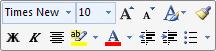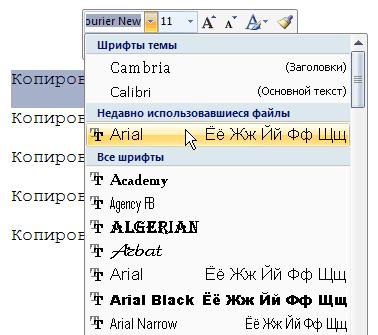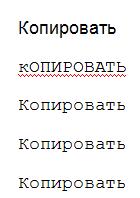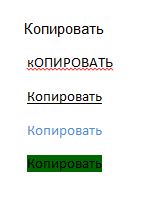Алексей Олегович Денега
Эксперт по предмету «Информатика»
Задать вопрос автору статьи
Word предоставляет широкий набор функций форматирования документа. Для придания тексту определенного вида используются комбинации клавиш, наборы команд вкладки Главная и применяют стили. В любом документе можно форматировать символы, абзацы, разделы (если они есть), страницы или документ целиком.
Для форматирования текста нужно предварительно его выделить или установить необходимые параметры до ввода текста.
Для форматирования абзаца или раздела достаточно просто установить курсор в любом его месте, весь же документ форматируется с помощью установки соответствующих параметров форматирования на вкладке Разметка страницы.
Форматирование символов
К основным параметрам форматирования символов относится изменение гарнитуры шрифта, размера, начертания, интервала и положения символов.
Большинство наиболее часто используемых инструментов форматирования символов находится на вкладке Главная в группе Шрифт.
Сделаем домашку
с вашим ребенком за 380 ₽
Уделите время себе, а мы сделаем всю домашку с вашим ребенком в режиме online
Бесплатное пробное занятие
*количество мест ограничено
Рисунок 1. Группа Шрифт на вкладке Главная
Отдельного внимания заслуживают шрифты, которые делятся на шрифты с засечками и рубленые шрифты:
Рисунок 2.
Шрифты с засечками в основном принято применять для оформления основного текста документа, а рубленые – для оформления заголовков.
Более широкий набор инструментов можно получить с помощью диалогового окна Шрифт, которое можно открыть нажатием на диагональную стрелку в правом нижнем углу группы Шрифт.
«Форматирование символов и абзацев в MS Word» 👇
Диалоговое окно Шрифт содержит 2 вкладки: Шрифт и Дополнительно.
Вкладка Шрифт
Списки Шрифт, Начертание, Размер позволяют выбрать допустимые для данных категорий значения. Параметры Цвет текста, Подчеркивание, Цвет подчеркивания, Видоизменение могут принимать только присутствующие в соответствующих списках значения.
При выборе параметров форматирования образец текста с выбранными параметрами можно увидеть в области Образец.
Рисунок 3. Вкладка Шрифт
Рисунок 4. Вкладка Дополнительно
Вкладка Дополнительно
На вкладке Дополнительно размещены параметры для изменения положения, более точной настройки размера символов:
Параметр Масштаб – установка размера текста в процентах относительно нормального размера.
Параметр Интервал – установка расстояния между символами выделенного текста.
Параметр Смещение – установка положения текста на строке, который может быть поднят или опущен относительно строки.
Выбор параметра Кернинг для знаков… автоматически выбирает интервал между соседними парами символов в зависимости от особенностей начертания шрифта.
Текстовые эффекты
Кнопка Текстовые эффекты открывает диалоговое окно Формат текстовых эффектов, которое дает широкие возможности оформления текста:
Рисунок 5. Диалоговое окно Текстовые эффекты
Форматирование абзацев
К параметрам форматирования абзацев относится изменение значений отступов, значений позиций табуляции, выравнивания текста и межстрочного интервала.
Для форматирования абзаца достаточно установить курсор в любое место абзаца и выбрать нужные параметры, или же выделить его перед форматированием.
Линейка
Отобразить или спрятать линейку можно с помощью вкладки Вид – группа Показать – Линейка.
Линейка, которая располагается в верхней части страницы, разделена на 2 области: белую, которая соответствует области текста страницы, и серую, которая указывает на поля документа.
Рисунок 6. Маркеры отступов на линейке
Маркеры отступов служат для установки отступов абзаца, для чего достаточно перетащить нужный маркер в нужное место:
- Маркер правого отступа используется для установки расстояния от всего текста абзаца до правого поля;
- Маркер левого отступа – для установки расстояния от края текста абзаца до левого поля. Содержит маркер отступа первой строки абзаца.
Линейка позволяет также управлять позициями табуляции, которые отмечаются серыми засечками.
Для задания разных режимов табуляции используется кнопка, которая находится в левом верхнем углу строки верхней линейки. Режимы табуляции:
- Выравнивание по левому краю
- Выравнивание по центру
- Выравнивание по правому краю
- Выравнивание по десятичной точке
- Вертикальная черта
Рисунок 7. Режимы табуляции
Для удаления всех позиций табуляции на линейке используется комбинация клавиш Ctrl+Shift+N.
Основные и наиболее часто используемые инструменты вынесены на ленту и находятся на вкладке Главная в группе Абзац:
Рисунок 8. Группа Абзац на вкладке Главная
Все параметры форматирования абзаца можно увидеть открыв диалоговое окно Абзац, которое запускается нажатием на диагональную стрелку в правом нижнем углу группы Абзац.
Вкладка Отступы и интервалы
Вкладка позволяет установить параметры:
- Выравнивание – по левому краю, по правому краю, по центру, по ширине;
- Уровень – основной, уровень 1–9;
- Отступы слева и справа – отступы текста абзаца от края страницы;
- Первая строка – отступ или выступ первой строки абзаца;
- Интервал перед и после – интервалы между абзацами в пунктах;
- Междустрочный – одинарный, полуторный, двойной и другие.
Результат изменения параметров форматирования можно увидеть в окне Образец.
Вкладка Положение на странице
Вкладка используется для управления размещением абзацев на страницах:
- Запрет висячих строк – позволяет не разрывать абзац на границе двух страниц, если на одной из страниц остается висячая строка.
- Не отрывать от следующего – позволяет не разрывать страницу между текущим абзацем и абзацем, который следует за ним.
- Не разрывать абзац – позволяет не разрывать абзац на границе двух соседних страниц.
- С новой страницы – вставка перед абзацем принудительного разрыва страницы.
- Запретить нумерацию строк – позволяет не отображать при печати номера строк в абзаце.
- Запретить автоматический перенос слов – позволяет не переносить слова при переводе строк в пределах абзаца.
Рисунок 9. Вкладка Отступы и интервалы
Рисунок 10. Вкладка Положение на странице
При нажатии на кнопку Табуляция… открывается диалоговое окно Табуляция, в котором можно задать позицию табуляции путем ввода числовых значений, установить или удалить несколько позиций табуляции и выбрать тип заполнителя для позиций табуляции.
Рисунок 11. Диалоговое окно Табуляция
Формат по образцу
Для копирования стиля одного из абзацев используется кнопка Формат по образцу, которая находится на вкладке Главная в группе Буфер обмена.
Для ее применения достаточно установить курсор в пределах того абзаца, стиль которого нужно скопировать и нажать на кнопку Формат по образцу. Затем нужно выделить абзац (или несколько), к которому нужно применить данное форматирование. При этом дальнейшее копирование стиля данного абзаца становится невозможным (применяется только один раз).
Для применения форматирования одного абзаца к нескольким абзацам (неоднократного применения) необходимо дважды нажать на кнопку Формат по образцу. Это даст возможность применять скопированный стиль сколько угодно раз в пределах данного документа. Для отмены дальнейшего применения данного стиля нужно нажать на кнопку Формат по образцу один раз, после чего она станет неактивной и копирование стиля абзаца прекратится.
Непечатаемые символы
Word позволяет вставлять в документ непечатаемые символы, которые удобно использовать для обнаружения ошибок форматирования (например, проверить наличие лишних пробелов в тексте). Для отображения/скрытия непечатаемых символов служит кнопка Отобразить все знаки (Ctrl+) на вкладке Главная в группе Абзац.
Находи статьи и создавай свой список литературы по ГОСТу
Поиск по теме
Изменять в тексте размеры и/или стили шрифтов можно несколькими способами.
Изменять в тексте размеры и/или стили шрифтов можно несколькими способами:
- выбрав кнопки «Стиль», «Шрифт», «Размер», «Полужирный», «Курсив» или «Подчеркнутый» на панели инструментов «Форматирование»;
- в диалоговом окне «Шрифт» — «Формат?Шрифт» (или +D), что предоставляет наиболее полные возможности;
- с помощью комбинаций соответствующих клавиш, что очень быстро.
В диалоговом окне «Шрифт» наряду с размером, начертанием и стилем можно задать дополнительные характеристики шрифта: цвет, подчеркивание, разреженность символов, смещение вверх или вниз по отношению к спецстроке, а также ряд эффектов (например, одинарное или двойное зачеркивание, тень, контур) и т. д.
Шрифт, как правило, изменяют для выделенного блока текста. Кроме того, при выводе текста, начиная с любого места, можно задавать другой его размер и/или стиль (а также прочие характеристики).
Количество и типы шрифтов определяются при их установке в Windows, а также опциями «Задействовать шрифты TrueType» и «Включать в списки только шрифты TrueType». В общем случае шрифты в списке разделены на классы, каждому из которых соответствует свой знак.
Растровые экранные — непропорциональные:
- MS Sans Serif (без засечек);
- MS Serif (с засечками);
- Courier (английская машинопись, без засечек);
Принтерные — в зависимости от установленных принтеров и/или их драйверов.
Масштабируемые шрифты TrueType (именно их рекомендуется использовать); у русифицированных шрифтов этого класса в конце названия, как правило, стоит Cyr:
- [New] Arial (гарнитура Гельветика, без засечек, пропорциональный);
- [New] Times Roman (гарнитура Таймс, с засечками, пропорциональный);
- Courier New (английская машинопись, без засечек, непропорциональный);
- Wide Latin (широкий латино-греческий шрифт, с засечками, пропорциональный);
- MS LineDraw (латино-греческий шрифт с псевдографикой, засечками, непропорциональный);
- Simbol (греческие буквы и математические символы);
- WingDings (пиктографический шрифт).
Специальные (для плоттеров, графопостроителей и т. п.).
Непропорциональный (моноширинный) шрифт — это такой, в котором все символы имеют одинаковую ширину, а пропорциональный — тот, в котором каждый символ имеет определенную ширину.
При редактировании документов, созданных в каком-либо редакторе DOS, а также платежных ведомостей рекомендуется использовать непропорциональные шрифты (Courier), иначе прежнее выравнивание текста нарушится.
Чтобы быстро отформатировать символы, заголовки, подзаголовки и т. д. (прежде всего тогда, когда текст набран стандартным шрифтом или когда документ неудачно автоматически преобразовывается из формата других редакторов), а также выбрать шрифт подходящего размера и нужного начертания для заголовков или выделенных фрагментов текста, воспользуйтесь пунктом «Стиль» («Формат?Стиль»). Применение функции «Формат?Автоформат» вообще-то дает быстрый и приемлемый во многих случаях результат (в частности, для документов, созданных в редакторах DOS), однако она может значительно исказить исходный или задуманный формат документа. Поэтому исправленный таким образом текст обычно требует грамотного управления стилями и/или последующей корректировки вручную.
Комбинации клавиш для форматирования символов
Для форматирования текущего слова или выделенного фрагмента, а также при вводе текста можно применять следующие комбинации клавиш:
++Z — возврат к стандартной (исходной или заданной по умолчанию) форме символов;
++S — выбор стиля (вход при выключенной инструментальной панели «Форматирование» в диалоговое окно «Стиль»);
++F — выбор шрифта (вход при выключенной инструментальной панели «Форматирование» в диалоговое окно «Шрифт»);
++P — выбор размера шрифта (вход при выключенной инструментальной панели «Форматирование» в диалоговое окно «Размер»);
++B — оформление выделенного текста полужирным шрифтом;
++I — оформление выделенного текста курсивом;
++U — подчеркивание выделенного текста;
+ — изменение регистра букв;
++A или K — выполнение букв в выделенном фрагменте прописными либо строчными;
++H — преобразование символов в невидимые/видимые;
+++X — выполнение «Верхнего индекса»;
+<+>+<=> — выполнение «Нижнего индекса».
(Если для одного и того же блока текста или буквы снова проводится преобразование, то предыдущее отменяется.)
++Q — установка для ввода одного символа шрифта Symbol или преобразование в него знаков выделенного фрагмента (лучше использовать функцию «Вставка?Символ»);
++C — вставка символа авторского права;
++T — вставка символа товарного знака;
++R — вставка символа охраняемого товарного знака;
++<.> — вставка многоточия.
Александр БерманФорматирование символов
При
форматировании символов можно задать
следующие параметры: гарнитуру,
начертание, размер, толщину, цвет,
анимацию, интервал, верхний и нижний
индекс, подчеркивание, зачеркивание.
Чтобы
изменить формат символов в каком-нибудь
фрагменте или во всем документе,
необходимо выделить форматируемую
часть и воспользоваться панелью
инструментов Форматирование
или окном команды
Шрифт (Font)
в меню
Формат
(Format)
Для изменения формата одного слова
достаточно расположить в нем курсор и
не выделять слово.
Команда
Шрифт
(Font)
также содержится в контекстном меню,
которое появляется после щелчка правой
кнопкой мыши текста документа. Окно
команды содержит три вкладки Шрифт
(Font),
Интервал
(Character Spacing)
и Анимация (Animation).
Когда вы вводите текст, параметры
символов видны на панели инструментов
Форматирование.
Шрифт
можно выбрать на вкладке Шрифт
или на панели инструментов Форматирование.
Перечень всех установленных на компьютере
шрифтов приводится в списке Шрифт
(Font).
Чтобы просмотреть список, воспользуйтесь
вертикальной полосой прокрутки. Выбрав
шрифт, нажмите кнопку мыши. Размер шрифта
в пунктах от 8 до 72 выбирается в списке
Размер
(Size).
Начертание
(стиль) шрифта задается выделением
требуемого элемента в списке Начертание
(Font style):
-
Обычный
(Normal)
—
обеспечивает прямое начертание символов. -
Полужирный
(Bold
)
— увеличивает толщину и яркость линий
символов. -
Курсив
(italic)
—
создает наклон и округлые формы символов. -
Полужирный
наклонный
(Bold Italic)
—
увеличивает толщину и яркость линий
символов, создает наклон и округлые
формы символов.
Следует
учитывать, что 4 вида начертаний
предусмотрено не для всех шрифтов.
В
раскрывающемся списке Цвет
(Color)
задается цвет символов: черный, синий,
белый, серый 50% и так далее.
Чтобы
отказаться от полужирного, курсивного
или другого начертания символов и
установить форматирование символов,
установленное по умолчанию, расположите
курсор внутри слова и нажмите клавиши
Ctrl+Пробел.
Параметры
подчеркивания текста выбираются в
раскрывающемся списке Подчеркивание
(Underlined).
.Ниже приведено назначение некоторых
элементов списка:
-
нет
—
подчеркивание отсутствует; -
одинарное
—
текст подчеркивается одной линией; -
только
слова —
подчеркиваются слова, интервалы между
ними не подчеркиваются; -
двойное
—
текст подчеркивается двойной линией; -
пунктирное
—
текст подчеркивается пунктирной линией.
В
рамке Эффекты
(Effects)
предусмотрена возможность установки
флажков:
-
зачеркнутый
(Strikethrough) -
двойное
зачеркивание
(Double strikethrough), -
верхний
и нижний индексы -
с
тенью (Shadow), -
контур
(Outline)
Выбранный
шрифт с заданными параметрами отображается
в поле Образец
(Preview).
Форматирование
абзаца
Абзацем является
часть текста, которая заканчивается
символом абзаца ¶. Символ конца абзаца
появляется после нажатия клавиши
Enter.Абзац является одним из главных
элементов оформления документа. Абзац
может содержать только один символ
абзаца (пустой абзац) или состоять из
нескольких строк текста. Как правило,
после нажатия клавиши Enterсоздается абзац, атрибуты которого
повторяют предыдущий. Если удалить
символ абзаца, то все атрибуты последующего
абзаца приобретают атрибуты предыдущего.
При
редактировании текста можно отображать
на экране символы конца абзаца (кнопка
Непечатаемые
символы
панели инструментов Стандартная).
Для
форматирования нескольких абзацев или
всего документа выделите их и задайте
параметры форматирования: отступы,
выравнивание, интервалы, положение на
странице.
При
форматировании абзаца можно использовать
окно диалога Абзац.
кнопки
панели инструментов Форматирование,
горизонтальную и вертикальную линейки.
Для отображения на экране окна диалога
Абзац
выберите команду Абзац
(Paragraph)
в меню Формат
(Format)
или в контекстном меню, появляющемся
после щелчка абзаца правой кнопкой
мыши.
При
форматировании абзаца используются
также команды Табуляция,
Границы и заливка
и Список
из меню Формат.
Отступом
называется расстояние между текстом и
левым или правым полем страницы. При
создании отступа происходит смещение
элемента, например, маркера, номера или
слова, влево от первоначальной линии
текста.
Откроем
вкладку Отступы
и интервалы
(Indents and Spacing)
окна диалога Абзац.
В рамке Отступ
(Indentation)
установим величины отступов от края
страницы: слева
{Left)
и справа
(Right).
Если задать отрицательное значение
отступа, то текст будет вынесен на левое
или правое поле.
При
вводе текста после нажатия клавиши
Enter
указатель автоматически перейдет к
следующему абзацу с учетом отступа или
выступа заданного в поле на
(By),
если в раскрывающемся списке первая
строка
(Special)
установлен
элемент Отступ
(First line).
Если в этом списке установлен элемент
Выступ
(Hanging),
то заданный отступ будет распространяться
на весь абзац, кроме первой строки.
Выступы первой строки абзаца применяются
в маркированных и нумерованных списках,
в библиотечных указателях. При установке
элемента нет
(none)
ни одна строка не имеет отступа или
выступа.
Размер
интервала в пунктах между абзацами
задается в рамке Интервал
(Spacing)
в
списках перед
(Before)
и после
(After).
Размеры интервалов до и после абзаца
часто задают для заголовков.
Междустрочный
интервал определяет расстояние по
вертикали между строками текста. В
большинстве случаев он берется равным
120% от размера шрифта. Раскрывающийся
список междустрочный
(Line Spacing)
содержит следующие элементы:
-
Одинарный
(Single)
—
устанавливает междустрочный интервал
для каждой строки в зависимости от
размера максимального символа строки. -
Минимум
(At Least)
—
устанавливает минимальный междустрочный
интервал с учетом различных факторов,
например, верхнего или нижнего индекса. -
Точно
(Exactly)
—
задает фиксированный междустрочный
интервал между всеми строками. -
Множитель
(Multiple)
—
позволяет задать в поле значение
(At)
кратность междустрочного интервала
одинарному.
Для
установки отступов можно использовать
горизонтальную линейку и расположенные
на ней треугольные маркеры. Нижние
маркеры управляют отступами выделенного
фрагмента текста слева и справа. Верхний
маркер задает положение отступа для
первой строки абзаца (так наз. «красная
строка»). Для перемещения маркера
достаточно захватить его мышью и
передвинуть по линейке до нужного
положения.
В
редакторе предусмотрено четыре варианта
выравнивания строк на странице:
-
По
левому краю (Left),
-
По
центру
(Center),
-
По
правому краю
(Right) -
По
ширине
(Justified),
Установка
выравнивания выполняется либо с помощью
кнопок панели Форматирование,
либо
в раскрывающемся списке Выравнивание
(Alignment)
на вкладке Отступы
и интервалы
(Indents and Spacing).
Выбранное выравнивание распространяется
на весь выделенный абзац.
Соседние файлы в папке Лекции по информатике
- #
- #
- #
- #
Тема урока: «Форматирование
символов, абзацев, страниц».
Цель работы: получить навыки форматирования шрифтов.
Порядок выполнения:
В Word различают форматирование символов, форматирование абзацев и
форматирование страниц.
Понятие «символы»
может означать не только отдельный символ, но и так же фрагмент текста. При
форматировании символов можно задать параметры шрифта: гарнитуру и размер,
начертание и тип подчеркивания, межсимвольный интервал и другие эффекты.
Абзац – это произвольная последовательность символов, в конце которой стоит
знак абзаца ¶ (устанавливается клавишей Enter). Знак абзаца является
непечатаемым символом и отображается на экране, если установлен соответствующий
режим (см. Стандартную панель инструментов). Допускаются и пустые абзацы. Абзац
всегда начинается с новой строки. При форматировании абзаца задаются параметры
расположения абзаца: выравнивание и отступы относительно полей страницы,
интервалы между абзацами и между строками внутри абзаца.
При форматировании
отдельного слова или абзаца курсор помещают в это слово или абзац. Если
форматируется несколько слов или абзацев, то перед форматированием их следует
выделить.
Форматирование
страниц включает в себя задание размеров полей, размеров бумаги, ориентации
листа, настройку макета страницы, нумерацию страниц и строк, создание
колонтитулов (область страницы для размещения справочного текста: номера
страницы, названия документа и т.п.)
1.
Загрузите текстовый
процессор WORD
2.
Добавьте в меню Панель
форматирования (если ее нет), для этого:
— выберите Вид[Панель инструментов[Форматирование
Форматирование
символов
3.
С помощью клавиатуры
введите фразу Я изучаю Microsoft Word успешно.
4.
Скопируйте эту фразу 6 раз
5.
Измените размер шрифта для
первой строки, для этого:
|
|
выделите первую строку |
|
|
раскройте список Размер шрифта на |
|
|
выберите размер 14 |
|
|
снимите выделение с первой строки |
6.
Измените
размер шрифта для второй и третьей строки по своему усмотрению
7.
Измените начертание
символов в первой строке, для этого:
|
|
выделите любое слово в первой |
|
|
используя кнопку на панели |
|
|
выделите другое слово в первой |
8.
Измените
начертание символов во второй строке по своему усмотрению (возможно назначение
нескольких способов начертания)
9.
Измените шрифт в первой
строке, для этого:
|
|
выделите любое слово в первой |
|
|
раскройте список Шрифт на панели |
10. Измените шрифт во второй и третьей
строке по своему усмотрению
11. Измените цвет символов в первых трех строках,
для этого:
|
|
выделите любой фрагмент текста |
|
|
раскройте список Цвет шрифта |
|
|
выберите любой цвет из предложенной |
12. Отформатируйте четвертую строку,
используя главное меню, для этого:
|
|
выделите всю строку или ее фрагмент |
|
|
выберите Формат[Шрифт |
|
|
в появившемся окне измените |
13. Измените межсимвольный интервал в
любом слове, для этого:
|
|
выделите любой фрагмент |
|
|
выберите Формат[Шрифт |
|
|
выберите закладку Интервал |
|
|
раскройте список Интервал и |
|
|
установите курсор в окно справа и |
|
|
подтвердите свой выбор Ok |
14. Для любого другого фрагмента
текста назначьте межсимвольный интервал Уплотненный
15. Задайте эффект анимации для текста, для этого:
|
|
выделите любой фрагмент текста |
|
|
выберите Формат[Шрифт |
|
|
выберите закладку Анимация |
|
|
выберите один из видов анимации и подтвердите |
16. Отформатируйте последнюю строку
текста, назначив следующие параметры:
|
|
Размер -20, Начертание- курсив, |
|
|
Цвет -синий, Подчеркивание- нет, |
|
|
Эффекты — контур, Шрифт Arial |
17. Отформатировать первые две строки
по таким же параметрам, используя
режим копирования формата, для этого:
|
|
выделите последнюю строку или ее |
|
|
щелкните по кнопке Копировать |
|
|
выделите первые две строки |
|
|
сбросьте выделение |
18. Результат показать преподавателю.
Форматирование
абзацев
19. Вставить новую страницу в документ:
|
|
поставьте курсор в пустой строке |
|
|
выберите Вставка[Разрыв[Начать |
20. Набрать следующий текст:
Примечание: текст
состоит из трех абзацев: заголовок, содержание рецепта, раскладка продуктов. В
конце каждого абзаца нажать клавишу Enter. После каждого знака препинания
ставить пробел. Перед знаком препинания пробел не ставить. Перенос слов
происходит автоматически и может не совпадать с предложенным образцом.
Печенье
Сырки, муку, маргарин, яйца, соду смешать и поставить в холодильник на 2 часа.
Тонко раскатать тесто. Смазать белком, взбитым с сахаром, и свернуть рулетом.
Нарезать ломтиками и сложить на смазанный противень. Печь примерно 25 минут.
2 сырка по 100 г, 1 пачка маргарина, 2 яйца, 1 стакан сахара, 0,5 чайной ложки
соды, погашенной в уксусе, 2,5 стакана муки.
21. Отформатировать заголовок, для этого:
|
|
выделите первый абзац |
|
|
установите шрифт Полужирный |
|
|
установите межсимвольный интервал |
|
|
отцентрировать заголовок — щелчок |
22. Отформатировать второй абзац, для
этого:
|
|
выделите все строчки второго абзаца |
|
|
назначьте выравнивание абзаца по |
|
|
задайте отступ для первой строки |
|
|
установите размер — 12 |
23. Отформатируйте третий абзац, для
этого:
|
|
выделите все строчки абзаца |
|
|
установите выравнивание По ширине |
|
|
установите начертание — Курсив, |
24. Сравните свой текст с образцом:
ПЕЧЕНЬЕ
Сырки, муку, маргарин, яйца, соду
смешать и поставить в холодильник на 2 часа. Тонко раскатать тесто. Смазать
белком, взбитым с сахаром, и свернуть рулетом. Нарезать ломтиками и сложить на
смазанный противень. Печь примерно 25 минут.
2 сырка по 100 г, 1 пачка маргарина, 2 яйца, 1 стакан сахара, 0,5 чайной
ложки соды, погашенной в уксусе, 2,5 стакана муки.
25. Вставить новую страницу в документ.
26. Введите текст и отформатируйте его в
соответствии с образцом:
«БИЗНЕС — СЕРВИС
113244, Москва,
Новая ул., 3
тел. 123-4567
Уважаемый
Василий Никифорович!
Акционерное общество «Бизнес-Сервис» приглашает Вас 15 ноября 1996
г. в 20 часов на традиционное осеннее заседание Клуба московских джентльменов.
Президент клуба А.М. Ростокин
Ключ к заданию:
Вставка символа
|
|
установите курсор в позицию вставки |
|
|
выберите Вставка[Символ, в списке |
|
|
в появившемся окне выделите |
|
|
щелкните по кнопке Вставить и |
Форматирование текста
реквизитов банка:
|
|
выравнивание по центру, задать |
|
|
подпись выровнена по ширине, в |
27. Сохраните документ под именем
Практическая работа № 3_1
28. Результат показать преподавателю.
Форматирование
страниц
29. Создайте новый документ:
|
|
Файл[Создать[Новый документ |
30. Набрать нижеприведенный текст:
Варианты вирусов зависят от целей,
преследуемых их создателем. Признаки их могут быть относительно
доброкачественными, например, замедление в выполнении программ или появление
светящейся точки на экране дисплея (т. н. «итальянский попрыгунчик»).
Признаки могут быть эволютивными, и «болезнь» будет обостряться по
мере своего течения. Так, по непонятным причинам программы начинают переполнять
магнитные диски, в результате чего существенно увеличивается объем программных
файлов. Наконец, эти проявления могут быть катастрофическими и привести к
стиранию файлов и уничтожению программного обеспечения.
31. Скопировать текст несколько раз, чтобы текст
занимал не менее 3 страниц.
32. Измените параметры страницы, для этого:
|
|
выберите Файл[Параметры страницы |
|
|
выберите закладку Поля |
|
|
установите значения: верхнее — 4 |
|
|
выберите закладку Размер бумаги |
|
|
установите Ориентацию — Альбомная, |
|
|
подтвердите свой выбор Оk |
33. Пронумеруйте страницы, для этого:
|
|
выберите Вставка[Номера страниц |
|
|
положение — Внизу страницы |
|
|
подтвердите свой выбор Оk |
34. Создайте верхний колонтитул для
этого:
|
|
выполните Вид[Колонтитулы |
|
|
с помощью кнопки Верхний/нижний |
|
|
внутри прямоугольника, заданного |
|
|
при помощи соответствующих кнопок |
|
|
закрыть |
35. В режиме Предварительного
просмотра проверить нумерацию страниц и
колонтитулы.
36. Назначьте различную ориентацию для страниц
документа, для этого:
|
|
установите курсор в конец первой |
|
|
выберите Вставка[Разрыв[Новый |
|
|
установите курсор на вторую |
|
|
измените ориентацию на Книжную |
37. В режиме Предварительного
просмотра установите просмотр Несколько страниц
38. Результат покажите преподавателю.
Кроме использования вкладки Шрифт в одноименном диалоговом окне, можно использовать и более удобный способ для изменения параметров шрифта. Таким методом является использование кнопок, которые вынесены на ленту в группе Шрифт на Главной вкладке.
С помощью данных кнопок можно легко выполнять такие основные действия по форматированию текста, как:
1. Изменение начертания шрифта. Текст можно сделать курсивным, полужирным, подчеркнутым и даже зачеркнутым.
2. Изменение гарнитуры шрифта. Вот некоторые самые распространенные гарнитуры: Courier New. Times New Roman. Calibri и другие. Последняя установлена по умолчанию в Word 2007.
3. Выбор размера, другими словами, кегля шрифта. Также, имеются специально предназначенные кнопки для удобного и быстрого увеличения размера шрифта на одни пункт (или его уменьшения), которые расположены прямо возле списка изменения размера шрифта.
4. Выбор цвета текста.
5. Выбор цвета выделения текста.
6. Изменение регистра символов. Путем нажатия на кнопку, показанную на картинке ниже, высветится меню, в котором выбирается любой из вариантов изменения регистра символов текста:
6.1. Как в предложениях. Здесь первая буква в начале предложения будет заглавной или прописной (с верхнего регистра). (Форматирование текста и что это такое.)
6.2. все строчные. При написании текста будет использован нижний регистр.(форматирование текста и что это такое.)
6.3. ВСЕ ПРОПИСНЫЕ. Соответственно используется верхний регистр при наборе текста. (ФОРМАТИРОВАНИЕ ТЕКСТА И ЧТО ЭТО ТАКОЕ)
6.4. Начинать С Прописных. В этом случае каждое слово в фрагменте текста будет начинаться с прописной буквы. (Форматирование Текста И Что Это Такое)
6.5. иЗМЕНИТЬ РЕГИСТР. В данном случае Все строчные буквы заменятся на прописные, и наоборот.(фОРМАТИРОВАНИЕ тЕКСТА и чТО эТО тАКОЕ)
7. Установка знаков выше и ниже опорной линии текста, называемых соответственно надстрочные и подстрочные.
8. Быстрое удаление всех параметров форматирования, возвращая их по умолчанию.
ПАНЕЛЬ ИНСТРУМЕНТОВ ФОРМАТИРОВАНИЕ.
Самые распространенные и часто используемые инструменты форматирования абзацев и символов расположены на панели инструментов под названием Форматирование. Она появляется каждый раз на вашем экране при вызове контекстного меню или при выделении фрагмента текста. Она удобна для изменения цвета текста или выделения, кегля, гарнитуры шрифта и т. д.
Данная панель исчезнет с экрана сама, как только вы уберете курсор с ее области. Она не требует дополнительного места на экране и ее легко убрать при ненадобности, что очень удобно.
ФОРМАТИРОВАНИЕ СИМВОЛОВ.
При форматировании одного и того же участка текста легче всего пронаблюдать, как изменяется его внешний вид. Попробуем выполнить упражнение по форматированию символов, используя несколько одинаковых слов.
Напечатаем в Word несколько раз слово Копировать.
Копировать
Копировать
Копировать
Копировать
Копировать
1. Выделяем первое слово, раскрываем список Шрифт, расположенный на панели инструментов Форматирование и выбираем любую гарнитуру, например Arial. Мы видим, что в первом слове изменилась гарнитура шрифта.
2. Выделяем второе слово и нажимаем кнопку Регистр в той же группе Шрифт. Выбираем команду ИЗМЕНИТЬ РЕГИСТР.
Видим, как второе слово также изменилось.
3. Выделяем третье слово и нажимаем комбинацию Ctrl и U. Слово стало подчеркнутым.
4. Выделяем четвертое слово и выбираем кнопку Цвет в группе Шрифт. Придаем слову любой цвет, например синий. Убеждаемся, что цвет в слове изменился.
5. Выделяем последнее слово. В нем будем менять цвет заливки, например на зеленый, нажав соответственно кнопку Цвет выделения текста на панели инструментов Форматирование. Выбираем нужный цвет. Видим, заливка слова стала зеленой. Теперь наш документ будет выглядеть так:
Вспомним
из теоретической части нашего урока, что такое прямое форматирование и что оно
в себя включает.
Итак,
прямое форматирование – это изменение произвольных символьных фрагментов
и абзацев.
Прямое
форматирование включает в себя форматирование символов и абзацев.
Форматирование символов – это изменение шрифта, размера шрифта,
начертания (вида шрифта), цвета символов.
В
практической части этого урока мы с вами научимся изменять шрифт, размер шрифта,
вид шрифта и цвет фрагментов текста.
Итак,
приступим к заданиям практической части.
Задание
1. Наберите словосочетания в соответствии с образцом. Для каждой строки
выберите тип шрифта, который будет указан на образце напротив каждой строки, и
цвет шрифта в соответствии с названиями цветов в словосочетаниях. Установите
размер символов в 16 пунктов. Образец и названия шрифтов будут предоставлены на
экране. Сохраните документ в своей рабочей папке под именем «Словосочетания».
Приступим
к выполнению. Открываем наш текстовый редактор Microsoft Office Word. В появившемся
окне подводим курсор к словам «Новый документ» и нажимаем левую кнопку мыши.
Создался новый документ, в котором мы и будем с вами работать.
Так
как весь документ нам необходимо набрать размером в 16 пунктов, сразу же
выберем его. Для этого на ленте во вкладке «Главная» в разделе «Шрифт» выбираем
нужный размер. Все размеры расположены по возрастанию.
Теперь
пишем первое словосочетание «Красный флаг». После этого выделяем его, опять же
в разделе «Шрифт» выбираем «Цвет текста», а затем «Красный». Далее нам
необходимо установить нужный тип шрифта. Смотрим на образец. На нём первая
строка написана шрифтом Times New Roman. Так как у нас
уже выделен нужный нам фрагмент, нам остаётся лишь выбрать тип шрифта из
раскрывшегося списка. Все шрифты расположены в алфавитном порядке, а сверху
можно увидеть недавно использовавшиеся шрифты и шрифты темы. Выбираем нужный
нам тип, убираем выделение с текста, нажав левую кнопку мыши в любом месте и
переходим ко второй строке. Для вставки новой строки используем клавишу «Enter».
Смотрим
на образец. На второй строке должно быть написано словосочетание «Оранжевый
верблюд», шрифт Monotype Corsiva. Напечатаем наше
словосочетание и снова выделим его. Также, как и с первым словосочетанием
выберем оранжевый цвет и нужный нам тип шрифта.
Третья
строка должна содержать в себе словосочетание Жёлтое солнце, тип шрифта Open Sans. Набираем это словосочетание
и выделяем его. После этого нажимаем на него правой кнопкой мыши и из
контекстного меню выбираем «Шрифт». В появившемся окне мы выбираем нужный тип
шрифта и цвет. Затем нажимаем кнопку «OK». Обратите внимание, что после
выбора шрифта Open Sans, начертание осталось
курсивным. Не будем убирать его.
Смотрим
на четвёртую строку. На ней должно находится словосочетание «Зелёная трава».
Введём его. После этого снова выделяем наше словосочетание, нажимаем на него
правой кнопкой мыши и из контекстного меню выбираем «Шрифт». Затем
устанавливаем цвет «Зелёный», а шрифт «Arial».
Переходим
к пятой строке. Судя по образцу, на ней должны быть слова «Голубое небо»,
написанные шрифтом Comic Sans MS. Напечатаем наше
словосочетание и выделим его. Для того, чтобы открылось диалоговое окно шрифт, нажимаем
комбинацию клавиш «Ctrl» + «D». И снова ставим нужные нам параметры.
Пятая
строка должна содержать словосочетание «Фиолетовый дым», шрифт: Tahoma. Вводим наше
словосочетание и выделяем его. Для открытия диалогового окна снова
воспользуемся комбинацией клавиш «Ctrl» + «D». Устанавливаем
тип шрифта Tahoma, цвет «Фиолетовый».
Нажимаем кнопку «OK».
Нам
осталось сохранить наш документ в своей рабочей папке под именем
«Словосочетания». Нажимаем клавишу «F12». В появившемся окне указываем
путь к своей рабочей папке, вводим имя документа «Словосочетания» и нажимаем
кнопку «Сохранить».
В
первом задании мы с вами научились изменять тип и цвет шрифта.
Переходим
ко второму заданию. Загрузите из своей рабочей папки файл под именем «Задание 2».
Измените начертания символов, как будет указано на образце. Измените размер
символов в соответствии с цифрами, указанными напротив каждой строки. Выберите
тип шрифта для всего текста Times New Roman. Сохраните
изменённый файл в своей рабочей папке под именем «Пожелание».
Открываем
окно Microsoft Word, выбираем «Открыть
другие документы», затем «Компьютер» и «Обзор». Указываем путь к своей рабочей
папке, выбираем файл под именем «Задание 2» и нажимаем кнопку «Открыть».
откроется наш документ.
Первое,
что мы с вами сделаем – это изменим тип всего текста. Выделяем его комбинацией
клавиш «Ctrl» + «А», затем на
ленте во вкладке «Главная» в разделе «Шрифт» выбираем его тип Times New Roman.
Теперь
смотрим на образец. Первая строка «Желаю вам цвести, расти,» должна быть
оформлена обычным шрифтом, размер 14. Для того, чтобы установить размер,
выделяем эту строку и в разделе «Шрифт» выбираем размер в 14 пунктов.
Переходим
ко второй строке. Как мы можем видеть на образце, шрифт чуть толще обычного. Это
говорит о том, что начертание должно быть выбрано полужирное. Выделяем эту
строку и на ленте выбираем соответствующую букву. Не забываем установить размер
шрифта 16.
Переходим
к третьей строке. Буквы в этой строке немного наклонены, значит шрифт –
курсивный. Также выделяем эту строку, выбираем на ленте букву «К», после этого
ставим размер 18.
Четвёртая
строка оформлена подчёркнутым начертанием и 19 шрифтом. Выбираем на ленте
нужное нам начертание. Затем размер. Но, как мы можем видеть, девятнадцатого
размера шрифта нет. Для того, чтобы оформить текст данным размером шрифта
необходимо удалить ненужную цифру на ленте в разделе шрифт, ввести нужный нам
размер и нажать клавишу «Enter».
Далее,
символы на пятой строке чуть толще остальных и наклонены. Это говорит о том,
что здесь использованы сразу два начертания: полужирный и курсив. Выделяем нашу
строку, нажимаем на неё правой кнопкой мыши и из контекстного меню выбираем «Шрифт».
В появившемся окне в разделе начертание выбираем полужирный курсив, а затем
размер 20. И нажимаем кнопку «OK». Если для этого использовать ленту, то
достаточно на ней нажать две кнопки «Полужирный» и «Курсив», после чего
начертание применится к выделенному фрагменту.
Шестую,
седьмую, восьмую и девятую строки оформим одним из приведённых выше способов.
Для
оформления десятой строки будем использовать комбинацию клавиш «Ctrl» + «I». Что позволит сделать
начертание выделенного фрагмента курсивным. Не забываем изменять размер шрифта.
Для
одиннадцатой строки, начертание которой должно быть полужирным, будем
использовать комбинацию клавиш «Ctrl» + «B». А для
двенадцатой, две комбинации клавиш: «Ctrl» + «B», что позволит
наш текст сделать полужирным, и «Ctrl» + «U», для
подчёркнутого начертания. И также установим соответствующие размеры символов.
Сохраним
наш документ в свою рабочую папку под именем «Пожелания» с помощью вкладки «Файл»,
«Сохранить как». Затем выбираем «Компьютер» и «Обзор». Указываем путь к своей
рабочей папке, вводим название файла и нажимаем кнопку «Сохранить».
Во
втором задании мы с вами научились изменять начертания и размер шрифта.
Третье
задание. Напечатайте словосочетание «Эффект шрифта» четыре раза и примените к
каждому словосочетанию различные понравившиеся вам эффекты. Сохраните файл в своей
рабочей папке под именем «Задание 3».
Открываем
Microsoft Office Word. Для создания
нового документа выбираем «Новый документ».
Теперь
напечатаем словосочетание «Эффект шрифта» и три раза скопируем его.
После
этого приступим к самим эффектам.
Для
этого смотрим на ленте во вкладке «Главная» в раздел «Шрифт». Обращаем внимание
на кнопку «Текстовые эффекты и оформление». Нажимаем на неё и в открывшемся
меню можем выбрать нужные нам эффекты из уже готовой коллекции или же задать
нужные параметры самим: структуру, тень, отражение, подсветку и так далее. Каждый
пункт этого списка имеет свои подпункты. Нам достаточно подвести курсор мыши к
нужной категории.
В
пункте «Структура» мы задаём цвет контура текста, его толщину и штрихи.
С
помощью пунктов «Тень», «Отражение» и «Подсветка» можно разными способами
добавлять тень к тексту, отражать его и подсвечивать.
В
третьем задании мы будем работать с названными пунктами.
Итак,
давайте для первой строки выберем один из эффектов. Выделяем её, выбираем
«Текстовые эффекты и оформление». А в нём – один из стандартных эффектов,
например, «Градиентная заливка –синий, акцент один, отражение». Для того, чтобы
выбрать эффект по названию, достаточно подводить поочерёдно курсор к каждому и
читать их названия.
Переходим
ко второй строке. В ней зададим обводку красного цвета, а подсветку –
оранжевого. Выделим строку. Затем нажимаем на неё правой кнопкой мыши и
выбираем пункт «Шрифт». В появившемся окне нажимаем кнопку «Текстовые эффекты».
Появится ещё одно окно, где мы можем выбрать все нужные параметры. Для начала
зададим обводку красным цветом. Для этого раскрываем меню «Контур текста»,
выбираем пункт «Сплошная линия» и цвет «Красный». В этом окне мы можем сразу
задать все свойства нашего контура: прозрачность, ширину и другие. То есть в
этом окне мы можем сразу задать все свойства нашего контура. Для задания
подсветки нажимаем на вторую букву «А» в этом же окне, которая обозначает
текстовые эффекты. Затем выбираем подсветку и в открывшемся меню выбираем цвет.
Также здесь можно задать размер и прозрачность подсветки. После всего нажимаем «ОK» дважды.
Для
вызова диалогового окна есть ещё два способа. Первый: нажатие комбинации клавиш
«Ctrl» + «D». Второй: в
группе шрифт нажать значок вызова диалогового окна.
Оформим
оставшиеся две строки, применив к ним любые понравившиеся эффекты.
Осталось
сохранить наш документ с помощью вкладки «Файл», «Сохранить как». Указываем
путь к своей рабочей папке и вводим имя файла «Задание 3».
В
третьем задании мы научились задавать различные текстовые эффекты для фрагментов
текста.
А
теперь пора подвести итоги практической части нашего урока.
Сегодня
мы с вами научились:
·
в
первом задании создавать новый документ, изменять тип и цвет шрифта;
·
во
втором задании – изменять начертания и размер шрифта;
·
в
третьем – задавать различные текстовые эффекты для фрагментов текста.
Форматирование текста
Операции форматирования включают в себя разбивку текста на строки (в рамках абзаца) и страницы, выбор расположения абзацев, отступов и отбивок между абзацами, обтекания отдельных абзацев, а также видов и начертаний шрифтов. Эти операции выполняются различными текстовыми процессорами с разной степенью автоматизации. Суть форматирования заключается в способности текстового процессора изменять оформление документа на странице, а именно:
- — изменять границы рабочего поля, определяя поля сверху, снизу, слева, справа;
- — устанавливать межстрочный интервал (разреженность строк на странице) и межбуквенный интервал в слове;
- — выравнивать текст — центрировать, прижимать к левой или правой границе;
- — равномерно распределять слова в строке;
- — использовать разные шрифты и т. п.
Форматирование текста. При редактировании документа изменяется его содержание, а при форматировании — его внешний вид. В текстовых редакторах различают форматирование символов и форматирование абзацев.
При форматировании символов, как правило, задаются параметры шрифта: гарнитура, размер, начертание, тип подчеркивания и прочее.
Гарнитура шрифта — это термин, которым определяется общая форма символом. Например, гарнитура roman является общим названием для целого семейства классических шрифтов и отличается засечками на концах букв и комбинациями толстых и тонких линий в начертании символа. Эта гарнитура легко читаема, поэтому разработчики шрифтов создали на ее базе множество шрифтов сходного вида, например шрифт Times New Roman, поставляемый с Windows.
Для любого фрагмента документа (слова, строки, абзаца, предложения или всего документа) можно задать шрифт. Понятие шрифта включает в себя совокупность следующих параметров:
- — тип шрифта (или гарнитура). Это может быть Таймс, Курьер и т. д.;
- — размер шрифта. Задается в пунктах. Например: 14 пт, 16 пт и т. д.;
- — начертание (обычный, полужирный, курсив, полужирный курсив);
- — тин подчеркивания (одинарное, двойное, волнистое и т. д.);
- — цвет шрифта;
- — эффекты (верхний и нижний индекс, зачеркивание, тень и т. д.);
Для задания другого шрифта выделите сначала фрагмент, в котором вы собираетесь поменять шрифт. Затем для изменения типа шрифта, размера и начертания воспользуйтесь панелью инструментов.
Если требуется увеличить (уменьшить) размер шрифта, то раскройте список размеров и выберите нужное значение или введите его самостоятельно. Чтобы изменить тип шрифта, раскройте список шрифтов и выберите нужный.
Сделать выделенный фрагмент текста полужирным, курсивом или подчеркнутым (в любых сочетаниях) можно нажатием соответствующих кнопок на панели инструментов. С их же помощью соответствующие эффекты и снимаются.
В редакторе Microsoft Word более тонкое форматирование шрифта можно выполнить, выделив фрагмент текста и выбрав команду Формат/Шрифт… Эта команда вызывает диалоговое окно, в котором можно сделать все предусмотренные варианты шрифтового оформления. С помощью элементов данного окна можно изменить не только тип и размер шрифта, но и все остальные параметры шрифта. Сделав необходимые настройки, нажмите клавишу ОК.
В большинство шрифтов кроме обычных символов, изображенных на клавишах клавиатуры, входят специальные символы и значки. Эти символы применяются при создании документов научного или технического характера, а также при работе не с английским, а с некоторыми другими языками. Поскольку символов такого рода на клавиатуре нет, в Word имеется диалоговое окно для их вставки.
Форматирование абзацев
Форматирование часто применяется по отношению к абзацу.
Абзац — фрагмент текста, процесс ввода которого закончился нажатием на клавишу ввода Enter. Абзац является ключевым элементом в структуре документа для многих текстовых процессоров (хотя имеются и другие, например, в Microsoft Word — разделы).
Операции форматирования абзацев включают установку границ абзацев и абзацных отступов, выравнивание, а также включение переноса слов.
Установку границ абзацев производят с помощью маркеров отступов, находящихся на координатной линейке, или соответствующими командами меню.
Выравнивание (выключка). Различают четыре вида горизонтального (влево, вправо, по центру, по ширине) и три вида вертикального выравнивания (вверх, вниз, по высоте).
Перенос. При выключенном режиме автоматического переноса слово, не поместившееся на строке, полностью переносится на следующую строку. Это не придаст элегантности тексту; его правый край остается неровным. Для улучшения внешнего вида текста используют режим переноса. При ручном варианте переноса пользователь сам определяет место переноса, вводя дефис, и жестким переводом каретки (нажатием на клавишу Enter) переходит на следующую строку. Использование такого режима переноса приводит к необходимости удаления дефисов при повторном форматировании текста документа.
При включенном режиме автоматического переноса реализуется мягкий вариант переноса: текстовый процессор сам делит слово на слот и переносит его наилучшим способом. Этот режим не создает никаких трудностей при повторном форматировании.