Работа со списком и текстами документами
Работа добавлена на сайт samzan.net: 2016-06-20
Поможем написать учебную работу
Если у вас возникли сложности с курсовой, контрольной, дипломной, рефератом, отчетом по практике, научно-исследовательской и любой другой работой — мы готовы помочь.
Предоплата всего
от 25%
Подписываем
договор
Тема 4: работа со списком и текстами документов
сложность 1
- Чтобы переместиться в списке документов в конец этого списка, следует 2
- Находясь в списке, полученном по запросу быстрого поиска, можно 1
- Удалить выбранный документ из дерева-списка можно 2
- Узнать об общем количестве найденных документов по запросу из Карточки поиска можно 1
- Левая часть дерева – списка содержит названия разделов и информационных банков, в которые входят найденные документ, а также информацию 1
- Поставить документ на контроль можно 3(находясь в тексте документа, либо на его названии в списке)
- Поставить на контроль можно следующие документы информационного банка Версия Проф 1
- Снять документ с контроля 2
- На кнопке (рис.1) появляется красная молния, если во вкладке Документы на контроле содержатся непросмотренные измененные документы 1
- При выполнении операции «пересечь» для нескольких папок 4
- Если в папке находится 36 документов общим объемом 400 кб, то: 1
- В системе КонсультантПлюс из папки можно удалить 3
- Пополнять папку документов в системе можно по след. правилам 3
- При работе с папками документов возможны следующие действия 1
- Чтобы во вкладке «Папки» окна «Избранное» переименовать уже имеющуюся папку, следует 2
- Если карточка поиска была заполнена, но поиск по запросу не осуществлялся, то запрос в окне «История поисков» 1
- Кнопка (почта) пиктографического меню предназначена для 1
- Кнопка (зеленая стрелка) при работе с текстом документа позволяет 2
- Кнопка (бинокль) при работе с текстом документа позволяет найти 1
- Рисунок (знак запрета на строчках) 3
- Кнопка «Избранное» размещена 1
- В окне «Избранное» имеются вкладки 1
- По ссылке был осуществлен переход из текста документа 1 в текст документа 2. При нажатии на кнопку (зеленая стрелка назад) произойдет переход 4
- Умная ссылка – это ссылка 2
- На Правой панели окна с текстом документа обязательно содержится 3
- Переход к оглавлению документа из текста можно выполнить с помощью 3
- Информационная строка в верхней части окна с текстом документа отображается в случаях, когда пользователю необходимо сообщить информацию 2
- Дополнительная полезная информация ко всему документу в целом доступна 2
- В окне «справка», в частности, содержится следующая информация о документе 4
- Фрагмент текста документа можно выделить любым из следующих способов 1
- Указатель количества страниц для печати в документе находится 2
- Из списка документов системы нельзя распечатать 2
- Информацию об источнике публикации документа модно найти 2
- При работе с текстовым редактором Word нельзя 4
- При экспорте документа Word с помощью кнопки (W) пиктографического меню 3
- Требуется выполнить экспорт фрагмента текста документа из системы в редактор Word. Если во время экспорта уже открыт документ в указанном редакторе, то фрагмент текста будет перенесен 3
- Выделенный фрагмент документа нельзя 2
- Из текста документа системы можно распечатать 1
- В системе закладку можно поставить 3
- Настройки полей для печати 3
- Постоянной для конкретного документа является следующая величина 2
Сложность 2
- Документ из систем Консультант плюс можно сохранить в формате 1
- Список документов, построенный по запросу с использованием Быстрого поиска 3
- Список документов, полученный по запросу быстрого поиска, будет отсортирован по 4
- В разделе Законодательство следующий вид сортировки списка найденных документов отсутствует 3
- Комплексная сортировка списка документов доступна 1
- Был проведен поиск через Карточку поиска(по всем разделам) и построен список документов. Используя кнопку (рис.1)можно 4
- При уточнении списка найденных документов с помощью кнопки(рис.1) 3
- Поставить документ на контроль можно 1(только в разделе финансовые и кадровые консультации)
- При сохранении в файл папки документов в этот файл записывается следующее 4
- Если один и тот же документ дважды добавить в папку (окно «Избранное», вкладка «Папки»), то 1
- В папку занесен какой-либо документ. Через какое-то время он был изменен другим нормативным документом, и была создана новая редакция. После этого в папке будет находиться 2
- Пользователь сформировал запрос на поиск федеральных законов в поле «Вид документа» значение ФЕДЕРАЛЬНЫЙ ЗАКОН, и осуществил по нему поиск документов. В дальнейшем, после приема пополнения, получить вновь принятые фед. Законы, воспользовавшись данным запросом через Историю поисков, пользователь 3
- Максимальное количество запросов, которое хранится в Истории поисков в системе, составляет 3
- Был осуществлен вход в текст документа списка и последующий переход к некоторому фрагменту в середине списка. Если нажать кнопку (зеленая стрелка назад), то произойдет 1
- По ссылке из документа 1 в документ 2 происходит переход 4
- Переход по ссылке в действующую редакцию документа осуществляется комбинацией клавиш 2
- Опция «Сравнить с предыдущей редакцией» может содержаться на правой панели документов из раздела 1
- Если открыть недействующую редакцию документа, то на Правой панели будет содержаться опция 2
- Примечания, относящиеся ко всему документу, находятся 3
- Определить дату вступления документа в силу можно 2
- В окне с текстом подсчитать количество страниц для печати этого документа можно с помощью 3
- В информационном банке «Версия Проф» Справка к документу содержит поля 1
- Осуществляется переход к редакции документа с использованием механизма «Быстрый поиск редакций по дате». После введения нужной даты и нажатия на кнопку (найти) 3
- Щелкнув по значку слева от фрагмента текста, можно 2
- В окне с текстом документа важнейшие связи данного документа с другим можно получить 1
- При рассмотрении статей Налогового кодекса РФ, касающихся НДФЛ, модно перейти непосредственно в соответствующие пункты «практического пособия по НДФЛ» следующим способом 3
- Переход в Словарь финансовых и юридических терминов возможен 4
- Укажите порядок работы со Словарем финансовых и юридических терминов при просмотре текста документа 3, 2, 1, 4
- Поставленная в тексте закладка 4
- При использовании имен закладок с системе имеются следующие ограничения 1
- Для сохранения в один файл нескольких закладок надо выполнить последовательно следующие действия 4, 2, 1, 5, 3
- При печати текста документа 2
- Из построенного списка документов можно распечатать 3
- Из списка документов системы можно экспортировать в Wоrd 1
Сложность 3
- Результаты Быстрого поиска представляются 2
- По запросу из Карточки поиска построен список и открыт один из документов списка; затем была нажата кнопка (рис.1) на Панели быстрого доступа; в этом случае на панели вкладок 2
- Новая вкладка на панели вкладок не будет открыта, если 1
- Был проведен поиск через Карточку поиска(по всем разделам) и построен список документов. Активным является список информационного банка Финансист. Нажав кнопку (рис.1), можно уточнить список документов раздела Финансовые и кадровые консультации 2
- Список документов раздела Законодательство, полученный в результате запроса по Карточке поиска, дополнительно уточнить, используя Правовой навигатор 4
- Дополнительно уточнить список документов, полученный в результате запроса с использованием Правового навигатора(не выходя из этого списка), можно 2
- Чтобы поставить документ на контроль (находясь в тексте документа или на его названии в списке), надо 1
- При открытии папки (окно «избранное», папка «вкладки») с сохраненными в ней ранее документами, полученный список документов 1
- Для того чтобы добавить документ в созданную ранее папку необходимо: 4, 3, 5, 6, 1, 2
- Находясь в списке документов из информационного банка по федеральному законодательству, можно: 4
- В системе КонсультантПлюс для пользователей не предусмотрена следующая операция 3
- После проведения для нескольких папок операции «объединить» количество документов в полученном списке равно 3
- Чтобы сохранить документ вместе с информацией об источниках публикации, надо 4
- Упорядочение запросов в окне «История поисков» по дате 4
- При восстановлении через некоторое время запроса из Истории поисков полученный список документов 2
- С запросами в окне «История поисков» можно выполнять следующие действия 2
- По запросу из карточки поиска построен и открыт один из документов; при возврате в список по кнопке (зеленая стрелка назад) на панели вкладок 1
- Находясь в оглавлении документа, с помощью кнопки «печать» можно распечатать 4
- Список документов раздела Законодательство, полученный в результате запроса по Карточке поиска, дополнительно уточнить, используя Правовой навигатор 4
- Дополнительно уточнить список документов, полученный в результате запроса с использованием Правового навигатора(не выходя из этого списка), можно 2
- Чтобы поставить документ на контроль (находясь в тексте документа или на его названии в списке), надо 1
- По запросу из Карточки поиска построен список и открыт один из документов списка; затем была нажата кнопка (рис.1) на Панели быстрого доступа; в этом случае на панели вкладок 2
- Новая вкладка на панели вкладок не будет открыта, если 1
- Был проведен поиск через Карточку поиска(по всем разделам) и построен список документов. Активным является список информационного банка Финансист. Нажав кнопку (рис.1), можно уточнить список документов раздела Финансовые и кадровые консультации 2
- Результаты Быстрого поиска представляются 2
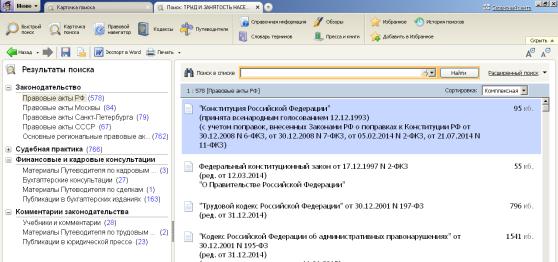
Работа со списком и с документом
4.1. Работа со списком
Переход к списку документов обычно осуществляется после того, как сформирован запрос и нажата кнопка Построить список документов (F9). В список документов можно вернуться из текста документа по кнопке Назад. Сформируем, например, список документов по тематике Труд и занятость населения через
Карточку поиска (рисунок 4.1).
Рисунок 4.1 – Список документов
Окно построенного списка по умолчанию отображается в виде дерева-списка, состоящего из двух частей.
В правой части приводится список найденных по запросу документов того информационного банка, на названии которого установлен курсор в левой части дерева-списка.
Чтобы перейти к спискам найденных документов из других информационных банков, достаточно установить курсор в левом окне на названии нужного банка. Переход к тексту документа осуществляется с помощью щелчка мышью по названию документа в списке. Это же можно проделать, нажав клавишу Enter.
Для документов раздела Законодательство предусмотрена сортировка списка (рисунок 4.2):
46
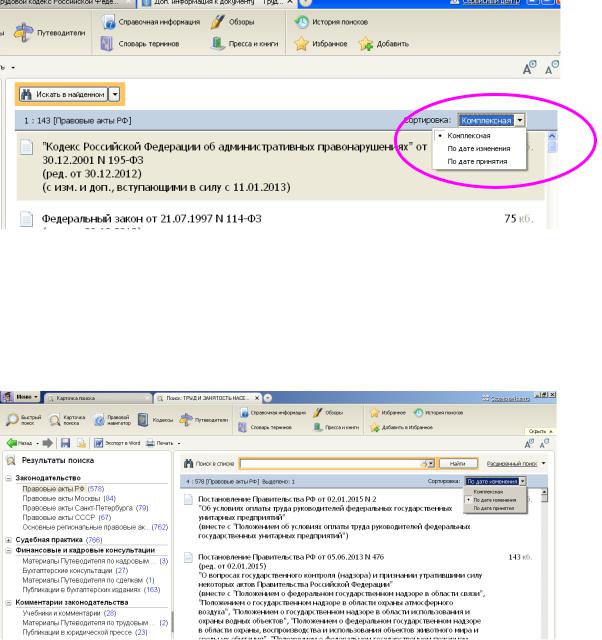
•Комплексная (по умолчанию);
•По дате изменения;
•По дате принятия.
Рисунок 4.2 – Варианты сортировки списка
Перейдём в раздел Законодательство в левом окне и зададим сортировку по дате изменения (рисунок 4.3).
Рисунок 4.3 – Результат сортировки по дате изменения
Полученный список всегда можно уточнить, задав дополнительный запрос с помощью кнопки Поиск в списке, расположенной над самим списком.
Зададим область поиска нужного документа в списке ИБ Правовые акты РФ, нажав на черный треугольник справа от ссылки Расширенный поиск (рисунок 4.4).
47
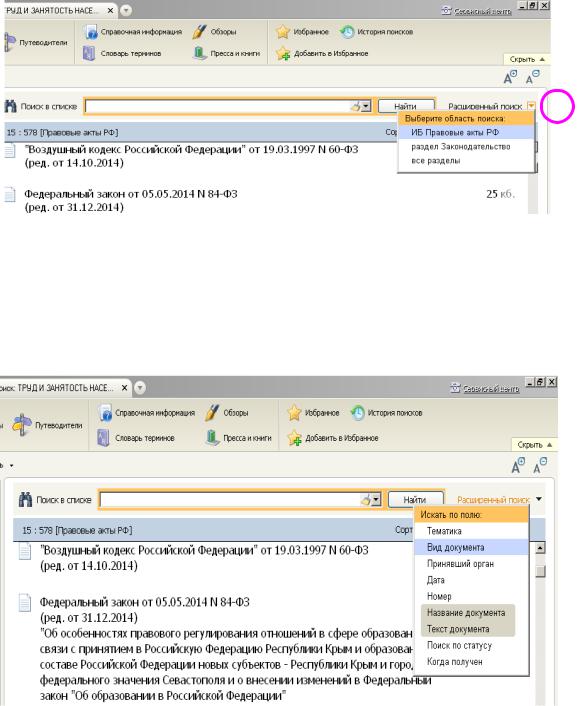
Рисунок 4.4 – Задание области поиска
Уточним область поиска по виду документа, нажав на кнопку Расширенный поиск и выбрав Вид документа (рисунок 4.5).
Рисунок 4.5 – Задание области поиска документа в ИБ Правовые акты РФ по виду документа
При этом открывается диалоговое окно Поиск по полю Вид документа, в котором отмечаем галочками интересующие виды, например акт, анкета, договор, инструкция и т.д. (рисунок 4.6). После нажатия кнопки ОК список будет сформирован (рисунок 4.7).
48
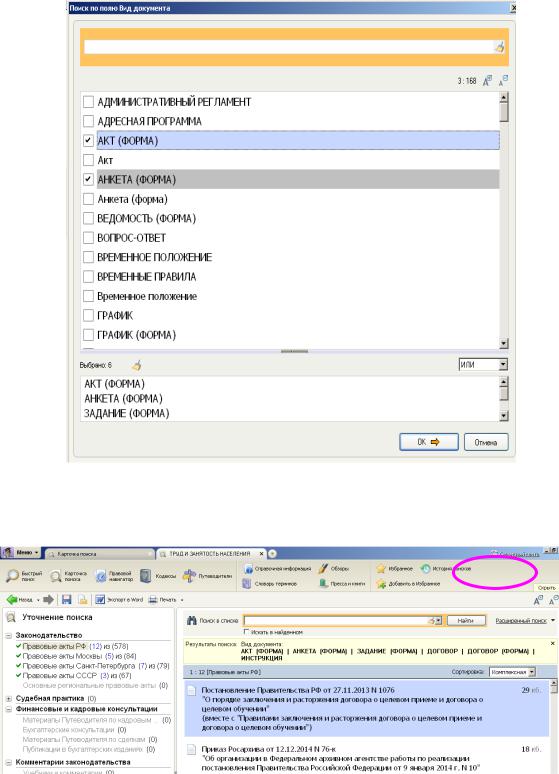
Рисунок 4.6 – Выбор нескольких видов документов из списка найденных
Рисунок 4.7 – Результат поиска
Система «КонсультантПлюс» позволяет увеличить и уменьшить шрифт в окне, нажав соответствующие кнопки (рисунки 4.8 – 4.9). Один клик на соответствующей кнопке увеличивает / уменьшает размер шрифта на 1 единицу.
49
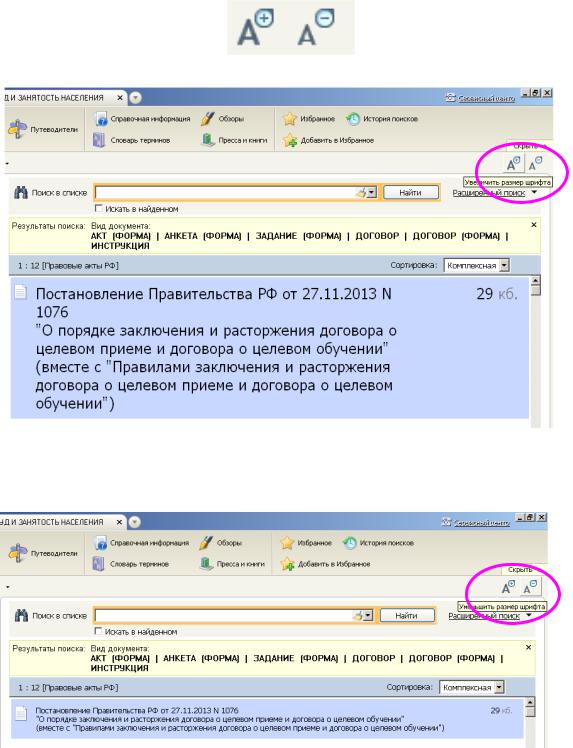
Рисунок 4.8 – Увеличение размера шрифта
Рисунок 4.9 – Уменьшение размера шрифта
Возможности работы со списком представлены в пиктографическом меню над левым окном (рисунок 4.10).
50
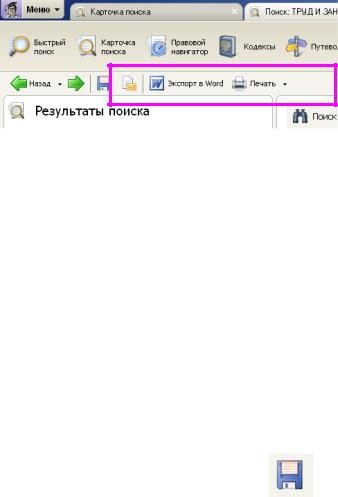
Рисунок 4.10 – Пиктографическое меню для работы со списком
С помощью этого меню список документов можно:
–сохранить в файл;
–отправить по почте;
–экспортировать в Word;
–отправить на печать.
Рассмотрим каждую операцию подробнее.
1. Сохранить документы из списка в файл.
Операция сохранения в файл в списке документов позволяет сохранить названия документов, а также их тексты, источники опубликования и примеча-
ния к документам, сделанные специалистами «КонсультантПлюс». Форматы файлов могут быть следующими: *.txt (MS-Word, MS-DOS, Unicode) и *.rtf.
Данная операция может быть осуществлена с помощью:
–кнопки Сохранить пиктографическое меню;
–пункта Файл / Сохранить как… главного меню;
–пункта Сохранить как… контекстного меню (вызывается щелчком по тек-
сту правой клавишей мыши);
– комбинации клавиш Ctrl+S, либо клавиши F2.
Сохраним наш список в файл, открывается диалоговое окно Сохранить как
(рисунок 4.11), в котором нужно выбрать папку и задать название файла для со-
хранения.
51
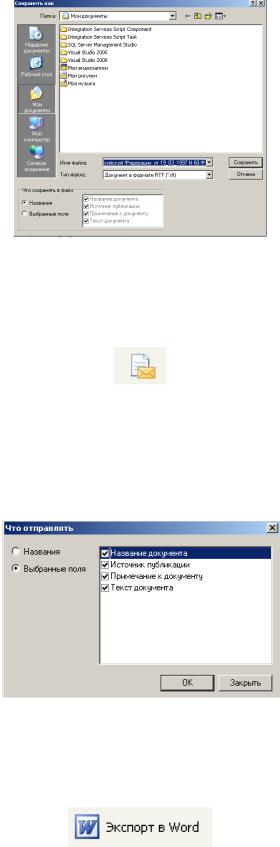
Рисунок 4.11 – Диалоговое окно Сохранить как
2. Отправить по почте.
При нажатии на эту кнопку открывается диалоговое окно Что отправлять (рисунок 4.12), в котором нужно выбрать пункты из списка. Если в компьютере настроена почта, тогда отправка состоится. При выполнении работы достаточно только открыть данное окно.
Рисунок 4.12 – Диалоговое окно Что отправлять
3. Копировать названия документов в текстовый редактор MS Word.
Операция Экспорт в Word в списке документов позволяет скопировать названия отмеченных документов в текстовый редактор MS Word. Данная операция может быть осуществлена с помощью:
52

–кнопки Экспорт в Word пиктографического меню;
–пункта Экспорт в Word главного меню;
–пункта Экспорт в Word контекстного меню (вызывается щелчком по тексту правой клавишей мыши);
–комбинации клавиш Ctrl+W.
Если нужно экспортировать в Word названия нескольких документов, то их нужно заранее пометить, например, с помощью клавиши Insert. Если требуется скопировать весь список, то его можно пометить, например, с помощью команды Пометить все контекстного меню, вызываемого правой клавишей мыши. Если ни один документ в списке не помечен, то будет экспортировано название того документа, на котором стоит курсор.
При экспорте названий документов из списка системы «КонсультантПлюс» в текстовый редактор Word возможны две ситуации:
–если редактор Word заранее не был открыт, то при выполнении экспорта он откроется автоматически, в нем будет создан новый документ, куда и будут скопированы искомые названия;
–если редактор Word уже был открыт, то при экспорте система предложит вам выбрать, куда следует копировать искомые названия – в новый документ Word или в уже открытый документ Word (рисунок 4.13), причем в то место, где стоит курсор.
Рисунок 4.13 – Диалоговое окно Экспорт в Word
Выделим с помощью клавиши Insert несколько документов и экспортируем их в Word в новый документ (рисунок 4.14).
53
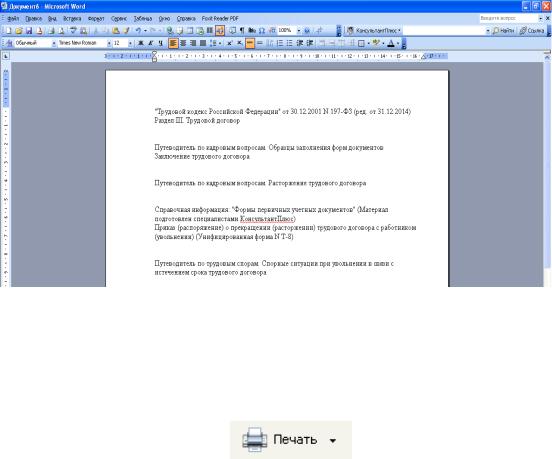
Рисунок 4.14 – Список документов в MS Word
4. Печатать документы из списка и предварительный просмотр печати.
Операция Печать в списке документов позволяет распечатать названия до-
кументов, а также их тексты, источники опубликования и примечания к доку-
ментам, подготовленные специалистами «КонсультантПлюс». Данная операция может быть осуществлена с помощью:
–кнопки пиктографического меню;
–пункта Файл / Печать… главного меню;
–пункта Печать… контекстного меню (вызывается щелчком по тексту пра-
вой клавишей мыши);
–комбинации клавиш Ctrl+P или Ctrl+F2;
–кнопки Печать в окне предварительного просмотра печати.
Чтобы распечатать несколько документов из списка, их надо пометить,
например, с помощью клавиши Insert. Если требуется распечатать весь список,
то его можно пометить с помощью команды Пометить все контекстного меню,
вызываемого правой клавишей мыши. Если ни один документ в списке не поме-
54
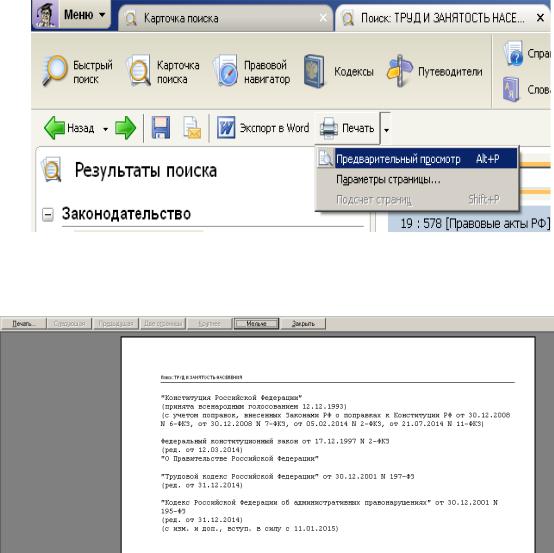
чен, то будет распечатан тот документ, на котором стоит курсор.
Выделим несколько документов из списка и нажмём сначала стрелочку спра-
ва от кнопки Печать и в раскрывшемся меню выберем пункт Предварительный просмотр (рисунок 4.15). При этом открывается окно предварительного про-
смотра документа (рисунок 4.16).
Рисунок 4.15 – Выбор Предварительного просмотра
Рисунок 4.16 – Окно предварительного просмотра
Теперь в этом же меню выберем пункт Параметры страницы. Открывается диалоговое окно Макет страницы (рисунок 4.17), в котором можно задать раз-
личные параметры страницы при выводе на печать.
55
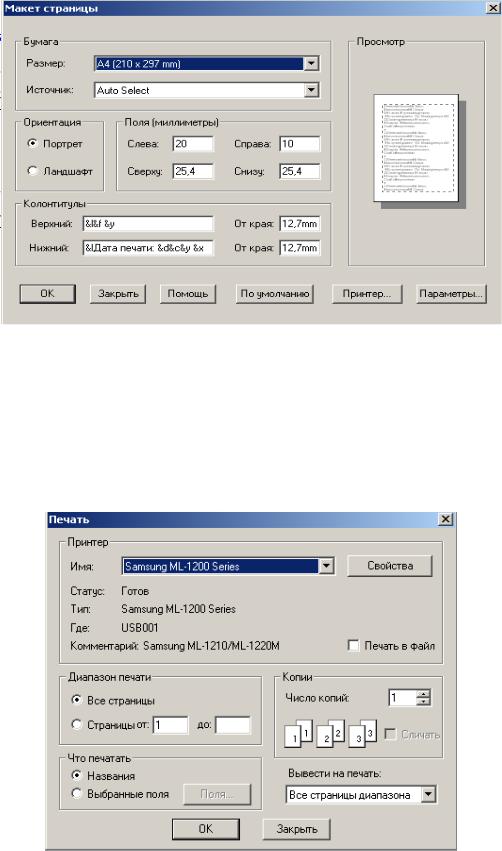
Рисунок 4.17 – Диалоговое окно Макет страницы
Далее нажмём кнопку Печать. При этом открывается диалоговое окно Печать (рисунок 4.18), в котором можно выбрать принтер и установить свойства, а также другие параметры печати (диапазон, число копий и т.д.).
Рисунок 4.18 – Диалоговое окно Печать
56
Соседние файлы в предмете [НЕСОРТИРОВАННОЕ]
- #
- #
- #
- #
- #
- #
- #
- #
- #
- #
- #
Каждому пользователю Системы КонсультантПлюс гарантирована надежная сервисная поддержка.
Все вопросы, связанные с использованием Системы, можно оперативно решить, обратившись к персональному куратору или на
Линию консультаций Атлант-право.
В этом разделе мы собираем для Вас полезные подсказки, облегчающие работу в КонсультантПлюс и раскрывающие тонкости работы с этой справочно-правовой системой.
03.08.2018
В системе КонсультантПлюс есть возможность копирования в Word.
Пункт Главного меню
, которое расположено в левой верхней части экрана, доступен только в окне со списком документов и в окне с текстом документа.
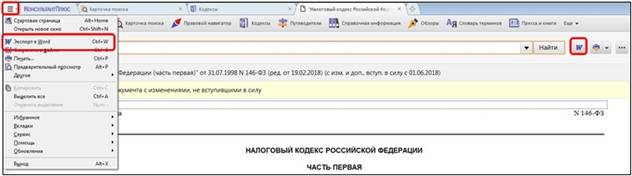
Выбрав данный пункт меню в ТЕКСТЕ документа, вы имеете возможность перенести в редактор Microsoft Word весь текст или фрагмент (фрагменты) текста документа.
Выделение нужного фрагмента текста производится стандартным образом: нажать левую кнопку мыши на начале или окончании фрагмента и, не отпуская эту кнопку, пометить весь фрагмент. Доступен выбор нескольких фрагментов текста с помощью последовательного выделения.
Если нужно снять выделение с одного помеченного фрагмента, то можно просто щелкнуть мышкой по любой части окна с текстом документа. В случаях, когда выделено несколько фрагментов текста или выделенный фрагмент не полностью помещается на экране, в т.ч. совсем не виден, перед снятием выделения будет появляться стандартное диалоговое окно:

Находясь в тексте документа, копирование в Word также можно сделать, вызвав контекстное меню по правой кнопке мыши и выбрав в нём пункт «Экспорт в Word» либо можно нажать на кнопку над текстом документа.
При экспорте выбранного текста документа из системы КонсультантПлюс в Word возможны две ситуации:
· Если редактор Word заранее не был открыт, то при экспорте он откроется автоматически, в нём будет создан новый документ, куда и будет скопирован искомый текст.
· Если редактор Word уже был открыт, то при экспорте система предложит выбрать, куда следует копировать искомый текст – в новый документ Word или в уже открытый документ Word, причем в то место, где стоит курсор.
Нужную форму копирования можно выбрать в появившемся окне:

В этом же окне можно выбрать опцию «Добавить информацию об источнике», которая при экспорте текста или фрагмента текста в Word скопирует и реквизиты документа из КонсультантПлюс.
Выбрав пункт меню в СПИСКЕ документов, вы можете перенести в редактор Microsoft Word выбранные названия документов из списка, их нужно заранее пометить, например, с помощью клавиши Insert.
Если требуется скопировать весь список, то его можно пометить, например, с помощью команды «Пометить все» контекстного меню, вызываемого правой клавишей мыши.
Если ни один документ в списке не помечен, то будет экспортировано название того документа, на котором стоит курсор.
Находясь в списке документов, копирование в Word также можно сделать, вызвав контекстное меню по правой кнопке мыши и выбрав в нём пункт «Экспорт в Word» либо можно нажать на кнопку над списком.
При экспорте названий документов из списка системы КонсультантПлюс в текстовый редактор Word возможны те же две ситуации:
· Если редактор Word не был открыт заранее, то он будет открыт автоматически.
· Если же редактор Word был открыт, то у вас имеются две возможности копирования:
§ В открытый документ Word в то место, где стоит курсор;
§ В новый документ Word.
Нужную форму копирования вы можете выбрать в появившемся окне:

Пример.
Требуется экспортировать список названий совместных документов Минфина РФ и Минэкономразвития РФ в новый документ редактора Word.
Шаг 1. Строим список требуемых документов. Для этого в словаре поля «Принявший орган» Карточки поиска последовательно находим значения МИНФИН РФ и МИНЭКОНОМРАЗВИТИЯ РФ, отмечая каждый раз найденное значение галочкой.
Для отмеченных значений выбираем логическое условие «И» и нажимаем кнопку «ОК».
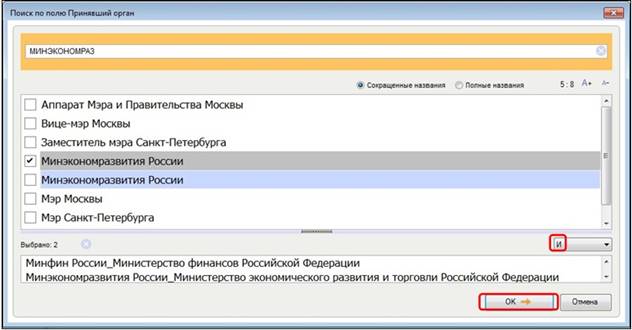
В Карточке поиска нажимаем кнопку .
Шаг 2. Помечаем полученный список, например, щелчком правой кнопки мыши по списку вызываем контекстное меню и выбираем команду «Выделить все».
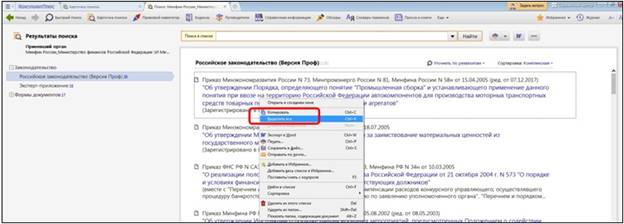
Шаг 3. Нажимаем кнопку пиктографического меню .
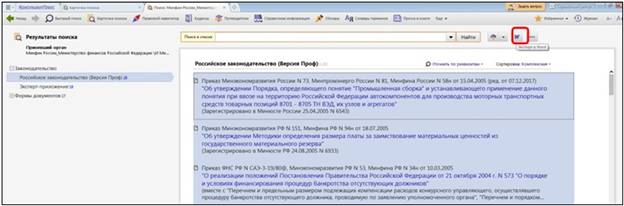
Если редактор Word не был открыт, то он откроется автоматически, в нем будет открыт новый документ, куда и будет экспортирован помеченный список.
Если же редактор Word уже был открыт, то появится диалоговое окно, где будет предложено выбрать, куда следует скопировать документ. Выбираем вариант «В новый документ».
Шаг 4. В редакторе Word будет открыт новый документ, куда и будет экспортирован список названий документов.

Тест по дисциплине «Информатика»
Тема: «СПС КонсультантПлюс»
Вопрос №: 1
Раздел «Законодательство» содержит, в частности, информационные банки…
Варианты ответов:
-
«Законопроекты» и «Версия Проф»
-
«Версия Проф» и «Пермский край»
-
«Пермский край» и «Корреспонденция счетов»
-
«Корреспонденция счетов» и «Законопроекты»
Вопрос №: 2
Федеральный закон от 23.02.2013 №15-ФЗ «Об охране здоровья граждан от воздействия окружающего табачного дыма и последствий потребления табака» содержится в информационном банке…
Варианты ответов:
-
«Версия Проф»
-
«Решения высших судов»
-
«Эксперт-приложение»
-
«Законопроекты»
Вопрос №: 3
На стартовой странице нет ссылки…
Варианты ответов:
-
Кодексы
-
Пресса и книги
-
Законы и постановления
-
Путеводители
Вопрос №: 4
Эффективный доступ к последним просмотренным документам в системе КонсультантПлюс реализован… Варианты ответов:
-
По кнопке «Избранное» на панели быстрого доступа
-
По окне «Обзор изменений документа» на правой панели в тексте документа
-
По кнопке «Назад» панели инструментов
-
Из стартовой страницы по ссылкам в ее нижней части
Вопрос №: 5
На стартовой странице можно воспользоваться… Варианты ответов:
-
Быстрым поиском
-
Оглавлением документа
-
Поиском редакций документа
-
Умными ссылками
Вопрос №: 6
В системе КонсультантПлюс имеются следующие основные виды поиска… Варианты ответов:
-
Экспресс-поиск, умный поиск, быстрый поиск
-
Правовой навигатор, карточка поиска, интернет-навигатор
-
Быстрый поиск, карточка поиска, правовой навигатор
-
Быстрый доступ, креативный поиск, интернет-поиск
Вопрос №: 7
С помощью быстрого поиска могут быть найдены документы… Варианты ответов:
-
Только из информационного банка «ВерсияПроф»
-
Только из раздела «Законодательство»
-
Только из разделов «Законодательство» и «Финансовые и кадровые консультации»
-
Из всех установленных на компьютере пользователя разделов и информационных банков
Вопрос №: 8
Если какое-то поле карточки поиска не заполнено, то при выполнении запроса… Варианты ответов:
-
Система выдаст сообщение об ошибке
-
Будет считаться, что пользователя устраивают документы с любым заполнением этого поля
-
Не будет найдено ни одного документа
-
В это поле будет случайным образом внесено какое-нибудь значение из словаря данного поля
Вопрос №: 9
Для формирования запроса в карточке поиска… Варианты ответов:
- Можно заполнить любое количество полей
- Надо обязательно заполнить все поля
- Надо обязательно заполнить поле «Дата»
- Надо обязательно заполнить поле «Номер»
Вопрос №: 10
Информацию о курсах доллара США и евро, установленных Центральным банком РФ, наиболее просто можно найти… Варианты ответов:
-
Через кнопку «Обзоры»
-
Через поле «Тематика» карточки поиска
-
Через кнопку «Справочная информация»
-
В системе такая информация отсутствует
Вопрос №: 11
Строка поиска имеется в словарях следующих полей… Варианты ответов:
-
«Дата», «Принявший орган», «Номер», «Тематика»
-
«Принявший орган», «Номер», «Тематика», «Вид документа»
-
«Номер», «Тематика», «Вид документа», «Дата»
-
«Тематика», «Вид документа», «Дата», «Поиск по статусу»
Вопрос №: 12
Количество слов, которые одновременно можно использовать при поиске по полю «Текст документа», равно… Варианты ответов:
- 3
- 4
- 10
- Любому количеству
Вопрос №: 13
Был построен список документов с помощью Правового навигатора. Если нажать кнопку «Назад», то произойдет… Варианты ответов:
- Переход к карточке поиска
- Переход на стартовую страницу
- Переход в окно Правового навигатора
- Закрытие системы КонсультантПлюс
Вопрос №: 14
Если один и тот же документ дважды добавить в папку «Избранное», то… Варианты ответов:
- В папке окажется один экземпляр этого документа
- В папке этот документ будет отсутствовать
- В папке окажется два экземпляра этого документа
- При попытке во второй раз занести документ в папку появится сообщение о недопустимости этой операции
Вопрос №: 15
Если при экспорте в редактор Word фрагмента текста документа
в редакторе уже открыт какой-либо документ, то фрагмент текста будет перенесен…
Варианты ответов:
- Всегда в новый документ Word
- В конец уже открытого документа
- Либо в то место открытого документа, где находится курсор, либо в новый документ
- Появится сообщение об ошибке
Вопрос №: 16
Выделенный фрагмент текста документа нельзя…
Варианты ответов:
- Сохранить в файл
- Поместить в папку «Избранное»
- Распечатать
- Экспортировать в Word
Вопрос №: 17
При печати из текста документа…
Варианты ответов:
- если ни одна строка текста не выделена, то ничего распечатано не будет
- если выделено несколько фрагментов текста, то будет распечатан только первый выделенный фрагмент
- нельзя выделить для печати одновременно несколько фрагментов
- если ни одна строка текста не выделена, то будет распечатан весь текст
Вопрос №: 18
В системе КонсультантПлюс закладку можно поставить…
Варианты ответов:
- только в тексте последних на текущий момент редакций документов
- в тексте любых документов, за исключением старых редакций документов
- в тексте любых документов
- в тексте любых документов, но к закладке, поставленной в тексте старой редакции документа, нельзя написать комментарий
Вопрос №: 19
Чтобы поставить документ на контроль (находясь в тексте документа
или на его названии в списке), надо…
Варианты ответов:
-
нажать кнопку «Добавить в избранное» в пиктографическом меню и выбрать вкладку «Документы на контроле»
- нажать кнопку «Избранное» в пиктографическом меню и выбрать вкладку «Документы на контроле»
-
нажать кнопку «Добавить в избранное» в пиктографическом меню и, выбрав вкладку «Документы и закладки», создать там папку «Документы на контроле»
-
нажать кнопку «Избранное» в пиктографическом меню и, выбрав вкладку «Документы и закладки», создать там папку «Документы на контроле»
Вопрос №: 20
Снять документ с контроля …
Варианты ответов:
- нельзя
-
можно в любое время
-
можно, только если в документе произошли изменения после постановки на контроль
-
можно, только если документ не изменялся после постановки на контроль
Ответы
|
1 |
2 |
3 |
4 |
5 |
|
2 |
1 |
3 |
4 |
1 |
|
6 |
7 |
8 |
9 |
10 |
|
3 |
4 |
2 |
1 |
3 |
|
11 |
12 |
13 |
14 |
15 |
|
2 |
4 |
3 |
1 |
3 |
|
16 |
17 |
18 |
19 |
20 |
|
2 |
4 |
3 |
1 |
2 |
- Главная
- Онлайн-обучение
- Курс для экономистов
- Тема 2. Как сохранить результаты своей работы
- Урок 1. Операции по сохранению и пересылке текста документа
Урок 1. Операции по сохранению и пересылке текста документа
Посмотрите видео
Прочитайте конспект
В системе КонсультантПлюс сохранить найденную информацию можно разными способами.
Печать документа
-
можно распечатать весь документ или любой его фрагмент
-
отправить документ на печать можно из текста документа или из списка документов
из списка документов можно распечатать названия выбранных документов или выбранные поля: название документа, текст документа, источник публикации, примечание к документу и т.д.
-
можно задать свои параметры для печати: выбрать тип, стиль и размер шрифта
чтобы задать свои параметры для печати, нужно нажать на кнопку
, выбрать «Настройки шрифта» и в появившемся окне вкладку «Шрифт для печати»
-
можно распечатать текст документа без примечаний КонсультантПлюс
-
используя опцию «Предварительный просмотр» можно посмотреть, как будет выглядеть документ на печати
-
можно предварительно посчитать, сколько страниц потребуется для печати
Экспорт в Word
-
можно скопировать весь документ или его отдельные фрагменты
чтобы скопировать отдельный фрагмент, его надо предварительно выделить
-
скопировать документ в Word можно:
— из окна со списком документов (скопируется только название документа)
— из текста документа (если интересует конкретный фрагмент, выделите его)
— из окна оглавления (будет скопирован текст выбранной структурной единицы: статьи, главы, раздела)
-
можно экспортировать текст в уже открытый документ или создать новый
-
опция «Добавить информацию об источнике» позволяет одновременно с текстом скопировать в Word и реквизиты документа
опция доступна только при копировании отдельного фрагмента документа и появляется после нажатия на кнопку «Экспорт в Word»
Сохранение в файл
-
в файл можно сохранить весь текст документа или отдельные его фрагменты
-
сохранить документ можно из текста или из списка документов
при сохранении документа из списка есть возможность задать параметры для сохранения – выбрать, что сохранять: название документа, источник публикации, примечание к документу и т.д.
-
документы можно сохранять в различных форматах: RTF, UNICODE, PDF, EPUB, HTML, FB2, XML, DOCX
Отправка по электронной почте
-
опция «Отправить по почте» позволяет переслать документ в виде текстового вложения с помощью установленной на компьютере почтовой программы
документ будет отправлен в формате rtf
-
отправить документ по почте можно из окна со списком документов или из текста документа
при отправке документа из списка есть возможность указать, что отправить по почте: название документа, источник публикации, примечания к документу и т.д.
Маркеры в тексте документа
-
позволяют делать цветные пометки в тексте документа
-
пометки сохраняются при экспорте в Word и при печати, автоматически переносятся в новые редакции документа
-
можно выбрать цвет маркера
-
предусмотрен поиск пометок по цвету
-
все документы, в которых были проставлены пометки, автоматически добавляются в папку «Документы с пометками маркером» в «Избранном» (вкладка «Закладки и Документы»)
при первом выделении текста маркером появляется окно, информирующее о создании специальной папки, в которую сохраняются документы с пометками
документ из папки откроется на первой пометке
если из текста убрать все пометки, то документ автоматически будет удален из папки
-
при переходе в документ из папки «Документы с пометками маркером» автоматически открывается окно «Поиск пометок»
Примеры с решением к уроку 1 »
Примеры для самостоятельной работы к уроку 1 »
* примеры рассчитаны на использование систем КонсультантПлюс, установленных в учебных классах вузов




 , выбрать «Настройки шрифта» и в появившемся окне вкладку «Шрифт для печати»
, выбрать «Настройки шрифта» и в появившемся окне вкладку «Шрифт для печати»