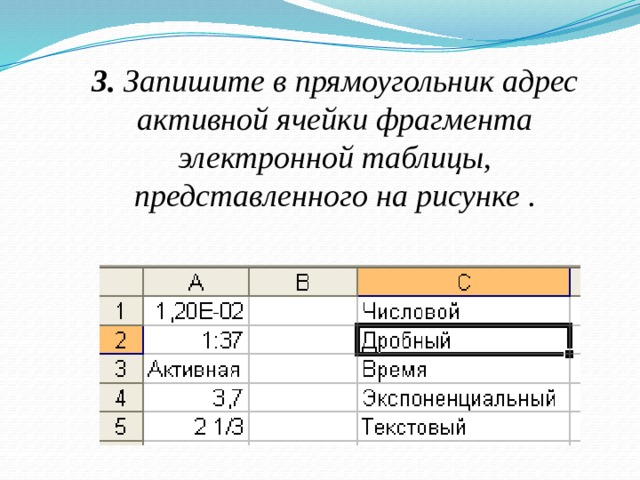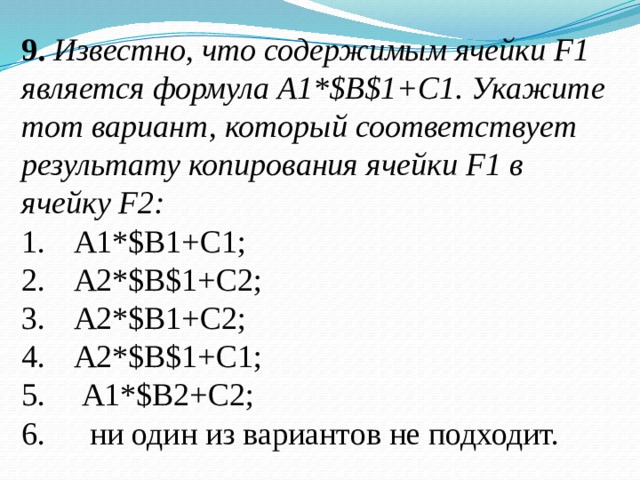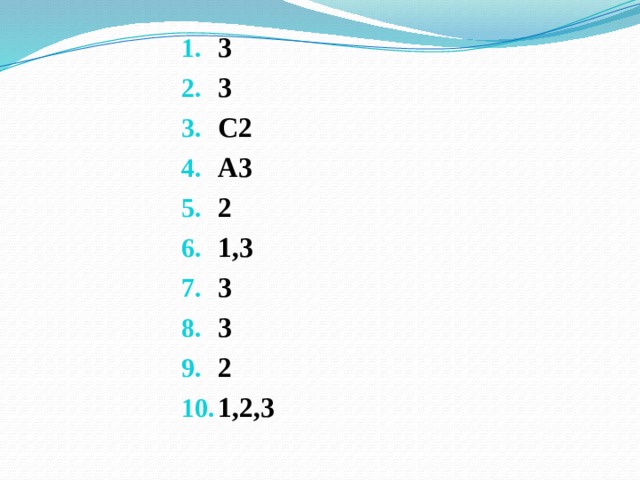1. Выберите правильный ответ для продолжения фразы: «На пересечении строки и столбца располагается …»
1. его номер.
2. электронная таблица.
3. ячейка.
4. столбец.
5. строка.
2. Выберите правильный ответ для продолжения фразы: «Под структурой данных, в которой числовые данные могут автоматически пересчитываться, понимают …»
1.столбец.
2.ячейку.
3.электронную таблицу.
4.строку.
3. Запишите в прямоугольник адрес активной ячейки фрагмента электронной таблицы, представленного на рисунке .
4. Запишите в прямоугольник адрес активной ячейки фрагмента электронной таблицы, представленного на рисунке .
5. Выберите правильный вариант для продолжения фразы «Электронная таблица – это…»:
1. программа для набора текстовых документов;
2. программа для автоматизации вычислений с данными представленными в виде
таблицы;
3. программа для обеспечения работы всех электронных устройств ЭВМ.
6. Определите, из каких составляющих состоит имя ячейки:
1. имени столбца ячейки;
2. имени пользователя;
3. номера строки ячейки.
7 . Укажите правильный вариант для продолжения фразы: «Блок ячеек В2:В4 содержит ячейки…»
- В2, В4
- В1, В2, В3, В4
- В2, В3, В4
8 . Определите, каким образом обозначаются столбцы рабочей таблицы:
1. большими буквами русского алфавита;
2. цифрами;
3. большими буквами латинского алфавита
9. Известно, что содержимым ячейки F1 является формула А1*$В$1+С1. Укажите тот вариант, который соответствует результату копирования ячейки F1 в ячейку F2:
- А1*$В1+С1;
- А2*$В$1+С2;
- А2*$В1+С2;
- А2*$В$1+С1;
- А1*$В2+С2;
- ни один из вариантов не подходит.
10. Укажите смешанную адресацию:
1 . =$С2
2. = $G4
3 . =K$6
- 3
- 3
- С2
- А3
- 2
- 1,3
- 3
- 3
- 2
- 1,2,3
Описание презентации по отдельным слайдам:
-
1 слайд
Создание и редактирование графических и мультимедийных объектов средствами компьютерных презентаций
Microsoft Office
Power Point -
-
3 слайд
Создание и редактирование графических и мультимедийных объектов средствами компьютерных презентаций
Цель:
научиться создавать презентации в программе Power Point.
Задачи:
Сформировать понятие Презентация;
познакомиться с программой Power Point,
узнать правила оформления и этапы создания презентаций;
научиться оформлять презентации. -
4 слайд
1. Для чего служит Панель инструментов в окне Microsoft Excel?
а) для выполнения различных действий, суть которых изображена на иконках, соответствующих каждой кнопки Панели;
б) для выполнения действий, которые невозможно сделать другими средствами;
в) для перехода в другие электронные таблицы. -
5 слайд
2. Как обозначены столбцы на рабочем поле программы Excel?
а) буквами;
б) цифрами;
в) рисунками;
г) символами. -
6 слайд
3. С какого знака в Excel начинается формула?
а) со знака =;
б) со знака $;
в) со знака &. -
7 слайд
4. Что отображает строка формул в Excel?
а) то, что набирается в текущей ячейке в данный момент или то, что в ней уже существует;
б) только математические формулы;
в) имя текущей ячейки;
г) содержимое всей текущей строки. -
8 слайд
5. Команда Колонки находится в меню:
а) Формат
б) Вид
в) Вставка
г) Разметка страницыW
-
9 слайд
6. Команда Сохранить как… находится в меню:
а) Формат
б) Файл
в) Вставка
г) ПравкаW
-
10 слайд
7.Как называются кнопки
на панели инструментов Форматированиеа) Добавить таблицу
б) Границы
в) Выравнивание текста относительно полей
г) Изменение размера шрифтаW
-
11 слайд
8. Какой из способов создания таблицы в программе MS Ассess необходимо выбрать, чтобы позаимствовать таблицы из внешнего источника данных?
а) конструктор
б) мастер таблиц
в) импорт таблиц
г) связь с таблицами -
12 слайд
9. Чтобы вставить картинку в слайд, нужно выбрать меню:
а) Формат/применить шаблон оформления
б) Правка/специальная вставка
в) Вставка/рисунок, картинка
г) Вставка/объект -
13 слайд
10. Какое расширение имеет файл презентации?
1. *.txt
2. *.ppt
3. *.doc
4. *.bmp -
-
15 слайд
Оценивание теста
«5» — 10-9 правильных ответов
«4» — 8-6 правильных ответов
«3» — 5-4 правильных ответа
«2» — менее 4-х правильных ответов -
16 слайд
Этапы создания компьютерной презентации
Начало работы (выбор темы, постановка цели и задачи презентации)
Определение содержания и дизайна презентации
Порядок создания презентации (ввод текста, вставка объектов, звуковое сопровождение, вставка анимации)
Демонстрация презентации -
17 слайд
Microsoft Office
Краткая характеристика
изученных программ.
Слайд №1 -
18 слайд
Текстовый редактор Microsoft Word
Текстовый редактор позволяет:
создавать текстовые документы;
форматировать текст и оформлять абзацы документов;
вводить колонтитулы в документ;
создавать и форматировать таблицы;
оформлять списки в текстовых документах;
представлять текст в виде нескольких колонок;
вставлять в документ рисунки.Слайд №2
-
19 слайд
Табличный процессор Microsoft Excel
ввод данных в ячейки
автозаполнение ячеек
организация расчетов
применение относительной и абсолютной адресацийиспользование функций в расчетах
построение и форматирование диаграмм
Сортировка данных
фильтрация данных и условное форматированиеСлайд №3
-
20 слайд
СУБД МS Ассеss
Слайд №4 -
21 слайд
MS POWER POINT
В большинстве случаев презентация готовится для показа с использованием компьютера, ведь именно при таком показе презентации можно реализовать все преимущества электронной презентации.
Слайд №5 -
22 слайд
Организация работы с информацией при создании презентации
MS Access
MS PowerPoint
Слайд №6
MS Word
MS Excel -
23 слайд
Графические гиперссылки
Слайд №7 -
24 слайд
Я НАУЧИЛСЯ
Я УЗНАЛ
Мне было трудно
Мне пригодится в дальнейшем умение использовать презентации?
Мне было легко -
25 слайд
Домашнее задание
Создать презентацию «Специальности нашего колледжа».
Сохранить в электронном виде.
- Размер: 399 Кб
- Количество слайдов: 29





























Аннотация:
Материал урока способствует расширению преставления детей об электронных таблицах, умению делать выводы, работать с тестами; позволяет повторить и закрепить основной программный материал; развивает кругозор, творческие способности учащихся; способствует развитию внимательности, находчивости, стойкости, воли к победе.
Используемые технологии: Для проведения данного урока была создана компьютерная презентация в PowerPoint, использованы задания по теме «Электронные таблицы»; Excel; Word;.
Методические рекомендации: Данную презентацию можно использовать при обобщении темы «Электронные таблицы» в 9 классе, а также при проведении внеклассных мероприятий.
Работа предназначена для учащихся 9 классов
Объём работы: 64 слайда (презентация) и аннотация.

Автор: Османов Рамазан Ибрагимович
Место работы: МБОУ «Нововикринская СОШ» с. Новые Викри МР «Каякентский район» РД.
Добавил: Османов
Уважаемые коллеги! Автор ждёт Ваши отзывы! Оставьте своё мнение о разработке!
Всего комментариев: 1
Порядок вывода комментариев:
Презентация по информатике
на тему:
«Интерактивные тесты в Microsoft Office Excel »
Основные сведения по MS Excel
Для создания теста необходимо знать несколько особенностей программы MS Excel.
Перечень команд, которые управляют работой Excel, находится в основном меню (рис.1,1) Здесь Вы найдете команду Вставка, Данные, Сервис .
Пункты основного меню содержат раскрывающийся список команд, открыть который можно щелкнув левой кнопкой мыши на пункте меню. Так Вы найдете команды Проверка (пункта меню Данные ), Лист (пункта меню Вставка ), Макрос (пункта меню Сервис ).
Каждая ячейка Excel имеет уникальный адрес, состоящий из названия столбца и строки (рис.1,2).
Столбцы таблицы Excel обозначаются латинскими буквами (рис.1,3), строки цифрами (рис.1,4). Обратите внимание, если будете вводить формулы с клавиатуры.
Формулы вводим в строку формул (рис.1,5), начиная со знака = ( равенства) .
Для создания фигуры к тесту воспользуемся панелью инструментов Рисование ( находится в нижней части окна Excel ), либо пунктом меню Вставка-Рисунок-Автофигуры.
Создание теста с помощью стандартных команд и функций MS Excel.
Вариант 1
Для этого:
1. В ячейки В1, В3, В5, В7, В9 набираем текст вопросов.
2. Набираем варианты ответов
- В столбец К набираем варианты ответов на вопрос №1 (ячейка В1)
- В столбец L набираем варианты ответов на вопрос №2 (ячейка В3)
- В столбец М – на вопрос №3 (ячейка В5)
- В столбец N – на вопрос №4 (ячейка В7)
- В столбец О – на вопрос №5 (ячейка В9)
3. Оформляем ячейки с ответами:
- В ячейку В2 вносим проверку данных
- Курсор устанавливаем в ячейку В2
- Запускаем пункт меню Данные-Проверка
- На вкладке Параметры (рис. 1) заполняем тип данных Список и источник данных – указываем столбец с вариантами ответов на вкладке Сообщение для ввода записываем сообщение « Выберите ответ!»
4. Щелкаем ОК
Аналогичные действия проводим с ячейками В4, В6, В8, В10.
Рис.2
Окно проверки значений
5. Указываем правильные ответы
- В ячейку К5 вводим формулу =ЕСЛИ(В2=К1;1;0) – в данном случае в ячейке К1 – правильный вариант ответа
- Аналогично заполняем ячейки L 5, M 5, N 5, O 5.
6. В ячейку Р5 вводим формулу считающую общий балл =СУММ(К5:О5)
7. В ячейку В11 вводим формулу, определяющую оценку выполненному тесту:
=ЕСЛИ(Р5=5;5;ЕСЛИ(Р5=4;4;ЕСЛИ(Р5=3;3;2)))
Тест почти готов…
Для удобного пользования интерактивным тестом добавим кнопку
Очистка
- Выполните команду Сервис – Макрос – Начать запись . Дайте имя макросу Очистка . Выделите все поля с ответами и нажмите клавишу delete . Также удалите фамилию ученика и класс.
- Выполните команду Сервис – Макрос – Остановить запись.
- Теперь нарисуем кнопку и назначим ей макрос Очистка .
- Выполните команду Вид – Панели инструментов – Формы .
- Найдите инструмент Кнопка , активизируйте его (щелкните на нем) и нарисуйте кнопку на листе, правее ответов (см. Рис.6).
- Назначьте ей макрос Очистка .
- Сохраните тест.
Создание теста с помощью макросов в MS Excel.
Вариант 2
Для этого:
- 1. Создадим 7 листов, используя пункт меню Вставка-Лист.
- 2. Заполняем листы надписями:
* на первом листе одна фигура «Начать тест»;
* на последнем – две фигуры «Ваша оценка» и «Вернуться в начало теста?»;
* на остальных – одно « содержание вопроса » и фигуры с вариантами ответов (сколько их будет – зависит от Вас).
- 3. Теперь необходимо создать макросы, заставляющие работать Ваш тест.
Макрос, запускающий тест
- * Курсор устанавливаем на лист 1 в ячейку А1
- * Запускаем команду Сервис-Макрос-Начать запись
- * В окне задаем имя макросу Начало_теста (обратите внимание! Пробелы в имени макроса не допускаются)
- Щелкаем ОК (окно закрывается и идет запись макроса)
- Щелкаем по фигуре «Начать тест», затем по ярлыку второго листа
- Заходим в меню Сервис-Макрос-Остановить запись
- Щелкаем по фигуре правой кнопки мыши
- Выбираем Назначить макрос
- В открывшемся окне выбираем Начало_теста
- Щелкаем ОК
- Для проверки можно, предварительно поставив курсор в любую ячейку (допустим А1), щелкнуть по фигуре. В результате Вы окажетесь на втором листе книги.
- Макрос, работающий с правильным вариантом ответа
- Курсор устанавливаем на лист 2 в ячейку А1
- Запускаем команду Сервис-Макрос-Начать запись
- В окне задаем имя макросу Лист_2_правильно (обратите внимание! Пробелы в имени макроса не допускаются)
- Щелкаем ОК (окно закрывается и идет запись макроса)
- Щелкаем по фигуре « правильный ответ », затем по ячейке А1, записываем в нее цифру 1, затем по ярлыку третьего листа
- Заходим в меню Сервис-Макрос-Остановить запись
- Щелкаем по фигуре правой кнопки мыши
- Выбираем Назначить макрос
- В открывшемся окне выбираем Лист_2_правильно
- Щелкаем ОК
Макрос, работающий с неправильным вариантом ответа
- Курсор устанавливаем на лист 2 в ячейку А1
- Запускаем команду Сервис-Макрос-Начать запись
- В окне задаем имя макросу Лист_2_неправильно (обратите внимание! Пробелы в имени макроса не допускаются)
- Щелкаем ОК (окно закрывается и идет запись макроса)
- Щелкаем по фигуре « неправильный ответ », затем по ярлыку третьего листа
- Заходим в меню Сервис-Макрос-Остановить запись
- щелкаем по фигуре с неправильным ответом правой кнопки мыши выбираем Назначить макрос в открывшемся окне выбираем Лист_2_неправильно щелкаем ОК
- щелкаем по фигуре с неправильным ответом правой кнопки мыши
- выбираем Назначить макрос
- в открывшемся окне выбираем Лист_2_неправильно
- щелкаем ОК
- Последние 4 пункта повторяем с остальными фигурами с вариантами неправильного ответа
- Далее проделываем эти операции на остальных листах с вопросами, изменяя номера листов в названиях макросов ( Лист_3_правильно, Лист_4_правильно и т.п.)
Макрос, работающий с возвратом к началу теста
- Курсор устанавливаем на лист 7 в ячейку А1
- Запускаем команду Сервис-Макрос-Начать запись
- В окне задаем имя макросу вернуться_к_началу_теста (обратите внимание! Пробелы в имени макроса не допускаются)
- Щелкаем ОК (окно закрывается и идет запись макроса)
- Щелкаем по фигуре « вернуться к началу теста? »,
- затем на лист 6 по ячейке А1, на клавишу Del , затем на лист 5 по ячейке А1, на клавишу Del , затем на лист 4 по ячейке А1, на клавишу Del , затем на лист 3 по ячейке А1, на клавишу Del , затем на лист 2 по ячейке А1, на клавишу Del , затем по ярлыку первого листа
- затем на лист 6 по ячейке А1, на клавишу Del ,
- затем на лист 5 по ячейке А1, на клавишу Del ,
- затем на лист 4 по ячейке А1, на клавишу Del ,
- затем на лист 3 по ячейке А1, на клавишу Del ,
- затем на лист 2 по ячейке А1, на клавишу Del ,
- затем по ярлыку первого листа
- Заходим в меню Сервис-Макрос-Остановить запись
- Щелкаем по фигуре « вернуться к началу теста? » правой
- Кнопки мыши
- Выбираем Назначить макрос
- В открывшемся окне выбираем вернуться_к_началу_теста
- Щелкаем ОК
Теперь посчитаем оценку…
Для этого:
- В любую ячейку листа 7 (например, А1) вставляем формулу
=СУММ(Лист2!A1;Лист3!A1;Лист4!A1; Лист5!A1; Лист6!A1)
- Имена столбцов пишутся латинскими буквами
- Теперь в ячейку, располагающуюся рядом с фигурой «Ваша оценка» вставляем формулу подсчета оценки
=ЕСЛИ(А1=5;5;ЕСЛИ(А1=4;4; ЕСЛИ(А1=3;3;2)))
- Для удобства контроля и невозможности со стороны учащихся изменить тест, воспользуйтесь командой пункта меню Сервис-Параметры. На вкладке Вид уберите все флажки на каждом листе книги в отдельности.
Тест готов!
Осталось отформатировать по Вашему вкусу!
Тест со стандартными
Функциями
Тест с макросами
Нажать сюда
Нажать сюда
Шаблон готового
интерактивного теста
Шаблон готового
интерактивного теста
Шаблон готового
интерактивного теста
Нажать сюда
Спасибо за просмотр!