Описание презентации по отдельным слайдам:
-
1 слайд
MS Office Word
СПИСКИ -
2 слайд
Список – это совокупность абзацев, которые содержат перечисления и оформлены в виде пунктов.
Выделяют три вида списков:
нумерованные,
маркированные,
многоуровневые. -
3 слайд
Нумерованные списки
Нумерованные списки используют в том случае, если важен порядок следования пунктов списка.
В нумерованных списках пункты списка последовательно обозначаются с помощью арабских чисел (1, 2, 3…), римских чисел (I, II, III…), букв русского (А, Б, В…) или латинского (a, b, c…) алфавитов. -
4 слайд
Нумерованные списки
-
5 слайд
Маркированные списки
Маркированные списки применяют тогда, когда не важен порядок следования пунктов списка.
В маркированных списках пункты списка обозначаются с помощью маркеров (специальных графических значков):
-
6 слайд
Маркированные списки
-
7 слайд
Многоуровневый список
Многоуровневый список – это список, который содержит вложенные списки.
В многоуровневых списках может быть несколько уровней вложенности. -
8 слайд
Многоуровневый список
-
9 слайд
Как создать список в MS Word?
1 способ:
Выделить текст выбрать маркированный/ нумерованный список
2 способ:
Выбрать маркированный/нумерованный список ввести текст (для перехода на новый пункт списка необходимо ввести Enter)
Маркированный список
Нумерованный список
Многоуровневый
список -
10 слайд
Как изменить уровень списка
Набрать текст выделить текст выбрать многоуровневый список
Многоуровневый
список -
11 слайд
Как изменить уровень списка
Набрать текст выделить текст выбрать многоуровневый список выбрать необходимый список -
12 слайд
Как изменить уровень списка
Набрать текст выделить текст выбрать многоуровневый список выбрать необходимый список выделить текст, у которого необходимо изменить уровень списка ПКМ Нумерация Изменить уровень списка выбрать необходимый уровень -
13 слайд
Выполнение практической работы
Презентация на тему: » Списки. Создание списков в MS Word. Список это абстрактный тип данных, представляющий собой упорядоченный набор значений, в котором некоторое значение.» — Транскрипт:
1
Списки. Создание списков в MS Word
2
Список это абстрактный тип данных, представляющий собой упорядоченный набор значений, в котором некоторое значение может встречаться более одного раза. Значения, находящиеся в списке, называются элементами списка; если значение встречается несколько раз, каждое вхождение считается отдельным элементом.
3
Виды списков 1.МаркированныйМаркированный 2. НумерованныйНумерованный 3. МногоуровневыйМногоуровневый
4
Создание маркированного списка 1)выделить объект 2) вкладка «Главная» 3) в группе «Абзац» маркер 4) выбрать нужный маркер 2, 3: 4: 2 3
5
Изменение маркера 1)выделить объект 2)вкладка «Главная» 3)в группе «Абзац» маркер 4)определить новый маркер 5)символ 6)выбрать нужный символ (шрифт: обычный текст, Symbol, Wingdings) 7)ОК
6
Создание нумерованного списка 1)выделить объект 2) вкладка «Главная» 3) в группе «Абзац» нумерация 4) выбрать нужный вид нумерации 2 3
7
Изменение типа списка 1)выделить объект 2)вкладка «Главная» 3)в группе «Абзац» нумерация 4)определить новый формат номера 5)нумерация (выбрать) 6)шрифт (при необходимости) 7)формат номера – внести изменения (при необходимости) 8)ОК
8
Изменение порядкового номера 1)выделить объект 2)вкладка «Главная» 3)в группе «Абзац» нумерация 4)задать начальное значение 5)ввести нужное в поле «начальное значение» 6)ОК
9
Создание многоуровневого списка 1)выделить объект 2)вкладка «Главная» 3)в группе «Абзац» многоуровневый список 4) выбрать нужный тип списка 5) выделить объекты второго уровня 6) увеличить отступ
10
1)выделить объект 2) вкладка «Главная» 3) в группе «Абзац» многоуровневый список 4) изменить уровень списка 5) выбрать нужное Изменение уровня списка 2 3 4
Слайд 1
Списки. Создание списков в MS Word ГБУ ПО РМ «РЖПТ им. А.П. Байкузова»
Слайд 2
ОПРЕДЕЛЕНИЕ Список — это абстрактный тип данных, представляющий собой упорядоченный набор значений, в котором некоторое значение может встречаться более одного раза. Значения, находящиеся в списке, называются элементами списка; если значение встречается несколько раз, каждое вхождение считается отдельным элементом.
Слайд 3
Виды списков Маркированный 2. Нумерованный 3. Многоуровневый
Слайд 4
Создание маркированного списка выделить объект 2) вкладка «Главная» 3) в группе «Абзац» маркер 4) выбрать нужный маркер 2, 3: 4: 2 3
Слайд 5
Изменение маркера выделить объект вкладка «Главная» в группе «Абзац» маркер определить новый маркер символ выбрать нужный символ (шрифт: обычный текст, Symbol , Wingdings ) ОК 2 3 4 5 6 7
Слайд 6
Создание нумерованного списка выделить объект 2) вкладка «Главная» 3) в группе «Абзац» нумерация 4) выбрать нужный вид нумерации 2 3
Слайд 7
Изменение типа списка выделить объект вкладка «Главная» в группе «Абзац» нумерация определить новый формат номера нумерация (выбрать) шрифт (при необходимости) формат номера – внести изменения (при необходимости) ОК 2 3 4 5 6 7 8
Слайд 8
Изменение порядкового номера выделить объект вкладка «Главная» в группе «Абзац» нумерация задать начальное значение ввести нужное в поле «начальное значение» ОК 2 3 4 5 6
Слайд 9
Создание многоуровневого списка выделить объект вкладка «Главная» в группе «Абзац» многоуровневый список 4) выбрать нужный тип списка 5) выделить объекты второго уровня 6) увеличить отступ 2 3 5 4 6
Слайд 10
Изменение уровня списка выделить объект 2) вкладка «Главная» 3) в группе «Абзац» многоуровневый список 4) изменить уровень списка 5) выбрать нужное 2 3 4
Нумерованные и маркированные списки
Создание списков в текстовом редакторе MS Office Word
Список – это совокупность абзацев, которые содержат перечисления и оформлены в виде пунктов.
Списки могут быть :
- одноуровневыми (применяются чаще всего);
- многоуровневыми (применяются намного реже).
Одноуровневые нумерованные и маркированные списки используются в подавляющем большинстве документов. Многоуровневые списки применяются в больших сложных документах
Нумерованные списки
Нумерованные списки используют в том случае, если важен порядок следования пунктов списка. В нумерованных списках пункты списка последовательно обозначаются с помощью арабских чисел (1, 2, 3…), римских чисел (I, II, III…), букв русского (А, Б, В…) или латинского (a, b, c…) алфавитов. При создании, удалении или перемещении пунктов нумерованного списка автоматически меняется вся нумерация.
Примеры нумерованного списка
- Иванов
- Петров
- Сидоров
- Иванов
- Петров
- Сидоров
- Иванов
- Петров
- Сидоров
- Иванов
- Петров
- Сидоров
Маркированные списки
Маркированные списки применяют тогда, когда не важен порядок следования пунктов списка. В маркированных списках пункты списка обозначаются с помощью маркеров (специальных графических значков):
и других.
При желании пользователь может изменить свойства маркированного списка.
Примеры маркированного списка
Многоуровневые списки
Для создания многоуровневых списков можно использовать как маркированные, так и нумерованные списки, а также их сочетание. Многоуровневый список получается путем вложения одного списка в тело другого.
Пример многоуровневого списка
Спасибо за внимание!
Слайд 1«Списки и сноски
в MS Word».

Слайд 2Виды списков:
Нумерованные
Маркированные (не нумерованные)
Иерархические (Многоуровневые)

Слайд 3Чтобы создать список
Вкладка Главная – выбрать нужный вид списка

Слайд 4TAB – увеличить отступ, для перехода на более низкий уровень .
SHIFT+TAB
— уменьшить отступ, для перехода на более высокий уровень списка.
ENTER – перейти к следующему пункту списка.
Полезные клавиши

Слайд 5Сноски
Сноска – это расшифровка, разъяснение или комментирование цитаты или термина, которые
размещаются не в основном тексте, чтобы не отвлекать читателя от главной темы, а внизу страницы или в конце документа.

Слайд 8Действия со сносками
Создать сноску — поставить курсор в конце слова «сноски»
и перейти на вкладку «Ссылки» текстового редактора Ворд 2010, которая размещена верху четвёртой по счёту после вкладок «Главная», «Вставка» и «Разметка страницы» , Выбрать опцию «Вставить сноску» .
Удалить сноску. Для этого нужно навести курсор на номер сноски и, выделяя его, удалить, при этом удаляется весь текст сноски;
Быстро попасть на сноску – два раза кликнуть по номеру сноски;

Слайд 9Конец.
Спасибо, за просмотр!

Слайд 10Нумерованные списки
В нумерованных списках элементы списка обозначаются с помощью чисел (арабских
или римских) и букв (русского или латинского алфавитов).
Назад

Слайд 11Маркированные списки
Маркированные списки. В маркированных списках элементы списка обозначаются с помощью маркеров
(специальных значков).
Назад
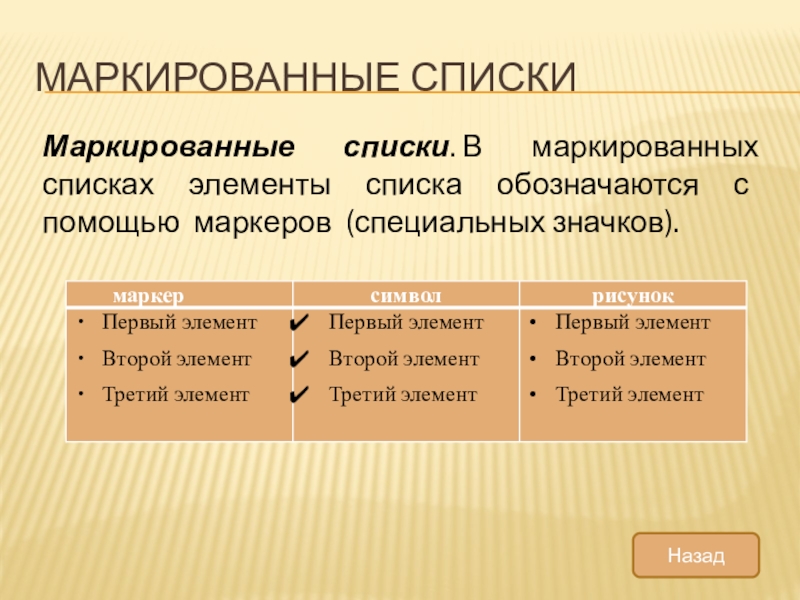
Слайд 12Многоуровневые списки
Многоуровневые списки. Многоуровневые списки используются для отображения иерархических перечней (например, иерархической
























