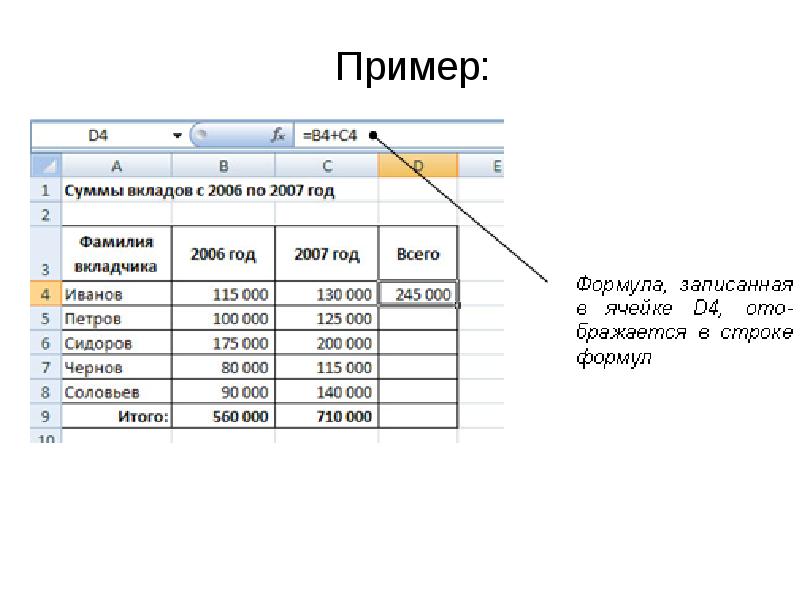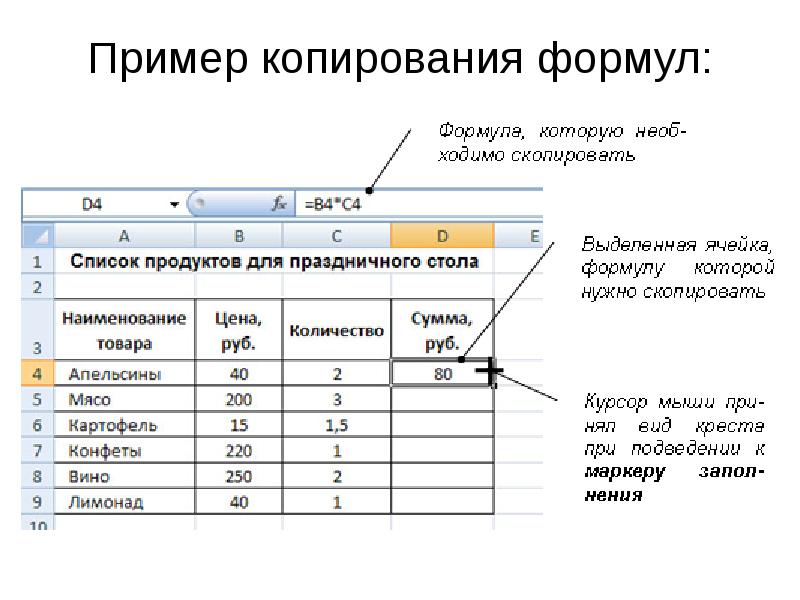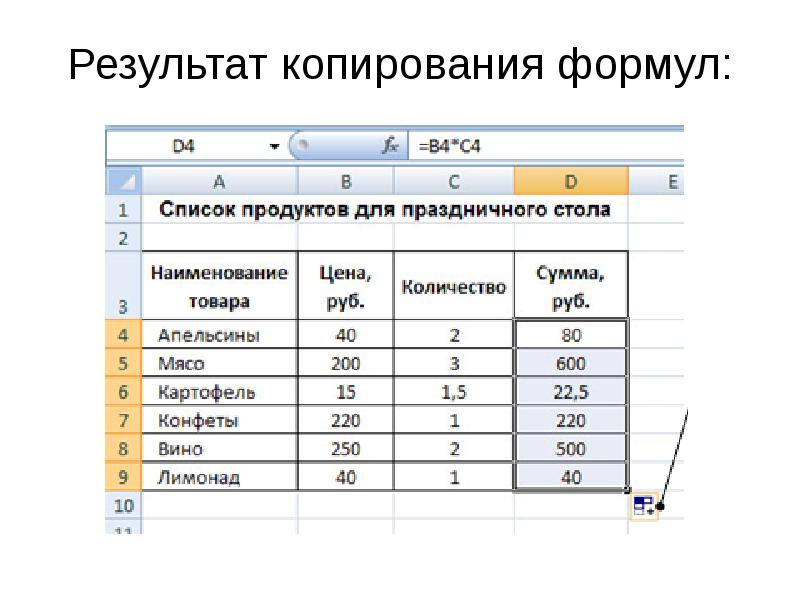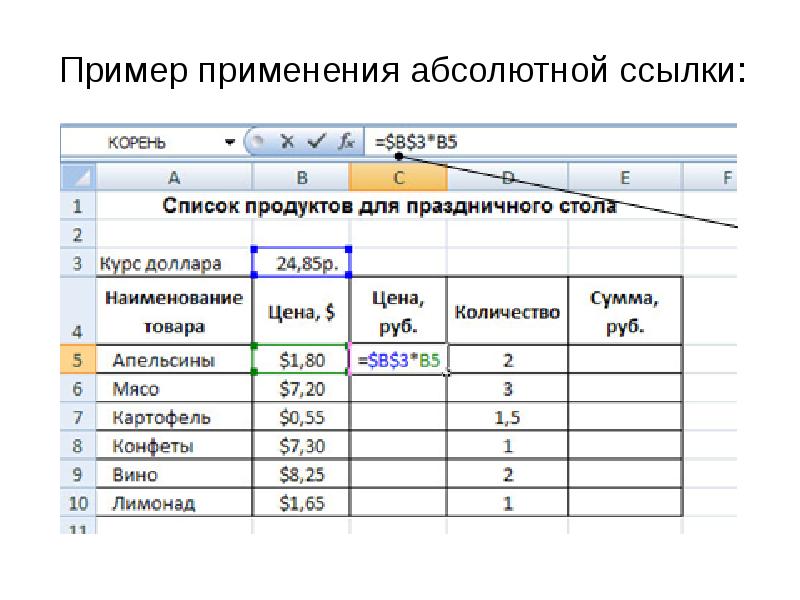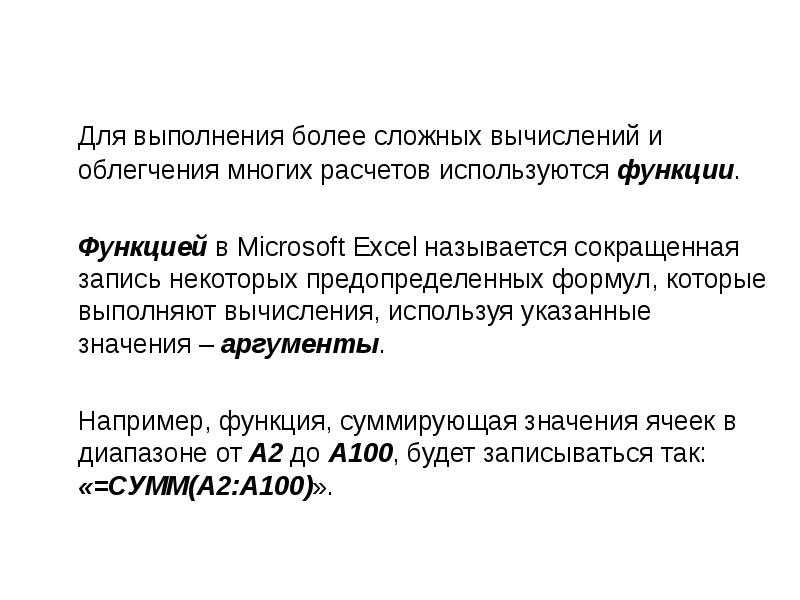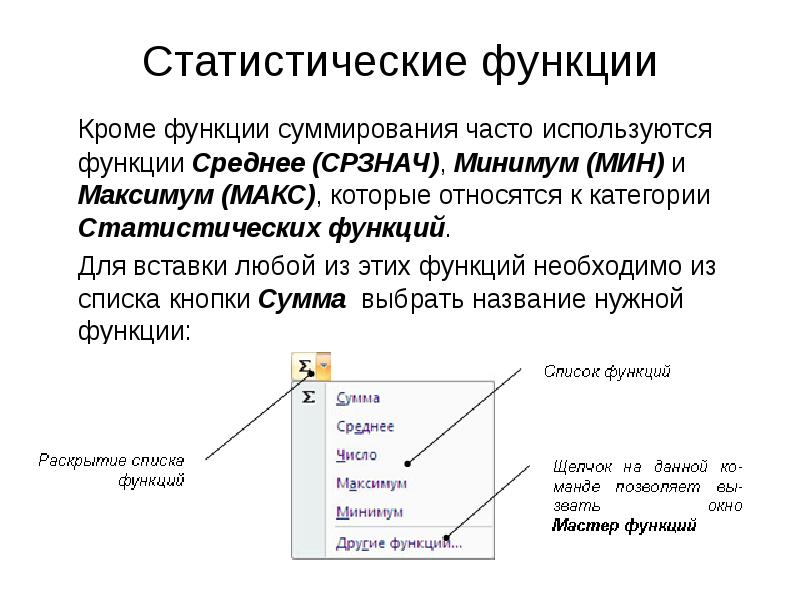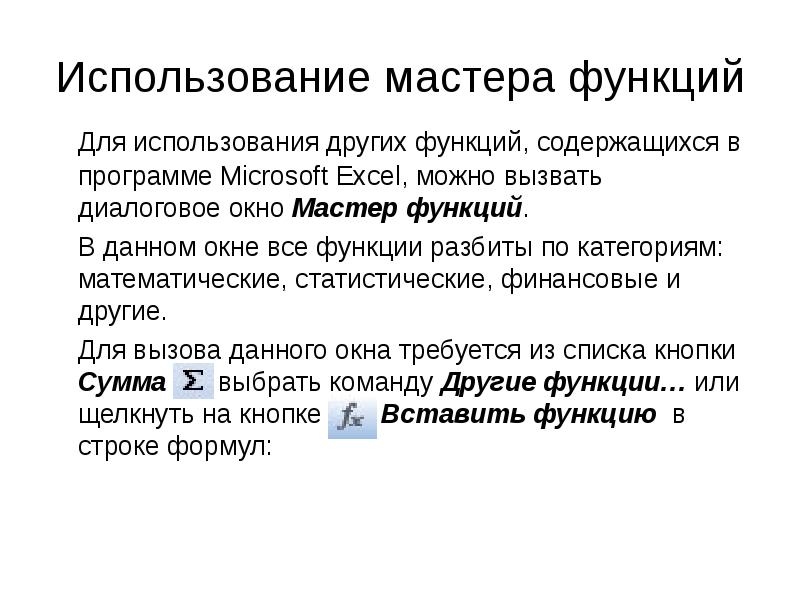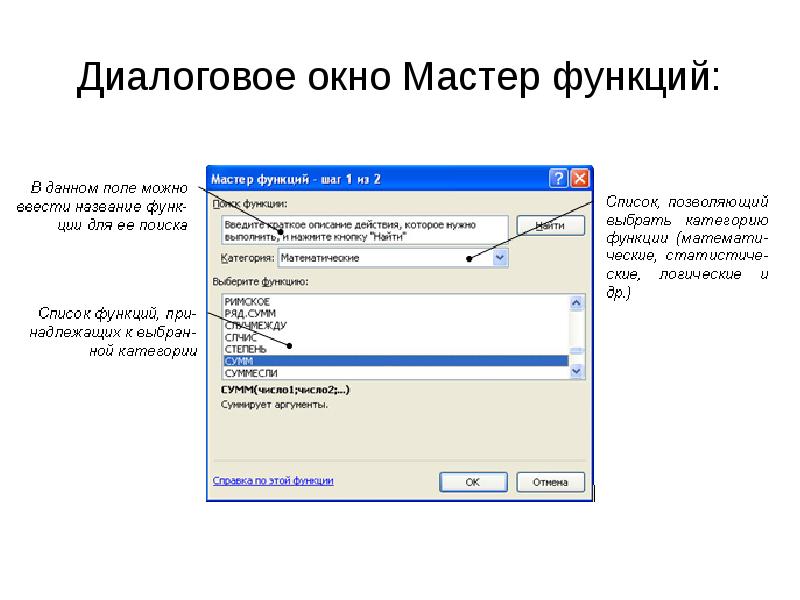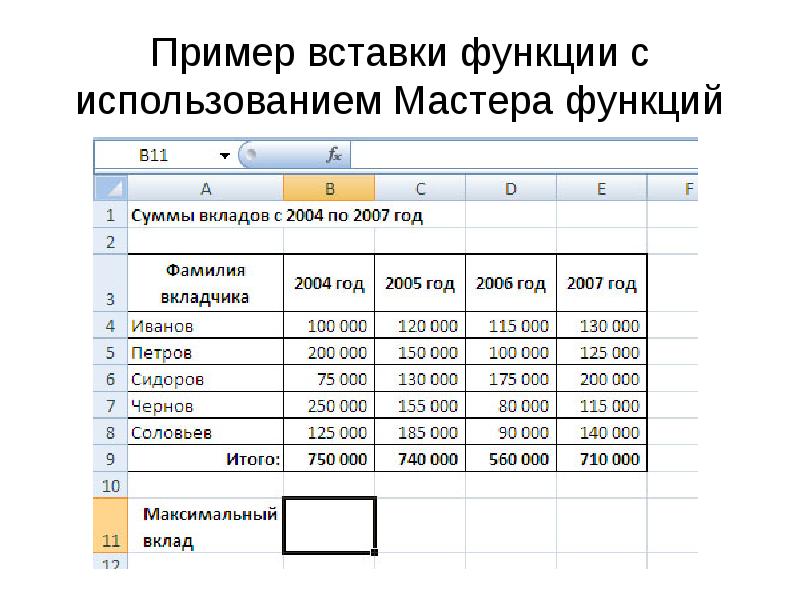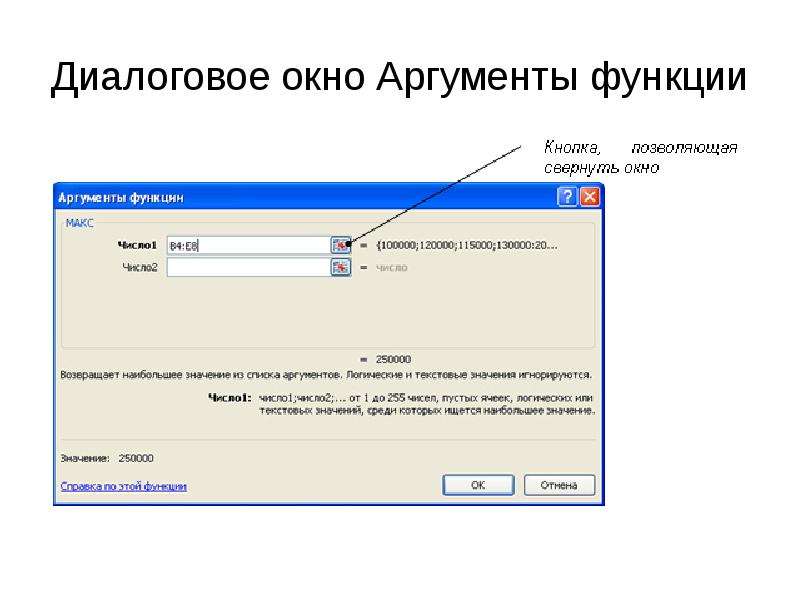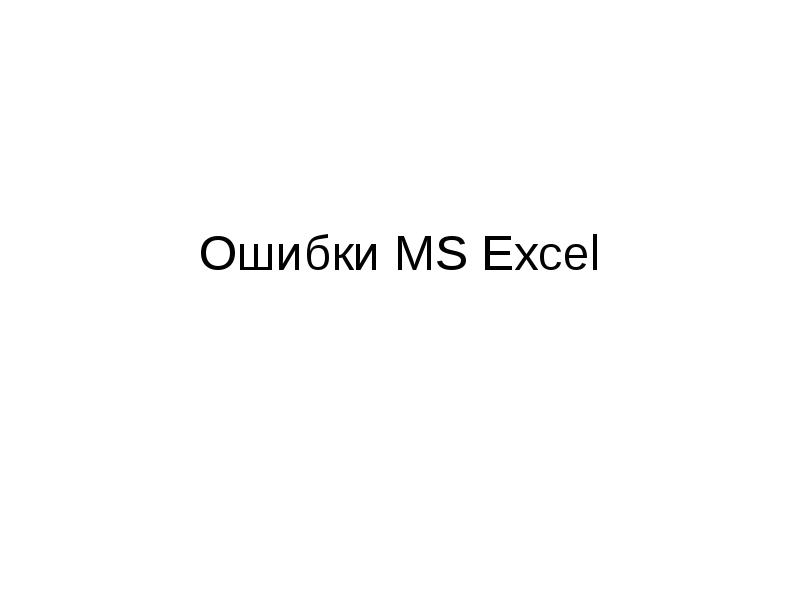Слайд 1
Формулы и функции Excel
Слайд 2
Что такое Формула Формула – выражение, по которым выполняют вычисления. Для активации строки формул надо: В списке команд выбрать пункт «Строка формул» Открыть меню «Вид» на строке меню
Слайд 3
Формулы Формулы могут содержать: Числа Математические операторы Ссылки на ячейки Функции Категории формул: Математические Логические
Слайд 4
Правила построения формул Любая формула состоит из нескольких основных частей: Знак равенства (=) , с которого обязательно начинается любая формула. Если знак равенства отсутствует, Excel интерпретирует данные не как формулу, а как ввод данных в ячейку. Значение или ссылка на ячейки , с которыми выполняются расчеты. Операторы (это условное обозначение, определяющее действия со значениями). = + / <>
Слайд 5
Ввод формулы Формулу можно вводить непосредственно в ячейку или строку формул, как текст или число. При создании формул действуют стандартные правила математических вычислений. Чтобы создать формулу надо: Выделить ячейку, где будет находится формула Ввести в данную ячейку знак « = »
Слайд 6
Ввод формулы После знака «=» ввести нужные значения (или ссылки на ячейки) и операторы
Слайд 7
После создания формулы нажать клавишу « Enter » (для перехода вниз по столбцу) или клавишу « Tab » (для перехода вправо по строке) Ввод формулы
Слайд 8
Операторы Excel В Microsoft Excel включено четыре вида операторов: Арифметические операторы – служат для выполнения арифметических операций, таких как сложение, вычитание, умножение и т.д. результатом операций являются числа . Обозначение Оператор Выражение Результат + Сложение =5+3 8 — Вычитание =6-4 2 * Умножение =5*4 20 / Деление =24/6 4 ^ Возведение в степень =5 ^3 125 % Процент =60% 0.6
Слайд 9
Операторы Excel Операторы сравнения – используются для сравнения двух значений. Результатом сравнения является логическое значение: либо ИСТИНА , либо ЛОЖЬ . Обозначение Оператор Выражение Результат = Равно =8=12 ЛОЖЬ > Больше =24 >3 ИСТИНА < Меньше =15<9 ЛОЖЬ >= Не меньше =10>=10 ИСТИНА <= Не больше =6<=4 ЛОЖЬ <> Не рано =13<>5 ИСТИНА
Слайд 10
Текстовый оператор «амперсанд» – используется для объединения нескольких текстовых строк в одну строку. Результат выполнения выражения «Информационные» & «системы» будет строковое значение «Информационные системы» & Операторы ссылок используются для определения диапазонов, участвующих в вычислениях. Двоеточие , используемое для определения диапазона, называется оператором диапазона (например A1:D7 ) Точка с запятой – оператор объединения. Он объединяет не менее двух ссылок на несмежные ячейки или диапазоны (например D8;E11 или A17:D17;E15:L15 ) Пробел – оператор пересечения, которая ссылается на общие ячейки диапазонов (например D2:D13 C12:H12 ссылаются на D12 так как она общая для этих двух диапазонов) : ; Операторы Excel
Слайд 11
Р е д а к т и р о в а н и е ф о р м у л Введенную формулу можно в любой момент отредактировать. Для этого просто нужно: выделить ячейку с формулой щелкнуть по строке формул ввести нужные изменения
Слайд 12
Р е д а к т и р о в а н и е ф о р м у л Закончив редактирование, нажать клавишу Enter . Excel выполнит расчеты по формуле и отобразит в ячейке новый результат. Если формула неверна, с ошибкой, Excel не замедлит известит об этом. Рядом с ячейкой, к которой привязана ошибочная формула, появиться тревожный восклицательный знак.
Слайд 13
Типы адресаций Адресация – адрес ячейки или диапазона ячеек на табличном поле, в котором содержаться значения. А$1 Существует три типа адресации: $A$1 Относительная Абсолютная Смешанная А1 $A1
Слайд 14
Относительная адресация При изменении позиции ячейки, содержащей формулу, изменяется и ссылка. =A1 Относительная ссылка в формулах Excel основана на относительной позиции ячейки, содержащей формулу, и ячейки, на которую указывает ссылка. Данный тип адресации используется по умолчанию.
Слайд 15
Абсолютная адресация Абсолютная ссылка в формулах Excel ссылается на ячейку, расположенную в определенном месте. $Е$13 При перемещении ячейки с формулой адрес ячейки с абсолютной ссылкой не корректируется.
Слайд 16
Смешанная адресация Смешанная адресация содержит либо абсолютный столбец и относительную строку, $A1 A$1 При изменение позиции ячейки содержащей формулу, относительная адресация изменяется, а абсолютная адресация не меняется. либо абсолютную строку и относительный столбец.
Слайд 17
Что такое Функция Функции – это заранее определенные формулы, которые выполняют вычисления по заданным величинам и в указанном порядке. Excel содержит обширный список стандартных функций, призванных облегчить выполнение простых и сложных вычислений.
Слайд 18
Ввод функций Выделяем ячейку, где будет располагаться функция Открывает меню Вставка на строке меню В списке команд выбираем пункт Функция
Слайд 19
Ввод функций В окне Мастер функций – Шаг 1 из 2 и выбираем нужный тип функции. (например Дата и время) в графе Категории открываем список существующих функций
Слайд 20
Ввод функций В окошке Выберите функцию выбираем нужную, на данный момент, функцию (например Дата ) и нажимаем кнопку Ok
Слайд 21
Ввод функций Откроется окно Аргументы функции (для каждой функции – собственного вида), в котором в соответствующие графы вводим нужные аргументы для вычисления вводим нужные значения и адреса ячеек с строки аргументов выбранной функции
Слайд 22
Ввод функций Закрываем окно кнопкой Ok В выбранной ячейке отобразиться результат вычисления функции
Слайд 23
Категории функций Все функции подразделены на категории. Каждая категория содержит функции, которые решают определенные задачи: Проверка свойств и значений 10 недавно использовавшихся Полный алфавитный перечень Математические Дата и время Финансовые Статистические Ссылки и массивы Работа с базой данных Текстовые Логические
Слайд 24
Категории функции 10 недавно использовавшихся Эта категория выводит список 10 функций, применявшихся последними
Слайд 25
Полный алфавитный перечень Эта категория выводит список всех функций Категории функции
Слайд 26
Дата и время Эта категория для операций прямого и обратного преобразования даты и время в текстовые строки Категории функции
Слайд 27
Финансовые Эта категория для расчета амортизации имущества, стоимости основных фондов, нормы прибыли, величины выплат на основной капитал и других финансовых показателей Категории функции
Слайд 28
Математические Эта категория предназначена для математических и тригонометрических функций Категории функции
Слайд 29
Статистические Эта категория функции для расчета среднего значения, дисперсии, статистических распределений и других вероятных характеристик Категории функции
Слайд 30
Ссылки и массивы Эта категория для операций преобразования ссылки на ячейку в число, расчета ссылок на основе числовых аргументов, вычисления числа строк и столбцов диапазона и других параметров, связанных с адресацией ячеек листа Excel Категории функции
Слайд 31
Работа с базой данных Эта категория для формирования выборки из базы данных и расчета статистических параметров величин, расположенных в базе данных Категории функции
Слайд 32
Текстовые Эта категория для работы с текстовыми строками Категории функции
Слайд 33
Логические Эта категория имеет шесть функций для работы с данными логического типа, то есть величинами или условиями, принимающими значение ИСТИНА или ЛОЖЬ Категории функции
Слайд 34
Проверка свойств и значений Эта категория для проверки типа данных аргумента, режима форматирования ячейки, типа сгенерированной ошибки и других специальных условий Категории функции
Скачать материал

Скачать материал


- Сейчас обучается 83 человека из 37 регионов


- Сейчас обучается 22 человека из 15 регионов


- Сейчас обучается 122 человека из 48 регионов


Описание презентации по отдельным слайдам:
-
1 слайд
Формулы и
функции ExcelПодготовила: преподаватель спец.дисциплин ФИЛАТОВА И. А.
-
2 слайд
Что такое Формула
Формула – выражение, по которым выполняют вычисления. -
3 слайд
Формулы
Формулы могут содержать:
Числа
Математические операторы
Ссылки на ячейки
Функции
Категории формул:
Математические
Логические -
4 слайд
Правила построения формул
Любая формула состоит из нескольких основных частей:
Знак равенства (=), с которого обязательно начинается любая формула. Если знак равенства отсутствует, Excel интерпретирует данные не как формулу, а как ввод данных в ячейку.Значение или ссылка на ячейки, с которыми выполняются расчеты.
Операторы (это условное обозначение, определяющее действия со значениями).
=
+
/
<> -
5 слайд
Ввод формулы
Формулу можно вводить непосредственно в ячейку или строку формул, как текст или число. При создании формул действуют стандартные правила математических вычислений. Чтобы создать формулу надо:
Выделить ячейку, где будет находится формулаВвести в данную ячейку знак « = »
-
6 слайд
Ввод формулы
После знака «=» ввести нужные значения (или ссылки на ячейки) и операторы -
7 слайд
После создания формулы нажать клавишу «Enter» (для перехода вниз по столбцу) или клавишу «Tab» (для перехода вправо по строке)
Ввод формулы -
8 слайд
Операторы Excel
В Microsoft Excel включено четыре вида операторов:
Арифметические операторы – служат для выполнения арифметических операций, таких как сложение, вычитание, умножение и т.д. результатом операций являются числа. -
9 слайд
Операторы Excel
Операторы сравнения – используются для сравнения двух значений. Результатом сравнения является логическое значение: либо ИСТИНА, либо ЛОЖЬ. -
10 слайд
Текстовый оператор «амперсанд» – используется для объединения нескольких текстовых строк в одну строку. Результат выполнения выражения «Информационные» & «системы» будет строковое значение «Информационные системы»
&
Операторы ссылок используются для определения диапазонов, участвующих в вычислениях.
Двоеточие, используемое для определения диапазона, называется оператором диапазона (например A1:D7)Точка с запятой – оператор объединения. Он объединяет не менее двух ссылок на несмежные ячейки или диапазоны (например D8;E11 или A17:D17;E15:L15)
Пробел – оператор пересечения, которая ссылается на общие ячейки диапазонов (например D2:D13 C12:H12 ссылаются на D12 так как она общая для этих двух диапазонов)
:
;
Операторы Excel -
11 слайд
Р е д а к т и р о в а н и е ф о р м у л
Введенную формулу можно в любой момент отредактировать. Для этого просто нужно:
выделить ячейку с формулой
щелкнуть по строке формул
ввести нужные изменения -
12 слайд
Р е д а к т и р о в а н и е ф о р м у л
Закончив редактирование, нажать клавишу Enter. Excel выполнит расчеты по формуле и отобразит в ячейке новый результат.
Если формула неверна, с ошибкой, Excel не замедлит известит об этом. Рядом с ячейкой, к которой привязана ошибочная формула, появиться тревожный восклицательный знак. -
13 слайд
Типы адресаций
Адресация – адрес ячейки или диапазона ячеек на табличном поле, в котором содержаться значения.
А$1
Существует три типа адресации:
$A$1
Относительная
Абсолютная
Смешанная
А1
$A1 -
14 слайд
Относительная адресация
При изменении позиции ячейки, содержащей формулу, изменяется и ссылка.
=A1
Относительная ссылка в формулах Excel основана на относительной позиции ячейки, содержащей формулу, и ячейки, на которую указывает ссылка.
Данный тип адресации используется по умолчанию. -
15 слайд
Абсолютная адресация
Абсолютная ссылка в формулах Excel ссылается на ячейку, расположенную в определенном месте.
$Е$13
При перемещении ячейки с формулой адрес ячейки с абсолютной ссылкой не корректируется. -
16 слайд
Смешанная адресация
Смешанная адресация содержит либо абсолютный столбец и относительную строку,
$A1
A$1
При изменение позиции ячейки содержащей формулу, относительная адресация изменяется, а абсолютная адресация не меняется.
либо абсолютную строку и относительный столбец. -
17 слайд
Что такое Функция
Функции – это заранее определенные формулы, которые выполняют вычисления по заданным величинам и в указанном порядке.
Excel содержит обширный список стандартных функций, призванных облегчить выполнение простых
и сложных вычислений. -
18 слайд
Ввод функций
Выделяем ячейку, где будет располагаться функция
Открывает меню Вставка на строке меню
В списке команд выбираем пункт Функция -
19 слайд
Ввод функций
В окне Мастер функций – Шаг 1 из 2
и выбираем нужный тип функции. (например Дата и время)
в графе Категории открываем список существующих функций -
20 слайд
Ввод функций
В окошке Выберите функцию
выбираем нужную, на данный момент, функцию (например Дата)
и нажимаем кнопку Ok -
21 слайд
Ввод функций
Откроется окно Аргументы функции (для каждой функции – собственного вида), в котором в соответствующие графы вводим нужные аргументы для вычисления
вводим нужные значения и адреса ячеек с строки аргументов выбранной функции -
22 слайд
Ввод функций
Закрываем окно кнопкой Ok
В выбранной ячейке отобразиться результат вычисления функции -
23 слайд
Категории функций
Все функции подразделены на категории. Каждая категория содержит функции, которые решают определенные задачи:
Проверка свойств и значений
10 недавно использовавшихся
Полный алфавитный перечень
Математические
Дата и время
Финансовые
Статистические
Ссылки и массивы
Работа с базой данных
Текстовые
Логические -
24 слайд
Категории функции
10 недавно использовавшихся
Эта категория выводит список 10 функций, применявшихся последними -
25 слайд
Полный алфавитный перечень
Эта категория выводит список всех функций
Категории функции -
26 слайд
Дата и время
Эта категория для операций прямого и обратного преобразования даты и время в текстовые строки
Категории функции -
27 слайд
Финансовые
Эта категория для расчета амортизации имущества, стоимости основных фондов, нормы прибыли, величины выплат на основной капитал и других финансовых показателей
Категории функции -
28 слайд
Математические
Эта категория предназначена для математических и тригонометрических функций
Категории функции -
29 слайд
Статистические
Эта категория функции для расчета среднего значения, дисперсии, статистических распределений и других вероятных характеристик
Категории функции -
30 слайд
Ссылки и массивы
Эта категория для операций преобразования ссылки на ячейку в число, расчета ссылок на основе числовых аргументов, вычисления числа строк и столбцов диапазона и других параметров, связанных с адресацией ячеек листа Excel
Категории функции -
31 слайд
Работа с базой данных
Эта категория для формирования выборки из базы данных и расчета статистических параметров величин, расположенных в базе данных
Категории функции -
32 слайд
Текстовые
Эта категория для работы с текстовыми строками
Категории функции -
33 слайд
Логические
Эта категория имеет шесть функций для работы с данными логического типа, то есть величинами или условиями, принимающими значение ИСТИНА или ЛОЖЬ
Категории функции -
34 слайд
Проверка свойств и значений
Эта категория для проверки типа данных аргумента, режима форматирования ячейки, типа сгенерированной ошибки и других специальных условий
Категории функции
Краткое описание документа:
Презентация на тему: Формулы и функцции в табличном процессоре MS Excel
Формулу можно вводить непосредственно в ячейку или строку формул, как текст или число. При создании формул действуют стандартные правила математических вычислений.
§Знак равенства (=), с которого обязательно начинается любая формула. Если знак равенства отсутствует, Excel интерпретирует данные не как формулу, а как ввод данных в ячейку.
§ Значение или ссылка на ячейки, с которыми выполняются расчеты.
§ Операторы (это условное обозначение, определяющее действия со значениями).
Найдите материал к любому уроку, указав свой предмет (категорию), класс, учебник и тему:
6 212 035 материалов в базе
- Выберите категорию:
-
Выберите учебник и тему
- Выберите класс:
-
Тип материала:
-
Все материалы
-
Статьи
-
Научные работы
-
Видеоуроки
-
Презентации
-
Конспекты
-
Тесты
-
Рабочие программы
-
Другие методич. материалы
-
Найти материалы
Материал подходит для УМК
Другие материалы



- 06.05.2018
- 426
- 0


Реферат на тему «Основы логики»
- Учебник: «Информатика (базовый и углублённый уровень)», Гейн А.Г., Ливчак А.Б., Сенокосов А.И. и др.
- Тема: Глава 4. Логико-математические модели
Рейтинг:
1 из 5
- 05.05.2018
- 7079
- 45



Вам будут интересны эти курсы:
-
Курс повышения квалификации «Информационные технологии в деятельности учителя физики»
-
Курс повышения квалификации «Внедрение системы компьютерной математики в процесс обучения математике в старших классах в рамках реализации ФГОС»
-
Курс повышения квалификации «Облачные технологии в образовании»
-
Курс профессиональной переподготовки «Информационные технологии в профессиональной деятельности: теория и методика преподавания в образовательной организации»
-
Курс повышения квалификации «Использование компьютерных технологий в процессе обучения в условиях реализации ФГОС»
-
Курс повышения квалификации «Специфика преподавания информатики в начальных классах с учетом ФГОС НОО»
-
Курс повышения квалификации «Применение MS Word, Excel в финансовых расчетах»
-
Курс профессиональной переподготовки «Теория и методика обучения информатике в начальной школе»
-
Курс профессиональной переподготовки «Математика и информатика: теория и методика преподавания в образовательной организации»
-
Курс повышения квалификации «Специфика преподавания дисциплины «Информационные технологии» в условиях реализации ФГОС СПО по ТОП-50»
-
Курс повышения квалификации «Применение интерактивных образовательных платформ на примере платформы Moodle»
1. РАБОТА С ФОРМУЛАМИ
MICROSOFT EXCEL
РАБОТА С ФОРМУЛАМИ
2. ОПРЕДЕЛЕНИЕ ФОРМУЛЫ
Формула – это выражение,
которое состоит из
последовательности операндов,
разделенных операторами
Пример формулы:
=F7*С14+B12
3. СОСТАВ ФОРМУЛЫ
Формула может состоять из математических
операторов, значений (констант), ссылок
на ячейку и имен функций
=15+2
=15+2*0,2-10
=А1:А6
=А1:А6+СУММ(А1;А5)
=15/А1
=15/А1
=А1*12
=А15*3+2*6
4. РЕЗУЛЬТАТ ВЫПОЛНЕНИЯ ФОРМУЛЫ
Результатом выполнения формулы есть
некоторое новое значение, содержащееся в
ячейке, где находится формула
5. ОПЕРАНДЫ
6. КОНСТАНТЫ
Константы – текстовые или числовые
значения, которые вводятся в ячейку и не
могут изменяться во время вычислений
=5+2
=12*2
=15*8/3
=5+5+10
7. ССЫЛКИ НА ЯЧЕЙКИ
Ссылка на ячейку или группу ячеек – способ, которым
указывается конкретная ячейка или несколько ячеек.
Ссылка на отдельную ячейку – ее координаты.
Значение пустой ячейки равно нулю
Ссылки на ячейки бывают двух типов:
относительные – ячейки обозначаются
относительным смещением от ячейки с формулой
(например: F7).
абсолютные – ячейки обозначаются координатами
ячеек в сочетании со знаком $ (например: $F$7).
Комбинация предыдущих типов (например: F$7).
При копировании формул относительные ссылки
изменяются на размер перемещения
8. ОПЕРАТОРЫ
9. ВИДЫ ОПЕРАТОРОВ
Операторами обозначаются операции, которые
следует выполнить над операндами формулы
В Microsoft Excel включено четыре вида операторов:
арифметические
текстовые
операторы сравнения
операторы ссылок
10. АРИФМЕТИЧЕСКИЕ ОПЕРАТОРЫ
Служат для выполнения арифметических
операций, таких как сложение, вычитание,
умножение
Операции выполняются над числами
11. АРИФМЕТИЧЕСКИЕ ОПЕРАТОРЫ
Используются следующие арифметические операторы:
Арифметический оператор
Значение (пример)
+ (знак плюс)
Сложение (3+3)
– (знак минус)
Вычитание (3–1)
Отрицание (–1)
* (звездочка)
Умножение (3*3)
/ (косая черта)
Деление (3/3)
% (знак процента)
Процент (20%)
^ (крышка)
Возведение в степень (3^2)
12. ОПЕРАТОРЫ СРАВНЕНИЯ
Используются для сравнения двух значений.
Результатом сравнения является логическое
значение: либо ИСТИНА, либо ЛОЖЬ.
Оператор сравнения
Значение (пример)
= (знак равенства)
Равно (A1=B1)
> (знак больше)
Больше (A1>B1)
< (знак меньше)
Меньше (A1<B1)
>= (знак больше или равно)
Больше или равно (A1>=B1)
<= (знак меньше или равно)
Меньше или равно (A1<=B1)
<> (знак не равно)
Не равно (A1<>B1)
13. ОПЕРАТОРЫ ССЫЛКИ
Для описания ссылок на диапазоны ячеек используются
следующие операторы
Оператор ссылки
Значение (пример)
: (двоеточие)
Ставится между ссылками на первую и последнюю
ячейки диапазона.
Такое сочетание является ссылкой на диапазон
(B5:B15)
; (точка с запятой)
Оператор объединения. Объединяет несколько
ссылок в одну ссылку (СУММ(B5:B15;D5:D15))
(пробел)
Оператор пересечения множеств, служит для ссылки
на общие ячейки двух диапазонов (B7:D7 C6:C8)
14. ОПЕРАТОР КОНКАТЕНАЦИИ
Амперсанд (&) используется для объединения
нескольких текстовых строк в одну строку
Текстовый
оператор
& (амперсанд)
Значение (пример)
Объединение последовательностей знаков в одну
последовательность («Северный»&»ветер»)
Амперсанд (&) является текстовым оператором
15. ПОРЯДОК ВЫЧИСЛЕНИЙ
Формула в Microsoft Excel всегда
начинается со знака равенства (=)
Знак равенства свидетельствует о
том, что последующие знаки
составляют формулу
Элементы, следующие за знаком
равенства, являются операндами,
разделяемыми операторами
вычислений
16. ПОРЯДОК ВЫЧИСЛЕНИЙ
Формулы вычисляют значения в
определенном порядке
Порядок определяется обычными
математическими законами
Формула вычисляется слева направо,
в соответствии с определенным
порядком для каждого оператора в
формуле
17. ПРИОРИТЕТ ОПЕРАТОРА
Если формула содержит операторы с
одинаковым приоритетом — например
операторы деления и умножения — они
выполняются слева направо
Если в одной формуле используется
несколько операторов, Microsoft Excel
выполняет операции в порядке,
показанном в следующей таблице
18. ПРИОРИТЕТ ОПЕРАТОРА
Оператор
Описание
: (двоеточие)
(один пробел)
, (запятая)
Операторы ссылок
–
Знак «минус»
%
Процент
^
Возведение в степень
*и/
Умножение и деление
+и–
Сложение и вычитание
&
Объединение двух текстовых строк в одну
= < > <= >= <>
Сравнение
19. СООБЩЕНИЯ ОБ ОШИБКАХ
Если формула в ячейке не может
быть правильно вычислена,
Microsoft Excel выводит в ячейку
сообщение об ошибке
Если формула содержит ссылку на
ячейку, которая содержит значения
ошибки, то вместо этой формулы
также будет выводиться сообщение
об ошибке
20. ЗНАЧЕНИЕ СООБЩЕНИЙ ОБ ОШИБКЕ
#### – ширина ячейки не позволяет отобразить число в
заданном формате;
#ИМЯ? – Microsoft Excel не смог распознать имя,
использованное в формуле;
#ДЕЛ/0! – в формуле делается попытка деления на нуль;
#ЧИСЛО! – нарушены правила задания операторов,
принятые в математике;
#Н/Д – такое сообщение может появиться, если в качестве
аргумента задана ссылка на пустую ячейку;
#ПУСТО! – неверно указано пересечение двух областей,
которые не имеют общих ячеек;
#ССЫЛКА! – в формуле задана ссылка на несуществующую
ячейку;
#ЗНАЧ! – использован недопустимый тип аргумента.
21. ВОПРОСЫ
Что такое формула?
Из чего может состоять формула?
Что является результатом выполнения формулы?
Что может использоваться в качестве операнда в
формуле?
Что может быть представлено в качестве оператора в
формуле?
Перечислите виды операторов?
Какой порядок вычисления формул?
Что такое приоритет оператора?
Перечислите приоритет оператора в порядке
возрастания?
Если формула не может быть правильно вычислена, что
появится в итоговой ячейке?
Какие виды ошибок вам известны?
Что означает ошибка #ИМЯ??
Значение ошибки #ССЫЛКА!?
Значение ошибки ####?
1
«Формула» в Ms. Excel Выполнили: Аверьянова Марина Никитченко Анастасия Группа 11-РТ Предмет: Информатика
2
Содержание презентации: Понятие «формула» в Ms. Excel; Спец символы использующиеся для работы с формулами; Вставка формулы в документ; Наиболее часто встречающиеся формулы (суммирование, подсчет количества и другие); Логические элементы (и, или, если, не и.т.д.) Формулы статистической обработки; (упомянуть среднее значение, среднеквадратичное отклонение и др) Формулы для обработки ошибок вычисления.
3
Цели и задачи: Цель: провести анализ возможностей табличного редактора Ms. Excel по проведению вычислений. Задачи: 1)охарактеризовать понятие «формулы» для Ms. Excel; 2)рассмотреть назначение специальных символов; 3)выделить этапы работы с формулами в документе. 4)Провести классификацию логических функций, статистических, функций обработки ошибок.
4
Введение Microsoft Excel (также иногда называется Microsoft Office Excel) программа для работы с электронными таблицами, созданная корпорацией Microsoft для Microsoft Windows, Windows NT и Mac OS. Microsoft Excel входит в состав Microsoft Office и на сегодняшний день Excel является одним из наиболее популярных приложений в мире.
5
Формулы Формулы – это выражение, начинающееся со знака равенства и состоящее из числовых величин, адресов ячеек, функций, имен, которые соединены знаками арифметических операций. Скриншот формулы (знак равенства, название формулы, диапазон данных)
6
Некоторые операции в формуле имеют более высокий приоритет и выполняются в такой последовательности: возведение в степень и выражения в скобках; умножение и деление; сложение и вычитание. Результатом выполнения формулы является значение, которое выводится в ячейке, а сама формула отображается в строке формул. Если значения в ячейках, на которые есть ссылки в формулах, изменяются, то результат изменится автоматически.
7
Внесение изменений в формулу Для внесения изменений в формулу щелкните мышью на строке формул или клавишу F2. Затем внесите изменения и нажмите кнопку Ввода в строке формул или клавишу Enter. Если вы хотите внести изменения в формулу непосредственно в ячейке, где она записана, то дважды щелкните мышью на ячейке с этой формулой. Для отмены изменений нажмите кнопку Отмена в строке формул или клавишу Esc.
8
Спец символы использующиеся для работы с формулами; Перечень спец символов = — начало формулы. Знак равенства свидетельствует о том, что следующие за ним знаки составляют формулу. ()-аргумент функции : — Оператор диапазона, который образует одну ссылку на все ячейки, находящиеся между первой и последней ячейками диапазона, включая эти ячейки. ; — Оператор объединения. Объединяет несколько ссылок в одну ссылку ! * — Умножение, а только ли умножение? — ^ — Возведение в степень $ — означает абсолютную ссылку
9
Спец символы использующиеся для работы с формулами; В ЭТ используются три типа адресации ячеек: относительная, абсолютная, смешанная. По умолчанию устанавливается относительный тип адресации. Адресация ячеек Рассмотрим следующий пример: В ячейки С2, С3 запишем числа 5 и 8 соответственно, в ячейки D2, D3 запишем числа 4 и 11 соответственно, а в ячейку A4 запишем формулу =C2*D2; при относительной адресации это означает, что содержимое ячейки, находящейся на 2 строки выше, чем А4, и на 2 столбца правее, чем А4, умножить на содержимое ячейки, находящейся на 2 строки выше и на 3 столбца правее, чем А4. При копировании формулы из ячейки А4 в ячейку А5 получим в ячейке А5 следующую формулу: = C3*D3.
10
Пример адресации ячеек Таким образом, относительные адреса ячеек D2 и C2 автоматически заменяются на новые адреса D3 и C3, то есть описанное выше соотношение на 2 строки выше и на 2 столбца правее и т.д. сохраняется. Абсолютный адрес указывает на единственное положение в ЭТ. При копировании формул абсолютный адрес сохраняется неизменным. Признаком абсолютного адреса является наличие знака $ перед именем столбца и/или номером строки. Запишем в ячейку В4 формулу =С2*$D$2; при копировании формулы из ячейки В4 в ячейку В5 получим в ячейке В5 следующую формулу =С3*$D$2, то есть абсолютный адрес ячейки D2 при копировании не меняется, а относительный адрес ячейки С2 при копировании меняется.
11
Пример адресации ячеек При смешанной адресации в адресе одной ячейки используются абсолютный адрес и относительный адрес. Например: В$10, $A10. Таким образом, для одной ячейки можно записать следующие адреса: C12 относительный адрес, $C$12 абсолютный адрес, $С12, С$12 смешанные адреса.
12
Вставка формулы Скриншот области Способ вставки формулы в Exсel- вставить функцию. Закладка «Формулы». Здесь идет перечень разных формул. Все формулы подобраны по функциям на определенные темы. В Excel есть функции финансовые, математические, логические, статистические, дата и время Скриншот вставки
13
Примеры формул Наиболее часто используемые формулы: СУММA Эта функция используется для суммирования значений в ячейках. СРЗНАЧ Возвращает среднее арифметическое аргументов. СЧЁТ Подсчитывает количество чисел в списке аргументов. МАКС Возвращает наибольшее значение в списке аргументов МИН Возвращает наименьшее значение в списке аргументов.
14
Назначение логических формул и элементов И Возвращает значение ИСТИНА, если все аргументы имеют значение ИСТИНА. ЛОЖЬ Возвращает логическое значение ЛОЖЬ. ЕСЛИ Выполняет проверку условия. ЕСЛИОШИБКА Возвращает введенное значение, если вычисление по формуле вызывает ошибку; в противном случае возвращает результат вычисления. ЕСНД Возвращает значение, которое задается, если выражение принимает значение #Н/Д. В противном случае возвращает результат выражения.
15
Назначение логических формул и элементов НЕ Меняет логическое значение своего аргумента на противоположное. ИЛИ Возвращает значение ИСТИНА, если хотя бы один аргумент имеет значение ИСТИНА. ИСТИНА Возвращает логическое значение ИСТИНА. ИСКЛИЛИ Возвращает логическое исключающее ИЛИ всех аргументов.
16
Назначение логических формул Пример использования логических формул
17
Назначение логических формул СЧЁТЕСЛИ Подсчитывает количество ячеек в диапазоне, удовлетворяющих заданному условию. СЧЁТЕСЛИМН Подсчитывает количество ячеек внутри диапазона, удовлетворяющих нескольким условиям.
18
Назначение статистических формул
19
СРЗНАЧ() Статистическая функция СРЗНАЧ возвращает среднее арифметическое своих аргументов.
20
среднеквадратичное отклонение
21
Формулы для обработки ошибок вычисления Если при вводе формул или данных допущена ошибка, то в результирующей ячейке появляется сообщение об ошибке. Первым символом всех значений ошибок является символ #. Значения ошибок зависят от вида допущенной ошибки.
22
Классификация по типам: Excel может распознать далеко не все ошибки, но те, которые обнаружены, надо уметь исправить. Ошибка # # # # появляется, когда вводимое число не умещается в ячейке. В этом случае следует увеличить ширину столбца. Ошибка #ИМЯ? появляется, когда имя, используемое в формуле, было удалено или не было ранее определено. Для исправления определите или исправьте имя области данных, имя функции и др. Ошибка #ССЫЛКА! появляется, когда в формуле используется недопустимая ссылка на ячейку. Например, если ячейки были удалены или в эти ячейки было помещено содержимое других ячеек. Ошибка #ЗНАЧ! появляется, когда в формуле используется недопустимый тип аргумента или операнда. Например, вместо числового или логического значения для оператора или функции введен текст
23
Обработка с помощью оператора если Функция если вернет ошибку (например, сообщение), если при расчете появляется ошибка. Например, рассмотрим следующую формулу: =ЕСЛИ(ЕОШИБКА(А1/А2);»»; А1/А2). При возникновении ошибки (деление на 0) формула возвращает пустую строку. Если же ошибки не возникает, возвращается само выражение А1/А2.
24
Выводы Мы узнали понятие «Формула» в Ms. Excel Рассмотрели спец символы использующиеся для работы с формулами Изучили способ вставки функций
Слайды и текст этой презентации
Слайд 1
Описание слайда:
Формулы и функции
MS Excel
Слайд 2
Описание слайда:
Ввод формул
Формулы представляют собой выражения, по которым выполняются вычисления на листе.
Ввод формул производится следующим образом:
Выделить ячейку, в которой должна быть введена формула;
Нажать на клавиатуре знак равенства =. Этот знак указывает программе, что следующее за ним выражение следует рассматривать как формулу, которую нужно вычислить. Если пропустить знак =, то программа Excel воспримет формулу как обычный текст.
Выбрать нужные ячейки мышью, не забывая, при этом, разделять их знаками математических операций (умножить *, разделить /, сложить +, вычесть – и т.п.);
Завершить ввод формулы, нажав клавишу Enter.
Слайд 3
Описание слайда:
Пример:
Пример:
Слайд 4
Описание слайда:
Редактирование формул
Для редактирования формулы необходимо:
Выделить ячейку с формулой. При этом формула отобразится в строке формул;
Установить курсор в строку формул;
Внести исправления и нажать клавишу Enter.
Слайд 5
Описание слайда:
Копирование формул
Для упрощения процедуры расчета в Excel можно пользоваться копированием формул.
Этот прием используется в процессе работы с часто повторяющимися однотипными расчетами. Мы может создать одну формулу, а затем скопировать ее в остальные ячейки.
Рассмотрим копирование формул на примере:
Слайд 6
Описание слайда:
Пример копирования формул:
Слайд 7
Описание слайда:
Результат копирования формул:
Слайд 8
Описание слайда:
Относительные, абсолютные и смешанные ссылки
Слайд 9
Описание слайда:
Относительные ссылки
При копировании программа меняет ссылки на ячейки в соответствии с новым местоположением формулы.
Такие ссылки называются относительными ссылками.
Ссылки в формуле изменяются по следующим правилам:
Если ячейка, в которую копируется формула, находится ниже исходной на N строк, то все номера строк в формуле увеличиваются на N (например, копируем на три строки ниже — было B4 стало B7);
Если ячейка, в которую копируется формула, находится правее исходной на N столбцов, то все названия столбцов в формуле увеличиваются на N (например, копируем на три столбца вправо – было B4 стало E4);
Если ячейка, в которую копируется формула, находится выше исходной на N строк, то все номера строк в формуле уменьшаются на N (например, копируем на три строки выше — было B7 стало B4);
Если ячейка, в которую копируется формула, находится левее исходной на N столбцов, то все названия столбцов в формуле уменьшаются на N (например, копируем на три столбца влево – было Е4 стало В4).
Слайд 10
Описание слайда:
Абсолютные ссылки
По умолчанию в новых формулах используются относительные ссылки.
Если необходимо изменить поведение формулы, можно использовать абсолютную ссылку.
Абсолютная ссылка в формуле всегда ссылается на ячейку, расположенную в определенном месте.
При изменении позиции ячейки, содержащей формулу, абсолютная ссылка не изменяется.
При копировании формулы абсолютная ссылка не корректируется.
Для задания абсолютного адреса перед обозначением строки и столбца ставится знак доллара $.
Например, ссылка на ячейку $C$3 является абсолютной ссылкой.
Также для задания абсолютного адреса можно воспользоваться функциональной клавишей F4.
Слайд 11
Описание слайда:
Пример применения абсолютной ссылки:
Слайд 12
Описание слайда:
Смешанные ссылки
Кроме относительных и абсолютных ссылок в формулах еще можно использовать смешанные ссылки.
Смешанная ссылка содержит либо абсолютный столбец и относительную строку (например, $A1, $B1 и т.д.), либо абсолютную строку и относительный столбец (например, A$1, B$1 и т.д.).
При изменении позиции ячейки, содержащей формулу, относительная ссылка изменяется, а абсолютная ссылка не изменяется.
При копировании формулы относительная ссылка автоматически корректируется, а абсолютная ссылка не корректируется.
Для задания смешанной ссылки можно использовать функциональную клавишу F4.
Слайд 13
Описание слайда:
Функции MS Excel
Слайд 14
Описание слайда:
Для выполнения более сложных вычислений и облегчения многих расчетов используются функции.
Для выполнения более сложных вычислений и облегчения многих расчетов используются функции.
Функцией в Microsoft Excel называется сокращенная запись некоторых предопределенных формул, которые выполняют вычисления, используя указанные значения – аргументы.
Например, функция, суммирующая значения ячеек в диапазоне от А2 до А100, будет записываться так: «=СУММ(А2:А100)».
Слайд 15
Описание слайда:
Функция суммирования
Слайд 16
Описание слайда:
Статистические функции
Кроме функции суммирования часто используются функции Среднее (СРЗНАЧ), Минимум (МИН) и Максимум (МАКС), которые относятся к категории Статистических функций.
Для вставки любой из этих функций необходимо из списка кнопки Сумма выбрать название нужной функции:
Слайд 17
Описание слайда:
Использование мастера функций
Для использования других функций, содержащихся в программе Microsoft Excel, можно вызвать диалоговое окно Мастер функций.
В данном окне все функции разбиты по категориям: математические, статистические, финансовые и другие.
Для вызова данного окна требуется из списка кнопки Сумма выбрать команду Другие функции… или щелкнуть на кнопке Вставить функцию в строке формул:
Слайд 18
Описание слайда:
Диалоговое окно Мастер функций:
Слайд 19
Описание слайда:
Пример вставки функции с использованием Мастера функций
Слайд 20
Описание слайда:
Диалоговое окно Аргументы функции
Слайд 21
Описание слайда:
Ошибки MS Excel
Слайд 22
Описание слайда:
Ошибка #####.
Ошибка #####.
Ошибка появляется, когда вводимое числовое значение не умещается в ячейке. В этом случае можно увеличить ширину столбца путем перемещения границы, расположенной между заголовками столбцов.
Ошибка #ЗНАЧ!
Вместо числового или логического (ИСТИНА или ЛОЖЬ) значения введен текст, и Microsoft Excel не может преобразовать его к нужному типу данных;
Для оператора или функции, требующей одного значения, возвращается диапазон.
Ошибка #ДЕЛ/0!
В качестве делителя используется ссылка на ячейку, содержащую нулевое или пустое значение (если операнд является пустой ячейкой, то ее содержимое интерпретируется как ноль);
В формуле содержится явное деление на ноль (например, «=5/0»).
Слайд 23
Описание слайда:
Ошибка #ИМЯ?
Ошибка #ИМЯ?
Используемое имя было удалено или не было определено;
Имеется ошибка в написании имени;
Имеется ошибка в написании имени функции;
В формулу введен текст, не заключенный в двойные кавычки. Microsoft Excel пытается распознать такую запись как имя, даже если это не предполагалось;
В ссылке на диапазон ячеек пропущен знак двоеточия (:).
Ошибка #Н/Д
Для функций ГПР, ПРОСМОТР, ПОИСКПОЗ или ВПР задан недопустимый аргумент искомое значение;
Используются функции ВПР или ГПР, просматривающие значение в несортированной таблице;
В формуле массива используется аргумент не соответствующий диапазону, определяющимся числом строк и столбцов, который указан в формуле массива;
Не заданы один или несколько аргументов стандартной или пользовательской функции листа;
Используется пользовательская функция, обращение к которой приводит к ошибке.
Слайд 24
Описание слайда:
Ошибка #ССЫЛКА!
Ошибка #ССЫЛКА!
Ячейки, на которые ссылаются формулы, были удалены или в эти ячейки было помещено содержимое других скопированных ячеек.
Ошибка #ЧИСЛО!
В функции с числовым аргументом используется неприемлемый аргумент;
Использована функция, при вычислении которой применяются итерации, например, такие функции, как ВНДОХ или НОРМА, и при этом итерации не сходятся и результат не может быть получен;
Введена формула, возвращающая числовое значение, которое слишком велико или слишком мало, чтобы его можно было представить в Microsoft Excel.
Ошибка #ПУСТО!
Использован ошибочный оператор пересечения диапазонов или ошибочная ссылка на ячейку.