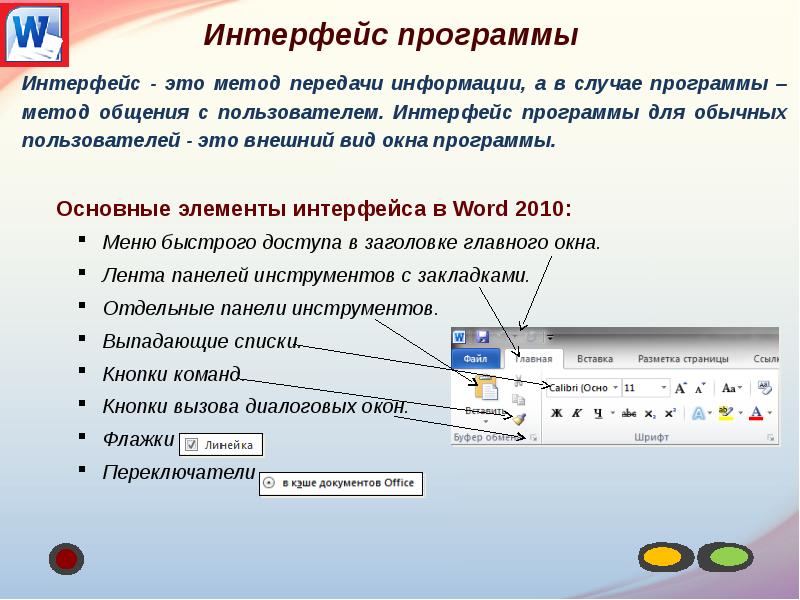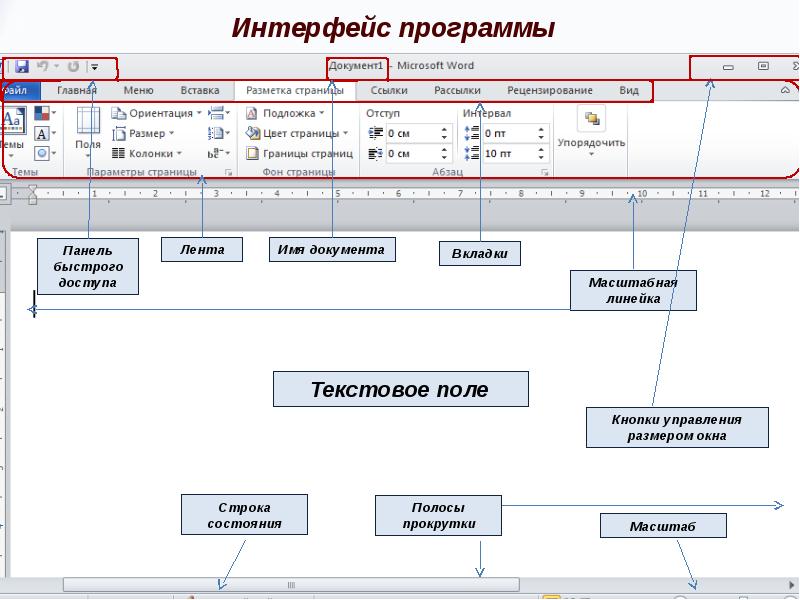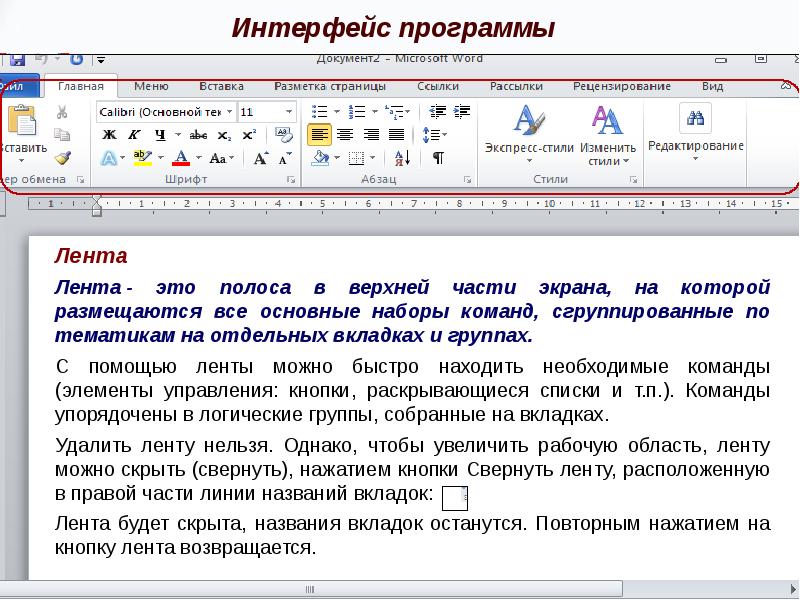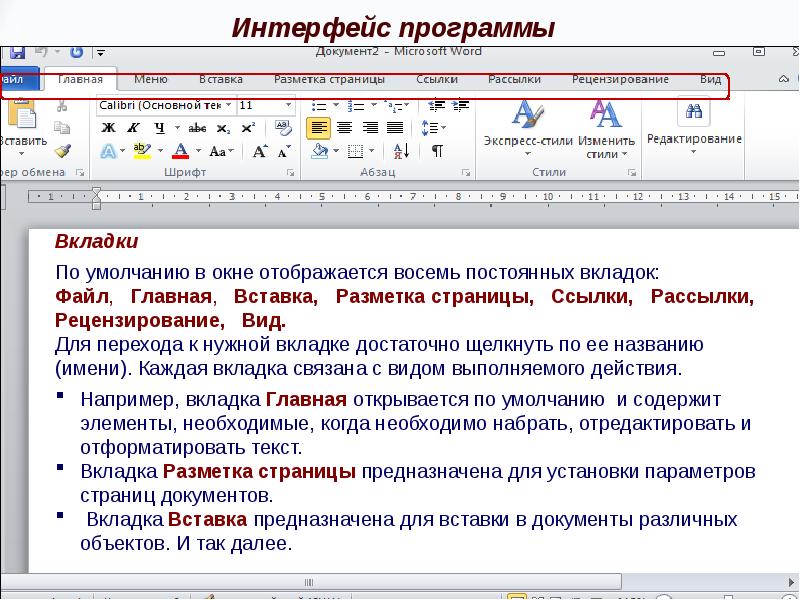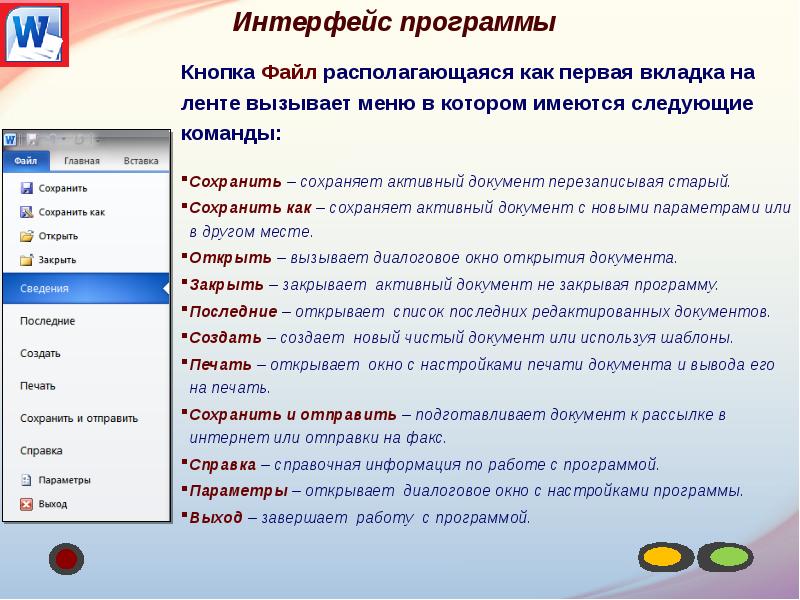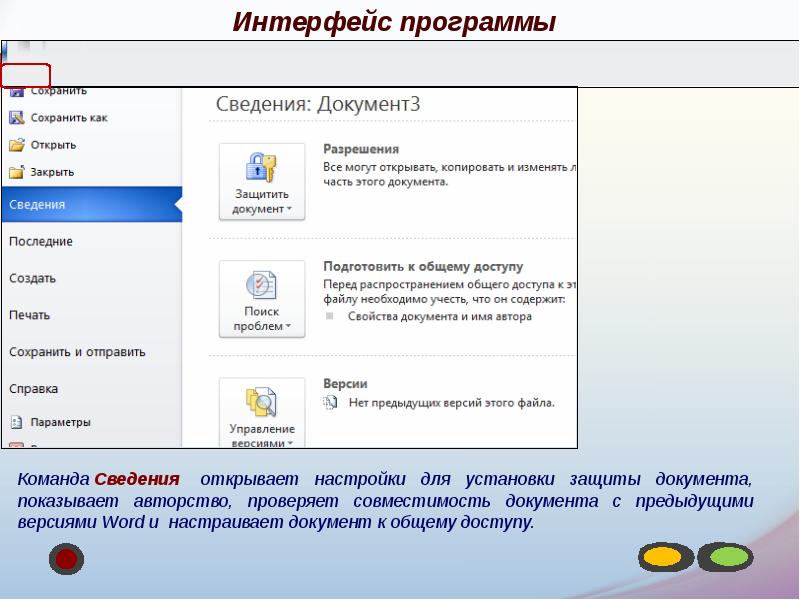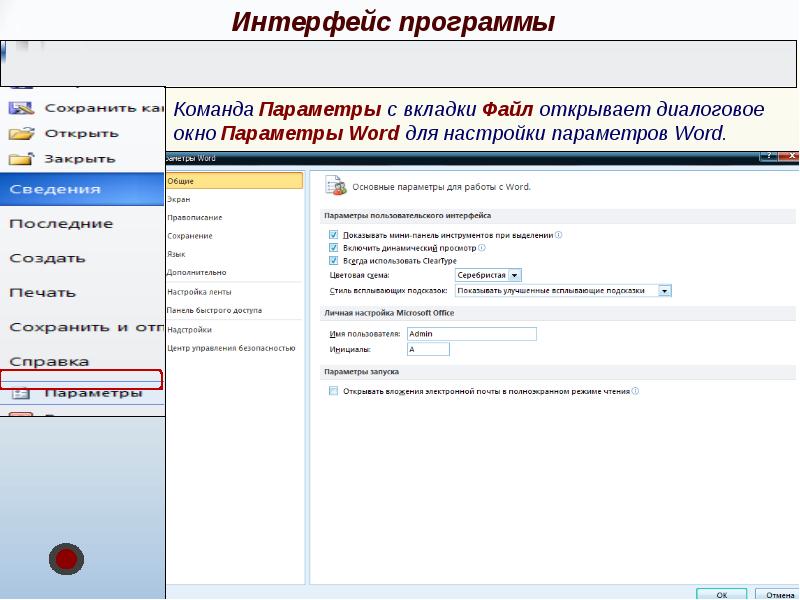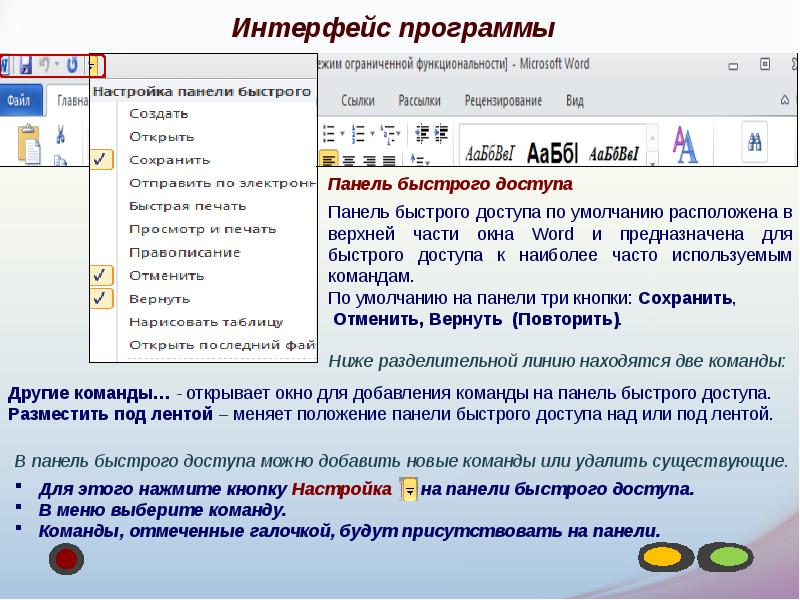-
Скачать презентацию (1.18 Мб)
-
375 загрузок -
4.4 оценка
Ваша оценка презентации
Оцените презентацию по шкале от 1 до 5 баллов
- 1
- 2
- 3
- 4
- 5
Комментарии
Добавить свой комментарий
Аннотация к презентации
Посмотреть презентацию на тему «Microsoft word 2010» в режиме онлайн с анимацией. Содержит 35 слайдов. Самый большой каталог качественных презентаций по информатике в рунете. Если не понравится материал, просто поставьте плохую оценку.
-
Формат
pptx (powerpoint)
-
Количество слайдов
35
-
Слова
-
Конспект
Отсутствует
Содержание
-
Слайд 1
Microsoft Word 2010
Редактор MicrosoftWord 2010 – это мощное средство для работы с текстовыми документами различной степени сложности. Он позволяет добавлять в документ иллюстрации и таблицы, может форматировать абзацы документа как маркированные и нумерованные списки. В этом редакторе используется богатый инструментарий для создания красивых и стильных документов с возможностью размещения текста в несколько колонок и использования декоративных элементов таких, как буквицы. Если вы использовали предыдущие версии MicrosoftWord, новая версия приятно удивит Вас некоторыми находками в плане интерфейса и инструментария. 1
-
Слайд 2
Окно Microsoft Office Word 2010
Рис.1 2 Как и все окна в операционной системе Windows7, окно MicrosoftWord 2010 (рис.1) имеет заголовок (вверху окна, где в середине стоит надпись MicrosoftWord), в правой части которого есть стандартные кнопки управления окном.
-
Слайд 3
3 Панель быстрого доступа. Лента инструментов Рис. 2 Вкладки ленты инструментов
-
Слайд 4
Панель быстрого доступа
В верхнем пространстве окна программы (над лентой инструментов) располагается панель быстрого доступа. На этой панели располагаются инструменты, доступные в любой момент и видимые в окне независимо от того, на какие вкладки ленты осуществляется переход. По умолчанию на данной панели размещено всего три инструмента: Сохранить, Отменить Повторить.Можно на панель быстрого доступа добавить и другие необходимые инструменты , , . 4
-
Слайд 5
Ниже заголовка расположены вкладки, как в диалоговых окнах. Эта область называется лентой. Они использовались повсеместно в стандартных приложениях Windows7. Названия вкладок на ленте следующие: Файл, Главная, Вставка, Разметка страницы, Ссылки, Рассылки, Рецензирование и Вид. Для того чтобы увидеть вкладку, надо щелкнуть по соответствующему названию вкладки. Первоначально вы видите вкладку с названием Главная. Что собой представляет вкладка? 5
-
Слайд 6
6 Это полоса с размещенными на ней управляющими элементами (кнопками, раскрывающимися списками, полями и т. д.). Несколько элементов могут быть объединены в группу. В этом случае они заключены в рамку, в нижней части которой находится название группы. На рис. 3. показана группа Шрифт. Если справа от названия группы элементов стоит значок то, щелкнув по нему мышью, можно открыть диалоговое окно с дополнительными настройками. Рис.3.
-
Слайд 7
Каждая из вкладок ленты содержит группу или группы инструментов, предназначенных для выполнения определенного класса задач. Главная. Эта вкладка доступна по умолчаниюпри запуске программы Word. 7
-
Слайд 8
Вкладка Вставка предназначена для включения в документ всевозможных элементов: рисунков, таблиц, колонтитулов, специальных символов и т. д. 8
-
Слайд 9
Ниже ленты располагается рабочая область основного окна MicrosoftWord 2010. В этой области располагается документ, с которым вы работаете. Он показан по умолчанию в виде белого листа, на котором можно размещать текст и элементы оформления документа. В верхней и левой частях рабочей области могут располагаться линейки, где показаны реальные размеры текущего листа в сантиметрах, если его напечатать на принтере.Если линейки не видны, щелкните мышью по кнопке в правом верхнем углу рабочей области (под лентой) (см.рис.4). 9
-
Слайд 10
10 Рис.4.Кнопка, включающая/выключающая отображение линейки
-
Слайд 11
Строка состояния
Внизу окна текстового редактора Word располагается строка состояния. Она претерпела существенные изменения по сравнению с таким же элементом в Word 2003 и по умолчанию содержит составляющие, перечисленные ниже. 11
-
Слайд 12
12 Ползунок предназначен для настройки масштаба, в котором должен отображаться документ в окне Word. Щелкнув мышкой по значению масштаба, откроется диалоговое окно Масштаб, в котором можно настроить масштаб. Рис.5.
-
Слайд 13
Новый документ Каждый раз при запуске Word в нем по умолчанию открывается новый (пустой) документ. Можно набирать текст. Или, чтобы создать новый документ уже в процессе работы, следует щелкнуть мышкой по кнопке MicrosoftOffice в левом верхнем углу окна и выбрать команду Создать. В результате на экране появится диалоговое окно Создание документа. 13
-
Слайд 14
Сохранение текстового документа
Новый документ во время его создания находится в оперативной памяти компьютера. Если его не сохранять на диске, то после закрытия Word он исчезнет, и восстановить его будет невозможно. Однако в большинстве случаев созданный документ требуется постоянно сохранять, чтобы в дальнейшем вносить в него изменения и пополнения. Для сохранения документа следует щелкнуть мышкой на кнопке на панели быстрого доступа. Если документ только что был создан и сохраняется в компьютере в первый раз, то на экране появится окно сохранения документа.Расширение файла при вводе имени изменять, как правило, не нужно. Файлы имеют расширение . docx. 14
-
Слайд 15
Совет
Сохраните документ, как только ввели первые несколько слов, и затем периодически выполняйте его сохранение в процессе работы над документом. Этим вы убережетесь от “сердечного приступа”, когда выяснится, что вы ввели 30 страниц текста, а в момент, когда вы уже собрались поставить последнюю точку и наконец выполнить сохранение, отключилось электричество и весь ваш документ пропал и его придется набирать заново. Конечно, MicrosoftWord 2010 и сам периодически сохраняет ваш документ в своем временном файле (это называется автосохранение), но нормальное восстановление документа из такого файла не всегда проходит успешно. 15
-
Слайд 16
Параметры страницы
При работе с документом необходимо задать Параметры страницы. Для этого щелкнуть по вкладке Разметка страницы, с затем перейдите в группу Параметры страницы и активизировать вкладку Поля.В текущем документе установите поля, как указано в диалоговом окне . 16
-
Слайд 17
Расположение текста на странице
Для выравнивания текста удобно пользоваться кнопками выравнивания текста. Они располагаются на вкладке Главная и задают так называемое выравнивание текста, т.е. как он будет располагаться на странице (См. Рис. -). 17
-
Слайд 18
18 Перед вводом текста нужно установить шрифт, которым будут отображаться буквы вашего текста. От выбранного шрифта зависит форма букв, наличие засечек на буквах. Шрифт выбирают, щелкнув мышью по раскрывающемуся списку (см.рис.6.)с названием текущего шрифта. Он расположен на вкладке Главная в группе Шрифт.
-
Слайд 19
19 Рис.6 . Выбор шрифта Справа от раскрывающегося списка со шрифтами есть числовой раскрывающийся список. Щелкнув мышью по стрелке вниз справа от числового значения, можно изменить размер шрифта.
-
Слайд 20
Абзацы, Красная строка, Междустрочный интервал 20 При вводе текста не надо пользоваться клавишей Enter для перехода на следующую строку. По достижении правой границы области страницы сам текст “перетечет” на следующую строку и будет продолжен c левого края области.
-
Слайд 21
21 Можно указывать (задавать) размер отступа первой строки абзацев в окне Абзац, вызываемом щелчком мыши по кнопке на вкладке Главная в группе инструментов Абзац или используя клавишу Tab.
-
Слайд 22
22 Ниже приведены примеры абзацев с разными междустрочными интервалами Одинарный Существует два режима ввода текста: вставки и замены символов. При наборе текста в режиме вставки символы, расположенные после курсора, сдвигаются вправо, и новый текст размещается на освободившемся месте. При вводе текста в режиме замены символов новый текст замещает существующий. Полуторный Существует два режима ввода текста: вставки и замены символов. При наборе текста в режиме вставки символы, расположенные после курсора, сдвигаются вправо, и новый текст размещается на освободившемся месте.
-
Слайд 23
Двойной Существует два режима ввода текста: вставки и замены символов. При наборе текста в режиме вставки символы, расположенные после курсора, сдвигаются вправо, и новый текст размещается на освободившемся месте. Списки Word позволяет создавать три типа списков: маркированный, нумерованный, многоуровневый. Под списком понимается некоторый перечень, каждый элемент которого отмечается каким -либо значком или цифрой. При обозначении элементов кружочками, черточками и т. д. список называется маркированным, при обозначении цифрами – нумерованным. 23
-
Слайд 24
Чтобы оформить список, сначала в месте создания списка на вкладке Главная, необходимо установить тип и стиль списка. (маркированный , нумерованный , многоуровневый ). . Далее у появившегося (маркера или номера) набрать элементы списка. Переход к следующему элементу списка происходит при использовании клавиши ENTER. Рядом со всеми кнопками имеется направленная вниз стрелка, щелкнув по которой открывается доступ к расширенным настройкам списка. 24
-
Слайд 25
Примеры создания списков
Нумерованные списки Маркированные списки 25 Стол Стул Кровать Диван Стол Стул Кровать Диван Печенье Вафли Зефир Шоколад Печенье Вафли Зефир Шоколад
-
Слайд 26
Создание колонтитулов
Колонтитул – это место размещения информации, в верхнем и/или нижнем поле на каждой странице документа. Обычно в колонтитулах размещают номера страниц название документа или главы, фамилию автора, дату создания документа и т.п. Колонтитулы также могут отображать графическую информацию. Выйти из режима редактирования колонтитула можно двойным щелчком мышью в области основного документа (текста). 26
-
Слайд 27
Пусть требуется включить в Верхний колонтитул ФИО, дату создания, в нижний – номер страницы. Для этого необходимо перейти на вкладку Вставка, в группе Колонтитулы выбрать Верхний Колонтитул (см. рис.7.). 27 Рис.7 . Создание колонтитула
-
Слайд 28
Следует обратить внимание на то, что создается макет колонтитула. Далее можно его отредактировать и ввести свои данные вместо стандартной фразы Введите текст. При работе с колонтитуламина ленте инструментов появляется вкладка Конструктор. 28 Рис. 8 . Вкладка Конструктор для работы с колонтитулами
-
-
Слайд 30
Для установления Даты нужно щелкнуть по значку Дата и время Вкладки Конструктор. Появится диалоговое окно Дата и время. Выбрать дату в нужном формате. 30 Рис.10. Вставка Даты в Верхний колонтитул
-
Слайд 31
Вставка рисунков
MicrosoftWord 2010 позволяет украсить документ различными изображениями. И эта возможность нужна не только для поздравительных открыток. Часто и в строгие деловые документы требуется внесение изображений, например логотипа предприятия или гербового углового штампа. Вставка изображений возможна из двух источников: из библиотеки картинок MSOffice и из любого файла с изображением. Для вставки рисунка из библиотеки картинок MSOffice установите курсор клавиатуры в место, где должно появиться изображение, и перейдите на вкладку Вставка (в верхней части окна MSWord 2010). Щелкните мышью по кнопке. 31
-
Слайд 32
Рабочая область, где вы редактируете свой документ, сузится, а справа появится область под названием Клип. Если щелкнуть по кнопке Начать в этой области, отобразятся все найденные изображения из установленной на ваш компьютер библиотеки картинок MicrosoftOffice. Для вставки нужной картинки в документ просто щелкните по ней мышью. Для вставки рисунка из любого файла с изображением на вкладке Вставка щелкните мышью по кнопке . 32
-
Слайд 33
При этом откроется стандартное окно открытия файла, где надо найти файл с рисунком, щелкнуть по его имени мышью, а затем щелкнуть мышью по кнопке Вставить. Независимо от способа вставки рисунка можно производить над ним некоторый набор действий.Рядом с рисунком после его вставки можно расположить только одну строку текста. Рисунок становится как бы символом в строке. Можно располагать текст до него и после него. Нужно лишь поставить в нужное место курсор клавиатуры. Чтобы расположить рядом с рисунком несколько строк текста, надо установить параметры обтекания текстом рисунка. Как это сделать? Для этого необходимо щелкнуть мышью по рисунку правой кнопкой мыши и в контекстном меню выбрать Обтекание текстом и указать нужное (Рис.11.). 33
-
-
Слайд 35
Рисунок обтекаемый текстом
35
Посмотреть все слайды
Сообщить об ошибке
Другие презентации на эту же тему






















Похожие презентации









Спасибо, что оценили презентацию.
Мы будем благодарны если вы поможете сделать сайт лучше и оставите отзыв или предложение по улучшению.
Добавить отзыв о сайте
Слайд 1
Тема урока: Текстовый процессор MS WORD 2010
Слайд 2
Microsoft Word – это программа, предназначенная для создания, форматирования и редактирования текстовых документов, содержащих таблицы, рисунки и другие мультимедийные объекты.
Слайд 3
Разница между текстовыми редакторами и текстовыми процессорами довольно условная. Обычно текстовые редакторы имеют меньше возможностей и используются для подготовки текстов несложной формы. Текстовые процессоры являются расширением текстовых редакторов в том смысле, что они имеют дополнительные возможности, используемые при подготовке сложных по форме текстов.
Слайд 4
Возможности Возможность создания нового документа с помощью специальных шаблонов; Возможность одновременного открытия и работы с большим количеством документов; Автоматическая проверка орфографии, грамматики и даже стилистики; Расширенные возможности форматирования документа, многоколоночная верстка; Использование стилей; Возможность автоматизации ввода повторяющихся и стандартных элементов текста; Удобные механизмы работы с ссылками, сносками, колонтитулами; Включение в текст элементов, созданных в других программах; Возможность подготовки простых электронных таблиц и гипертекстовых документов Интернет; Автоматическое создание указателей и оглавления документа; Встроенный Мастер подсказок и объемная система помощи и многое другое.
Слайд 5
НЕДОСТАТКИ Высокая трудоемкость при вводе сложных математических выражений и химических формул; Не предназначен для изготовления полиграфической продукции сложной структуры (атласы, альбомы, журнальные обложки); Зависимость расположения текста на страницах от выбранного принтера; Сложность произвольного размещения текста на странице; Невозможность вывода негативных изображений и цветоделения.
Слайд 6
Назовите элементы окна программы
Слайд 8
КЛАССИФИКАЦИИ ОБЪЕКТОВ ТЕКСТА : Дайте определения всех объектов текста пропущенных на схеме. ОБЪЕКТЫ ТЕКСТОВОГО ДОКУМЕНТА ВНЕДРЕННЫЕ ОБЪЕКТЫ ОБЪЕКТЫ ТЕКСТА АВТОМАТИЧЕСКИ СОЗДАВАЕМЫЕ ПОЛЯ ВЕКТОРНЫЙ РИСУНОК ОБЪЕКТЫ ТЕКСТОВОГО ДОКУМЕНТА ОБЪЕКТЫ СРЕДЫ ВНЕДРЕННЫЕ ОБЪЕКТЫ ОБЪЕКТЫ ТЕКСТА СИМВОЛ СТРОКА СЛОВО ТАБЛИЦА АВТОМАТИЧЕСКИ СОЗДАВАЕМЫЕ ПОЛЯ ВЕКТОРНЫЙ РИСУНОК ФРАГМЕНТ АБЗАЦ СТРАНИЦА
Слайд 9
Символ – знак, введенный с клавиатуры, который позволяет передвинуть курсор ввода на одну позицию Слово – набор символов, ограниченный с обеих сторон знаками препинания либо пробелом Строка – набор символов и слов от начала до конца листа по горизонтали Абзац – последовательность строк, которые сгруппированы для смыслового выделения содержания Страница – последовательность абзацев от начала до конца листа по вертикали Фрагмент – выделенная часть текста.
Слайд 10
Страница Абзац Строка Символ Слово Раздел
Слайд 11
Персональный компьютер широко используется для подготовки к печати различного рода документов: отчетов, ведомостей, рецептов, писем, статей, книг и т. д. Компьютер позволяет видеть на экране текст, модифицировать его, исправлять ошибки. Основное достоинство обработки текстов на компьютере – это легкость ввода, изменения, копирования и размножения информации. Работа с объектами текстового документа Подготовка документа на компьютере состоит из таких этапов, как набор, редактирование и форматирование.
Слайд 12
При работе с системами обработки текстов экран компьютера служит окном , через которое человек видит текст. Текст удобно представлять себе в виде длинного и широкого свитка, расположенного «за окном». Курсор указывает на то место в тексте, в котором можно набирать, удалять или изменять символы. текст курсор окно
Слайд 13
Набор (создание) текста Файлы, создаваемые в среде текстового процессора Microsoft Word, называют текстовыми документами . Документ – это зафиксированная на материальном носителе информация с реквизитами, позволяющая ее идентифицировать. Набор (ввод) текста осуществляется с помощью клавиатуры. Роль бумаги при этом играет экран компьютера. Место для ввода очередного символа текста указывается на экране с помощью мерцающего прямоугольника — курсора . При наборе текста на компьютере человек не следит за концом строки: как только тот достигается, курсор автоматически переходит на начало следующей строки.
Слайд 14
Редактирование документа Редактирование — процесс исправления, удаления, перемещения, вставки объектов в документе Редактирование можно осуществлять над: -символом -строкой -фрагментом
Слайд 15
Типовые действия над выделенными объектами Удаление Вырезание Вставка Перемещение (в текущем документе) Замена
Слайд 16
Форматирование документа Форматирование — это любые операции по приданию документу такого вида, который он будет иметь на бумаге (оформление внешнего вида документа или его фрагментов). Современные редакторы текстов «умеют» автоматически разбивать текст на страницы и нумеровать их. Они «следят» за размером полей и регулируют расстояние между строками, предлагают на выбор различные варианты шрифтов.
Слайд 17
Отформатировать текст значит изменить Начертание Цвет Гарнитуру шрифта Размер Выравнивание Междустрочный интервал
Слайд 18
ПРИМЕР: Нормальный шрифт ничем не выделяется. Полужирный шрифт темнее, он хорошо заметен. Курсивный шрифт имеет наклон. Шрифт — это полный набор букв алфавита с общим стилем начертания. Стиль изображения букв называется гарнитурой . Начертание шрифта — это дополнительные средства выделения шрифта на печати, например, подчеркивание, курсив, полужирный шрифт . Размер шрифта, или кегль , — это его высота, измеряемая от нижнего края самой низкой буквы (например, «р» или «у») до верхнего края самой высокой буквы (например, «б»). Размер шрифта измеряется в пунктах .
Слайд 19
СОЧЕТАНИЯ КЛАВИШ ИСПОЛЬЗУЕМЫХ В ПРОГРАММЕ MICROSOFT WORD Создание документа CTRL+N Открытие документа CTRL+O Закрытие документа CTRL+W Сохранение документа CTRL+S Завершение работы с Word ALT+F4 Прокрутка документа ALT+CTRL+HOME Прерывание действия ESC Отмена действия CTRL+Z Повтор действия CTRL+Y В режим разметки ALT+CTRL+P В режим структуры ALT+CTRL+O В обычный режим ALT+CTRL+N
Слайд 20
СОЧЕТАНИЯ КЛАВИШ ИСПОЛЬЗУЕМЫХ В ПРОГРАММЕ MICROSOFT WORD для выделения текста На один символ вправо SHIFT+ СТРЕЛКА ВПРАВО , ВЛЕВО, ВВЕРХ, ВНИЗ До конца , начала слова CTRL+SHIFT+ СТРЕЛКА ВПРАВО , ВЛЕВО До конца строки SHIFT+END До начала слова SHIFT+HOME До конца абзаца CTRL+SHIFT+ СТРЕЛКА ВНИЗ , ВВЕРХ Выделить весь документ CTRL+A Выделить вертикальный блок текста CTRL+SHIFT+F8, а затем используйте клавиши перемещения курсора; для выхода из режима выделения нажмите клавишу ESC Выделить определенный фрагмент документа F8, а затем используйте клавиши перемещения курсора; для выхода из режима выделения нажмите клавишу ESC
Слайд 21
СОЧЕТАНИЯ КЛАВИШ ИСПОЛЬЗУЕМЫХ В ПРОГРАММЕ MICROSOFT WORD Активизировать панель меню F10 Выбрать следующую или предыдущую панель инструментов CTRL+TAB или CTRL+SHIFT+TAB Выбрать следующую или предыдущую кнопку или меню панели инструментов TAB или SHIFT+TAB (когда активна панель инструментов) Открыть меню , Ввести текст в поле , Выбрать команду из раскрывающегося списка или из раскрывающегося меню на кнопке ENTER (когда выбрано меню панели инструментов) Свернуть окно документа CTRL+F9 Развернуть окно документа CTRL+F10
Слайд 22
СОЧЕТАНИЯ КЛАВИШ ИСПОЛЬЗУЕМЫХ В ПРОГРАММЕ MICROSOFT WORD Выбор шрифта CTRL+SHIFT+F Выбор размера шрифта CTRL+SHIFT+P Увеличение размера шрифта CTRL+SHIFT+> Уменьшение размера шрифта CTRL+SHIFT+< Добавление полужирного начертания CTRL+B Подчеркивание текста CTRL+U Подчеркивание слов, но не пробелов CTRL+SHIFT+W Двойное подчеркивание текста CTRL+SHIFT+D Добавление курсивного начертания CTRL+I Снятие дополнительного форматирования с выделенных символов CTRL+ ПРОБЕЛ Оформление выделенных символов шрифтом Symbol CTRL+SHIFT+Q Отображение непечатаемых символов CTRL+SHIFT+ ЗВЕЗДОЧКА Копирование форматирования CTRL+SHIFT+C Вставка форматирования CTRL+SHIFT+V Междустрочный интервал Одинарный CTRL+1 Двойной CTRL+2 Полуторный CTRL+5 Увеличение или уменьшение интервала перед текущим абзацем на одну строку CTRL+0 ( нуль)
Слайд 23
СОЧЕТАНИЯ КЛАВИШ ИСПОЛЬЗУЕМЫХ В ПРОГРАММЕ MICROSOFT WORD Выравнивание абзаца по центру CTRL+E Выравнивание абзаца по ширине CTRL+J Выравнивание абзаца по левому краю CTRL+L Выравнивание абзаца по правому краю CTRL+R Добавление отступа слева CTRL+M Удаление отступа слева CTRL+SHIFT+M Создание выступа CTRL+T Уменьшение выступа CTRL+SHIFT+T
Слайд 24
СОЧЕТАНИЯ КЛАВИШ ИСПОЛЬЗУЕМЫХ В ПРОГРАММЕ MICROSOFT WORD Копирование текста или рисунка CTRL+C Перемещение текста или рисунка F2 (а затем переместите курсор и нажмите клавишу ENTER) Вставка содержимого буфера обмена CTRL+V
1
Microsoft Word 2010 УРОК 1
2
— запускает программу Microsoft Office Word 2010, если она установлена на компьютере. Основные понятия, встречающиеся в курсе изучения программы Word 2010: Сочетание клавиш – одновременное нажатие двух или более клавиш на клавиатуре. ЛКМ – левая кнопка мыши, ПКМ – правая кнопка мыши. Метод перетаскивания– нажатие ЛКМ и перемещение курсора с последующим отпусканием ЛКМ. Контекстное меню – меню возникающее при нажатии на ПКМ. Вызвать контекстное меню «элемента» – нажатие ПКМ на «элементе». Текстовый курсор – появляющаяся и исчезающая палочка которая показывает место в которое будут вставляться буквы и символы набираемые на клавиатуре. Диалоговое окно – окно вызываемое для специальных целей. Ознакомление с курсом
3
Microsoft Word — это программа, предназначенная для создания, просмотра, редактирования и печати текстовых документов. Поддержка двух и более языков с возможностью редактировать синтаксически и стилистически; Использование разнообразных шрифтов и изменения их размера, цвета, начертания; Использование в одном документе символов разных языков (латинских, греческих); Работа с несколькими документами и несколькими средами (графический, текстовый редакторы, электронные таблицы, базы данных, презентации и т.д.); Большой выбор объектов, которые можно вставить в документ; Автоматическое разбиение документа на страницы; Добавление списков, гиперссылок, сносок, колонтитулов; Расширенные возможности работы с таблицей и т.д.
4
Интерфейс — это метод передачи информации, а в случае программы – метод общения с пользователем. Интерфейс программы для обычных пользователей — это внешний вид окна программы. Основные элементы интерфейса в Word 2010: Меню быстрого доступа в заголовке главного окна. Лента панелей инструментов с закладками. Отдельные панели инструментов. Выпадающие списки. Кнопки команд. Кнопки вызова диалоговых окон. Флажки Переключатели
5
Имя документа Панель быстрого доступа Лента Вкладки Масштабная линейка Текстовое поле Строка состояния Масштаб Кнопки управления размером окна Полосы прокрутки
6
Лента Лента — это полоса в верхней части экрана, на которой размещаются все основные наборы команд, сгруппированные по тематикам на отдельных вкладках и группах. С помощью ленты можно быстро находить необходимые команды (элементы управления: кнопки, раскрывающиеся списки и т.п.). Команды упорядочены в логические группы, собранные на вкладках. Удалить ленту нельзя. Однако, чтобы увеличить рабочую область, ленту можно скрыть (свернуть), нажатием кнопки Свернуть ленту, расположенную в правой части линии названий вкладок: Лента будет скрыта, названия вкладок останутся. Повторным нажатием на кнопку лента возвращается.
7
Вкладки По умолчанию в окне отображается восемь постоянных вкладок: Файл, Главная, Вставка, Разметка страницы, Ссылки, Рассылки, Рецензирование, Вид. Для перехода к нужной вкладке достаточно щелкнуть по ее названию (имени). Каждая вкладка связана с видом выполняемого действия. Например, вкладка Главная открывается по умолчанию и содержит элементы, необходимые, когда необходимо набрать, отредактировать и отформатировать текст. Вкладка Разметка страницы предназначена для установки параметров страниц документов. Вкладка Вставка предназначена для вставки в документы различных объектов. И так далее.
8
Кнопка Файл располагающаяся как первая вкладка на ленте вызывает меню в котором имеются следующие команды: Сохранить – сохраняет активный документ перезаписывая старый. Сохранить как – сохраняет активный документ с новыми параметрами или в другом месте. Открыть – вызывает диалоговое окно открытия документа. Закрыть – закрывает активный документ не закрывая программу. Последние – открывает список последних редактированных документов. Создать – создает новый чистый документ или используя шаблоны. Печать – открывает окно с настройками печати документа и вывода его на печать. Сохранить и отправить – подготавливает документ к рассылке в интернет или отправки на факс. Справка – справочная информация по работе с программой. Параметры – открывает диалоговое окно с настройками программы. Выход – завершает работу с программой.
9
Команда Сведения открывает настройки для установки защиты документа, показывает авторство, проверяет совместимость документа с предыдущими версиями Word и настраивает документ к общему доступу.
10
Команда Параметры с вкладки Файл открывает диалоговое окно Параметры Word для настройки параметров Word.
11
Панель быстрого доступа Панель быстрого доступа по умолчанию расположена в верхней части окна Word и предназначена для быстрого доступа к наиболее часто используемым командам. По умолчанию на панели три кнопки: Сохранить, Отменить, Вернуть (Повторить). Ниже разделительной линию находятся две команды: В панель быстрого доступа можно добавить новые команды или удалить существующие. Для этого нажмите кнопку Настройка на панели быстрого доступа. В меню выберите команду. Команды, отмеченные галочкой, будут присутствовать на панели. Другие команды… — открывает окно для добавления команды на панель быстрого доступа. Разместить под лентой – меняет положение панели быстрого доступа над или под лентой.
12
Элементы управления Элементами управления являются обычные кнопки, раскрывающиеся кнопки, списки, счетчики, кнопки с меню, флажки, значки группы. Элементы управления на лентах и вкладках объединены в группы, связанные с видом выполняемого действия. Например, на вкладке Главная имеются группы для работы с буфером обмена, установки параметров шрифта, установки параметров абзацев, работы со стилями и редактирования. Кнопки используются для выполнения какого-либо действия. К примеру, кнопка Полужирный группы Шрифт устанавливает полужирное начертание шрифта.
13
В текстовом редакторе Word по умолчанию набранный текст представлен так, как он будет выглядеть на бумаге. Но есть еще несколько вариантов отображения текста, переходы между ними осуществляются кнопками внизу окна программы и на вкладке «Вид». В меню Вид есть пять видов отображения документа, это: Разметка страницы – обычный вид, позволяющий видеть будущий лист документа. Режим чтения – вид при котором невозможно редактировать, служит для просмотра документа перед печатью, потому что не показывает невидимых элементов. Веб-документ – служит для создания и редактирования Web-страниц. Структура – представляет документ в виде дерева, при этом можно сворачивать (скрывать из виду) отдельные главы, разделы и т.п. будущей книги. Черновик – режим в котором некоторые элементы документа не отображаются, такие как колонтитулы, номера страниц и т.п.
14
Часто бывает необходимо узнать сколько страниц в документе, для этого достаточно взглянуть на строку находящуюся внизу: На ней отображено количество страниц, слов в документе, имеются ли ошибки в документе и какой словарь в данный момент проверяет набранный текст, правее пять кнопок изменяющих вид окна, а справа отображается масштаб документа и ползунок изменяющий масштаб. Масштаб можно изменять как перетаскиванием ползунков, так и нажимая на кнопки с минусом и плюсом находящихся все там же, также можно изменять масштаб колесиком мыши с зажатой кнопкой Ctrl на клавиатуре. Если щелкнуть ПКМ по строке, то в появившемся меню можно добавить команды, которые служат для особой сигнализации, изменения параметров набора текста, или вывода информации. К первым относится отправка на печать и режим проверки документа, ко вторым режим замены текста, к третьим номера страниц.
15
Выучить конспект урока.
Скачать материал

Скачать материал


- Сейчас обучается 83 человека из 37 регионов


- Сейчас обучается 22 человека из 15 регионов


- Сейчас обучается 122 человека из 48 регионов


Описание презентации по отдельным слайдам:
-
1 слайд
Microsoft Word 2010
Муниципальное казенное образовательное
учреждение дополнительного образования
Барабинского района Новосибирской области
«Центр дополнительного образования детей»
Педагог : Устюгова Т.Н
2018г. -
2 слайд
Интерфейс текстового редактора
Элементы текста , форматирование символов
Вставка графических объектов
Форматирование абзацев
Microsoft Word 2010 -
3 слайд
Microsoft Word 2010
Интерфейс текстового редактора -
4 слайд
Microsoft Word — это программа, предназначенная для создания, просмотра, редактирования и печати текстовых документов.
Возможности Word
Поддержка двух и более языков с возможностью редактировать синтаксически и стилистически;
Использование разнообразных шрифтов и изменения их размера, цвета, начертания;
Использование в одном документе символов разных языков (латинских, греческих);
Работа с несколькими документами и несколькими средами (графический, текстовый редакторы, электронные таблицы, базы данных, презентации и т.д.);
Большой выбор объектов, которые можно вставить в документ;
Автоматическое разбиение документа на страницы;
Добавление списков, гиперссылок, сносок, колонтитулов;
Расширенные возможности работы с таблицей и т.д. -
5 слайд
Интерфейс — это метод передачи информации, а в случае программы – метод общения с пользователем. Интерфейс программы для обычных пользователей — это внешний вид окна программы.
Основные элементы интерфейса в Word 2010:
Меню быстрого доступа в заголовке главного окна.
Лента панелей инструментов с закладками.
Отдельные панели инструментов.
Выпадающие списки.
Кнопки команд.
Кнопки вызова диалоговых окон.
Флажки
Переключатели
Интерфейс программы -
6 слайд
Элементы окна редактора Microsoft Word
Имя документа
Панель быстрого доступа
Лента
Вкладки
Масштабная линейка
Текстовое поле
Строка состояния
Масштаб
Кнопки управления размером окна
Полосы прокрутки
Интерфейс программы -
7 слайд
Лента
Лента — это полоса в верхней части экрана, на которой размещаются все основные наборы команд, сгруппированные по тематикам на отдельных вкладках и группах.
С помощью ленты можно быстро находить необходимые команды (элементы управления: кнопки, раскрывающиеся списки и т.п.). Команды упорядочены в логические группы, собранные на вкладках.
Удалить ленту нельзя. Однако, чтобы увеличить рабочую область, ленту можно скрыть (свернуть), нажатием кнопки Свернуть ленту, расположенную в правой части линии названий вкладок:
Лента будет скрыта, названия вкладок останутся. Повторным нажатием на кнопку лента возвращается.
Интерфейс программы -
8 слайд
Вкладки
По умолчанию в окне отображается восемь постоянных вкладок:
Файл, Главная, Вставка, Разметка страницы, Ссылки, Рассылки, Рецензирование, Вид.
Для перехода к нужной вкладке достаточно щелкнуть по ее названию (имени). Каждая вкладка связана с видом выполняемого действия.
Например, вкладка Главная открывается по умолчанию и содержит элементы, необходимые, когда необходимо набрать, отредактировать и отформатировать текст.
Вкладка Разметка страницы предназначена для установки параметров страниц документов.
Вкладка Вставка предназначена для вставки в документы различных объектов. И так далее.Интерфейс программы
-
9 слайд
Кнопка Файл располагающаяся как первая вкладка на ленте вызывает меню в котором имеются следующие команды:
Сохранить – сохраняет активный документ перезаписывая старый.
Сохранить как – сохраняет активный документ с новыми параметрами или в другом месте.
Открыть – вызывает диалоговое окно открытия документа.
Закрыть – закрывает активный документ не закрывая программу.
Последние – открывает список последних редактированных документов.
Создать – создает новый чистый документ или используя шаблоны.
Печать – открывает окно с настройками печати документа и вывода его на печать.
Сохранить и отправить – подготавливает документ к рассылке в интернет или отправки на факс.
Справка – справочная информация по работе с программой.
Параметры – открывает диалоговое окно с настройками программы.
Выход – завершает работу с программой.Интерфейс программы
-
10 слайд
Команда Сведения открывает настройки для установки защиты документа, показывает авторство, проверяет совместимость документа с предыдущими версиями Word и настраивает документ к общему доступу.
Интерфейс программы -
11 слайд
Команда Параметры с вкладки Файл открывает диалоговое окно Параметры Word для настройки параметров Word.
Интерфейс программы -
12 слайд
Панель быстрого доступа
Панель быстрого доступа по умолчанию расположена в верхней части окна Word и предназначена для быстрого доступа к наиболее часто используемым командам.
По умолчанию на панели три кнопки: Сохранить, Отменить, Вернуть (Повторить).Ниже разделительной линию находятся две команды:
В панель быстрого доступа можно добавить новые команды или удалить существующие.
Для этого нажмите кнопку Настройка на панели быстрого доступа.
В меню выберите команду.
Команды, отмеченные галочкой, будут присутствовать на панели.
Интерфейс программы
Другие команды… — открывает окно для добавления команды на панель быстрого доступа.
Разместить под лентой – меняет положение панели быстрого доступа над или под лентой. -
13 слайд
Элементы управления
Элементами управления являются обычные кнопки, раскрывающиеся кнопки, списки, счетчики, кнопки с меню, флажки, значки группы.
Элементы управления на лентах и вкладках объединены в группы, связанные с видом выполняемого действия.
Например, на вкладке Главная имеются группы для работы с буфером обмена, установки параметров шрифта, установки параметров абзацев, работы со стилями и редактирования.
Кнопки используются для выполнения какого-либо действия.
К примеру, кнопка Полужирный группы Шрифт устанавливает полужирное начертание шрифта.
Интерфейс программы -
14 слайд
В текстовом редакторе Word по умолчанию набранный текст представлен так, как он будет выглядеть на бумаге.
Но есть еще несколько вариантов отображения текста, переходы между ними осуществляются кнопками внизу окна программы и на вкладке «Вид».
Интерфейс программы
В меню Вид есть пять видов отображения документа, это:
Разметка страницы – обычный вид, позволяющий видеть будущий лист документа.
Режим чтения – вид при котором невозможно редактировать, служит для просмотра документа перед печатью, потому что не показывает невидимых элементов.
Веб-документ – служит для создания и редактирования Web-страниц.
Структура – представляет документ в виде дерева, при этом можно сворачивать (скрывать из виду) отдельные главы, разделы и т.п. будущей книги.
Черновик – режим в котором некоторые элементы документа не отображаются, такие как колонтитулы, номера страниц и т.п. -
15 слайд
Часто бывает необходимо узнать сколько страниц в документе, для этого достаточно взглянуть на строку находящуюся внизу:
На ней отображено количество страниц, слов в документе, имеются ли ошибки в документе и какой словарь в данный момент проверяет набранный текст, правее пять кнопок изменяющих вид окна, а справа отображается масштаб документа и ползунок изменяющий масштаб.
Масштаб можно изменять как перетаскиванием ползунков, так и нажимая на кнопки с минусом и плюсом находящихся все там же, также можно изменять масштаб колесиком мыши с зажатой кнопкой Ctrl на клавиатуре.
Если щелкнуть ПКМ по строке, то в появившемся меню можно добавить команды, которые служат для особой сигнализации, изменения параметров набора текста, или вывода информации. К первым относится отправка на печать и режим проверки документа, ко вторым режим замены текста, к третьим номера страниц.Интерфейс программы
-
16 слайд
Microsoft Word 2010
Элементы текста
Форматирование символов -
17 слайд
Переключение между символами русского и английского алфавита осуществляется одновременным нажатием кнопок Alt + Shift или (если это было перенастроено) сочетанием клавиш левый Ctrl + Shift.
Для набора БОЛЬШИМИ буквами нажмите и удерживайте кнопку Shift.
Если нужно печатать постоянно ПРОПИСНЫМИ буквами, то нажмите на кнопку CapsLock, при этом загорится лампочка на клавиатуре, означающая, что клавиатура переключена в верхний регистр и все набираемые буквы будут ЗАГЛАВНЫМИ.
Для вставки специальных символов тоже используют кнопку Shift вместе с кнопками на которых они нарисованы, — красные только в русской раскладке, черные, если нет красных, то в любой раскладке.
Основы работы с текстом -
18 слайд
Назначение некоторых клавиш при вводе текста:
Клавиши перемещают текстовый курсор по тексту.
Enter – используется для начала нового абзаца.
Backspace – удаляет символы слева от текстового курсора.
Delete – удаляет символы справа от текстового курсора.
Insert – режим замены (вводимый текст будет затирать старый).
Home – кнопка перехода в начало строки (при нажатой Ctrl в начало документа).
End — кнопка перехода в конец строки (при нажатой Ctrl в конец документа).
Page Up – кнопка перехода на видимую часть вверх (при нажатой Ctrl на страницу вверх).
Page Down — кнопка перехода на видимую часть вверх (при нажатой Ctrl на страницу вниз).Основы работы с текстом
-
19 слайд
При работе с текстовым редактором необходимо понимать термины:
Редактирование — преобразование, обеспечивающее добавление, удаление, перемещение или исправление содержания документа. Редактирование документа обычно производится путем добавления, удаления или перемещения символов или фрагментов текста.Форматирование — это оформление текста.
Кроме текстовых символов форматированный текст содержит специальные невидимые коды, которые сообщают программе, как надо его отображать на экране и печатать на принтере: какой шрифт использовать, каким должно быть начертание и размер символов, как оформляются абзацы и заголовки.Основы работы с текстом
-
20 слайд
Основные Элементы текста
Элементами основного текста являются символы, слова, предложения, абзацы, рисунки, таблицы.
Абзац — это последовательность символов, слов, предложений, которая заканчивается нажатием клавиши Enter.
Таблица состоит из строк и столбцов, на пересечении которых находятся ячейки.
Заголовок — это любой абзац основного текста документа.Операции над строками текста
Сцепление двух строк — переместить курсор в конец первой строки и нажать Delete.
Разрыв строки на две части — установить курсор в нужную позицию строки и нажать Enter.
Создание пустой строки перед первой строкой текста — переместить курсор в начало первой строки текста и нажать Enter.
Создание пустой строки между строками — переместить курсор в конец нужной строки и нажать Enter. -
21 слайд
Способы выделения текста
Перед форматированием текста, его необходимо выделить. Рассмотрим способы выделения текста.
Щелкните перед первым словом выделяемого текста, а затем при нажатой клавише Shift щелкните мышью на последнем слове.
Установите курсор слева от первого слова и, удерживая левую кнопку мыши, протащите указатель по тексту до последнего слова выделяемого фрагмента, затем отпустите кнопку.
Область выделения — это пустая область слева от основного текста. -
22 слайд
Форматирование символов
включает:
изменение шрифта;
изменение размера шрифта;
изменение начертания (полужирный, курсив, подчеркнутый, обычный);
изменение цвета символов;
добавление верхних или нижних индексов и других эффектов;
задание межсимвольных интервалов (разреженный или уплотненный);
смещение;
анимацию. -
23 слайд
Форматирование символов — это изменение стиля, размера, цвета и названия шрифта.
При форматировании текста используются инструменты группы «Шрифт» на ленте из меню Главная, или диалоговое окно «Шрифт».
Начертание
шрифтов
Надстрочный, подстрочный вид символа
Типы
шрифтов
Размер символа
Цвет
символов
Очистить форматЦвет выделения текста
Форматирование символов
-
24 слайд
Выравнивание строк абзаца
— Строки абзаца выравниваются по левому краю.
— Строки абзаца выравниваются по правому краю.
— Строки абзаца выравниваются по центру. Используется для заголовков.
— Строки абзаца выровнены по ширине, имеют равные края слева и справа.
Изменение размера и стиля шрифта:
— поле изменения размера шрифта;
— поле изменения стиля шрифта:
Полужирный, Курсив, Подчеркнутый.— Кнопка изменения названия шрифта.
Форматирование символов -
25 слайд
В редакторе Word 2010 при вызове контекстного меню и выделении символа, слова, фрагмента текста появляется дополнительная панель при помощи которой также можно производить некоторые операции форматирования текста.
Варианты форматирования
Выделить часть текста, затем произвести форматирование, указав необходимые параметры.
Указать параметры форматирование, затем производить набор текста.
Форматирование символов -
26 слайд
В меню Главная имеется панель «Редактирование» содержащая три кнопки:
Найти – вызывает диалоговое окно в текстовое поле которого нужно ввести слово или текст, которые необходимо найти в текущем документе.
Заменить — вызывает диалоговое окно в первое поле которого нужно ввести заменяемые слово или текст, а во второе – заменяющие слово или текст.
Выделить – кнопка с выпадающим списком в котором можно выделить весь документ, графический объект, или текст с таким же форматом, как тот, возле которого стоит курсор.
редактирование текста -
27 слайд
Подготовка окна программы к работе
Перед вводом текста, можно установить поля на странице.Поле – это область между краем листа и основным текстом (серая часть на линейке).
(установить поля страницы — это значит указать левое и правое, верхнее и нижнее отступы на странице)
Способы:
С помощью указателя мыши, который при подведении к границе серой и белой части на линейке принимает форму двойной стрелки.
В диалоговом окне, которое вызывается командой Разметка страницы — Параметры страницы. -
28 слайд
Ввод текста
Word работает в режиме вставки, т.е. при вставке символов нужно установить курсор в нужное место, а затем набрать текст. Весь последующий текст автоматически будет сдвигаться вправо.
Word автоматически переходит на новую строку при достижении правого поля документа.
При подготовке документа на экране полезно нажать в меню Главная в группе Абзац кнопку Отобразить все знаки после этого в тексте будет отображаться знак конца абзаца в виде знака: (¶) и знак пробела в виде точки: (). -
29 слайд
Задание
Укажите какое форматирование произведено в с текстом по сравнению с исходным.
Один Один
Два Два
Три Три
Четыре Четыре
Пять Пять
Изменены начертания шрифта, размер.Изменены начертания шрифта, цвет.
Изменены вид шрифта, цвет, начертания, размер.
Изменено начертания шрифта.
Изменены начертания, вида шрифта, размера.
-
30 слайд
Практическая работа
-
31 слайд
Microsoft Word 2010
Вставка графических
объектов -
32 слайд
К графическим объектам в Word относятся:
Объекты WordArt
Автофигуры
Объекты НадписьАлгоритм вставки:
Установите курсор в точку вставки объекта в документе;
В меню Вставка нажмите кнопку
и выберите стиль оформления текста.
В рамке введите нужный текст.Вставка декоративного текста WordArt
-
33 слайд
Вставка Фигуры
Алгоритм вставки:
Установите курсор в точку документа;
В меню Вставка нажмите кнопку Фигуры выберите фигуру и нарисуйте ее.
Для ввода текста внутрь фигуры нужно из контекстного меню фигуры вызвать команду Добавить текст.Вставка Надписи
Алгоритм вставки:
Установите курсор в точку документа;
В меню Вставка нажмите кнопку Надпись выберите команду Нарисовать надпись и введите текст или выберите встроенный готовый формат Надписи. -
34 слайд
Форматирование вставленного объекта
Перед форматированием объекта его необходимо выделить щелчком кнопки мыши.
Выделить несколько объектов можно щелчком кнопки мыши по каждому объекту при нажатой клавише Shift.При выделении вставленного объекта на экране появится лента с кнопками форматирования:
-
35 слайд
Рассмотрим назначение кнопок форматирования объектов:
С помощью группы кнопок Стили оформления можно изменить стиль фигуры или линии;
С помощью кнопки Заливка фигуры можно добавить цвет и тип заливки фигуры;
С помощью кнопки Контур фигуры можно изменить цвет, ширину, тип линии контура;
С помощью кнопки Эффекты фигур можно добавить тень, свечение, отражение, вращение;
С помощью кнопки Заливка текста можно изменить заливку текста на градиентную, рисунком и т.д. -
36 слайд
Рассмотрим назначение кнопок форматирования объектов:
С помощью кнопки Контур текста можно изменить цвет, ширину и тип линии для контура текста;
С помощью кнопки Анимация применить к тексту различные эффекты оформления: тень, свечение, отражение, объемное вращение.
С помощью кнопки Направление текста можно изменить ориентацию текста на вертикальную, в столбик, либо повернуть текст в заданном направлении;
С помощью кнопки Выровнять текст можно изменить способ выравнивания текста в рамке: сверху, посередине, снизу;
С помощью кнопки Создать связь можно связать текущую надпись с другой, чтобы текст перетекал между ними. -
37 слайд
Рассмотрим назначение кнопок форматирования объектов:
С помощью кнопки Положение можно задать положение объекта на странице;
С помощью кнопки Обтекание текстом можно изменить способ обтекания текстом выделенного объекта;
С помощью кнопок Переместить вперед и Переместить назад можно переместить выделенный объект на один уровень вверх (вниз) по отношению к другим объектам.
С помощью кнопки Область выделения можно выделить отдельные объекты и изменить их порядок, показать все или скрыть; -
38 слайд
Рассмотрим назначение кнопок форматирования объектов:
С помощью кнопок группы Размер можно изменить высоту и ширину выделенного объекта;
С помощью кнопки Группировать можно выполнить группирование объектов, чтобы обрабатывать их как один объект. Чтобы разгруппировать объекты выберите из их контекстного меню команду Группировка – Разгруппировать.
С помощью кнопки Выровнять можно выровнять выделенные объекты по центру или равномерно по ширине страницы;
С помощью кнопки Повернуть можно осуществить поворот или отражение выделенного объекта.
Все перечисленные команды форматирования также можно выбрать из контекстного меню выделенного объекта. -
39 слайд
Задание на самоподготовку
Прочитать конспект лекции.
Выучить назначение основных кнопок на панели «Формат объектов» -
40 слайд
Microsoft Word 2010
Форматирование абзацев -
41 слайд
Форматирование абзацев
Абзац — это фрагмент текста, набранный между двумя нажатиями на клавишу Enter.
Кнопки выравнивания абзацев
Уменьшить отступ
Интервал между строками и абзацами
Формат по образцу
Увеличить отступ
Назначение кнопок группы «Абзац»:
Заливка абзаца
Границы абзаца -
42 слайд
Установка отступов с помощью горизонтальной линейки
На горизонтальной линейке расположено три подвижных маркера, перетаскивая левой клавишей мыши нижние из них, можно установить левую и/или правую границы выделенного абзаца, а перетаскивая верхний, можно сделать отступ или выступ для первой строки абзаца.
Отступ первой строки абзаца
Левая граница абзаца
Правая граница абзаца
Форматирование абзацев
Установка отступов с помощью команды АбзацПоле Отступ:
— установка левой и правой границ абзаца;
— установка отступа или выступа первой строки. -
43 слайд
Форматирование абзацев
Интервалы между строками и абзацами
Способ 1.
Для изменения интервала между строками текста или между абзацами можно воспользоваться кнопкой «Интервал» в группе Абзац.Способ 2.
1. Выделите абзацы;
2. Выберите команду Главная — Абзац или одноименную из контекстного меню.
3. В диалоге Абзац в поле Интервал щелкните на стрелке поля Междустрочный и выберите нужное значение.
4. Нажмите «ОК». -
44 слайд
Форматирование абзацев
Отображение знаков абзацев
Для отображения знаков абзацев и других скрытых символов форматирования нужно нажать кнопку «Отобразить все знаки» в группе Абзац. Обрамление и заливка абзацев
Для выделенного абзаца или группы абзацев можно установить цвет фона и провести границы — линии, обрамляющие или разделяющие абзацы.
Порядок действий:
1. Выделите абзацы.
2. Нажмите в группе Абзац на стрелку кнопки «Внешние границы» и выберите тип линии.
3. Нажмите в группе Абзац на стрелку кнопки «Заливка» и выберите цвет заливки. -
45 слайд
Форматирование абзацев
Форматирование по образцу
Если Вам нужно применить определенный формат к нескольким фрагментам текста, то это легко сделать с помощью кнопки «Формат по образцу».
Выполнять форматирование по образцу можно как для абзацев, так и для отдельных слов.
Порядок действий:
Выделите текст-образец форматирования и щелкните по кнопке «Формат по образцу»
Проведите «метелкой» по тексту, который Вы хотите отформатировать.
Если нужно применить формат к нескольким абзацам, то после выделения образца форматирования, дважды щелкните по кнопке «Формат по образцу», а затем последовательно щелкните на всех абзацах, которые требуется отформатировать должным образом;
Для отмены дальнейшего форматирования щелкните по кнопке «Формат по образцу».
Найдите материал к любому уроку, указав свой предмет (категорию), класс, учебник и тему:
6 212 035 материалов в базе
- Выберите категорию:
- Выберите учебник и тему
- Выберите класс:
-
Тип материала:
-
Все материалы
-
Статьи
-
Научные работы
-
Видеоуроки
-
Презентации
-
Конспекты
-
Тесты
-
Рабочие программы
-
Другие методич. материалы
-
Найти материалы
Материал подходит для УМК
Другие материалы


- 17.06.2018
- 1486
- 56
- 17.06.2018
- 978
- 2
- 17.06.2018
- 1173
- 4



Вам будут интересны эти курсы:
-
Курс повышения квалификации «Внедрение системы компьютерной математики в процесс обучения математике в старших классах в рамках реализации ФГОС»
-
Курс повышения квалификации «Облачные технологии в образовании»
-
Курс повышения квалификации «Развитие информационно-коммуникационных компетенций учителя в процессе внедрения ФГОС: работа в Московской электронной школе»
-
Курс профессиональной переподготовки «Информационные технологии в профессиональной деятельности: теория и методика преподавания в образовательной организации»
-
Курс повышения квалификации «Использование компьютерных технологий в процессе обучения в условиях реализации ФГОС»
-
Курс профессиональной переподготовки «Теория и методика обучения информатике в начальной школе»
-
Курс повышения квалификации «Современные тенденции цифровизации образования»
-
Курс повышения квалификации «Современные языки программирования интегрированной оболочки Microsoft Visual Studio C# NET., C++. NET, VB.NET. с использованием структурного и объектно-ориентированного методов разработки корпоративных систем»
-
Курс повышения квалификации «Применение интерактивных образовательных платформ на примере платформы Moodle»
Слайд 1
Описание слайда:
Microsoft Word 2010
Слайд 2
Описание слайда:
— запускает программу Microsoft Office Word 2010, если она установлена на компьютере.
Основные понятия, встречающиеся в курсе изучения программы Word 2010:
Сочетание клавиш – одновременное нажатие двух или более клавиш на клавиатуре.
ЛКМ – левая кнопка мыши,
ПКМ – правая кнопка мыши.
Метод перетаскивания– нажатие ЛКМ и перемещение курсора с последующим отпусканием ЛКМ.
Контекстное меню – меню возникающее при нажатии на ПКМ.
Вызвать контекстное меню «элемента» – нажатие ПКМ на «элементе».
Текстовый курсор – появляющаяся и исчезающая палочка которая показывает место в которое будут вставляться буквы и символы набираемые на клавиатуре.
Диалоговое окно – окно вызываемое для специальных целей.
Слайд 3
Слайд 4
Описание слайда:
Интерфейс — это метод передачи информации, а в случае программы – метод общения с пользователем. Интерфейс программы для обычных пользователей — это внешний вид окна программы.
Интерфейс — это метод передачи информации, а в случае программы – метод общения с пользователем. Интерфейс программы для обычных пользователей — это внешний вид окна программы.
Основные элементы интерфейса в Word 2010:
Меню быстрого доступа в заголовке главного окна.
Лента панелей инструментов с закладками.
Отдельные панели инструментов.
Выпадающие списки.
Кнопки команд.
Кнопки вызова диалоговых окон.
Флажки
Переключатели
Слайд 5
Слайд 6
Слайд 7
Слайд 8
Описание слайда:
Кнопка Файл располагающаяся как первая вкладка на ленте вызывает меню в котором имеются следующие команды:
Кнопка Файл располагающаяся как первая вкладка на ленте вызывает меню в котором имеются следующие команды:
Сохранить – сохраняет активный документ перезаписывая старый.
Сохранить как – сохраняет активный документ с новыми параметрами или в другом месте.
Открыть – вызывает диалоговое окно открытия документа.
Закрыть – закрывает активный документ не закрывая программу.
Последние – открывает список последних редактированных документов.
Создать – создает новый чистый документ или используя шаблоны.
Печать – открывает окно с настройками печати документа и вывода его на печать.
Сохранить и отправить – подготавливает документ к рассылке в интернет или отправки на факс.
Справка – справочная информация по работе с программой.
Параметры – открывает диалоговое окно с настройками программы.
Выход – завершает работу с программой.
Слайд 9
Слайд 10
Слайд 11
Слайд 12
Слайд 13
Описание слайда:
В текстовом редакторе Word по умолчанию набранный текст представлен так, как он будет выглядеть на бумаге.
В текстовом редакторе Word по умолчанию набранный текст представлен так, как он будет выглядеть на бумаге.
Но есть еще несколько вариантов отображения текста, переходы между ними осуществляются кнопками внизу окна программы и на вкладке «Вид».
Слайд 14
Описание слайда:
Часто бывает необходимо узнать сколько страниц в документе, для этого достаточно взглянуть на строку находящуюся внизу:
Часто бывает необходимо узнать сколько страниц в документе, для этого достаточно взглянуть на строку находящуюся внизу:
На ней отображено количество страниц, слов в документе, имеются ли ошибки в документе и какой словарь в данный момент проверяет набранный текст, правее пять кнопок изменяющих вид окна, а справа отображается масштаб документа и ползунок изменяющий масштаб.
Масштаб можно изменять как перетаскиванием ползунков, так и нажимая на кнопки с минусом и плюсом находящихся все там же, также можно изменять масштаб колесиком мыши с зажатой кнопкой Ctrl на клавиатуре.
Если щелкнуть ПКМ по строке, то в появившемся меню можно добавить команды, которые служат для особой сигнализации, изменения параметров набора текста, или вывода информации. К первым относится отправка на печать и режим проверки документа, ко вторым режим замены текста, к третьим номера страниц.
Слайд 15