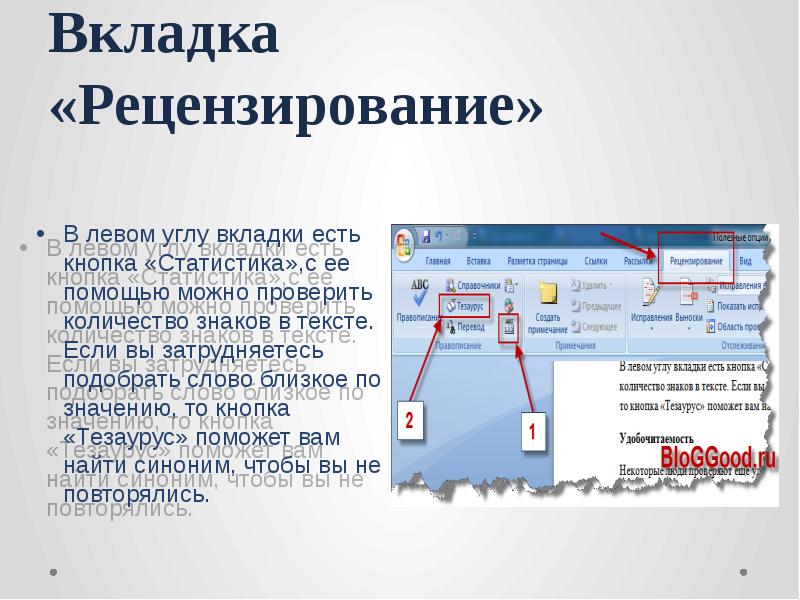Слайд 1
Текстовый процессор Microsoft Word 2010 Комитет по образованию г. Санкт-Петербурга Санкт-Петербургское государственное казенное профессиональное образовательное учреждение « Обуховское училище № 4» 2021г. Мастер производственного обучения М.В . Петрова
Слайд 2
Поддержка двух и более языков с возможностью редактировать синтаксически и стилистически; Использование разнообразных шрифтов и изменения их размера, цвета, начертания; Использование в одном документе символов разных языков (латинских, греческих); Работа с несколькими документами и несколькими средами (графический, текстовый редакторы, электронные таблицы, базы данных, презентации и т.д.); Большой выбор объектов, которые можно вставить в документ; Автоматическое разбиение документа на страницы; Добавление списков, гиперссылок, сносок, колонтитулов; Расширенные возможности работы с таблицей и т.д. Возможности Word Microsoft Word — это программа, предназначенная для создания, просмотра, редактирования и печати текстовых документов.
Слайд 3
Шаблоны — это те же образцы документов, но защищенные от досадных неприятностей. Создание документа на основе готового шаблона выполняется следующим образом: 1. Команда Файл ► Создать открывает список шаблонов, на основе которых можно создать новый документ. Если никаких предпочтений нет, следует выбрать шаблон Новый документ. Созданный документ приобретает имя Документ 1 принятое по умолчанию. Его целесообразно сразу же сохранить под « пра¬вильным » именем, выбрав для него соответствующую папку и дав команду Файл-Сохранить. Создание документа на основе шаблона
Слайд 4
Рабочее окно процессора Microsoft Word 2010 представлено на рис . 1 . Его основные элементы управления: панель быстрого запуска, лента, на которой расположены вкладки (аналог пунктов меню в прежних версиях программы), содержащие панели инструментов, рабочее поле и строка состояния, включающая индикаторы и элементы управления. Рабочее окно процессора Microsoft Word 2010 Рис.1
Слайд 5
Интерфейс — это метод передачи информации, а в случае программы – метод общения с пользователем. Интерфейс программы для обычных пользователей — это внешний вид окна программы . Основные элементы интерфейса в Word 20 10: Меню быстрого доступа в заголовке главного окна. Лента панелей инструментов с закладками. Отдельные панели инструментов. Выпадающие списки. Кнопки команд. Кнопки вызова диалоговых окон. Флажки Переключатели Интерфейс программы
Слайд 6
Элементы окна редактора Microsoft Word Имя документа Панель быстрого доступа Лента Вкладки Масштабная линейка Текстовое поле Строка состояния Масштаб Кнопки управления размером окна Полосы прокрутки Интерфейс программы
Слайд 7
Лента Лента — это полоса в верхней части экрана, на которой размещаются все основные наборы команд, сгруппированные по тематикам на отдельных вкладках и группах. С помощью ленты можно быстро находить необходимые команды (элементы управления: кнопки, раскрывающиеся списки и т.п.). Команды упорядочены в логические группы, собранные на вкладках. Удалить ленту нельзя . Однако, чтобы увеличить рабочую область, ленту можно скрыть ( свернуть), нажатием кнопки Свернуть ленту, расположенную в правой части линии названий вкладок : Лента будет скрыта, названия вкладок останутся. Повторным нажатием на кнопку лента возвращается. Интерфейс Лента
Слайд 8
Вкладки По умолчанию в окне отображается восемь постоянных вкладок: Файл , Главная , Вставка , Разметка страницы, Ссылки , Рассылки , Рецензирование , Вид. Для перехода к нужной вкладке достаточно щелкнуть по ее названию (имени ). Каждая вкладка связана с видом выполняемого действия. Например , вкладка Главная открывается по умолчанию и содержит элементы, необходимые, когда необходимо набрать, отредактировать и отформатировать текст. Вкладка Разметка страницы предназначена для установки параметров страниц документов. Вкладка Вставка предназначена для вставки в документы различных объектов. И так далее. Интерфейс Вкладки
Слайд 9
Часто бывает необходимо узнать сколько страниц в документе, для этого достаточно взглянуть на строку находящуюся внизу: На ней отображено количество страниц , слов в документе , имеются ли ошибки в документе и какой словарь в данный момент проверяет набранный текст, правее пять кнопок изменяющих вид окна, а справа отображается масштаб документа и ползунок изменяющий масштаб. Масштаб можно изменять как перетаскиванием ползунков, так и нажимая на кнопки с минусом и плюсом находящихся все там же, также можно изменять масштаб колесиком мыши с зажатой кнопкой Ctrl на клавиатуре. Если щелкнуть ПКМ по строке, то в появившемся меню можно добавить команды, которые служат для особой сигнализации, изменения параметров набора текста, или вывода информации. К первым относится отправка на печать и режим проверки документа, ко вторым режим замены текста, к третьим номера страниц. Строка состояния
Слайд 10
При работе с текстовым редактором необходимо понимать термины: Редактирование — преобразование, обеспечивающее добавление, удаление, перемещение или исправление содержания документа. Редактирование документа обычно производится путем добавления, удаления или перемещения символов или фрагментов текста . Форматирование — это оформление текста. Кроме текстовых символов форматированный текст содержит специальные невидимые коды, которые сообщают программе, как надо его отображать на экране и печатать на принтере: какой шрифт использовать, каким должно быть начертание и размер символов, как оформляются абзацы и заголовки. Элементами основного текста являются символы, слова, предложения, абзацы, рисунки, таблицы . Абзац — это последовательность символов, слов, предложений, которая заканчивается нажатием клавиши Enter . Таблица состоит из строк и столбцов, на пересечении которых находятся ячейки . Заголовок — это любой абзац основного текста документа. Основы работы с текстом
Слайд 11
Word работает в режиме вставки , т.е. при вставке символов нужно установить курсор в нужное место, а затем набрать текст. Весь последующий текст автоматически будет сдвигаться вправо. Word автоматически переходит на новую строку при достижении правого поля документа. При подготовке документа на экране полезно нажать в меню Главная в группе Абзац кнопку Отобразить все знаки после этого в тексте будет отображаться знак конца абзаца в виде знака: ( ¶ ) и знак пробела в виде точки: ( ). Ввод текста
Слайд 12
Форматирование абзацев Абзац — это фрагмент текста, набранный между двумя нажатиями на клавишу Enter . Назначение кнопок группы « Абзац »: Кнопки выравнивания абзацев Уменьшить отступ Интервал между строками и абзацами Формат по образцу Увеличить отступ Заливка абзаца Границы абзаца
Слайд 13
Начертание шрифтов Надстрочный, подстрочный вид символа Типы шрифтов Размер символа Цвет символов Очистить формат Цвет выделения текста Форматирование символов Форматирование символов — это изменение стиля, размера, цвета и названия шрифта . При форматировании текста используются инструменты группы « Шрифт » на ленте из меню Главная , или диалоговое окно «Шрифт».
Слайд 14
В редакторе Word 2010 при вызове контекстного меню и выделении символа, слова, фрагмента текста появляется дополнительная панель при помощи которой также можно производить некоторые операции форматирования текста. Варианты форматирования Выделить часть текста, затем произвести форматирование, указав необходимые параметры. Указать параметры форматирование, затем производить набор текста . Форматирование символов
Слайд 15
Один или несколько выделенных абзацев можно преобразовать в список. В Word три вида списков: маркированный, нумерованный и многоуровневый. Нажмите кнопку «Маркеры», чтобы создать маркированный список. Для редактирования стиля списка нажмите расположенную правее кнопку со стрелочкой. Создание списков
Слайд 16
Инструменты для работы с таблицами, рисунками, формулами и другими объектами, которые можно добавлять в документы Word 2010, расположены на вкладке « Л ента» «Вставка». Перейдите на эту страницу. Для того чтобы добавить в документ таблицу, установите курсор в место вставки и нажмите кнопку «Таблица». Вставка таблиц
Слайд 17
В Word документы в меньшей степени ассоциируются с физическим листом бумаги и в большей – с хранилищем информации, с которой можно работать разными способами. Часто документы используются не только непосредственно пользователями, но и различными программными системами. Для открытия существующего документа в Word выберите на вкладке Файл команду «Открыть». В окне диалога загрузки выберите папку, в которой находится документ, после чего для выбора нужного файла щелкните один раз на нем левой кнопкой мыши. Кнопка «Открыть» загружает выбранный файл. Щелкните пункт Сохранить как . В диалоговом окне Сохранить как щелкните стрелку рядом со списком Тип файла , а затем щелкните нужный тип файла. Работа с файлами
Слайд 18
Текстовый редактор – это программа, которая предназначена для работы с текстовыми документами на компьютере: их создания, редактирования, форматирования и т.п. Вывод
Скачать материал

Скачать материал




- Сейчас обучается 342 человека из 65 регионов




Описание презентации по отдельным слайдам:
-
1 слайд
Санкт- Петербургское государственное бюджетное образовательное учреждение среднего профессионального образования Автотранспортный и Электромеханический колледж
Презентация на тему Текстовый редактор Microsoft Word
Автор : Гукова Ирина Юрьевна
Преподаватель информатики -
2 слайд
Содержание
Начальные сведения.
Основные понятия
Правила работы с текстом
Сохранение документа -
3 слайд
Начальные сведения.
Microsoft Word – программа, предназначенная для создания и редактирования текстовых документов, содержащих таблицы, рисунки и другие мультимедийные объекты. Такие программы называют текстовыми редакторами или текстовыми процессорами.
-
4 слайд
Основные понятия
СИМВОЛ – минимальная единица текстовой информации.
СЛОВО – произвольная последовательность символов, ограниченная с двух сторон служебными символами (пробел, скобки и др.) -
5 слайд
АБЗАЦ, в редакторе MS Word – это одна или несколько строк, заключенные между двумя нажатиями клавиши ENTER.
РЕДАКТИРОВАНИЕ – проверка и исправление текста при подготовке к печати.
ФОРМАТИРОВАНИЕ – изменение внешнего вида текста, при котором не изменяется его содержание. -
6 слайд
Правила ввода текста
На листе находится курсор — мигающая вертикальная черта, отмечающая место ввода очередного символа. Текст набирается на клавиатуре компьютера и переход на новую строку происходит автоматически, когда достигается правая граница. Клавишу ENTER надо нажимать только в конце абзаца, при этом создается новый абзац. -
7 слайд
Набранный текст можно исправить (отредактировать). Для этого надо поместить курсор в нужное место (клавишами перемещения курсора или щелчком мыши), затем набрать новый текст и удалить старый. Неверно набранный символ можно удалять двумя способами: нажатием клавиши Delete, когда удаляемый символ справа от курсора и нажатием Backspace, когда удаляемый символ слева от курсора.
-
8 слайд
Точку, запятую и другие знаки препинания пишут слитно с предшествующим словом, а после знака препинания обязательно ставят пробел.
-
9 слайд
Продолжение
В программе действует автоматическая проверка орфографии и грамматики. Орфографические ошибки подчеркиваются красной волнистой линией, а синтаксические и другие – зеленой волнистой линией. Ошибками считаются также отсутствие пробелов после знаков препинания. -
10 слайд
Перед скобками и кавычками ставится один пробел, пробел после открывающей и перед закрывающей скобками считается ошибкой. Перед и после знака «тире» ставится один пробел; перед и после знака «дефис» пробел не ставится.
-
11 слайд
Абзацы начинаются с красной строки, которая обычно устанавливается клавишей табуляции.
Для ввода римских цифр используют прописные латинские буквы I,V,X,L,C,D,M -
12 слайд
Изменение параметров страницы
По умолчанию MS Word задает размер страниц 210×297мм и книжную ориентацию. При желании можно изменить эти установки, а также размер полей листа.
-
13 слайд
Изменение параметров страницы
Перейдите в режим разметки страницы или предварительного просмотра.
В меню «Файл» выбрать «Параметры страницы»
Щелкнуть вкладку Поля.
Установить нужные параметры (размеры) полей.
Нажать «ОК» -
14 слайд
Перемещение по документу с помощью мыши.
-
15 слайд
Перемещение текста.
Выделить текст, который надо переместить .
На Стандартной панели инструментов нажать кнопку «Вырезать».
Переместить курсор в то место текста, куда нужно вставить скопированный фрагмент.
На Стандартной панели инструментов нажать кнопку «Вставить». -
16 слайд
Копирование текста.
С помощью копирования текста можно сэкономить время на наборе текста.
Выделите текст, который надо скопировать.
На Стандартной панели инструментов нажмите кнопку «Копировать». -
17 слайд
Переместите курсор в то место текста, куда нужно вставить скопированный фрагмент.
На Стандартной панели инструментов нажмите кнопку «Вставить». -
18 слайд
Удаление текста.
Чтобы удалить символ слева от курсора, нажмите клавишу Backspase.
Чтобы удалить символ справа от курсора, нажмите клавишу Delete.
Чтобы удалить слово, абзац или часть текста – выделите его и нажмите клавишу Backspase или Delete. -
19 слайд
Сохранение документа
В меню «Файл» выбрать «Сохранить как…»
В поле «Папка» щелкнуть по стрелке и выбрать нужный диск. Затем дважды щелкнуть нужную папку.
В поле «Имя файла» вписать имя файла.
Нажать кнопку «Сохранить». -
20 слайд
СПАСИБО
ЗА
ВНИМАНИЕ -
21 слайд
Список используемых источников
Информатика. Задачник-практикум в 2 т. / Л. А. Залогова, М. А. Плаксин, С. В. Русаков и др. Под ред. И. Г. Семакина, Е. К. Хеннера: Том 1. – 2-е изд. – М.: БИНОМ. Лаборатория знаний, 2005. – 304 с.: ил.
Тучкова Т.У. Урок как показатель грамотности и мастерства учителя. – М.: ЦГЛ, АПК и ПРО, 2003.-64 с.
Единая коллекция ЦОР: http://school-collection.edu.ru
Краткое описание документа:
Тема урока: «Текстовый редактор Word».Цель урока: Повторить
и обобщить знания по теме «Текстовый редактор Word».Задачи урока:обучающие:Ø
контроль
уровня теоретических знаний по данной теме;Ø
контроль
за умением применять теоретические знания на практике (решение задач);Ø
Систематизировать способы работы с элементами
текстового редактора WORD. Ø
Научить создавать многообъектные документы в
текстовом редакторе WORD. развивающие:Ø
развитие
познавательного интереса;Ø
развитие
у учащихся умения обобщать и систематизировать полученные знания;Ø
развитие
умения работать в группе;воспитательные:Ø
воспитание
умения высказывать свое мнение и слушать других;Ø
воспитание
аккуратности в работе;Ø
воспитание
чувства товарищества;
Ø создание
необходимых условий для личностного развития, профессионального самоопределения
и стимулирования творческого труда учащихся.
Найдите материал к любому уроку, указав свой предмет (категорию), класс, учебник и тему:
6 212 035 материалов в базе
- Выберите категорию:
- Выберите учебник и тему
- Выберите класс:
-
Тип материала:
-
Все материалы
-
Статьи
-
Научные работы
-
Видеоуроки
-
Презентации
-
Конспекты
-
Тесты
-
Рабочие программы
-
Другие методич. материалы
-
Найти материалы
Другие материалы
- 16.06.2014
- 1405
- 0
- 15.06.2014
- 1993
- 15
- 15.06.2014
- 2239
- 38
- 15.06.2014
- 970
- 3
- 15.06.2014
- 1245
- 4
- 15.06.2014
- 602
- 0
- 15.06.2014
- 1277
- 0
Вам будут интересны эти курсы:
-
Курс повышения квалификации «Информационные технологии в деятельности учителя физики»
-
Курс повышения квалификации «Внедрение системы компьютерной математики в процесс обучения математике в старших классах в рамках реализации ФГОС»
-
Курс повышения квалификации «Организация работы по формированию медиаграмотности и повышению уровня информационных компетенций всех участников образовательного процесса»
-
Курс повышения квалификации «Развитие информационно-коммуникационных компетенций учителя в процессе внедрения ФГОС: работа в Московской электронной школе»
-
Курс профессиональной переподготовки «Информационные технологии в профессиональной деятельности: теория и методика преподавания в образовательной организации»
-
Курс повышения квалификации «Использование компьютерных технологий в процессе обучения в условиях реализации ФГОС»
-
Курс профессиональной переподготовки «Теория и методика обучения информатике в начальной школе»
-
Курс профессиональной переподготовки «Математика и информатика: теория и методика преподавания в образовательной организации»
-
Курс повышения квалификации «Современные тенденции цифровизации образования»
-
Курс повышения квалификации «Современные языки программирования интегрированной оболочки Microsoft Visual Studio C# NET., C++. NET, VB.NET. с использованием структурного и объектно-ориентированного методов разработки корпоративных систем»
-
Курс повышения квалификации «Применение интерактивных образовательных платформ на примере платформы Moodle»
-
Скачать презентацию (0.11 Мб)
-
4097 загрузок -
3.9 оценка
Ваша оценка презентации
Оцените презентацию по шкале от 1 до 5 баллов
- 1
- 2
- 3
- 4
- 5
Комментарии
Добавить свой комментарий
Аннотация к презентации
Презентация научит слушателей курса информации азам работы с самым популярным текстовым редактором — Microsoft Word. Благодаря этой шпаргалке учащиеся смогут ознакомиться с основными функциями текстового редактора, научатся форматировать текст.
Краткое содержание
- Начальные сведения
- Основные понятия
- Правила работы с текстом
- Сохранение документа
-
Формат
pptx (powerpoint)
-
Количество слайдов
14
-
Аудитория
-
Слова
-
Конспект
Отсутствует
Содержание
-
Слайд 1
Текстовый редактор Microsoft Word
Microsoft Word
pptcloud.ru
-
Слайд 2
Содержание
- Начальные сведения
- Основные понятия
- Правила работы с текстом
- Сохранение документа
-
Слайд 3
Начальныесведения.
- Microsoft Word – программа, предназначенная для создания и редактирования текстовых документов, содержащих таблицы, рисунки и другие мультимедийные объекты. Такие программы называют текстовыми редакторами или текстовыми процессорами.
-
Слайд 4
Основные понятия
- СИМВОЛ – минимальная единица текстовой информации.
- СЛОВО – произвольная последовательность символов, ограниченная с двух сторон служебными символами (пробел, скобки и др.)
- АБЗАЦ, в редактореMS Word – это одна или несколько строк, заключенные между двумя нажатиями клавишиENTER.
- РЕДАКТИРОВАНИЕ – проверка и исправление текста при подготовке к печати.
- ФОРМАТИРОВАНИЕ – изменение внешнего вида текста, при котором не изменяется его содержание.
-
Слайд 5
Правила ввода текста
- На листе находится курсор — мигающая вертикальная черта, отмечающая место ввода очередного символа. Текст набирается на клавиатуре компьютера и переход на новую строку происходит автоматически, когда достигается правая граница. Клавишу ENTER надо нажимать только в конце абзаца, при этом создается новый абзац.
- Набранный текст можно исправить (отредактировать). Для этого надо поместить курсор в нужное место (клавишами перемещения курсора или щелчком мыши), затем набрать новый текст и удалить старый. Неверно набранный символ можно удалять двумя способами: нажатием клавиши Delete, когда удаляемый символ справа от курсора и нажатием Backspace, когда удаляемый символ слева от курсора.
- Точку, запятую и другие знаки препинания пишут слитно с предшествующим словом, а после знака препинания обязательно ставят пробел.
-
Слайд 6
Продолжение
- В программе действует автоматическая проверка орфографии и грамматики. Орфографические ошибки подчеркиваются красной волнистой линией, а синтаксические и другие – зеленой волнистой линией. Ошибками считаются также отсутствие пробелов после знаков препинания.
- Перед скобками и кавычками ставится один пробел, пробел после открывающей и перед закрывающей скобками считается ошибкой. Перед и после знака «тире» ставится один пробел; перед и после знака «дефис» пробел не ставится.
- Абзацы начинаются с красной строки, которая обычно устанавливается клавишей табуляции.
- Для ввода римских цифр используют прописные латинские буквы I,V,X,L,C,D,M.
-
Слайд 7
Изменение параметров страницы
По умолчанию MS Word задает размер страниц 210×297мм и книжную ориентацию. При желании можно изменить эти установки, а также размер полей листа.
Изменение параметров страницы.
- Перейдите в режим разметки страницы или предварительного просмотра.
- В меню «Файл» выбрать «Параметры страницы».
- Щелкнуть вкладку Поля.
- Установить нужные параметры (размеры) полей.
- Нажать «ОК»
Изменить размер полей можно также при помощи Линейки.
-
Слайд 8
Перемещение по документу с помощью мыши
-
Слайд 9
Перемещение текста
- Выделить текст, который надо переместить.
- На Стандартной панели инструментов нажать кнопку «Вырезать».
- Переместить курсор в то место текста, куда нужно вставить скопированный фрагмент.
- На Стандартной панели инструментов нажать кнопку «Вставить».
-
Слайд 10
Копирование текста
- С помощью копирования текста можно сэкономить время на наборе текста.
- Выделите текст, который надо скопировать.
- На Стандартной панели инструментов нажмите кнопку «Копировать».
- Переместите курсор в то место текста, куда нужно вставить скопированный фрагмент.
- На Стандартной панели инструментов нажмите кнопку «Вставить».
-
Слайд 11
Удаление текста
- Чтобы удалить символ слева от курсора, нажмите клавишу Backspase.
- Чтобы удалить символ справа от курсора, нажмите клавишу Delete.
- Чтобы удалить слово, абзац или часть текста – выделите его и нажмите клавишу Backspase или Delete.
-
Слайд 12
Сохранение документа
- В меню «Файл» выбрать «Сохранить как…»
- В поле «Папка» щелкнуть по стрелке и выбрать нужный диск. Затем дважды щелкнуть нужную папку.
- В поле «Имя файла» вписать имя файла.
- Нажать кнопку «Сохранить».
-
Слайд 13
Ответьте на вопросы
- В каком случае при вводе текста следует нажимать клавишу ENTER?
- Как ставятся пробелы около знаков препинания?
- Какая существует разница при вводе знаков «тире», «дефис»?
- Какие правила существуют при заключении текста в кавычки, скобки?
- Какие символы используют для печати римских цифр?
-
Слайд 14
Продолжение
- Что понимается под термином «редактирование текста», «форматирование текста»?
- Как удалить, переместить, скопировать фрагмент текста?
- Как сохранить текст?
Посмотреть все слайды
Сообщить об ошибке
Другие презентации на эту же тему






















Похожие презентации












Спасибо, что оценили презентацию.
Мы будем благодарны если вы поможете сделать сайт лучше и оставите отзыв или предложение по улучшению.
Добавить отзыв о сайте














Презентацию на тему «Microsoft Word»
можно скачать абсолютно бесплатно на нашем сайте. Предмет
проекта: Информатика. Красочные слайды и иллюстрации помогут вам
заинтересовать своих одноклассников или аудиторию.
Для просмотра содержимого воспользуйтесь плеером, или если вы хотите скачать доклад — нажмите на
соответствующий текст под плеером. Презентация
содержит 14 слайд(ов).
Слайды презентации
Слайд 1
Текстовый редактор
Microsoft Word
Слайд 2
Содержание
Начальные сведения. Основные понятия Правила работы с текстом Сохранение документа
Слайд 3
Начальные сведения.
Microsoft Word – программа, предназначенная для создания и редактирования текстовых документов, содержащих таблицы, рисунки и другие мультимедийные объекты. Такие программы называют текстовыми редакторами или текстовыми процессорами.
Слайд 4
Основные понятия
СИМВОЛ – минимальная единица текстовой информации. СЛОВО – произвольная последовательность символов, ограниченная с двух сторон служебными символами (пробел, скобки и др.) АБЗАЦ, в редакторе MS Word – это одна или несколько строк, заключенные между двумя нажатиями клавиши ENTER. РЕДАКТИРОВАНИЕ – проверка и исправление текста при подготовке к печати. ФОРМАТИРОВАНИЕ – изменение внешнего вида текста, при котором не изменяется его содержание.
Слайд 5
Правила ввода текста
На листе находится курсор — мигающая вертикальная черта, отмечающая место ввода очередного символа. Текст набирается на клавиатуре компьютера и переход на новую строку происходит автоматически, когда достигается правая граница. Клавишу ENTER надо нажимать только в конце абзаца, при этом создается новый абзац. Набранный текст можно исправить (отредактировать). Для этого надо поместить курсор в нужное место (клавишами перемещения курсора или щелчком мыши), затем набрать новый текст и удалить старый. Неверно набранный символ можно удалять двумя способами: нажатием клавиши Delete, когда удаляемый символ справа от курсора и нажатием Backspace, когда удаляемый символ слева от курсора. Точку, запятую и другие знаки препинания пишут слитно с предшествующим словом, а после знака препинания обязательно ставят пробел.
Слайд 6
Продолжение
В программе действует автоматическая проверка орфографии и грамматики. Орфографические ошибки подчеркиваются красной волнистой линией, а синтаксические и другие – зеленой волнистой линией. Ошибками считаются также отсутствие пробелов после знаков препинания. Перед скобками и кавычками ставится один пробел, пробел после открывающей и перед закрывающей скобками считается ошибкой. Перед и после знака «тире» ставится один пробел; перед и после знака «дефис» пробел не ставится. Абзацы начинаются с красной строки, которая обычно устанавливается клавишей табуляции. Для ввода римских цифр используют прописные латинские буквы I,V,X,L,C,D,M.
Слайд 7
Изменение параметров страницы.
По умолчанию MS Word задает размер страниц 210×297мм и книжную ориентацию. При желании можно изменить эти установки, а также размер полей листа.
Изменение параметров страницы. Перейдите в режим разметки страницы или предварительного просмотра. В меню «Файл» выбрать «Параметры страницы». Щелкнуть вкладку Поля. Установить нужные параметры (размеры) полей. Нажать «ОК»
Изменить размер полей можно также при помощи Линейки.
Слайд 8
Перемещение по документу с помощью мыши.
Слайд 9
Перемещение текста.
Выделить текст, который надо переместить . На Стандартной панели инструментов нажать кнопку «Вырезать». Переместить курсор в то место текста, куда нужно вставить скопированный фрагмент. На Стандартной панели инструментов нажать кнопку «Вставить».
Слайд 10
Копирование текста.
С помощью копирования текста можно сэкономить время на наборе текста. Выделите текст, который надо скопировать. На Стандартной панели инструментов нажмите кнопку «Копировать». Переместите курсор в то место текста, куда нужно вставить скопированный фрагмент. На Стандартной панели инструментов нажмите кнопку «Вставить».
Слайд 11
Удаление текста.
Чтобы удалить символ слева от курсора, нажмите клавишу Backspase. Чтобы удалить символ справа от курсора, нажмите клавишу Delete. Чтобы удалить слово, абзац или часть текста – выделите его и нажмите клавишу Backspase или Delete.
Слайд 12
Сохранение документа
В меню «Файл» выбрать «Сохранить как…» В поле «Папка» щелкнуть по стрелке и выбрать нужный диск. Затем дважды щелкнуть нужную папку. В поле «Имя файла» вписать имя файла. Нажать кнопку «Сохранить».
Слайд 13
Ответьте на вопросы
В каком случае при вводе текста следует нажимать клавишу ENTER? Как ставятся пробелы около знаков препинания? Какая существует разница при вводе знаков «тире», «дефис»? Какие правила существуют при заключении текста в кавычки, скобки? Какие символы используют для печати римских цифр?
Слайд 14
Что понимается под термином «редактирование текста», «форматирование текста»? Как удалить, переместить, скопировать фрагмент текста? Как сохранить текст?
Список похожих презентаций

Работа в Microsoft Word 2010
Использование закладок в Mіcrosoft Word 2010. Закладка определяет расположение или обозначения текста, которому присваивается имя для дальнейшего …

Microsoft Word
Рабочее окно Word. Пример текстового документа. УДК 681.142.343:621.397.0. А.В.Моисеев (6084/1каф. ИУС,), В.С.Тутыгин к.т.н., доцент) Автоматизация …

Таблицы и диаграммы в Microsoft Word
Оглавление:. Создание таблицы; Добавление границ к таблице; Добавление заливки к таблице; Удаление ячеек и таблиц; Диаграмма; Типы диаграмм; Создание …

Редактор формул в Microsoft Word
Цели урока:. помочь учащимся получить представление об офисном пакете Microsoft Office, познакомиться с возможностями программы Word. воспитание информационной …

Текстовой редактор Microsoft Word
Содержание. Что умеет Microsoft Word? Текстовый редактор Microsoft Word Управление Создание нового документа Форматирование документа Вставка объектов …

Текстовый процессор Microsoft Word
Microsoft Word. Microsoft Word – один из лучших текстовых редакторов. Он позволяет создавать и редактировать документы, добавлять в них таблицы и …

Текстовый редактор Microsoft Word
Текстовый редактор -. прикладная программа для создания, редактирования, форматирования, сохранения и организации печати текстового документа. Редактирование …

Microsoft Office Word 2007
Agenda. The world today (Microsoft Office Word 2003) Structural Integrity Content Controls Data/View Separation Microsoft Office XML data store XML …

Microsoft Office Word
– это программа, предназначенная для создания и обработки текстов. Кроме текстовых редакторов в настоящее время для обработки текстов используется …

Текстовый редактор Microsoft WORD
Что такое процессор WORD. Редактор текстов — это программное средство для ввода и модификации текстовых файлов или текстовых документов. Текстовый …

Текстовый процессор Microsoft WORD
Создание нового документа. При запуске программы WORD автоматически создается новый документ. Достаточно просто начать вводить текст, а затем сохранить …
Конспекты

Текстовый процессор Microsoft Word
Тема: «Текстовый процессор Microsoft Word». Цели урока:.
помочь учащимся получить представление об офисном пакете Microsoft Office, познакомиться …

Текстовый редактор Microsoft Word
. МИНИСТЕРСТВО ПРОСВЕЩЕНИЯ ПМР. ГОУ СПО «РЫБНИЦКИЙ ПОЛИТЕХНИЧЕСКИЙ ТЕХНИКУМ». «СОГЛАСОВАНО» «УТВЕРЖДАЮ». Зав. методического отдела …

Текстовый процессор Microsoft Word
Кандрушина Клара Рафиковна. КГУ «Общеобразовательная школа № 2 акимата г.Шахтинска». учитель информатики. Пояснительная записка. Наименование. …
Советы как сделать хороший доклад презентации или проекта
- Постарайтесь вовлечь аудиторию в рассказ, настройте взаимодействие с аудиторией с помощью наводящих
вопросов, игровой части, не бойтесь пошутить и искренне улыбнуться (где это уместно). - Старайтесь объяснять слайд своими словами, добавлять дополнительные интересные факты, не нужно
просто читать информацию со слайдов, ее аудитория может прочитать и сама. - Не нужно перегружать слайды Вашего проекта текстовыми блоками, больше иллюстраций и минимум текста
позволят лучше донести информацию и привлечь внимание. На слайде должна быть только ключевая
информация, остальное лучше рассказать слушателям устно. - Текст должен быть хорошо читаемым, иначе аудитория не сможет увидеть подаваемую информацию, будет
сильно отвлекаться от рассказа, пытаясь хоть что-то разобрать, или вовсе утратит весь интерес. Для
этого нужно правильно подобрать шрифт, учитывая, где и как будет происходить трансляция презентации,
а также правильно подобрать сочетание фона и текста. - Важно провести репетицию Вашего доклада, продумать, как Вы поздороваетесь с аудиторией, что скажете
первым, как закончите презентацию. Все приходит с опытом. - Правильно подберите наряд, т.к. одежда докладчика также играет большую роль в восприятии его
выступления. - Старайтесь говорить уверенно, плавно и связно.
- Старайтесь получить удовольствие от выступления, тогда Вы сможете быть более непринужденным и будете
меньше волноваться.
Слайды и текст этой презентации
Слайд 1
Описание слайда:
Microsoft Word
Слайд 2
Описание слайда:
Содержание
1.Общие сведения
2.Краткий обзор
3.Работа в MS Word
4. Критика
Слайд 3
Описание слайда:
Общие сведения
Microsoft Word— текстовый процессор, предназначенный для создания, просмотра и редактирования текстовых документов, с локальным применением простейших форм таблично-матричных алгоритмов.
Первая версия была написана в 1983 году.
Слайд 4
Описание слайда:
Краткий обзор
Работу в текстовом редакторе Word можно описать следующим образом.
Вы создаете новый документ.
Набираете текст.
Форматируете.
Сохраняете.
Просматриваете.
Распечатываете.
Закрываете документ.
Слайд 5
Слайд 6
Описание слайда:
Вкладка «Вставка»
Слайд 7
Описание слайда:
Вкладка «Рецензирование»
Слайд 8
Описание слайда:
Автосохранение
Слайд 9
Системы обработки текстовой информации
Системы обработки текстов – это программы для работы с текстовыми документами.
Текстовый редактор (программа для ввода и редактирования текста)
Текстовый процессор
(программа, обладающая расширенными возможностями по обработке текстовых документов).
Издательские системы (программы для создания буклетов, макетов газет, журналов)
Функции систем обработки текстов
Классификация систем обработки текстов
- по количеству алфавитов: одноалфавитные, многоалфавитные.
- по форме текста: линейные, нелинейные.
- по способу использования: автономные, сетевые.
- по назначению: общего назначения, специального назначения.
Microsoft Word – текстовый процессор, предназначенный для создания и редактирования различных текстовых документов: писем, отчетов, блокнотов, брошюр, отчетной документации и т. д.
Запуск: Пуск – Программы – Microsoft Office – Microsoft Office Word .
Структура окна Microsoft Word
Строка заголовка
Строка меню
Панель инструментов
стандартная
Панель инструментов
форматирование
Текстовый курсор – это вертикальная черта (|) в рабочей области, которая показывает место ввода текста
Линейки
Рабочая область
Строка состояния
Полосы прокрутки
Сохранение документа
Способ
работы
Под новым
именем
С
помощью
строки
меню
Под прежним
именем
- Выполнить команду Файл – Сохранить как..
- открыть папку, в которой будет сохранён документ
- ввести имя файла
- нажать кнопку Сохранить
С помощью
клавиатуры
Выполнить
команду Файл – Сохранить
F12
С помо-
щью панели
инструмен-тов
Shift + F12
Щелкнуть
мышью по
кнопке
Сохранить
Открытие текстового документа
Выделить в папке Мои документы нужный документ и открыть его или запустить Microsoft Word , выполнить команду Файл – Открыть (или нажать в панели инструментов кнопку Открыть ) и загрузить необходимый документ.
Документ редактора Word имеет расширение . doc .
Основные правила ввода текста
- для смены регистра клавиатуры использовать клавиши Caps Lock или Shift ;
- устанавливать лишь один пробел между словами;
- между словом и знаком препинания пробел не ставят;
- после каждого знака препинания ставить пробел;
- до и после тире ставить пробел;
- до и после дефиса не ставить пробел;
Основные правила ввода текста
- после открывающих скобок и кавычек пробел не ставят;
- закрывающие скобки и кавычки ставить сразу после текста без пробела;
- специально не переходить на новую строку (это происходит автоматически);
- переносы самостоятельно не устанавливать;
- для перехода на новый абзац нажать клавишу Enter .
Редактирование текстового документа
В него входят:
- удаление символов;
- работа с фрагментами текста;
- проверка правописания.
Перемещение по тексту
Действие
Клавиша
Перемещение курсора
на один символ
Клавиши со
стрелками
Перемещение курсора:
- в начало строки
- в конец строки
- на одну страницу назад
- на одну страницу вперед
Home
End
Page Up
Page Down
Перемещение курсора:
- на одно слово влево
- на одно слово вправо
- в начало документа
- в конец документа
Ctrl + ←
Ctrl + →
Ctrl + Home
Ctrl + End
Форматирование текстового документа
Форматирование текста – это процесс установки параметров текста и задание свойств элементов текста.
Форматирование текста
форматирование форматирование форматирование
символов абзаца страницы
Форматирование символов
1. выполнить команду Формат – Шрифт ;
2. в диалоговом окне Шрифт задать:
- гарнитуру шрифта (список Шрифт );
- начертание шрифта (список Начертание );
- размер шрифта в пунктах (список Размер );
- цвет текста;
- характер подчеркивания;
- видоизменение шрифта.
3. нажать кнопку О k .
Форматирование абзаца
1. выделить абзац;
2. выполнить команду Формат – Абзац ;
3. в диалоговом окне Абзац установить:
- тип выравнивания (по левому краю, по правому краю, по центру, по ширине);
- абзацные отступы (слева, справа, первая строка);
- интервал (перед абзацем и после него);
- междустрочный интервал (одинарный, полуторный, двойной, точно).
4. нажать кнопку О k .
Форматирование страниц
1. выполнить команду Файл – Параметры страницы ;
2. во вкладке Поля установить:
- размер поля (верхнее, нижнее, левое, правое);
- ориентацию листа (книжная, альбомная).
3. во вкладке Размер бумаги выбрать:
- размер листа (А5, А4, А3);
- вид подачи бумаги
4. нажать кнопку О k .
В панели Форматирование можно задать гарнитуру, размер и начертание шрифта, тип выравнивания и междустрочный интервал, вид списка и др. параметры.
вид списка
тип выравнивания
размер
начертание
междустрочный интервал
гарнитура шрифта
Выделение фрагментов текста
Приём
Действие
Выделение слова
Двойной щелчок мыши по слову
Выделение
предложения
Удерживая нажатой клавишу Ctrl ,
щёлкнуть мышью по предложению
Выделение абзаца
Тройной щелчок мыши внутри абзаца
Выделение
произвольного
фрагмента
текста
- щелкнуть мышью в начале фрагмента и удерживая нажатой клавишу Shift , щелкнуть мышью в конце фрагмента;
- щелкнуть мышью в начале фрагмента и удерживая нажатой кнопку мыши, протянуть указатель до конца фрагмента.
Выделение фрагментов текста
Приём
Действие
Выделение всего текста
Выполнить команду
Выделение символов:
Shift + ←
- справа от курсора
- слева от курсора
Правка – Выделить все
Shift + →
- от курсора до начала строки
Shift + Home
- от курсора до конца строки
Shift + End
- от курсора до конца страницы
Shift + Page Down
- от курсора до начала страницы
Shift + Page Up
Работа с фрагментами текста
- Под работой с фрагментами текста будем понимать копирование, перемещение и удаление фрагментов текста.
- Перед выполнения действий с фрагментами текста их необходимо выделить.
Способ
работы
Перемещение
С
помощью
строки
меню
Выделить фрагмент
текста, выполнить
команду Правка –
С
помощью
клавиату-
ры
Копирование
Вырезать , установить
Выделить фрагмент,
нажать Shift + Del ,
установить курсор в
место вставки и нажать
Выделить фрагмент
текста, выполнить
команду Правка – Копи-
Shift + Ins
ровать , установить
курсор в место вставки
и выполнить команду
Выделить фрагмент,
нажать Ctrl + Ins ,
установить курсор в
место вставки и нажать
Правка – Вставить.
Shift + Ins .
курсор в место вставки
и выполнить команду
Правка – Вставить
Способ
работы
Перемещение
С
помощью
контек-
стного
меню
Выделить фрагмент,
вызвать его контекстное
меню, выбрать команду
С
помощью
панели
инстру-
ментов
Копирование
Вырезать , щёлкнуть в
Выделить фрагмент
текста, выбрать
инструмент Вырезать ,
установить курсор в
место вставки и выбрать
инструмент Вставить .
Выделить фрагмент,
вызвать его контекстное
меню, выбрать команду
место вставки правой
кнопкой мыши, выбрать
Копировать , щёлкнуть
Выделить фрагмент
текста, выбрать инстру-
мент Копировать ,
установить курсор в
место вставки и выбрать
инструмент Вставить .
Вставить .
в место вставки правой
кнопкой мыши, выбрать
Вставить
Удаление фрагментов текста
Способ работы
Удаление
С помощью
строки меню
Выделить фрагмент, выполнить
команду Правка – Очистить –
С помощью контекстного
меню
Содержимое .
Выделить фрагмент, вызвать его
контекстное меню, выбрать команду
С помощью
панели инструментов
Вырезать .
Выделить фрагмент текста, выбрать
инструмент Вырезать
С помощью
клавиатуры
Выделить фрагмент текста, нажать
клавишу Delete .
Печать текстового документа
1. выполнить команду Файл – Печать (или нажать Ctrl + P );
2. в диалоговом окне Печать установить:
- имя принтера (если их подключено к ПК несколько);
- в группе Страницы установить:
- все (для печати всего документа); текущая (для печати страницы, в которой расположен курсор); номера (печать страниц с указанными номерами: 6, 7, 10 – 13).
- все (для печати всего документа);
- текущая (для печати страницы, в которой расположен курсор);
- номера (печать страниц с указанными номерами: 6, 7, 10 – 13).
- в группе Копии установить с помощью счётчика количество копий печатаемого документа;
- нажать кнопку О k .
Типы ошибок в Microsoft Word
орфографические
(подчеркиваются красной волнистой линией)
1. неправильное
написание слов;
2. слитное написание слов;
3. некорректный перенос
слов.
грамматические
(подчеркиваются зелёной
волнистой линией)
1. неправильное сочетание слов в предложении;
2. синтаксические ошибки
Проверка орфографии
Необходимо нажать клавишу F 7 или выполнить команду Сервис – Правописание.
Для того чтобы выполнялась автоматическая проверка орфографии во время ввода текста, необходимо:
- выполнить команду Сервис – Параметры ;
- открыть вкладку Правописание ;
- установить необходимые флажки;
- нажать кнопку О k .
Исправление ошибок во время автоматической проверки орфографии
В диалоговом окне Правописание необходимо выбрать одну из возможностей:
- Пропустить (если вы уверены, что слово написано правильно, но его нет в словаре ПК);
- Пропустить все (пропустить это слово до конца текста);
- Добавить (добавление слова к общему словарю);
- Заменить (выбрать в предложенном списке слово, близкое по написанию);
- Заменить все (автоматически заменить неправильные слова)
Поиск текста
- Правка – Найти
Замена текста
- Правка – Заменить
- Найти
- Заменить на
- Главная
- Разное
- Образование
- Спорт
- Естествознание
- Природоведение
- Религиоведение
- Французский язык
- Черчение
- Английский язык
- Астрономия
- Алгебра
- Биология
- География
- Геометрия
- Детские презентации
- Информатика
- История
- Литература
- Математика
- Музыка
- МХК
- Немецкий язык
- ОБЖ
- Обществознание
- Окружающий мир
- Педагогика
- Русский язык
- Технология
- Физика
- Философия
- Химия
- Шаблоны, фоны, картинки для презентаций
- Экология
- Экономика
Содержание
-
1.
Презентация по информатике Текстовый процессор MS Word -
2.
Microsoft Word – это программа, предназначенная для -
3.
Возможности MS Word:Создание нового документа с помощью -
4.
НЕДОСТАТКИВысокая трудоемкость при вводе сложных математических выражений -
5.
Окно программы -
6.
Панель инструментов -
7.
КЛАССИФИКАЦИИ ОБЪЕКТОВ ТЕКСТА: -
8.
Символ – знак, введенный с клавиатуры, который -
9.
Персональный компьютер широко используется для подготовки к -
10.
При работе с системами обработки текстов -
11.
Набор (создание) текстаФайлы, создаваемые в среде текстового -
12.
Редактирование документа Редактирование — процесс исправления, удаления, перемещения, вставки объектов в документеРедактирование можно осуществлять над:-символом-строкой-фрагментом -
13.
Типовые действия над выделенными объектамиУдалениеВырезаниеВставкаПеремещение (в текущем документе)Замена -
14.
Форматирование документа Форматирование — это любые операции -
15.
Отформатировать текст значит изменитьНачертаниеЦветГарнитуру шрифтаРазмерВыравниваниеМеждустрочный интервал -
16.
ПРИМЕР:Нормальный шрифт ничем не выделяется. Полужирный шрифт -
17.
СОЧЕТАНИЯ КЛАВИШ ИСПОЛЬЗУЕМЫХ В ПРОГРАММЕ MICROSOFT WORD -
18.
СОЧЕТАНИЯ КЛАВИШ ИСПОЛЬЗУЕМЫХ В ПРОГРАММЕ MICROSOFT WORD для выделения текста -
19.
СОЧЕТАНИЯ КЛАВИШ ИСПОЛЬЗУЕМЫХ В ПРОГРАММЕ MICROSOFT WORD -
20.
СОЧЕТАНИЯ КЛАВИШ ИСПОЛЬЗУЕМЫХ В ПРОГРАММЕ MICROSOFT WORD -
21.
СОЧЕТАНИЯ КЛАВИШ ИСПОЛЬЗУЕМЫХ В ПРОГРАММЕ MICROSOFT WORD -
22.
СОЧЕТАНИЯ КЛАВИШ ИСПОЛЬЗУЕМЫХ В ПРОГРАММЕ MICROSOFT WORD
Microsoft Word – это программа, предназначенная для создания, форматирования и редактирования текстовых документов, содержащих таблицы, рисунки и другие мультимедийные объекты.
Слайд 1Текстовый процессор
MS WORD 2010
Автор: Абдуллина Ф.Р.
преподаватель информатики и ИКТ
ГБПОУ «ААТ»
ГБПОУ
«Аргаяшский аграрный техникум»

Слайд 2Microsoft Word –
это программа, предназначенная для создания, форматирования и редактирования
текстовых документов, содержащих таблицы, рисунки и другие мультимедийные объекты.

Слайд 3Возможности MS Word:
Создание нового документа с помощью специальных шаблонов;
Одновременное открытие и
работа с большим количеством документов;
Автоматическая проверка орфографии, грамматики и даже стилистики;
Расширенные возможности форматирования документа, многоколоночная верстка;
Использование стилей;
Автоматизация ввода повторяющихся и стандартных элементов текста;
Удобные механизмы работы с ссылками, сносками, колонтитулами;
Включение в текст элементов, созданных в других программах;
Подготовка простых электронных таблиц и гипертекстовых документов Интернет;
Автоматическое создание указателей и оглавления документа;
Встроенный Мастер подсказок и объемная система помощи и многое другое.

Слайд 4НЕДОСТАТКИ
Высокая трудоемкость при вводе сложных математических выражений и химических формул;
Не предназначен
для изготовления полиграфической продукции сложной структуры (атласы, альбомы, журнальные обложки);
Зависимость расположения текста на страницах от выбранного принтера;
Сложность произвольного размещения текста на странице;

Слайд 7КЛАССИФИКАЦИИ ОБЪЕКТОВ ТЕКСТА:
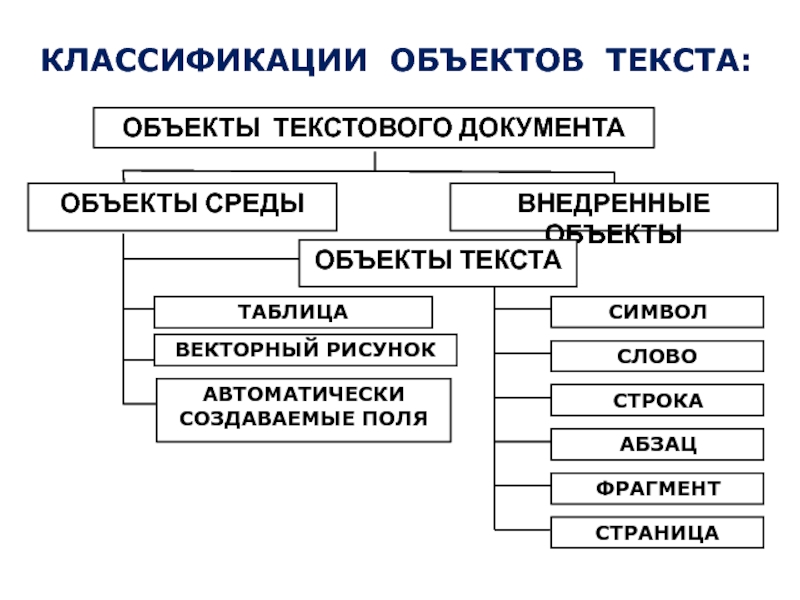
Слайд 8Символ – знак, введенный с клавиатуры, который позволяет передвинуть курсор ввода
на одну позицию
Слово – набор символов, ограниченный с обеих сторон знаками препинания либо пробелом
Строка – набор символов и слов от начала до конца листа по горизонтали
Абзац – последовательность строк, которые сгруппированы для смыслового выделения содержания
Страница – последовательность абзацев от начала до конца листа по вертикали
Фрагмент – выделенная часть текста.

Слайд 9Персональный компьютер широко используется для подготовки к печати различного рода документов:
отчетов, ведомостей, рецептов, писем, статей, книг и т. д. Компьютер позволяет видеть на экране текст, модифицировать его, исправлять ошибки.
Основное достоинство обработки текстов на компьютере – это легкость ввода, изменения, копирования и размножения информации.
Работа с объектами
текстового документа
Подготовка документа на компьютере состоит из таких этапов, как набор, редактирование и форматирование.

Слайд 10
При работе с системами обработки текстов экран компьютера служит окном, через
которое человек видит текст.
Текст удобно представлять себе в виде длинного и широкого свитка, расположенного
«за окном».
Курсор указывает на то место в тексте, в котором можно набирать, удалять или изменять символы.
текст
курсор
окно
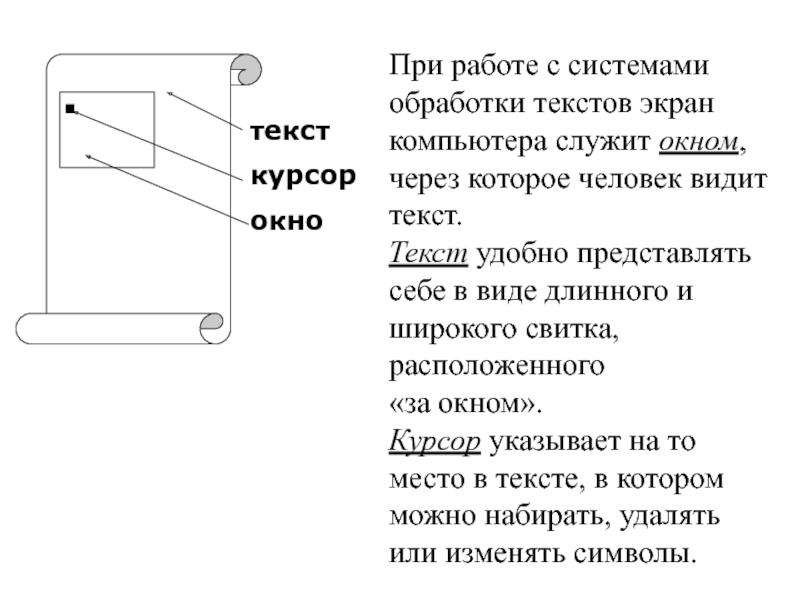
Слайд 11Набор (создание) текста
Файлы, создаваемые в среде текстового процессора Microsoft Word, называют
текстовыми документами.
Документ – это зафиксированная на материальном носителе информация с реквизитами, позволяющая ее идентифицировать.
Набор (ввод) текста осуществляется с помощью клавиатуры.
Роль бумаги при этом играет экран компьютера. Место для ввода очередного символа текста указывается на экране с помощью мерцающего прямоугольника — курсора.
При наборе текста на компьютере человек не следит за концом строки: как только тот достигается, курсор автоматически переходит на начало следующей строки.

Слайд 12Редактирование документа
Редактирование — процесс исправления, удаления, перемещения, вставки объектов в
документе
Редактирование можно осуществлять над:
-символом
-строкой
-фрагментом
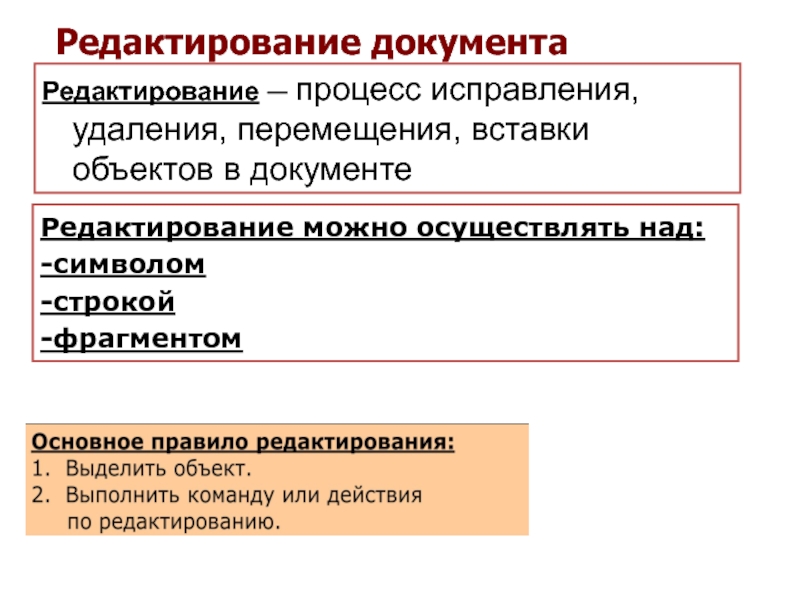
Слайд 13Типовые действия
над выделенными объектами
Удаление
Вырезание
Вставка
Перемещение
(в текущем документе)
Замена
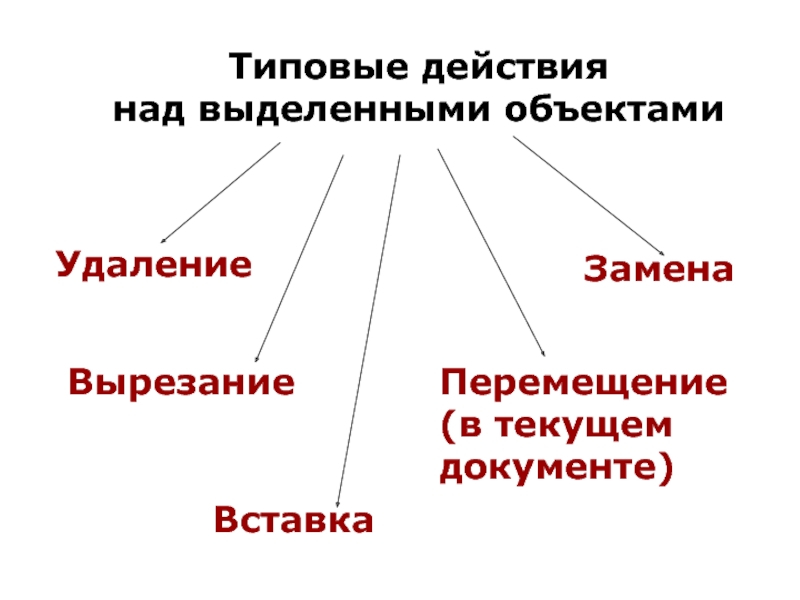
Слайд 14Форматирование документа
Форматирование — это любые операции по приданию документу такого
вида, который он будет иметь на бумаге (оформление внешнего вида документа или его фрагментов).
Современные редакторы текстов «умеют» автоматически разбивать текст на страницы и нумеровать их. Они «следят» за размером полей и регулируют расстояние между строками, предлагают на выбор различные варианты шрифтов.

Слайд 15Отформатировать текст
значит изменить
Начертание
Цвет
Гарнитуру шрифта
Размер
Выравнивание
Междустрочный интервал
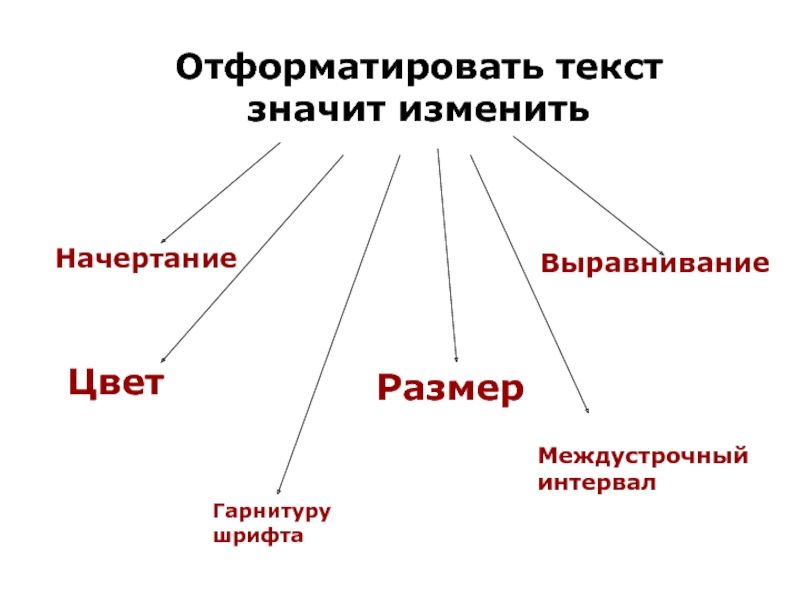
Слайд 16ПРИМЕР:
Нормальный шрифт ничем не выделяется.
Полужирный шрифт темнее, он хорошо заметен.
Курсивный
шрифт имеет наклон.
Шрифт — это полный набор букв алфавита с общим стилем начертания.
Стиль изображения букв называется гарнитурой.
Начертание шрифта — это дополнительные средства выделения шрифта на печати, например, подчеркивание, курсив, полужирный шрифт.
Размер шрифта, или кегль, — это его высота, измеряемая от нижнего края самой низкой буквы (например, «р» или «у») до верхнего края самой высокой буквы (например, «б»). Размер шрифта измеряется в пунктах.

Слайд 17СОЧЕТАНИЯ КЛАВИШ ИСПОЛЬЗУЕМЫХ В ПРОГРАММЕ MICROSOFT WORD
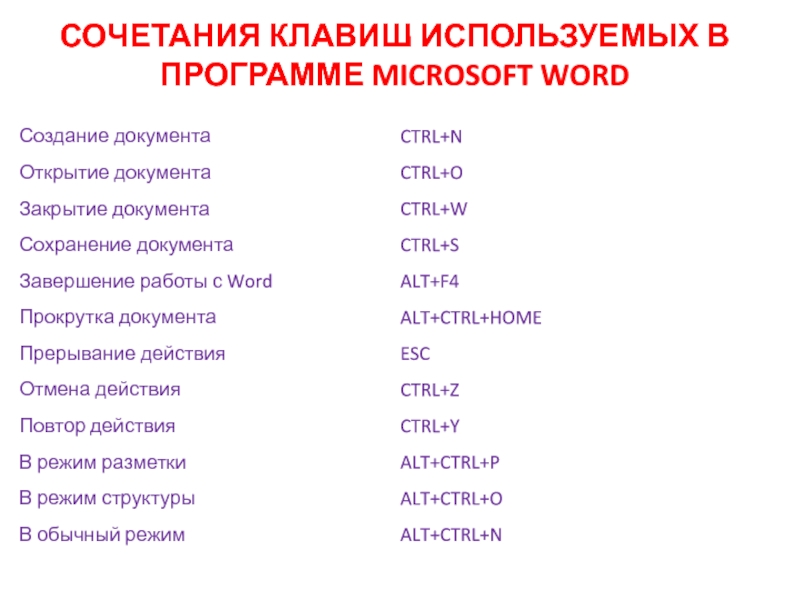
Слайд 18СОЧЕТАНИЯ КЛАВИШ ИСПОЛЬЗУЕМЫХ В ПРОГРАММЕ MICROSOFT WORD для выделения текста

Слайд 19СОЧЕТАНИЯ КЛАВИШ ИСПОЛЬЗУЕМЫХ В ПРОГРАММЕ MICROSOFT WORD

Слайд 20СОЧЕТАНИЯ КЛАВИШ ИСПОЛЬЗУЕМЫХ В ПРОГРАММЕ MICROSOFT WORD

Слайд 21СОЧЕТАНИЯ КЛАВИШ ИСПОЛЬЗУЕМЫХ В ПРОГРАММЕ MICROSOFT WORD

Слайд 22СОЧЕТАНИЯ КЛАВИШ ИСПОЛЬЗУЕМЫХ В ПРОГРАММЕ MICROSOFT WORD

1
Текстовый редактор Microsoft Word Основные возможности и назначение
2
Текстовый редактор — прикладная программа для создания, редактирования, форматирования, сохранения и организации печати текстового документа. редактированияформатирования
3
Редактирование — процесс исправления, удаления, перемещения, вставки объектов в документе
4
Форматирование — процесс оформления документа в соответствии с требованиями.
5
Документ – это зафиксированная на материальном носителе информация с реквизитами, позволяющая ее идентифицировать. Федеральный закон «Об информации, информатизации и защите информации»
6
Документ – это объект, обладающий набором свойств (характеристик).
7
Основные объекты документа: Символ – минимальный элемент текстового документа Слово Строка Абзац Страница Раздел
8
Символ – минимальный элемент текста (пробел – символ) Размер Начертание Цвет Шрифт Позиция
9
Слово – последовательность символов, отделенная с двух сторон символами- разделителями (пробелами или знаками препинания) Первый и последний символ Количество символов в слове (длина слова)
10
Строка – последовательность символов между левым и правым полем страницы Номер строки в тексте Длина строки
11
Абзац — совокупность строк и символов, отделяемая нажатием клавиши Enter (маркер абзаца ¶) Первая строка – красная строка Левый и правый отступы Количество строк Межстрочный интервал
12
Страница — часть текста, ограниченная линиями разделения страниц Размер бумаги Ориентация (книжная и альбомная) Поля (верхнее, нижнее, левое, правое и зеркальные) ФорматРазмеры (мм) A0841х1189 A1594х841 A2420х594 A3297х420 A4210х297 A5148х210 A6105х148 A774х105 A852х74 A937х52 A1036х37
13
Раздел Количество колонок Верхние и нижние колонтитулы, включая нумерацию страниц Все характеристики страницы
14
Запомните!!! Более крупные элементы текста наследуют свойства более мелких элементов
15
Правила набора текста Между словами ставится только один пробел!!! Знак препинания ставится сразу за словом и только потом пробел (исключения: тире, дефис, скобки, кавычки)!!!
16
Непечатаемые символы маркер пробела (Пробел) маркер нерастяжимого пробела (Ctrl+Shift+Пробел) маркер табуляции (Tab) маркер принудительного окончания строки (Shift+Enter) ¶ маркер конца абзаца (Enter) тире (Ctrl+Серый минус) ¶