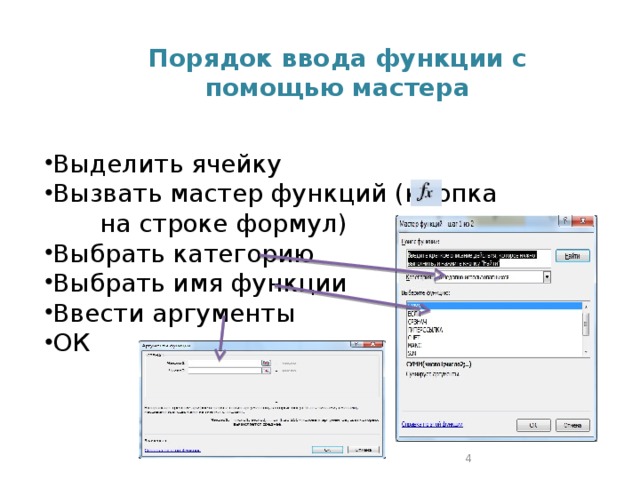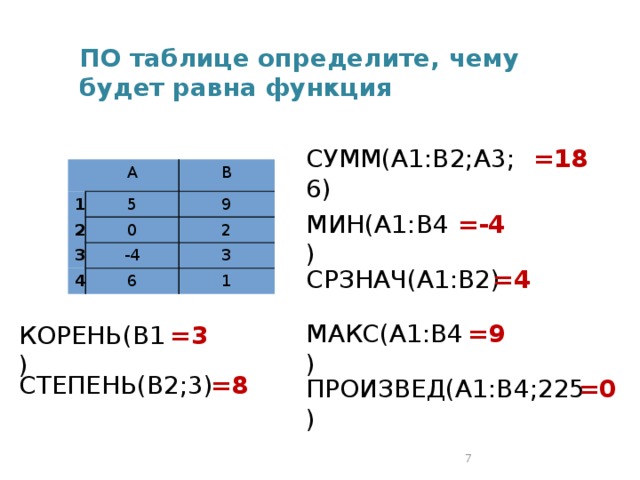Скачать материал

Скачать материал




- Сейчас обучается 342 человека из 65 регионов




Описание презентации по отдельным слайдам:
-
1 слайд
Стандартные функции в Excel
8 класс
Учитель информатики:
Лазарева Н.А. -
2 слайд
Понятие функции в Excel;
Категории функций;
Использование функций в Excel.Основные вопросы
-
3 слайд
Понятие функции
Функция Excel — это заранее определенная формула, которая выполняет вычисления по заданным величинам, называемым аргументами, и в указанном порядке.
Наиболее распространенные функции Excel являются краткой записью часто используемых формул.
Например функция =СУММ(А1:А4) аналогична записи =А1+А2+А3+А4
Вызов функции состоит в указании в формуле имени функции, после которого в скобках указывается список параметров.
Excel содержит обширный список стандартных функций, призванных облегчить выполнение простых и сложных вычислений -
4 слайд
Ввод функции
Выделяем ячейку, где будет располагаться функция
Открываем меню Формулы в строке меню
В списке команд выбираем пункт Вставить функцию -
5 слайд
Категории функций в Excel
Все функции подразделены на категории. Каждая категория содержит функции, которые решают определенные задачи: -
6 слайд
Категории функций в Excel
-
7 слайд
Категории функций в Excel
-
8 слайд
Часто используемые функции
СУММ – суммирование аргументов
МИН – определение наименьшего значения из списка аргументов
МАКС — определение наибольшего значения из списка аргументов
СРЗНАЧ – определение среднего арифметического ячеек, которые содержат числа
СЧЕТ – подсчитывает количество ячеек, которые содержат числа -
9 слайд
Функция СУММ
Пусть нужно найти сумму чисел в диапазоне В18:В22. Установим курсор в ячейке, в которой нужно получить ответ и нажимаем ∑ на панели инструментов. При этом выделится некоторый диапазон. Если он нам подходит, то нажимаем ENTER, если нет, то исправляем диапазон. -
10 слайд
Функция МИН
Пусть нужно найти минимальное значение среди чисел в некотором диапазоне .
Установим курсор в ячейке, в которой нужно получить ответ и нажимаем на панели инструментов. Далее выбираем Минимум. При этом выделится некоторый диапазон. Если он нам подходит, то нажимаем ENTER, если нет, то исправляем диапазон. -
11 слайд
Функция МАКС
Пусть нужно найти максимальное значение среди чисел в некотором диапазоне .
Установим курсор в ячейке, в которой нужно получить ответ и нажимаем на панели инструментов. Далее выбираем Максимум. При этом выделится некоторый диапазон. Если он нам подходит, то нажимаем ENTER, если нет, то исправляем диапазон. -
12 слайд
Функция СРЗНАЧ
Пусть нужно найти максимальное значение среди чисел в некотором диапазоне .
Установим курсор в ячейке, в которой нужно получить ответ и нажимаем на панели инструментов. Далее выбираем Среднее. При этом выделится некоторый диапазон. Если он нам подходит, то нажимаем ENTER, если нет, то исправляем диапазон. -
13 слайд
Функция СЧЕТ
Пусть в таблице представлены данные о количестве осадков в период с 1 по 13 мая. Нужно подсчитать количество дождливых дней в мае.
Установим курсор в ячейке, в которой нужно получить ответ и нажимаем на панели инструментов. Далее выбираем Число . При этом выделится некоторый диапазон. Если он нам подходит, то нажимаем ENTER, если нет, то исправляем диапазон.
Краткое описание документа:
Презентация «Стандартные функции в Excel» предназначена для учащихся 8 класса. Знакомит учащихся с понятием функции в Excel. В презентации представлен обзор основных категорий встроенных функций. Более подробно рассматриваются функции: СУММ ,МИН, МАКС, СРЗНАЧ, СЧЕТ. Представлены примеры работы с данными функциями.
Найдите материал к любому уроку, указав свой предмет (категорию), класс, учебник и тему:
6 212 035 материалов в базе
-
Выберите категорию:
- Выберите учебник и тему
- Выберите класс:
-
Тип материала:
-
Все материалы
-
Статьи
-
Научные работы
-
Видеоуроки
-
Презентации
-
Конспекты
-
Тесты
-
Рабочие программы
-
Другие методич. материалы
-
Найти материалы
Материал подходит для УМК
-
«Информатика», Семакин И.Г., Залогова Л.А., Русаков С.В., Шестакова Л.В.
Тема
§ 25. Электронные таблицы и математическое моделирование
Больше материалов по этой теме
Другие материалы

- 12.05.2020
- 289
- 4







Вам будут интересны эти курсы:
-
Курс повышения квалификации «Развитие информационно-коммуникационных компетенций учителя в процессе внедрения ФГОС: работа в Московской электронной школе»
-
Курс повышения квалификации «Использование компьютерных технологий в процессе обучения в условиях реализации ФГОС»
-
Курс повышения квалификации «Специфика преподавания информатики в начальных классах с учетом ФГОС НОО»
-
Курс повышения квалификации «Применение MS Word, Excel в финансовых расчетах»
-
Курс профессиональной переподготовки «Управление в сфере информационных технологий в образовательной организации»
-
Курс повышения квалификации «Специфика преподавания дисциплины «Информационные технологии» в условиях реализации ФГОС СПО по ТОП-50»
-
Курс повышения квалификации «Применение интерактивных образовательных платформ на примере платформы Moodle»
Функции
электронных таблиц
Microsoft Excel
Понятие функции
- Одним из компонентов формулы в MS Excel может являться функция.
- Функция — позволяет производить сложные вычисления в электронных таблицах..
- Для удобства выбора, функции объединены в группы, называемые категориями.
Электронные таблицы
При записи формул в электронных таблицах можно использовать стандартные встроенные функции.
Математические
SIN( )
COS( )
СУММ( )
КОРЕНЬ( )
…
Статистические
СРЗНАЧ( )
МИН( )
МАКС( )
…
Финансовые
Категории
Функции даты/времени
Логические
Правила записи функций
- Каждая стандартная встроенная функция имеет свое имя.
- После имени функции в круглых скобках указываются аргументы.
- Разделителем в списке аргументов является точка с запятой.
Математические функции
|
Название и обозначение функции |
Имя функции |
Пример записи функции |
Примечание |
|
Синус – sin(x) |
SIN(…) |
SIN(А5) |
Содержимое ячеек А5 в радианах |
|
Косинус – cos(x) |
COS(…) |
COS(B2) |
Содержимое ячейки В2 в радианах |
|
Квадратный корень — корень |
КОРЕНЬ (…) |
КОРЕНЬ(D12) |
Содержимое ячейки D12>0 |
|
Сумма — сумм |
СУММ(…) |
СУММ(А1;В9) |
Сложение двух чисел, содержащихся в ячейках А1 и В9 |
|
СУММ(А1:А20) |
Сложение всех чисел, содержащихся в диапазоне ячеек от А1 до А20 |
||
|
Сумма с условием — СУММЕСЛИ |
СУММЕСЛИ(…) |
СУММЕСЛИ(B2:B5;”>10”) |
Сложение всех чисел, больших 10, содержащихся в диапазоне ячеек от B2 до B5 |
Статистические функции
|
Название и обозначение функции |
Имя функции |
Пример записи функции |
Примечание |
|
Максимальное значение — макс |
МАКС(…) |
МАКС(А1:А9) |
Поиск максимального среди аргументов |
|
Минимальное значение — мин |
МИН(…) |
МИН(С1:С23) |
Поиск минимального среди аргументов |
|
Среднее значение — срзнач |
СРЗНАЧ(…) |
СРЗНАЧ(А1:В5) |
Находит среднее арифметическое значение среди чисел, содержащихся в диапазоне ячеек от А1 до В5 |
|
Количество чисел — счет |
СЧЕТ(…) |
СЧЕТ(В2:В5) |
Подсчет общего количества чисел, содержащихся в диапазоне ячеек от В2 до В5 |
|
Количество чисел по заданному условию- счетесли |
СЧЕТЕСЛИ(…) |
СЧЕТЕСЛИ(В2:В5;”<5”) |
Подсчет общего количества чисел, меньших 5, содержащихся в диапазоне ячеек от В2 до В5 |
Что бы воспользоваться
Мастером функций
, необходимо:
- Активизировать ячейку, в которую необходимо поместить функцию.
- Выбрать команду Формулы – Библиотека Функция – вставить функцию либо нажать кнопку панели Редактирование вкладки Главная.
ИЛИ
- Активизировать ячейку, в которую необходимо поместить функцию.
- ввести знак = непосредственно в ячейку или в строку формул.
- нажать кнопку раскрывающегося списка функций (рис 1).
- выбрать из списка интересующую функцию. Если функцию найти не удаётся, выберите пункт Другие функции, расположенный в самом конце списка.
Кнопка раскрывающегося списка функций
Рис. 1. Раскрывающийся список функций
В первом появившемся окне Мастера функций:
определите категорию и название конкретной функции (рис.2).
во втором окне необходимо определить аргументы функции (рис. 3).
Рис.2. Первое окно Мастера функций
для определения названия функции
Рис. 3. Окно Мастера функций для
определения аргументов функции
Кнопка свертывания панели формул
Кнопка ввода функций
При необходимости можно внести изменения в формулу.
- При необходимости можно внести изменения в формулу.
- Для этого:
- выделите ячейку содержащую функцию
- нажмите кнопку Изменить формулу в строке формул и внесите необходимые изменения. Затем нажмите ОК, формула будет изменена.
Логические функции
Функция ЕСЛИ
ЕСЛИ(Лог_выражение;
значение_если_истина;
значение_если_ложь)
Пример
ЕСЛИ(А1>=0;КОРЕНЬ(A1);
«Аргумент отрицательный!»)
Пример использования функции ЕСЛИ
Функция И
И(логическое_значение1;логическое_
значение2;…логическое_значение255)
Принимает значение ИСТИНА, если все аргументы имеют значение ИСТИНА.
Принимает значение ЛОЖЬ, если хотя бы один аргумент имеет значение ЛОЖЬ.
Функция ИЛИ
ИЛИ(логическое_значение1;логическое_
значение2;…логическое_значение255)
Принимает значение ИСТИНА, если хотя бы один из аргументов имеет значение ИСТИНА.
Принимает значение ЛОЖЬ, если все аргументы имеют значение ЛОЖЬ.
Функция НЕ
НЕ(логическое_значение)
Если аргумент «логическое_значение» имеет значение ЛОЖЬ, функция НЕ принимает значение ИСТИНА, и наоборот.
Например: НЕ(2*2=4)
Вызов функций
Ввод функций
- Для ввода функции в формулу щелкните в строке формул кнопку fx или кнопку
раскрытия
списка, которая
станет активна
после ввода
знака «=».
Окно Мастер функций
- Команда Другие функции… или щелчок по кнопке fx вызывает окно Мастер функций.
Окно Мастер функций
- В окне Мастер функций выберите категорию функции.
Окно Аргументы функции
- В окне Аргументы функции необходимо ввести аргументы.
Редактирование аргументов
- Для редактирования аргументов функции и вызова диалогового окна Аргументы функции, надо щелкнуть ее имя в строке формул, а затем щелкнуть кнопку fx в строке формул.
Ошибки в формулах
- #ДЕЛ/0! — в формуле содержится деление на ноль.
- #ЗНАЧ! — недопустимый тип аргумента.
- #ИМЯ? — ошибка в написании имени.
- #ЧИСЛО! — используется аргумент не входящий в область определения функции.
В ячейке A1 хранится число 10, в ячейке A2 — число 20
Определите значение в ячейках В1, В2 и В3:
В ячейке A1 хранится число 10, в ячейке A2 — число 20
Определите значение в ячейках В1, В2 и В3:
|
B1=ЕСЛИ(A2*A1>1000;5;10); |
10 |
|
B2=ЕСЛИ(ИЛИ(A1<5;А2>14);1;2); |
1 |
|
В3=ЕСЛИ(И(A1>=1;А2<18);1;2). |
2 |
ВЫПОЛНИТЕ ЗАДАНИЕ:
1
EXCEL Встроенные функции
2
ПОНЯТИЕ ФУНКЦИИ Функции Excel — это специальные, заранее созданные формулы, которые позволяют легко и быстро выполнять сложные вычисления. Их можно сравнить со специальными клавишами на калькуляторах, предназначенных для вычисления квадратных корней, логарифмов и проч. Excel имеет несколько сотен встроенных функций, которые выполняют широкий спектр различных вычислений.
3
СИНТАКСИС ФУНКЦИИ Функции состоят из двух частей: имени функции и одного или нескольких аргументов (параметров) Имя функции — описывает операцию, которую эта функция выполняет. В результате выполнения функции получается некоторое значение. Аргументы (параметры) пишутся в скобках и задают данные необходимые функции для выполнения операции. Например, =СУММ(А1:А10). Здесь: СУММ имя функции, оно указывает, что будет вычисляться сумма чисел. А1:А10 – параметр, который указывает диапазон ячеек значения которых будут складываться.
4
СИНТАКСИС ФУНКЦИИ При использовании в функции нескольких аргументов они отделяются один от другого точкой с запятой. Например, =СУММ(А1:А10; А20:А30). Здесь два параметра, суммируются значения двух диапазонов. В качестве аргументов могут быть адреса ячеек (D3), диапазоны (A1:A5), числовые константы(45), текстовые константы (text), арифметические выражения(2*B2-5) и логические выражения(C5>A5).
5
СИНТАКСИС ФУНКЦИИ В приведенных ранее примерах все аргументы были диапазонами. Приведем пример функции с другими типами параметров. =ЕСЛИ( А2>B2;C2*В2;Ошибка в данных) У этой функции первый параметр логическое выражение, второй арифметическое выражение, третий текстовая константа (обязательно в двойных кавычках!!!).
6
ВСТАВКА ФУНКЦИИ Понятно, что никакие имена функций мы писать не будем. Для вставки функции в формулу нужно вызвать мастер функций:
7
ВСТАВКА ФУНКЦИИ Выбираем категорию (например, полный алфавитный перечень):
8
ВСТАВКА ФУНКЦИИ По алфавиту находим функцию и нажимаем Ок Появляется окно выбранной функции.
9
ФУНКЦИЯ СУММ Для нахождения суммы чисел используется функция СУММ. Эта функция используется очень часто, поэтому для ее вставки в формулу есть специальная кнопка на панели инструментов. =СУММ (Диапазон суммирования) Формат функции:
10
ФУНКЦИЯ СУММ Пусть нужно найти сумму чисел в диапазоне А2:D2. Установим курсор в ячейке, в которой нужно получить ответ и нажмем на панели инструментов. При этом выделится некоторый диапазон. Если он нам подходит, то нажимаем ENTER, а если нет, то исправляем его.
11
ФУНКЦИЯ СУММ Пусть нужно найти сумму чисел в диапазоне В1:В5. Установим курсор в ячейке, в которой нужно получить ответ и нажмем на панели инструментов. При этом выделится некоторый диапазон. Если он нам подходит, то нажимаем ENTER, а если нет, то исправляем его.
12
ФУНКЦИЯ СЧЕТ =СЧЕТ(Диапазон) Формат функции: Функция СЧЕТ используется для подсчета в некотором диапазоне количества ячеек заполненных числами
13
ФУНКЦИЯ СЧЕТ Пример. Пусть в некоторых из ячеек В4:АС4 находятся числа, обозначающие количество осадков за каждый день февраля. Если в какой-то день осадков не было, то в соответствующей ячейке стоит символ –. Нужно подсчитать, в течение какого количества дней были осадки. Для этого в ячейку AD4 нужно вставить формулу =СЧЕТ(В4:АС4).
14
ФУНКЦИЯ СЧЕТ Формулу можно просто напечатать, но лучше построить с помощью мастера функций. Для этого нужно выполнить следующие действия: Установить курсор в ячейку AD4; Выполнить команду Вставка, Функция.
15
ФУНКЦИЯ СЧЕТ Появится окно: В окне выбрать полный алфавитный перечень функций, найти функцию СЧЕТ и нажать ОК.
16
ФУНКЦИЯ СЧЕТ Появится окно по этой функции: В этом окне, в поле «значение 1» по умолчанию выбрался не подходящий нам диапазон.
17
ФУНКЦИЯ СЧЕТ Поэтому, этот диапазон нужно удалить и выделить нужный нам диапазон В4:АС4. При этом окно функции СЧЕТ на время свернется. После выбора нужного диапазона нажмите ОК. В ячейке AD4 будет результат.
18
ФУНКЦИЯ СРЗНАЧ Функция СРЗНАЧ используется для вычисления среднего арифметического своих аргументов. Среднее арифметическое нескольких чисел – частное от деления суммы этих чисел на их количество. Например, функция СРЗНАЧ(А1:А10) подсчитывает среднее арифметическое чисел, находящихся в ячейках А1:А10 А функция СРЗНАЧ(В1;В3;В5;В10) подсчитывает среднее арифметическое чисел в ячейках, которые перечислены в скобках.
19
ФУНКЦИЯ СРЗНАЧ Пример. Пусть нужно найти среднее арифметическое чисел от 45 до 68. Разместим эти числа в ячейках А2:Х2, а среднее значение поместим в ячейку Y2. Для вычисления в ячейку Y2 вставим формулу =СРЗНАЧ(A2:X2). Для вставки функции нужно использовать мастер функций, описанный ранее
20
ФУНКЦИИ МАКС И МИН Функция МАКС используется для вычисления наибольшего значения. Функция МИН используется для вычисления наименьшего значения. Например, функция МАКС(А1:А10) находит наибольшее из чисел, находящихся в ячейках А1:А10. А функция МИН(В1;В3;В5;В10) находит наименьшее из чисел в ячейках перечисленных в скобках. Если в ячейках находятся не числа, то они игнорируются.
21
ФУНКЦИЯ СУММПРОИЗВ Для нахождения суммы произведений значений используется функция СУММПРОИЗВ. Формат функции: СУММПРОИЗВ(диапазон 1; диапазон 2).
22
ФУНКЦИЯ СУММПРОИЗВ Пример. Нужно купить несколько ручек, карандашей и тетрадей. Известна цена каждого товара. Найти общую стоимость всех товаров. Для нахождения общей стоимости нужно попарно перемножить значения диапазонов С2:С4 и D2:D4, и результаты сложить.
23
ФУНКЦИЯ СУММПРОИЗВ Для выполнения этого, установим курсор в ячейку D6 и вызовем функцию СУММПРОИЗВ. Появится окно: В поле Массив 1 нужно указать диапазон первого столбца, а в поле Массив 2 указать диапазон второго столбца.
24
ФУНКЦИЯ СУММПРОИЗВ Результат:
25
ФУНКЦИЯ ЕСЛИ =ЕСЛИ(условие; значение при верном условии; значение при неверном условии) Функция имеет следующий формат: Для выбора одного из двух значений используется функция ЕСЛИ =ЕСЛИ (A2+B2>0;yes;no) Примеры: =ЕСЛИ (A2B2;2*A2+B2; 0) Условия и сравнения такие же как в Паскале
26
Использование мастера функций Для вставки функций удобно использовать мастер функции Для этого: Или Использование мастера функций Для вставки функций удобно использовать мастер функции
27
Использование мастера функций Получим окно для выбора функции. В категории «Полный алфавитный перечень» функции расположены по алфавиту. Находим Если и нажимаем ОК Получим окно функции ЕСЛИ
28
Функция ЕСЛИ с использованием мастера функций =ЕСЛИ (A2+B2>0;yes;no) Заполняя это окно можно не ставить кавычки, не ставить знаки «;» между параметрами. Мастер функций сделает это сам. В строке формул появится
29
ВЛОЖЕННЫЕ ФУНКЦИИ ЕСЛИ =ЕСЛИ(условие 1; значение 1; ЕСЛИ(условие 2; значение 2; значение 3)) Для выбора одного из нескольких значений используются вложенные функции ЕСЛИ Для выбора одного из трех значений вложенные функции ЕСЛИ имеют следующий формат
30
Пример Известны результаты трех игр между двумя командами. Для каждой игры определить, кто победил или была ничья. =ЕСЛИ(B2>C2;»Авангард»;ЕСЛИ(B2
31
Пример Для построения этой формулы воспользуемся мастером функций Установим курсор в ячейку D2; Вызовите функцию ЕСЛИ. Появится окно: Заполним два поля этого окна, затем переведем курсор в третье поле Вновь вызовем функцию ЕСЛИ
32
Продолжение примера Появится новое пустое окно функции ЕСЛИ. Заполним его как показано на рисунке и нажмем ОК Для возврата в предыдущее окно нужно щелкнуть мышкой в нужном месте строки формул
33
Продолжение примера Протащите формулу за маркер автозаполнения. Результат:
34
ФУНКЦИЯ СЧЕТЕСЛИ Функция СЧЕТЕСЛИ используется для подсчета в некотором диапазоне количества значений удовлетворяющих некоторому критерию. Формат функции: =СЧЕТЕСЛИ(диапазон просмотра; критерий отбора) Примеры критериев отбора 3 шкаф>0 Текст и условия указываются в двойных кавычках.
35
Пример 1 Известны результаты экзамена для учеников класса. Определить: количество 2 и количество 4 и 5. =СЧЕТЕСЛИ(В2:В6;2) =СЧЕТЕСЛИ(В2:В6;>3) Количество 2 Количество 4 и 5
36
ФУНКЦИЯ СУММЕСЛИ Функция СУММЕСЛИ используется для подсчета суммы значений удовлетворяющих некоторому критерию. Эта функция имеет следующий формат: =СУММЕСЛИ (Диапазон просмотра; Критерий; Диапазон суммирования)
37
Пример 2 Известны данные о количестве учащихся в каждом учебном заведении и тип учебного заведения (школа, лицей, гимназия). Найти общее количество учащихся в школах. =СУММЕСЛИ(В2:В7;Школа;C2:C7)
38
Пример 3 Известны данные о количестве учащихся в каждом классе. Определить общее количество учеников в переполненных классах (то есть, с численностью более 25 человек) =СУММЕСЛИ(В3:В12;>25;В3:В12) Диапазон просмотра совпадает с диапазоном суммирования
39
ФУНКЦИЯ ВПР Функция ВПР используются для поиска значения в таблице, если сравниваемые значения расположены в первом столбце таблицы. Функция ищет значение в этом первом столбце таблицы (например 
40
=ВПР (Искомое значение; Таблица; Номер столбца; Признак) Функция имеет следующий формат: Искомое значение – значение, которое ищется в первом столбце таблицы. Это может быть конкретное значение или адрес ячейки, в которой оно находится. Таблица – диапазон, в котором находится таблица. Искомое значение обязательно должно быть в первом столбце; Номер столбца – номер столбца (порядковый, по отношению к первому), из которого возвращается значение; Признак – должен иметь значение 0, если таблица не отсортирована по возрастанию, и 1, если таблица отсортирована. Значение по умолчанию 1.
41
Известны данные о площади и населении некоторых стран. По названию страны, вводимому в ячейку С12, получить в ячейке С13 площадь этой страны, а в ячейке С14 ее население Пример 4 =ВПР (С12; В2:D10; 2; 0) Площадь Население =ВПР (С12; В2:D10; 3; 0) =ВПР (С12; В2:С10; 2; 0) или Используем функцию ВПР так как названия стран образуют столбец
42
ФУНКЦИЯ ГПР Функция ГПР используются для поиска значения в таблице, если сравниваемые значения находятся в первой строке таблицы данных. Функция ищет значение в этой первой строке (например 78) и возвращает значение в том же столбце из указанной строки (например второй) таблицы (это будет 90)
43
=ГПР (Искомое значение; Таблица; Номер строки; Признак) Функция имеет следующий формат: Искомое значение – значение, которое ищется в первой строке таблицы. Это может быть конкретное значение или адрес ячейки, в которой оно находится. Таблица – диапазон, в котором находится таблица. Искомое значение обязательно должно быть в первой строке; Номер строки – номер строки (порядковый, по отношению к первой), из которой возвращается значение; Признак – должен иметь значение 0, если таблица не отсортирована по возрастанию, и 1, если таблица отсортирована. Значение по умолчанию 1.
44
Известны оценки ученика за четверть. Нужно по названию предмета, вводимому в ячейку В5, получать в ячейке В6 оценку по этому предмету. Пример 5 =ГПР (В5; В1:Н2; 2; 0) Используем функцию ГПР так как названия предметов образуют строку
Слайд 1
Слайд 2
Слайд 3
Описание слайда:
Функции в Excel
Функции — программы, которые можно вызывать по имени для выполнения определенных действий. (Функции представляют собой заранее определенные формулы, которые выполняют вычисления по заданным величинам, называемым аргументами, и в указанном порядке .)
Пример:
Слайд 4
Описание слайда:
Синтаксис функции
=ИМЯ_ФУНКЦИИ(аргумент1;аргумент2;…)
Слайд 5
Описание слайда:
Скобки — обязательная принадлежность функции, даже если у нее нет аргументов, например функция =ПИ() — 3,1416… (Если аргументов нет, то скобки остаются пустыми.)
Скобки — обязательная принадлежность функции, даже если у нее нет аргументов, например функция =ПИ() — 3,1416… (Если аргументов нет, то скобки остаются пустыми.)
Если аргументов несколько, то один аргумент от другого отделяется точкой с запятой.
Некоторые функции, например, СУММ, могут иметь до 30 аргументов.
Общее количество символов в формуле не может быть больше 1024.
Строка аргументов может содержать не более 255 символов.
Слайд 6
Описание слайда:
Аргументами функций могут быть:
числа (константы);
адреса ячеек или диапазонов;
имена ячеек или диапазонов;
текст;
формулы;
другие функции (вложенные функции )
В Excel разрешается использовать вложение функций до седьмого уровня;
логические значения и др.
Слайд 7
Описание слайда:
Работа с функциями
Ввести функцию в формулу можно следующим образом:
Набрать имя функции с указанием аргументов в ячейке (строке формул);
или
Воспользоваться Мастером функций.
Мастер-это инструмент, позволяющий выполнять требуемые действия по шагам с уточнением параметров на каждом шаге.
Слайд 8
Описание слайда:
Для вызова Мастера функций
можно использовать:
Слайд 9
Описание слайда:
Мастер функций Excel
имеет два диалоговых окна-2 шага.
Слайд 10
Описание слайда:
Подокно Категория
Слайд 11
Описание слайда:
Excel содержит более 300 встроенных функций, условно разделенных на несколько категорий
Математические
Статистические
Финансовые
Текстовые
Логические
Дата и время
Ссылки и массивы
Работа с базой данных
Проверка свойств и значений
Слайд 12
Описание слайда:
Пример: использование функции ПРОСМОТР
Слайд 13
Описание слайда:
В ячейку F6 введем формулу: =F5-F4
Слайд 14
Описание слайда:
В ячейку F8 введем формулу: =F7/(10*F6)
Слайд 15
Описание слайда:
В ячейку F9 введем функцию: Мастер функции автоматически вставляет знак (=) в ячейку
Слайд 16
Описание слайда:
В окне выбираем функцию ПРОСМОТР
Слайд 17
Описание слайда:
Второе окно Мастера функций:
Слайд 18
Описание слайда:
Мастер функций-шаг 2
Слайд 19
Описание слайда:
Второе окно Мастера функций:
Слайд 20
Описание слайда:
Пример: использование функции ПРОСМОТР
Слайд 21
Описание слайда:
К логическим функциям в EXCEL относятся:
ЕСЛИ- возвращает одно из двух возможных значений в зависимости от выполнения условия;
И- Возвращает значение ИСТИНА, если все аргументы имеют значение ИСТИНА;
ИЛИ- Возвращает ИСТИНА, если хотя бы один аргумент имеет значение ИСТИНА.
Слайд 22
Описание слайда:
К логическим функциям в EXCEL относятся:
ИСТИНА- Возвращает логическое значение ИСТИНА;
ЛОЖЬ- Возвращает логическое значение ЛОЖЬ;
НЕ- Изменяет значение ЛОЖЬ на ИСТИНА, а ИСТИНА на ЛОЖЬ.
Слайд 23
Описание слайда:
Функция ЕСЛИ
Алгоритм работы функции «ЕСЛИ» можно представить следующей схемой:
Слайд 24
Описание слайда:
Синтаксис функции ЕСЛИ
=ЕСЛИ(условие;знач_если_истина;знач_если_ложь)
Слайд 25
Описание слайда:
Использование функции ЕСЛИ
Функция ЕСЛИ используется для выбора одного из двух значений;
Выбор осуществляется в зависимости от условия;
Условие — это выражение логического типа, которое может принимать одно из двух значений: ИСТИНА (условие выполняется) либо ЛОЖЬ (условие не выполняется).
Слайд 26
Описание слайда:
В ячейку C6 введена формула =A6/B6
Слайд 27
Описание слайда:
Используем для вычислений функцию ЕСЛИ:
Слайд 28
Описание слайда:
В ячейку C5 введена формула:
=ЕСЛИ(B5<>0;A5/B5;»делить нельзя»)
и скопирована в ячейки C6:C7
Слайд 29
Описание слайда:
Значения ошибок в формулах
Значения ошибок в формулах
Слайд 30
Описание слайда:
Функции с вложениями
Функции с вложениями
Переход к функции следующего уровня вложенности
Переход к функции предыдущего уровня вложенности.
Слайд 31
Описание слайда:
При вводе функции, имеющей вложения, не нужно спешить нажимать клавишу ОК в окне функции любого из уровней вложенности. Это следует делать только один раз, когда все уровни функций и все операнды введены.
При вводе функции, имеющей вложения, не нужно спешить нажимать клавишу ОК в окне функции любого из уровней вложенности. Это следует делать только один раз, когда все уровни функций и все операнды введены.
Слайд 32
Слайд 33
Слайд 34
Слайд 1
Формулы и функции Excel
Слайд 2
Что такое Формула Формула – выражение, по которым выполняют вычисления. Для активации строки формул надо: В списке команд выбрать пункт «Строка формул» Открыть меню «Вид» на строке меню
Слайд 3
Формулы Формулы могут содержать: Числа Математические операторы Ссылки на ячейки Функции Категории формул: Математические Логические
Слайд 4
Правила построения формул Любая формула состоит из нескольких основных частей: Знак равенства (=) , с которого обязательно начинается любая формула. Если знак равенства отсутствует, Excel интерпретирует данные не как формулу, а как ввод данных в ячейку. Значение или ссылка на ячейки , с которыми выполняются расчеты. Операторы (это условное обозначение, определяющее действия со значениями). = + / <>
Слайд 5
Ввод формулы Формулу можно вводить непосредственно в ячейку или строку формул, как текст или число. При создании формул действуют стандартные правила математических вычислений. Чтобы создать формулу надо: Выделить ячейку, где будет находится формула Ввести в данную ячейку знак « = »
Слайд 6
Ввод формулы После знака «=» ввести нужные значения (или ссылки на ячейки) и операторы
Слайд 7
После создания формулы нажать клавишу « Enter » (для перехода вниз по столбцу) или клавишу « Tab » (для перехода вправо по строке) Ввод формулы
Слайд 8
Операторы Excel В Microsoft Excel включено четыре вида операторов: Арифметические операторы – служат для выполнения арифметических операций, таких как сложение, вычитание, умножение и т.д. результатом операций являются числа . Обозначение Оператор Выражение Результат + Сложение =5+3 8 — Вычитание =6-4 2 * Умножение =5*4 20 / Деление =24/6 4 ^ Возведение в степень =5 ^3 125 % Процент =60% 0.6
Слайд 9
Операторы Excel Операторы сравнения – используются для сравнения двух значений. Результатом сравнения является логическое значение: либо ИСТИНА , либо ЛОЖЬ . Обозначение Оператор Выражение Результат = Равно =8=12 ЛОЖЬ > Больше =24 >3 ИСТИНА < Меньше =15<9 ЛОЖЬ >= Не меньше =10>=10 ИСТИНА <= Не больше =6<=4 ЛОЖЬ <> Не рано =13<>5 ИСТИНА
Слайд 10
Текстовый оператор «амперсанд» – используется для объединения нескольких текстовых строк в одну строку. Результат выполнения выражения «Информационные» & «системы» будет строковое значение «Информационные системы» & Операторы ссылок используются для определения диапазонов, участвующих в вычислениях. Двоеточие , используемое для определения диапазона, называется оператором диапазона (например A1:D7 ) Точка с запятой – оператор объединения. Он объединяет не менее двух ссылок на несмежные ячейки или диапазоны (например D8;E11 или A17:D17;E15:L15 ) Пробел – оператор пересечения, которая ссылается на общие ячейки диапазонов (например D2:D13 C12:H12 ссылаются на D12 так как она общая для этих двух диапазонов) : ; Операторы Excel
Слайд 11
Р е д а к т и р о в а н и е ф о р м у л Введенную формулу можно в любой момент отредактировать. Для этого просто нужно: выделить ячейку с формулой щелкнуть по строке формул ввести нужные изменения
Слайд 12
Р е д а к т и р о в а н и е ф о р м у л Закончив редактирование, нажать клавишу Enter . Excel выполнит расчеты по формуле и отобразит в ячейке новый результат. Если формула неверна, с ошибкой, Excel не замедлит известит об этом. Рядом с ячейкой, к которой привязана ошибочная формула, появиться тревожный восклицательный знак.
Слайд 13
Типы адресаций Адресация – адрес ячейки или диапазона ячеек на табличном поле, в котором содержаться значения. А$1 Существует три типа адресации: $A$1 Относительная Абсолютная Смешанная А1 $A1
Слайд 14
Относительная адресация При изменении позиции ячейки, содержащей формулу, изменяется и ссылка. =A1 Относительная ссылка в формулах Excel основана на относительной позиции ячейки, содержащей формулу, и ячейки, на которую указывает ссылка. Данный тип адресации используется по умолчанию.
Слайд 15
Абсолютная адресация Абсолютная ссылка в формулах Excel ссылается на ячейку, расположенную в определенном месте. $Е$13 При перемещении ячейки с формулой адрес ячейки с абсолютной ссылкой не корректируется.
Слайд 16
Смешанная адресация Смешанная адресация содержит либо абсолютный столбец и относительную строку, $A1 A$1 При изменение позиции ячейки содержащей формулу, относительная адресация изменяется, а абсолютная адресация не меняется. либо абсолютную строку и относительный столбец.
Слайд 17
Что такое Функция Функции – это заранее определенные формулы, которые выполняют вычисления по заданным величинам и в указанном порядке. Excel содержит обширный список стандартных функций, призванных облегчить выполнение простых и сложных вычислений.
Слайд 18
Ввод функций Выделяем ячейку, где будет располагаться функция Открывает меню Вставка на строке меню В списке команд выбираем пункт Функция
Слайд 19
Ввод функций В окне Мастер функций – Шаг 1 из 2 и выбираем нужный тип функции. (например Дата и время) в графе Категории открываем список существующих функций
Слайд 20
Ввод функций В окошке Выберите функцию выбираем нужную, на данный момент, функцию (например Дата ) и нажимаем кнопку Ok
Слайд 21
Ввод функций Откроется окно Аргументы функции (для каждой функции – собственного вида), в котором в соответствующие графы вводим нужные аргументы для вычисления вводим нужные значения и адреса ячеек с строки аргументов выбранной функции
Слайд 22
Ввод функций Закрываем окно кнопкой Ok В выбранной ячейке отобразиться результат вычисления функции
Слайд 23
Категории функций Все функции подразделены на категории. Каждая категория содержит функции, которые решают определенные задачи: Проверка свойств и значений 10 недавно использовавшихся Полный алфавитный перечень Математические Дата и время Финансовые Статистические Ссылки и массивы Работа с базой данных Текстовые Логические
Слайд 24
Категории функции 10 недавно использовавшихся Эта категория выводит список 10 функций, применявшихся последними
Слайд 25
Полный алфавитный перечень Эта категория выводит список всех функций Категории функции
Слайд 26
Дата и время Эта категория для операций прямого и обратного преобразования даты и время в текстовые строки Категории функции
Слайд 27
Финансовые Эта категория для расчета амортизации имущества, стоимости основных фондов, нормы прибыли, величины выплат на основной капитал и других финансовых показателей Категории функции
Слайд 28
Математические Эта категория предназначена для математических и тригонометрических функций Категории функции
Слайд 29
Статистические Эта категория функции для расчета среднего значения, дисперсии, статистических распределений и других вероятных характеристик Категории функции
Слайд 30
Ссылки и массивы Эта категория для операций преобразования ссылки на ячейку в число, расчета ссылок на основе числовых аргументов, вычисления числа строк и столбцов диапазона и других параметров, связанных с адресацией ячеек листа Excel Категории функции
Слайд 31
Работа с базой данных Эта категория для формирования выборки из базы данных и расчета статистических параметров величин, расположенных в базе данных Категории функции
Слайд 32
Текстовые Эта категория для работы с текстовыми строками Категории функции
Слайд 33
Логические Эта категория имеет шесть функций для работы с данными логического типа, то есть величинами или условиями, принимающими значение ИСТИНА или ЛОЖЬ Категории функции
Слайд 34
Проверка свойств и значений Эта категория для проверки типа данных аргумента, режима форматирования ячейки, типа сгенерированной ошибки и других специальных условий Категории функции
Функции в Excel
Основным назначением электронных таблиц является организация всевозможных вычислений.
Вычисление — это процесс расчёта
по формулам; формула начинается со знака равенства и может включать в себя знаки операций, числа, ссылки и встроенные функции.
Ссылка указывает на ячейку или диапазон ячеек, содержащих данные, которые требуется использовать в формуле.
Ссылки позволяют:
1. Использовать в одной формуле данные, находящиеся в разных частях электронной таблицы.
2. Использовать в нескольких формулах значение одной ячейки.
Ссылки
Абсолютные
Относительные
Не зависящие от положения формулы
Зависящие от положения формулы
Относительные ссылки
Присутствующая в формуле относительная ссылка фиксирует расположение ячейки с данными относительно ячейки, в которой записана формула. При изменении позиции ячейки, содержащей формулу, изменяется и ссылка.
Относительные ссылки
Присутствующая в формуле относительная ссылка фиксирует расположение ячейки с данными относительно ячейки, в которой записана формула. При изменении позиции ячейки, содержащей формулу, изменяется и ссылка.
Относительные ссылки
Содержимое ячейки, находящееся
на одну строку выше той, в которой находится формула, следует возвести
в квадрат.
Относительные ссылки
При копировании формулы вдоль столбца и вдоль строки относительная ссылка автоматически корректируется.
Абсолютная ссылка
Абсолютная ссылка в формуле всегда ссылается на ячейку, расположенную в определённом, т.е. в фиксированном месте.
Абсолютная ссылка
При изменении позиции ячейки, содержащей формулу, абсолютная ссылка не изменяется.
При копировании формулы вдоль строк и вдоль столбцов абсолютная ссылка не корректируется.
Смешанные ссылки
Смешанная ссылка содержит либо абсолютно адресуемый столбец и относительно адресуемую строку ($А1 ), либо относительно адресуемый столбец и абсолютно адресуемую строку ( А$1 ).
Смешанные ссылки
При копировании или заполнении формулы вдоль строк и вдоль столбцов относительная ссылка автоматически корректируется, а абсолютная ссылка не корректируется.
Смешанные ссылки
F4
Если выделить относительную ссылку, такую как А1, то при первом нажатии этой клавиши или комбинации клавиш и для строки, и для столбца установятся абсолютные ссылки ($А$1).
Microsoft Excel
Shift
F4
+
OpenOffice.org Calc
Смешанные ссылки
F4
При втором нажатии абсолютную ссылку получит только строка (А$1).
При третьем нажатии абсолютную ссылку получит только столбец ($А1).
Microsoft Excel
Shift
+
F4
OpenOffice.org Calc
Встроенные функции
При обработке данных в электронных таблицах можно использовать встроенные функции — заранее определённые формулы .
Встроенные функции
Функция возвращает результат выполнения действий над значениями, выступающими в качестве аргументов.
Таблицы
Типы функций
Финансовые
Математические
Статистические
Текстовые
Логические
Функции
Каждая функция имеет уникальное имя, которое используется для её вызова.
Имя представляет собой сокращённое название функции на естественном языке.
Функции табличных расчётов
СУММ (SUM) — суммирование аргументов
МИН (MIN) — определение наименьшего значения из списка аргументов
МАКС (МАХ) — определение наибольшего значения из списка аргументов
Мастер функций
Диалоговое окно Мастер функций позволяет упростить создание формул и свести к минимуму количество опечаток и синтаксических ошибок.
Мастер функций
Логические функции
НЕ, И, ИЛИ (NOT, AND, OR)
Логические операции
Логические функции
Сначала записывается имя логической операции.
В круглых скобках перечисляются логические операнды.

Логические функции
0
И (А1 0, А1
Логические функции
Для проверки условий при выполнении расчётов в электронных таблицах реализована логическая функция ЕСЛИ (IF)
Логические функции
ЕСЛИ
(; ; )
Для проверки условий при выполнении расчётов в электронных таблицах реализована логическая функция ЕСЛИ (IF).
Логические функции
ЕСЛИ
(; ; )
— логическое выражение, т. е. любое выражение, построенное
с помощью операций отношения
и логических операций, принимающее значения ИСТИНА или ЛОЖЬ .
-
Скачать презентацию (0.73 Мб)
-
675 загрузок -
3.9 оценка
Ваша оценка презентации
Оцените презентацию по шкале от 1 до 5 баллов
- 1
- 2
- 3
- 4
- 5
Комментарии
Добавить свой комментарий
Аннотация к презентации
Посмотреть презентацию на тему «Формулы и функции Excel» для 8-10 класса в режиме онлайн с анимацией. Содержит 34 слайда. Самый большой каталог качественных презентаций по информатике в рунете. Если не понравится материал, просто поставьте плохую оценку.
-
Формат
pptx (powerpoint)
-
Количество слайдов
34
-
Аудитория
-
Слова
-
Конспект
Отсутствует
Содержание
-
Слайд 1
Формулы и
функции Excel -
Слайд 2
Что такое Формула
Формула– выражение, по которым выполняют вычисления.
Для активации строки формул надо:
В списке команд выбрать пункт «Строка формул»Открыть меню «Вид» на строке меню
-
Слайд 3
Формулы
Формулы могут содержать:
Числа
Математические операторы
Ссылки на ячейки
Функции
Категории формул:
Математические
Логические -
Слайд 4
Правила построения формул
Любая формула состоит из нескольких основных частей:
Знак равенства (=), с которого обязательно начинается любая формула. Если знак равенства отсутствует, Excel интерпретирует данные не как формулу, а как ввод данных в ячейку.
Значение или ссылка на ячейки, с которыми выполняются расчеты.
Операторы (это условное обозначение, определяющее действия со значениями).
=
+
/ -
Слайд 5
Ввод формулы
Формулу можно вводить непосредственно в ячейку или строку формул, как текст или число. При создании формул действуют стандартные правила математических вычислений. Чтобы создать формулу надо:
Выделить ячейку, где будет находится формула
Ввести в данную ячейку знак « = » -
Слайд 6
Ввод формулы
После знака «=» ввести нужные значения (или ссылки на ячейки) и операторы -
Слайд 7
После создания формулы нажать клавишу «Enter» (для перехода вниз по столбцу) или клавишу «Tab» (для перехода вправо по строке)
Ввод формулы -
Слайд 8
Операторы Excel
В Microsoft Excel включено четыре вида операторов:
Арифметические операторы – служат для выполнения арифметических операций, таких как сложение, вычитание, умножение и т.д. результатом операций являются числа. -
Слайд 9
Операторы Excel
Операторы сравнения – используются для сравнения двух значений. Результатом сравнения является логическое значение: либо ИСТИНА, либо ЛОЖЬ. -
Слайд 10
Текстовый оператор «амперсанд» – используется для объединения нескольких текстовых строк в одну строку. Результат выполнения выражения «Информационные» & «системы» будет строковое значение «Информационные системы»
&
Операторы ссылок используются для определения диапазонов, участвующих в вычислениях.
Двоеточие, используемое для определения диапазона, называется оператором диапазона (например A1:D7)
Точка с запятой – оператор объединения. Он объединяет не менее двух ссылок на несмежные ячейки или диапазоны (например D8;E11 или A17:D17;E15:L15)
Пробел – оператор пересечения, которая ссылается на общие ячейки диапазонов (например D2:D13 C12:H12 ссылаются на D12 так как она общая для этих двух диапазонов)
:
;
Операторы Excel -
Слайд 11
Р е д а к т и р о в а н и е ф о р м у л
Введенную формулу можно в любой момент отредактировать. Для этого просто нужно:выделить ячейку с формулой
щелкнуть по строке формул
ввести нужные изменения -
Слайд 12
Р е д а к т и р о в а н и е ф о р м у л
Закончив редактирование, нажать клавишу Enter. Excel выполнит расчеты по формуле и отобразит в ячейке новый результат.
Если формула неверна, с ошибкой, Excelне замедлитизвестит об этом. Рядом с ячейкой, к которой привязана ошибочная формула, появиться тревожный восклицательный знак. -
Слайд 13
Типы адресаций
Адресация – адрес ячейки или диапазона ячеек на табличном поле, в котором содержаться значения.
А$1
Существует три типа адресации:
$A$1
Относительная
Абсолютная
Смешанная
А1
$A1 -
Слайд 14
Относительная адресация
При изменении позиции ячейки, содержащей формулу, изменяется и ссылка.
=A1
Относительная ссылка в формулах Excel основана на относительной позиции ячейки, содержащей формулу, и ячейки, на которую указывает ссылка.Данный тип адресации используется по умолчанию.
-
Слайд 15
Абсолютная адресация
Абсолютная ссылка в формулах Excel ссылается на ячейку, расположенную в определенном месте.
$Е$13
При перемещении ячейки с формулой адрес ячейки с абсолютной ссылкой не корректируется. -
Слайд 16
Смешанная адресация
Смешанная адресация содержит либо абсолютный столбец и относительную строку,
$A1
A$1
При изменение позиции ячейки содержащей формулу, относительная адресация изменяется, а абсолютная адресация не меняется.
либо абсолютную строку и относительный столбец. -
Слайд 17
Что такое Функция
Функции – это заранее определенные формулы, которые выполняют вычисления по заданным величинам и в указанном порядке.
Excel содержит обширный список стандартных функций, призванных облегчить выполнение простых и сложных вычислений. -
Слайд 18
Ввод функций
Выделяем ячейку, где будет располагаться функцияОткрывает меню Вставка на строке меню
В списке команд выбираем пункт Функция -
Слайд 19
Ввод функций
В окне Мастер функций – Шаг 1 из 2и выбираем нужный тип функции. (например Дата и время)
в графе Категории открываем список существующих функций -
Слайд 20
Ввод функций
В окошке Выберите функциювыбираем нужную, на данный момент, функцию (например Дата)
и нажимаем кнопку Ok -
Слайд 21
Ввод функций
Откроется окно Аргументы функции (для каждой функции – собственного вида), в котором в соответствующие графы вводим нужные аргументы для вычислениявводим нужные значения и адреса ячеек с строки аргументов выбранной функции
-
Слайд 22
Ввод функций
Закрываем окно кнопкойOkВ выбранной ячейке отобразиться результатвычисления функции
-
Слайд 23
Категории функций
Все функции подразделены на категории. Каждая категория содержит функции, которые решают определенные задачи:
Проверка свойств и значений
10 недавно использовавшихся
Полный алфавитный перечень
Математические
Дата и время
Финансовые
Статистические
Ссылки и массивы
Работа с базой данных
Текстовые
Логические -
Слайд 24
Категории функции
10 недавно использовавшихсяЭта категория выводит список 10 функций, применявшихся последними
-
Слайд 25
Полный алфавитный перечень
Эта категория выводит список всех функций
Категории функции -
Слайд 26
Дата и время
Эта категория для операций прямого и обратного преобразования даты и время в текстовые строки
Категории функции -
Слайд 27
Финансовые
Эта категория для расчета амортизации имущества, стоимости основных фондов, нормы прибыли, величины выплат на основной капитал и других финансовых показателей
Категории функции -
Слайд 28
Математические
Эта категория предназначена для математических и тригонометрических функций
Категории функции -
Слайд 29
Статистические
Эта категория функции для расчета среднего значения, дисперсии, статистических распределений и других вероятных характеристик
Категории функции -
Слайд 30
Ссылки и массивы
Эта категория для операций преобразования ссылки на ячейку в число, расчета ссылок на основе числовых аргументов, вычисления числа строк и столбцов диапазона и других параметров, связанных с адресацией ячеек листа Excel
Категории функции -
Слайд 31
Работа с базой данных
Эта категория для формирования выборки из базы данных и расчета статистических параметров величин, расположенных в базе данных
Категории функции -
Слайд 32
Текстовые
Эта категория для работы с текстовыми строками
Категории функции -
Слайд 33
Логические
Эта категория имеет шесть функций для работы с данными логического типа, то есть величинами или условиями, принимающими значение ИСТИНА или ЛОЖЬ
Категории функции -
Слайд 34
Проверка свойств и значений
Эта категория для проверки типа данных аргумента, режима форматирования ячейки, типа сгенерированной ошибки и других специальных условий
Категории функции
Посмотреть все слайды
Сообщить об ошибке
Похожие презентации












Спасибо, что оценили презентацию.
Мы будем благодарны если вы поможете сделать сайт лучше и оставите отзыв или предложение по улучшению.
Добавить отзыв о сайте







Презентацию на тему «Функции Excel»
(11 класс)
можно скачать абсолютно бесплатно на нашем сайте. Предмет
проекта: Информатика. Красочные слайды и иллюстрации помогут вам
заинтересовать своих одноклассников или аудиторию.
Для просмотра содержимого воспользуйтесь плеером, или если вы хотите скачать доклад — нажмите на
соответствующий текст под плеером. Презентация
содержит 7 слайд(ов).
Слайды презентации
Слайд 2
Функция МАКС
Синтаксис: =МАКС(число1; [число2]; …) =МАКС(1;2;3;4;0;-5;5) результатом функции будет 5.
Слайд 3
Функция МИН
Синтаксис: =МИН(число1; [число2]; …) =МИН(1;2;3;4;0;-5;5) результатом функции будет -5
Слайд 4
Функция СРЗНАЧ
Текстовые значения принимаются за ноль, а логическое ИСТИНА приравнивается к единице. (5 + 7 + 0 + 0 + 4 + 1)/6 = 2,833333.
Слайд 5
Функция СЧЁТ
Синтаксис: =СЧЁТ(значение1; [значение2];…) =СЧЁТ(1; 2; 5) – результат функции 3
Слайд 6
Функция СЧЁТЕСЛИ
Синтаксис: =СЧЁТЕСЛИ(диапазон;критерий)
Слайд 7
Функция СУММЕСЛИ
Синтаксис: =СУММЕСЛИ(диапазон;критерий; диапазон_суммирования) Суммирует ячейки, удовлетворяющие заданному условию (условие можно задать только одно)
Список похожих презентаций

Функции и формулы в MS EXCEL
Цель урока: -дать понятие функций и формулв Excel научить применять функции делать вычисления с помощью функций и формул. Понятие Функции В Excel. …

Встроенные функции в Microsoft Excel
Цель урока:. Изучение новых встроенных функций закрепление умения работать с табличным процессором MS Excel. С помощью, какой команды можно вставить …

Встроенные функции Excel
Для вычислений в таблице с помощью встроенных функций Excel 2007 рекомендуется использовать мастер функций. Диалоговое окно мастера функций доступно …

Функции в Microsoft Excel 2007
Функции дат и времени используют для преобразования форматов даты и времени, вычислений промежутков времени, а также для вставки на лист автоматически …

Электронные таблицы Excel
1. Основным элементом в электронной таблице является:. А). Ячейка; Б). Строка;. В). Столбец; Г). Таблица. 2. Результатом вычислений в ячейке С1 будет…:. …

Электронная таблица Excel
Электронная таблица – это работающее в диалоговом режиме приложение, хранящее и обрабатывающее данные в прямоугольных таблицах. MS Excel. Структура …

Формулы в таблицах Excel
Назначение формулы. Вычисление по формулам является основной целью создания документа в среде табличного процессора. Формула является основным инструментом …

Табличный процессор EXCEL
Исторические данные. Первый табличный процессор был создан в 1979 г., предназначалась для компьютеров типа Appl – VisiCalk 1982 г. – Lotus 1,2,3 –IBM …

Возможности Microsoft Excel
Боброва Т.А., учитель информатики МОУ «БСОШ №2». Возможности MS Excel. Основные назначения табличного редактора Excel – это обработка числовых данных. …

Электронные таблицы MS EXCEL
Возможности EXCEL:. Структура документа Excel Основные и производные данные Работа с ячейками Создание и использование простых формул Работа с листами …

Programming with Excel
Microsoft Office Excel 2007 — Illustrated. View VBA code Analyze VBA code Write VBA code Add a conditional statement. Objectives. Prompt the user …

Деловая графика в MS Excel
Цель урока:. Изучить графические возможности табличного процессора Excel; Научиться строить диаграммы различного типа с помощью табличного процессора; …
Конспекты

Функции преобразования типов данных
10 класс. Физико- математический профиль. . . . Урок для 10 класса на тему «Функции преобразования типов данных».
Откройте. программу Lazarus. …

Форматирование данных в ЭТ MS EXCEL
Тема: Форматирование данных в ЭТ. MS. . EXCEL. . Цель урока. : научиться форматировать таблицы ЭТ. MS. . EXCEL. . . . Результаты. . обучения:. …
Советы как сделать хороший доклад презентации или проекта
- Постарайтесь вовлечь аудиторию в рассказ, настройте взаимодействие с аудиторией с помощью наводящих
вопросов, игровой части, не бойтесь пошутить и искренне улыбнуться (где это уместно). - Старайтесь объяснять слайд своими словами, добавлять дополнительные интересные факты, не нужно
просто читать информацию со слайдов, ее аудитория может прочитать и сама. - Не нужно перегружать слайды Вашего проекта текстовыми блоками, больше иллюстраций и минимум текста
позволят лучше донести информацию и привлечь внимание. На слайде должна быть только ключевая
информация, остальное лучше рассказать слушателям устно. - Текст должен быть хорошо читаемым, иначе аудитория не сможет увидеть подаваемую информацию, будет
сильно отвлекаться от рассказа, пытаясь хоть что-то разобрать, или вовсе утратит весь интерес. Для
этого нужно правильно подобрать шрифт, учитывая, где и как будет происходить трансляция презентации,
а также правильно подобрать сочетание фона и текста. - Важно провести репетицию Вашего доклада, продумать, как Вы поздороваетесь с аудиторией, что скажете
первым, как закончите презентацию. Все приходит с опытом. - Правильно подберите наряд, т.к. одежда докладчика также играет большую роль в восприятии его
выступления. - Старайтесь говорить уверенно, плавно и связно.
- Старайтесь получить удовольствие от выступления, тогда Вы сможете быть более непринужденным и будете
меньше волноваться.
Красноярский строительный техникум
Функции в EXCEL
Cумм(а1:B20)
Произвед(1;3)
CРЗНАЧ(1;3)
Преподаватель: Розенкевич Н.Р.
Встроенные функции
Функция – встроенная формула в Excel.
Примеры: СУММ(A1:A8), КОРЕНЬ(20)
СУММ(A1:A8;10)
Имя функции
аргументы
Виды аргументов :
- Ссылки на ячейки А1, B4
- Ссылки на диапазон А1:B4
- Константы -4; 7; 12
Категории функций
Для удобства выбора и обращения к ним, все функции объединены в группы, называемые категориями :
— Математические
-Статистические
-Финансовые
-Дата и время и т. д.
Категории
Порядок ввода функции с помощью мастера
- Выделить ячейку
- Вызвать мастер функций (кнопка на строке формул)
- Выбрать категорию
- Выбрать имя функции
- Ввести аргументы
- ОК
2
Например, суммирование значений диапазона ячеек одна из наиболее часто используемых функций. Для этого выделяем нужный диапазон ячеек, выбираем категорию математические, функцию СУММ , нужный диапазон ячеек и ОК. Получаем искомую сумму.
Виды функций
Математические:
Сумм (…) – вычисляет сумму аргументов
Произвед (…) – перемножает аргументы
Корень (число) – вычисляет квадратный корень
Степень (а;b) вычисляет а b
Cтатистические:
Мин (…) – самое маленькое значение аргументов
Макс (…) – выбирает самое большое значение
Срзнач (..) — вычисляет среднее арифметическое
2
ПО таблице определите, чему будет равна функция
CУММ(А1:B2;A3;6)
=18
А
1
B
5
2
0
9
3
4
2
-4
6
3
1
МИН(А1:B4)
=-4
CРЗНАЧ(А1:B2)
=4
МАКС(А1:B4)
=9
КОРЕНЬ(B1)
=3
СТЕПЕНЬ(B2;3)
=8
=0
ПРОИЗВЕД(А1:B4;225)
2






















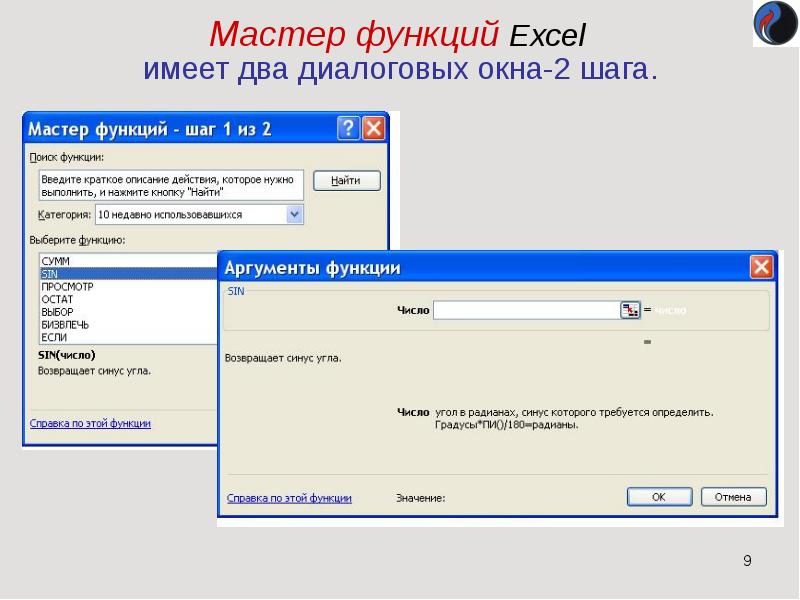



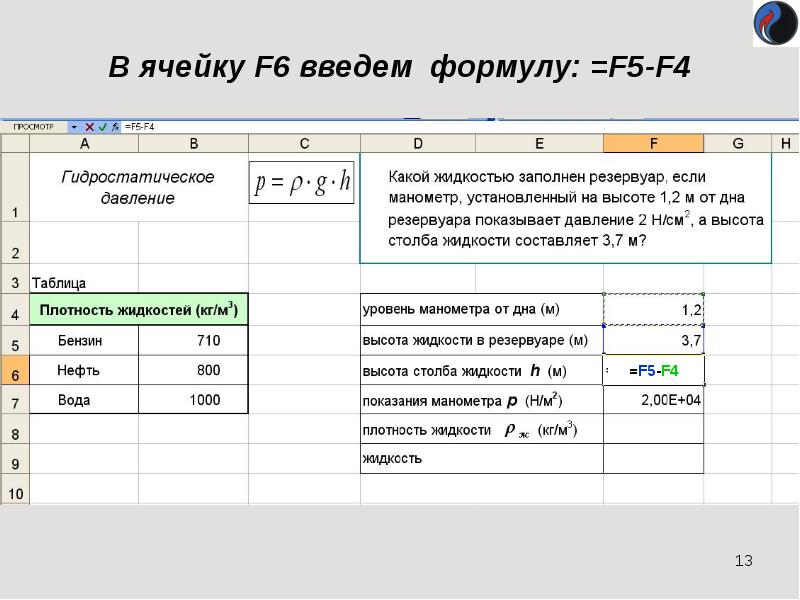
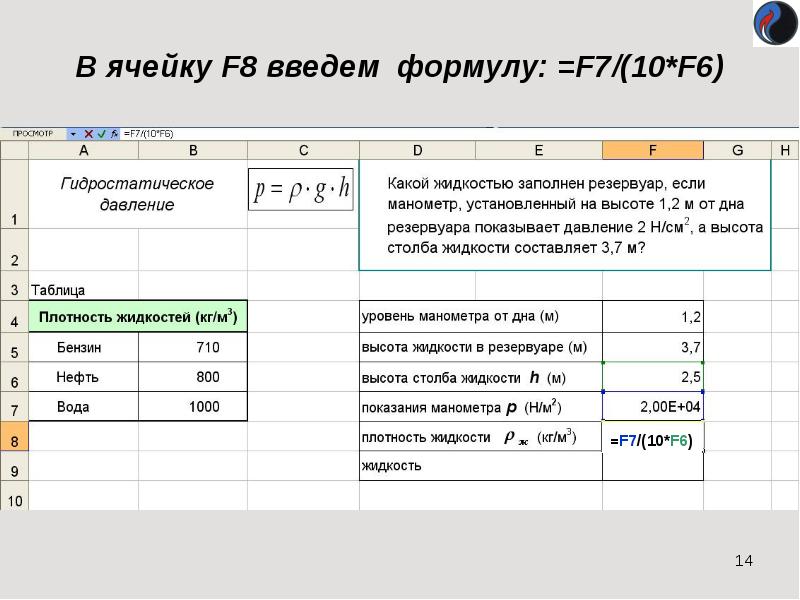
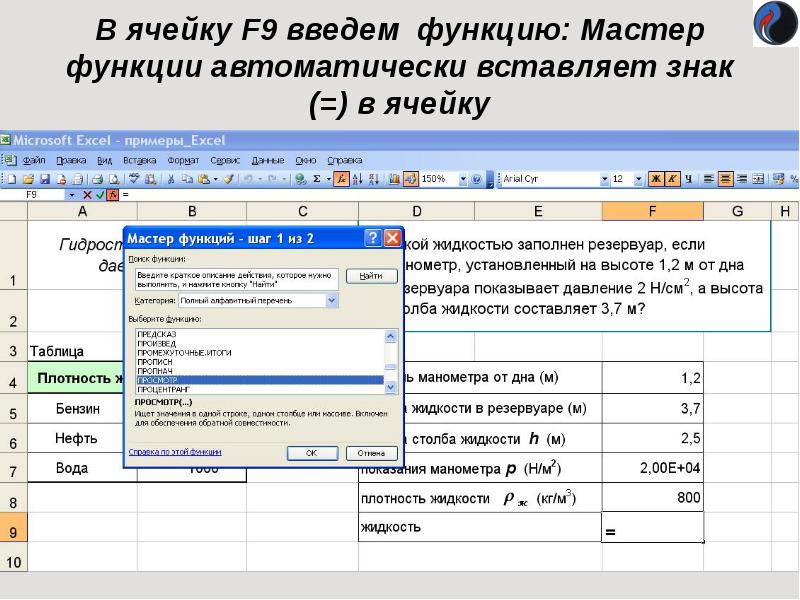

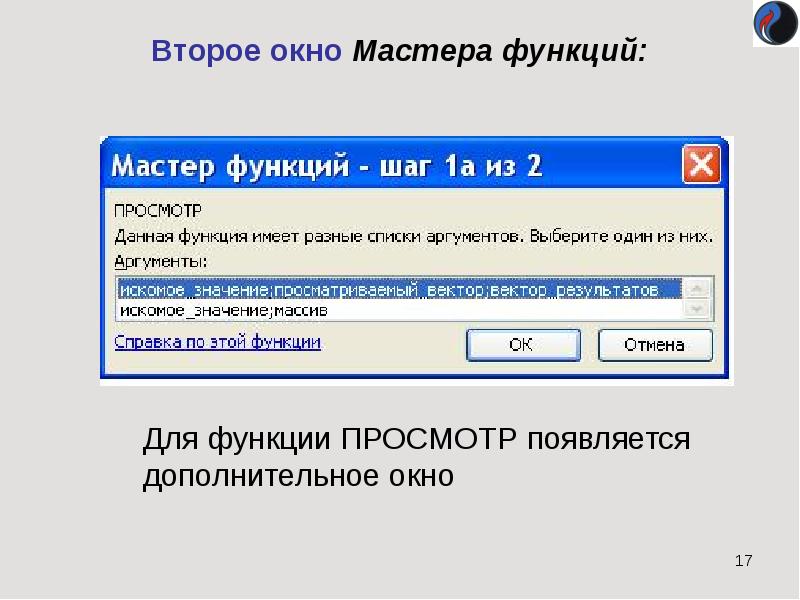
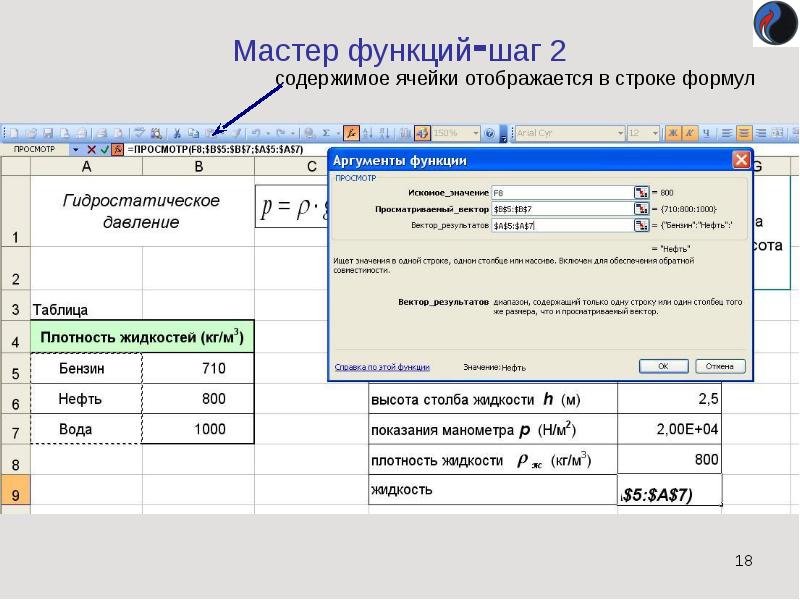
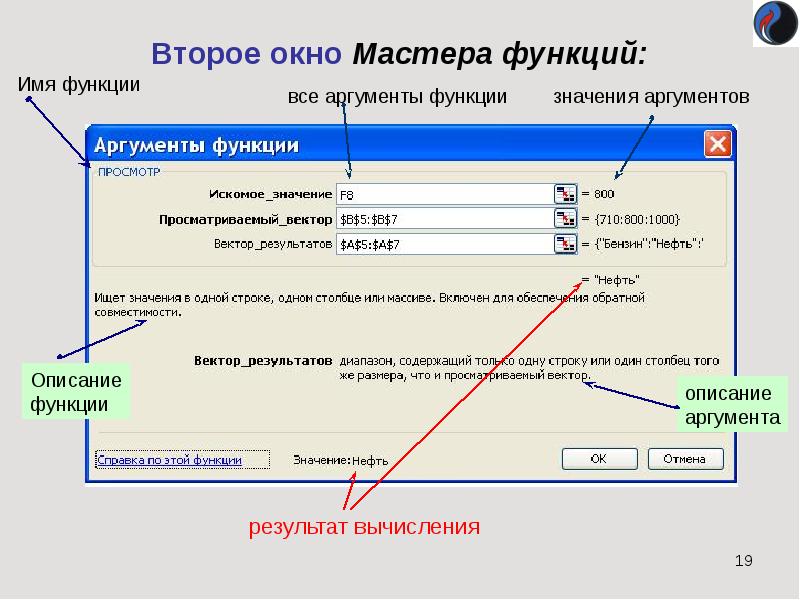






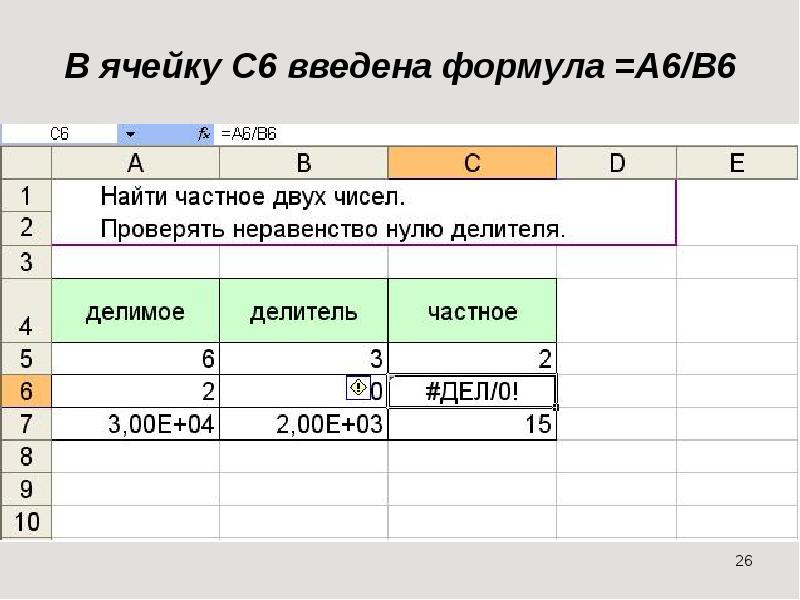
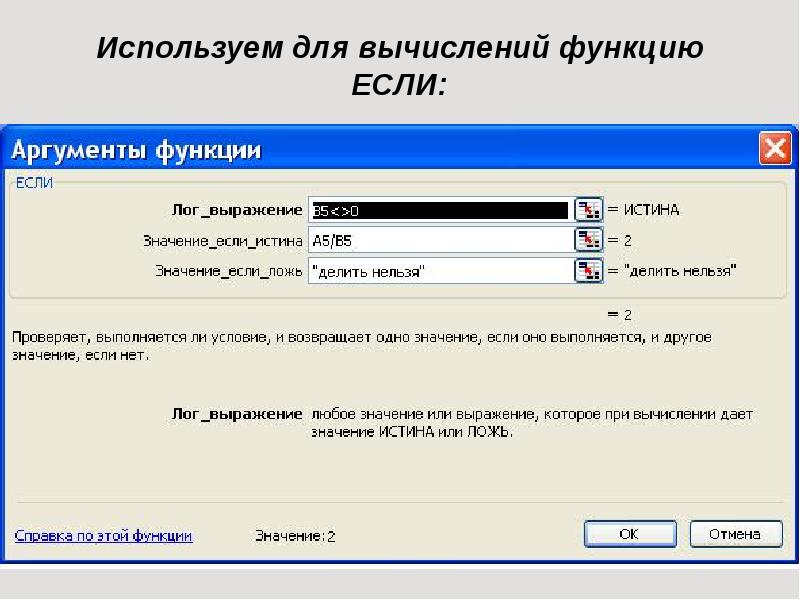
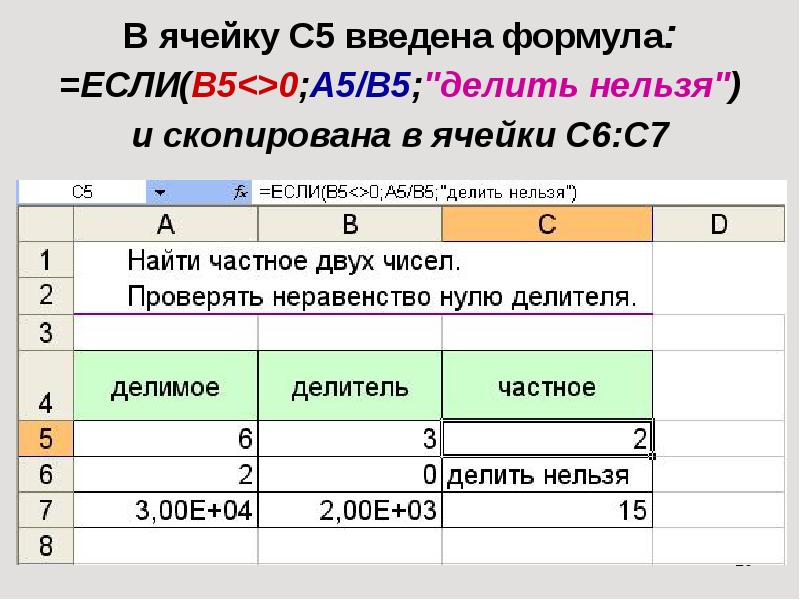





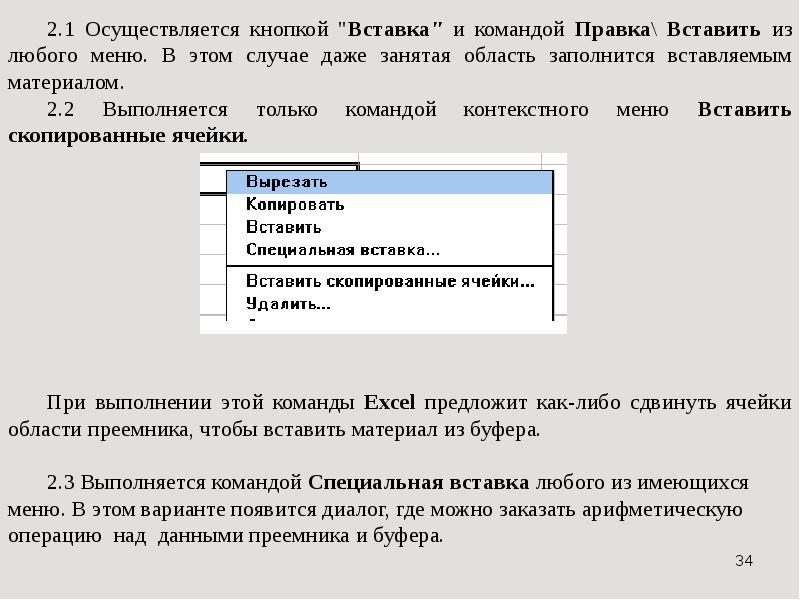

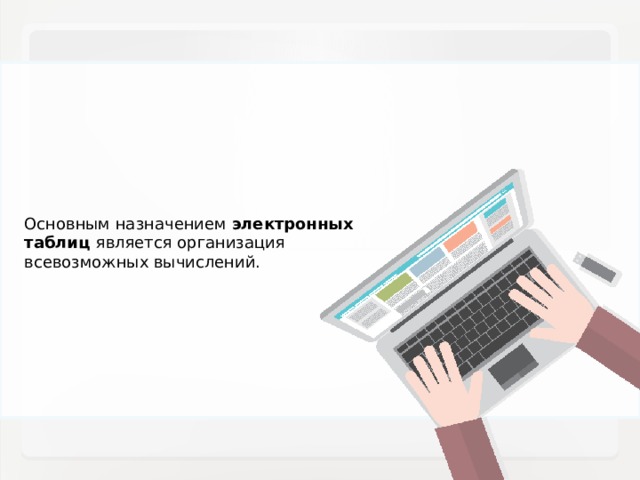

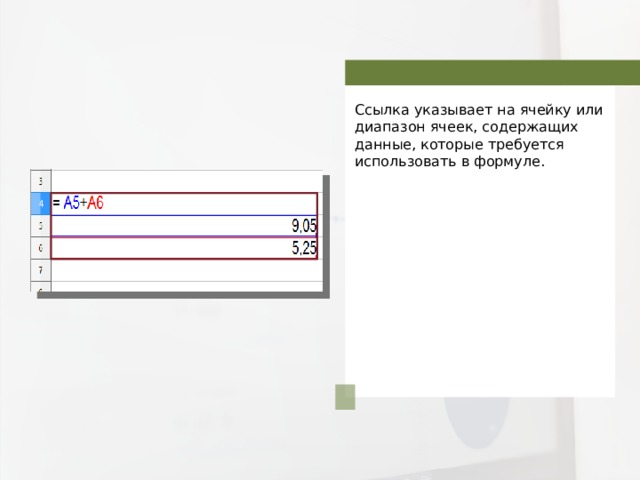

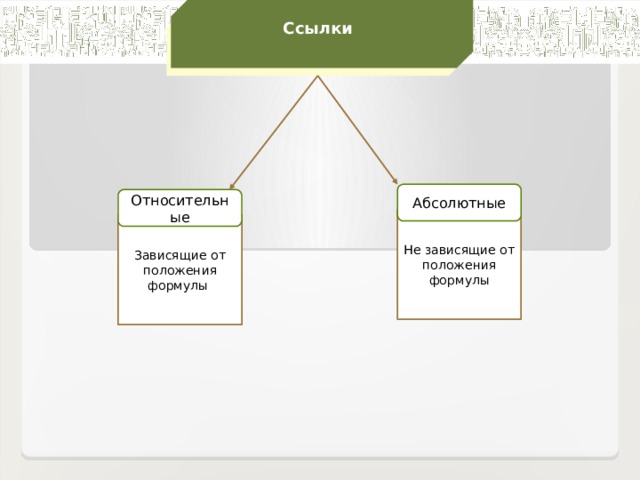
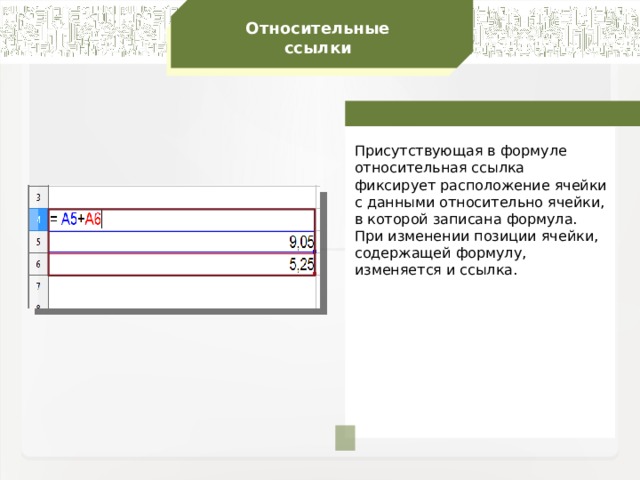
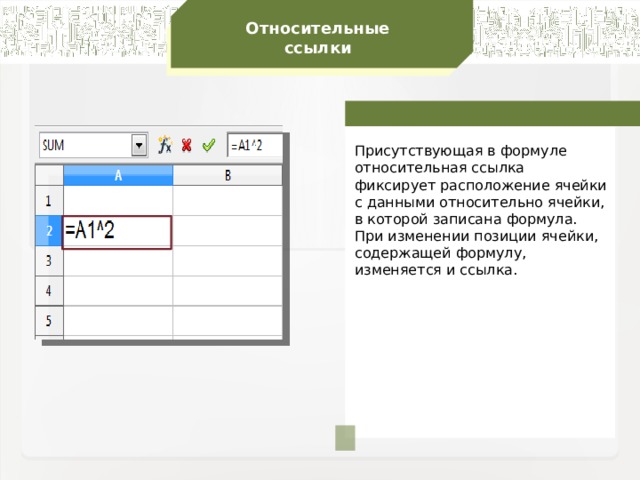
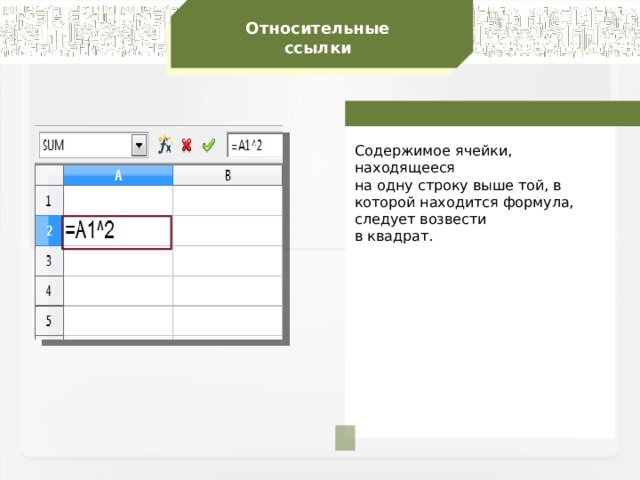
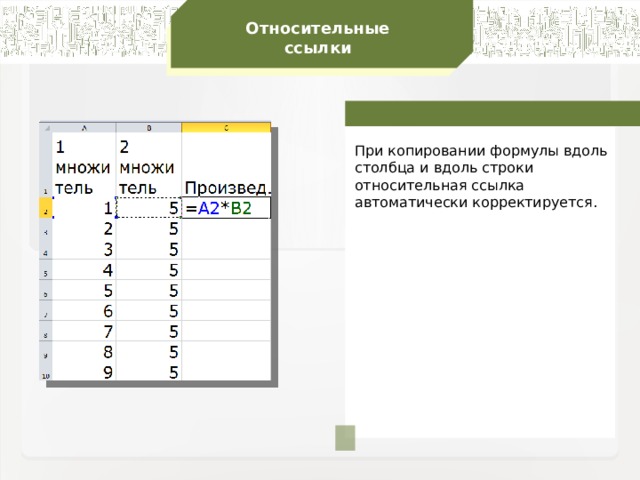
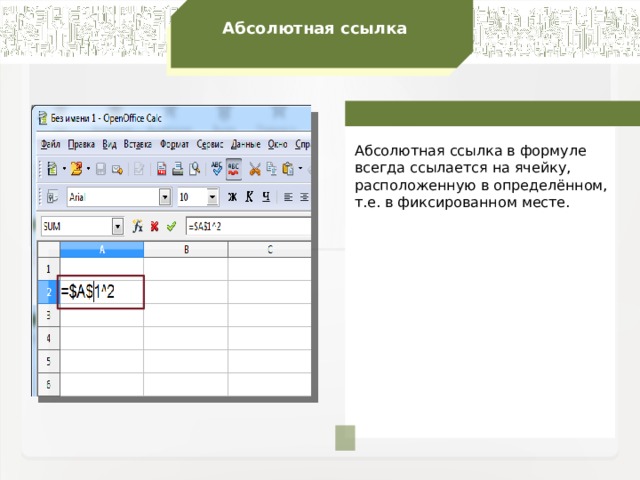

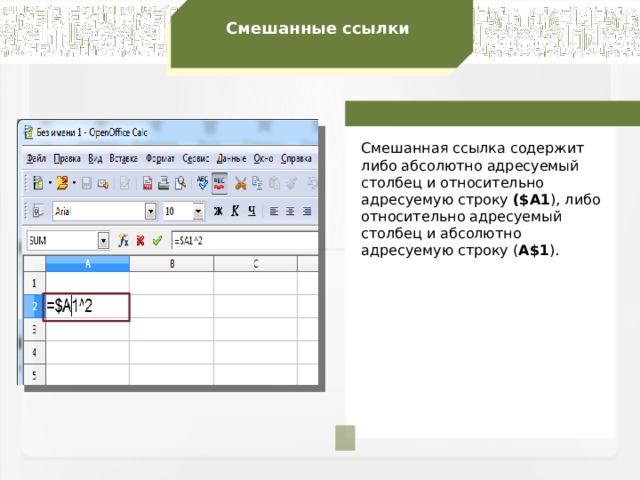
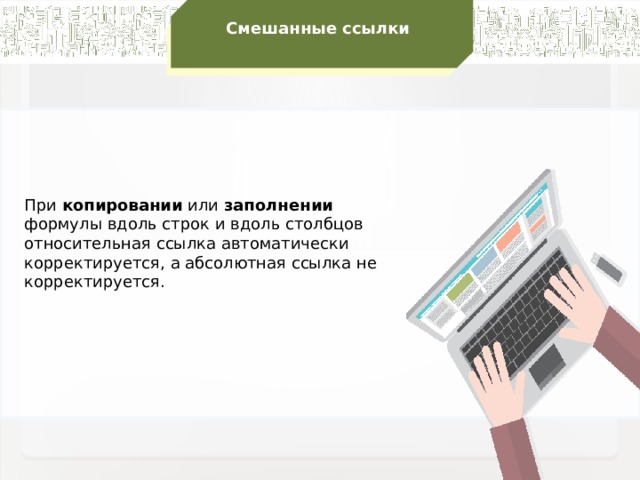
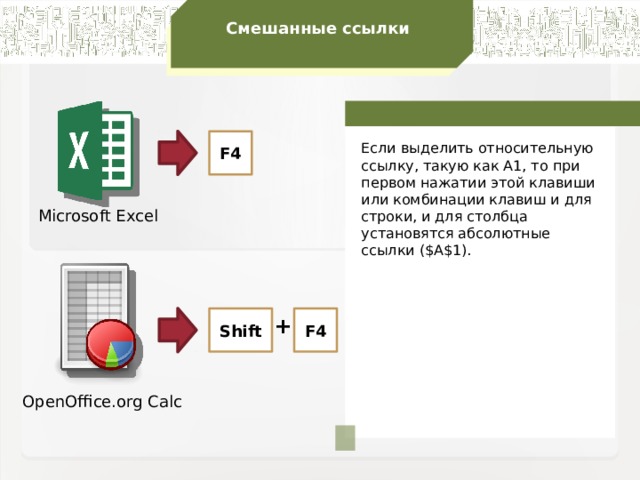


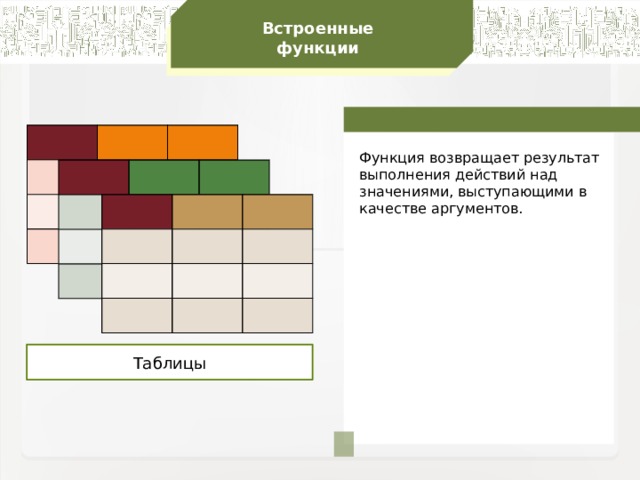
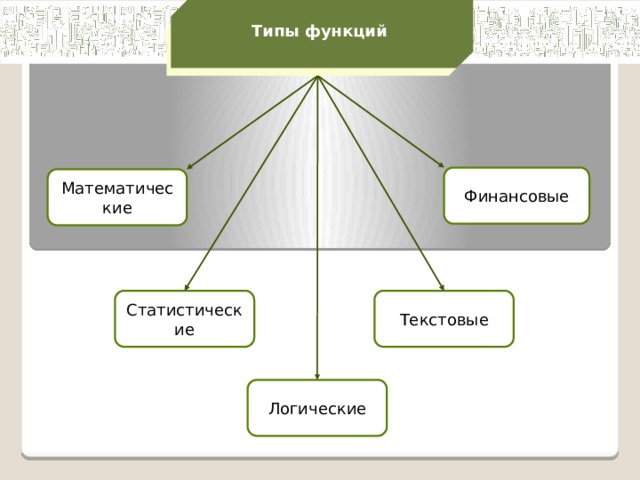


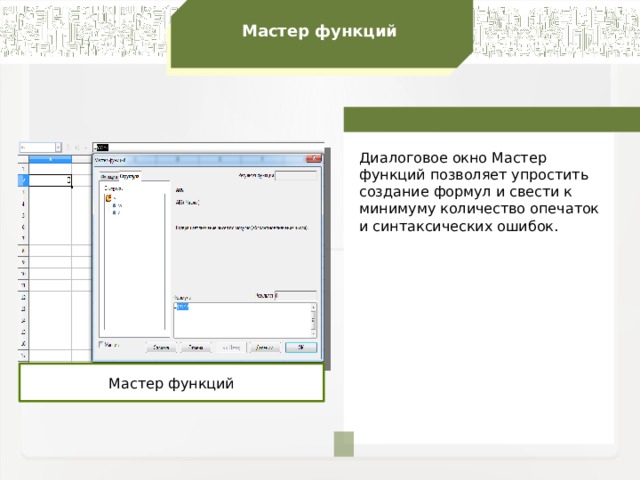
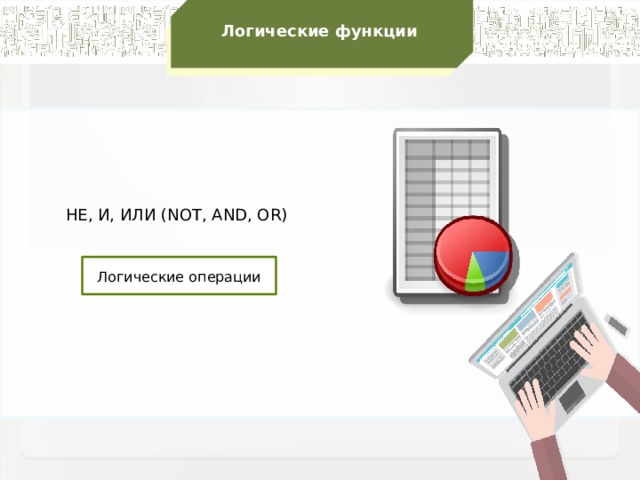







































![Функция МАКС. Синтаксис: =МАКС(число1; [число2]; …) =МАКС(1;2;3;4;0;-5;5) результатом функции будет 5. Функция МАКС. Синтаксис: =МАКС(число1; [число2]; …) =МАКС(1;2;3;4;0;-5;5) результатом функции будет 5.](https://prezentacii.org/upload/cloud/18/09/73892/images/thumbs/screen2.jpg)
![Функция МИН. Синтаксис: =МИН(число1; [число2]; …) =МИН(1;2;3;4;0;-5;5) результатом функции будет -5 Функция МИН. Синтаксис: =МИН(число1; [число2]; …) =МИН(1;2;3;4;0;-5;5) результатом функции будет -5](https://prezentacii.org/upload/cloud/18/09/73892/images/thumbs/screen3.jpg)

![Функция СЧЁТ. Синтаксис: =СЧЁТ(значение1; [значение2];…) =СЧЁТ(1; 2; 5) – результат функции 3 Функция СЧЁТ. Синтаксис: =СЧЁТ(значение1; [значение2];…) =СЧЁТ(1; 2; 5) – результат функции 3](https://prezentacii.org/upload/cloud/18/09/73892/images/thumbs/screen5.jpg)