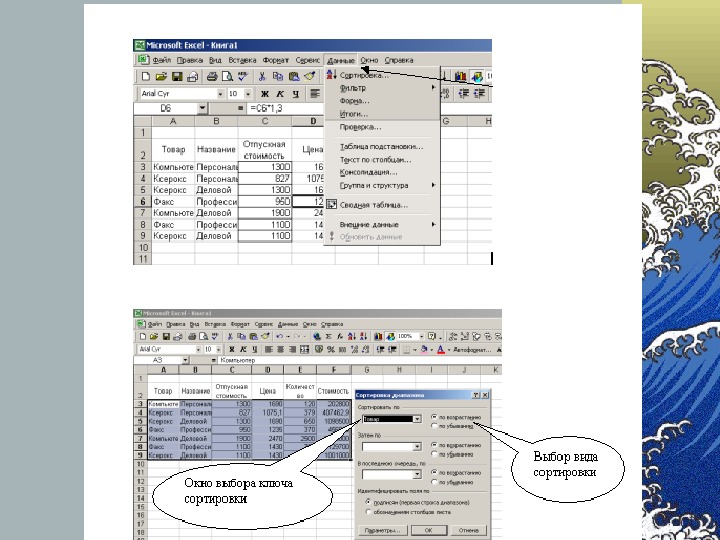Скачать материал

Скачать материал




- Сейчас обучается 342 человека из 65 регионов




Описание презентации по отдельным слайдам:
-
1 слайд
База данных
в MS Excel -
2 слайд
Задачи:
Познакомиться с базами данных в Excel;
Научиться создавать базу данных в программе Excel;
Научиться обрабатывать базу данных.Цели:
-
3 слайд
База данных
Базы данных являются ядром компьютерных систем обработки информации (информационных систем).
База данных – это средство хранения, упорядочения и поиска информации.
Одним из наиболее наглядных и распространенных принципов организации является табличная организация.
В этом случае база данных реализуется как набор таблиц, хранящихся в файлах. Каждая из таблиц имеет фиксированную структуру и может состоять из произвольного числа строк.
Структура таблицы определяет количество столбцов в ней, их заголовки (имена) и вид информации, представимой в каждом столбце (числа, символы, тексты, даты и т.п.). -
4 слайд
Системы управления базами данных (СУБД)
СУБД — это специальное программное обеспечение для создания баз данных, работы с ними и разработки информационных систем.
В электронные таблицы Excel включен набор средств, позволяющий организовать простейшую базу данных и осуществлять автоматический поиск в ней необходимой информации.
В Excel каждая таблица базы данных называется списком. Каждый список должен находиться на отдельном рабочем листе. -
5 слайд
Список
Список — последовательность строк рабочего листа, содержащих в одинаковых столбцах данные одного типа.
Список состоит из записей (строк). Каждая строка является элементом списка.
Поля (столбцы) списка содержат компоненты (атрибуты) записи.
Поля списка имеют имена (метки или заголовки), расположенные в верхней части списка (в первой строке).
Итак, список в Excel — это специальным образом организованная таблица, первая строка которой содержит заголовки столбцов (имена полей), а все остальные строки — однотипные записи. -
6 слайд
Создание списка
Для создания списка необходимо определить поля списка и ввести данные в таблицу:
В заглавной строке таблицы (первой или второй строке рабочего листа) введите имена полей.
В следующей строке определите, если нужно, выражения для вычисляемых полей (введите в соответствующие ячейки формулы для необходимых вычислений).
Заполнение списка информацией осуществляется непосредственно путем ввода данных в список или с помощью формы.
Форма — это окно диалога, предназначенное для удобного ввода, удаления и поиска данных в списках. Для создания полей в форме Excel использует заголовки списка. -
7 слайд
Форма — способ отображения данных, когда на экране располагаются поля только одной записи-строки.
Формы для ввода и редактирования данных
-
8 слайд
Кнопка Форма не добавлена на ленту, но ее можно использовать, добавив кнопку Форма на панель быстрого доступа.
Панель быстрого доступа -
-
10 слайд
Сортировка списка
Сортировка – это упорядочение списка по значениям одного или нескольких полей.
В Excel можно упорядочить списки:
по возрастанию;
по убыванию;
по заданным пользователем параметрам (по дням недели, месяцам и т.п.).
При сортировке по возрастанию:
текстовые данные упорядочиваются в алфавитном порядке,
числа располагаются по возрастанию значений от минимального к максимальному,
даты — в хронологическом порядке.
Сортировка по убыванию происходит в обратном порядке. -
11 слайд
Выделить любую ячейку списка;
Откройте вкладку Данные, затем нажмите кнопку Сортировка .
Указать ключи и порядок сортировки.
Выполнение сортировки: -
12 слайд
В Excel можно реализовать многоуровневую сортировку. В трех строках ввода диалогового окна Сортировка диапазона последовательно задаются ключи сортировки — имена полей (столбцов), по которым сортируются данные.
-
13 слайд
Откройте вкладку Данные , затем нажмите команду Сортировка.
Выберите столбец, по которому нужно сортировать таблицу.
В поле Порядок выберите пункт Настраиваемый список.
Выберите НОВЫЙ СПИСОК в разделе Списки.
Введите элементы списка в требуемом порядке.
Нажмите Добавить , чтобы сохранить новый порядок сортировки. Список будет добавлен в раздел Списки . Убедитесь, что выбран именно он, и нажмите OK.Создание пользовательской сортировки
-
14 слайд
Фильтрация данных в списке
Фильтрация позволяет находить и отбирать для обработки часть записей (строк), которые содержат определенное значение или отвечают определенным критериям. Остальные строки при этом скрыты.
В Excel для отбора данных списка (реализации запроса к базе данных) используются Автофильтр и Расширенный фильтр. -
15 слайд
Для установки Автофильтра следует, находясь в пределах списка, нажать кнопку Фильтр, на вкладке Данные.
-
16 слайд
Рядом с заголовками таблицы появляются стрелочки, открывающие списки автофильтра.
-
17 слайд
Пользоваться автофильтром просто: нужно выделить запись с нужным значением.
Например, отобразить поставки в магазин №4. Ставим галочку напротив соответствующего условия фильтрации:Сразу видим результат:
-
18 слайд
Особенности работы:
Автофильтр работает только в неразрывном диапазоне. Разные таблицы на одном листе не фильтруются. Даже если они имеют однотипные данные.
Команда воспринимает верхнюю строчку как заголовки столбцов – эти значения в фильтр не включаются.
Допустимо применять сразу несколько условий фильтрации. Но каждый предыдущий результат может скрывать необходимые для следующего фильтра записи. -
19 слайд
Расширенный фильтр применяется, если в отборе участвуют более двух критериев (условий поиска) или если при сравнении используются результаты вычислений.
Как использовать расширенный фильтр в Excel:
Создадим таблицу с условиями отбора. Для этого копируем заголовки исходного списка и вставляем выше. Это будет Диапазон условий.
В диапазоне условий, под соответствующим столбцом задаем условия отбора с помощью знаком > , < , = , <> -
20 слайд
Условия, записанные в одной строке, выполняются одновременно (как условие «И»), а в разных строках — как условие выбора («ИЛИ»).
Если один столбец должен удовлетворять двум условиям, его заголовок нужно повторить еще раз и записать в этом столбце второе условие. -
21 слайд
Выделим любую ячейку в исходной таблице. Переходим на вкладку «Данные» — «Сортировка и фильтр» — «Дополнительно».
Заполняем параметры фильтрации.
Исходный диапазон – таблица с исходными данными. Ссылки появляются автоматически, т.к. была активна одна из ячеек.
Диапазон условий – табличка с условием.
Чтобы отфильтровать диапазон списка, скрыв строки, не отвечающие условиям, выберите вариант Фильтровать список на месте. -
22 слайд
Чтобы отменить фильтрацию, нужно нажать кнопку «Очистить» в разделе «Сортировка и фильтр».
-
23 слайд
Формирование итогов
Подведение различных итогов — один из способов обработки списка.
Для получения итоговой информации в Excel используется вкладка Данные, кнопка Промежуточный итог, которая позволяет применить одну из итоговых функций к некоторому полю или полям. При этом итоги могут быть сформированы не только ко всему списку, но и к отдельным группам записей, имеющих одинаковые значения по одному из полей.
Перед выполнением команды Итоги список должен быть отсортирован по тому полю, по которому предусматривается группирование записей.
После сортировки можно подвести итоги по списку в целом и итоги по группам записей.
Найдите материал к любому уроку, указав свой предмет (категорию), класс, учебник и тему:
6 212 035 материалов в базе
-
Выберите категорию:
- Выберите учебник и тему
- Выберите класс:
-
Тип материала:
-
Все материалы
-
Статьи
-
Научные работы
-
Видеоуроки
-
Презентации
-
Конспекты
-
Тесты
-
Рабочие программы
-
Другие методич. материалы
-
Найти материалы
Материал подходит для УМК
-
«Информатика (углублённый уровень) (в 2 частях)», Семакин И.Г., Шеина Т.Ю., Шестакова Л.В.
Тема
Глава 3. Информационные технологии
Больше материалов по этой теме
Другие материалы



- 21.02.2022
- 114
- 0
- 21.02.2022
- 154
- 3
- 21.02.2022
- 117
- 4
- 21.02.2022
- 128
- 1
- 21.02.2022
- 136
- 2
Вам будут интересны эти курсы:
-
Курс повышения квалификации «Информационные технологии в деятельности учителя физики»
-
Курс повышения квалификации «Внедрение системы компьютерной математики в процесс обучения математике в старших классах в рамках реализации ФГОС»
-
Курс повышения квалификации «Организация работы по формированию медиаграмотности и повышению уровня информационных компетенций всех участников образовательного процесса»
-
Курс повышения квалификации «Облачные технологии в образовании»
-
Курс повышения квалификации «Сетевые и дистанционные (электронные) формы обучения в условиях реализации ФГОС по ТОП-50»
-
Курс повышения квалификации «Использование компьютерных технологий в процессе обучения в условиях реализации ФГОС»
-
Курс повышения квалификации «Специфика преподавания информатики в начальных классах с учетом ФГОС НОО»
-
Курс профессиональной переподготовки «Управление в сфере информационных технологий в образовательной организации»
-
Курс профессиональной переподготовки «Математика и информатика: теория и методика преподавания в образовательной организации»
Презентация на тему «Создание баз данных в Excel» 11 класс
-
Скачать презентацию (0.19 Мб)
-
311 загрузок -
3.6 оценка
Ваша оценка презентации
Оцените презентацию по шкале от 1 до 5 баллов
- 1
- 2
- 3
- 4
- 5
Комментарии
Добавить свой комментарий
Аннотация к презентации
Посмотреть и скачать презентацию по теме «Создание баз данных в Excel» по информатике, включающую в себя 18 слайдов. Скачать файл презентации 0.19 Мб. Средняя оценка: 3.6 балла из 5. Для учеников 11 класса. Большой выбор учебных powerpoint презентаций по информатике
-
Формат
pptx (powerpoint)
-
Количество слайдов
18
-
Аудитория
-
Слова
-
Конспект
Отсутствует
Содержание
-
Слайд 1
Базы данных Excel
-
Слайд 2
Определение
База данных
набор специфической информации
телефонная книга
классный журнал
поваренная книгаПримеры
-
Слайд 3
Структура базы данных
Поле – столбец, содержит данные одного типа (фамилия, адрес, телефон)
Запись – строка, содержащая сведения о чем-то одном (ученик, работник, блюдо) -
-
Слайд 5
Поля / Записи ???
-
Слайд 6
Правила создания баз данных:
Набрать в одной из верхних строк рабочего листа заголовки столбцов, которые будут использоваться в качестве названия полей (№, фамилия, имя, адрес, домашний телефон)
Отформатировать заголовки столбцов, например, так: тип данных строки заголовка – текстовый, полужирное начертание, более крупный размер шрифта -
Слайд 7
Между строкой заголовков и первой записью не должно быть пустых строк.
Все записи базы данных должны располагаться под строкой с заголовками.
Данные не касающиеся базы данных должны отделяться от данных базы данных хотя бы одной пустой строкой или столбцом.
Между записями базы данных не должно быть пустых срок.
В ячейка каждого столбца базы данных необходимо вводить только данные одного типа.
Все записи базы данных должны находиться на одном рабочем листе. -
Слайд 8
Правильный вариант базы данных:
-
-
Слайд 10
Тема:
Использование форм для ввода и редактирования данных
в базе данных Excel 2003 -
Слайд 11
Цели:
Набирать записи в базе данных Excel 2003
Использовать форму для ввода информации в базу данных Excel 2003
Использовать форму для редактирования информации в базе данных Excel 2003 -
Слайд 12
Информацию можно набирать двумя способами:
В режиме таблицы
Врежимеформы -
Слайд 13
Режим Формы
Предоставляет особое удобство при
наборе информации в список данных:
Окно для ввода четко ограничено
Видны все поля записи
Легко добавлять и удалять записи
Удобно просматривать записи
Имеются дополнительные возможности -
Слайд 14
При наборе информации используя форму надо:
Набрать названия полей
Отформатировать названия полей
Активизировать ячейку с любым из названий полей
Выбрать Данные-Форма
Щелкнуть Ок в данном окне: -
Слайд 15
6. Набрать информацию в первую запись
7. Щелкнуть «Добавить»
8. Повторить действия 6 и 7 нужное количество раз
9. После ввода последней записи – закрыть окно -
Слайд 16
Задание:
Реализуйте разработанную вами
в группах базу данных
при помощи Excel 2003 -
Слайд 17
Указания:
Сохранить файл базы данных по адресу D:Группа17база данных1
Набрать названия полей
Отформатировать названия полей
Набрать 10 записей, используя форму
Набрать 10 записей, используя режим таблицы -
Слайд 18
Вопросы:
Для чего используются формы в Excel?
Что представляют собой формы?
Как открывается форма?
Какие преимущества предоставляет форма?
Можно ли набирать данные без формы?
Посмотреть все слайды
Сообщить об ошибке
Похожие презентации












Спасибо, что оценили презентацию.
Мы будем благодарны если вы поможете сделать сайт лучше и оставите отзыв или предложение по улучшению.
Добавить отзыв о сайте
1
Базы данных В EXCEL
2
Общие понятия Формы Сортировка данных Отбор данных Автофильтр Расширенный фильтр Подведение промежуточных итогов Подведение промежуточных итогов Сводные таблицы
3
Общие понятия Таблица в Еxcel, состоящая из строк одинаковой структуры и имеющая строку заголовков может использоваться и обрабатываться как база данных. При этом строки называются записями, а столбцы полями. Поля, однозначно характеризующие строку являются ключевыми.
4
Работа с формами Формы предназначены для ввода, редактирования и просмотра базы данных в удобном для пользователя виде Выделить список(таблицу) и выбрать: Данные — форма
5
Сортировка данных Выделить список(таблицу) или диапазон и выбрать: Данные — сортировка Сортировка – изменение последовательности записей (строк) в таблице по возрастанию или убыванию одного из полей, называемому ключом. Т.е. ключ сортировки – поле, по которому упорядочиваются записи в списке данных. Если поле ключа – текстовое, то данные упорядочиваются по алфавиту Если поле ключа – числовое, то данные в этом поле упорядочиваются по значению
6
Если значения ключевого поля в разных записях одинаковы, можно дополнительно отсортировать записи по другому полю (ключу) внутри каждой группы с одинаковым значением первичного ключа. Может быть не более трех ключей сортировки Если нужно отсортировать только часть записей, то сортировка задается по букве столбца
7
Отбор данных ОТБОР — Выбор записей, удовлетворяющих заданным условиям. Существуют 2 способа отбора:
8
Автофильтр Для каждого поля в строке заголовка можно выбрать условие отбора данных Отобранные записи будут удовлетворять условиям, заданным для разных полей, остальные записи будут скрыты
9
Условия отбора Для каждого поля может быть задано не более двух условий, выполняющихся одновременно (И), или дополняющих друг друга (ИЛИ)
10
Расширенный фильтр Позволяет задавать любое число условий для каждого поля Отобранные записи могут размещаться как в исходной таблице, так и в другом месте Условия отбора задаются с помощью диапазона условий
11
Диапазон условий Состоит из 2-х или более строк Первая строка содержит имена полей для которых заданы условия отбора Вторая и последующие строки содержит условия для отбора Условия, находящиеся в одной строке выполняются одновременно для отобранных записей Каждая новая строка условий добавляет группу отобранных записей Например: такой диапазон позволяет найти поставки молока с доходом от 100 до 1000(тыс.руб)
12
Промежуточные итоги Для подведения промежуточных итогов в базе данных Microsoft Excel необходимо предварительно провести сортировку данных по полю, для которого подводятся промежуточные итоги. Затем выбрать операцию подведения итогов в пункте меню данные
13
Настройка вычисления промежуточных итогов Выбрать поле при изменении в котором подводятся итоги (по которому сортировали) Затем выбрать операцию для подведения итогов Выбрать поля в которых производятся вычисления
14
Итоговая таблица Позволяет получается в виде структуры, позволяющей просматривать как итоговые строки, так и записи, формирующие итоги
15
Построение диаграмм на базе промежуточных итогов Выделить данные, необходимые для построения диаграмм (используйте клавишу CTRL для выделения несвязанного диапазона) Выбрать Вставка-диаграмма
16
Выбор типа диаграммы и ее параметров
17
Пример круговой диаграммы
18
Сводные таблицы Сводная таблица — это таблица, обобщающая и анализирующая данные из одной или нескольких таблиц. Исходные данные для сводной таблицы могут находиться в списке на одном листе рабочей книги, на нескольких листах, во внешней базе данных или в другой сводной таблице. Меняя структуру таблицы, можно получать различные сводные ведомости одних и тех же исходных таблиц.
19
Части сводной таблицы.
20
Поле страницы — это поле Вашего исходного списка, по которому следует подводить итоги. Поле строки — это поле исходного списка, помещенное в область строчной ориентации сводной таблицы.. Поле столбца — это поле исходного списка, помещенное в область столбцов сводной таблицы.. Поле данных — это поле исходного списка, значения которого являются источником данных для вычислений в сводной таблице. Область данных — это часть сводной таблицы, содержащая итоговые данные. В ячейках области данных отображаются итоги по полю данных для элементов полей строки и столбца, соответствующих значению поля страницы..
21
Мастер сводных таблиц. Выделить список(таблицу) или диапазон и выбрать: Данные – сводная таблица
22
Первый шаг Мастера сводных таблиц Выбор источника данных для создания сводных таблиц
23
Второй шаг Мастера сводных таблиц Указание диапазона данных
24
Третий шаг Мастера сводных таблиц Задание макета (структуры полей сводной таблицы) Выбор параметров Выбор размещения на отдельном или существующем листе
25
Задание макета (структуры полей сводной таблицы) Двойным щелчком мыши можно выбрать операцию для вычисления поля сводной таблицы
26
Выбор параметров сводной таблицы
27
Пример получившейся сводной таблицы


















Презентацию на тему «Создание баз данных в Excel»
(11 класс)
можно скачать абсолютно бесплатно на нашем сайте. Предмет
проекта: Информатика. Красочные слайды и иллюстрации помогут вам
заинтересовать своих одноклассников или аудиторию.
Для просмотра содержимого воспользуйтесь плеером, или если вы хотите скачать доклад — нажмите на
соответствующий текст под плеером. Презентация
содержит 18 слайд(ов).
Слайды презентации
Слайд 2
База данных
набор специфической информации
телефонная книга классный журнал поваренная книга
Слайд 3
Структура базы данных
Поле – столбец, содержит данные одного типа (фамилия, адрес, телефон)
Запись – строка, содержащая сведения о чем-то одном (ученик, работник, блюдо)
Слайд 6
Правила создания баз данных:
Набрать в одной из верхних строк рабочего листа заголовки столбцов, которые будут использоваться в качестве названия полей (№, фамилия, имя, адрес, домашний телефон) Отформатировать заголовки столбцов, например, так: тип данных строки заголовка – текстовый, полужирное начертание, более крупный размер шрифта
Слайд 7
Между строкой заголовков и первой записью не должно быть пустых строк. Все записи базы данных должны располагаться под строкой с заголовками. Данные не касающиеся базы данных должны отделяться от данных базы данных хотя бы одной пустой строкой или столбцом. Между записями базы данных не должно быть пустых срок. В ячейка каждого столбца базы данных необходимо вводить только данные одного типа. Все записи базы данных должны находиться на одном рабочем листе.
Слайд 8
Правильный вариант базы данных:
Слайд 10
Тема:
Использование форм для ввода и редактирования данных в базе данных Excel 2003
Слайд 11
Цели:
Набирать записи в базе данных Excel 2003 Использовать форму для ввода информации в базу данных Excel 2003 Использовать форму для редактирования информации в базе данных Excel 2003
Слайд 12
Информацию можно набирать двумя способами:
В режиме таблицы В режиме формы
Слайд 13
Режим Формы
Предоставляет особое удобство при наборе информации в список данных:
Окно для ввода четко ограничено Видны все поля записи Легко добавлять и удалять записи Удобно просматривать записи Имеются дополнительные возможности
Слайд 14
При наборе информации используя форму надо:
Набрать названия полей Отформатировать названия полей Активизировать ячейку с любым из названий полей Выбрать Данные-Форма Щелкнуть Ок в данном окне:
Слайд 15
6. Набрать информацию в первую запись
7. Щелкнуть «Добавить»
8. Повторить действия 6 и 7 нужное количество раз
9. После ввода последней записи – закрыть окно
Слайд 16
Задание:
Реализуйте разработанную вами в группах базу данных при помощи Excel 2003
Слайд 17
Указания:
Сохранить файл базы данных по адресу D:Группа17база данных1 Набрать названия полей Отформатировать названия полей Набрать 10 записей, используя форму Набрать 10 записей, используя режим таблицы
Слайд 18
Вопросы:
Для чего используются формы в Excel? Что представляют собой формы? Как открывается форма? Какие преимущества предоставляет форма? Можно ли набирать данные без формы?
Список похожих презентаций

Создание базы данных в Access
Ответы на задание № 1 с критериями оценок. Ответы на задание №2. ЭТАПЫ СОЗДАНИЯ Базы Данных. Работа с программой Access. Вид рабочего окна Microsoft …

Создание базы данных
Базы данных. База данных – это информационная модель, позволяющая в упорядоченном виде хранить данные о группе объектов, обладающих одинаковым набором …

Администрирование сервера баз данных
Задачи администрирования БД. Установка сервера БД Конфигурирование сервера БД конфигурирование системных и пользовательских БД управление пользователями …

Администрирование баз данных
Создание операторов. Первый этап автоматизации административных задач – назначение операторов, уведомляемых об успехе, ошибке и завершении выполнения …

XML и XML- базы данных
161. Термин “XML” иногда используется неправильно: Ошибочные представления о XML: XML – не язык программирования (но язык программирования можно описать …

SQL Запросы в базах данных
Объединение таблиц (внутреннее объединение). Синтаксис самого простого объединения следующий: SELECT имена_столбцов_таблицы_1, имена_столбцов_таблицы_2 …

Создание и настройка диаграмм в Excel
Основные понятия. Диаграмма- это графическое представление числовых данных. Ряды данных — это наборы значений, которые требуется изобразить на диаграмме …

Базы данных Microsoft Access
База данных представляет собой совокупность взаимосвязанных данных и содержит сведения о различных сущностях одной предметной области. Например, база …

Базы данных
Относящаяся к определенной предметной области совокупность базы данных и всего комплекса аппаратно-программных средств для ее хранения, изменения …

Базы данных
База данных — поименованная совокупность структурированных данных. Структурирование данных — это процесс группировки данных по определенным параметрам. …


Базы данных
Основные понятия. База данных Реляционная база данных Поле Запись Первичный ключ Система управления базами данных Запросы Фильтры Формы Отчеты Сортировка. …
Конспекты

Создание формы для базы данных
Тема урока: Создание формы для базы данных. Цель урока:. познакомить учащихся с новым объектом БД — формой. Планируемые результаты:. личностные:. …

Создание базы данных в СУБД Access
Тема урока:. . Создание базы данных в СУБД Access. Цели урока:.
Заложить у учеников основы теории Баз Данных. .
Знакомство со средой СУДБ. …

Создание и заполнение базы данных
Тема 19:. Создание и заполнение базы данных. Цели урока:. . . Обучающая:. Познакомить учащихся с: определением базы данных и СУБД, их основными …
Советы как сделать хороший доклад презентации или проекта
- Постарайтесь вовлечь аудиторию в рассказ, настройте взаимодействие с аудиторией с помощью наводящих
вопросов, игровой части, не бойтесь пошутить и искренне улыбнуться (где это уместно). - Старайтесь объяснять слайд своими словами, добавлять дополнительные интересные факты, не нужно
просто читать информацию со слайдов, ее аудитория может прочитать и сама. - Не нужно перегружать слайды Вашего проекта текстовыми блоками, больше иллюстраций и минимум текста
позволят лучше донести информацию и привлечь внимание. На слайде должна быть только ключевая
информация, остальное лучше рассказать слушателям устно. - Текст должен быть хорошо читаемым, иначе аудитория не сможет увидеть подаваемую информацию, будет
сильно отвлекаться от рассказа, пытаясь хоть что-то разобрать, или вовсе утратит весь интерес. Для
этого нужно правильно подобрать шрифт, учитывая, где и как будет происходить трансляция презентации,
а также правильно подобрать сочетание фона и текста. - Важно провести репетицию Вашего доклада, продумать, как Вы поздороваетесь с аудиторией, что скажете
первым, как закончите презентацию. Все приходит с опытом. - Правильно подберите наряд, т.к. одежда докладчика также играет большую роль в восприятии его
выступления. - Старайтесь говорить уверенно, плавно и связно.
- Старайтесь получить удовольствие от выступления, тогда Вы сможете быть более непринужденным и будете
меньше волноваться.
- Размер: 716 Кб
- Количество слайдов: 9


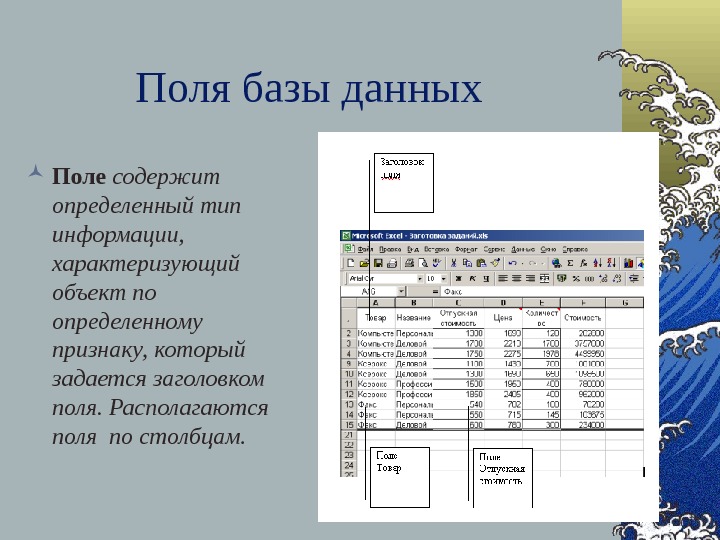





Слайд 1
Работа с данными. Имена ячеек. Разработала Преподаватель ПУ – 197 Бондаренко Л.В.
Слайд 2
Excel дает возможность использовать списки в качестве простых баз данных. Для выполнения основных операций с данными в очень больших и сложных таблицах Excel подходит как нельзя лучше. С помощью встроенных средств Excel можно быстро упорядочивать и сортировать данные, изменять их, искать и отбирать. Чтобы Excel корректно работал со списками, в них не должно быть пустых строк и столбцов , то есть они должны представлять собой единое целое. Их также нужно отделять от других данных пустыми строкам и столбцами, а еще лучше — располагать на отдельных листах. Использование списков в качестве баз данных.
Слайд 3
Отбор данных
Слайд 4
С помощью средств Excel можно сделать так, чтобы отображались только необходимые в настоящее время данные. Для отбора данных нужно выполнить одно из следующих действий. Перейдите на вкладку Данные и нажмите кнопку Фильтр в группе Сортировка и фильтр . Перейдите на вкладку Главная , нажмите кнопку Сортировка и фильтр в группе Редактирование и выберите команду Фильтр в меню.
Слайд 5
После выполнения этой команды таблица изменит вид — в ячейках с названиями полей появятся стрелки, при щелчке на которых открывается доступ к раскрывающемуся списку. В списке обозначены как постоянные критерии, так и зависящие от конкретного списка. Настраиваемый фильтр — открывает диалоговое окно Пользовательский автофильтр — указываются условия фильтрации, которых может быть два. С помощью переключателей И и ИЛИ определяют, должны соблюдаться оба условия или только одно из них. Данные, отсеянные в результате фильтрации, не удаляются, а скрываются.
Слайд 6
Пример : Отбор данных в списке
Слайд 7
Выделите одну из ячеек списка. Нажмите кнопку Фильтр в группе Сортировка и фильтр на вкладке Данные . При этом заголовки столбцов таблицы изменят вид.
Слайд 8
Раскройте список поля Должность , щелкните кнопкой мыши на поле Выделить все , чтобы снять выделение, а затем установите флажок инженер. При этом таблица изменит вид — теперь в ней будут отображены две записи.
Слайд 9
Однако на предприятии работают не только инженеры, но и главные инженеры, которых тоже можно привлечь к выполнению задания. Чтобы отобрать и те и другие записи, нужно использовать критерий содержит . Выберем его из списка Текстовые фильтры в этом же меню.
Слайд 10
В открывшемся окне Пользовательский автофильтр укажите условия фильтрации. В поле, расположенном справа от названия критерия, наберите инженер или выберите данный пункт из списка. Нажмите кнопку ОК, чтобы подтвердить выбранный критерий отбора.
Слайд 11
СОРТИРОВКА ДАННЫХ
Слайд 12
Целью сортировки является упорядочение информации на основе выбранного критерия. Ее также используют, если данные набирались в таблицу постепенно и каждая следующая запись добавлялась в нижнюю строку. Для вызова окна Сортировка , которое предназначено для сортировки списка, выполните одно из следующих действий. Перейдите на вкладку Данные и нажмите кнопку Сортировка в группе Сортировка и фильтр . Перейдите на вкладку Главная , нажмите кнопку Сортировка и фильтр в группе Редактирование и выберите команду Настраиваемая сортировка в меню.
Слайд 13
В окне Сортировка можно сортировать данные по трем полям. Сначала следует выбрать название поля из списка Сортировать по , а затем, в случае необходимости, задать дополнительные поля. Следует также установить требуемое значение в поле Порядок : по возрастанию или по убыванию .
Слайд 14
Excel упорядочивает данные в следующем порядке: числа — начиная с наименьшего отрицательного и заканчивая наибольшим положительным; текст — начиная с первой буквы алфавита и заканчивая последней; логические значения типа ЛОЖЬ ; логические значения типа ИСТИНА ; значения ошибок — они приводятся в том же порядке, что и до сортировки; пустые значения — после сортировки они всегда занимают место в конце списка, независимо от выбранного значения по возрастанию или по убыванию.
Слайд 15
Для доступа к ним необходимо нажать кнопку Параметры в окне Сортировка . Откроется диалоговое окно Параметры сортировки . В этом окне доступны следующие возможности. Поле Учитывать регистр позволяет определить, нужно ли учитывать строчные и прописные буквы при сортировке. Д ополнительные параметры упорядочивания данных. Установка переключателя в поле Сортировать , определяющего порядок сортировки данных: строки диапазона или столбцы диапазона .
Слайд 16
ПРИМЕР : СОРТИРОВКА ДАНЫХ В СПИСКЕ
Слайд 17
Выделите список или одну из его ячеек, после чего перейдите на вкладку Данные и нажмите кнопку Сортировка в группе Сортировка и фильтр . В списке Сортировать по диалогового окна Сортировка выберите поле Зарплата . Установите переключатель в положение по возрастанию.
Слайд 18
Теперь используем параметры вторичной сортировки. Снова вызовите окно Сортировка с помощью одноименной кнопки на ленте. Нажмите кнопку Добавить уровень . В списке Затем по выберите поле Фамилия. Установите переключатель в положение от А до Я. Нажмите кнопку ОК.
Слайд 19
Первоначальный вид таблицы Таблица после сортировки данных.
Слайд 20
ИМЕНА ЯЧЕЕК
Слайд 21
Назначая имена диапазонам ячеек, можно впоследствии вставлять их в формулы вместо заголовков столбцов и названий строк. При создании имен нужно учитывать следующее: имя не должно содержать пробелов; имя должно начинаться с буквы, символа подчеркивания (_) или обратного слеша (); имя не должно совпадать со ссылкой на какую-либо ячейку (например, S 4); имя не может быть обозначено буквами R и С.
Слайд 22
Для присвоения имени можно использовать один из способов: 1. Введите имя ячейки или диапазона в поле Имя 2. Нажмите кнопку Писвоить имя в группе Определение имени на вкладке Формулы. При выполнении этой команды откроется диалоговое окно Создание имени
Слайд 23
Чтобы присвоить имя формуле, выполните следующие действия. Нажмите кнопку Присвоить имя в группе Определенные имена на вкладке Формулы . В окне Создание имени наберите формулу в поле Диапазон . Введите имя формулы в поле Имя . Нажмите кнопку ОК , чтобы подтвердить присвоение имени формуле. Присвоение имен формулам
Слайд 24
Для использования имени формулы нажмите кнопку Использовать в формуле в группе Определенные имена на вкладке Формулы и выберите нужное имя в списке.
Слайд 25
ПРИМЕР : ПРИСВОЕНИЕ ИМЕН ЯЧЕЙКАМ
Слайд 26
1. Выделим строку, в которой записаны данные о товаре Помидоры . 2. Щелкнем на поле Имя и введем в него название диапазона – Помидоры . 3. Выделим строку, в которой записаны данные о товаре Огурцы . 4. Нажмем кнопку Присвоить имя в группе Определенные имена на вкладке Формулы . В окне Создание имени для выделенного диапазона будет предложено имя Огурцы . Нажмем кнопку ОК, для подтверждения .
Слайд 27
5. Снимем выделение и снова выделим диапазон Помидоры. Убедимся, что имя диапазона отражается в поле Имя . 6. Нажмем кнопку в виде стрелки и выберем диапазон Огурцы.
Слайд 28
Как использовать таблицы Excel в качестве баз данных? Как осуществлять поиск по базам данных? Как отбирать и сортировать данные? Для чего используются названия ячеек и диапазонов ячеек? Как присваивать имя ячейке или диапазону? ВОПРОСЫ:
Подписи к слайдам:
Списки в MS Excel
- Простейшие базы данных
База данных
- Базы данных являются ядром компьютерных систем обработки информации (информационных систем).
- База данных — это система файлов, хранящих всю необходимую информацию, и она может быть организована по различным правилам.
- Одним из наиболее наглядных и распространенных принципов организации является табличная организация. В этом случае база данных реализуется как набор таблиц, хранящихся в файлах. Каждая из таблиц имеет фиксированную структуру и может состоять из произвольного числа строк. Структура таблицы определяет количество столбцов в ней, их заголовки (имена) и вид информации, представимой в каждом столбце (числа, символы, тексты, даты и т.п.).
Системы управления базами данных (СУБД)
- СУБД — это специальное программное обеспечение для создания баз данных, работы с ними и разработки информационных систем.
- В электронные таблицы Excel включен набор средств, позволяющий организовать простейшую базу данных и осуществлять автоматический поиск в ней необходимой информации.
- В Excel каждая таблица базы данных называется списком. Каждый список должен находиться на отдельном рабочем листе.
Список
- Список — последовательность строк рабочего листа, содержащих в одинаковых столбцах данные одного типа.
- Список состоит из записей (строк). Каждая строка является элементом списка.
- Поля (столбцы) списка содержат компоненты (атрибуты) записи.
- Поля списка имеют имена (метки или заголовки), расположенные в верхней части списка (в первой строке).
- Итак, список в Excel — это специальным образом организованная таблица, первая (заглавная) строка которой содержит заголовки столбцов (имена полей), а все остальные строки — однотипные записи.
Создание списка
- Для создания списка необходимо определить поля списка и ввести данные в таблицу:
- В заглавной строке таблицы (первой или второй строке рабочего листа) введите имена полей.
- В следующей строке определите, если нужно, выражения для вычисляемых полей (введите в соответствующие ячейки формулы для необходимых вычислений). В этой строке можно предварительно выполнить форматирование ячеек, чтобы обеспечить необходимый вид отображения информации в таблице. Как формулы, так и форматы будут автоматически копироваться при заполнении таблицы в новую строку.
- Заполнение списка информацией осуществляется непосредственно путем ввода данных в список или с помощью Формы.
Формы для ввода и редактирования данных
- Форма — способ отображения данных, когда на экране располагаются поля только одной записи-строки.
- Для работы с формой нужно выбрать пункт меню Данные, Форма… главного меню Excel, предварительно выделив любую ячейку списка. Открывшееся диалоговое окно будет иметь то же название, что и рабочий лист.
- В окне выводятся заголовки столбцов таблицы в качестве названий полей и окна для ввода данных, курсор стоит в первом окне ввода. Для перехода в следующее окно ввода используется клавиша Tab, для возврата в предыдущее — одновременно нажатые клавиши Shift и Tab. Перемещаться по всем элементам формы можно щелчком левой кнопки мыши. Доступ к вычисляемым полям блокирован. Значения этих полей автоматически заполняются на основе информации, содержащейся в таблице.
- Фильтрация
- Подведение
- итогов
- Сортировка
- Способы
- обработки
- списка
Сортировка списка
- Сортировка — упорядочение данных по возрастанию или убыванию.
- Сортировка записей-строк списка реализуется в Excel в соответствии с содержимым конкретных столбцов командой Данные, Сортировка…
- При сортировке по возрастанию текстовые данные упорядочиваются в алфавитном порядке, числа располагаются по возрастанию значений от минимального к максимальному, даты — в хронологическом порядке. Сортировка по убыванию происходит в обратном порядке. Пустые ячейки всегда располагаются в конце списка,
- В Excel можно реализовать многоуровневую сортировку. В трех строках ввода диалогового окна Сортировка диапазона последовательно задаются ключи сортировки — имена полей (столбцов), по которым сортируются данные.
Фильтрация данных в списке
- Фильтрация позволяет находить и отбирать для обработки часть записей (строк), которые содержат определенное значение или отвечают определенным критериям. Остальные строки при этом скрыты.
- В Excel для отбора данных списка (реализации запроса к базе данных) используются Автофильтр и Расширенный фильтр.
- Расширенный фильтр применяется, если в отборе участвуют более двух критериев (условий поиска) или если при сравнении используются результаты вычислений.
- Для установки Автофильтра следует, находясь в пределах списка, выполнить команду Данные, Фильтр, Автофильтр.
Формирование итогов
- Подведение различных итогов — один из способов обработки списка.
- Для получения итоговой информации в Excel используется команда Данные, Итоги (диалоговое окно Промежуточные итоги), которая позволяет применить одну из итоговых функций к некоторому полю или полям. При этом итоги могут быть сформированы не только ко всему списку, но и к отдельным группам записей, имеющих одинаковые значения по одному из полей.
- Перед выполнением команды Итоги список должен быть отсортирован по тому полю, по которому предусматривается группирование записей.
- После сортировки можно подвести итоги по списку в целом и итоги по группам записей.
Слайд 2I. БД в MS Excel
Под имена полей выделяется первая строка БД.
#: БД — телефонный справочник
Поля:
Фамилия, Имя, Номер телефона абонента
БД в MS Excel – таблица, состоящая из однотипных записей (строк).
Столбцы таблицы являются полями записи в БД.

Слайд 3Ограничения на структуру БД:
Уникальные имена полей
Для имен полей следует
использовать отличные шрифт, тип данных, формат, рамку
Информация по полям должна быть однородной

Слайд 4II. Сортировка данных
Позволяет переупорядочить строки в таблице по любому полю.
Для
сортировки:
Выделить одну из ячеек таблицы
Команда Сортировка на ленте Данные в группе Сортировка и Фильтр.
Для сортировки данных также используются кнопки

Слайд 5При просмотре,
изменении,
добавлении,
удалении записи в БД,
а также при поиске записей
используют
формы данных.

Слайд 6IV. Поиск данных
Автофильтр (кнопки скрытых списков)
Отфильтровать список — значит показать только
те записи, которые удовлетворяют заданному критерию.

Слайд 8Задача №1.
Во фрагменте базы данных представлены сведения о родственных отношениях. Определите
на основании приведенных данных фамилию и инициалы бабушки Ивановой А.И.
1) Иванов Т.М.
2) Черных И.А.
3) Цейс Т.Н.
4) Петренко Н.Н.
1) Ответ 1 неверен
2) Иванова А.И. — код 23
3) Её родители — коды 85 и 13
4) Коды бабушки и дедушки – 82 и 95
5) Таблица 1 82 и 95: это Черных А.Н. (М) и Цейс Т.Н (Ж)
Ответ: 3

Слайд 9Задача №2.
Результаты тестирования представлены в таблице:
Сколько записей в ней удовлетворяют
условию
«Пол =’ж’ ИЛИ Химия > Биология»?
1) 5 2) 2 3) 3 4) 4
Ответ: 1

Слайд 10Задача №3.
Из правил соревнования по тяжелой атлетике: Тяжелая атлетика – это
прямое соревнование, когда каждый атлет имеет три попытки в рывке и три попытки в толчке. Самый тяжелый вес поднятой штанги в каждом упражнении суммируется в общем зачете. Если спортсмен потерпел неудачу во всех трех попытках в рывке, он может продолжить соревнование в толчке, но уже не сможет занять какое-либо место по сумме 2-х упражнений. Если два спортсмена заканчивают состязание с одинаковым итоговым результатом, высшее место присуждается спортсмену с меньшим весом. Если же вес спортсменов одинаков, преимущество отдается тому, кто первым поднял победный вес. Таблица результатов соревнований по тяжелой атлетике:
Кто победил в общем зачете (по сумме двух упражнений)?
1) Айвазян Г.С. 2) Викторов М.П. 3) Михальчук М.С. 4) Пай С.В.
Общий зачет:
1) 350,0
2) 350,0
3) 350,0
4) 350,0

Слайд 11Задача №4.
В таблице представлены несколько записей из базы данных «Расписание»:
Укажите номера записей, которые удовлетворяют условию
Номер_урока > 2 И Класс > ‘8А’
1) 1, 6 2) 2, 6 3) 2, 5, 6 4) 1, 2, 5, 6
Номер_урока > 2 : 1, 2, 5, 6
Класс > ‘8А‘ : 2, 6
Ответ: 2

1. Microsoft Excel Использование электронных таблиц как баз данных
Практикум №15
2. Сортировка базы данных
• выделить всю таблицу или любую ее ячейку
• во вкладке Данные в группе Сортировка и
фильтр нажать кнопку Сортировка
• в окне Сортировка указать заголовок столбца, по
которому нужно произвести сортировку, и порядок
сортировки
3. Сортировка базы данных
• если требуется произвести сортировку по двум и более
столбцам, то после задания первого условия
сортировки, нужно нажать на кнопку Добавить
уровень
• а затем аналогично настроить условия сортировки
4. Фильтрация базы данных
• выделить всю таблицу или любую ее ячейку
• во вкладке Данные в группе Сортировка и
фильтр нажать кнопку Фильтр
• для задания условий фильтра нужно
нажать на стрелку в ячейке заголовка столбца
и в раскрывшемся списке, в зависимости
от условия фильтрации
– либо отметить галочками нужные пункты
5. Фильтрация базы данных
– либо выбрать команду Числовые фильтры
(Текстовые фильтры), в открывшемся списке
выбрать нужное условие и задать параметры
фильтрации
6. Фильтрация базы данных
• чтобы отобразить все записи (убрать настроенный
фильтр), нужно во вкладке Данные в группе
Сортировка и фильтр нажать на кнопку
Очистить
• или можно нажать на стрелку в ячейке заголовка
столбца и в раскрывшемся списке выбрать Снять
фильтр с…
7. Создание сводной таблицы
• во вкладке Вставка в группе Таблицы
нажать на кнопку Сводная таблица
• в открывшемся окне Создание сводной таблицы
указать Таблицу или диапазон, на основе которой
будет строится сводная таблица (выделить исходную
таблицу вместе с заголовками столбцов)
• выбрать местоположение сводной таблицы
8. Создание сводной таблицы
• в окне Список полей сводной
таблицы с помощью указателя мыши
перетащить названия столбцов исходной
таблицы, данные из которых должны
войти в сводную таблицу, в области
Названия столбцов,
Названия строк, Значения
• в результате на рабочем листе будет
построена сводная таблица
9. Создание сводной таблицы
• установить курсор в любой ячейке центральной части
сводной таблицы и во вкладке Параметры в группе
Активное поле выбрать команду Параметры
поля
• в открывшемся окне Параметры
поля значений выбрать
операцию, которую следует
использовать для итоговых
вычислений (Сумма, Количество,
Среднее и т.д.)
10. Форматирование сводной таблицы
• установить курсор в любой ячейке сводной таблицы
• во вкладке Конструктор в группе Стили сводной
таблицы выбрать один из имеющихся стилей
оформления
11. Создание сводной диаграммы на основе существующей сводной таблицы
• установить курсор в любой ячейке сводной таблицы
• во вкладке Параметры в группе Сервис нажать на
кнопку Сводная диаграмма
• в открывшемся диалоговом окне последовательно
выбрать необходимый тип и вид диаграммы
12. Создание сводной диаграммы на основе существующей сводной таблицы
• произвести редактирование и форматирование
сводной диаграммы, используя вкладки
Конструктор, Макет и Формат
(см. презентацию Практикум 14.pptx)