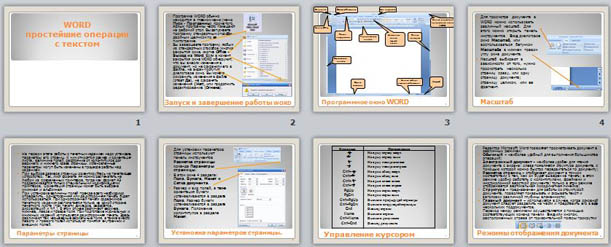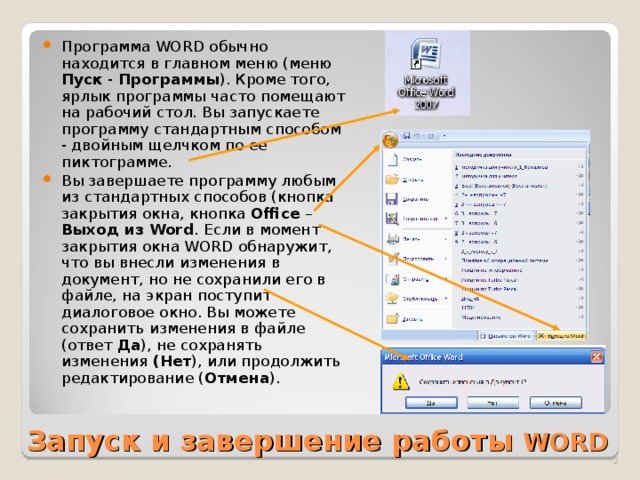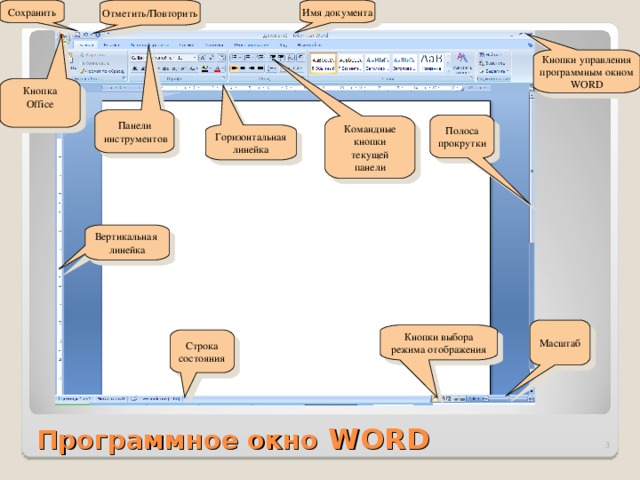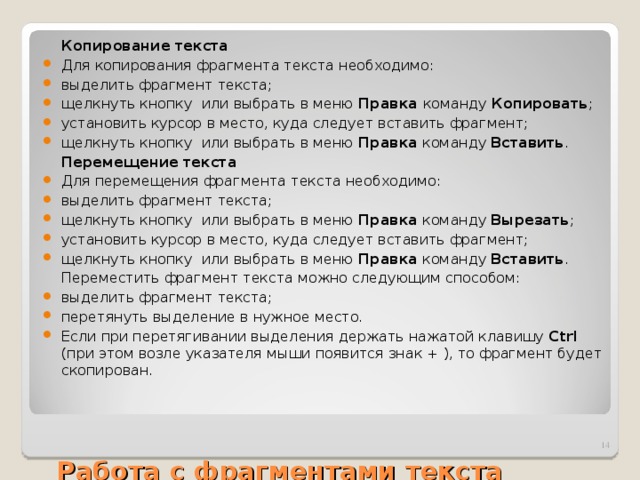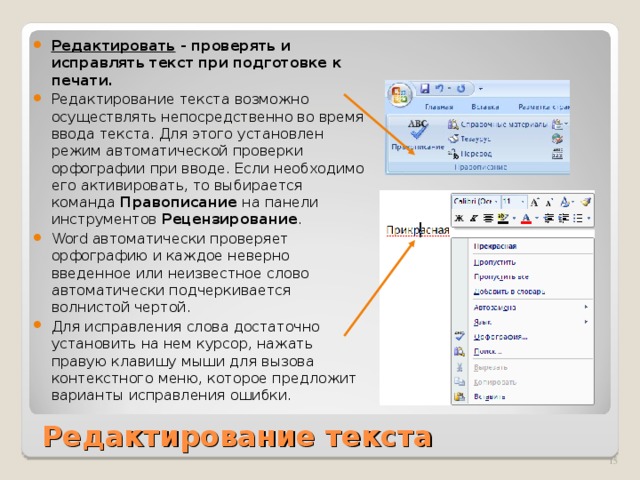Скачать материал

Скачать материал




- Сейчас обучается 342 человека из 65 регионов




Описание презентации по отдельным слайдам:
-
1 слайд
Microsoft Word
Ознакомительно-обучающая презентация -
2 слайд
Ознакомительно-обучающая презентация предназначена для начинающих пользователей.
Цель создания: ознакомить с основами работы Microsoft Word – ее интерфейсом, основными панелями, кнопками и простейшими действиями.
Основными принципами создания презентации являются:
простота изложения материала;
применение иллюстраций для обеспечения наглядности; -
3 слайд
Microsoft Word
— одна из самых совершенных программ в классе текстовых процессоров, которая предусматривает выполнение сотен операций над текстовой и графической информацией.С помощью Word можно быстро и с высоким качеством подготовить любой документ — от простой записки до оригинала-макета сложного издания.
-
4 слайд
Работа в MS Word’е
Открыть программу MS Word можно несколькими способами:
Выполнить следующие команды:
1) Пуск>Все программы> Microsoft Word2) при помощи ярлыка на рабочем столе (если он есть). Ярлык имеет вид:
3) через контекстное меню (щелчок правой кнопкой мыши) и выбрать создать > лист Microsoft Word -
5 слайд
Лента
Главный элемент пользовательского интерфейса Microsoft Word 2007 представляет собой ленту, которая идет вдоль верхней части окна каждого приложения, вместо традиционных меню и панелей инструментов. -
6 слайд
Рабочее поле MS Word
Строка заголовка
Строка меню
Рабочая область
Кнопки просмотра
Строка состояния
Полоса прокрутки
Панели инструментов -
7 слайд
Кнопка «Office»
Создание, открытие и закрытие документа
Сохранение
Оформление и вывод на печать и др.Справа выпадающего меню Office –
список документов, с которыми работали в последнее время.
Содержит команды основных операций с уже готовым документом: -
8 слайд
Создание, открытие и закрытие документа
Создать (создает новый документ) Аналогично – комбинация клавиш Ctr+N.
Открыть (открывает уже существующий документ). Аналогично — комбинация клавиш Ctr+О.
Закрыть (закрывает текущий документ, запрашивая, сохранить внесенные изменения). -
9 слайд
Сохранение документа
При первом сохранении документа на экране появляется окно:Чтобы сохранить документ для последующего использования, нужно присвоить ему имя и сохранить его на жестком, гибком или сетевом диске.
Для того, чтобы сохранить изменения в уже существующем документе служит команда Сохранить.
Аналогично — комбинация клавиш Shift+F12 или кнопка Сохранить на панели инструментов Стандартная: -
10 слайд
Печать документов
данная команда выводит страницу на печать,
аналогично — комбинация клавиш Ctr+Р
Параметры:
1) Тип принтера (выбирается из списка)
2) Число копий
3) Число Страницы:
— Все — печатает все страницы документа.
— Текущая — печатает страницу, на которой находится курсор.
— Номера — печатает указанные страницы.
— Выделенный фрагмент — печатает ту часть документа, которая выделена. -
11 слайд
Параметры страницы
Кнопка «Поля» служит для установки значений полей документа. Если из предложенных стандартных вариантов ни один не подходит, необходимо воспользоваться пунктом меню «Настраиваемые поля..». В появившемся окне можно произвести более тонкие настройки полей документа.
Кнопка «Ориентация» задает расположение текста на листе: Книжная, Альбомная.
Кнопка «Размер» задает размер бумаги при выводе на печать. Для выбора нестандартного размера служит опция «Другие размеры страниц..».
Кнопка «Колонки» служит для разбивки текста страницы на несколько колонок (подобно газетной верстке). Опция «Другие колонки..» служит для гибкой настройки колонок. -
12 слайд
Меню Вид
Данное меню используют при настройке внешнего вида документа или рабочего окна.
Режимы просмотра документа переход может осуществляться с помощью кнопок — -
13 слайд
Режимы отображения документа
Данные команды позволяют выбрать в каком виде на экране будет
представлен документ
Обычный режим:
Веб-документ:
Разметка страницы:
Структура: -
14 слайд
Линейка
Линейка находится в меню Вид
С помощью линейки и соответствующих на ней бегунков вы можете
установить ширину вашего текста и величину абзацного отступа.
верхний бегунок — отвечает за абзацный отступ
Нижние бегунки — правый и левый — отвечают за отступ основного текста от границ страницы -
15 слайд
Колонтитулы
Вводится текст верхнего колонтитула
С помощью верхних и
нижних колонтитулов в
документ вставляются
элементы, которые
Автоматически
располагаются на каждой
странице распечатки. -
16 слайд
Нумерация страниц
Для автоматической нумерации страниц документа необходимо
указать следующие параметры: Положение, Выравнивание.Формат позволяет указать, какими символами будет производиться нумерация (арабские цифры , римские, буквы) и с какого числа начнется нумерация.
-
17 слайд
Диалоговое окно Масштаб
Данное окно задает Масштабный
коэффициент.Следует либо выбрать при помощи
переключателя один из стандартных
масштабов, либо ввести требуемое
значение в поле ввода. -
18 слайд
Меню Вставка
Меню Вставка содержит команды, производящие вставку объектов -
19 слайд
Вставка таблицы
Вставку и создание таблиц Word можно осуществить с помощью кнопки Таблица. Кнопка расположена на вкладке Вставка в группе Таблицы. Перед вставкой любого объекта в документ Word 2007 необходимо установить курсор в то место документа, где он будет находиться. -
20 слайд
Вставка специальных символов
данная команда вставляет символ или специальный знак из какого-либо шрифта.
Все символы выбранного шрифта отображены в таблице.Для увеличенного просмотра следует выделить символ.
Для вставки в текст нажать кнопку Вставить.
-
21 слайд
Вставка графических объектов
Инструменты для работы с графикой находятся на панели «Иллюстрации» ленты «Вставка».Кнопка «Фигуры» служит для быстрого создания графических
примитивов.Когда фигура нарисована, появляется контекстный инструмент
«Средства рисования» с лентой «Формат». -
22 слайд
Вставка диаграммы
Для начала построения диаграммы необходимо нажать кнопку
«Диаграмма» на панели «Иллюстрации» ленты «Вставка».
В появившемся окне надо выбрать тип диаграммы и ее вид.После этого, автоматически открывается окно программы Excel 2007, с набором некоторых стандартных значений для построения графика.
-
23 слайд
Вставка WordArt
WordArt — это красиво оформленный текст на основе готовых шаблонов, которые можно редактировать.Для вставки объекта WordArt предназначена
кнопка «WordArt» на панели «Текст» ленты
«Вставка».После вставки объекта WordArt в окне программы появляется контекстный инструмент «Работа с объектами WordArt».
-
24 слайд
Работа со шрифтами
Меняем размер, начертание и шрифт с помощью панели Главная:
Жирность, курсив и подчеркивание можно применять одновременно в различных сочетаниях.
Для регулирования размеров
текста можно использовать список
Работа
Работа
Работа
Для выбора шрифта можно воспользоваться раскрывающимся списком <шрифт> -
25 слайд
Вкладка абзац
С её помощью можно выровнять текст, отредактировать текст как маркированный, нумерованный или многоуровневый список и так далее. -
26 слайд
Справка
— данная команда содержит команды-ссылки на соответствующие файлы справки и помощи при работе с Microsoft Word
Конечным результатом поиска информации является окно справки с детальными инструкциями по решению проблемы.
Найдите материал к любому уроку, указав свой предмет (категорию), класс, учебник и тему:
6 212 035 материалов в базе
- Выберите категорию:
- Выберите учебник и тему
- Выберите класс:
-
Тип материала:
-
Все материалы
-
Статьи
-
Научные работы
-
Видеоуроки
-
Презентации
-
Конспекты
-
Тесты
-
Рабочие программы
-
Другие методич. материалы
-
Найти материалы
Другие материалы
- 11.11.2015
- 3575
- 4
- 11.11.2015
- 5328
- 23
- 11.11.2015
- 2840
- 0
- 11.11.2015
- 1159
- 0
- 11.11.2015
- 2456
- 4
- 11.11.2015
- 1541
- 1
- 11.11.2015
- 2775
- 9
Вам будут интересны эти курсы:
-
Курс повышения квалификации «Информационные технологии в деятельности учителя физики»
-
Курс повышения квалификации «Облачные технологии в образовании»
-
Курс повышения квалификации «Сетевые и дистанционные (электронные) формы обучения в условиях реализации ФГОС по ТОП-50»
-
Курс повышения квалификации «Развитие информационно-коммуникационных компетенций учителя в процессе внедрения ФГОС: работа в Московской электронной школе»
-
Курс повышения квалификации «Применение MS Word, Excel в финансовых расчетах»
-
Курс профессиональной переподготовки «Теория и методика обучения информатике в начальной школе»
-
Курс профессиональной переподготовки «Математика и информатика: теория и методика преподавания в образовательной организации»
-
Курс повышения квалификации «Применение интерактивных образовательных платформ на примере платформы Moodle»
Слайд 1
MS Word Интерфейс, элементы документа, начало работы с документом
Слайд 2
Запуск Microsoft Word 1. Выбрать соответствующую команду в стартовом меню ( Пуск –>Программы –> Microsoft Word ). 2. С помощью ярлыка Microsoft Word , расположенного на Рабочем столе . 3. С помощью кнопки Microsoft Word , расположенной на одной из панелей быстрого запуска Панели задач . . Можно использовать меню Пуск –> Документы . В появившемся на экране списке содержатся наименования документов, с которыми пользователь работал в последнее время. Щелкнуть мышкой по наименованию требуемого документа.
Слайд 3
Структура окна MS Word строка заголовка строка меню панели управления рабочая область строка состояния
Слайд 4
Строка заголовка Строка заголовка , помимо заголовка приложения , содержит кнопку системного меню и кнопки управления окном . Команды системного меню в основном дублируют кнопки управления Кнопка Назначение Свернуть окно в Панель задач Полноэкранное представление окна Отображение окна в нормальном виде Закрытие окна
Слайд 5
Строка меню Строка меню содержит команды основного меню. При выборе одной из таких команд на экране появляется ниспадающие меню . Для ускорения выполнения многих операций существует контекстное меню , оно позволяет выполнить многие операции, не обращаясь к строке меню.
Слайд 6
Панели инструментов Панели инструментов предоставляют удобное средство для быстрого выполнения команд и процедур. Для того, чтобы выполнить команду или процедуру, представленную на панели инструментов соответствующей кнопкой , достаточно установить курсор мыши на эту кнопку и нажать левую клавишу мыши. Под строкой меню располагаются панели инструментов: Стандартная и Форматирования . Вывод на экран панелей инструментов выполняется командой м.Вид –> Панели инструментов
Слайд 7
Строка состояния Строка состояния расположена в нижней части окна. В левой части строки состояния отображается информация о текущем документе Элемент Описание Стр.4 Номер текущей страницы Разд. 1 Номер текущего раздела. 4/7 Количество страниц от начала документа до текущей страницы (4) и общее число страниц в документе (7) На 16,1 см Расстояние по вертикали между курсором и верхним краем страницы Ст 37 Количество строк от начала страницы до курсора Кол 22 Количество символов от левого поля до курсора, включая пробелы и символы табуляции
Слайд 8
Строка состояния содержит индикаторы режима работы , которые информируют, в каком из режимов редактор работает в настоящий момент. Черный цвет индикаторов соответствует включенному состоянию режима, серый – выключенному Индикатор Назначение ЗАП Активен режим записи макрокоманд ИСПР Активен режим маркировки исправлений. Маркеры исправления показывают, какие изменения были внесены в документ по сравнению с его последней версией ВДЛ Активна клавиша F8 (Расширить выделение). Каждое нажатие клавиши F8 будет расширять выделение фрагмента текста. Для сужения выделения используется комбинация клавиш Shift+F8 ЗАМ Активен режим замены символов. В режиме вставки символов индикатор имеет серый цвет
Слайд 9
Линейка Установить линейку (горизонтальную и вертикальную) можно с помощью команды м.Вид-Линейка С помощью линейки можно получить информацию о: Физической странице Логической странице Полях Отступах абзаца и красной строки Параметрах табуляции
Слайд 10
Создание документа Для того чтобы создать новый документ на основе шаблона Обычный , необходимо выполнить следующие действия: Выбрать меню Файл –> Создать . В результате на экране появится окно диалога Создание документа Выбрать шаблон Обычный . Установить переключатель Документ . Нажать ОК .
Слайд 11
В качестве альтернативного способа для создания нового документа, основанного на обычном шаблоне, можно использовать комбинацию клавиш Ctrl+N или кнопку Создать на стандартной панели инструментов..
Слайд 12
Открытие существующего документа Основным средством открытия существующего документа MS Word является окно диалога Открытие документа Выбрать команду Файл –>Открыть . Нажать Ctrl+O на клавиатуре. Нажать кнопку Открыть на стандартной панели инструментов.
Слайд 13
По умолчанию окно диалога Открытие документа содержит список документов папки Мои документы . Необходимо найти нужный документ в соответствующей папке и нажать в окне кнопку Открыть или дважды щелкнуть мышкой по значку документа. Для открытия недавно закрытого файла нужно открыть меню Файл и выбрать имя файла в нижней части меню
Слайд 14
Сохранение документа 1. Выбрать пункт меню Файл –> Сохранить 2. В поле Имя файла ввести имя файла или согласиться с предложенным Word. 3. С помощью раскрывающегося списка Папка выбрать имя диска . В результате его название появится в верхнем поле, а в основном окне появится список папок, содержащихся на нем. 4. Из списка папок выбрать ту, в которой будет храниться файл. 5. Выбрав все уровни вложения папок, нажать кнопку Сохранить . Папка для сохранения Имя документа Для сохранения документа надо дать имя файлу, а также определить, в какой папке и на каком диске он будет записан. Для первоначального сохранения документа, необходимо выполнить следующие действия:
Слайд 15
Документ Документ – это объект, обладающий набором свойств (характеристик). Основные объекты документа: Символ – минимальный элемент текстового документа Слово Строка Абзац Страница Раздел
Слайд 16
Символ Символ – минимальный элемент текста (пробел – символ) Размер Начертание Цвет Шрифт Позиция символы Печатаемые ( буквы, цифры, знаки) Непечатаемые (пробел, Enter , табуляция)
Слайд 17
Слово Слово – последовательность символов, отделенная с двух сторон символами-разделителями (пробелами или знаками препинания) Первый и последний символ Количество символов в слове (длина слова)
Слайд 18
Строка Строка – последовательность символов между левой и правой границей абзаца Номер строки в тексте Длина строки (количество символов)
Слайд 19
Абзац Абзац — совокупность строк и символов, отделяемая нажатием клавиши Enter (маркер абзаца ¶) Первая строка – красная строка Левый и правый отступы Количество строк Межстрочный интервал
Слайд 20
Страница Страница — часть текста, ограниченная линиями разделения страниц Размер бумаги Ориентация (книжная и альбомная) Поля (верхнее, нижнее, левое, правое и зеркальные ) Формат Размеры (мм) A0 841х1189 A1 594х841 A2 420х594 A3 297х420 A4 210х297 A5 148х210 A6 105х148 A7 74х105 A8 52х74 A9 37х52 A10 36х37 страница Физическая (реальный лист бумаги) Логическая (область ввода текста)
Слайд 21
Состав страницы Физическая страница Логическая страница Нижний колонтитул Верхний колонтитул Правое поле Левое поле Верхнее поле Нижнее поле
Слайд 22
Колонтитул Колонтитулы — это постоянная информация, размещаемая на полях документа, которая печатается на каждой странице документа (при наличии одного раздела). Различают верхние и нижние колонтитулы Переход в режим создания и редактирования колонтитулов выполняется командой Вид -Колонтитулы . Формат колонтитулов задается командой Файл — Параметры страницы. К ним относятся: различие колонтитулов четных и нечетных страниц, первой страницы раздела; расстояние от края листа до нижнего и верхнего колонтитулов; наличие Зеркальных полей, что позволяет ориентировать номера страниц и другое оформление колонтитула по внешней и внутренней стороне печатного листа
Слайд 23
Раздел Текстовый документ Word может состоять из нескольких разделов. Раздел — это совокупность абзацев, для которых задается специфика оформления в части параметров страницы, количества колонок, нумерации страниц, оформления колонтитулов.
Слайд 24
Новый раздел создается либо под управлением пользователя с помощью команды Вставка -Разрыв с указанием типа разрыва «Конец раздела», либо автоматически — при форматировании колонок. При вставке конца раздела вставляется специальный непечатаемый символ «Разрыв раздела» Существуют следующие виды разрывов типа «Разрыв раздела»: со следующей страницы — новый раздел начинается на следующей странице; на текущей странице — новый раздел продолжается за предыдущим на текущей странице; с четной странице — новый раздел начинается на следующей нечетной странице; с нечетной страницы — новый раздел начинается на следующей четной странице
Слайд 25
Правила набора текста Между словами ставится только один пробел ! Знак препинания ставится сразу за словом и только потом пробел (исключения: тире, дефис, скобки, кавычки)! Клавиша Enter нажимается только в конце абзаца маркер пробела (Пробел) маркер нерастяжимого пробела ( Ctrl+Shift+ Пробел) → маркер табуляции ( Tab) маркер принудительного окончания строки ( Shift+Enter) ¶ маркер конца абзаца ( Enter) тире (Ctrl +Серый минус) ¶
Слайд 26
Установка параметров страницы Любая работа в Word начинается с установки параметров страницы документа . Установка параметров страницы выполняется в диалоговом окне Параметры страницы , для вызова которого нужно выполнить команду: Файл — Параметры страницы.
Слайд 27
Выделяют следующие параметры страницы: размер бумаги; ориентация страницы; размеры полей; расстояния от края бумаги до верхнего и нижнего колонтитулов; различие колонтитулов четных и нечетных страниц, колонтитула первой страницы; область применения параметров страницы .
Слайд 28
Предварительный просмотр документа и печать Перед тем как распечатать готовый документа на бумаге, можно просмотреть на экране, как он будет выглядеть в результате распечатки. Для этой цели служит режим предварительного просмотра. Переход в режим предварительного просмотра осуществляется командой Файл — Предварительный просмотр . Для выхода из режима предварительного просмотра необходимо нажать кнопку Закрыть на панели инструментов. Для отправления документа на печать используется команда Файл — Печать . В появляющемся диалоговом окне устанавливаются следующие параметры печати: имя принтера; страницы: весь документ, текущая страница или несколько страниц с указанными номерами; число копий документа.
1. Презентация на тему: Microsoft Word (работа с программой)
2. Начало работы в Word
• Приступая к работе в программе
Microsoft Word, вы должны знать одно:
Эта программа создана для работы с
документами, в основном с текстовыми
файлами. Она удобна и мобильна.
Желаем удачи в работе с ней.
3. Работа с Microsoft Word
Начальная страница
Панель инструментов
Меню
Office в Интернете
Microsoft Word – программа нового
поколения
4. Первоначальная страница
5. Панель инструментов
Сверху вы видите
некоторый ряд значков
ПАНЕЛЬ ИНСТРУМЕНТОВ
Каждый значок обозначает то
или иное действие
• Наводя мышкой на каждый
из них и погодя несколько
секунд, высветится
подсказка – какое действие
выполняет при нажатии
данный значок
6. Меню
• Каждая вкладка в панели меню
отвечает за определенный набор
действий.
• «Файл»
• «Правка»
• «Вид»
• «Формат»
• «Сервис»
• «Таблица»
• «Окно»
• «Справка»
7. «Файл»
• При помощи этой закладки «меню»
вы можете :
Создать новый документ
Открыть уже готовый файл
Закрыть ненужный документ
Сохранить документ
Сохранить файл в особом формате
Сохранить файл как веб-страницу
Поиск файлов в компьютере
Разрешения просмотра файла
другими пользователями
Предварительный просмотр вебстраницы
Параметры страницы
Предварительный просмотр
Распечатать документ
Отправить файл в виде письма по
Интернету
Выйти из программы
«Файл»
8. «Правка»
• При помощи этой закладки «меню»
вы можете :
Отменить ввод – действие назад
Повторить закрытие документа
Вырезать объект
Копировать объект
Буфер обмена Office – Word в
интернете
Вставить объект
Специальная вставка
Очистить выделенное место
Выделить весь текст
Найти объект в тексте
Заменить один объект другим
Перейти к следующему действию
Связь с другими документами
«Правка»
9. «Вид»
• При помощи этой закладки
«меню» вы можете:
Применить обычный вид к
странице
Применить вид веб-документа к
странице
Разметка страницы – градуировка
полей страницы
Настройка вида панели
инструментов
Эскизы получившихся страниц
Колонтитулы – изменение
параметров страницы: номер
страницы, поле даты, поле
времени
Масштаб страницы
«Вид»
10. «Формат»
• При помощи этой закладки
«меню» вы можете:
Изменить размер и тип шрифта
Отметить или выделить абзац
Сделать строчки в документе в
виде списка
Разделить страницу на две
колонки
Вставка табуляционных знаков
Регистр вида букв
Цвет фона
Выбор темы (цвет и вид
документа)
Обрамление документа
Автоформат страницы
Стили форматирования
Результат форматирования
«Формат»
11. «Сервис»
• Проверка правописания
• Справочные материалы – отдельная
страница с материалом для работы
Язык – выбрать язык, перевод
Статистика – число букв, знаков,
пробелов
Автореферат – авто настройка документа
под вид документа – РЕФЕРАТ
Рабочая область – совместная работа с
копией этого документа
Исправления
Сравнить и объединить исправления из
другого документа
Совместная работа – связь с
пользователями в Интернете
Написать письмо или скинуть ссылку
Макрос – команда для работы с
программированием
Шаблоны и настройки их
Настройка и параметры панели
управления
«Сервис»
12. «Таблица»
• При помощи это закладки
«меню» вы можете:
Нарисовать таблицу
Вставить таблицу с
автопараметрами
Удалить таблицу
Выделить таблицу
Объединить ячейки
Разбить ячейки
Разбить таблицу на несколько
таблиц
Автоформатирование таблицы
Автоподбор таблицы программой
Заголовки таблицы
Преобразовать текст в таблицу
Сортировать строчки в списке по
алфавиту
Ввести программный код
Скрыть сетку
Свойства таблицы
«Таблица»
13. «Окно»
• При помощи это закладки «меню» вы
можете:
Создать новое окно документа
Упорядочить размер нескольких
открытых документов, чтобы можно
было одновременно работать с каждым
из них
Сравнивание двух или более документов
Поставить пограничную черту в
документе
Перейти к первому или к последующим
документам
«Окно»
14. «Справка»
• При помощи этой закладки «меню» вы
можете:
Проверить лицензионное соглашение
программы
Открыть или закрыть помощника в
программе ( скрепка или котёнок )
Найти информацию об office в Интернете
Связать с оператором программы в
Интернете
Проверить наличие обновление в
Интернете
Восстановить утерянные файлы
программы
Активизировать программу
«Справка»
15. Office Интернете
• Программа Microsoft Word
непосредственно соединена с
Интернетом. В любой момент вы
можете открыть страницу office в
Интернете и воспользоваться нужной
вам информацией.
16. Программа нового поколения
• Программа Microsoft Word ,действительно,
программа нового поколения. Она поможет
вам создать текстовый документ с любыми
параметрами, рисунками. Удобная и
понятная программа в наше время
находится практически на любом
компьютере, так как эта программа
наилучшая из всех текстовых редакторов.
Подписи к слайдам:
- (мультимедийный
- учебник для начинающих)
- Азы
- WORD’а
- ВПЕРЁД>
- Итак, начнём занятие. Во-первых, необходимо открыть программу Microsoft Word. Есть несколько способов. Мы рассмотрим один из них: щёлкаем левой кнопкой мыши по кнопке «Пуск» — «Программы» — «Microsoft Office» — «Microsoft Office Word». Запомнили? Сейчас проверим.
- ВПЕРЁД>
- Сейчас попробуйте Сами открыть документ WORD.
- <НАЗАД
- Поздравляю! Если Вы видите этот слайд, значит всё сделали правильно. Так вот, это и есть WORD. Он используется для обработки текстовых документов с использованием рисунков, таблиц, объёмных текстов WordArt и многого другого, а также создания простейших Web-страниц.
- Итак, продолжим знакомство с Word.
- ВПЕРЁД>
- А сейчас попробуйте напечатать что-то, например, своё имя. Поставьте курсор здесь (курсор – это такая чёрная мигающая палочка)
- Не забывайте, что это всего лишь демонстрация, здесь печатать можно только в одну строчку. Для удаления символов используются кнопки: – для удаления символа слева от курсора, аааааа – для удаления символа справа от курсора.
- ВПЕРЁД>
- Backspace
- Delete
- ВПЕРЁД>
- В WORD’е есть возможность выбирать шрифты, их размер, начертание. Первый способ (запомните его – практика будет именно по этому способу): щёлкаете по кнопке «Формат» в строке меню и выбираете в появившемся меню «Шрифт…» …
- …в окне «Шрифт» выбираем всё, что необходимо: шрифт, начертание, размер и щёлкаем ОК.
- ВПЕРЁД>
- Шрифт можно выбирать как перед началом работы, так и изменять напечатанный текст, предварительно выделив его.
- МОУ СОШ с. Балаши
- ВПЕРЁД>
- Сейчас выберите шрифт к выделенному тексту: Bodoni MT …
- МОУ СОШ с. Балаши
- МОУ СОШ с. Балаши
- …начертание – курсив…
- МОУ СОШ с. Балаши
- МОУ СОШ с. Балаши
- …размер – 12.
- МОУ СОШ с. Балаши
- МОУ СОШ с. Балаши
- У Вас получается очень даже неплохо. Подтвердите.
- МОУ СОШ с. Балаши
- МОУ СОШ с. Балаши
- Готово. Продолжаем занятие.
- ВПЕРЁД>
- МОУ СОШ с. Балаши
- А сейчас попробуем вставить рамку на Ваш лист. В Word’е есть такая возможность. Что для этого надо сделать? Щёлкаем по кнопке «Формат» в строке меню. В появившемся меню щёлкаем по «Границы и заливка…».
- И ждём…
- ВПЕРЁД>
- …пока не появится окно «Границы и заливка». На вкладке «Страница» щёлкаем по «Рамка». Выбираем тип или рисунок, цвет. ОК.
- ВПЕРЁД>
- А сейчас пришло время попрактиковаться. Вспомните, что было в предыдущей странице. Задание: вставить в лист рамку с «яблочным» рисунком. Попробуйте это сделать.
- ВПЕРЁД>
- Неплохо для начинающего! Продолжайте в том же духе.
- Отлично, продолжаем работу.
- Здесь выберите «яблочную» рамку…
- Хорошо, всё готово для вставки рамки. Подтвердите свой выбор.
- А вот и Ваша «яблочная» рамка. Готово. Надеюсь, Вы запомнили все действия.
- ВПЕРЁД>
- Продолжаем занятие. Сейчас я научу Вас вставлять рисунки. Маршрут: «Вставка» — «Рисунок» — «Из файла…»
- ВПЕРЁД>
- В появившемся окне «Добавление рисунка» выбираем нужный и щёлкаем «Вставить» (по умолчанию открывается папка «Мои рисунки»)
- ВПЕРЁД>
- Фотография вставлена.
- ВПЕРЁД>
- Сейчас попробуйте вставить Сами рисунок из файла.
- Здесь выберите фотографию «кабинет инф.»
- Здесь выберите фотографию «кабинет инф.»
- Готово. Вы и это смогли!
- ВПЕРЁД>
- На этом
- первое занятие закончено,
- до новых встреч!
- Конец
-
Скачать презентацию (1.97 Мб)
-
230 загрузок -
2.0 оценка
Ваша оценка презентации
Оцените презентацию по шкале от 1 до 5 баллов
- 1
- 2
- 3
- 4
- 5
Комментарии
Добавить свой комментарий
Аннотация к презентации
Посмотреть презентацию на тему «Основы работы в текстовом редакторе word» для 9 класса в режиме онлайн с анимацией. Содержит 17 слайдов. Самый большой каталог качественных презентаций по информатике в рунете. Если не понравится материал, просто поставьте плохую оценку.
-
Формат
pptx (powerpoint)
-
Количество слайдов
17
-
Аудитория
-
Слова
-
Конспект
Отсутствует
Содержание
-
Слайд 1
WORDпростейшие операции с текстом
-
Слайд 2
Запуск и завершение работыWORD
Программа WORD обычно находится в главном меню (менюПуск — Программы). Кроме того, ярлык программы часто помещают на рабочий стол. Вы запускаете программу стандартным способом — двойным щелчком по ее пиктограмме.
Вы завершаете программу любым из стандартных способов (кнопка закрытия окна, кнопка Office – Выходиз Word. Если в момент закрытия окна WORD обнаружит, что вы внесли изменения в документ, но не сохранили его в файле, на экран поступит диалоговое окно. Вы можете сохранить изменения в файле (ответ Да), не сохранять изменения (Нет), или продолжить редактирование (Отмена).2
-
Слайд 3
Программное окноWORD
3
Кнопки управления
программным окном
WORD
Вертикальная
линейка
Полоса
прокрутки
Горизонтальная
линейка
Строка
состояния
Кнопки выбора
режима отображения
Масштаб
Кнопка OfficeПанели
инструментов
Командные кнопки текущей панели
Имя документа
Сохранить
Отметить/Повторить -
Слайд 4
Масштаб
Для просмотра документа в WORD можно использовать различный масштаб. Для этого можно открыть панель инструментов Вид диалоговое окно Масштаб, или воспользоваться бегунком Масштаба в нижнем правом углу окна документа.
Масштаб выбирают в зависимости от того, нужно просмотреть несколько страниц сразу, или одну страницу документа; страницу целиком, или ее фрагмент.
4 -
Слайд 5
Параметры страницы
На первом этапе работы с печатным изданием надо установить параметры его страниц. К ним относятся размер и ориентация листа, величина полей, расстояние от колонтитулов дол верхнего и нижнего краев страницы. Установленные параметры могут быть изменены в процессе работы над изданием.
При выборе размера страницы ориентируйтесь на печатающее устройство. Так, лист формата А4 можно распечатать на любом из современных принтеров, тогда как формат А3 поддерживается только специальными модификациями принтеров. Ориентация страницы может быть выбрана книжная и альбомная.
При установке величины полей прежде всего необходимо определить, односторонняя или двухсторонняя печать будет использоваться. При односторонней печати содержимое печатного издания располагается только на одной стороне печатного листа (при печати докладов, рефератов, диссертаций и т.п.). В этом случае различают верхнее, нижнее, левое и правое поля. При подготовке журнальных и книжных изданий используется двухсторонняя печать. Здесь различают так называемые зеркальные поля, а также вместо левого и правого полей используют понятия внутренних и внешних полей.
5 -
Слайд 6
Установка параметров страницы.
Для установки параметров страницы используют панель инструментов Разметка страницы команда Параметры страницы.
В этом окне 4 раздела: Поля, Бумага, Макет и Сетка документа.
Размер и вид полей, а также ориентация бумаги устанавливаются в разделе Поля. Размер бумаги устанавливаются в разделе Бумага. Положение колонтитулов в разделе Макет.
6 -
Слайд 7
Управление курсором
7
-
Слайд 8
Режимы отображения документа
Редактор MicrosoftWord позволяет просматривать документ в различных режимах:
Обычный – наиболее удобный для выполнения большинства операций;
Электронный документ – наиболее удобен для чтения документа с экрана: слева появляется структура документа, с помощью которой можно быстро передвигаться по документу;
Разметка страниц – отображает документ в точном соответствии с тем, как он будет выведен на печать; в этом режиме удобно работать с колонтитулами, фреймами и многоколонной версткой документа; только в этом режиме отображается вертикальная координатная линейка;
Структура – предназначен для работы со структурой документа, позволяет показывать и скрывать текст и заголовки различной глубины вложенности;
Главный документ – используется в случае, когда основной документ следует разделить на части и представить его в виде нескольких поддокументов.
Переход между режимами осуществляется с помощью соответствующих команд панели Вид или кнопок, расположенных справа от горизонтальной полосы прокрутки
8 -
Слайд 9
Сохранение документа
Для сохранности документа необходимо вызывать команду Сохранить (нажав кнопку Office) или щелкнуть кнопку
При первом сохранении появится диалоговое окно Сохранение документа.
9 -
Слайд 10
В поле Папка следует выбрать диск, в поле, расположенном ниже – папку, в которой необходимо сохранить документ. В поле Тип файла – формат, в котором будет сохранен документ. В поле Имя файла – ввести имя файла документа и щелкнуть кнопку Сохранить.
При повторном сохранении диалоговое окно Сохранение документа не выводится, документ автоматически сохраняется в том же файле. Чтобы сохранить документ под другим именем или в другой папке, следует в меню Файл выбрать команду Сохранить как, после чего появляется окно Сохранение документа.10
-
Слайд 11
Ввод текста
Курсор указывает место, в которое будет вводиться текст. Достигнув края страницы, курсор автоматически переходит в начало следующей строки. Для перехода в начало следующего абзаца следует нажать Enter.
Существует два режима ввода текста – вставки и замены. В режиме вставки при вводе новых символов, текст, содержащийся в документе, перемещается вправо от места ввода. В режиме замены старый текст заменяется новым. Переключение между режимами осуществляется нажатием клавиши Insert
11 -
Слайд 12
Выделение фрагмента текста
Прежде чем выполнить какую-нибудь операцию над фрагментом текста, его необходимо выделить одним из следующих способов:
установить указатель мыши в левое поле (он превратится в стрелку, направленную вправо), при нажатии клавиши мыши выделится одна строка, при двойном нажатии – абзац, при тройном – весь документ;
установить указатель мыши в левое поле напротив первой строки фрагмента, нажать клавишу мыши и, не отпуская ее, растянуть выделение на весь фрагмент;
установить указатель мыши в начале фрагмента, нажать клавишу мыши и, не отпуская ее, растянуть выделение на весь фрагмент;
для выделения одного слова достаточно дважды щелкнуть на нем мышью;
для выделения одного абзаца можно сделать в нем тройной щелчок;
для выделения одного предложения следует нажать клавишу Ctrl и щелкнуть мышью в предложении;
для выделения всего текста следует нажать клавишу Ctrl и щелкнуть мышью в левом поле;
чтобы выделить фрагмент текста с помощью клавиатуры, необходимо установить курсор в начало или конец фрагмента и, нажав клавишу Shift, клавишами управления курсором растянуть выделение на весь фрагмент.
Снять выделение можно щелчком мыши в любом месте текста. При выделении нового фрагмента предыдущее выделение снимается.
12 -
Слайд 13
Редактирование текста
Символ справа от курсора удаляется клавишей Delete, символ слева от курсора – клавишей Backspace. Для удаления фрагмента текста следует выделить его и нажать клавишу Delete. Если выделить фрагмент текста и набрать на клавиатуре новый текст, он вставится вместо выделенного фрагмента.
Чтобы разделить абзац на два, необходимо установить курсор в предполагаемый конец первого абзаца и нажать клавишу Enter.
Собрать два абзаца в один можно двумя способами:
установить курсор за последним символом первого абзаца и нажать клавишу Delete;
установить курсор перед первым символом второго абзаца и нажать клавишу Backspace.
При нажатии клавиши Enter в текущую позицию курсора вставляется непечатаемый символ ¶. Для включения/ отключения режима просмотра непечатаемых символов используется кнопка .Непечатаемые символы удаляются как обычные, клавишами Delete и Backspace.13
-
Слайд 14
Работа с фрагментами текста
Копирование текста
Для копирования фрагмента текста необходимо:
выделить фрагмент текста;
щелкнуть кнопку или выбрать в меню Правка команду Копировать;
установить курсор в место, куда следует вставить фрагмент;
щелкнуть кнопку или выбрать в меню Правка команду Вставить.
Перемещение текста
Для перемещения фрагмента текста необходимо:
выделить фрагмент текста;
щелкнуть кнопку или выбрать в меню Правка команду Вырезать;
установить курсор в место, куда следует вставить фрагмент;
щелкнуть кнопку или выбрать в меню Правка команду Вставить.
Переместить фрагмент текста можно следующим способом:
выделить фрагмент текста;
перетянуть выделение в нужное место.
Если при перетягивании выделения держать нажатой клавишу Ctrl (при этом возле указателя мыши появится знак + ), то фрагмент будет скопирован.14
-
Слайд 15
Редактирование текста
Редактировать — проверять и исправлять текст при подготовке к печати.
Редактирование текста возможноосуществлять непосредственно во время ввода текста. Для этого установлен режим автоматической проверки орфографии при вводе. Если необходимо его активировать, то выбирается команда Правописание на панели инструментов Рецензирование.
Word автоматически проверяет орфографию и каждое неверно введенное или неизвестное слово автоматически подчеркивается волнистой чертой.
Для исправления слова достаточно установить на нем курсор, нажать правую клавишу мыши для вызова контекстного меню, которое предложит варианты исправления ошибки.15
-
Слайд 16
Основные правила ввода текста
При вводе текста необходимо соблюдать следующие правила.
Во всех современных текстовых редакторах переход на новую строку в процессе набора текста происходит автоматически.
Окончание абзаца маркируется нажатием клавиши , позволяющей перейти на новую строку.
Пробел обязателен после знака препинания; перед знаком препинания пробел не ставится. Для установки специальных знаков используются следующие комбинации клавиш:
Дефис
Неразрывный дефис +Shift>+
Тире +Shift>+
Неразрывный пробел +Shift>+
16 -
Слайд 17
Знак «дефис» ставится без пробелов, например: файл-сервер, кто-нибудь, темно-синий.
Для улучшения внешнего вида документа можно использовать «неразрывный дефис», который препятствует нежелательному переносу слов, содержащих дефис (в месте его расположения).
Знак «тире», или как его называют «длинное тире», ставится с пробелами до и после знака, например, «следующий этап — форматирование».
Знак «неразрывный пробел» препятствует символам, между которыми он поставлен, располагаться на разных строчках и сохраняется фиксированным при любом выравнивании абзаца. Этот знак очень удобно применять при вводе дат (которые не принято располагать на двух строчках), фамилий с инициалами и т. п. Например: М. Ю. Лермонтов, 9 мая, 1682-1696 гг.
Слова, заключенные в кавычки или скобки, не должны отделяться от них пробелами. Например, «Евгений Онегин», гостиница «Невский палас».17
Посмотреть все слайды
Сообщить об ошибке
Другие презентации на эту же тему






















Похожие презентации










Спасибо, что оценили презентацию.
Мы будем благодарны если вы поможете сделать сайт лучше и оставите отзыв или предложение по улучшению.
Добавить отзыв о сайте
1
Microsoft ® Word 2010: обучающий курс Создание первого документа Word, часть I
2
Содержание курса Обзор: начало работы. Урок: состоит из семи разделов для самостоятельного обучения. Предлагаемые упражнения для тренировки. Проверка знаний. Краткий справочник. Создание первого документа Word, часть I
3
Обзор: начало работы Создание первого документа Word, часть I В этом курсе объясняется, как создать документ в Word. Вы научитесь вводить текст в нужном месте на странице, исправлять ошибки правописания, создавать списки, изменять поля на странице, добавлять к некоторым словам выделение, быстро применять стиль, а также сохранять работу.
4
Цели курса 1.Научиться создавать и сохранять документ. 2.Уметь исправлять орфографические и грамматические ошибки при вводе. 3.Добавлять к тексту форматирование. 4.Изменять поля страницы. Создание первого документа Word, часть I
5
Запуск приложения Word в первый раз Создание первого документа Word, часть I При запуске Word отображаются две основные части: лента, расположенная над документом, которая содержит набор кнопок и команд, позволяющих выполнять различные действия с документом (например, печатать его); пустой документ, который выглядит как белый лист бумаги и занимает почти все окно. Новый, пустой документ
6
Ввод текста Создание первого документа Word, часть I В документе обратите внимание на курсор, который показывает, где именно на странице будет появляться вводимый текст. Приложение Word ожидает, пока вы начнете ввод. Чтобы начать ввод не на самом верху страницы, а ниже, нажимайте клавишу ВВОД на клавиатуре, пока курсор не появится в нужном месте. Курсор мигающая вертикальная черточка в верхнем левом углу страницы
7
Ввод текста Создание первого документа Word, часть I При вводе текста курсор смещается вправо. Когда вы достигнете конца строки, просто продолжайте печатать. Текст и точка вставки автоматически переместятся на следующую строку. Курсор мигающая вертикальная черточка в верхнем левом углу страницы
8
Ввод текста Создание первого документа Word, часть I После завершения ввода первого абзаца нажмите клавишу ВВОД, чтобы перейти к следующему абзацу. Если требуется увеличить интервал между абзацами, еще раз нажмите клавишу ВВОД перед началом ввода второго абзаца. Курсор мигающая вертикальная черточка в верхнем левом углу страницы
9
Ввод текста Создание первого документа Word, часть I Если вы сделали ошибку при вводе, просто нажмите клавишу BACKSPACE, чтобы «стереть» неправильные символы или слова. Курсор мигающая вертикальная черточка в верхнем левом углу страницы
10
Исправление орфографических и грамматических ошибок Создание первого документа Word, часть I Такие волнистые линии предупреждают о наличии орфографических и грамматических ошибок. При вводе Word предупреждает о наличии орфографических или грамматических ошибок, подчеркивая текст волнистой красной, зеленой или синей линией. Красное подчеркивание указывает на возможную орфографическую ошибку или на то, что слово (например, имя собственное или географическое название) не распознано Word.
11
Исправление орфографических и грамматических ошибок Создание первого документа Word, часть I Такие волнистые линии предупреждают о наличии орфографических и грамматических ошибок. Зеленое подчеркивание указывает на необходимость проверки грамматики. Синее подчеркивание указывает на то, что слово написано правильно, но не подходит к этому предложению. Например, введено слово «осень», тогда как в предложении должно быть «очень».
12
Исправление орфографических и грамматических ошибок Создание первого документа Word, часть I Такие волнистые линии предупреждают о наличии орфографических и грамматических ошибок. Чтобы просмотреть предложенные исправления, щелкните подчеркнутое слово правой кнопкой мыши. Щелкните исправление, чтобы заменить слово в документе и удалить подчеркивание.
13
Исправление орфографических и грамматических ошибок Создание первого документа Word, часть I Такие волнистые линии предупреждают о наличии орфографических и грамматических ошибок. Небольшое предупреждение о зеленых и синих подчеркиваниях: Word хорошо определяет орфографические ошибки, большинство из которых исправить довольно просто. Но найти грамматические ошибки или ошибки словоупотребления значительно труднее. Если вы считаете, что вы правы, а Word предлагает неправильный вариант, щелкните слово правой кнопкой мыши, чтобы пропустить исправления и удалить подчеркивания.
14
Форматирование текста Создание первого документа Word, часть I Существует множество способов выделить текст, например полужирное начертание, курсив и подчеркивание. В пресс-релизе, который вы печатаете, объявляется о чистом доходе и цене акций компании Contoso Pharmaceuticals. Можно привлечь внимание к этой важной информации, выделив текст полужирным начертанием, курсивом или подчеркиванием.
15
Форматирование текста Создание первого документа Word, часть I Существует множество способов выделить текст, например полужирное начертание, курсив и подчеркивание. Выделим текст полужирным начертанием. Помните ленту, которая упоминалась в начале урока? Узнаем, как можно ее использовать. Как видно на рисунке, вверху окна есть несколько вкладок. Каждая из них представляет определенный набор действий. Должна быть выбрана вторая вкладка, Главная (если она не выбрана, щелкните ее).
16
Форматирование текста Создание первого документа Word, часть I Существует множество способов выделить текст, например полужирное начертание, курсив и подчеркивание. На каждой вкладке расположены несколько групп команд, в которых объединены связанные элементы. Обратите внимание на группу Шрифт вкладки Главная: здесь собраны кнопки и команды, позволяющие выполнить с документом определенное действие. Например, при нажатии кнопки Полужирный текст выделяется полужирным начертанием. Цвет и размер шрифта текста можно изменить с помощью кнопок Цвет шрифта и Размер шрифта.
17
Применение стиля Создание первого документа Word, часть I Группы Абзац и Стили на вкладке Главная. Большую часть изменений можно внести в текст с помощью группы Шрифт, но ее удобно использовать только для форматирования отдельных символов и слов. Однако все только что сделанные изменения можно было бы внести с помощью всего одной команды, используя стили.
18
Применение стиля Создание первого документа Word, часть I Группы Абзац и Стили на вкладке Главная. Стили доступны на вкладке Главная в группе Стили. Достаточно выбрать стиль, и размер текста, шрифт, атрибуты и форматирование абзацев изменятся автоматически.
19
Изменение полей Создание первого документа Word, часть I Кнопка Поля на вкладке Макет страницы. Поля страницы это пустое пространство возле краев страницы. У верхнего, нижнего, левого и правого края страницы имеется поле шириной 1 дюйм (2,54 см). Это обычная ширина полей, которая подходит для большинства документов. Однако если потребуются поля другого размера, необходимо уметь изменять их.
20
Изменение полей Создание первого документа Word, часть I Кнопка Поля на вкладке Макет страницы. Для изменения полей также используется лента, но на этот раз вкладка Макет страницы. Сначала щелкните ее, чтобы выбрать, а затем в группе Параметры страницы нажмите кнопку Поля. Появятся небольшие изображения (значки) полей с указанием их размеров.
21
Изменение полей Создание первого документа Word, часть I Кнопка Поля на вкладке Макет страницы. Первое значение в списке поле Обычное, которое активно в текущий момент. Чтобы получить более узкие поля, нажмите кнопку Узкое. Если требуется сделать левое и правое поля значительно шире, нажмите кнопку Широкое. При выборе типа поля он автоматически применяется ко всему документу.
22
Изменение полей Создание первого документа Word, часть I Кнопка Поля на вкладке Макет страницы. При выборе поля цвет фона значка для этого поля изменится. При повторном нажатии кнопки Поля благодаря такому изменению цвета фона можно понять, какой размер полей установлен для документа.
23
Сохранение, печать и закрытие документа Создание первого документа Word, часть I Представление Backstage, позволяющее сохранять и печатать документ. Возможно, вы уже ввели тщательно продуманное предложение или несколько абзацев идей, фактов или цифр, которые бы не хотелось утратить при внезапном отключении электричества или прыжке кота на клавиатуру. Чтобы не потерять результаты работы, их нужно сохранять, и чем раньше вы это сделаете, тем лучше.
24
Сохранение, печать и закрытие документа Создание первого документа Word, часть I Представление Backstage, позволяющее сохранять и печатать документ. На ленте откройте первую вкладку Файл. Откроется большое окно под названием Backstage, в котором можно выполнять различные операции, например сохранять документы и печатать их.
25
Сохранение, печать и закрытие документа Создание первого документа Word, часть I Представление Backstage, позволяющее сохранять и печатать документ. В левой области выберите пункт Сохранить. Откроется окно меньшего размера (диалоговое окно). С помощью этого окна можно указать, где на компьютере необходимо сохранить документ и как он будет называться. Продолжая работу после сохранения документа, периодически сохраняйте внесенные изменения.
26
Сохранение, печать и закрытие документа Создание первого документа Word, часть I Представление Backstage, позволяющее сохранять и печатать документ. Требуется напечатать документ? Если документ готов к печати, снова откройте вкладку Файл (первую вкладку). В левой области выберите команду Печать. Откроется большое окно, в котором нужно нажать кнопку Печать. Конечно, для печати к компьютеру должен быть подключен принтер.
27
Сохранение, печать и закрытие документа Создание первого документа Word, часть I Представление Backstage, позволяющее сохранять и печатать документ. После того как работа над документом завершена и сохранена, закройте файл. Откройте вкладку Файл и в левой области выберите пункт Закрыть.
28
Упражнения для тренировки 1.Введите в документе какой-нибудь текст. 2.Примите исправления для подчеркнутых слов. 3.Выделите текст. 4.Добавьте форматирование; примените несколько стилей. 5.Создайте список. 6.Измените поля страницы. 7.Сохраните документ. Создание первого документа Word, часть I Практика в ИнтернетеПрактика в Интернете (требуется Word 2010)
29
Проверочный вопрос 1 Когда следует сохранять документ? (Выберите один ответ.) Создание первого документа Word, часть I 1.Вскоре после начала работы. 2.После того как текст введен. 3.Не имеет значения.
30
Проверочный вопрос 1 Создание первого документа Word, часть I Чтобы лишиться всей проделанной работы, достаточно секунды. Возьмите за правило сохранять документ сразу же после его создания, а также часто сохранять его в процессе работы. Когда следует сохранять документ? Ответ: 1. Вскоре после начала работы.
31
Проверочный вопрос 2 Слово подчеркнуто красной линией. Это значит, что оно неправильно написано. (Выберите один ответ.) Создание первого документа Word, часть I 1.Верно. 2.Неверно.
32
Проверочный вопрос 2 Создание первого документа Word, часть I В приложении Word неправильно написанные слова подчеркиваются красной волнистой линией. Однако словарь Word содержит не все слова. Некоторые слова, например имена собственные, могут быть подчеркнуты, поскольку они не были распознаны Word. Слово подчеркнуто красной линией. Это значит, что оно неправильно написано. Ответ: 2. Неверно.
33
Проверочный вопрос 3 По мере ввода текста для перехода с одной строки на другую нужно нажимать клавишу ВВОД. (Выберите один ответ.) Создание первого документа Word, часть I 1.Верно. 2.Неверно.
34
Проверочный вопрос 3 Создание первого документа Word, часть I При вводе текста не нужно нажимать клавишу ВВОД, если не требуется начать новый абзац. Вот в этом случае нажмите клавишу ВВОД. По мере ввода текста для перехода с одной строки на другую нужно нажимать клавишу ВВОД. Ответ: 2. Неверно.
35
Проверочный вопрос 4 Что нужно сделать в первую очередь, чтобы удалить текст? (Выберите один ответ.) Создание первого документа Word, часть I 1.Нажать клавишу DELETE. 2.Нажать клавишу BACKSPACE. 3.Выделить текст, который требуется удалить.
36
Проверочный вопрос 4 Создание первого документа Word, часть I Выделите текст с помощью указателя мыши или клавиатуры и нажмите клавишу DELETE либо BACKSPACE. Что нужно сделать в первую очередь, чтобы удалить текст? Ответ: 3. Выделить текст, который требуется удалить.
37
Проверочный вопрос 5 Необходимо выделить несколько слов текста. Что нужно сделать в первую очередь? (Выберите один ответ.) Создание первого документа Word, часть I 1.Выделить текст, который требуется отформатировать, и нажать кнопку Полужирный в группе Шрифт. 2.На вкладке Главная в группе Шрифт нажать кнопку Полужирный. 3.Нажимать на клавиши как можно сильнее.
38
Проверочный вопрос 5 Создание первого документа Word, часть I Сначала нужно выделить текст, чтобы показать Word, к какому фрагменту нужно применять форматирование, а затем нажать кнопку Полужирный. Необходимо выделить несколько слов текста. Что нужно сделать в первую очередь? Ответ: 1. Выделить текст, который требуется отформатировать, и нажать кнопку Полужирный в группе Шрифт.
39
Краткий справочник Сводку задач, которые рассматриваются в данном курсе, см. в кратком справочнике.кратком справочнике Создание первого документа Word, часть I
40
Использование этого шаблона Подробную справку по этому шаблону см. в области заметок или на полной странице заметок (вкладка Вид, элемент Страница заметок).

В презентации Подробно описаны панели инструментов, правила ввода и редактирования текста, работа с фрагментами текста, задание параметров страниц.
Описание разработки
Программа WORD обычно находится в главном меню (меню Пуск — Программы). Кроме того, ярлык программы часто помещают на рабочий стол. Вы запускаете программу стандартным способом — двойным щелчком по ее пиктограмме.
Вы завершаете программу любым из стандартных способов (кнопка закрытия окна, кнопка Office – Выход из Word. Если в момент закрытия окна WORD обнаружит, что вы внесли изменения в документ, но не сохранили его в файле, на экран поступит диалоговое окно. Вы можете сохранить изменения в файле (ответ Да), не сохранять изменения (Нет), или продолжить редактирование (Отмена).
Для просмотра документа в WORD можно использовать различный масштаб. Для этого можно открыть панель инструментов Вид диалоговое окно Масштаб, или воспользоваться бегунком Масштаба в нижнем правом углу окна документа.
Масштаб выбирают в зависимости от того, нужно просмотреть несколько страниц сразу, или одну страницу документа; страницу целиком, или ее фрагмент.
Параметры страниц
На первом этапе работы с печатным изданием надо установить параметры его страниц. К ним относятся размер и ориентация листа, величина полей, расстояние от колонтитулов дол верхнего и нижнего краев страницы. Установленные параметры могут быть изменены в процессе работы над изданием.
При выборе размера страницы ориентируйтесь на печатающее устройство. Так, лист формата А4 можно распечатать на любом из современных принтеров, тогда как формат А3 поддерживается только специальными модификациями принтеров. Ориентация страницы может быть выбрана книжная и альбомная.
При установке величины полей прежде всего необходимо определить, односторонняя или двухсторонняя печать будет использоваться. При односторонней печати содержимое печатного издания располагается только на одной стороне печатного листа (при печати докладов, рефератов, диссертаций и т.п.). В этом случае различают верхнее, нижнее, левое и правое поля. При подготовке журнальных и книжных изданий используется двухсторонняя печать. Здесь различают так называемые зеркальные поля, а также вместо левого и правого полей используют понятия внутренних и внешних полей.
Содержимое разработки
WORD простейшие операции с текстом
- Программа WORD обычно находится в главном меню (меню Пуск — Программы ). Кроме того, ярлык программы часто помещают на рабочий стол. Вы запускаете программу стандартным способом — двойным щелчком по ее пиктограмме.
- Вы завершаете программу любым из стандартных способов (кнопка закрытия окна, кнопка Office – Выход из Word . Если в момент закрытия окна WORD обнаружит, что вы внесли изменения в документ, но не сохранили его в файле, на экран поступит диалоговое окно. Вы можете сохранить изменения в файле (ответ Да ), не сохранять изменения (Нет ), или продолжить редактирование ( Отмена ).
Запуск и завершение работы WORD
Сохранить
Имя документа
Отметить/Повторить
Кнопки управления
программным окном
WORD
Кнопка Office
Панели
инструментов
Полоса
прокрутки
Командные кнопки текущей панели
Горизонтальная
линейка
Вертикальная
линейка
Масштаб
Кнопки выбора
режима отображения
Строка
состояния
Программное окно WORD
- Для просмотра документа в WORD можно использовать различный масштаб. Для этого можно открыть панель инструментов Вид диалоговое окно Масштаб, или воспользоваться бегунком Масштаба в нижнем правом углу окна документа.
- Масштаб выбирают в зависимости от того, нужно просмотреть несколько страниц сразу, или одну страницу документа; страницу целиком, или ее фрагмент.
Масштаб
- На первом этапе работы с печатным изданием надо установить параметры его страниц. К ним относятся размер и ориентация листа, величина полей, расстояние от колонтитулов дол верхнего и нижнего краев страницы. Установленные параметры могут быть изменены в процессе работы над изданием.
- При выборе размера страницы ориентируйтесь на печатающее устройство. Так, лист формата А4 можно распечатать на любом из современных принтеров, тогда как формат А3 поддерживается только специальными модификациями принтеров. Ориентация страницы может быть выбрана книжная и альбомная.
- При установке величины полей прежде всего необходимо определить, односторонняя или двухсторонняя печать будет использоваться. При односторонней печати содержимое печатного издания располагается только на одной стороне печатного листа (при печати докладов, рефератов, диссертаций и т.п.). В этом случае различают верхнее, нижнее, левое и правое поля. При подготовке журнальных и книжных изданий используется двухсторонняя печать. Здесь различают так называемые зеркальные поля, а также вместо левого и правого полей используют понятия внутренних и внешних полей.
Параметры страницы
- Для установки параметров страницы используют панель инструментов Разметка страницы команда Параметры страницы .
- В этом окне 4 раздела: Поля , Бумага , Макет и Сетка документа .
- Размер и вид полей, а также ориентация бумаги устанавливаются в разделе Поля . Размер бумаги устанавливаются в разделе Бумага . Положение колонтитулов в разделе Макет .
Установка параметров страницы.
Клавиша
Перемещение
Ctrl +
Ctrl +
Ctrl +
Ctrl +
PgUp
PgDn
Ctrl + PgUp
Ctrl + PgDn
End
Home
Ctrl + Home
Ctrl + End
На одну строку вверх
На одну строку вниз
На одну позицию влево
На одну позицию вправо
На один абзац вверх
На один абзац вниз
На одно слово влево
На одно слово вправо
На один экран вверх
На один экран вниз
В начало предыдущей страницы
В начало следующей страницы
В конец строки
В начало строки
В начало документа
В конец документа
Управление курсором
Редактор Microsoft Word позволяет просматривать документ в различных режимах:
- Обычный – наиболее удобный для выполнения большинства операций;
- Электронный документ – наиболее удобен для чтения документа с экрана: слева появляется структура документа, с помощью которой можно быстро передвигаться по документу;
- Разметка страниц – отображает документ в точном соответствии с тем, как он будет выведен на печать; в этом режиме удобно работать с колонтитулами, фреймами и многоколонной версткой документа; только в этом режиме отображается вертикальная координатная линейка;
- Структура – предназначен для работы со структурой документа, позволяет показывать и скрывать текст и заголовки различной глубины вложенности;
- Главный документ – используется в случае, когда основной документ следует разделить на части и представить его в виде нескольких поддокументов.
Переход между режимами осуществляется с помощью соответствующих команд панели Вид или кнопок, расположенных справа от горизонтальной полосы прокрутки
Режимы отображения документа
- Для сохранности документа необходимо вызывать команду Сохранить (нажав кнопку Office) или щелкнуть кнопку
- При первом сохранении появится диалоговое окно Сохранение документа .
Сохранение документа
- В поле Папка следует выбрать диск, в поле, расположенном ниже – папку, в которой необходимо сохранить документ. В поле Тип файла – формат, в котором будет сохранен документ. В поле Имя файла – ввести имя файла документа и щелкнуть кнопку Сохранить .
- При повторном сохранении диалоговое окно Сохранение документа не выводится, документ автоматически сохраняется в том же файле. Чтобы сохранить документ под другим именем или в другой папке, следует в меню Файл выбрать команду Сохранить как, после чего появляется окно Сохранение документа.
Сохранение документа
- Курсор указывает место, в которое будет вводиться текст. Достигнув края страницы, курсор автоматически переходит в начало следующей строки. Для перехода в начало следующего абзаца следует нажать Enter .
- Существует два режима ввода текста – вставки и замены. В режиме вставки при вводе новых символов, текст, содержащийся в документе, перемещается вправо от места ввода. В режиме замены старый текст заменяется новым. Переключение между режимами осуществляется нажатием клавиши Insert
Ввод текста
- Прежде чем выполнить какую-нибудь операцию над фрагментом текста, его необходимо выделить одним из следующих способов:
- установить указатель мыши в левое поле (он превратится в стрелку, направленную вправо), при нажатии клавиши мыши выделится одна строка, при двойном нажатии – абзац, при тройном – весь документ;
- установить указатель мыши в левое поле напротив первой строки фрагмента, нажать клавишу мыши и, не отпуская ее, растянуть выделение на весь фрагмент;
- установить указатель мыши в начале фрагмента, нажать клавишу мыши и, не отпуская ее, растянуть выделение на весь фрагмент;
- для выделения одного слова достаточно дважды щелкнуть на нем мышью;
- для выделения одного абзаца можно сделать в нем тройной щелчок;
- для выделения одного предложения следует нажать клавишу Ctrl и щелкнуть мышью в предложении;
- для выделения всего текста следует нажать клавишу Ctrl и щелкнуть мышью в левом поле;
- чтобы выделить фрагмент текста с помощью клавиатуры, необходимо установить курсор в начало или конец фрагмента и, нажав клавишу Shift , клавишами управления курсором растянуть выделение на весь фрагмент.
- Снять выделение можно щелчком мыши в любом месте текста. При выделении нового фрагмента предыдущее выделение снимается.
Выделение фрагмента текста
- Символ справа от курсора удаляется клавишей Delete , символ слева от курсора – клавишей Backspace. Для удаления фрагмента текста следует выделить его и нажать клавишу Delete . Если выделить фрагмент текста и набрать на клавиатуре новый текст, он вставится вместо выделенного фрагмента.
- Чтобы разделить абзац на два, необходимо установить курсор в предполагаемый конец первого абзаца и нажать клавишу Enter .
- Собрать два абзаца в один можно двумя способами:
- установить курсор за последним символом первого абзаца и нажать клавишу Delete ;
- установить курсор перед первым символом второго абзаца и нажать клавишу Backspace .
- При нажатии клавиши Enter в текущую позицию курсора вставляется непечатаемый символ ¶. Для включения/ отключения режима просмотра непечатаемых символов используется кнопка . Непечатаемые символы удаляются как обычные, клавишами Delete и Backspace.
Редактирование текста
Копирование текста
- Для копирования фрагмента текста необходимо:
- выделить фрагмент текста;
- щелкнуть кнопку или выбрать в меню Правка команду Копировать ;
- установить курсор в место, куда следует вставить фрагмент;
- щелкнуть кнопку или выбрать в меню Правка команду Вставить .
Перемещение текста
- Для перемещения фрагмента текста необходимо:
- выделить фрагмент текста;
- щелкнуть кнопку или выбрать в меню Правка команду Вырезать ;
- установить курсор в место, куда следует вставить фрагмент;
- щелкнуть кнопку или выбрать в меню Правка команду Вставить .
Переместить фрагмент текста можно следующим способом:
- выделить фрагмент текста;
- перетянуть выделение в нужное место.
- Если при перетягивании выделения держать нажатой клавишу Ctrl (при этом возле указателя мыши появится знак + ), то фрагмент будет скопирован.
Работа с фрагментами текста
- Редактировать — проверять и исправлять текст при подготовке к печати.
- Редактирование текста возможно осуществлять непосредственно во время ввода текста. Для этого установлен режим автоматической проверки орфографии при вводе. Если необходимо его активировать, то выбирается команда Правописание на панели инструментов Рецензирование .
- Word автоматически проверяет орфографию и каждое неверно введенное или неизвестное слово автоматически подчеркивается волнистой чертой.
- Для исправления слова достаточно установить на нем курсор, нажать правую клавишу мыши для вызова контекстного меню, которое предложит варианты исправления ошибки.
Редактирование текста

При вводе текста необходимо соблюдать следующие правила.
- Во всех современных текстовых редакторах переход на новую строку в процессе набора текста происходит автоматически.
- Окончание абзаца маркируется нажатием клавиши , позволяющей перейти на новую строку.
- Пробел обязателен после знака препинания; перед знаком препинания пробел не ставится. Для установки специальных знаков используются следующие комбинации клавиш:
Дефис
Неразрывный дефис +Shift+
Тире +Shift+
Неразрывный пробел +Shift+
Основные правила ввода текста
- Знак «дефис» ставится без пробелов, например: файл-сервер, кто-нибудь, темно-синий. Для улучшения внешнего вида документа можно использовать «неразрывный дефис», который препятствует нежелательному переносу слов, содержащих дефис (в месте его расположения). Знак «тире», или как его называют «длинное тире», ставится с пробелами до и после знака, например, «следующий этап — форматирование». Знак «неразрывный пробел» препятствует символам, между которыми он поставлен, располагаться на разных строчках и сохраняется фиксированным при любом выравнивании абзаца. Этот знак очень удобно применять при вводе дат (которые не принято располагать на двух строчках), фамилий с инициалами и т. п. Например: М. Ю. Лермонтов, 9 мая, 1682-1696 гг. Слова, заключенные в кавычки или скобки, не должны отделяться от них пробелами. Например, «Евгений Онегин», гостиница «Невский палас».
- Знак «дефис» ставится без пробелов, например: файл-сервер, кто-нибудь, темно-синий.
- Для улучшения внешнего вида документа можно использовать «неразрывный дефис», который препятствует нежелательному переносу слов, содержащих дефис (в месте его расположения).
- Знак «тире», или как его называют «длинное тире», ставится с пробелами до и после знака, например, «следующий этап — форматирование».
- Знак «неразрывный пробел» препятствует символам, между которыми он поставлен, располагаться на разных строчках и сохраняется фиксированным при любом выравнивании абзаца. Этот знак очень удобно применять при вводе дат (которые не принято располагать на двух строчках), фамилий с инициалами и т. п. Например: М. Ю. Лермонтов, 9 мая, 1682-1696 гг.
- Слова, заключенные в кавычки или скобки, не должны отделяться от них пробелами. Например, «Евгений Онегин», гостиница «Невский палас».
Основные правила ввода текста
-80%
Скачать разработку
Сохранить у себя:

Похожие файлы
-
Рабочая программа по информатике 8 класс
-
Включение объектов в текстовый документ
-
Программа курса по выбору «Занимательная информатика»
-
Программа кружка по информатике для начальных классов
-
Пакет Microsoft Offiсе. Обобщение
Вы смотрели
Общая характеристика текстового процессора
Текстовый редактор — приложение для обработки текстовой информации.
простые текстовые редакторы позволяют редактировать текст, а так же осуществлять простейшее форматирование шрифта
Текстовый процессор — это более совершенные текстовые редакторы, имеющие широкий спектр возможностей по созданию документов (вставка списков, таблиц, графиков, формул и т.д.)
Символы, слова, строки и предложения
- В позицию текстового курсора может быть введен любой символ из любого шрифта, подключенного в Windows .
- Символ – это минимальная единица текстовой информации.
- Слово – это произвольная последовательность букв и цифр, ограниченных с обоих концов служебными символами (пробел, точка, запятая и т.д).
- Строка – произвольная последовательность символов между левой и правой границей абзаца.
- Предложение – это произвольная последовательность слов между двумя точками.
- Абзац – это просто произвольная последовательность символов, замкнутая символом «Возврат каретки».
Основы работы с текстом
При работе с текстовым редактором необходимы термины:
- Редактирование – это преобразование, обеспечивающее добавление, удаление, перемещение или исправление содержания документа.
- Форматирование – это оформление текста. Кроме текстовых символов форматированный текст содержит специальные невидимые коды, которые сообщают программе, как надо его отображать на экране и печатать на принтере.
Основные операции с текстом
По набранному тексту можно перемещаться с помощью клавиатуры, мыши и команды (перейти на…).
Клавиатура . Для перемещения по тексту применяются клавиши основного стандарта редактирования:
- Клавиши {Left}, {Up}, {Right}, {Down}
- Клавиши {End}, {Home}, {PgUp}, {PgDn}
- Комбинации клавиш {Ctrl+ Right}, {Ctrl+ Left}
- Комбинации клавиш {Ctrl+End}, {Ctrl+Home}
Мышь. Для перемещения по тексту применяются стандартные полосы прокрутки.
Команда (перейти на…). Выбрав эту команду, вы получите возможность мгновенно перейти к какому – либо фрагменту документа.
Выделение элементов текста:
Слово
Указать мышью на любой символ слова и дважды щелкнуть левой кнопкой мыши.
Строка
Указать на полосу выделения рядом со строкой и щелкнуть мышью.
Предложение
Указать мышью на любой символ в предложении, нажать {Ctrl} и щелкнуть мышью.
Абзац
Указать на полосу выделения рядом с абзацем и дважды щелкнуть мышью.
Весь текст
Указать на полосу выделения и трижды щелкнуть мышью.
Окно Microsoft Word 200 3
В панели «Стандартная» и «Форматирование» собраны пиктограммы, с помощью которых можно выполнить ряд команд общего характера.
Знакомство с
Microsoft Word 2007
Начало работы с Microsoft Word 2007
Microsoft Office Word 2007 является популярнейшей прикладной программой для создания и обработки текстовых документов, которая обладает множеством возможностей настольной издательской системы по работе с текстами различной структуры и сложности. Интерфейс пользователя Word 2007 существенно отличается от интерфейсов Word 97 — 2003.
Основу среды Word 2007 составляют визуальные средства (команды в виде кнопок, полей для ввода информации или меню), расположенные на Ленте , для управления содержимым документа в процессе его создания и обработки. Среда Word 2007 разработана с учетом всех этапов процесса создания документа: ввода текста, редактирования, форматирования и так далее, что обеспечивает эффективную работу с приложением. Лента состоит из вкладок, которые содержат такие элементы управления пользовательским интерфейсом как группы и команды.
Начало работы с Microsoft Word 2007
В открывшемся меню надо выбрать «Другие команды», откроется окно «По умолчанию для шаблона», в котором, щелкнув на команде Основные, можно установить флажок: Показывать вкладку «Разработчик» на ленте. Еще одна вкладка «Надстройка» появляется на ленте лишь после загрузки надстройки прежних версий Word.
Кроме того, в Word 2007 применяются контекстные группы вкладок, которые появляются на Ленте при работе с определенным объектом в документе, например, при работе с рисунками, таблицами и т.д.
На ленту можно также добавить свою (пользовательскую) вкладку с группой команд или создать собственную ленту с вкладками. Для этого необходимы знания основ языка программирования VBA и разметки XML.
Начало работы с Microsoft Word 2007
Запустить приложение Word 2007 можно одним из способов:
- щелкнуть на кнопке Пуск и в главном меню выбрать команду Microsoft Office Word 2007;
- щелкнуть на пиктограмме Microsoft Office Word 2007, размещенной на рабочем столе .
Кроме того, запустить Word 2007 можно, открыв один из документов (файлов) Word 2007.
Начало работы с Microsoft Word 2007
Начало работы с Microsoft Word 2007
При запуске программы Word 2007 открывается окно приложения (Рисунок 1), в окне документа (в окне редактирования) которого отображается пустой Документ 1. По умолчанию приложение открывается на вкладке Главная, на которой отображаются все требуемые средства для ввода текста или вставки текста из буфера обмена, его редактирования и форматирования.
Если в Word 2007 открыть несколько документов, то каждый документ открывается в своем окне. Переход между окнами осуществляется при помощи программных кнопок на панели задач или с помощью команды «Перейти в другое окно» на вкладке Вид.
Рисунок 1
Начало работы с Microsoft Word 2007
По умолчанию все документы в Word создаются на основе шаблона Обычный (Normal.dotm). Составной частью шаблонов являются стили. Стиль как элемент шаблона предназначен для внешнего оформления документа и его абзацев.
Шаблон Normal.dotm определяет основную структуру документа и содержит настройки документа, а текст вводится в стиле Обычный (Экспресс-стиль), в котором установлены основные параметры форматирования абзаца: шрифт — (Calibri — по умолчанию) + Основной текст, выравнивание символов — По левому краю, междустрочный интервал — множитель 1,15 ин., интервал После абзаца — 10 пт., Запрет висячих строк.
Экспресс-стили — это наборы различных вариантов форматирования, которые отображаются в виде эскизов в коллекции экспресс-стилей. При наведении указателя мыши на эскиз экспресс-стиля можно увидеть, как выделенный фрагмент текста или абзац, в котором установлен курсор, примет выбранное форматирование.
Начало работы с Microsoft Word 2007
Для создания документа можно использовать следующие типы шаблонов:
- Пустые и последние;
- Установленные шаблоны;
- Мои шаблоны;
- Из существующего документа;
- Microsoft Office Online (шаблоны из Интернет).
Для создания документа на основе шаблона необходимо щелкнуть мышью на кнопке «Office» и выбрать команду Создать. Откроется окно диалога (Рисунок 2), в котором надо выбрать требуемый шаблон и щелкнуть на кнопке Создать.
В Word 2007 можно создать пользовательские шаблоны, которые отображаются в окне диалога «Создать» на вкладке «Мои шаблоны».
Рисунок 2
Интерфейс Microsoft Word 2007
Лента
Главный элемент пользовательского интерфейса Microsoft Word 2007 представляет собой ленту, которая идет вдоль верхней части окна каждого приложения, вместо традиционных меню и панелей инструментов.
Начало работы с Microsoft Word 2007
Лента
С помощью ленты можно быстро находить необходимые команды (элементы управления: кнопки, раскрывающиеся списки, счетчики, флажки и т.п.). Команды упорядочены в логические группы, собранные на вкладках.
Заменить ленту панелями инструментов или меню предыдущих версий приложения Microsoft Word нельзя.
Удалить ленту также нельзя. Однако, чтобы увеличить рабочую область, ленту можно скрыть (свернуть).
Нажмите кнопку Настройка панели быстрого доступа .
В меню выберите команду Свернуть ленту.
Лента будет скрыта, названия вкладок останутся .
Сворачивание ленты
Окно со свернутой лентой
Интерфейс Microsoft Word 2007
Лента
Для использования ленты в свернутом состоянии щелкните по названию нужной вкладки, а затем выберите параметр или команду, которую следует использовать. Например, при свернутой вкладке можно выделить текст в документе Word, щелкнуть вкладку Главная и в группе Шрифт выбрать нужный размер шрифта. После выбора размера шрифта лента снова свернется.
Чтобы быстро свернуть ленту, дважды щелкните имя активной вкладки. Для восстановления ленты дважды щелкните вкладку.
Чтобы свернуть или восстановить ленту, можно также нажать комбинацию клавиш Ctrl + F1 .
Содержание ленты для каждой вкладки постоянно и неизменно. Нельзя ни добавить какой-либо элемент на вкладку, ни удалить его оттуда.
Внешний вид ленты зависит от ширины окна: чем больше ширина, тем подробнее отображаются элементы вкладки. На рисунках приведено отображение ленты вкладки Главная при различной ширине окна.
Интерфейс Microsoft Word 2007
Вкладки
По умолчанию в окне отображается семь постоянных вкладок: Главная, Вставка, Разметка страницы, Ссылки, Рассылки, Рецензирование, Вид .
Для перехода к нужной вкладке достаточно щелкнуть по ее названию (имени).
Каждая вкладка связана с видом выполняемого действия. Например, вкладка Главная , которая открывается по умолчанию после запуска, содержит элементы, которые могут понадобиться на начальном этапе работы, когда необходимо набрать, отредактировать и отформатировать текст. Вкладка Разметка страницы предназначена для установки параметров страниц документов. Вкладка Вставка предназначена для вставки в документы различных объектов. И так далее.
Работа с вкладкой «Страницы»
Вкладка « Страницы » имеет следующие подпункты:
- Титульная страница;
- Пустая страница;
- Разрыв страницы.
При выборе пункта « Титульная страница » появляется окно, с помощью которого можно вставить титульный лист в документ, а также удалить уже имеющийся. Вам предложат выбрать стиль титульной страницы. После выбора понравившегося макета титульной страницы, в документ первой страницей вставится титульный лист, в котором Вам предложат ввести название организации, название документа, ФИО автора, год выпуска и так далее.
При выборе пункта « Пустая страница » в документ вставится пустая страница, при этом произойдет разрыв документа в месте, где стоял курсор.
При выборе пункта « Разрыв страницы » в месте, где стоял курсор, произойдет разрыв страницы и все, что было после курсора перейдет в начало следующей страницы.
Интерфейс Microsoft Word 2007
Стандартный набор вкладок заменяется при переходе из режима создания документа в другой режим, например, Предварительный просмотр
Интерфейс Microsoft Word 2007
Вкладки
Помимо постоянных, имеется целый ряд контекстных вкладок, например, для работы с таблицами, рисунками, диаграммами и т.п., которые появляются автоматически при переходе в соответствующий режим либо при выделении объекта или установке на него курсора.
Например, при создании колонтитулов появляется соответствующая вкладка
Интерфейс Microsoft Word 2007
Элементы управления
Элементы управления на лентах и вкладках объединены в группы, связанные с видом выполняемого действия. Например, на вкладке Главная имеются группы для работы с буфером обмена, установки параметров шрифта, установки параметров абзацев, работы со стилями и редактирования.
Элементами управления являются обычные кнопки, раскрывающиеся кнопки, списки, раскрывающиеся списки, счетчики, кнопки с меню, флажки, значки (кнопки) группы.
Кнопки используются для выполнения какого-либо действия. Например, кнопка Полужирный группы Шрифт вкладки Главная устанавливает полужирное начертание шрифта. Чтобы нажать кнопку, надо щелкнуть по ней мышью
Интерфейс Microsoft Word 2007
Элементы управления
В некоторых случаях после нажатия кнопки появляется диалоговое окно.
Раскрывающиеся кнопки имеют стрелку в правой или нижней части. При щелчке по стрелке открывается меню или палитра, в которой можно выбрать необходимое действие или параметр. Выбранное действие или параметр запоминаются на кнопке, и для повторного применения не требуется открывать кнопку. Например, можно щелкнуть по стрелке кнопки Подчеркнутый группы Шрифт вкладки Главная и выбрать способ подчеркивания . Чтобы еще раз назначить такое же подчеркивание, не нужно щелкать по стрелке, достаточно щелкнуть по самой кнопке.
Создание таблицы в Word 2007
- Любая таблица состоит из строк и столбцов. Их пересечение образуют ячейки таблицы.
- Для вставки таблицы служит кнопка «Таблицы» , расположенная на панели «Таблицы» лента «Вставка» . При нажатии на эту кнопку можно в интерактивном режиме выбрать необходимое количество строк и столбцов для будущей таблицы.
Работа с графическими объектами
Объекты SmartArt
- Графика SmartArt позволяет быстро создавать разнообразные красочные схемы.
- При выборе шаблонов SmartArt необходимо учитывать их первоначальное предназначение.
- Для вставки объекта SmartArt служит одноименная кнопка на панели «Иллюстрации» ленты «Вставка» .
- Откроется окно «Выбор рисунка» .
Работа с графическими объектами
Вставка рисунков
- Для вставки рисунка необходимо воспользоваться кнопкой «Рисунок» панели «Иллюстрации» на ленте «Вставка» . В появившемся окне найдите и выберите нужный графический файл. Изображение вставится в документ. При этом появится новый контекстный инструмент «Работа с рисунками» , содержащий ленту «Формат» .
Работа с графическими объектами
Создание фонового рисунка
Для того, чтобы сделать рисунок фоном в документе Word, необходимо перейти на вкладку «Разметка страницы» и в группе «Фон страницы» нажать на кнопку «Цвет страницы». В открывшемся списке выберите пункт «Способы заливки».
Работа с графическими объектами
Коллекция Clip Art
- Данная коллекция содержит подборку набора картинок текстового редактора.
- Для вставки клипа необходимо нажать кнопку «Клип» на панели «Иллюстрации» ленты «Вставка» .
- У правого края окна появится панель «Клип» . Внизу находится кнопка «Упорядочить клипы..» , нажав на которую мы попадем в окно «Организатор клипов» .
Работа с графическими объектами
Объекты WordArt
- WordArt — это красиво оформленный текст на основе готовых шаблонов, которые можно редактировать.
- Для вставки объекта WordArt предназначена кнопка «WordArt» на панели «Текст» ленты «Вставка» .
Вставка символов и формул
Вставка символов
Для добавления в текст символов , которые невозможно выводить с клавиатуры, нажимаем кнопку СИМВОЛЫ на ленте ВСТАВКА в Word 2007 :
Вставка символов и формул
Вставка формул
Если надо добавить в текст математическую формулу , то следует воспользоваться средствами редактирования формул . Для этого нажимаем кнопку СИМВОЛЫ на ленте ВСТАВКА в Word 2007 и выбираем ФОРМУЛА .
- В нашем документе в текст будет добавлено поле для ввода и редактирования формулы , а лента в Word 2007 переключится на контекстно зависимую вкладку КОНСТРУКТОР , включающую в себя инструменты редактирования , которые сгруппированы в три группы: сервис, символы и структуры .
Интерфейс Microsoft Word 2007
Элементы управления
Для каждого элемента управления можно отобразить всплывающую подсказку с информацией о назначении этого элемента – достаточно навести на него и на некоторое время зафиксировать указатель мыши.
Интерфейс Microsoft Word 2007
Кнопка « Office»
Кнопка «Office» расположена в левом верхнем углу окна. При нажатии кнопки отображается меню основных команд для работы с файлами, список последних документов, а также команда для настройки параметров приложения.
Задание 1
- Создайте документ MS Word , имя файла Схема_Фамилия
- Изобразите схему по образцу
Оцените презентацию от 1 до 5 баллов!
-
Тип файла:
ppt / pptx (powerpoint)
-
Всего слайдов:
28 слайдов
-
Для класса:
1,2,3,4,5,6,7,8,9,10,11
-
Размер файла:
332.00 kB
-
Просмотров:
36
-
Скачиваний:
0
-
Автор:
неизвестен
Слайды и текст к этой презентации:
№1 слайд
Содержание слайда: MS Word
Интерфейс, элементы документа, начало работы с документом
№2 слайд
Содержание слайда: Запуск Microsoft Word
1. Выбрать соответствующую команду в стартовом меню (Пуск –>Программы –> Microsoft Word).
2. С помощью ярлыка Microsoft Word, расположенного на Рабочем столе.
3. С помощью кнопки Microsoft Word, расположенной на одной из панелей быстрого запуска Панели задач. .
Можно использовать меню Пуск –> Документы. В появившемся на экране списке содержатся наименования документов, с которыми пользователь работал в последнее время. Щелкнуть мышкой по наименованию требуемого документа.
№3 слайд
Содержание слайда: Структура окна MS Word
№4 слайд
Содержание слайда: Строка заголовка
Строка заголовка, помимо заголовка приложения, содержит кнопку системного меню и кнопки управления окном. Команды системного меню в основном дублируют кнопки управления
№5 слайд
Содержание слайда: Строка меню
Строка меню содержит команды основного меню.
При выборе одной из таких команд на экране появляется ниспадающие меню.
Для ускорения выполнения многих операций существует контекстное меню, оно позволяет выполнить многие операции, не обращаясь к строке меню.
№6 слайд
Содержание слайда: Панели инструментов
Панели инструментов предоставляют удобное средство для быстрого выполнения команд и процедур.
Для того, чтобы выполнить команду или процедуру, представленную на панели инструментов соответствующей кнопкой, достаточно установить курсор мыши на эту кнопку и нажать левую клавишу мыши.
Под строкой меню располагаются панели инструментов: Стандартная и Форматирования.
Вывод на экран панелей инструментов выполняется командой м.Вид –> Панели инструментов
№7 слайд
Содержание слайда: Строка состояния
Строка состояния расположена в нижней части окна.
В левой части строки состояния отображается информация о текущем документе
№8 слайд
Содержание слайда: Строка состояния содержит индикаторы режима работы, которые информируют, в каком из режимов редактор работает в настоящий момент.
Строка состояния содержит индикаторы режима работы, которые информируют, в каком из режимов редактор работает в настоящий момент.
Черный цвет индикаторов соответствует включенному состоянию режима, серый – выключенному
№9 слайд
Содержание слайда: Линейка
Установить линейку (горизонтальную и вертикальную) можно с помощью команды м.Вид-Линейка
№10 слайд
Содержание слайда: Создание документа
Для того чтобы создать новый документ на основе шаблона Обычный, необходимо выполнить следующие действия:
Выбрать меню Файл –> Создать. В результате на экране появится окно диалога Создание документа
Выбрать шаблон Обычный.
Установить переключатель Документ. Нажать ОК.
№11 слайд
Содержание слайда: В качестве альтернативного способа для создания нового документа, основанного на обычном шаблоне, можно использовать комбинацию клавиш Ctrl+N или кнопку Создать на стандартной панели инструментов..
В качестве альтернативного способа для создания нового документа, основанного на обычном шаблоне, можно использовать комбинацию клавиш Ctrl+N или кнопку Создать на стандартной панели инструментов..
№12 слайд
Содержание слайда: Открытие существующего
документа
Основным средством открытия существующего документа MS Word является окно диалога Открытие документа
Выбрать команду Файл –>Открыть.
Нажать Ctrl+O на клавиатуре.
Нажать кнопку Открыть на стандартной панели инструментов.
№13 слайд
Содержание слайда: По умолчанию окно диалога Открытие документа содержит список документов папки Мои документы. Необходимо найти нужный документ в соответствующей папке и нажать в окне кнопку Открыть или дважды щелкнуть мышкой по значку документа.
По умолчанию окно диалога Открытие документа содержит список документов папки Мои документы. Необходимо найти нужный документ в соответствующей папке и нажать в окне кнопку Открыть или дважды щелкнуть мышкой по значку документа.
Для открытия недавно закрытого файла нужно открыть меню Файл и выбрать имя файла в нижней части меню
№14 слайд
Содержание слайда: Сохранение документа
1. Выбрать пункт меню Файл –> Сохранить
2. В поле Имя файла ввести имя файла или согласиться с предложенным Word.
3. С помощью раскрывающегося списка Папка выбрать имя диска. В результате его название появится в верхнем поле, а в основном окне появится список папок, содержащихся на нем.
4. Из списка папок выбрать ту, в которой будет храниться файл.
5. Выбрав все уровни вложения папок, нажать кнопку Сохранить.
№15 слайд
Содержание слайда: Документ
Документ – это объект, обладающий набором свойств (характеристик).
Основные объекты документа:
Символ – минимальный элемент текстового документа
Слово
Строка
Абзац
Страница
Раздел
№16 слайд
Содержание слайда: Символ
Символ – минимальный элемент текста (пробел – символ)
Размер
Начертание
Цвет
Шрифт
Позиция
№17 слайд
Содержание слайда: Слово
Слово – последовательность символов, отделенная с двух сторон символами-разделителями (пробелами или знаками препинания)
Первый и последний символ
Количество символов в слове (длина слова)
№18 слайд
Содержание слайда: Строка
Строка – последовательность символов между левой и правой границей абзаца
Номер строки в тексте
Длина строки (количество символов)
№19 слайд
Содержание слайда: Абзац
Абзац — совокупность строк и символов, отделяемая нажатием клавиши Enter (маркер абзаца ¶)
Первая строка – красная строка
Левый и правый отступы
Количество строк
Межстрочный интервал
№20 слайд
Содержание слайда: Страница
Страница — часть текста, ограниченная линиями разделения страниц
Размер бумаги
Ориентация (книжная и альбомная)
Поля (верхнее, нижнее, левое, правое и зеркальные)
№21 слайд
Содержание слайда: Состав страницы
№22 слайд
Содержание слайда: Колонтитул
Колонтитулы — это постоянная информация, размещаемая на полях документа, которая печатается на каждой странице документа (при наличии одного раздела).
Различают верхние и нижние колонтитулы
Переход в режим создания и редактирования колонтитулов выполняется командой Вид -Колонтитулы.
Формат колонтитулов задается командой Файл — Параметры страницы.
К ним относятся:
различие колонтитулов четных и нечетных страниц, первой страницы раздела;
расстояние от края листа до нижнего и верхнего колонтитулов;
наличие Зеркальных полей, что позволяет ориентировать номера страниц и другое
оформление колонтитула по внешней и внутренней стороне печатного листа
№23 слайд
Содержание слайда: Раздел
Текстовый документ Word может состоять из нескольких разделов.
Раздел — это совокупность абзацев, для которых задается специфика оформления в части параметров страницы, количества колонок, нумерации страниц, оформления колонтитулов.
№24 слайд
Содержание слайда: Новый раздел создается либо под управлением пользователя с помощью команды Вставка -Разрыв с указанием типа разрыва «Конец раздела», либо автоматически — при форматировании колонок.
Новый раздел создается либо под управлением пользователя с помощью команды Вставка -Разрыв с указанием типа разрыва «Конец раздела», либо автоматически — при форматировании колонок.
При вставке конца раздела вставляется специальный непечатаемый символ «Разрыв раздела»
№25 слайд
Содержание слайда: Правила набора текста
Между словами ставится только один пробел!
Знак препинания ставится сразу за словом и только потом пробел (исключения: тире, дефис, скобки, кавычки)!
Клавиша Enter нажимается только в конце абзаца
№26 слайд
Содержание слайда: Установка параметров страницы
Любая работа в Word начинается с установки параметров страницы документа.
Установка параметров страницы выполняется в диалоговом окне Параметры страницы, для вызова которого нужно выполнить команду: Файл — Параметры страницы.
№27 слайд
Содержание слайда: Выделяют следующие параметры страницы:
Выделяют следующие параметры страницы:
размер бумаги;
ориентация страницы;
размеры полей;
расстояния от края бумаги до верхнего и нижнего колонтитулов;
различие колонтитулов четных и нечетных страниц, колонтитула первой страницы;
область применения параметров страницы.
№28 слайд
Содержание слайда: Предварительный просмотр документа и печать
Перед тем как распечатать готовый документа на бумаге, можно просмотреть на экране, как он будет выглядеть в результате распечатки. Для этой цели служит режим предварительного просмотра.
Переход в режим предварительного просмотра осуществляется командой Файл — Предварительный просмотр. Для выхода из режима предварительного просмотра необходимо нажать кнопку Закрыть на панели инструментов.
Для отправления документа на печать используется команда Файл — Печать. В появляющемся диалоговом окне устанавливаются следующие параметры печати:
имя принтера;
страницы: весь документ, текущая страница или несколько страниц с указанными
номерами;
число копий документа.