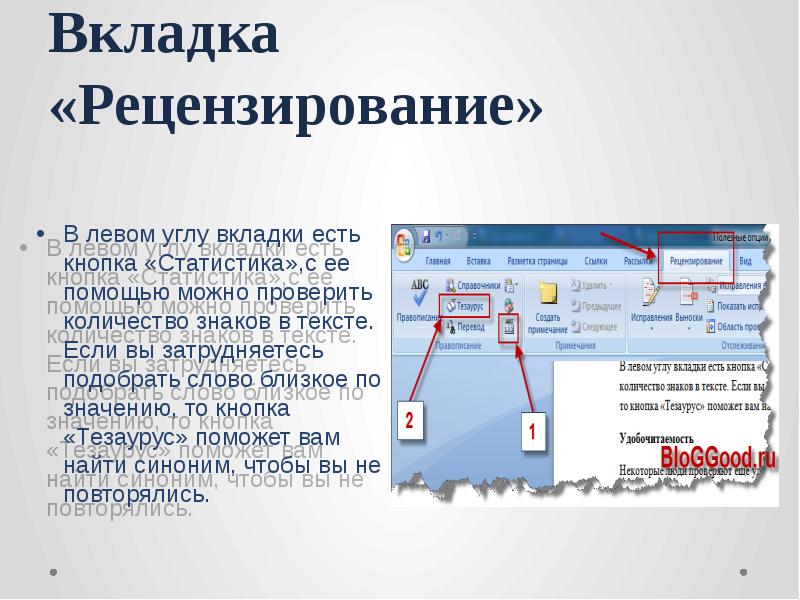Слайд 1
Текстовый процессор Microsoft Word 2010 Комитет по образованию г. Санкт-Петербурга Санкт-Петербургское государственное казенное профессиональное образовательное учреждение « Обуховское училище № 4» 2021г. Мастер производственного обучения М.В . Петрова
Слайд 2
Поддержка двух и более языков с возможностью редактировать синтаксически и стилистически; Использование разнообразных шрифтов и изменения их размера, цвета, начертания; Использование в одном документе символов разных языков (латинских, греческих); Работа с несколькими документами и несколькими средами (графический, текстовый редакторы, электронные таблицы, базы данных, презентации и т.д.); Большой выбор объектов, которые можно вставить в документ; Автоматическое разбиение документа на страницы; Добавление списков, гиперссылок, сносок, колонтитулов; Расширенные возможности работы с таблицей и т.д. Возможности Word Microsoft Word — это программа, предназначенная для создания, просмотра, редактирования и печати текстовых документов.
Слайд 3
Шаблоны — это те же образцы документов, но защищенные от досадных неприятностей. Создание документа на основе готового шаблона выполняется следующим образом: 1. Команда Файл ► Создать открывает список шаблонов, на основе которых можно создать новый документ. Если никаких предпочтений нет, следует выбрать шаблон Новый документ. Созданный документ приобретает имя Документ 1 принятое по умолчанию. Его целесообразно сразу же сохранить под « пра¬вильным » именем, выбрав для него соответствующую папку и дав команду Файл-Сохранить. Создание документа на основе шаблона
Слайд 4
Рабочее окно процессора Microsoft Word 2010 представлено на рис . 1 . Его основные элементы управления: панель быстрого запуска, лента, на которой расположены вкладки (аналог пунктов меню в прежних версиях программы), содержащие панели инструментов, рабочее поле и строка состояния, включающая индикаторы и элементы управления. Рабочее окно процессора Microsoft Word 2010 Рис.1
Слайд 5
Интерфейс — это метод передачи информации, а в случае программы – метод общения с пользователем. Интерфейс программы для обычных пользователей — это внешний вид окна программы . Основные элементы интерфейса в Word 20 10: Меню быстрого доступа в заголовке главного окна. Лента панелей инструментов с закладками. Отдельные панели инструментов. Выпадающие списки. Кнопки команд. Кнопки вызова диалоговых окон. Флажки Переключатели Интерфейс программы
Слайд 6
Элементы окна редактора Microsoft Word Имя документа Панель быстрого доступа Лента Вкладки Масштабная линейка Текстовое поле Строка состояния Масштаб Кнопки управления размером окна Полосы прокрутки Интерфейс программы
Слайд 7
Лента Лента — это полоса в верхней части экрана, на которой размещаются все основные наборы команд, сгруппированные по тематикам на отдельных вкладках и группах. С помощью ленты можно быстро находить необходимые команды (элементы управления: кнопки, раскрывающиеся списки и т.п.). Команды упорядочены в логические группы, собранные на вкладках. Удалить ленту нельзя . Однако, чтобы увеличить рабочую область, ленту можно скрыть ( свернуть), нажатием кнопки Свернуть ленту, расположенную в правой части линии названий вкладок : Лента будет скрыта, названия вкладок останутся. Повторным нажатием на кнопку лента возвращается. Интерфейс Лента
Слайд 8
Вкладки По умолчанию в окне отображается восемь постоянных вкладок: Файл , Главная , Вставка , Разметка страницы, Ссылки , Рассылки , Рецензирование , Вид. Для перехода к нужной вкладке достаточно щелкнуть по ее названию (имени ). Каждая вкладка связана с видом выполняемого действия. Например , вкладка Главная открывается по умолчанию и содержит элементы, необходимые, когда необходимо набрать, отредактировать и отформатировать текст. Вкладка Разметка страницы предназначена для установки параметров страниц документов. Вкладка Вставка предназначена для вставки в документы различных объектов. И так далее. Интерфейс Вкладки
Слайд 9
Часто бывает необходимо узнать сколько страниц в документе, для этого достаточно взглянуть на строку находящуюся внизу: На ней отображено количество страниц , слов в документе , имеются ли ошибки в документе и какой словарь в данный момент проверяет набранный текст, правее пять кнопок изменяющих вид окна, а справа отображается масштаб документа и ползунок изменяющий масштаб. Масштаб можно изменять как перетаскиванием ползунков, так и нажимая на кнопки с минусом и плюсом находящихся все там же, также можно изменять масштаб колесиком мыши с зажатой кнопкой Ctrl на клавиатуре. Если щелкнуть ПКМ по строке, то в появившемся меню можно добавить команды, которые служат для особой сигнализации, изменения параметров набора текста, или вывода информации. К первым относится отправка на печать и режим проверки документа, ко вторым режим замены текста, к третьим номера страниц. Строка состояния
Слайд 10
При работе с текстовым редактором необходимо понимать термины: Редактирование — преобразование, обеспечивающее добавление, удаление, перемещение или исправление содержания документа. Редактирование документа обычно производится путем добавления, удаления или перемещения символов или фрагментов текста . Форматирование — это оформление текста. Кроме текстовых символов форматированный текст содержит специальные невидимые коды, которые сообщают программе, как надо его отображать на экране и печатать на принтере: какой шрифт использовать, каким должно быть начертание и размер символов, как оформляются абзацы и заголовки. Элементами основного текста являются символы, слова, предложения, абзацы, рисунки, таблицы . Абзац — это последовательность символов, слов, предложений, которая заканчивается нажатием клавиши Enter . Таблица состоит из строк и столбцов, на пересечении которых находятся ячейки . Заголовок — это любой абзац основного текста документа. Основы работы с текстом
Слайд 11
Word работает в режиме вставки , т.е. при вставке символов нужно установить курсор в нужное место, а затем набрать текст. Весь последующий текст автоматически будет сдвигаться вправо. Word автоматически переходит на новую строку при достижении правого поля документа. При подготовке документа на экране полезно нажать в меню Главная в группе Абзац кнопку Отобразить все знаки после этого в тексте будет отображаться знак конца абзаца в виде знака: ( ¶ ) и знак пробела в виде точки: ( ). Ввод текста
Слайд 12
Форматирование абзацев Абзац — это фрагмент текста, набранный между двумя нажатиями на клавишу Enter . Назначение кнопок группы « Абзац »: Кнопки выравнивания абзацев Уменьшить отступ Интервал между строками и абзацами Формат по образцу Увеличить отступ Заливка абзаца Границы абзаца
Слайд 13
Начертание шрифтов Надстрочный, подстрочный вид символа Типы шрифтов Размер символа Цвет символов Очистить формат Цвет выделения текста Форматирование символов Форматирование символов — это изменение стиля, размера, цвета и названия шрифта . При форматировании текста используются инструменты группы « Шрифт » на ленте из меню Главная , или диалоговое окно «Шрифт».
Слайд 14
В редакторе Word 2010 при вызове контекстного меню и выделении символа, слова, фрагмента текста появляется дополнительная панель при помощи которой также можно производить некоторые операции форматирования текста. Варианты форматирования Выделить часть текста, затем произвести форматирование, указав необходимые параметры. Указать параметры форматирование, затем производить набор текста . Форматирование символов
Слайд 15
Один или несколько выделенных абзацев можно преобразовать в список. В Word три вида списков: маркированный, нумерованный и многоуровневый. Нажмите кнопку «Маркеры», чтобы создать маркированный список. Для редактирования стиля списка нажмите расположенную правее кнопку со стрелочкой. Создание списков
Слайд 16
Инструменты для работы с таблицами, рисунками, формулами и другими объектами, которые можно добавлять в документы Word 2010, расположены на вкладке « Л ента» «Вставка». Перейдите на эту страницу. Для того чтобы добавить в документ таблицу, установите курсор в место вставки и нажмите кнопку «Таблица». Вставка таблиц
Слайд 17
В Word документы в меньшей степени ассоциируются с физическим листом бумаги и в большей – с хранилищем информации, с которой можно работать разными способами. Часто документы используются не только непосредственно пользователями, но и различными программными системами. Для открытия существующего документа в Word выберите на вкладке Файл команду «Открыть». В окне диалога загрузки выберите папку, в которой находится документ, после чего для выбора нужного файла щелкните один раз на нем левой кнопкой мыши. Кнопка «Открыть» загружает выбранный файл. Щелкните пункт Сохранить как . В диалоговом окне Сохранить как щелкните стрелку рядом со списком Тип файла , а затем щелкните нужный тип файла. Работа с файлами
Слайд 18
Текстовый редактор – это программа, которая предназначена для работы с текстовыми документами на компьютере: их создания, редактирования, форматирования и т.п. Вывод














Презентацию на тему «Microsoft Word»
можно скачать абсолютно бесплатно на нашем сайте. Предмет
проекта: Информатика. Красочные слайды и иллюстрации помогут вам
заинтересовать своих одноклассников или аудиторию.
Для просмотра содержимого воспользуйтесь плеером, или если вы хотите скачать доклад — нажмите на
соответствующий текст под плеером. Презентация
содержит 14 слайд(ов).
Слайды презентации
Слайд 1
Текстовый редактор
Microsoft Word
Слайд 2
Содержание
Начальные сведения. Основные понятия Правила работы с текстом Сохранение документа
Слайд 3
Начальные сведения.
Microsoft Word – программа, предназначенная для создания и редактирования текстовых документов, содержащих таблицы, рисунки и другие мультимедийные объекты. Такие программы называют текстовыми редакторами или текстовыми процессорами.
Слайд 4
Основные понятия
СИМВОЛ – минимальная единица текстовой информации. СЛОВО – произвольная последовательность символов, ограниченная с двух сторон служебными символами (пробел, скобки и др.) АБЗАЦ, в редакторе MS Word – это одна или несколько строк, заключенные между двумя нажатиями клавиши ENTER. РЕДАКТИРОВАНИЕ – проверка и исправление текста при подготовке к печати. ФОРМАТИРОВАНИЕ – изменение внешнего вида текста, при котором не изменяется его содержание.
Слайд 5
Правила ввода текста
На листе находится курсор — мигающая вертикальная черта, отмечающая место ввода очередного символа. Текст набирается на клавиатуре компьютера и переход на новую строку происходит автоматически, когда достигается правая граница. Клавишу ENTER надо нажимать только в конце абзаца, при этом создается новый абзац. Набранный текст можно исправить (отредактировать). Для этого надо поместить курсор в нужное место (клавишами перемещения курсора или щелчком мыши), затем набрать новый текст и удалить старый. Неверно набранный символ можно удалять двумя способами: нажатием клавиши Delete, когда удаляемый символ справа от курсора и нажатием Backspace, когда удаляемый символ слева от курсора. Точку, запятую и другие знаки препинания пишут слитно с предшествующим словом, а после знака препинания обязательно ставят пробел.
Слайд 6
Продолжение
В программе действует автоматическая проверка орфографии и грамматики. Орфографические ошибки подчеркиваются красной волнистой линией, а синтаксические и другие – зеленой волнистой линией. Ошибками считаются также отсутствие пробелов после знаков препинания. Перед скобками и кавычками ставится один пробел, пробел после открывающей и перед закрывающей скобками считается ошибкой. Перед и после знака «тире» ставится один пробел; перед и после знака «дефис» пробел не ставится. Абзацы начинаются с красной строки, которая обычно устанавливается клавишей табуляции. Для ввода римских цифр используют прописные латинские буквы I,V,X,L,C,D,M.
Слайд 7
Изменение параметров страницы.
По умолчанию MS Word задает размер страниц 210×297мм и книжную ориентацию. При желании можно изменить эти установки, а также размер полей листа.
Изменение параметров страницы. Перейдите в режим разметки страницы или предварительного просмотра. В меню «Файл» выбрать «Параметры страницы». Щелкнуть вкладку Поля. Установить нужные параметры (размеры) полей. Нажать «ОК»
Изменить размер полей можно также при помощи Линейки.
Слайд 8
Перемещение по документу с помощью мыши.
Слайд 9
Перемещение текста.
Выделить текст, который надо переместить . На Стандартной панели инструментов нажать кнопку «Вырезать». Переместить курсор в то место текста, куда нужно вставить скопированный фрагмент. На Стандартной панели инструментов нажать кнопку «Вставить».
Слайд 10
Копирование текста.
С помощью копирования текста можно сэкономить время на наборе текста. Выделите текст, который надо скопировать. На Стандартной панели инструментов нажмите кнопку «Копировать». Переместите курсор в то место текста, куда нужно вставить скопированный фрагмент. На Стандартной панели инструментов нажмите кнопку «Вставить».
Слайд 11
Удаление текста.
Чтобы удалить символ слева от курсора, нажмите клавишу Backspase. Чтобы удалить символ справа от курсора, нажмите клавишу Delete. Чтобы удалить слово, абзац или часть текста – выделите его и нажмите клавишу Backspase или Delete.
Слайд 12
Сохранение документа
В меню «Файл» выбрать «Сохранить как…» В поле «Папка» щелкнуть по стрелке и выбрать нужный диск. Затем дважды щелкнуть нужную папку. В поле «Имя файла» вписать имя файла. Нажать кнопку «Сохранить».
Слайд 13
Ответьте на вопросы
В каком случае при вводе текста следует нажимать клавишу ENTER? Как ставятся пробелы около знаков препинания? Какая существует разница при вводе знаков «тире», «дефис»? Какие правила существуют при заключении текста в кавычки, скобки? Какие символы используют для печати римских цифр?
Слайд 14
Что понимается под термином «редактирование текста», «форматирование текста»? Как удалить, переместить, скопировать фрагмент текста? Как сохранить текст?
Список похожих презентаций

Работа в Microsoft Word 2010
Использование закладок в Mіcrosoft Word 2010. Закладка определяет расположение или обозначения текста, которому присваивается имя для дальнейшего …

Microsoft Word
Рабочее окно Word. Пример текстового документа. УДК 681.142.343:621.397.0. А.В.Моисеев (6084/1каф. ИУС,), В.С.Тутыгин к.т.н., доцент) Автоматизация …

Таблицы и диаграммы в Microsoft Word
Оглавление:. Создание таблицы; Добавление границ к таблице; Добавление заливки к таблице; Удаление ячеек и таблиц; Диаграмма; Типы диаграмм; Создание …

Редактор формул в Microsoft Word
Цели урока:. помочь учащимся получить представление об офисном пакете Microsoft Office, познакомиться с возможностями программы Word. воспитание информационной …

Текстовой редактор Microsoft Word
Содержание. Что умеет Microsoft Word? Текстовый редактор Microsoft Word Управление Создание нового документа Форматирование документа Вставка объектов …

Текстовый процессор Microsoft Word
Microsoft Word. Microsoft Word – один из лучших текстовых редакторов. Он позволяет создавать и редактировать документы, добавлять в них таблицы и …

Текстовый редактор Microsoft Word
Текстовый редактор -. прикладная программа для создания, редактирования, форматирования, сохранения и организации печати текстового документа. Редактирование …

Microsoft Office Word 2007
Agenda. The world today (Microsoft Office Word 2003) Structural Integrity Content Controls Data/View Separation Microsoft Office XML data store XML …

Microsoft Office Word
– это программа, предназначенная для создания и обработки текстов. Кроме текстовых редакторов в настоящее время для обработки текстов используется …

Текстовый редактор Microsoft WORD
Что такое процессор WORD. Редактор текстов — это программное средство для ввода и модификации текстовых файлов или текстовых документов. Текстовый …

Текстовый процессор Microsoft WORD
Создание нового документа. При запуске программы WORD автоматически создается новый документ. Достаточно просто начать вводить текст, а затем сохранить …
Конспекты

Текстовый процессор Microsoft Word
Тема: «Текстовый процессор Microsoft Word». Цели урока:.
помочь учащимся получить представление об офисном пакете Microsoft Office, познакомиться …

Текстовый редактор Microsoft Word
. МИНИСТЕРСТВО ПРОСВЕЩЕНИЯ ПМР. ГОУ СПО «РЫБНИЦКИЙ ПОЛИТЕХНИЧЕСКИЙ ТЕХНИКУМ». «СОГЛАСОВАНО» «УТВЕРЖДАЮ». Зав. методического отдела …

Текстовый процессор Microsoft Word
Кандрушина Клара Рафиковна. КГУ «Общеобразовательная школа № 2 акимата г.Шахтинска». учитель информатики. Пояснительная записка. Наименование. …
Советы как сделать хороший доклад презентации или проекта
- Постарайтесь вовлечь аудиторию в рассказ, настройте взаимодействие с аудиторией с помощью наводящих
вопросов, игровой части, не бойтесь пошутить и искренне улыбнуться (где это уместно). - Старайтесь объяснять слайд своими словами, добавлять дополнительные интересные факты, не нужно
просто читать информацию со слайдов, ее аудитория может прочитать и сама. - Не нужно перегружать слайды Вашего проекта текстовыми блоками, больше иллюстраций и минимум текста
позволят лучше донести информацию и привлечь внимание. На слайде должна быть только ключевая
информация, остальное лучше рассказать слушателям устно. - Текст должен быть хорошо читаемым, иначе аудитория не сможет увидеть подаваемую информацию, будет
сильно отвлекаться от рассказа, пытаясь хоть что-то разобрать, или вовсе утратит весь интерес. Для
этого нужно правильно подобрать шрифт, учитывая, где и как будет происходить трансляция презентации,
а также правильно подобрать сочетание фона и текста. - Важно провести репетицию Вашего доклада, продумать, как Вы поздороваетесь с аудиторией, что скажете
первым, как закончите презентацию. Все приходит с опытом. - Правильно подберите наряд, т.к. одежда докладчика также играет большую роль в восприятии его
выступления. - Старайтесь говорить уверенно, плавно и связно.
- Старайтесь получить удовольствие от выступления, тогда Вы сможете быть более непринужденным и будете
меньше волноваться.
Скачать материал

Скачать материал






- Сейчас обучается 395 человек из 62 регионов


Описание презентации по отдельным слайдам:
-
-
2 слайд
Microsoft Word
Microsoft Word (часто — MS Word, WinWord или просто Word) — текстовый процессор, предназначенный для создания, просмотра, редактирования и форматирования текстов статей, деловых бумаг, а также иных документов, с локальным применением простейших форм таблично-матричных алгоритмов. -
3 слайд
Выпускается корпорацией Microsoft в составе пакета Microsoft Office. Первая версия была написана Ричардом Броди (Richard Brodie) для IBM PC, использующих DOS, в 1983 году. Позднее выпускались версии для Apple Macintosh (1984), SCO UNIX и Microsoft Windows (1989). Текущей версией является Microsoft Office Word 2019 для Windows и macOS, а также веб-версия Word Online (Office Online), не требующая установки программы на компьютер.
-
-
5 слайд
Методы представления документа
Документ можно представить в разных режимах: -
6 слайд
Обычный режим
Используют при вводе и редактировании текста. -
-
8 слайд
Режим электронного документа
Этот режим удобен тем, что в нём просматривают, а не редактируют готовые документы. Слева открывается доп.панель с содержанием документа. Она даёт наглядное представление о структуре документа, обеспечивает удобный переход к любому разделу. -
9 слайд
Режим разметки
В этом режиме документ представляется на экране точно так, как он будет выглядеть при печати на бумаге. Этот режим наиболее удобен для операции форматирования. -
10 слайд
Режим структуры
Этот режим удобен для работ над планом документа (создание, просмотр, редактирование). -
11 слайд
Оформление и стили
Основные параметры Об основных параметрах Понятие «основные параметры» весьма условно. В эту группу можно отнести параметры, которые устанавливаются с использованием элементов группы Шрифт вкладки Главная и некоторых элементов мини-панели инструментов. Инструменты для установки основных параметров шрифта увеличить изображение -
12 слайд
Выбор шрифта
Шрифт определяет внешний вид символов текста. По умолчанию в Word 2007 при создании нового пустого документа для основного текста принят шрифт Calibri, а для заголовков — Cambria. Выбор шрифтов по умолчанию зависит от выбранной темы и набора стилей документа.
1. Выделите фрагмент текста.
2. В раскрывающемся списке Шрифт группы Шрифт вкладки Главная или мини-панели инструментов выберите шрифт. При наведении указателя мыши на выбираемый шрифт срабатывает функция предпросмотра, и фрагмент документа отображается указанным шрифтом.
Определенных правил для выбора шрифта документа не существует. Не рекомендуется в одном документе использовать большое разнообразие шрифтов — это затрудняет восприятие текста. При выборе шрифта следует иметь в виду, что не все шрифты содержат начертания русских букв, а некоторые шрифты вообще не отображают никаких букв (например, шрифт Webdings). В списке шрифтов шрифты, имеющие русские буквы, отмечены некоторыми
характерными буквами
русского алфавита. -
13 слайд
Правила ввода текста
На листе находится курсор – мигающая вертикальная черта, отмечающая место ввода очередного символа. Текст набирается на клавиатуре компьютера и переход на новую строку происходит автоматически, когда достигается правая граница. Клавишу ENTER надо нажимать только в конце абзаца, при этом создается новый абзац.
Набранный текст можно отредактировать. Для этого надо поместить курсор в нужное место (клавишами перемещения курсора или щелчком мыши), затем набрать новый текст и удалить старый. -
14 слайд
Продолжение
Неверно набранный символ можно удалить 2 способами: нажатием клавиши Delete, когда удаляемый символ справа от курсора и нажатием Backspace, когда удаляемый символ слева от курсора.
Точку, запятую и другие знаки препинания пишут слитно с предшествующим словом, а после знака препинания обязательно ставят пробел. -
15 слайд
Продолжение
В программе действует автоматическая проверка орфографии и грамматики. Орфографические ошибки подчеркиваются красной волнистой линией, а синтаксические и другие – зеленой волнистой линией. Ошибками считаются также отсутствие пробелов после знаков препинания.
Перед скобками и кавычками ставится один пробел, пробел после открывающей и перед закрывающей скобками считается ошибкой. Перед и после знака «тире» ставится один пробел, перед и после знака «дефис» пробел не ставится.
Абзацы начинаются с красной строки, которая обычно устанавливается клавишей табуляции.
Для ввода римских цифр используют прописные латинские буквы. -
16 слайд
Изменение параметров страницы
По умолчанию MS Word задает размер страниц 210х297мм и книжную ориентацию. При желании можно изменить эти установки, а также размер полей листа.
Чтобы это сделать перейдите в режим разметки страницы или предварительного просмотра, затем в меню «Файл» выбрать «Параметры страницы», потом щелкнуть кладку Поля, установить нужные параметры (размеры) полей и нажать «Ок».
Изменить размер полей можно также при помощи Линейки. -
17 слайд
Перемещение по документу с помощью мыши.
-
18 слайд
Перемещение текста
Выделить текст, который надо переместить.
На Стандартной панели инструментов нажать кнопку «Вырезать».
Переместить курсор в то место текста, куда нужно вставить скопированный фрагмент.
На Стандартной панели инструментов нажать кнопку «Вставить». -
19 слайд
Копирование текста
С помощью копирования текста можно сэкономить время на наборе текста.
Выделите текст, который надо скопировать.
На Стандартной панели инструментов нажмите кнопку «Копировать».
Переместите курсор в то место текста, куда нужно вставить скопированный фрагмент.
На Стандартной панели инструментов нажмите кнопку «Вставить». -
20 слайд
Сохранение документа
В меню «Файл» выбрать «Сохранить как…»
В поле «Папка» щелкнуть по стрелке и выбрать нужный диск. Затем дважды щелкнуть нужную папку.
В поле «Имя файла» вписать имя файла.
Нажать кнопку «Сохранить». -
21 слайд
Выбор цвета шрифта
По умолчанию в Word 2007 при создании нового пустого документа для основного текста установлен цвет шрифта авто, который на белом фоне отображается как черный. Режим авто означает, что при использовании заливок (фона) темных цветов цвет шрифта автоматически изменится на белый. Цвет шрифта, принятый по умолчанию для заголовков и других элементов текста документа, зависит от выбранной темы оформления.
1. Выделите фрагмент текста.
2. Щелкните по стрелке кнопки Цвет текста группы Шрифт вкладки Главная или мини-панели инструментов и выберите требуемый цвет шрифта. При наведении указателя мыши на выбираемый цвет срабатывает функция предпросмотра, и фрагмент документа отобразится указанным цветом шрифта.
Определенных правил выбора цвета шрифта документа не существует. Не рекомендуется использовать бледные цвета на белом фоне. Не рекомендуется в одном документе использовать большое разнообразие цветов — это затрудняет восприятие текста. -
22 слайд
Установка начертания
Начертание определяет особенности внешнего вида символов текста. Можно установить полужирное начертание и курсив. Для установки полужирного начертания шрифта используется кнопка Полужирный (Ж), а для установки курсивного начертания — кнопка Курсив (К) группы Шрифт вкладки Главная или мини-панели инструментов.
1. Выделите фрагмент текста.
2. Нажмите на кнопку.
Обе эти кнопки работают в режиме переключателя, то есть после того, как будет установлено начертание для выделенного фрагмента, кнопка так и останется нажатой. Чтобы убрать оформление полужирным начертанием или курсивом, следует еще раз нажать на соответствующую кнопку. -
23 слайд
Изменение регистра текста
Если текст уже введен, можно изменить его регистр: например, строчные буквы преобразовать в прописные или наоборот.1. Выделите фрагмент текста.
2. Щелкните по кнопке Регистр группы Шрифт вкладки Главная и выберите нужный регистр -
24 слайд
Использование надстрочных и подстрочных знаков
Для оформления надстрочных и подстрочных знаков (верхних и нижних индексов) используют соответствующие кнопки группы Шрифт вкладки Главная.
1. Выделите фрагмент текста.
2. Нажмите на кнопку.
Обе кнопки работают в режиме переключателя, то есть после того, как будет установлено оформление фрагмента, кнопка так и останется нажатой. Чтобы убрать оформление, следует еще раз нажать на соответствующую кнопку. -
25 слайд
Зачеркнутый текст
Зачеркнутый текст используется, в основном, при оформлении документов приватного характера, в частности, при создании записей в блогах.
1. Выделите фрагмент текста.
2. Нажмите на кнопку Зачеркнутый группы Шрифт вкладки Главная.
Кнопка работает в режиме переключателя, то есть после того, как будет установлено зачеркивание фрагмента, кнопка так и останется нажатой. Чтобы убрать оформление, следует еще раз нажать на кнопку. -
26 слайд
Дополнительные параметры
О дополнительных параметрах К дополнительным относятся параметры шрифта, для установки которых необходимо использовать диалоговое окно Шрифт. Для отображения диалогового окна Шрифт во вкладке Главная щелкните по значку группы Шрифт или по выделенному фрагменту правой кнопкой мыши и в контекстном меню выберите команду Шрифт. Диалоговое окно Шрифт имеет две вкладки. Во вкладке Шрифт устанавливаются параметры, определяющие внешний вид символов. Многие из них (шрифт, начертание, размер шрифта и т. д.) доступны в группе Шрифт вкладки Главная или мини-панели инструментов, но некоторые видоизменения доступны только в этой вкладке. -
27 слайд
Видоизменение шрифта
Видоизменения шрифта (шрифтовые эффекты) устанавливаются флажками группы Видоизменение вкладки Шрифт диалогового окна Шрифт . некоторые из них (зачеркнутый, надстрочный, подстрочный) можно установить в группе Шрифт вкладки Главная. Двойное зачеркивание отличается от просто зачеркнутый только двойной линией зачеркивания. Видоизменения с тенью и контур обычно используют в декоративных целях, например, для заголовков. Видоизменения можно использовать совместно. Настроить параметры тени или контура невозможно. Вкладка Шрифт диалогового окна Шрифт Видоизменение скрытый делает текст невидимым на экране. Чтобы просмотреть скрытый текст, надо во вкладке Главная в группе Абзац нажать кнопку Отобразить все знаки. Скрытый текст будет отображен с подчеркиванием точечным пунктиром. При этом все параметры оформления будут отображены. -
28 слайд
Изменение ширины символов шрифта
для изменения ширины символов используется раскрывающийся список Масштаб вкладки Интервал диалогового окна Шрифт. Можно выбрать любое значение из этого списка или, не открывая списка, щелкнуть левой кнопкой мыши в его поле и ввести требуемое значение. Увеличение масштаба используют обычно для заголовков; уменьшение масштаба (до 80…85 %) можно применять для «подгонки» длины строк. Допустимый диапазон масштабирования символов — от 1 до 600 %. Точность установки масштаба — 1 %. -
29 слайд
Изменение интервалов между символами
Применяя раскрывающийся список Интервал вкладки Интервал и рядом расположенный счетчик на диалогового окна Шрифт, можно изменять интервалы (расстояние) между символами в строке текста. В раскрывающемся списке Интервал можно выбрать Разреженный или Уплотненный, а в счетчике на установить требуемое значение разрежения или сжатия интервалов. Величина изменения интервалов между символами по умолчанию устанавливается в пунктах (пт), но, при желании, значение можно указать и в сантиметрах или миллиметрах. Для этого следует в поле счетчика на ввести число и через пробел — сокращение см или мм: например, 0,5 см или 3 мм. Расстояние между символами можно изменять с точность до 0,05 пт или 0,01 мм. Разреженный интервал применяют при оформлении заголовков или для выделения отдельных слов в тексте -
30 слайд
Смещение текста и Кернинг
Раскрывающийся список Смещение вкладки Интервал диалогового окна Шрифт позволяет сместить текст выше или ниже основного уровня строки. В на счетчике устанавливается величина смещения — по умолчанию в пунктах (пт), но, при желании, значение можно указать и в сантиметрах или миллиметрах. Для этого следует в поле счетчика на ввести число и через пробел — сокращение см или мм: например, 1 см или 3 мм. Величину смещения можно изменять с точность до 0,5 пт или 0,1 мм. Смещение часто используется вместо надстрочных и подстрочных знаков (верхних и нижних индексов). Отличие заключается в том, что при этом размер смещаемых символов не изменяется.
Кернинг применяется для выравнивания зрительных интервалов между символами. Есть ряд букв, интервалы между которыми выглядят больше, чем есть на самом деле, — Например, АУ, ГА, ТА, АТ, УД, АЧ, ЬТ и др. Установка флажка Кернинг сокращает эти интервалы. Кернинг может быть установлен для шрифтов любого размера (счетчик для шрифтов размером), но особенно важно использовать его для прописных букв крупных шрифтов. -
31 слайд
Оформление буквицы
Буквица (большая заглавная буква) применяется в начале документа или главы.
Выделите абзац, который должен начинаться с буквицы.
Во вкладке Вставка в группе Текст щелкните по кнопке Буквица и выберите положение буквы (В тексте или На поле). При наведении указателя мыши на выбираемый вариант срабатывает функция предпросмотра, и фрагмент документа отображается с буквицей. Буквица размещается в специальной рамке. Для выделения рамки нужно сначала щелкнуть левой кнопкой мыши по буквице, после чего вокруг буквы появится пунктирная рамка, а затем щелкнуть по этой рамке так, чтобы на рамке появились маркеры. После этого можно изменять параметры шрифта буквы в буквице; перетаскиванием маркеров можно изменить размер рамки. Кроме того, ухватившись за рамку буквицы, ее можно переместить в любое место.
Если выделить не весь абзац, а только его первое слово, то все это слово будет оформлено как буквица. Для удаления оформления абзаца с буквицей выделите абзац и в меню
кнопки Буквица.
Найдите материал к любому уроку, указав свой предмет (категорию), класс, учебник и тему:
6 212 035 материалов в базе
-
Выберите категорию:
- Выберите учебник и тему
- Выберите класс:
-
Тип материала:
-
Все материалы
-
Статьи
-
Научные работы
-
Видеоуроки
-
Презентации
-
Конспекты
-
Тесты
-
Рабочие программы
-
Другие методич. материалы
-
Найти материалы
Другие материалы
- 07.12.2021
- 585
- 6
- 07.12.2021
- 69
- 0
- 07.12.2021
- 304
- 6
- 07.12.2021
- 343
- 11
- 07.12.2021
- 191
- 2
- 07.12.2021
- 408
- 4
- 07.12.2021
- 210
- 0
- 07.12.2021
- 1477
- 29
Вам будут интересны эти курсы:
-
Курс профессиональной переподготовки «Экскурсоведение: основы организации экскурсионной деятельности»
-
Курс профессиональной переподготовки «Организация логистической деятельности на транспорте»
-
Курс повышения квалификации «Организация практики студентов в соответствии с требованиями ФГОС педагогических направлений подготовки»
-
Курс повышения квалификации «Управление финансами: как уйти от банкротства»
-
Курс повышения квалификации «Организация практики студентов в соответствии с требованиями ФГОС юридических направлений подготовки»
-
Курс повышения квалификации «Применение MS Word, Excel в финансовых расчетах»
-
Курс профессиональной переподготовки «Организация менеджмента в туризме»
-
Курс повышения квалификации «Основы менеджмента в туризме»
-
Курс повышения квалификации «Использование активных методов обучения в вузе в условиях реализации ФГОС»
-
Курс профессиональной переподготовки «Деятельность по хранению музейных предметов и музейных коллекций в музеях всех видов»
-
Курс профессиональной переподготовки «Организация деятельности по водоотведению и очистке сточных вод»
-
Курс профессиональной переподготовки «Управление качеством»
1
Презентация на тему: Microsoft Word (работа с программой)
2
Начало работы в Word Приступая к работе в программе Microsoft Word, вы должны знать одно: Приступая к работе в программе Microsoft Word, вы должны знать одно: Эта программа создана для работы с документами, в основном с текстовыми файлами. Она удобна и мобильна. Эта программа создана для работы с документами, в основном с текстовыми файлами. Она удобна и мобильна. Желаем удачи в работе с ней. Желаем удачи в работе с ней.
3
Работа с Microsoft Word Начальная страница Начальная страница Начальная страница Начальная страница Панель инструментов Панель инструментов Панель инструментов Панель инструментов Меню Меню Меню Office в Интернете Office в Интернете Office в Интернете Office в Интернете Microsoft Word – программа нового поколения Microsoft Word – программа нового поколения Microsoft Word – программа нового поколения Microsoft Word – программа нового поколения
4
Первоначальная страница
5
Панель инструментов Сверху вы видите некоторый ряд значков Сверху вы видите некоторый ряд значков ПАНЕЛЬ ИНСТРУМЕНТОВ ПАНЕЛЬ ИНСТРУМЕНТОВ Каждый значок обозначает то или иное действие Наводя мышкой на каждый из них и погодя несколько секунд, высветится подсказка – какое действие выполняет при нажатии данный значок Наводя мышкой на каждый из них и погодя несколько секунд, высветится подсказка – какое действие выполняет при нажатии данный значок
6
Меню «Файл» «Файл» «Файл» «Файл» «Правка» «Правка»«Правка» «Вид» «Вид»«Вид» «Формат» «Формат»«Формат» «Сервис» «Сервис»«Сервис» «Таблица» «Таблица»«Таблица» «Окно» «Окно»«Окно» «Справка» «Справка»«Справка»
7
«Файл» «Файл» При помощи этой закладки «меню» вы можете : При помощи этой закладки «меню» вы можете : Создать новый документ Создать новый документ Открыть уже готовый файл Открыть уже готовый файл Закрыть ненужный документ Закрыть ненужный документ Сохранить документ Сохранить документ Сохранить файл в особом формате Сохранить файл в особом формате Сохранить файл как веб-страницу Сохранить файл как веб-страницу Поиск файлов в компьютере Поиск файлов в компьютере Разрешения просмотра файла другими пользователями Разрешения просмотра файла другими пользователями Предварительный просмотр веб- страницы Предварительный просмотр веб- страницы Параметры страницы Параметры страницы Предварительный просмотр Предварительный просмотр Распечатать документ Распечатать документ Отправить файл в виде письма по Интернету Отправить файл в виде письма по Интернету Выйти из программы Выйти из программы
8
«Правка» «Правка» При помощи этой закладки «меню» вы можете : При помощи этой закладки «меню» вы можете : Отменить ввод – действие назад Отменить ввод – действие назад Повторить закрытие документа Повторить закрытие документа Вырезать объект Вырезать объект Копировать объект Копировать объект Буфер обмена Office – Word в интернете Буфер обмена Office – Word в интернете Вставить объект Вставить объект Специальная вставка Специальная вставка Очистить выделенное место Очистить выделенное место Выделить весь текст Выделить весь текст Найти объект в тексте Найти объект в тексте Заменить один объект другим Заменить один объект другим Перейти к следующему действию Перейти к следующему действию Связь с другими документами Связь с другими документами
9
«Вид» «Вид» При помощи этой закладки «меню» вы можете: При помощи этой закладки «меню» вы можете: Применить обычный вид к странице Применить обычный вид к странице Применить вид веб-документа к странице Применить вид веб-документа к странице Разметка страницы – градуировка полей страницы Разметка страницы – градуировка полей страницы Настройка вида панели инструментов Настройка вида панели инструментов Эскизы получившихся страниц Эскизы получившихся страниц Колонтитулы – изменение параметров страницы: номер страницы, поле даты, поле времени Колонтитулы – изменение параметров страницы: номер страницы, поле даты, поле времени Масштаб страницы Масштаб страницы
10
«Формат» «Формат» При помощи этой закладки «меню» вы можете: При помощи этой закладки «меню» вы можете: Изменить размер и тип шрифта Изменить размер и тип шрифта Отметить или выделить абзац Отметить или выделить абзац Сделать строчки в документе в виде списка Сделать строчки в документе в виде списка Разделить страницу на две колонки Разделить страницу на две колонки Вставка табуляционных знаков Вставка табуляционных знаков Регистр вида букв Регистр вида букв Цвет фона Цвет фона Выбор темы (цвет и вид документа) Выбор темы (цвет и вид документа) Обрамление документа Обрамление документа Автоформат страницы Автоформат страницы Стили форматирования Стили форматирования Результат форматирования Результат форматирования
11
«Сервис» «Сервис» Проверка правописания Проверка правописания Справочные материалы – отдельная страница с материалом для работы Справочные материалы – отдельная страница с материалом для работы Язык – выбрать язык, перевод Язык – выбрать язык, перевод Статистика – число букв, знаков, пробелов Статистика – число букв, знаков, пробелов Автореферат – авто настройка документа под вид документа – РЕФЕРАТ Автореферат – авто настройка документа под вид документа – РЕФЕРАТ Рабочая область – совместная работа с копией этого документа Рабочая область – совместная работа с копией этого документа Исправления Исправления Сравнить и объединить исправления из другого документа Сравнить и объединить исправления из другого документа Совместная работа – связь с пользователями в Интернете Совместная работа – связь с пользователями в Интернете Написать письмо или скинуть ссылку Написать письмо или скинуть ссылку Макрос – команда для работы с программированием Макрос – команда для работы с программированием Шаблоны и настройки их Шаблоны и настройки их Настройка и параметры панели управления Настройка и параметры панели управления
12
«Таблица» «Таблица» При помощи это закладки «меню» вы можете: При помощи это закладки «меню» вы можете: Нарисовать таблицу Нарисовать таблицу Вставить таблицу с автопараметрами Вставить таблицу с автопараметрами Удалить таблицу Удалить таблицу Выделить таблицу Выделить таблицу Объединить ячейки Объединить ячейки Разбить ячейки Разбить ячейки Разбить таблицу на несколько таблиц Разбить таблицу на несколько таблиц Автоформатирование таблицы Автоформатирование таблицы Автоподбор таблицы программой Автоподбор таблицы программой Заголовки таблицы Заголовки таблицы Преобразовать текст в таблицу Преобразовать текст в таблицу Сортировать строчки в списке по алфавиту Сортировать строчки в списке по алфавиту Ввести программный код Ввести программный код Скрыть сетку Скрыть сетку Свойства таблицы Свойства таблицы
13
«Окно» «Окно» При помощи это закладки «меню» вы можете: При помощи это закладки «меню» вы можете: Создать новое окно документа Создать новое окно документа Упорядочить размер нескольких открытых документов, чтобы можно было одновременно работать с каждым из них Упорядочить размер нескольких открытых документов, чтобы можно было одновременно работать с каждым из них Сравнивание двух или более документов Сравнивание двух или более документов Поставить пограничную черту в документе Поставить пограничную черту в документе Перейти к первому или к последующим документам Перейти к первому или к последующим документам
14
«Справка» «Справка» При помощи этой закладки «меню» вы можете: При помощи этой закладки «меню» вы можете: Проверить лицензионное соглашение программы Проверить лицензионное соглашение программы Открыть или закрыть помощника в программе ( скрепка или котёнок ) Открыть или закрыть помощника в программе ( скрепка или котёнок ) Найти информацию об office в Интернете Найти информацию об office в Интернете Связать с оператором программы в Интернете Связать с оператором программы в Интернете Проверить наличие обновление в Интернете Проверить наличие обновление в Интернете Восстановить утерянные файлы программы Восстановить утерянные файлы программы Активизировать программу Активизировать программу
15
Office Интернете Office Интернете Программа Microsoft Word непосредственно соединена с Интернетом. В любой момент вы можете открыть страницу office в Интернете и воспользоваться нужной вам информацией. Программа Microsoft Word непосредственно соединена с Интернетом. В любой момент вы можете открыть страницу office в Интернете и воспользоваться нужной вам информацией.
16
Программа нового поколения Программа Microsoft Word,действительно, программа нового поколения. Она поможет вам создать текстовый документ с любыми параметрами, рисунками. Удобная и понятная программа в наше время находится практически на любом компьютере, так как эта программа наилучшая из всех текстовых редакторов. Программа Microsoft Word,действительно, программа нового поколения. Она поможет вам создать текстовый документ с любыми параметрами, рисунками. Удобная и понятная программа в наше время находится практически на любом компьютере, так как эта программа наилучшая из всех текстовых редакторов.
Слайды и текст этой презентации
Слайд 1
Описание слайда:
Microsoft Word
Слайд 2
Описание слайда:
Содержание
1.Общие сведения
2.Краткий обзор
3.Работа в MS Word
4. Критика
Слайд 3
Описание слайда:
Общие сведения
Microsoft Word— текстовый процессор, предназначенный для создания, просмотра и редактирования текстовых документов, с локальным применением простейших форм таблично-матричных алгоритмов.
Первая версия была написана в 1983 году.
Слайд 4
Описание слайда:
Краткий обзор
Работу в текстовом редакторе Word можно описать следующим образом.
Вы создаете новый документ.
Набираете текст.
Форматируете.
Сохраняете.
Просматриваете.
Распечатываете.
Закрываете документ.
Слайд 5
Слайд 6
Описание слайда:
Вкладка «Вставка»
Слайд 7
Описание слайда:
Вкладка «Рецензирование»
Слайд 8
Описание слайда:
Автосохранение
Слайд 9