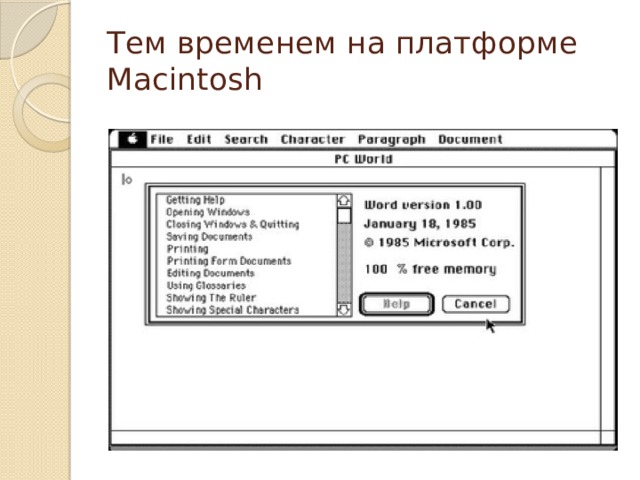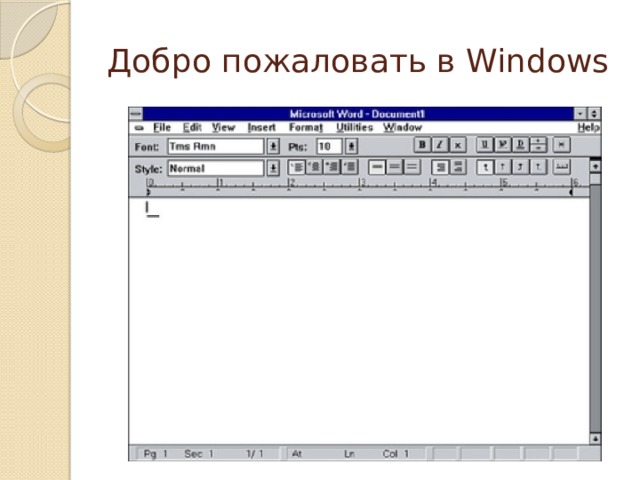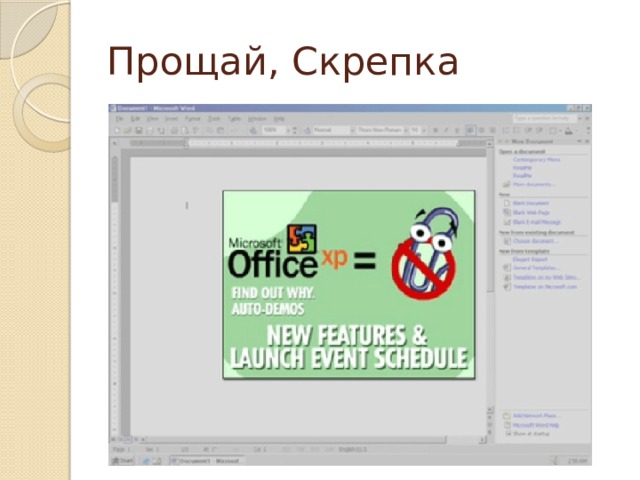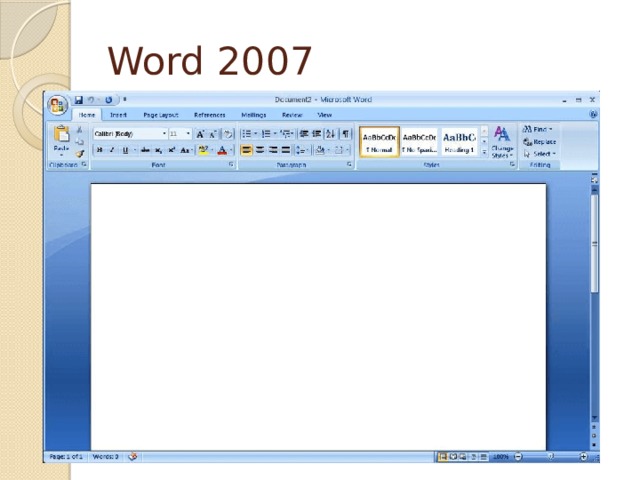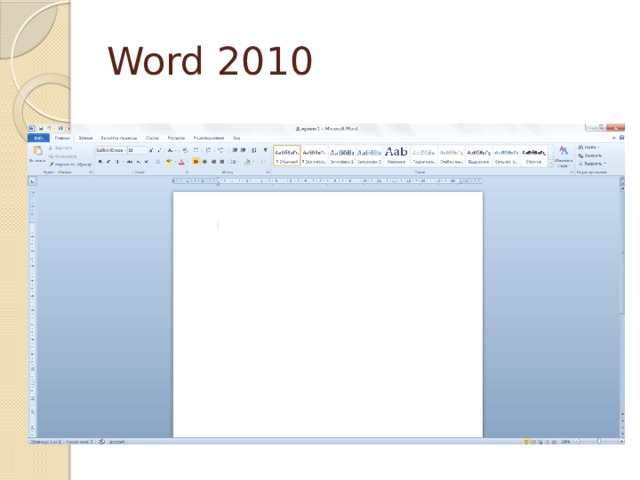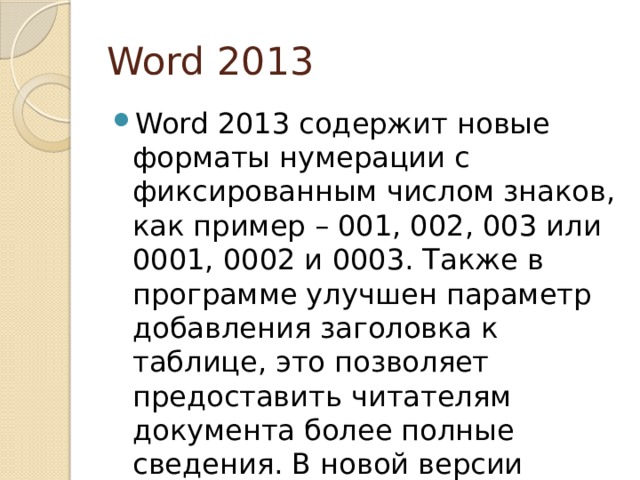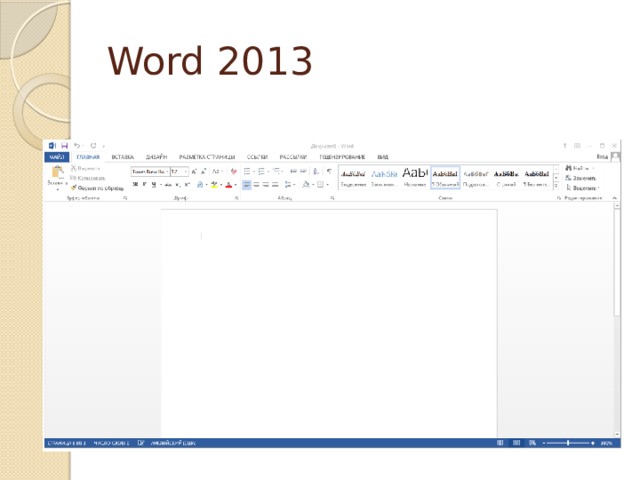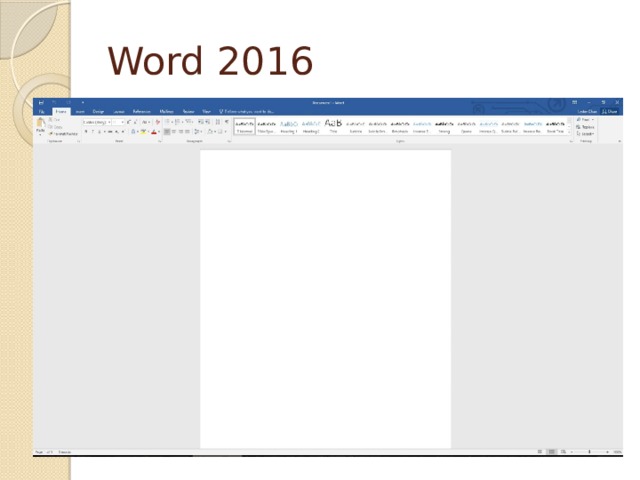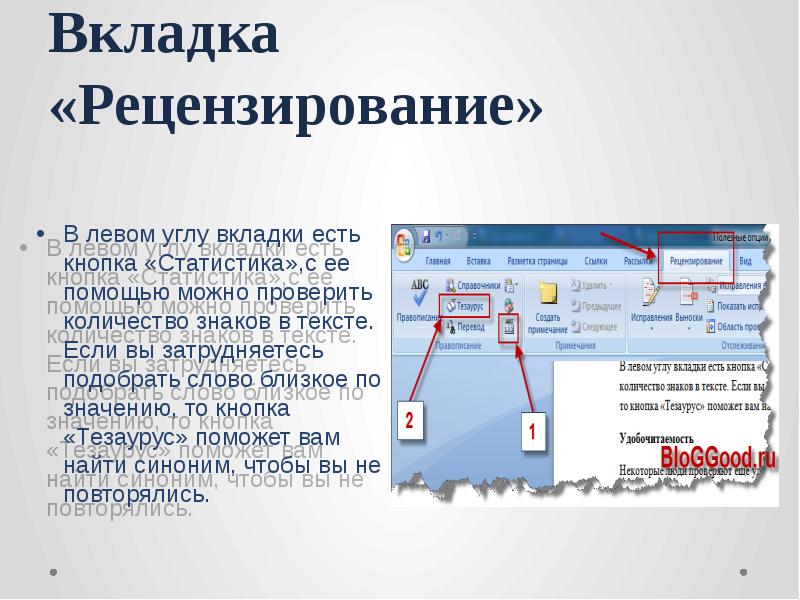История Microsoft Word
Предмет: Информатика
7 класс
Microsoft Word –
- Это текстовый процессор, предназначенный для создания, просмотра и редактирования текстовых документов, с локальным применением простейших форм таблично-матричных алгоритмов. Выпускается корпорацией Microsoft в составе пакета Microsoft Office.
Кто создатель знаменитого текстового процессора?
- Ответ на этот вопрос мало кто знает, но все же первая версия Microsoft Word была написана Ричардом Броди для первого персонального компьютера IBM PC, использующий операционную систему DOS, в 1983 году.
Ричард Броди Сегодня Ричард является известным человеком. Он пишет интересные книги и профессионально играет в покер.
Первый текстовый процессор WYSIWYG: Xerox Bravo
- Первый текстовый процессор WYSIWYG
(what you see is what you get — “что видишь, то и получаешь”)
под названием Bravo появился задолго до того, как мир узнал о существовании Word.
Первый текстовый процессор WYSIWYG: Xerox Bravo
- В 1974 году в исследовательском центре корпорации Xerox в Пало-Альто Чарльз Симони и Батлер Лэмпсон разработали революционную программу для замечательного компьютера Xerox Alto , в котором впервые присутствовали мышь и графический пользовательский интерфейс (Graphical User Interface, GUI).
Приход Microsoft и Xenix
- Получив в 1981 году приглашение от Билла Гейтса , разработчик Xerox Bravo Чарльз Симони присоединился к Microsoft. И вот как-то раз, обсуждая перспективы дальнейшего развития, Гейтс, Пол Аллен и Симони решили написать программы для электронных таблиц, текстового процессора и системы управления базами данных.
Приход Microsoft и Xenix
Приход Microsoft и Xenix
- Вскоре после этого Симони пригласил еще одного бывшего сотрудника Xerox Ричарда Броди и приступил к разработке Multi-Tool Word. Решение большей части задач, связанных с программированием, легло именно на плечи Броди.
Приход Microsoft и Xenix
- Спустя некоторое время вышла первая версия Unix-подобной операционной системы Microsoft Xenix, ныне уже прекратившей свое существование. Вот так на свет появился Microsoft Word.
Первые дни DOS
- Версии Word 1.0 для Xenix и MS-DOS были выпущены в октябре 1983 года. Операционные системы DOS в версиях от 1.0 до 5.0 по своему внешнему экранному представлению практически не отличались друг от друга.
Первые дни DOS
- Первые варианты Word имели в какой-то степени противоречивый интерфейс (одни и те же клавиши выполняли разные функции в разных режимах или подменю), что объяснялось унаследованной от Bravo идеологией.
Первые дни DOS
Первые дни DOS
- В этом смысле приложение Microsoft недалеко ушло от запутанных комбинаций функциональных клавиш своего конкурента WordPerfect (сегодня данный продукт поддерживается компанией Corel ), однако вскоре на горизонте замаячил гораздо более совершенный интерфейс. Правда, для его реализации понадобился другой компьютер.
Тем временем на платформе Macintosh
- В 1985 году Джеффри Харберс по настоянию Билла Гейтса возглавил команду разработчиков, которым было поручено перенести Word на недавно появившуюся на рынке платформу Apple Macintosh .
Тем временем на платформе Macintosh
Тем временем на платформе Macintosh
- Среди новых функций приложения следует отметить возможность отображения на экране шрифтов разного типа, плотности и размеров. Для Word все это было в новинку.
Добро пожаловать в Windows
- Между тем, позиции Microsoft Windows устойчиво укреплялись. А потому после того успеха, который сопутствовал Microsoft на платформе Macintosh, компания выпустила версию Word и для собственной графической среды.
Добро пожаловать в Windows
Добро пожаловать в Windows
- Версия Word 1.0 for Windows, появившаяся в 1989 году и продававшаяся за 500 долларов, унаследовала от Macintosh интерфейс, управляемый мышью, выпадающие меню и полноценную реализацию WYSIWYG.
Еще одна операционная система
- В 1992 году корпорация Microsoft выпустила версию Word для операционной системы IBM OS/2, которая была почти идентична варианту для Microsoft Windows.
Еще одна операционная система
Еще одна операционная система
- Любопытно, что Microsoft поддерживала также и версии Word для операционной системы SCO Unix (Xenix), которые по своим функциональным возможностям примерно соответствовали версиям для MS-DOS с аналогичными номерами.
Смена нумерации
- Вслед за выпуском Microsoft Word 1.0, естественно, последовала версия Word 2.0. А вот потом произошло нечто странное. Компания WordPerfect представила весьма успешную версию своего приложения WordPerfect 6.0, бывшего в то время главным конкурентом Microsoft Word.
Смена нумерации
- Не желая отставать от соперников, в Microsoft решили уравнять их номера для Windows, MS-DOS и Macintosh, и в 1993 году была выпущена Word for Windows 6.0.
Смена нумерации
Смена нумерации
- А чуть позже корпорация Microsoft решила совсем выйти из игры, связанной с манипулированием номерами: в очередном варианте Word для Windows вместо номера версии, был указан год. Таким образом, вслед за операционной системой Windows 95 на рынке появилось приложение Word 95.
Рождение Скрепки
- В версии Word 97 появилась функция, которая сильнее всего досаждала пользователям – The Office Assistant. Помощника, который появлялся по умолчанию, звали Clippit.
Рождение Скрепки
Рождение Скрепки
- Он представлял собой говорящую и танцующую бумажную скрепку со слегка косящимися глазами, которая следила за достигнутыми вами успехами и советовала, что и как следует делать.
Прощай, Скрепка
- В версии Word 2002 разработчики Microsoft решили использовать всеобщую неприязнь к Скрепке в маркетинговых целях. В рекламе утверждалось, что простота использования Word 2002 сделала Скрепку устаревшей.
Прощай, Скрепка
Прощай, Скрепка
- Вместо Скрепки Microsoft представила панель задач (специальные меню, заполнявшие правую часть экрана), которая была призвана помогать пользователям гораздо менее навязчивым и раздражающим способом.
Word 2007
- Начиная с этого выпуска приложение Word включает кроме стандартных опций для форматирования текстов еще и специальные средства, рассчитанные для людей с нарушениями зрения, подвижности. Это делает его доступным для широкого круга пользователей.
Word 2007
Word 2007
- Разработчики редактора немало уделили времени безопасности , ведь сейчас огромное количество файлов из сети Интернет могут заключать в себе вирусы, черви, трояны и другие программы с вредоносным кодом.
Word 2007
- Чтобы избежать проблем, потенциально небезопасные файлы открываются в специальном режиме под названием – защищенный режим.
Word 2010
- В версии Word 2010 функция защиты документов стала более совершенной. Теперь пользователь с помощью нескольких нажатий клавиш может быстро установить пароль на свой документ. Никто кроме обладателя пароля не сможет его открыть, как-бы не старался.
Word 2010
- Разработчики Microsoft Word 2010 добавили множество новых функций, которые найдут множество своих поклонников. Расскажу лишь о нескольких из них.
Word 2010
Word 2010
- Теперь каждый готовый файл с помощью специальных возможностей будет обладать всеми присущими ему качествами профессионального вида. Данная версия теперь обеспечивает простой доступ к документу через браузер мобильного телефона, смартфона или планшета.
Word 2010
Работа с таблицами, наборами стилей и колонтитулами теперь стала еще интереснее и привлекательнее благодаря новейшим эффектам и более удобной навигации.
Word 2013
- Word 2013 содержит новые форматы нумерации с фиксированным числом знаков, как пример – 001, 002, 003 или 0001, 0002 и 0003. Также в программе улучшен параметр добавления заголовка к таблице, это позволяет предоставить читателям документа более полные сведения. В новой версии графика SmartArt стала богаче.
Word 2013
Word 2016
- По заявлениям Microsoft, новая версия создана «с нуля», и ее производительность по сравнению с предыдущими версиями должна возрасти. При этом ключевые изменения затронули интерфейс, внедрена более тесная интеграция с Интернетом.
Word 2016
Настоящее время
- Microsoft Word является наиболее популярным из используемых в данный момент текстовых процессоров. Он пережил много изменений в плане функциональности и интерфейса, расширил свои возможности.
Настоящее время
- Самая последняя версия продукта, которая была выпущена 12 июня 2018 года для macOS. 27 апреля 2018 года вышла для корпоративных пользователей. От версии 2016 она практически ничем не отличается, кроме как дополнительно новых функций.
Настоящее время
-
Скачать презентацию (5.08 Мб)
-
290 загрузок -
4.0 оценка
Ваша оценка презентации
Оцените презентацию по шкале от 1 до 5 баллов
- 1
- 2
- 3
- 4
- 5
Комментарии
Добавить свой комментарий
Аннотация к презентации
Посмотреть и скачать презентацию по теме «Текстовый редактор (процессор) microsoft word» по информатике, включающую в себя 33 слайда. Скачать файл презентации 5.08 Мб. Средняя оценка: 4.0 балла из 5. Большой выбор учебных powerpoint презентаций по информатике
-
Формат
pptx (powerpoint)
-
Количество слайдов
33
-
Слова
-
Конспект
Отсутствует
Содержание
-
Слайд 1
Текстовый редактор (процессор) Microsoft Word
-
Слайд 2
Текстовый редактор —
-
-
Слайд 4
-
Слайд 5
-
-
-
Слайд 8
Основные объекты документа:
-
Слайд 9
Символ – минимальный элемент текста (пробел – символ)
-
Слайд 10
Слово – последовательность символов, отделенная с двух сторон символами-разделителями (пробелами или знаками препинания)
-
Слайд 11
Строка – последовательность символов между левым и правым полем страницы
-
Слайд 12
Абзац — совокупность строк и символов, отделяемая нажатием клавиши Enter (маркер абзаца ¶)
-
Слайд 13
Страница — часть текста, ограниченная линиями разделения страниц
-
-
Слайд 15
Окно программы WORD
-
Слайд 16
-
Слайд 17
Пункт меню ФАЙЛ содержит основные команды работы с документом
-
Слайд 18
Панель инструментов Главная
-
-
Слайд 20
Проверка правописания
-
Слайд 21
Форматирование абзацев
-
Слайд 22
-
Слайд 23
Межстрочный интервал
-
Слайд 24
Абзацные отступы
-
Слайд 25
-
Слайд 26
Форматирование аблацев с помощью линейки
-
-
Слайд 28
Разметка страницы
-
-
Слайд 30
-
Слайд 31
Непечатаемые символы
-
Слайд 32
-
Посмотреть все слайды
Сообщить об ошибке
Другие презентации на эту же тему






















Похожие презентации









Спасибо, что оценили презентацию.
Мы будем благодарны если вы поможете сделать сайт лучше и оставите отзыв или предложение по улучшению.
Добавить отзыв о сайте
Слайды и текст этой презентации
Слайд 1
Описание слайда:
Microsoft Word
Слайд 2
Описание слайда:
Содержание
1.Общие сведения
2.Краткий обзор
3.Работа в MS Word
4. Критика
Слайд 3
Описание слайда:
Общие сведения
Microsoft Word— текстовый процессор, предназначенный для создания, просмотра и редактирования текстовых документов, с локальным применением простейших форм таблично-матричных алгоритмов.
Первая версия была написана в 1983 году.
Слайд 4
Описание слайда:
Краткий обзор
Работу в текстовом редакторе Word можно описать следующим образом.
Вы создаете новый документ.
Набираете текст.
Форматируете.
Сохраняете.
Просматриваете.
Распечатываете.
Закрываете документ.
Слайд 5
Слайд 6
Описание слайда:
Вкладка «Вставка»
Слайд 7
Описание слайда:
Вкладка «Рецензирование»
Слайд 8
Описание слайда:
Автосохранение
Слайд 9
Microsoft Word — программа для просмотра и редактирования текстовых файлов, созданная и распространяемая компанией Microsoft с 1983 года. В наше время используется как текстовый процессор для Microsoft и Mac OS X.
История создания и возможности программы
История создания — создатели и их связь процессором Bravo. Первый провал в 83-м году и корректировки, приведшие к последующему успеху.
Современный Word — лидер продаж и не упускает этот титул уже многие годы. История незаконного использования XML-файлов и современная система безопасности.
Возможности программы — в современных версиях, и, проблема потери информации при использовании старых. Возможности выделяющие Word на фоне прочих текстовых процессоров и недокументированные возможности.
Все это и не только вы найдете в объемной презентации программы Microsoft Word, видеообзор которой находится выше (вместе со ссылкой на скачивание). Еще несколько презентаций на эту тему вы найдете через форму поиска наверху страницы (в шапке).
А вот ссылка на презентацию программы Microsoft Excel (и вариант 2).














Презентацию на тему «Microsoft Word»
можно скачать абсолютно бесплатно на нашем сайте. Предмет
проекта: Информатика. Красочные слайды и иллюстрации помогут вам
заинтересовать своих одноклассников или аудиторию.
Для просмотра содержимого воспользуйтесь плеером, или если вы хотите скачать доклад — нажмите на
соответствующий текст под плеером. Презентация
содержит 14 слайд(ов).
Слайды презентации
Слайд 1
Текстовый редактор
Microsoft Word
Слайд 2
Содержание
Начальные сведения. Основные понятия Правила работы с текстом Сохранение документа
Слайд 3
Начальные сведения.
Microsoft Word – программа, предназначенная для создания и редактирования текстовых документов, содержащих таблицы, рисунки и другие мультимедийные объекты. Такие программы называют текстовыми редакторами или текстовыми процессорами.
Слайд 4
Основные понятия
СИМВОЛ – минимальная единица текстовой информации. СЛОВО – произвольная последовательность символов, ограниченная с двух сторон служебными символами (пробел, скобки и др.) АБЗАЦ, в редакторе MS Word – это одна или несколько строк, заключенные между двумя нажатиями клавиши ENTER. РЕДАКТИРОВАНИЕ – проверка и исправление текста при подготовке к печати. ФОРМАТИРОВАНИЕ – изменение внешнего вида текста, при котором не изменяется его содержание.
Слайд 5
Правила ввода текста
На листе находится курсор — мигающая вертикальная черта, отмечающая место ввода очередного символа. Текст набирается на клавиатуре компьютера и переход на новую строку происходит автоматически, когда достигается правая граница. Клавишу ENTER надо нажимать только в конце абзаца, при этом создается новый абзац. Набранный текст можно исправить (отредактировать). Для этого надо поместить курсор в нужное место (клавишами перемещения курсора или щелчком мыши), затем набрать новый текст и удалить старый. Неверно набранный символ можно удалять двумя способами: нажатием клавиши Delete, когда удаляемый символ справа от курсора и нажатием Backspace, когда удаляемый символ слева от курсора. Точку, запятую и другие знаки препинания пишут слитно с предшествующим словом, а после знака препинания обязательно ставят пробел.
Слайд 6
Продолжение
В программе действует автоматическая проверка орфографии и грамматики. Орфографические ошибки подчеркиваются красной волнистой линией, а синтаксические и другие – зеленой волнистой линией. Ошибками считаются также отсутствие пробелов после знаков препинания. Перед скобками и кавычками ставится один пробел, пробел после открывающей и перед закрывающей скобками считается ошибкой. Перед и после знака «тире» ставится один пробел; перед и после знака «дефис» пробел не ставится. Абзацы начинаются с красной строки, которая обычно устанавливается клавишей табуляции. Для ввода римских цифр используют прописные латинские буквы I,V,X,L,C,D,M.
Слайд 7
Изменение параметров страницы.
По умолчанию MS Word задает размер страниц 210×297мм и книжную ориентацию. При желании можно изменить эти установки, а также размер полей листа.
Изменение параметров страницы. Перейдите в режим разметки страницы или предварительного просмотра. В меню «Файл» выбрать «Параметры страницы». Щелкнуть вкладку Поля. Установить нужные параметры (размеры) полей. Нажать «ОК»
Изменить размер полей можно также при помощи Линейки.
Слайд 8
Перемещение по документу с помощью мыши.
Слайд 9
Перемещение текста.
Выделить текст, который надо переместить . На Стандартной панели инструментов нажать кнопку «Вырезать». Переместить курсор в то место текста, куда нужно вставить скопированный фрагмент. На Стандартной панели инструментов нажать кнопку «Вставить».
Слайд 10
Копирование текста.
С помощью копирования текста можно сэкономить время на наборе текста. Выделите текст, который надо скопировать. На Стандартной панели инструментов нажмите кнопку «Копировать». Переместите курсор в то место текста, куда нужно вставить скопированный фрагмент. На Стандартной панели инструментов нажмите кнопку «Вставить».
Слайд 11
Удаление текста.
Чтобы удалить символ слева от курсора, нажмите клавишу Backspase. Чтобы удалить символ справа от курсора, нажмите клавишу Delete. Чтобы удалить слово, абзац или часть текста – выделите его и нажмите клавишу Backspase или Delete.
Слайд 12
Сохранение документа
В меню «Файл» выбрать «Сохранить как…» В поле «Папка» щелкнуть по стрелке и выбрать нужный диск. Затем дважды щелкнуть нужную папку. В поле «Имя файла» вписать имя файла. Нажать кнопку «Сохранить».
Слайд 13
Ответьте на вопросы
В каком случае при вводе текста следует нажимать клавишу ENTER? Как ставятся пробелы около знаков препинания? Какая существует разница при вводе знаков «тире», «дефис»? Какие правила существуют при заключении текста в кавычки, скобки? Какие символы используют для печати римских цифр?
Слайд 14
Что понимается под термином «редактирование текста», «форматирование текста»? Как удалить, переместить, скопировать фрагмент текста? Как сохранить текст?
Список похожих презентаций

Работа в Microsoft Word 2010
Использование закладок в Mіcrosoft Word 2010. Закладка определяет расположение или обозначения текста, которому присваивается имя для дальнейшего …

Microsoft Word
Рабочее окно Word. Пример текстового документа. УДК 681.142.343:621.397.0. А.В.Моисеев (6084/1каф. ИУС,), В.С.Тутыгин к.т.н., доцент) Автоматизация …

Таблицы и диаграммы в Microsoft Word
Оглавление:. Создание таблицы; Добавление границ к таблице; Добавление заливки к таблице; Удаление ячеек и таблиц; Диаграмма; Типы диаграмм; Создание …

Редактор формул в Microsoft Word
Цели урока:. помочь учащимся получить представление об офисном пакете Microsoft Office, познакомиться с возможностями программы Word. воспитание информационной …

Текстовой редактор Microsoft Word
Содержание. Что умеет Microsoft Word? Текстовый редактор Microsoft Word Управление Создание нового документа Форматирование документа Вставка объектов …

Текстовый процессор Microsoft Word
Microsoft Word. Microsoft Word – один из лучших текстовых редакторов. Он позволяет создавать и редактировать документы, добавлять в них таблицы и …

Текстовый редактор Microsoft Word
Текстовый редактор -. прикладная программа для создания, редактирования, форматирования, сохранения и организации печати текстового документа. Редактирование …

Microsoft Office Word 2007
Agenda. The world today (Microsoft Office Word 2003) Structural Integrity Content Controls Data/View Separation Microsoft Office XML data store XML …

Microsoft Office Word
– это программа, предназначенная для создания и обработки текстов. Кроме текстовых редакторов в настоящее время для обработки текстов используется …

Текстовый редактор Microsoft WORD
Что такое процессор WORD. Редактор текстов — это программное средство для ввода и модификации текстовых файлов или текстовых документов. Текстовый …

Текстовый процессор Microsoft WORD
Создание нового документа. При запуске программы WORD автоматически создается новый документ. Достаточно просто начать вводить текст, а затем сохранить …
Конспекты

Текстовый процессор Microsoft Word
Тема: «Текстовый процессор Microsoft Word». Цели урока:.
помочь учащимся получить представление об офисном пакете Microsoft Office, познакомиться …

Текстовый редактор Microsoft Word
. МИНИСТЕРСТВО ПРОСВЕЩЕНИЯ ПМР. ГОУ СПО «РЫБНИЦКИЙ ПОЛИТЕХНИЧЕСКИЙ ТЕХНИКУМ». «СОГЛАСОВАНО» «УТВЕРЖДАЮ». Зав. методического отдела …

Текстовый процессор Microsoft Word
Кандрушина Клара Рафиковна. КГУ «Общеобразовательная школа № 2 акимата г.Шахтинска». учитель информатики. Пояснительная записка. Наименование. …
Советы как сделать хороший доклад презентации или проекта
- Постарайтесь вовлечь аудиторию в рассказ, настройте взаимодействие с аудиторией с помощью наводящих
вопросов, игровой части, не бойтесь пошутить и искренне улыбнуться (где это уместно). - Старайтесь объяснять слайд своими словами, добавлять дополнительные интересные факты, не нужно
просто читать информацию со слайдов, ее аудитория может прочитать и сама. - Не нужно перегружать слайды Вашего проекта текстовыми блоками, больше иллюстраций и минимум текста
позволят лучше донести информацию и привлечь внимание. На слайде должна быть только ключевая
информация, остальное лучше рассказать слушателям устно. - Текст должен быть хорошо читаемым, иначе аудитория не сможет увидеть подаваемую информацию, будет
сильно отвлекаться от рассказа, пытаясь хоть что-то разобрать, или вовсе утратит весь интерес. Для
этого нужно правильно подобрать шрифт, учитывая, где и как будет происходить трансляция презентации,
а также правильно подобрать сочетание фона и текста. - Важно провести репетицию Вашего доклада, продумать, как Вы поздороваетесь с аудиторией, что скажете
первым, как закончите презентацию. Все приходит с опытом. - Правильно подберите наряд, т.к. одежда докладчика также играет большую роль в восприятии его
выступления. - Старайтесь говорить уверенно, плавно и связно.
- Старайтесь получить удовольствие от выступления, тогда Вы сможете быть более непринужденным и будете
меньше волноваться.