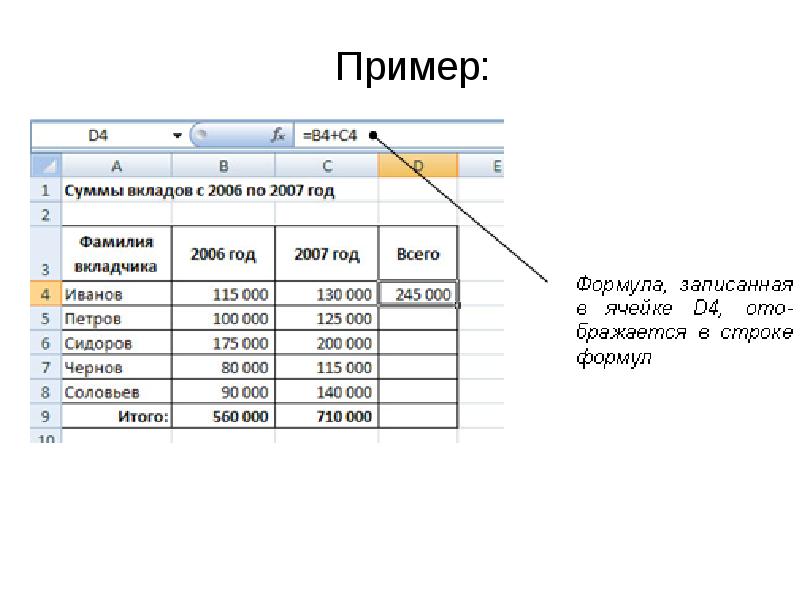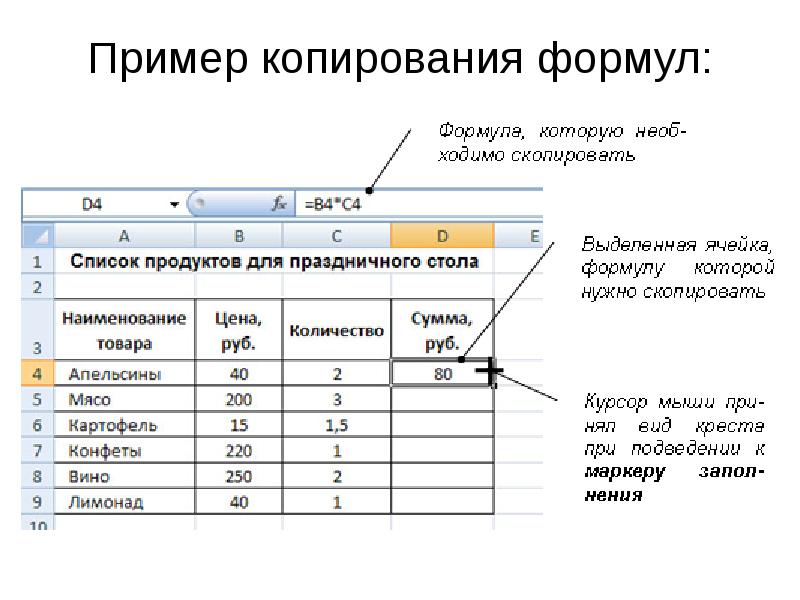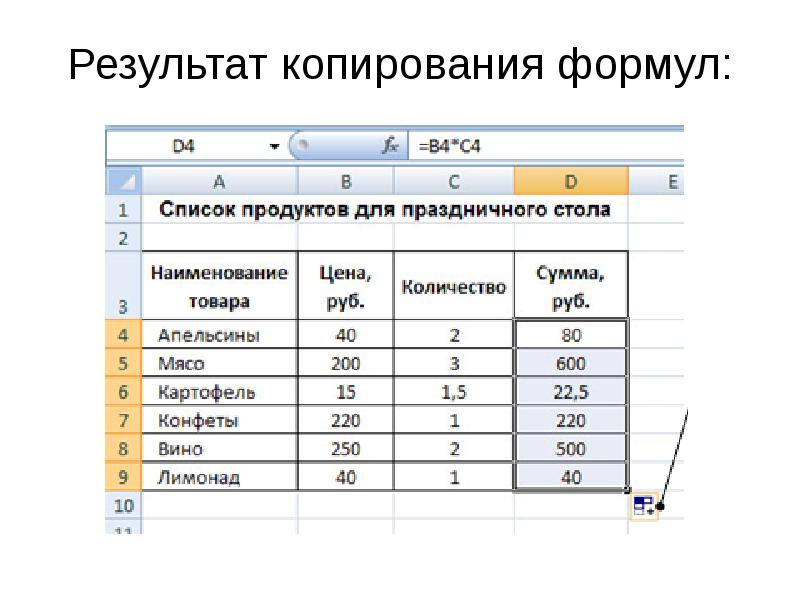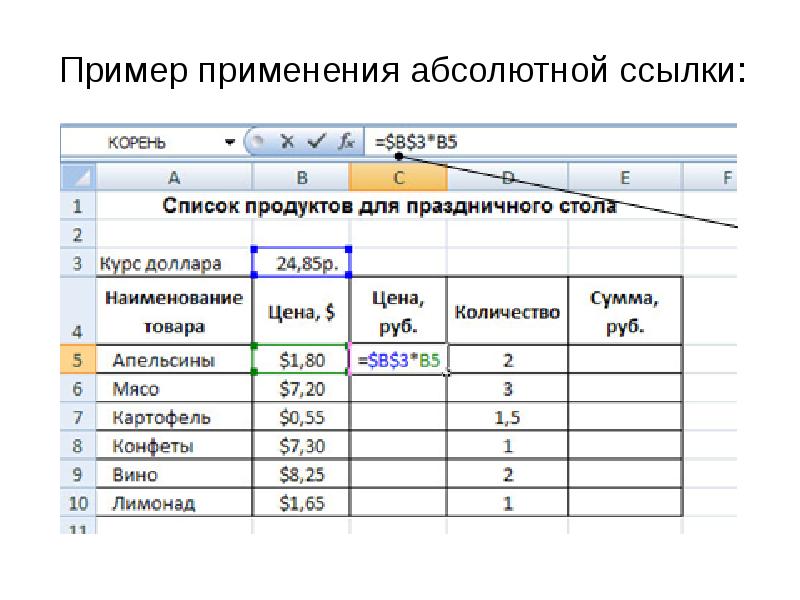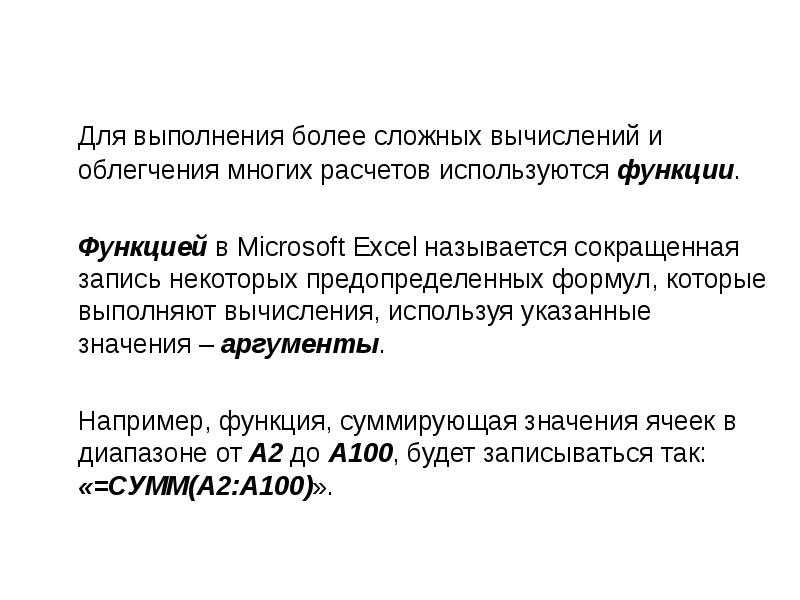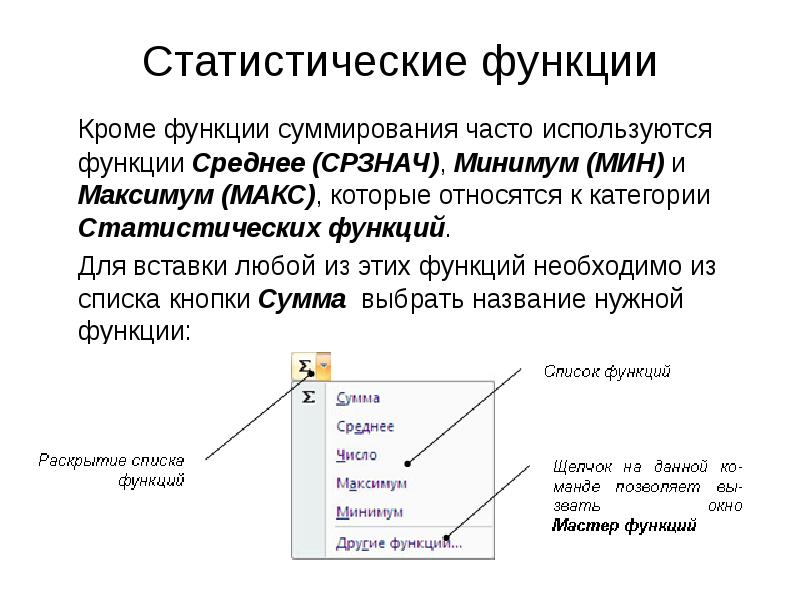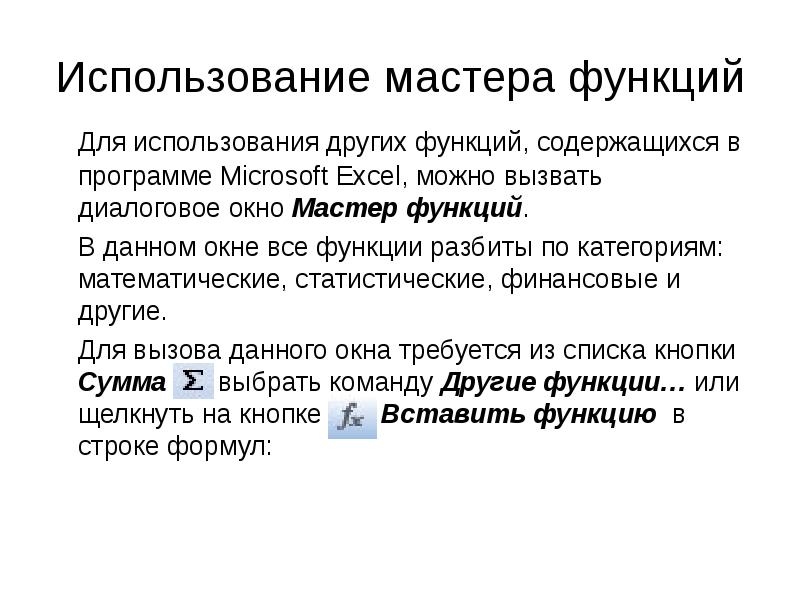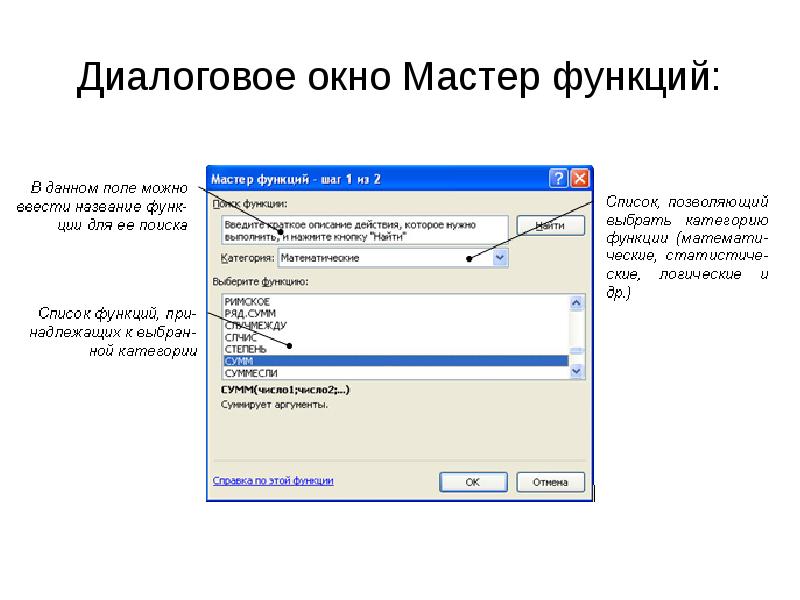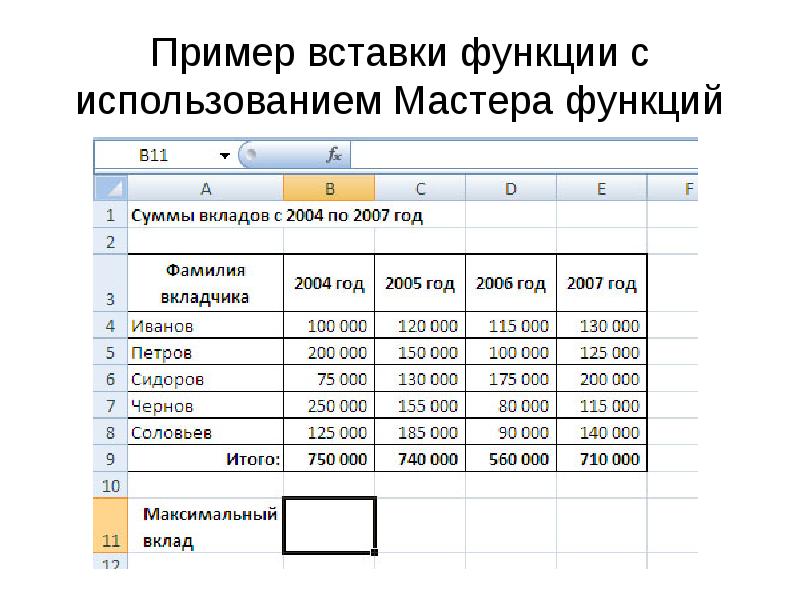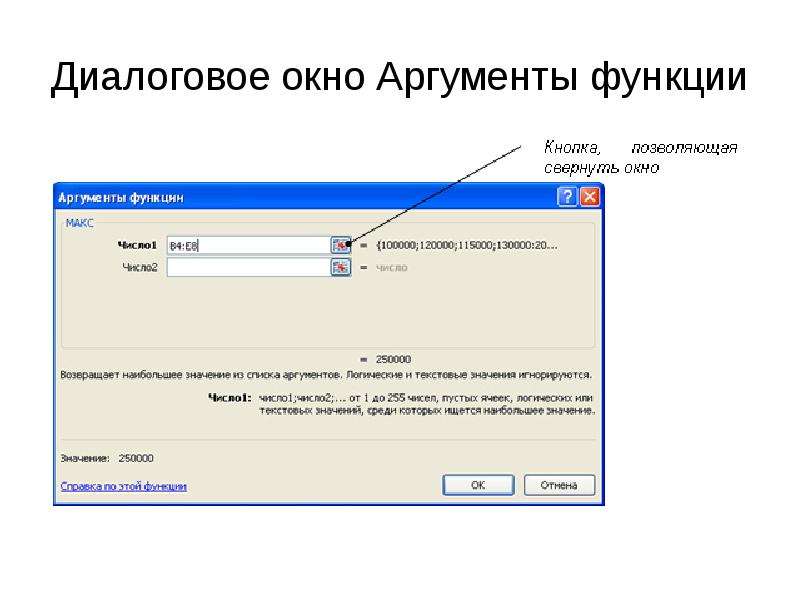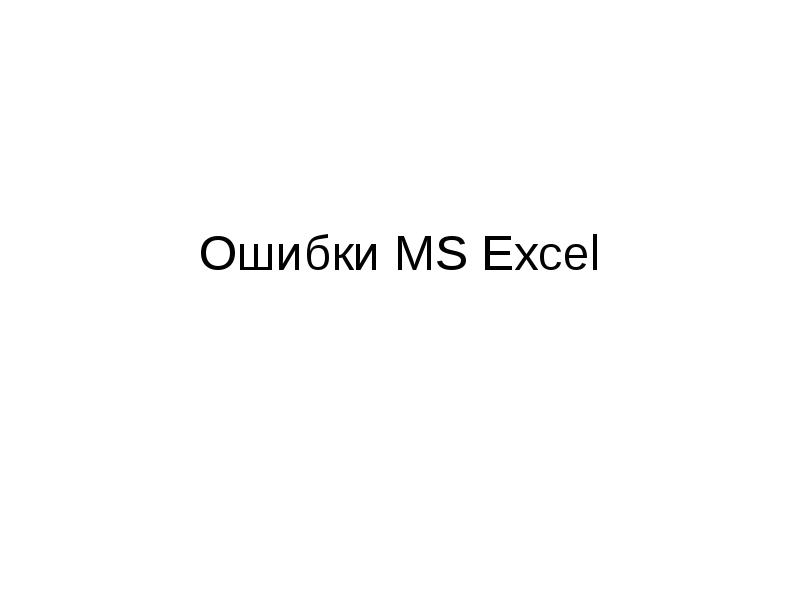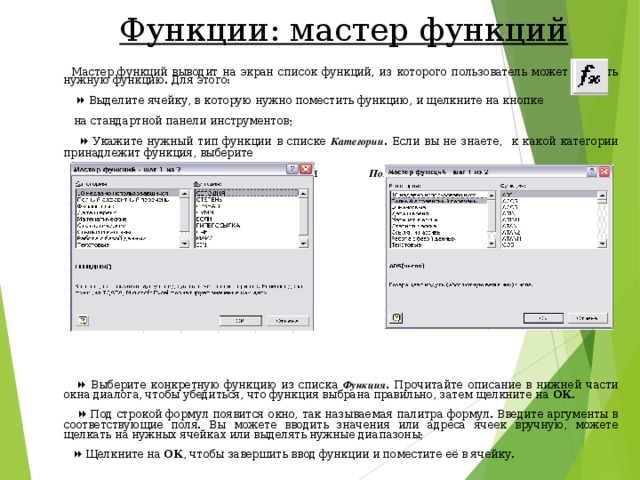Слайд 1
Формулы и функции Excel
Слайд 2
Что такое Формула Формула – выражение, по которым выполняют вычисления. Для активации строки формул надо: В списке команд выбрать пункт «Строка формул» Открыть меню «Вид» на строке меню
Слайд 3
Формулы Формулы могут содержать: Числа Математические операторы Ссылки на ячейки Функции Категории формул: Математические Логические
Слайд 4
Правила построения формул Любая формула состоит из нескольких основных частей: Знак равенства (=) , с которого обязательно начинается любая формула. Если знак равенства отсутствует, Excel интерпретирует данные не как формулу, а как ввод данных в ячейку. Значение или ссылка на ячейки , с которыми выполняются расчеты. Операторы (это условное обозначение, определяющее действия со значениями). = + / <>
Слайд 5
Ввод формулы Формулу можно вводить непосредственно в ячейку или строку формул, как текст или число. При создании формул действуют стандартные правила математических вычислений. Чтобы создать формулу надо: Выделить ячейку, где будет находится формула Ввести в данную ячейку знак « = »
Слайд 6
Ввод формулы После знака «=» ввести нужные значения (или ссылки на ячейки) и операторы
Слайд 7
После создания формулы нажать клавишу « Enter » (для перехода вниз по столбцу) или клавишу « Tab » (для перехода вправо по строке) Ввод формулы
Слайд 8
Операторы Excel В Microsoft Excel включено четыре вида операторов: Арифметические операторы – служат для выполнения арифметических операций, таких как сложение, вычитание, умножение и т.д. результатом операций являются числа . Обозначение Оператор Выражение Результат + Сложение =5+3 8 — Вычитание =6-4 2 * Умножение =5*4 20 / Деление =24/6 4 ^ Возведение в степень =5 ^3 125 % Процент =60% 0.6
Слайд 9
Операторы Excel Операторы сравнения – используются для сравнения двух значений. Результатом сравнения является логическое значение: либо ИСТИНА , либо ЛОЖЬ . Обозначение Оператор Выражение Результат = Равно =8=12 ЛОЖЬ > Больше =24 >3 ИСТИНА < Меньше =15<9 ЛОЖЬ >= Не меньше =10>=10 ИСТИНА <= Не больше =6<=4 ЛОЖЬ <> Не рано =13<>5 ИСТИНА
Слайд 10
Текстовый оператор «амперсанд» – используется для объединения нескольких текстовых строк в одну строку. Результат выполнения выражения «Информационные» & «системы» будет строковое значение «Информационные системы» & Операторы ссылок используются для определения диапазонов, участвующих в вычислениях. Двоеточие , используемое для определения диапазона, называется оператором диапазона (например A1:D7 ) Точка с запятой – оператор объединения. Он объединяет не менее двух ссылок на несмежные ячейки или диапазоны (например D8;E11 или A17:D17;E15:L15 ) Пробел – оператор пересечения, которая ссылается на общие ячейки диапазонов (например D2:D13 C12:H12 ссылаются на D12 так как она общая для этих двух диапазонов) : ; Операторы Excel
Слайд 11
Р е д а к т и р о в а н и е ф о р м у л Введенную формулу можно в любой момент отредактировать. Для этого просто нужно: выделить ячейку с формулой щелкнуть по строке формул ввести нужные изменения
Слайд 12
Р е д а к т и р о в а н и е ф о р м у л Закончив редактирование, нажать клавишу Enter . Excel выполнит расчеты по формуле и отобразит в ячейке новый результат. Если формула неверна, с ошибкой, Excel не замедлит известит об этом. Рядом с ячейкой, к которой привязана ошибочная формула, появиться тревожный восклицательный знак.
Слайд 13
Типы адресаций Адресация – адрес ячейки или диапазона ячеек на табличном поле, в котором содержаться значения. А$1 Существует три типа адресации: $A$1 Относительная Абсолютная Смешанная А1 $A1
Слайд 14
Относительная адресация При изменении позиции ячейки, содержащей формулу, изменяется и ссылка. =A1 Относительная ссылка в формулах Excel основана на относительной позиции ячейки, содержащей формулу, и ячейки, на которую указывает ссылка. Данный тип адресации используется по умолчанию.
Слайд 15
Абсолютная адресация Абсолютная ссылка в формулах Excel ссылается на ячейку, расположенную в определенном месте. $Е$13 При перемещении ячейки с формулой адрес ячейки с абсолютной ссылкой не корректируется.
Слайд 16
Смешанная адресация Смешанная адресация содержит либо абсолютный столбец и относительную строку, $A1 A$1 При изменение позиции ячейки содержащей формулу, относительная адресация изменяется, а абсолютная адресация не меняется. либо абсолютную строку и относительный столбец.
Слайд 17
Что такое Функция Функции – это заранее определенные формулы, которые выполняют вычисления по заданным величинам и в указанном порядке. Excel содержит обширный список стандартных функций, призванных облегчить выполнение простых и сложных вычислений.
Слайд 18
Ввод функций Выделяем ячейку, где будет располагаться функция Открывает меню Вставка на строке меню В списке команд выбираем пункт Функция
Слайд 19
Ввод функций В окне Мастер функций – Шаг 1 из 2 и выбираем нужный тип функции. (например Дата и время) в графе Категории открываем список существующих функций
Слайд 20
Ввод функций В окошке Выберите функцию выбираем нужную, на данный момент, функцию (например Дата ) и нажимаем кнопку Ok
Слайд 21
Ввод функций Откроется окно Аргументы функции (для каждой функции – собственного вида), в котором в соответствующие графы вводим нужные аргументы для вычисления вводим нужные значения и адреса ячеек с строки аргументов выбранной функции
Слайд 22
Ввод функций Закрываем окно кнопкой Ok В выбранной ячейке отобразиться результат вычисления функции
Слайд 23
Категории функций Все функции подразделены на категории. Каждая категория содержит функции, которые решают определенные задачи: Проверка свойств и значений 10 недавно использовавшихся Полный алфавитный перечень Математические Дата и время Финансовые Статистические Ссылки и массивы Работа с базой данных Текстовые Логические
Слайд 24
Категории функции 10 недавно использовавшихся Эта категория выводит список 10 функций, применявшихся последними
Слайд 25
Полный алфавитный перечень Эта категория выводит список всех функций Категории функции
Слайд 26
Дата и время Эта категория для операций прямого и обратного преобразования даты и время в текстовые строки Категории функции
Слайд 27
Финансовые Эта категория для расчета амортизации имущества, стоимости основных фондов, нормы прибыли, величины выплат на основной капитал и других финансовых показателей Категории функции
Слайд 28
Математические Эта категория предназначена для математических и тригонометрических функций Категории функции
Слайд 29
Статистические Эта категория функции для расчета среднего значения, дисперсии, статистических распределений и других вероятных характеристик Категории функции
Слайд 30
Ссылки и массивы Эта категория для операций преобразования ссылки на ячейку в число, расчета ссылок на основе числовых аргументов, вычисления числа строк и столбцов диапазона и других параметров, связанных с адресацией ячеек листа Excel Категории функции
Слайд 31
Работа с базой данных Эта категория для формирования выборки из базы данных и расчета статистических параметров величин, расположенных в базе данных Категории функции
Слайд 32
Текстовые Эта категория для работы с текстовыми строками Категории функции
Слайд 33
Логические Эта категория имеет шесть функций для работы с данными логического типа, то есть величинами или условиями, принимающими значение ИСТИНА или ЛОЖЬ Категории функции
Слайд 34
Проверка свойств и значений Эта категория для проверки типа данных аргумента, режима форматирования ячейки, типа сгенерированной ошибки и других специальных условий Категории функции
-
Скачать презентацию (0.73 Мб)
-
675 загрузок -
3.9 оценка
Ваша оценка презентации
Оцените презентацию по шкале от 1 до 5 баллов
- 1
- 2
- 3
- 4
- 5
Комментарии
Добавить свой комментарий
Аннотация к презентации
Посмотреть презентацию на тему «Формулы и функции Excel» для 8-10 класса в режиме онлайн с анимацией. Содержит 34 слайда. Самый большой каталог качественных презентаций по информатике в рунете. Если не понравится материал, просто поставьте плохую оценку.
-
Формат
pptx (powerpoint)
-
Количество слайдов
34
-
Аудитория
-
Слова
-
Конспект
Отсутствует
Содержание
-
Слайд 1
Формулы и
функции Excel -
Слайд 2
Что такое Формула
Формула– выражение, по которым выполняют вычисления.
Для активации строки формул надо:
В списке команд выбрать пункт «Строка формул»Открыть меню «Вид» на строке меню
-
Слайд 3
Формулы
Формулы могут содержать:
Числа
Математические операторы
Ссылки на ячейки
Функции
Категории формул:
Математические
Логические -
Слайд 4
Правила построения формул
Любая формула состоит из нескольких основных частей:
Знак равенства (=), с которого обязательно начинается любая формула. Если знак равенства отсутствует, Excel интерпретирует данные не как формулу, а как ввод данных в ячейку.
Значение или ссылка на ячейки, с которыми выполняются расчеты.
Операторы (это условное обозначение, определяющее действия со значениями).
=
+
/ -
Слайд 5
Ввод формулы
Формулу можно вводить непосредственно в ячейку или строку формул, как текст или число. При создании формул действуют стандартные правила математических вычислений. Чтобы создать формулу надо:
Выделить ячейку, где будет находится формула
Ввести в данную ячейку знак « = » -
Слайд 6
Ввод формулы
После знака «=» ввести нужные значения (или ссылки на ячейки) и операторы -
Слайд 7
После создания формулы нажать клавишу «Enter» (для перехода вниз по столбцу) или клавишу «Tab» (для перехода вправо по строке)
Ввод формулы -
Слайд 8
Операторы Excel
В Microsoft Excel включено четыре вида операторов:
Арифметические операторы – служат для выполнения арифметических операций, таких как сложение, вычитание, умножение и т.д. результатом операций являются числа. -
Слайд 9
Операторы Excel
Операторы сравнения – используются для сравнения двух значений. Результатом сравнения является логическое значение: либо ИСТИНА, либо ЛОЖЬ. -
Слайд 10
Текстовый оператор «амперсанд» – используется для объединения нескольких текстовых строк в одну строку. Результат выполнения выражения «Информационные» & «системы» будет строковое значение «Информационные системы»
&
Операторы ссылок используются для определения диапазонов, участвующих в вычислениях.
Двоеточие, используемое для определения диапазона, называется оператором диапазона (например A1:D7)
Точка с запятой – оператор объединения. Он объединяет не менее двух ссылок на несмежные ячейки или диапазоны (например D8;E11 или A17:D17;E15:L15)
Пробел – оператор пересечения, которая ссылается на общие ячейки диапазонов (например D2:D13 C12:H12 ссылаются на D12 так как она общая для этих двух диапазонов)
:
;
Операторы Excel -
Слайд 11
Р е д а к т и р о в а н и е ф о р м у л
Введенную формулу можно в любой момент отредактировать. Для этого просто нужно:выделить ячейку с формулой
щелкнуть по строке формул
ввести нужные изменения -
Слайд 12
Р е д а к т и р о в а н и е ф о р м у л
Закончив редактирование, нажать клавишу Enter. Excel выполнит расчеты по формуле и отобразит в ячейке новый результат.
Если формула неверна, с ошибкой, Excelне замедлитизвестит об этом. Рядом с ячейкой, к которой привязана ошибочная формула, появиться тревожный восклицательный знак. -
Слайд 13
Типы адресаций
Адресация – адрес ячейки или диапазона ячеек на табличном поле, в котором содержаться значения.
А$1
Существует три типа адресации:
$A$1
Относительная
Абсолютная
Смешанная
А1
$A1 -
Слайд 14
Относительная адресация
При изменении позиции ячейки, содержащей формулу, изменяется и ссылка.
=A1
Относительная ссылка в формулах Excel основана на относительной позиции ячейки, содержащей формулу, и ячейки, на которую указывает ссылка.Данный тип адресации используется по умолчанию.
-
Слайд 15
Абсолютная адресация
Абсолютная ссылка в формулах Excel ссылается на ячейку, расположенную в определенном месте.
$Е$13
При перемещении ячейки с формулой адрес ячейки с абсолютной ссылкой не корректируется. -
Слайд 16
Смешанная адресация
Смешанная адресация содержит либо абсолютный столбец и относительную строку,
$A1
A$1
При изменение позиции ячейки содержащей формулу, относительная адресация изменяется, а абсолютная адресация не меняется.
либо абсолютную строку и относительный столбец. -
Слайд 17
Что такое Функция
Функции – это заранее определенные формулы, которые выполняют вычисления по заданным величинам и в указанном порядке.
Excel содержит обширный список стандартных функций, призванных облегчить выполнение простых и сложных вычислений. -
Слайд 18
Ввод функций
Выделяем ячейку, где будет располагаться функцияОткрывает меню Вставка на строке меню
В списке команд выбираем пункт Функция -
Слайд 19
Ввод функций
В окне Мастер функций – Шаг 1 из 2и выбираем нужный тип функции. (например Дата и время)
в графе Категории открываем список существующих функций -
Слайд 20
Ввод функций
В окошке Выберите функциювыбираем нужную, на данный момент, функцию (например Дата)
и нажимаем кнопку Ok -
Слайд 21
Ввод функций
Откроется окно Аргументы функции (для каждой функции – собственного вида), в котором в соответствующие графы вводим нужные аргументы для вычислениявводим нужные значения и адреса ячеек с строки аргументов выбранной функции
-
Слайд 22
Ввод функций
Закрываем окно кнопкойOkВ выбранной ячейке отобразиться результатвычисления функции
-
Слайд 23
Категории функций
Все функции подразделены на категории. Каждая категория содержит функции, которые решают определенные задачи:
Проверка свойств и значений
10 недавно использовавшихся
Полный алфавитный перечень
Математические
Дата и время
Финансовые
Статистические
Ссылки и массивы
Работа с базой данных
Текстовые
Логические -
Слайд 24
Категории функции
10 недавно использовавшихсяЭта категория выводит список 10 функций, применявшихся последними
-
Слайд 25
Полный алфавитный перечень
Эта категория выводит список всех функций
Категории функции -
Слайд 26
Дата и время
Эта категория для операций прямого и обратного преобразования даты и время в текстовые строки
Категории функции -
Слайд 27
Финансовые
Эта категория для расчета амортизации имущества, стоимости основных фондов, нормы прибыли, величины выплат на основной капитал и других финансовых показателей
Категории функции -
Слайд 28
Математические
Эта категория предназначена для математических и тригонометрических функций
Категории функции -
Слайд 29
Статистические
Эта категория функции для расчета среднего значения, дисперсии, статистических распределений и других вероятных характеристик
Категории функции -
Слайд 30
Ссылки и массивы
Эта категория для операций преобразования ссылки на ячейку в число, расчета ссылок на основе числовых аргументов, вычисления числа строк и столбцов диапазона и других параметров, связанных с адресацией ячеек листа Excel
Категории функции -
Слайд 31
Работа с базой данных
Эта категория для формирования выборки из базы данных и расчета статистических параметров величин, расположенных в базе данных
Категории функции -
Слайд 32
Текстовые
Эта категория для работы с текстовыми строками
Категории функции -
Слайд 33
Логические
Эта категория имеет шесть функций для работы с данными логического типа, то есть величинами или условиями, принимающими значение ИСТИНА или ЛОЖЬ
Категории функции -
Слайд 34
Проверка свойств и значений
Эта категория для проверки типа данных аргумента, режима форматирования ячейки, типа сгенерированной ошибки и других специальных условий
Категории функции
Посмотреть все слайды
Сообщить об ошибке
Похожие презентации












Спасибо, что оценили презентацию.
Мы будем благодарны если вы поможете сделать сайт лучше и оставите отзыв или предложение по улучшению.
Добавить отзыв о сайте
Слайды и текст этой презентации
Слайд 1
Описание слайда:
Формулы и функции
MS Excel
Слайд 2
Описание слайда:
Ввод формул
Формулы представляют собой выражения, по которым выполняются вычисления на листе.
Ввод формул производится следующим образом:
Выделить ячейку, в которой должна быть введена формула;
Нажать на клавиатуре знак равенства =. Этот знак указывает программе, что следующее за ним выражение следует рассматривать как формулу, которую нужно вычислить. Если пропустить знак =, то программа Excel воспримет формулу как обычный текст.
Выбрать нужные ячейки мышью, не забывая, при этом, разделять их знаками математических операций (умножить *, разделить /, сложить +, вычесть – и т.п.);
Завершить ввод формулы, нажав клавишу Enter.
Слайд 3
Описание слайда:
Пример:
Пример:
Слайд 4
Описание слайда:
Редактирование формул
Для редактирования формулы необходимо:
Выделить ячейку с формулой. При этом формула отобразится в строке формул;
Установить курсор в строку формул;
Внести исправления и нажать клавишу Enter.
Слайд 5
Описание слайда:
Копирование формул
Для упрощения процедуры расчета в Excel можно пользоваться копированием формул.
Этот прием используется в процессе работы с часто повторяющимися однотипными расчетами. Мы может создать одну формулу, а затем скопировать ее в остальные ячейки.
Рассмотрим копирование формул на примере:
Слайд 6
Описание слайда:
Пример копирования формул:
Слайд 7
Описание слайда:
Результат копирования формул:
Слайд 8
Описание слайда:
Относительные, абсолютные и смешанные ссылки
Слайд 9
Описание слайда:
Относительные ссылки
При копировании программа меняет ссылки на ячейки в соответствии с новым местоположением формулы.
Такие ссылки называются относительными ссылками.
Ссылки в формуле изменяются по следующим правилам:
Если ячейка, в которую копируется формула, находится ниже исходной на N строк, то все номера строк в формуле увеличиваются на N (например, копируем на три строки ниже — было B4 стало B7);
Если ячейка, в которую копируется формула, находится правее исходной на N столбцов, то все названия столбцов в формуле увеличиваются на N (например, копируем на три столбца вправо – было B4 стало E4);
Если ячейка, в которую копируется формула, находится выше исходной на N строк, то все номера строк в формуле уменьшаются на N (например, копируем на три строки выше — было B7 стало B4);
Если ячейка, в которую копируется формула, находится левее исходной на N столбцов, то все названия столбцов в формуле уменьшаются на N (например, копируем на три столбца влево – было Е4 стало В4).
Слайд 10
Описание слайда:
Абсолютные ссылки
По умолчанию в новых формулах используются относительные ссылки.
Если необходимо изменить поведение формулы, можно использовать абсолютную ссылку.
Абсолютная ссылка в формуле всегда ссылается на ячейку, расположенную в определенном месте.
При изменении позиции ячейки, содержащей формулу, абсолютная ссылка не изменяется.
При копировании формулы абсолютная ссылка не корректируется.
Для задания абсолютного адреса перед обозначением строки и столбца ставится знак доллара $.
Например, ссылка на ячейку $C$3 является абсолютной ссылкой.
Также для задания абсолютного адреса можно воспользоваться функциональной клавишей F4.
Слайд 11
Описание слайда:
Пример применения абсолютной ссылки:
Слайд 12
Описание слайда:
Смешанные ссылки
Кроме относительных и абсолютных ссылок в формулах еще можно использовать смешанные ссылки.
Смешанная ссылка содержит либо абсолютный столбец и относительную строку (например, $A1, $B1 и т.д.), либо абсолютную строку и относительный столбец (например, A$1, B$1 и т.д.).
При изменении позиции ячейки, содержащей формулу, относительная ссылка изменяется, а абсолютная ссылка не изменяется.
При копировании формулы относительная ссылка автоматически корректируется, а абсолютная ссылка не корректируется.
Для задания смешанной ссылки можно использовать функциональную клавишу F4.
Слайд 13
Описание слайда:
Функции MS Excel
Слайд 14
Описание слайда:
Для выполнения более сложных вычислений и облегчения многих расчетов используются функции.
Для выполнения более сложных вычислений и облегчения многих расчетов используются функции.
Функцией в Microsoft Excel называется сокращенная запись некоторых предопределенных формул, которые выполняют вычисления, используя указанные значения – аргументы.
Например, функция, суммирующая значения ячеек в диапазоне от А2 до А100, будет записываться так: «=СУММ(А2:А100)».
Слайд 15
Описание слайда:
Функция суммирования
Слайд 16
Описание слайда:
Статистические функции
Кроме функции суммирования часто используются функции Среднее (СРЗНАЧ), Минимум (МИН) и Максимум (МАКС), которые относятся к категории Статистических функций.
Для вставки любой из этих функций необходимо из списка кнопки Сумма выбрать название нужной функции:
Слайд 17
Описание слайда:
Использование мастера функций
Для использования других функций, содержащихся в программе Microsoft Excel, можно вызвать диалоговое окно Мастер функций.
В данном окне все функции разбиты по категориям: математические, статистические, финансовые и другие.
Для вызова данного окна требуется из списка кнопки Сумма выбрать команду Другие функции… или щелкнуть на кнопке Вставить функцию в строке формул:
Слайд 18
Описание слайда:
Диалоговое окно Мастер функций:
Слайд 19
Описание слайда:
Пример вставки функции с использованием Мастера функций
Слайд 20
Описание слайда:
Диалоговое окно Аргументы функции
Слайд 21
Описание слайда:
Ошибки MS Excel
Слайд 22
Описание слайда:
Ошибка #####.
Ошибка #####.
Ошибка появляется, когда вводимое числовое значение не умещается в ячейке. В этом случае можно увеличить ширину столбца путем перемещения границы, расположенной между заголовками столбцов.
Ошибка #ЗНАЧ!
Вместо числового или логического (ИСТИНА или ЛОЖЬ) значения введен текст, и Microsoft Excel не может преобразовать его к нужному типу данных;
Для оператора или функции, требующей одного значения, возвращается диапазон.
Ошибка #ДЕЛ/0!
В качестве делителя используется ссылка на ячейку, содержащую нулевое или пустое значение (если операнд является пустой ячейкой, то ее содержимое интерпретируется как ноль);
В формуле содержится явное деление на ноль (например, «=5/0»).
Слайд 23
Описание слайда:
Ошибка #ИМЯ?
Ошибка #ИМЯ?
Используемое имя было удалено или не было определено;
Имеется ошибка в написании имени;
Имеется ошибка в написании имени функции;
В формулу введен текст, не заключенный в двойные кавычки. Microsoft Excel пытается распознать такую запись как имя, даже если это не предполагалось;
В ссылке на диапазон ячеек пропущен знак двоеточия (:).
Ошибка #Н/Д
Для функций ГПР, ПРОСМОТР, ПОИСКПОЗ или ВПР задан недопустимый аргумент искомое значение;
Используются функции ВПР или ГПР, просматривающие значение в несортированной таблице;
В формуле массива используется аргумент не соответствующий диапазону, определяющимся числом строк и столбцов, который указан в формуле массива;
Не заданы один или несколько аргументов стандартной или пользовательской функции листа;
Используется пользовательская функция, обращение к которой приводит к ошибке.
Слайд 24
Описание слайда:
Ошибка #ССЫЛКА!
Ошибка #ССЫЛКА!
Ячейки, на которые ссылаются формулы, были удалены или в эти ячейки было помещено содержимое других скопированных ячеек.
Ошибка #ЧИСЛО!
В функции с числовым аргументом используется неприемлемый аргумент;
Использована функция, при вычислении которой применяются итерации, например, такие функции, как ВНДОХ или НОРМА, и при этом итерации не сходятся и результат не может быть получен;
Введена формула, возвращающая числовое значение, которое слишком велико или слишком мало, чтобы его можно было представить в Microsoft Excel.
Ошибка #ПУСТО!
Использован ошибочный оператор пересечения диапазонов или ошибочная ссылка на ячейку.
1
«Формула» в Ms. Excel Выполнили: Аверьянова Марина Никитченко Анастасия Группа 11-РТ Предмет: Информатика
2
Содержание презентации: Понятие «формула» в Ms. Excel; Спец символы использующиеся для работы с формулами; Вставка формулы в документ; Наиболее часто встречающиеся формулы (суммирование, подсчет количества и другие); Логические элементы (и, или, если, не и.т.д.) Формулы статистической обработки; (упомянуть среднее значение, среднеквадратичное отклонение и др) Формулы для обработки ошибок вычисления.
3
Цели и задачи: Цель: провести анализ возможностей табличного редактора Ms. Excel по проведению вычислений. Задачи: 1)охарактеризовать понятие «формулы» для Ms. Excel; 2)рассмотреть назначение специальных символов; 3)выделить этапы работы с формулами в документе. 4)Провести классификацию логических функций, статистических, функций обработки ошибок.
4
Введение Microsoft Excel (также иногда называется Microsoft Office Excel) программа для работы с электронными таблицами, созданная корпорацией Microsoft для Microsoft Windows, Windows NT и Mac OS. Microsoft Excel входит в состав Microsoft Office и на сегодняшний день Excel является одним из наиболее популярных приложений в мире.
5
Формулы Формулы – это выражение, начинающееся со знака равенства и состоящее из числовых величин, адресов ячеек, функций, имен, которые соединены знаками арифметических операций. Скриншот формулы (знак равенства, название формулы, диапазон данных)
6
Некоторые операции в формуле имеют более высокий приоритет и выполняются в такой последовательности: возведение в степень и выражения в скобках; умножение и деление; сложение и вычитание. Результатом выполнения формулы является значение, которое выводится в ячейке, а сама формула отображается в строке формул. Если значения в ячейках, на которые есть ссылки в формулах, изменяются, то результат изменится автоматически.
7
Внесение изменений в формулу Для внесения изменений в формулу щелкните мышью на строке формул или клавишу F2. Затем внесите изменения и нажмите кнопку Ввода в строке формул или клавишу Enter. Если вы хотите внести изменения в формулу непосредственно в ячейке, где она записана, то дважды щелкните мышью на ячейке с этой формулой. Для отмены изменений нажмите кнопку Отмена в строке формул или клавишу Esc.
8
Спец символы использующиеся для работы с формулами; Перечень спец символов = — начало формулы. Знак равенства свидетельствует о том, что следующие за ним знаки составляют формулу. ()-аргумент функции : — Оператор диапазона, который образует одну ссылку на все ячейки, находящиеся между первой и последней ячейками диапазона, включая эти ячейки. ; — Оператор объединения. Объединяет несколько ссылок в одну ссылку ! * — Умножение, а только ли умножение? — ^ — Возведение в степень $ — означает абсолютную ссылку
9
Спец символы использующиеся для работы с формулами; В ЭТ используются три типа адресации ячеек: относительная, абсолютная, смешанная. По умолчанию устанавливается относительный тип адресации. Адресация ячеек Рассмотрим следующий пример: В ячейки С2, С3 запишем числа 5 и 8 соответственно, в ячейки D2, D3 запишем числа 4 и 11 соответственно, а в ячейку A4 запишем формулу =C2*D2; при относительной адресации это означает, что содержимое ячейки, находящейся на 2 строки выше, чем А4, и на 2 столбца правее, чем А4, умножить на содержимое ячейки, находящейся на 2 строки выше и на 3 столбца правее, чем А4. При копировании формулы из ячейки А4 в ячейку А5 получим в ячейке А5 следующую формулу: = C3*D3.
10
Пример адресации ячеек Таким образом, относительные адреса ячеек D2 и C2 автоматически заменяются на новые адреса D3 и C3, то есть описанное выше соотношение на 2 строки выше и на 2 столбца правее и т.д. сохраняется. Абсолютный адрес указывает на единственное положение в ЭТ. При копировании формул абсолютный адрес сохраняется неизменным. Признаком абсолютного адреса является наличие знака $ перед именем столбца и/или номером строки. Запишем в ячейку В4 формулу =С2*$D$2; при копировании формулы из ячейки В4 в ячейку В5 получим в ячейке В5 следующую формулу =С3*$D$2, то есть абсолютный адрес ячейки D2 при копировании не меняется, а относительный адрес ячейки С2 при копировании меняется.
11
Пример адресации ячеек При смешанной адресации в адресе одной ячейки используются абсолютный адрес и относительный адрес. Например: В$10, $A10. Таким образом, для одной ячейки можно записать следующие адреса: C12 относительный адрес, $C$12 абсолютный адрес, $С12, С$12 смешанные адреса.
12
Вставка формулы Скриншот области Способ вставки формулы в Exсel- вставить функцию. Закладка «Формулы». Здесь идет перечень разных формул. Все формулы подобраны по функциям на определенные темы. В Excel есть функции финансовые, математические, логические, статистические, дата и время Скриншот вставки
13
Примеры формул Наиболее часто используемые формулы: СУММA Эта функция используется для суммирования значений в ячейках. СРЗНАЧ Возвращает среднее арифметическое аргументов. СЧЁТ Подсчитывает количество чисел в списке аргументов. МАКС Возвращает наибольшее значение в списке аргументов МИН Возвращает наименьшее значение в списке аргументов.
14
Назначение логических формул и элементов И Возвращает значение ИСТИНА, если все аргументы имеют значение ИСТИНА. ЛОЖЬ Возвращает логическое значение ЛОЖЬ. ЕСЛИ Выполняет проверку условия. ЕСЛИОШИБКА Возвращает введенное значение, если вычисление по формуле вызывает ошибку; в противном случае возвращает результат вычисления. ЕСНД Возвращает значение, которое задается, если выражение принимает значение #Н/Д. В противном случае возвращает результат выражения.
15
Назначение логических формул и элементов НЕ Меняет логическое значение своего аргумента на противоположное. ИЛИ Возвращает значение ИСТИНА, если хотя бы один аргумент имеет значение ИСТИНА. ИСТИНА Возвращает логическое значение ИСТИНА. ИСКЛИЛИ Возвращает логическое исключающее ИЛИ всех аргументов.
16
Назначение логических формул Пример использования логических формул
17
Назначение логических формул СЧЁТЕСЛИ Подсчитывает количество ячеек в диапазоне, удовлетворяющих заданному условию. СЧЁТЕСЛИМН Подсчитывает количество ячеек внутри диапазона, удовлетворяющих нескольким условиям.
18
Назначение статистических формул
19
СРЗНАЧ() Статистическая функция СРЗНАЧ возвращает среднее арифметическое своих аргументов.
20
среднеквадратичное отклонение
21
Формулы для обработки ошибок вычисления Если при вводе формул или данных допущена ошибка, то в результирующей ячейке появляется сообщение об ошибке. Первым символом всех значений ошибок является символ #. Значения ошибок зависят от вида допущенной ошибки.
22
Классификация по типам: Excel может распознать далеко не все ошибки, но те, которые обнаружены, надо уметь исправить. Ошибка # # # # появляется, когда вводимое число не умещается в ячейке. В этом случае следует увеличить ширину столбца. Ошибка #ИМЯ? появляется, когда имя, используемое в формуле, было удалено или не было ранее определено. Для исправления определите или исправьте имя области данных, имя функции и др. Ошибка #ССЫЛКА! появляется, когда в формуле используется недопустимая ссылка на ячейку. Например, если ячейки были удалены или в эти ячейки было помещено содержимое других ячеек. Ошибка #ЗНАЧ! появляется, когда в формуле используется недопустимый тип аргумента или операнда. Например, вместо числового или логического значения для оператора или функции введен текст
23
Обработка с помощью оператора если Функция если вернет ошибку (например, сообщение), если при расчете появляется ошибка. Например, рассмотрим следующую формулу: =ЕСЛИ(ЕОШИБКА(А1/А2);»»; А1/А2). При возникновении ошибки (деление на 0) формула возвращает пустую строку. Если же ошибки не возникает, возвращается само выражение А1/А2.
24
Выводы Мы узнали понятие «Формула» в Ms. Excel Рассмотрели спец символы использующиеся для работы с формулами Изучили способ вставки функций
1. РАБОТА С ФОРМУЛАМИ
MICROSOFT EXCEL
РАБОТА С ФОРМУЛАМИ
2. ОПРЕДЕЛЕНИЕ ФОРМУЛЫ
Формула – это выражение,
которое состоит из
последовательности операндов,
разделенных операторами
Пример формулы:
=F7*С14+B12
3. СОСТАВ ФОРМУЛЫ
Формула может состоять из математических
операторов, значений (констант), ссылок
на ячейку и имен функций
=15+2
=15+2*0,2-10
=А1:А6
=А1:А6+СУММ(А1;А5)
=15/А1
=15/А1
=А1*12
=А15*3+2*6
4. РЕЗУЛЬТАТ ВЫПОЛНЕНИЯ ФОРМУЛЫ
Результатом выполнения формулы есть
некоторое новое значение, содержащееся в
ячейке, где находится формула
5. ОПЕРАНДЫ
6. КОНСТАНТЫ
Константы – текстовые или числовые
значения, которые вводятся в ячейку и не
могут изменяться во время вычислений
=5+2
=12*2
=15*8/3
=5+5+10
7. ССЫЛКИ НА ЯЧЕЙКИ
Ссылка на ячейку или группу ячеек – способ, которым
указывается конкретная ячейка или несколько ячеек.
Ссылка на отдельную ячейку – ее координаты.
Значение пустой ячейки равно нулю
Ссылки на ячейки бывают двух типов:
относительные – ячейки обозначаются
относительным смещением от ячейки с формулой
(например: F7).
абсолютные – ячейки обозначаются координатами
ячеек в сочетании со знаком $ (например: $F$7).
Комбинация предыдущих типов (например: F$7).
При копировании формул относительные ссылки
изменяются на размер перемещения
8. ОПЕРАТОРЫ
9. ВИДЫ ОПЕРАТОРОВ
Операторами обозначаются операции, которые
следует выполнить над операндами формулы
В Microsoft Excel включено четыре вида операторов:
арифметические
текстовые
операторы сравнения
операторы ссылок
10. АРИФМЕТИЧЕСКИЕ ОПЕРАТОРЫ
Служат для выполнения арифметических
операций, таких как сложение, вычитание,
умножение
Операции выполняются над числами
11. АРИФМЕТИЧЕСКИЕ ОПЕРАТОРЫ
Используются следующие арифметические операторы:
Арифметический оператор
Значение (пример)
+ (знак плюс)
Сложение (3+3)
– (знак минус)
Вычитание (3–1)
Отрицание (–1)
* (звездочка)
Умножение (3*3)
/ (косая черта)
Деление (3/3)
% (знак процента)
Процент (20%)
^ (крышка)
Возведение в степень (3^2)
12. ОПЕРАТОРЫ СРАВНЕНИЯ
Используются для сравнения двух значений.
Результатом сравнения является логическое
значение: либо ИСТИНА, либо ЛОЖЬ.
Оператор сравнения
Значение (пример)
= (знак равенства)
Равно (A1=B1)
> (знак больше)
Больше (A1>B1)
< (знак меньше)
Меньше (A1<B1)
>= (знак больше или равно)
Больше или равно (A1>=B1)
<= (знак меньше или равно)
Меньше или равно (A1<=B1)
<> (знак не равно)
Не равно (A1<>B1)
13. ОПЕРАТОРЫ ССЫЛКИ
Для описания ссылок на диапазоны ячеек используются
следующие операторы
Оператор ссылки
Значение (пример)
: (двоеточие)
Ставится между ссылками на первую и последнюю
ячейки диапазона.
Такое сочетание является ссылкой на диапазон
(B5:B15)
; (точка с запятой)
Оператор объединения. Объединяет несколько
ссылок в одну ссылку (СУММ(B5:B15;D5:D15))
(пробел)
Оператор пересечения множеств, служит для ссылки
на общие ячейки двух диапазонов (B7:D7 C6:C8)
14. ОПЕРАТОР КОНКАТЕНАЦИИ
Амперсанд (&) используется для объединения
нескольких текстовых строк в одну строку
Текстовый
оператор
& (амперсанд)
Значение (пример)
Объединение последовательностей знаков в одну
последовательность («Северный»&»ветер»)
Амперсанд (&) является текстовым оператором
15. ПОРЯДОК ВЫЧИСЛЕНИЙ
Формула в Microsoft Excel всегда
начинается со знака равенства (=)
Знак равенства свидетельствует о
том, что последующие знаки
составляют формулу
Элементы, следующие за знаком
равенства, являются операндами,
разделяемыми операторами
вычислений
16. ПОРЯДОК ВЫЧИСЛЕНИЙ
Формулы вычисляют значения в
определенном порядке
Порядок определяется обычными
математическими законами
Формула вычисляется слева направо,
в соответствии с определенным
порядком для каждого оператора в
формуле
17. ПРИОРИТЕТ ОПЕРАТОРА
Если формула содержит операторы с
одинаковым приоритетом — например
операторы деления и умножения — они
выполняются слева направо
Если в одной формуле используется
несколько операторов, Microsoft Excel
выполняет операции в порядке,
показанном в следующей таблице
18. ПРИОРИТЕТ ОПЕРАТОРА
Оператор
Описание
: (двоеточие)
(один пробел)
, (запятая)
Операторы ссылок
–
Знак «минус»
%
Процент
^
Возведение в степень
*и/
Умножение и деление
+и–
Сложение и вычитание
&
Объединение двух текстовых строк в одну
= < > <= >= <>
Сравнение
19. СООБЩЕНИЯ ОБ ОШИБКАХ
Если формула в ячейке не может
быть правильно вычислена,
Microsoft Excel выводит в ячейку
сообщение об ошибке
Если формула содержит ссылку на
ячейку, которая содержит значения
ошибки, то вместо этой формулы
также будет выводиться сообщение
об ошибке
20. ЗНАЧЕНИЕ СООБЩЕНИЙ ОБ ОШИБКЕ
#### – ширина ячейки не позволяет отобразить число в
заданном формате;
#ИМЯ? – Microsoft Excel не смог распознать имя,
использованное в формуле;
#ДЕЛ/0! – в формуле делается попытка деления на нуль;
#ЧИСЛО! – нарушены правила задания операторов,
принятые в математике;
#Н/Д – такое сообщение может появиться, если в качестве
аргумента задана ссылка на пустую ячейку;
#ПУСТО! – неверно указано пересечение двух областей,
которые не имеют общих ячеек;
#ССЫЛКА! – в формуле задана ссылка на несуществующую
ячейку;
#ЗНАЧ! – использован недопустимый тип аргумента.
21. ВОПРОСЫ
Что такое формула?
Из чего может состоять формула?
Что является результатом выполнения формулы?
Что может использоваться в качестве операнда в
формуле?
Что может быть представлено в качестве оператора в
формуле?
Перечислите виды операторов?
Какой порядок вычисления формул?
Что такое приоритет оператора?
Перечислите приоритет оператора в порядке
возрастания?
Если формула не может быть правильно вычислена, что
появится в итоговой ячейке?
Какие виды ошибок вам известны?
Что означает ошибка #ИМЯ??
Значение ошибки #ССЫЛКА!?
Значение ошибки ####?














Презентацию на тему «Формулы в таблицах Excel»
(9 класс)
можно скачать абсолютно бесплатно на нашем сайте. Предмет
проекта: Информатика. Красочные слайды и иллюстрации помогут вам
заинтересовать своих одноклассников или аудиторию.
Для просмотра содержимого воспользуйтесь плеером, или если вы хотите скачать доклад — нажмите на
соответствующий текст под плеером. Презентация
содержит 14 слайд(ов).
Слайды презентации
Слайд 1
ФОРМУЛЫ
Учебное пособие по информатике. ©Новоженов С.М., 2007 г.
Слайд 2
Назначение формулы
Вычисление по формулам является основной целью создания документа в среде табличного процессора. Формула является основным инструментом обработки данных. Формула связывает данные, содержащиеся в различных ячейках, и позволяет получить новое расчетное значение по этим данным.
Слайд 3
Правила записи формул
Формула – математическое выражение, записанное по правилам, установленным в среде табличного процессора. Формула может включать в себя: константы (значения, не меняющиеся при расчете), переменные, знаки арифметических операций («+», «-», «*», «/»), скобки, функции.
Слайд 4
Пример формулы с константой
Слайд 5
Слайд 6
Использование функций
Функции позволяют производить сложные вычисления в электронных таблицах. В Excel имеется несколько видов встроенных функций: Математические; Статистические; Дата и время; Логические и другие.
Слайд 7
МАТЕМАТИЧЕСКИЕ функции
Слайд 8
СТАТИСТИЧЕСКИЕ функции
Слайд 9
Функции ДАТА И ВРЕМЯ
Слайд 10
Логические функции
И(условие1;условие2;…) – вычисляет значения (ИСТИНА, ЛОЖЬ) логической операции «И» ИЛИ(условие1;условие2;…) — вычисляет значения (ИСТИНА, ЛОЖЬ) логической операции «И» ЕСЛИ(условие; знач_Истина; знач_Ложь) – вычисляет значения в зависимости от выполнения условия
Слайд 11
Виды ссылок
Ссылка – адрес ячейки в формуле. В среде табличного процессора существует несколько видов ссылок, различающихся по форме записи адреса ячейки: относительные, абсолютные, смешанные.
Слайд 13
Правило копирования формул
При копировании формул программа сама изменит относительные ссылки в соответствии с новым положением вычисляемой ячейки. Абсолютные ссылки программа оставит без изменения. У смешанной ссылки меняется только одна часть (не отмеченная знаком $).
Слайд 14
Контрольные вопросы
Для чего нужны формулы? Назовите правила записи формул? Что такое функция? Какие виды функций вы знаете? Какие виды ссылок вы знаете? Как изменить вид ссылки? Как изменяются ссылки при копировании?
Список похожих презентаций

Функции и формулы в MS EXCEL
Цель урока: -дать понятие функций и формулв Excel научить применять функции делать вычисления с помощью функций и формул. Понятие Функции В Excel. …

Электронные таблицы Excel
1. Основным элементом в электронной таблице является:. А). Ячейка; Б). Строка;. В). Столбец; Г). Таблица. 2. Результатом вычислений в ячейке С1 будет…:. …

Электронная таблица Excel
Электронная таблица – это работающее в диалоговом режиме приложение, хранящее и обрабатывающее данные в прямоугольных таблицах. MS Excel. Структура …

Базы данных в электронных таблицах
Цели урока. На этом уроке вы узнаете понятие базы данных и ее назначение; научитесь осуществлять поиск и сортировку данных, выводить на экран компьютера …

Создание и настройка диаграмм в Excel
Основные понятия. Диаграмма- это графическое представление числовых данных. Ряды данных — это наборы значений, которые требуется изобразить на диаграмме …

Работа в Excel
Общий план задания №1. 1.Рабочее поле электронной таблицы Excel 2.Адреса ячеек 3.Ввод и редактирование данных, перемещение по таблице 4.Работа с блоками, …

Встроенные функции в Microsoft Excel
Цель урока:. Изучение новых встроенных функций закрепление умения работать с табличным процессором MS Excel. С помощью, какой команды можно вставить …

Встроенные функции Excel
Для вычислений в таблице с помощью встроенных функций Excel 2007 рекомендуется использовать мастер функций. Диалоговое окно мастера функций доступно …

Возможности Microsoft Excel
Боброва Т.А., учитель информатики МОУ «БСОШ №2». Возможности MS Excel. Основные назначения табличного редактора Excel – это обработка числовых данных. …

Электронные таблицы MS EXCEL
Возможности EXCEL:. Структура документа Excel Основные и производные данные Работа с ячейками Создание и использование простых формул Работа с листами …

Деловая графика в MS Excel
Цель урока:. Изучить графические возможности табличного процессора Excel; Научиться строить диаграммы различного типа с помощью табличного процессора; …
Конспекты

Формулы Excel
ПЛАН-КОНСПЕКТ УРОКА. .
. .
ФИО (полностью). . Карцев Александр Викторович. .
. .
. Место работы. . ОГБОУ СПО Ульяновский …

Формулы в Excel
Практическая работа №18. «Формулы в Excel». Цель работы: создание и использование простых формул в Excel. Задание № 1. Торговая фирма имеет …

Построение графиков функций в Excel
Муниципальное общеобразовательное учреждение. «средняя общеобразовательная школа № 3 с углубленным изучением отдельных предметов». город Строитель …
Советы как сделать хороший доклад презентации или проекта
- Постарайтесь вовлечь аудиторию в рассказ, настройте взаимодействие с аудиторией с помощью наводящих
вопросов, игровой части, не бойтесь пошутить и искренне улыбнуться (где это уместно). - Старайтесь объяснять слайд своими словами, добавлять дополнительные интересные факты, не нужно
просто читать информацию со слайдов, ее аудитория может прочитать и сама. - Не нужно перегружать слайды Вашего проекта текстовыми блоками, больше иллюстраций и минимум текста
позволят лучше донести информацию и привлечь внимание. На слайде должна быть только ключевая
информация, остальное лучше рассказать слушателям устно. - Текст должен быть хорошо читаемым, иначе аудитория не сможет увидеть подаваемую информацию, будет
сильно отвлекаться от рассказа, пытаясь хоть что-то разобрать, или вовсе утратит весь интерес. Для
этого нужно правильно подобрать шрифт, учитывая, где и как будет происходить трансляция презентации,
а также правильно подобрать сочетание фона и текста. - Важно провести репетицию Вашего доклада, продумать, как Вы поздороваетесь с аудиторией, что скажете
первым, как закончите презентацию. Все приходит с опытом. - Правильно подберите наряд, т.к. одежда докладчика также играет большую роль в восприятии его
выступления. - Старайтесь говорить уверенно, плавно и связно.
- Старайтесь получить удовольствие от выступления, тогда Вы сможете быть более непринужденным и будете
меньше волноваться.
Слайд 1Электронные таблицы.
ФОРМУЛЫ
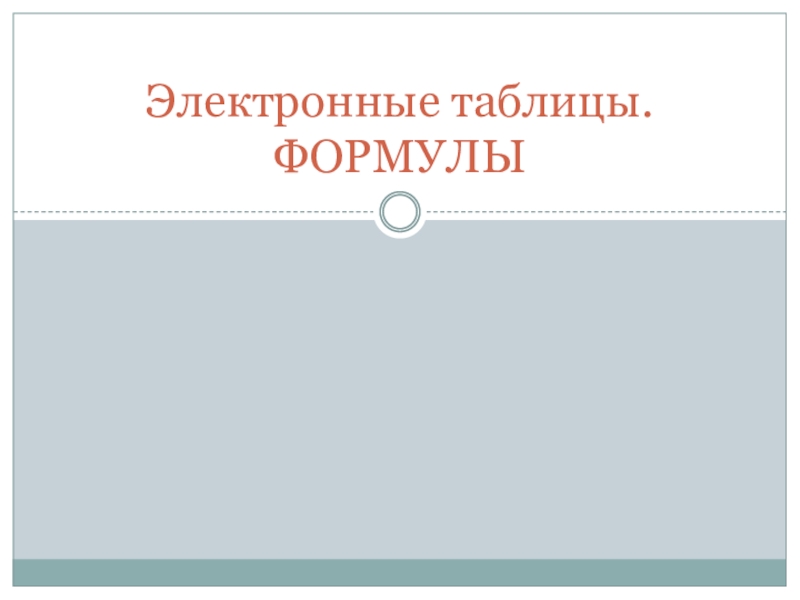
Слайд 2Понятие формулы
Назначение электронной таблицы в первую очередь состоит в автоматизации вычислений
над данными. Для этого в ячейки таблицы вводятся формулы.
Ввод формулы начинается со знака равенства. Если его пропустить, то вводимая формула будет воспринята как текст. В формулы могут включаться числовые данные, адреса объектов таблицы, а также различные функции.
Ссылка – адрес объекта (ячейки, строки, столбца, диапазона), используемый при записи формулы.
Различают арифметические (алгебраические) и логические формулы.

Слайд 3Арифметические формулы
Арифметические формулы аналогичны математическим соотношениям. В них используются арифметические операции
(сложение «+», вычитание «-», умножение «*», деление «/», возведение в степень «^».
При вычислении по формулам соблюдается принятый в математике порядок выполнения арифметических операций.
Формула вводится в
строку формул и начинается
со знака =. Операндами являются
адреса ячеек.

Слайд 4Пример вычисления по арифметическим формулам
Пусть в С4 введена формула =А2+8*В3, а
в ячейках А2 и В3 введены числовые значения 4 и 7 соответственно.
Тогда при вычислении по заданной формуле сначала будет выполнена операция умножения числа 8 на содержимое ячейки В3 (число 7) и к произведению (56) будет прибавлено содержимое ячейки А2 (число 4).
Полученный результат, равный 60, появится в ячейке С4, куда была введена эта формула.

Слайд 5В данной формуле А2 и В3 представляют собой ссылки на ячейки.
Смысл использования ссылок состоит в том, что при изменении значений операндов, автоматически меняется результат вычислений, выводимый в ячейке С4.
Например, пусть значение в ячейке А2 стало равным 5, а значение в В3 – 9, тогда в ячейке С4 появляется новое значение – 77. Обратите внимание, что формула при этом не изменилась.
Пример вычисления по арифметическим формулам

Слайд 6Копирование формул
Однотипные (подобные) формулы – формулы, которые имеют одинаковую структуру (строение)
и отличаются только конкретными ссылками.
Пример однотипных формул:
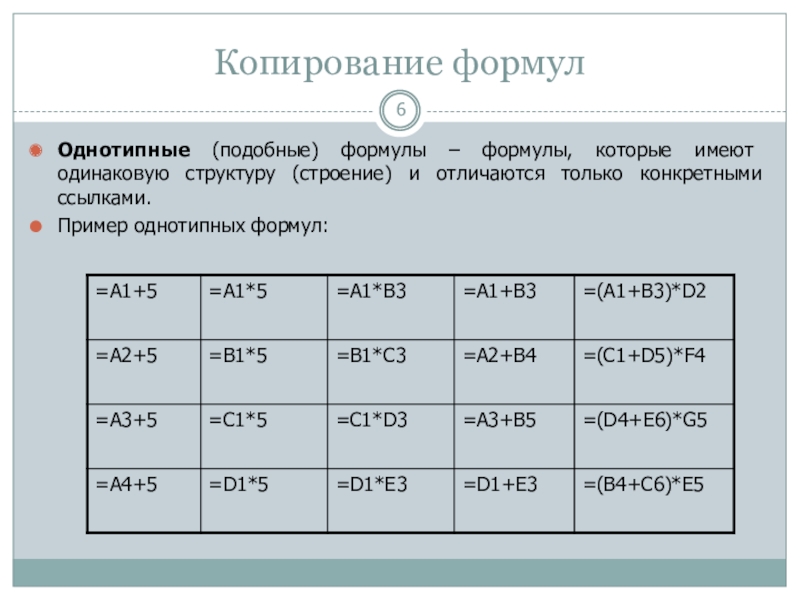
Слайд 7Относительная ссылка – автоматически изменяющаяся при копировании формулы ссылка.
Пример: Относительная ссылка
записывается в обычной форме, например G5 или D8. Во всех ячейках, куда она будет помещена после ее копирования, изменятся и буква столбца и номер строки.
Относительная ссылка используется в формуле в том случае, когда она должна измениться после копирования.
В ячейку С1 введена формула,
в которой используются относительные
ссылки.
Копировать формулу можно
«растаскивая» ячейку с формулой
за правый нижний угол на те ячейки,
в которые надо произвести копирование.
Посмотрите,
Как изменилась
Формула при
Копировании.
Копирование формул

Слайд 8Абсолютная ссылка – не изменяющаяся при копировании формулы ссылка.
Абсолютная ссылка записывается
в формуле в том случае, если при ее копировании не должны изменяться обе части: буква столбца и номер строки. Это указывается с помощью символа $, который ставится и перед буквой столбца и перед номером строки.
Пример: Абсолютная ссылка: $А$1. При копировании формулы =5+$A$1 во всех ячейках, куда она будет скопирована, появятся точно такие же формулы.
В формуле используются
абсолютные ссылки
Обратите внимание, что при
копировании формулы на другие
ячейки, сама формула не изменятся.
Копирование формул
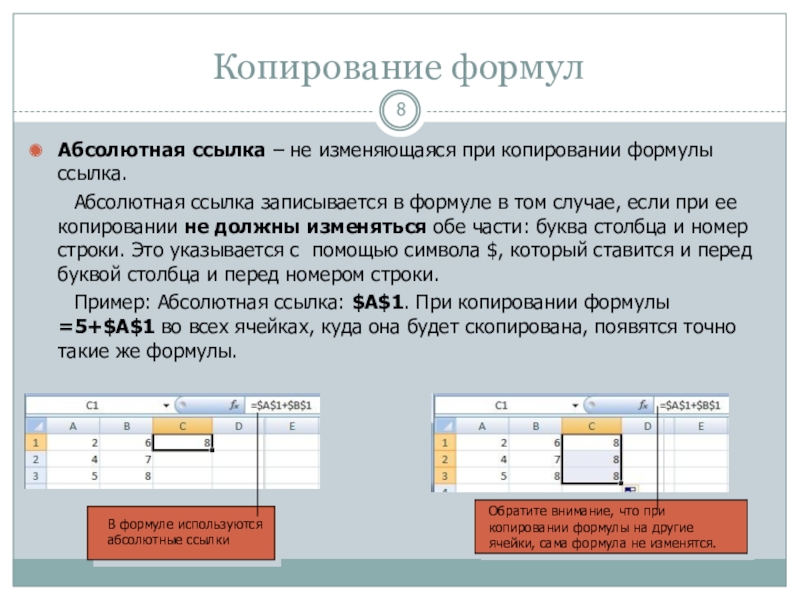
Слайд 9Смешанная ссылка используется, когда при копировании формулы может изменяться только какая-то
одна часть ссылки – либо буква столбца, либо номер строки. При этом символ $ ставится перед той частью ссылки, которая должна остаться неизменной.
Пример: Смешанные ссылки с неизменяемой буквой столбца: $D10, $F2; смешанные ссылки с неизменяемым номером строки: A$9, E$15.
Копирование формул
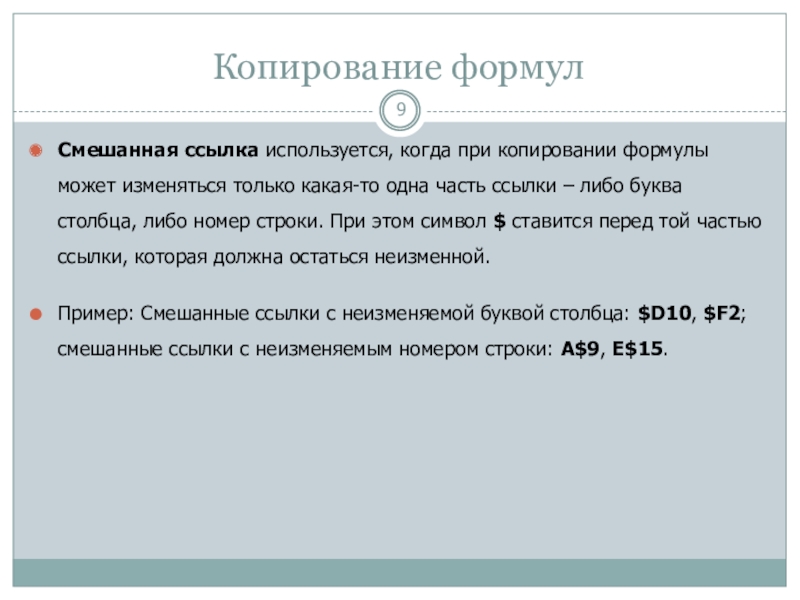
Слайд 10Правило копирования формул
Ввести формулу-оригинал, указав в ней относительные и абсолютные ссылки.
После ввода исходной формулы необходимо скопировать ее в требуемые ячейки. Для этого:
1 способ:
Выделить ячейку, где введена формула;
Скопировать эту формулу в буфер обмена;
Выделить диапазон ячеек, в который должна быть скопирована исходная формула.
Вставить формулу из буфера, заполнив тем самым все ячейки выделенного диапазона.
2 способ:
Копировать формулу можно
«растаскивая» ячейку с формулой
за правый нижний угол на те ячейки,
в которые надо произвести копирование.

Слайд 11Ответьте на вопросы
Какой результат будет получен в ячейках с формулами?
1
2
3
4
5
6

Слайд 12Задания для выполнения
Откройте электронную таблицу Microsoft Excel. В одной книге Excel
на четырех разных листах создайте следующие таблицы:
таблицу для нахождения площади круга и длины окружности заданного радиуса;
таблицу для нахождения площади треугольника по заданным основанию и высоте;
таблицу для нахождения площади трапеции по заданным основаниям и высоте;
таблицу для вычисления массы тела по заданным объему и плотности.
Каждая таблица позволяет производить вычисления для разных данных, например, радиус известен, а площадь круга и длину окружности вычислить по формуле.

Слайд 13Площадь круга: S= * R2
Длина окружности: L=2* *R
Площадь треугольника S=0.5
* a * h
Площадь трапеции S= 0.5 * (a + b) * h
Масса тела m= * V
Задания для выполнения

- Размер: 604.5 Кб
- Количество слайдов: 11










Microsoft Excel
Использование встроенных функций.
Формулы, их копирование, расчеты.
Все о формулах
- Формула выполняет вычисления соответствующих заданий и отображает на листе окончательный результат;
- В формулах Excel можно использовать числа, знаки арифметических действий и ссылки на ячейки;
- Формула ВСЕГДА начинается со знака равенства(=);
- По умолчанию формулы на экране не отображаются, но можно изменить режим работы программ, чтобы увидеть их;
- Формулы могут включать обращение к одной или нескольким функциям;
- В формулах недопустимы пробелы;
- Длина формулы не должна превышать 1024 элементов;
- Нельзя вводить числа в форматах даты и времени дня непосредственно в формулы. В формулах они могут быть введены только в виде текста, заключенного в двойные кавычки. Excel преобразует их в соответствующие числа при вычислении формулы.
Ввод формулы
- Щелкните ячейку, в которую нужно ввести формулу;
- Введите знак равенства — обязательное начало формулы.
- Введите первый аргумент — число или ссылку на ячейку. Адрес можно ввести вручную или вставить автоматически, щелкнув нужную ячейку;
- Введите знак арифметического действия;
- Введите следующий аргумент;
- Повторяя пункты 4 и 5, закончите ввод формулы;
- Нажмите Enter . Обратите внимание, что в ячейке отображается результат вычислений, а в строке формул — сама формула.
Арифметические операторы
= E3+F3
Вывод формул на экран
Выберите из меню Сервис команду Параметры ;
Щелкните вкладку Вид ;
Установите флажок Формулы ;
Щелкните OK .
Вычисление части формулы
При поиске ошибок в составленной формуле бывает удобно посмотреть результат вычисления какой-то части формулы. Для этого:
Встать на ячейку, содержащую формулу;
В строке формул выделить часть формулы, которую нужно вычислить;
F9 — вычисление
Enter – результат вычисления выводит на экран. Esc — возврат формулы в исходное состояние.
Совет
При вводе формул необходимо учитывать приоритет арифметических операций. В Excel порядок старшинства операций таков:
возведение в степень;
умножение и деление;
сложение и вычитание.
Например: D1 равно 28
Виды ссылок на ячейки
В формулах Excel обычно использует относительные ссылки. Отсюда следует — ссылки в формулах автоматически изменяются при копировании формул в другое место. Например, если в ячейке B10 содержится формула = СУММ (В3:В9), то при копировании этой формулы в ячейку С10 она преобразуется в =СУММ (С3:С9).
Чтобы ссылки в формуле не изменялись при копировании формулы в другую ячейку, необходимо использовать абсолютные ссылки. Абсолютная ссылка обозначается знаком доллара ( $) , который располагается перед номером строки или обозначением столбца. Например, комиссионный процент по продажам помещен в ячейку D7 , тогда абсолютная ссылка на ячейку должна выглядеть как $D$7.
Абсолютная строка выглядит как D$7.
Абсолютный столбец выглядит как $D7 .
Перемещение и копирование формул
Формула введена в ячейку. Её можно перенести или скопировать.
При перемещении формулы в новое место таблицы ссылки в формуле не изменяются.
При копировании формула перемещается в новое место таблицы:
а) ссылки перенастраиваются при использовании относительных ячеек;
б) ссылки сохраняются при использовании абсолютных ячеек.
Формулы: Замена значениями
Формулу на рабочем листе можно заменить её значением, если в дальнейшем понадобится только результат а, а не сама формула. Для этого:
Выделите ячейку с формулой, которую нужно преобразо- вать в значение;
Щелкните на кнопке Копировать на стандартной панели инструментов;
Выберите Правка — Специальная вставка и щелкните на строке Значения . Щелкните на ОК ;
Нажмите Enter , чтобы убрать «муравьиную дорожку» вокруг ячейки.
Формулы: защита и скрытие
Защита ячеек предотвращает изменение или уничтожение важной информации. Также возможно указать, следует ли отображать содержимое ячейки в строке формул.
Чтобы снять защиту ячейки (диапазона ячеек) или запретить отображение её содержимого в строке формул, сначала выделите нужную ячейку или диапазон;
Выберите Формат — Ячейки и щелкните на вкладке Защита ;
Снимите флажок Защищаемая ячейка , чтобы снять защиту ячейки. Установите флажок Скрыть формулы , чтобы они не отображались в строке формул при выборе ячейки. Щелкните на ОК ;
Установите флажок Сервис – Защита – Защитить лист.
Результат – весь лист, кроме изменяемых ячеек, защищен
Формулы: создание текстовой строки
Иногда бывает нужно объединить содержимое двух ячеек. В Excel такая операция называется конкатенация. Для этого:
Выделите ячейку, в которую нужно поместить формулу и введите знак равенства (=), чтобы начать ввод;
Введите адрес или имя или щелкните на ячейке на рабочем листе;
Введите оператор конкатенации (&), затем введите следующую ссылку;
Если необходимо, повторите шаг 3. Не забывайте о том, что в формулу необходимо вставить кавычки с пробелом между ними, чтобы Excel вставила пробел между двумя текстовыми фрагментами.
Чтобы закончить ввод формулы, нажмите Enter .
Пример: формула =С3 &” “D3 , где С3 — « Парафеева », а D3 — «Таня»
Даст результат : «Парафеева Таня» — в одной ячейке
Формулы: ссылки на ячейки из других рабочих листов
При организации формул возможно ссылаться на ячейки других рабочих листов. Для этого:
Выделите ячейку, в которую нужно поместить формулу, и введите знак равенства (=);
Щелкните на ярлычке листа, содержащего нужную ячейку;
Выделите ячейку или диапазон, на который нужно установить ссылку. В строке формул появится полный адрес;
Завершите ввод формулы, затем нажмите Enter .
Пример: формула = Лист1!В6+Лист2!D9
Все о функциях
- Функциями называют встроенные в Excel формулы;
- Функций в Excel сотни : инженерные, информационные, логические, арифметические и тригонометрические, статистические, функции обработки текста, функции работы с датой и временем, функции работы с базами данных и многие-многие другие ;
- Функции можно использовать как по отдельности, так и в сочетании с другими функциями и формулами;
- После имени каждой функции в ( ) задаются аргументы. Если функция не использует аргументы, то за её именем следуют пустые ( ) без пробела между ними;
- Аргументы перечисляются через запятую;
- Функция может иметь не более 30 аргументов.
Ввод функции
Щелкните ячейку, в которую хотите ввести функцию;
Введите знак равенства, название функции (или выберите из Мастера функций) и открывающуюся круглую скобку;
Введите аргумент или щелкните ячейку или диапазон, которые нужно использовать при вычислении функции;
Щелкните кнопку ввода в строке формул или нажмите Enter . Закрывающуюся скобку Excel вставит самостоятельно.
Самые популярные функции Excel
C УММ
Функции: мастер функций
Мастер функций выводит на экран список функций, из которого пользователь может выбрать нужную функцию. Для этого:
Выделите ячейку, в которую нужно поместить функцию, и щелкните на кнопке
на стандартной панели инструментов;
Укажите нужный тип функции в списке Категории . Если вы не знаете, к какой категории принадлежит функция, выберите
10 недавно использовавшихся или Полный алфавитный перечень ;
Выберите конкретную функцию из списка Функция . Прочитайте описание в нижней части окна диалога, чтобы убедиться, что функция выбрана правильно, затем щелкните на ОК .
Под строкой формул появится окно, так называемая палитра формул. Введите аргументы в соответствующие поля. Вы можете вводить значения или адреса ячеек вручную, можете щелкать на нужных ячейках или выделять нужные диапазоны;
Щелкните на ОК , чтобы завершить ввод функции и поместите её в ячейку.
Спасибо за внимание!