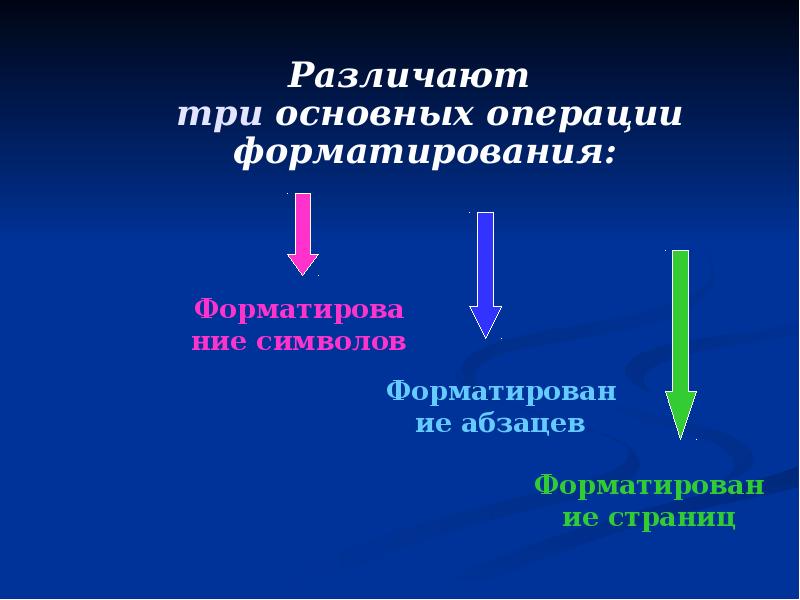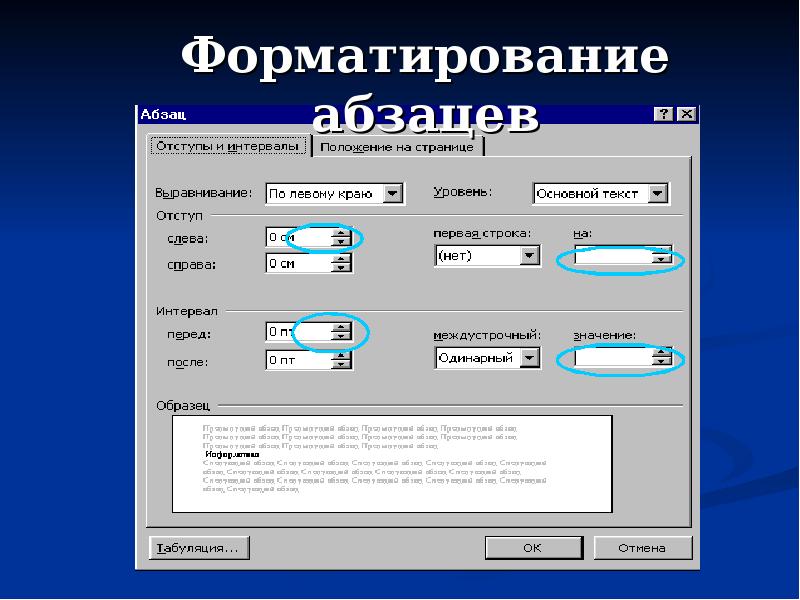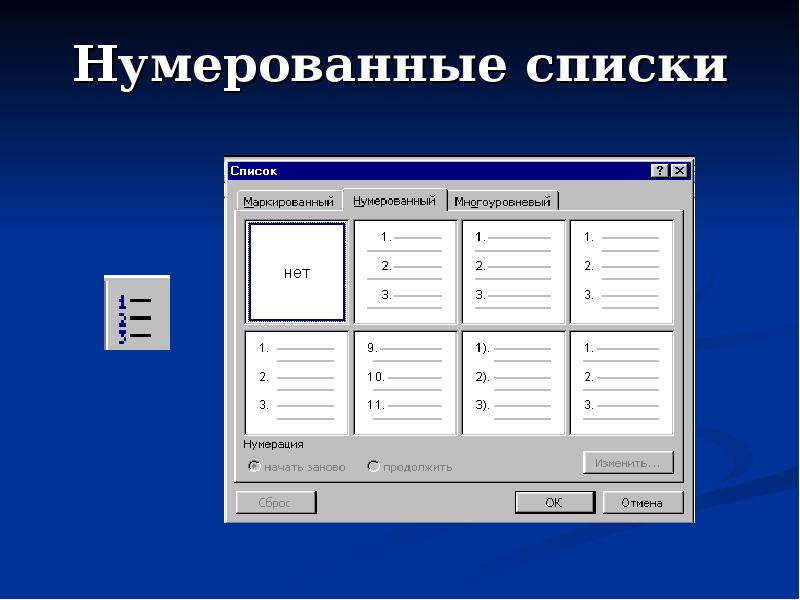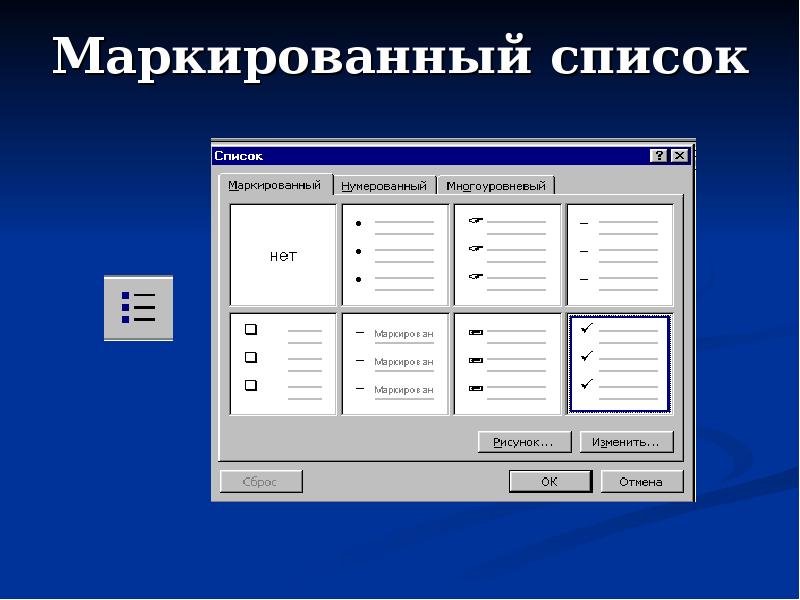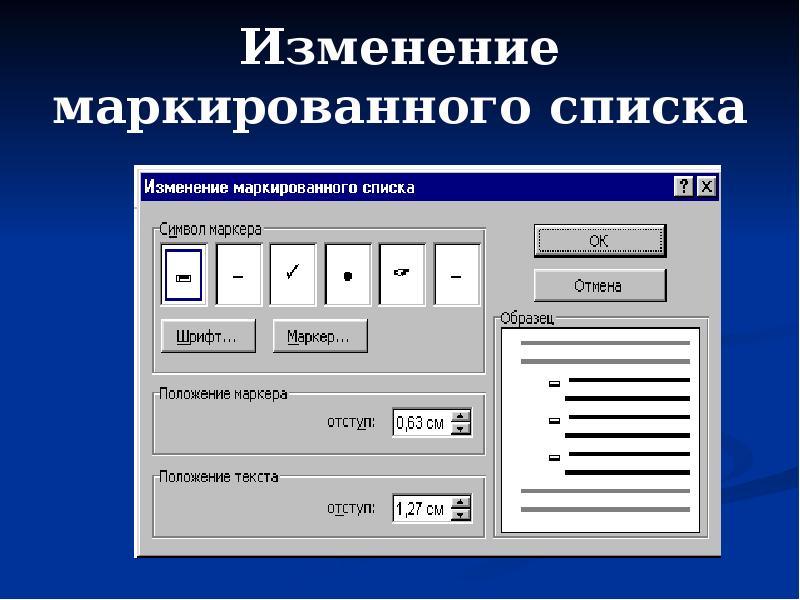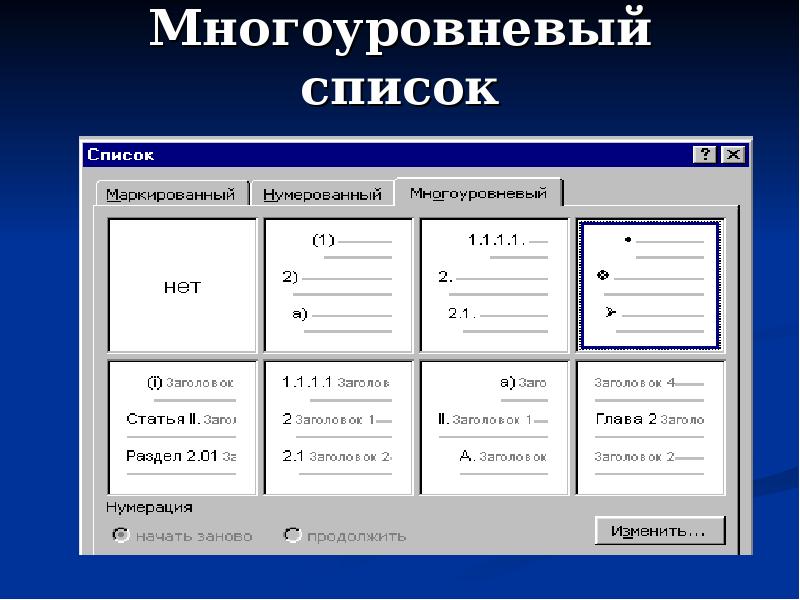Урок по информатике на тему: «Форматирование текста в текстовом редакторе MS Word».
Цели урока:
- Обучающие
— познакомить с понятием форматирование текста, обучить основным приемам работы в текстовыми редакторами по форматированию текста.
2. Развивающие
— развить логическое мышление, умение обобщать, конкретизировать;
— формировать внимание, умения наблюдать и закреплять знания.
3. Воспитательные
— воспитывать самостоятельность;
— воспитывать информационную культуру у учащихся.
Тип урока: комбинированный.
Форма работы учащихся: фронтальная.
Оборудование: доска, компьютер, интерактивная доска.
Ход урока.
- Организационный момент. (Приветствие, проверка посещаемости).
- Актуализация знаний.
Просматривая различные книги, знакомясь с разнообразной печатной продукцией, наблюдается различные способы расположения текста на странице, вид этого текста. Существует много возможностей оформления страниц с использованием различных способов оформления символов и абзацев.
- Объяснение нового материала.
Слайд 2
Форматирование текста – оформление по каким либо правилам различных участков текста, при этом изменяется не сам текст, а его внешний вид.
В WORDe существует 2 способа форматирования текста: прямое форматирование выделенных фрагментов и стилевое форматирование, с помощью которого возможно переформатировать сразу несколько абзацев без предварительного выделения.
Основная графическая единица текста — это символ. Последовательность символов образует текст.
Основные действия по форматированию текста:
— Работа с символами (Слайд 3)
— Работа со шрифтами (Слайд 4)
Для форматирования текста используется:
1. Панель форматирования (Слайд 5)
Алгоритм форматирования текста через панель форматирования.
1. Выделить слово или группу слов.
2. Произвести необходимые установки, используя кнопки Панели форматирования (последняя может быть настроена пользователем с учетом его потребностей через Сервис|Настройку).
2. В диалоговом окне Формат|Шрифт. (Слайд 6)
В открывшемся диалоговом окне можно задать вид шрифта (название гарнитуры), размер, начертание (прямое, полужирное, курсив), один из видов подчеркивания, специальные эффекты, один из 16 цветов шрифта.
Алгоритм форматирования текста через диалоговое окно Формат|Шрифт
1. Выделить слово или группу слов.
2. Произвести необходимые установки, используя кнопки Панели форматирования (последняя может быть настроена пользователем с учетом его потребностей через Сервис|Настройку).
Форматирование текста может осуществляться в следующем порядке: (Слайд 7)
1 вариант. Набрать, выделить часть текста, затем произвести форматирование, указав необходимые параметры.
2 вариант. Указать параметры форматирование, затем производить набор текста.
- Первичное закрепление пройденного материала.
(Слайд 
Задание: укажите какое форматирование произведено в с текстом в сравнении с исходным.
- Один Один
- Два Два
- Три Три
- Четыре Четыре
- Пять Пять
- Практическая работа.
(Слайд 9) Задание: набрать и отформатировать текст по образцу.
Объявление.
Сегодня, в 1200 приглашаем всех школьников учащихся школы посетить выставку
«Народное творчество».
На выставке представлены работы учащихся вашей школы.
Авторы работ и их руководители будут рады видеть вас на выставке, желающие научиться любому виду рукоделия могут там же записаться в кружок.
Организаторы выставки.
- Подведение итогов урока.
Ответьте на вопросы:
- Что понимают под форматированием текста?
- Какие действия относят к форматированию текста?
- Какие действия необходимо выполнить при форматировании текста?
Описание презентации по отдельным слайдам:
-
1 слайд
Форматирование текста в MS Word
Учитель Информатики и ИКТ
МОУ «Школа №3» города Алушта
Новикова Анна Александровна -
2 слайд
План урока:
Форматирование символов.
Форматирование абзацев.
Форматирование страниц.
Форматирование списков.
-
3 слайд
Под форматированием понимают операции, связанные с оформлением текста и изменением его внешнего вида
-
4 слайд
Различают
три основных операции форматирования:
Форматирование символов
Форматирование абзацев
Форматирование страниц -
5 слайд
Команды меню “Формат”
-
6 слайд
Форматирование символов
-
7 слайд
Вкладка “Интервал”
-
8 слайд
Вкладка “Анимация”
-
9 слайд
Форматирование абзацев
-
10 слайд
Линейка форматирования
1 — Маркер установки абзаца (абзацного отступа)
2 — Маркер левой границы текста
3 — Перемещение левого края текста и первой строки одновременно
4 — Маркер правой границы текста
5 — Установка левых и правых полей страницы
1
3
4
5
2 -
11 слайд
Оформление страниц и абзацев
-
12 слайд
Вкладка “Страница”
-
13 слайд
Вкладка “Заливка”
-
14 слайд
Ввод списков
Списки различают по типам:маркированные
многоуровневые
нумерованные
Списком в Microsoft Word называют перечень определенных элементов, которые сопровождаются специальными символами (маркерами) или цифрами (римскими или арабскими) -
15 слайд
Нумерованные списки
-
16 слайд
Пример нумерованного списка
Нумерованный:
1. Первый пункт2. Второй пункт
3. Третий пункт
-
17 слайд
Маркированный список
-
18 слайд
Изменение маркированного списка
-
19 слайд
Изменение символа маркера
-
20 слайд
Пример маркированного списка
Маркированный:
первый пунктвторой пункт
третий пункт
-
21 слайд
Многоуровневый список
-
22 слайд
Пример многоуровневого списка
Многоуровневый (с подпунктами)1. Первый уровень
1.1. Пункт первого уровня
1.1.1. Подпункт первого уровня
2. Второй уровень
2.1. Первый пункт второго уровня
2.1.1. Подпункт первого пункта
2.2. Второй пункт второго уровня
2.3. Третий пункт второго уровня
3. Третий уровень
3.1. Пункт третьего уровня
3.1.1. Подпункт третьего уровня
4. Четвертый уровень -
23 слайд
Список источников
Информатика и ИКТ. Базовый курс: Учебник для 8 класса / Н.Д. Угринович. – 3-е изд. , испр. – М.: БИНОМ. Лаборатория знаний, 2005, с. 86-93
Открытый урок
по информатике
05.11.2020
Форматирование документа
в MS Word
Цели урока:
- повторить назначение и возможности современного текстового редактора Word
- ознакомиться с основными действиями по созданию и форматированию документа в тестовом процессоре MS Word;
- овладение навыками форматирования документов в MS Word
ПЛАН УРОКА
Форматирование символов.
Форматирование абзацев.
Форматирование страниц.
Форматирование списков.
ВИДЕОРОЛИК ПРАВИЛА ТЕХНИКИ БЕЗОПАСНОСТИ В КОМПЬЮТЕРНОМ КЛАССЕ
ФРОНТАЛЬНЫЙ ОПРОС
Вопрос 1. Какие правила ввода текста вы знаете?
- Ввод текста в Microsoft Word осуществляется с помощью клавиатуры в месте расположения текстового курсора.
- Клавишу Enter следует нажимать только в конце абзаца.
- По необходимости закончить строку автоматическим переносом слова используют комбинацию клавиш Shift + Enter.
- Клавишу Пробел используют только при разделении слов.
- Знак тире отделяется пробелами с обеих сторон.
- Для принудительного окончания текущей страницы нельзя использовать многоразовое нажатие клавиши Enter. Для этого применяют команду Разрыв в меню Вставка.
Вопрос 2: Как можно переместить фрагмент текста?
- Выделить фрагмент текста
- Вырезать его в буфер обмена, нажав кнопку «Вырезать» на панели инструментов «Стандартная» или с помощью команды Вырезать в меню Правка.
- Установить курсор на место вставки фрагмента текста.
- Вставить фрагмент текста из буфера обмена, нажав кнопку «Вставить» на панели инструментов «Стандартная» или с помощью команды Вставить.
- Также можно использовать команды контекстного меню выделенного фрагмента.
Вопрос 3: Как можно скопировать фрагмент текста?
- Выделить фрагмент текста
- Скопировать его в буфер обмена, нажав кнопку «Вырезать» на панели инструментов «Стандартная» или с помощью команды Копировать меню Правка.
- Установить курсор в место вставки фрагмента текста.
- Вставить фрагмент текста из буфера обмена, нажав кнопку «Вставить» на панели инструментов «Стандартная» или с помощью команды Вставить.
- Также можно использовать команды контекстного меню выделенного фрагмента.
Редактирование – преобразование, обеспечивающее добавление, удаление, перемещение или исправление содержания документа.
Форматирование текста – процесс установления параметров фрагмента текста, которые определяют внешний вид текста в этом фрагменте.
1. Форматирование символа:
Вкладка Главная Шрифт.
- Тип шрифта
- Размер шрифта
- Начертание
- Цвет
2. Форматирование абзаца:
Вкладка Главная Абзац
- Междустрочный интервал
- Отступ
- Выравнивание
Форматирование страниц документов
При оформлении текстового документа, предназначенного для печати, особое внимание следует уделить его расположению на листах бумаги.
Параметры страницы
Книжная
Альбомная
Верхнее
Нижнее
Левое
Правое
Ориентация
Поля
Номера страниц
Колонтитулы
Окно выбора параметров страницы в Microsoft Word
ФИЗМИНУТКА ДЛЯ ГЛАЗ
Сохранение документа в различных текстовых форматах
При сохранении текстового документа в файле на внешнем носителе сохраняется собственно текст и команды его форматирования.
TXT
DOC
ODT
RTF
HTML
Форматы текстовых файлов
сохраняет текст без форматирования
собственный формат документов Microsoft Word
собственный формат документов OpenOffice.org Writer
универсальный формат
формат для хранения Web-страниц
формат для представления в электронном виде
печатных документов
Форматирование текста — процесс его оформления.
Прямое
Стилевое
Шрифт
Размер
Начертание
Цвет
Опорный конспект
Форматы текстовых файлов
Форматирование
Форматирование
символов
TXT
DOC
ODT
RTF
HTML
Отступ слева
Отступ справа
Интервал перед
Интервал после
Выравнивание
Отступ первой
строки
Размер бумаги
Ориентация
страницы
Размер полей
Форматирование
абзацев
Параметры
страницы
Практическая работа
Закрепление материала (кроссворд)
|
1 |
||||||||||||||
|
2 |
||||||||||||||
|
3 |
4 |
5 |
||||||||||||
|
6 |
||||||||||||||
По вертикали:
1. Специальный индикатор, указывающий позицию на экране.
2. Внесение изменений, исправлений и корректировки в текстовый документ.
4. Сдвиг части текста относительно общего края текста.
5. Последовательность строк, сгруппированных по смысловому содержанию.
По горизонтали:
3. Изменение внешнего вида текста, но не его содержания.
6. … по центру листа, по правой границе, по левой границе, по ширине листа.
Ответы на кроссворд
Ключ к решению кроссворда:
- 1. Курсор.
- 2. Редактирование.
- 3. Форматирование.
- 4. Отступ.
- 5. Абзац
- 6. Выравнивание
ДОМАШНЕЕ Задание
Интерактивный тест по теме «Обработка текстовой информации» в Online Test Pad — Информатика 10 класс
Окончен урок, и выполнен план.
Спасибо, ребята, огромное вам.
За то, что упорно и дружно трудились,
И знания точно уж вам пригодились
СПАСИБО ЗА УРОК
1
Форматирование и редактирования текса Microsoft Word Технология обработки текстовой информации
2
Эффективность работы Профессионалы, знакомые с Word давно, умеют выполнять работу с минимальным количеством манипуляций. Их действия не просто умелые, а эффективные, особенно при выполнении повторяющихся задач. Овладев несколькими способами выделения, замены … текста, вы сможете ускорить свою подготовку документов.
3
Редактирование и форматирование Редактирование преобразование, обеспечивающее добавление, удаление, перемещение или исправление содержания документа. Редактирование документа обычно производится путем добавления, удаления или перемещения символов или фрагментов текста. Форматирование это оформление текста. Кроме текстовых символов форматированный текст содержит специальные невидимые коды, которые сообщают программе, как надо его отображать на экране и печатать на принтере: какой шрифт использовать, каким должно быть начертание и размер символов, как оформляются абзацы и заголовки. Форматированные и неформатированные тексты несколько различаются по своей природе. Это различие надо понимать.
4
Набор текста Набор текста в окне документа начинается с места расположения курсора. При достижении правого поля текст автоматически переходит на новую строку внутри абзаца. В результате нажатия [Enter] создается новый абзац или пустая строка. Для перехода на новую строку в пределах абзаца используется комбинация клавиш [Shift]+ [Enter].
5
Ввод текста Ввод текста может осуществляться в двух режимах: Режим вставки; При вводе нового текста, содержащийся в документе текст, сдвигается вправо от курсора. Режим замены; В режиме замены старый текст удаляется и заменяется новым. Для переключения между двумя этими режимами используется клавиша [Insert].
6
Перемещение курсора HomeВ начало текущей строки EndВ конец текущей строки Ctrl + HomeВ начало документа Ctrl + EndВ конец документа Page UpНа один экран вверх Page DownНа один экран вниз Ctrl + Page UpВ верхний край экрана Ctrl + Page DownВ нижний край экрана Ctrl + Вправо на одно слово Ctrl + Влево на одно слово
7
Выделение текста Что выделитьДействие Слово Дважды щелкнуть на этом слове Предложение Удерживая клавишу [Ctrl], щелкнуть в любом месте предложения Абзац Трижды щелкнуть в любом месте абзаца Строка Поместить указатель у левого края страницы; когда он примет вид стрелки, выбрать строку и щелкнуть Весь документ Выбрать команду ПравкаВыделить все или воспользоваться комбинацией клавиш [Ctrl]+[A] Несколько строк Поместить указатель у левого края страницы напротив первой строки, нажать левую кнопку мыши и, удерживая ее, переместить указатель к последней выделяемой строке Несколько слов, строк, предложений Установить указатель в виде буквы I в начало первого слова и, удерживая нажатой левую кнопку мыши, переместить его к концу последнего слова, которое следует выделить Несколько слов, строк или предложений с помощью Shift- выделения Щелкнуть на первом слове, переместить указатель к последнему слову (не удерживая кнопку), нажать клавишу [Shift] и щелкнуть мышью. Все, что находится между указанными позициями, будет выделено. Несколько фрагментов текста Выделить первый фрагмент текста, затем нажав и не отпуская клавишу [Ctrl] выделить с помощью операции протаскивания другие фрагменты.
8
Оформление документов Когда речь идет об оформлении текстовых документов в первую очередь подразумевается применение различных шрифтов, в частности выделение с их помощью заголовков и ключевых понятий. Шрифт – это полный набор символов определенного начертания. Каждый шрифт имеет своё название, например Times New Roman, Arial, Comic Sans MS. Единицей измерения шрифта является пункт (1 пт = 0,367 мм)(кегль – размер шрифта в путктах). Размеры шрифтов можно изменять в б о льших пределах. Кроме нормального (обычного) начертания символов обычно применяют полужирное, курсивное, полужирное курсивное. Можно также установить дополнительные параметры форматирования символов: подчеркивание символов различными типами линий, изменение вида символов, изменение расстояний между символами. ФорматШрифт
9
Полезные комбинации клавиш Жирный Ctrl + B Курсив Ctrl + I Подчеркнутый Ctrl + U Верхний индекс Ctrl + = Нижний индекс Ctrl + + Изменение РЕГИСТРА символов Shift + F3
10
Оформление документов Абзац с литературной точки зрения – это часть текста, представляющая собой законченный по смыслу фрагмент произведения, окончание которого служит естественной паузой для перехода к новой мысли. В компьютерных документах абзацем считается любой текст, заканчивающийся управляющим символом конца абзаца. Ввод конца абзаца обеспечивается нажатием клавиши [ВВОД]([ENTER]). Основные параметры форматирования абзацев устанавливаются с помощью диалогового окна Абзац, которое вызывается командой ФорматАбзац.
11
Полезные комбинации клавиш: Выравнивание по левому краю Ctrl + L Выравнивание по правому краю Ctrl + R Выравнивание по центру Ctrl + E Выравнивание по ширине Ctrl + J
12
Создание буквиц ord позволяет выполнять заглавные буквы абзацев в виде буквиц (больших заглавных букв). Для создания буквицы следует поместить курсор ввода в абзац, который будет начинаться с буквицы, а затем выбрать команду ФорматБуквица W
13
Создание газетных колонок Некоторые виды информации удобнее всего представить в виде газетных колонок. В колонках текст перетекает из конца одной колонки в начало другой. Для работы с колонками нужны оформительские навыки. Иногда бывает проще ввести текст в одну колонку (обычным образом), а затем разбить его на несколько колонок. Для создания и редактирования структуры колонок на странице воспользуйтесь окном Колонки, открываемым командой ФорматКолонки.
14
Предварительный просмотр Несмотря на то, что для обмена информацией все чаще используются электронные средства, нередко приходится распечатывать и бумажные копии документов. Режим предварительного просмотра документа дает возможность перед печатью увидеть, как текст разбивается на страницы, и выявить возможные проблемы, связанные с разметкой. Для открытия окна предварительного просмотра щелкните на кнопке Предварительный просмотр на Стандартной панели или выберите команду ФайлПредварительный просмотр.
15
Вопросы: Что такое редактирование, форматирование текста? Что необходимо сделать с текстом, для того чтобы его отформатировать? Как можно выделить текс в Word? Какими способами можно производить форматирование? (меню, панель, комбинации клавиш) Что такое абзац? Как перейти на новую строчку, не начиная новый абзац?
-
Скачать презентацию (0.56 Мб)
-
147 загрузок -
2.8 оценка
Ваша оценка презентации
Оцените презентацию по шкале от 1 до 5 баллов
- 1
- 2
- 3
- 4
- 5
Комментарии
Добавить свой комментарий
Аннотация к презентации
Смотреть презентацию онлайн с анимацией на тему «Форматирование документа в Microsoft Word» по информатике. Презентация состоит из 23 слайдов. Для учеников 7-11 класса. Материал добавлен в 2016 году. Средняя оценка: 2.8 балла из 5.. Возможность скчачать презентацию powerpoint бесплатно и без регистрации. Размер файла 0.56 Мб.
-
Формат
pptx (powerpoint)
-
Количество слайдов
23
-
Аудитория
-
Слова
-
Конспект
Отсутствует
Содержание
-
Слайд 1
Microsoft Word
Форматирование документа. Выбор параметров страницы.
-
Слайд 2
Содержание:
Текстовый процессор Word. Структура окна. Правила работы. Шрифт и его характеристики. Параметры страницы. Объекты, символы.
-
Слайд 3
Текстовый редактор – это прикладная программа. Которая позволяет создавать и редактировать текст.(Блокнот, WordPad). Текстовый процессор – это прикладная программа, которая позволяет создавать и редактировать текст, а также предоставляет большие возможности по оформлению текста.
-
Слайд 4
Запуск приложения Word
Пуск – Программы – Microsoft Office – Microsoft Word (ЛКМ) 2 ЛКМ по ярлыку Microsoft Word
-
Слайд 5
Структура окна
Сервис-меню Шрифт Размер шрифта Начертание шрифта Горизонтальная линейка Вертикальная линейка Панель рисования Строка состояния Форматирование абзацев Стандартная панель Панель форматирования Масштаб изображения Вертикальная полоса прокрутки Горизонтальная полоса прокрутки
-
Слайд 6
Выделение элементов текста:
Слово – 2ЛКМ на любой букве слова Строка – ЛКМ по полосе выделения Предложение – Ctrl+ЛКМ на любом символе Абзац – 2ЛКМ на полосе выделения Любой из элементов можно выделить протяжкой, т.е. навести указатель мыши на край элемента и прижав ЛКМ провести до другого края.
-
Слайд 7
Запомни!
Enter – не нужно нажимать в конце каждой строки, а только в конце абзаца. Пробел – нужно ставить после знака препинания, а не пред ним. Алфавит — можно поменять кнопками Alt +Shift (применительно к данному компьютеру)
-
Слайд 8
Правила работы:
1.Перед знаками препинания пробел не ставится, а после них – обязательно. 2.Перед началом работы нужно установить режим разметки страницы (вид, разметка). 3.Включить масштаб по ширине. 4.Чтобы рассечь строки, нужно встать в начало второй строки и нажать ENTER. 5.Чтобы склеить строки- в начало второй строки (встать) и нажать Backspace.
-
Слайд 9
Границы абзаца.
Границы абзаца(ширина абзаца) задаются движками на горизонтальной линейке. правая граница левая граница отступ первой строки
-
Слайд 10
Шрифт.
Характеристики шрифта: Гарнитура Начертание Размер
-
Слайд 11
Гарнитура
Это вид шрифта. Выбирается из раскрывающегося списка панели форматирования. Шрифт с засечками удобнее читается (Times New Roman) , используется для основного текста.Шрифт без засечек (Arial) используют для заголовка. Выбирается из раскрывающегося списка на панели форматирования
-
Слайд 12
Начертание
Может быть : 1.Обычное-основной текст. 2.Полужирное- заголовки. 3.Курсивное- выделение по тексту. 4.Подчеркнутое- электронные документы . Чтобы установить начертание нужно включить соответствующие кнопки на панели форматирования.
-
Слайд 13
Размер(кегль)
Кегль – средний размер шрифта, измеряется в типографских пунктах. 1 пт=1/72 дюйма=0,353мм 8 пт – примечание 12 пт -основной текст >12 пт – заголовки Размер шрифта выбирается в раскрывающемся списке на панели форматирования.
-
Слайд 14
Работа с фрагментами текста.
Удаление Выделить фрагмент Правка – вырезать или кнопка на стандартной панели или DELETE Перемещение Выделить фрагмент Правка – вырезать или кнопка Переместить курсор в место вставки Правка – вставить или кнопка Копирование Выделить фрагмент Правка – копировать или кнопка Переместить курсор в место вставки Правка – вставить или кнопка
-
Слайд 15
Страница
Чтобы посмотреть, как будет выглядеть печатная страница, используется режим – предварительный просмотр. Стандарт в России А4 (210мм *297мм) Ориентация текста на страницы: книжная (портретная) – поперек длины альбомная (ландшафтная)- вдоль длины. Чтобы поменять ориентацию, необходимо выбрать файл — параметры страницы – вкладка – размер бумагии поставить флажок против необходимой ориентации
-
Слайд 16
Верхний колонтитул 15мм Нижний колонтитул 15мм Левое поле 30мм Правое поле 10мм Чтобы поменять размер полей Файл- параметры страницы- вкладка поля
-
Слайд 17
Нумерация страниц
Чтобы установить нумерацию страницы необходимо Вставка- номера страницы-… Для вынужденного прерывания страницы Вставка -Разрыв- Новая страница – ОК
-
Слайд 18
Списки
Списки делятся на нумерованные и маркированные Чтобы начать список можно использовать кнопки панели форматирования : -нумерованный — маркированный Иначе:Формат-Список- вкладкамаркированный или нумерованный
-
Слайд 19
Рамка вокруг страницы
Для создания рамки вокруг страницы, необходимо из меню Сервис, выбрать: Формат – Границы и заливка. Из раскрывающихся списков можно выбрать рисунок рамки, ширину, цвет линии и т.д.
-
Слайд 20
Объект Word Art
Чтобы вставить надпись нужно выбрать значок на панели рисования или из Сервис меню пункты: Вставка – Рисунок – Объект WordArt Шаг1. Выбрать стиль надписи и ЛКМ по кнопке Ok Шаг2. Ввести текст надписи и ЛКМ по кнопке Ok Шаг3. Изменить размер и форму надписи используя маркеры, обрамляющие надпись.
-
Слайд 21
Вставка символов.
Из Сервис меню выбрать пункты:Вставка – Символ – выбрать шрифт — из коллекции выбрать нужный символ и ЛКМ по кнопке Вставить.
-
-
Слайд 23
«Горячие клавиши в Word»
Закрыть – Alt+F4 Печать – Ctrl+P Выделить всё – Ctrl+Num5 Справка – F1 Сохранение документа – Shift+F12
Посмотреть все слайды
Сообщить об ошибке
Другие презентации на эту же тему






















Похожие презентации












Спасибо, что оценили презентацию.
Мы будем благодарны если вы поможете сделать сайт лучше и оставите отзыв или предложение по улучшению.
Добавить отзыв о сайте













Презентацию на тему «Форматирование текста в текстовом редакторе MS Word»
(9 класс)
можно скачать абсолютно бесплатно на нашем сайте. Предмет
проекта: Информатика. Красочные слайды и иллюстрации помогут вам
заинтересовать своих одноклассников или аудиторию.
Для просмотра содержимого воспользуйтесь плеером, или если вы хотите скачать доклад — нажмите на
соответствующий текст под плеером. Презентация
содержит 13 слайд(ов).
Слайды презентации
Слайд 1
Форматирование текста в текстовом редакторе MS Word
Слайд 2
Элементы форматирования текста:
Страница Абзац Раздел Символ
Слайд 3
1. Форматирование страницы
Файл
Параметры страницы
Слайд 4
2. Форматирование абзаца
Формат
Слайд 5
Выравнивание абзацев
По левому краю — левый край ровный, а правый рваный.
По центру — оба края имеют неровные очертания, однако каждая строка абзаца симметрична относительно середины.
По правому краю — правый край ровный, а левый рваный.
По ширине — оба края ровные, то есть располагаются точно по границам страницы. В этом случае последняя строка абзаца ведет себя как при левостороннем выравнивании.
Слайд 6
Форматирование текста – оформление по каким либо правилам различных участков текста, при этом изменяется не сам текст, а его внешний вид.
Способы форматирования текста
Прямое форматирование выделенных объектов
Стилевое форматирование- переформатирование абзацев без предварительного выделения
3. Форматирование текста
Слайд 7
Цвет символа; Вид символа: верхний, нижний индекс, зачеркивание Расстояние между символами: Разряженный, Уплотнённый, Размер символа
Работа с символами
Слайд 8
Шрифт – это набор символов определённого рисунка.
Типы: растровые и векторные, пропорциональные и непропорциональные, рубленные и с засечками. Начертания: прямой, полужирный, подчеркнутый, курсив.
Работа со шрифтами
Слайд 9
Форматирование текста с помощью панели форматирования.
Типы шрифтов Размер символа Цвет символов Вид символа
Начертание шрифтов
Слайд 10
Форматирование текста через диалоговое окно Формат Шрифт
Слайд 11
Алгоритм форматирования текста.
1 вариант: Набрать, выделить часть текста, затем произвести форматирование, указав необходимые параметры. 2 вариант: Указать параметры форматирование, затем производить набор текста.
Слайд 12
Практическое задание
Форматирование текста: «Перший серійний 3D-принтер для створення живих тканин»
Слайд 13
Что понимают под форматированием текста? Назовите четыре элемента, к которым можно отнести форматирование? Сколько опций выравниваний текста устанавливается при форматировании абзаца?
Ответьте на вопросы
Список похожих презентаций

Работа в текстовом редакторе Word
Цели урока: 1 3. Закрепить ранее полученные навыки учащихся по теме “ Текстовый редактор Microsoft Word”. Повышение интереса к изучению предмета, …

Форматирование текста в MS Word
План урока:. Форматирование символов. Форматирование абзацев. Форматирование страниц. Форматирование списков. Под форматированием понимают операции, …

Форматирование текста
После того, как текст ввели с клавиатуры и выполнили редактирование с ним совершаются различные операции по его оформлению. (по приданию документу …

Форматирование текста
Форматирование текста. Для представления содержания документа в более понятной и выразительной форме применяется форматирование. На этапе форматирования …

Форматирование текста
После того, как текст ввели с клавиатуры и выполнили редактирование с ним совершаются различные операции по его оформлению. (по приданию документу …

Форматирование текста
Форматирование символов. Символ – минимальная графическая единица текста Свойства символов: 1) шрифт 2) размер шрифта 3) начертание 4) цвет Меню шрифт …

Форматирование текста на Web-страницах
г. Саянск. Заголовок первого уровня Заголовок второго уровня Заголовок третьего уровня Заголовок четвёртого уровня Заголовок пятого уровня Заголовок …
Конспекты
Советы как сделать хороший доклад презентации или проекта
- Постарайтесь вовлечь аудиторию в рассказ, настройте взаимодействие с аудиторией с помощью наводящих
вопросов, игровой части, не бойтесь пошутить и искренне улыбнуться (где это уместно). - Старайтесь объяснять слайд своими словами, добавлять дополнительные интересные факты, не нужно
просто читать информацию со слайдов, ее аудитория может прочитать и сама. - Не нужно перегружать слайды Вашего проекта текстовыми блоками, больше иллюстраций и минимум текста
позволят лучше донести информацию и привлечь внимание. На слайде должна быть только ключевая
информация, остальное лучше рассказать слушателям устно. - Текст должен быть хорошо читаемым, иначе аудитория не сможет увидеть подаваемую информацию, будет
сильно отвлекаться от рассказа, пытаясь хоть что-то разобрать, или вовсе утратит весь интерес. Для
этого нужно правильно подобрать шрифт, учитывая, где и как будет происходить трансляция презентации,
а также правильно подобрать сочетание фона и текста. - Важно провести репетицию Вашего доклада, продумать, как Вы поздороваетесь с аудиторией, что скажете
первым, как закончите презентацию. Все приходит с опытом. - Правильно подберите наряд, т.к. одежда докладчика также играет большую роль в восприятии его
выступления. - Старайтесь говорить уверенно, плавно и связно.
- Старайтесь получить удовольствие от выступления, тогда Вы сможете быть более непринужденным и будете
меньше волноваться.
Вопросы для обсуждения
1. Дайте характеристику основным операциям работы с текстовым документом:
создание документа;
ввод текста;
сохранение документа.
2. Какие действия относятся к редактированию текста?
Редактирование -преобразование, обеспечивающее добавление, удаление, перемещение или исправление содержания документа.
3. Дайте характеристику другим операциям работы с текстовым документом
3/26/17
Форматирование текста в текстовом процессоре Word
Форматирование текста – это процесс установления параметров фрагмента текста, которые определяют внешний вид текста в этом фрагменте.
Форматирование документа осуществляется в ходе выполнения следующих действий:
— изменение параметров страниц документа;
— шрифтовое оформление текста;
— оформление стиля символа, абзаца, страницы;
— разбиение текста на колонки.
1. Выбор параметров страницы
Любой документ состоит из страниц, поэтому в начале работы над документом необходимо задать значения параметров страницы: размер полей, ориентацию, размер бумаги и др.
Для этого выбираем вкладку « Разметка страницы » в строке меню.
Размер страницы
Ориентация страницы
Размеры полей
Колонтитулы,
номера страниц
2. Форматирование абзацев
Абзацем считается любой текст, заканчивающийся управля-ющим символом (маркером) конца абзаца.
Ввод конца абзаца обеспечи-вается нажатием клавиши Enter и отображается символом ¶ , если включен режим отображения непечатаемых символов.
Непечатаемые
символы
Непечатаемые символы
Символ
Фрагмент документа
¶
Клавиши
Конец абзаца
→
для ввода
Enter
Табуляция
↲
¬
Принудительный конец строки
Tab
Shift+Enter
Возможный гибкий перенос
°
Ctrl+(-)дефис
Нерастяжимый пробел
⋅
Shift+Ctrl+Пробел
Пробел
•
Пробел
Метка заголовка
Диалоговое окно «Абзац»
Выравнивание текста
Отступ первой строки (красная строка).
Междустрочный интервал
Создание стиля
3. Форматирование символов
Символы — это буквы, цифры, пробелы, знаки пунктуации, специальные символы.
Диалоговое окно «Шрифт»
Шрифт — это набор символов определенного начертания
Солнечный круг,
Небо вокруг –
Это рисунок мальчишки.
Нарисовал он на листке
И подписал в уголке…
Шрифты также разделяют на две следующие группы: шрифты с засечками и рубленые .
Этот текст набран шрифтом с засечками.
А этот текст набран рубленным шрифтом.
Размер шрифта (кегль)
Единицей измерения размера шрифта является пункт (1 пт = 0,376 мм).
Солнечный круг,
Небо вокруг –
Это рисунок мальчишки.
Нарисовал он на листке
И подписал в уголке…
Начертание и вид символов
Солнечный круг,
Небо вокруг –
Это рисунок мальчишки .
Нарисовал он на листке
И подписал в уголке …
Можно установить дополнитель-ные параметры форматирования символов:
Цвет текста
Если планируется многоцветная печать документа, то для различных групп символов можно задать различные цвета, выбранные из предлагаемой текстовым редактором палитры.
Солнечный круг,
Небо вокруг –
Это рисунок мальчишки.
Нарисовал он на листке
И подписал в уголке…
Цвет выделения текста
Применяется для выделения наибо-лее важных участков текста. Аналог ручной работы это маркер.
Вопросы для обсуждения
1. Что такое форматирование текста?
2. Какие типы выравнивания текста применяются?
3. Что такое колонтитул?
4. Какая строка называется красной, какая – висячей?
5. Что такое кегль? В каких единицах он измеряется?
6. Перечислите способы форматирования символов.
Слайды и текст этой презентации
| Слайд №1 | |
 |
Тема: Текстовый процессор Word. Форматирование текста. Составила: Алмазова Т.Ю. преподаватель информатики и ИКТ Алмазова Татьяна Юрьевна |
| Слайд №2 | |
 |
Тестовое задание Алмазова Татьяна Юрьевна |
| Слайд №3 | |
 |
Ответы 1 В 6 Б 2 В 7 Б 3 Б 8 В 4 Г 9 А 5 Г 10 А Критерии оценки: Оценка «5» — нет ошибок Оценка «4» — 1,2 ошибки Оценка «3» – 3,4 ошибки Более 4 ошибок оценка не ставится. Алмазова Татьяна Юрьевна |
| Слайд №4 | |
 |
Форматирование текста- оформление по каким — либо правилам различных участков текста, при этом изменяется не сам текст, а его внешний вид. Алмазова Татьяна Юрьевна |
| Слайд №5 | |
 |
Форматирование текста Работа со шрифтами Работа с символами Алмазова Татьяна Юрьевна |
| Слайд №6 | |
 |
Работа с символами. Цвет символа Вид символа Размер символа Алмазова Татьяна Юрьевна |
| Слайд №7 | |
 |
Работа с символами. Цвет символа Вид символа Размер символа Алмазова Татьяна Юрьевна |
| Слайд №8 | |
 |
Вид символа Нижний индекс (подстрочный) A1A2A3A4- пирамида
Зачеркнутый Алмазова Татьяна Юрьевна |
| Слайд №9 | |
 |
Размер символа. Размер символа: кегль измеряется в пт Кегль 11 пт: сварка Кегль 14 пт: Кегль 24 пт: |
| Слайд №10 | |
 |
Цвет символа: Цвет символа: Красный: информатика Синий: форматирование Зеленый: символ Алмазова Татьяна Юрьевна |
| Слайд №11 | |
 |
Работа со шрифтами. Шрифт – это набор символов определённого рисунка. Алмазова Татьяна Юрьевна |
| Слайд №12 | |
 |
Работа с символами и шрифтами. Типы шрифта Начертание шрифта Алмазова Татьяна Юрьевна |
| Слайд №13 | |
 |
Типы шрифтов Times New Roman: Сварщик Calibri: Impact: |
| Слайд №14 | |
 |
Начертание шрифтов обычный полужирный
подчеркнутый, |
| Слайд №15 | |
 |
Способы форматирования текста Стилевое форматирование прямое форматирование стилевое форматирование Алмазова Татьяна Юрьевна |
| Слайд №16 | |
 |
Порядок форматирования текста. 1 вариант ( прямое форматирование). Набрать текст. Выделить часть текста. Произвести форматирование. 2 вариант (стилевое форматирование). |
| Слайд №17 | |
 |
Практическая работа Алмазова Татьяна Юрьевна |
| Слайд №18 | |
 |
Задание1: набрать и отформатировать текст по образцу. Объявление. Сегодня, в 1200 приглашаем всех учащихся и студентов «Солнечного промышленного техникума» посетить выставку «Наше творчество». На выставке представлены работы учащихся и студентов вашего учебного заведения.
Алмазова Татьяна Юрьевна |
| Слайд №19 | |
 |
Задание 2: Набрать и отформатировать текст по образцу. Дано: AA1A2- прямоугольный треугольник, AA1- гипотенуза, A1A2=6см, AA1=10 см. Найти: AA2. Решение: c2=a2+b2 – по теореме Пифагора 102=62+ (AA2)2 (AA2)2=100-36=64, отсюда AA2=8 см. Ответ: 8 см. Алмазова Татьяна Юрьевна |
| Слайд №20 | |
 |
Задание: укажите какое форматирование произведено в с текстом в сравнении с исходным. Один Один Два Два Три Три Четыре Четыре Пять Пять Шесть Шесть Алмазова Татьяна Юрьевна |
| Слайд №21 | |
 |
Домашнее задание: Учебник «Информатика и ИКТ» стр. 107-112, вопросы на стр. 112 Составить вопросы по теме урока: 5 вопросов – оценка «5» 4 вопроса – оценка «4» 3 вопроса – оценка «3» Алмазова Татьяна Юрьевна |
- Распечатать
Оцените статью:
- 5
- 4
- 3
- 2
- 1
(1 голос, среднее: 1 из 5)
Поделитесь с друзьями!
Большой сборник презентаций в помощь школьнику.
закрыть
Скопируйте этот код и вставьте его на своем сайте:
Слайд 1
Описание слайда:
Форматирование текста в MS Word
Слайд 2
Описание слайда:
План урока:
Форматирование символов.
Форматирование абзацев.
Форматирование страниц.
Форматирование списков.
Слайд 3
Описание слайда:
Под форматированием понимают операции, связанные с оформлением текста и изменением его внешнего вида
Под форматированием понимают операции, связанные с оформлением текста и изменением его внешнего вида
Слайд 4
Описание слайда:
Различают
три основных операции форматирования:
Различают
три основных операции форматирования:
Слайд 5
Описание слайда:
Команды меню “Формат”
Слайд 6
Описание слайда:
Форматирование символов
Слайд 7
Слайд 8
Слайд 9
Слайд 10
Описание слайда:
Линейка форматирования
Слайд 11
Слайд 12
Слайд 13
Слайд 14
Описание слайда:
Ввод списков
Списки различают по типам:
Слайд 15
Описание слайда:
Нумерованные списки
Слайд 16
Описание слайда:
Пример нумерованного списка
Нумерованный:
1. Первый пункт
2. Второй пункт
3. Третий пункт
Слайд 17
Описание слайда:
Маркированный список
Слайд 18
Описание слайда:
Изменение маркированного списка
Слайд 19
Описание слайда:
Изменение символа маркера
Слайд 20
Описание слайда:
Пример маркированного списка
Маркированный:
первый пункт
второй пункт
третий пункт
Слайд 21
Описание слайда:
Многоуровневый список
Слайд 22
Описание слайда:
Пример многоуровневого списка
Многоуровневый (с подпунктами)
1. Первый уровень
1.1. Пункт первого уровня
1.1.1. Подпункт первого уровня
2. Второй уровень
2.1. Первый пункт второго уровня
2.1.1. Подпункт первого пункта
2.2. Второй пункт второго уровня
2.3. Третий пункт второго уровня
3. Третий уровень
3.1. Пункт третьего уровня
3.1.1. Подпункт третьего уровня
4. Четвертый уровень
Слайд 23
Описание слайда:
Список источников
Информатика и ИКТ. Базовый курс: Учебник для 8 класса / Н.Д. Угринович. – 3-е изд. , испр. – М.: БИНОМ. Лаборатория знаний, 2005, с. 86-93