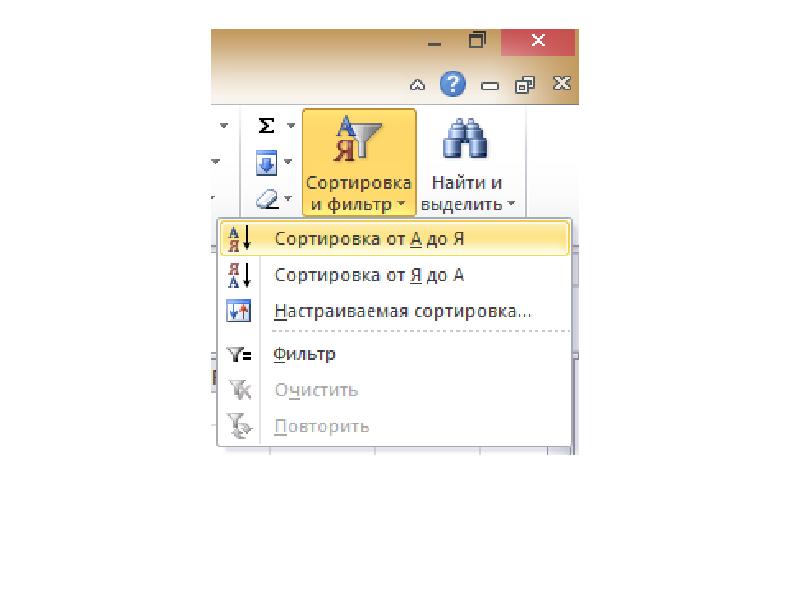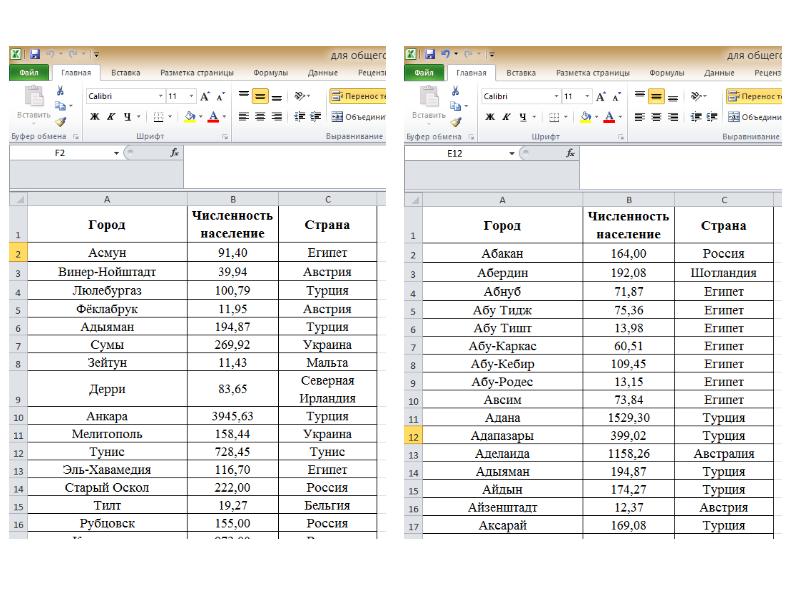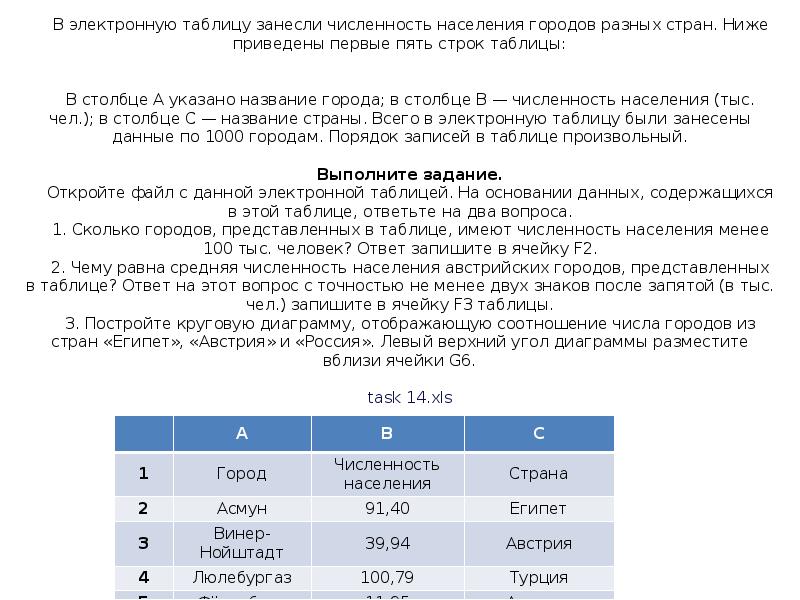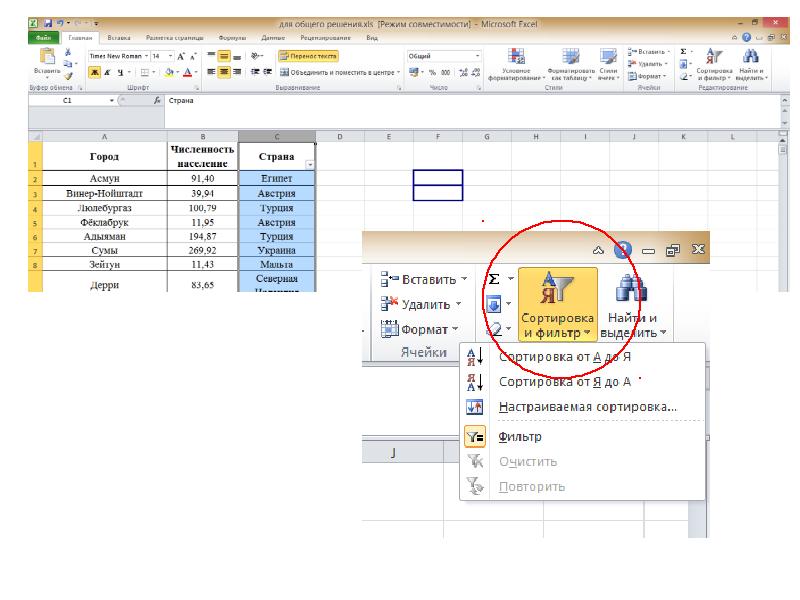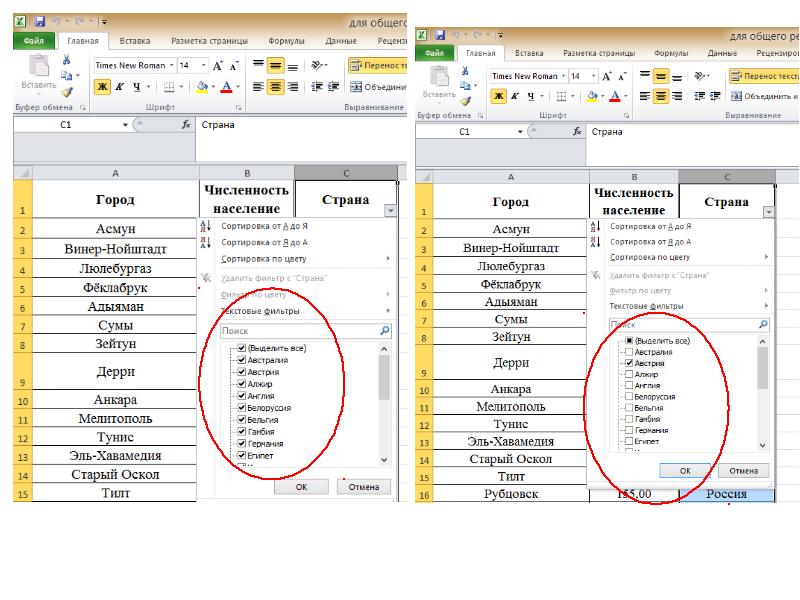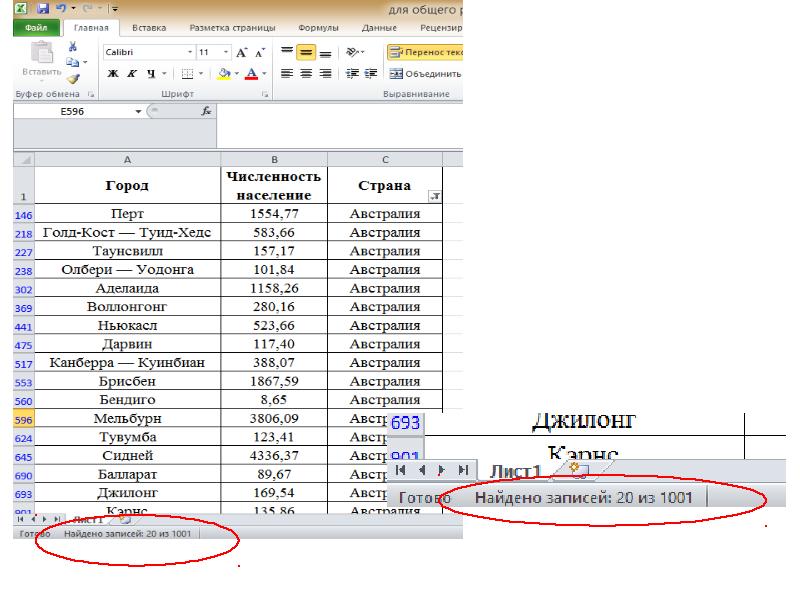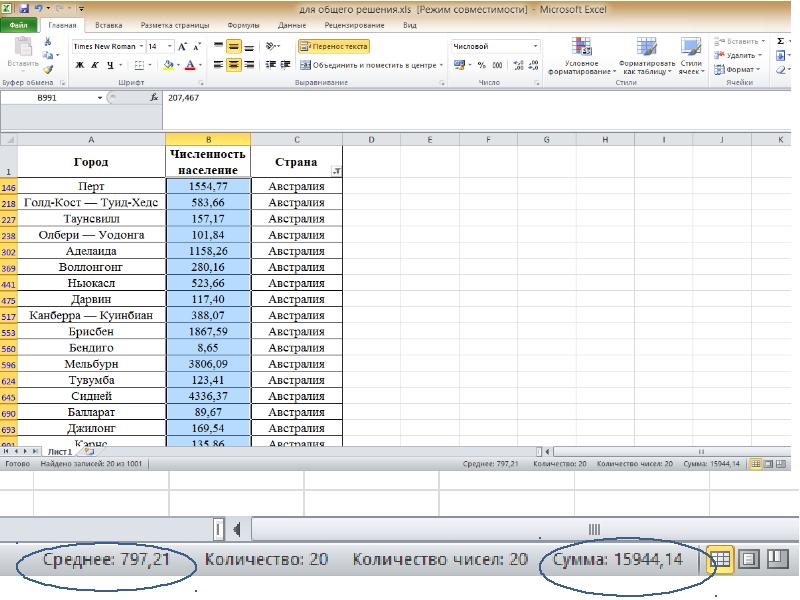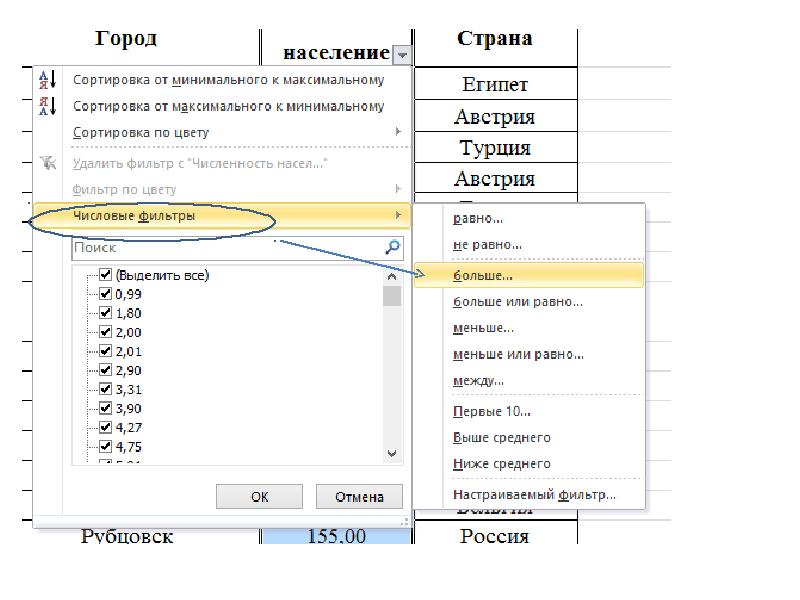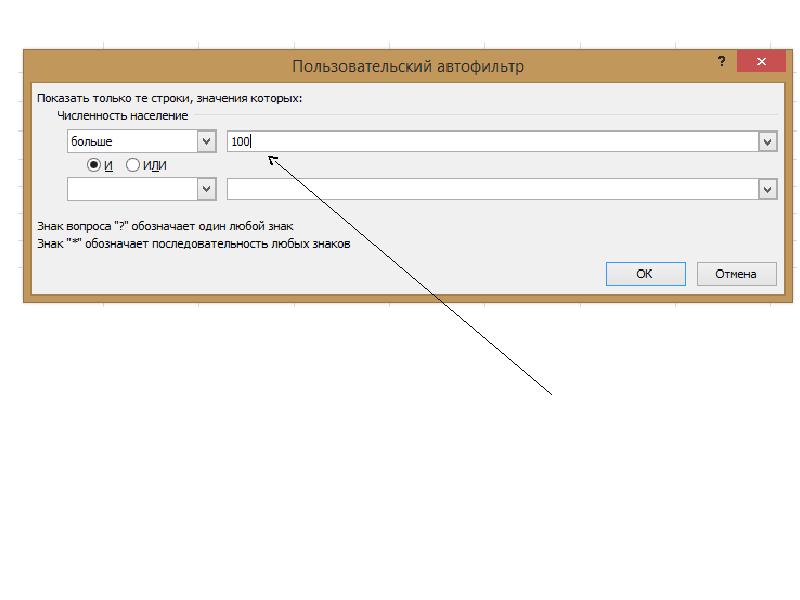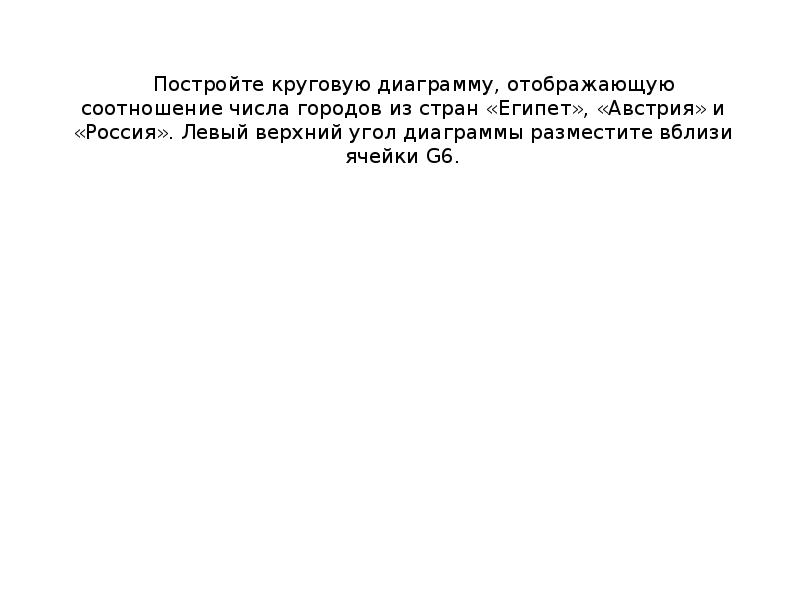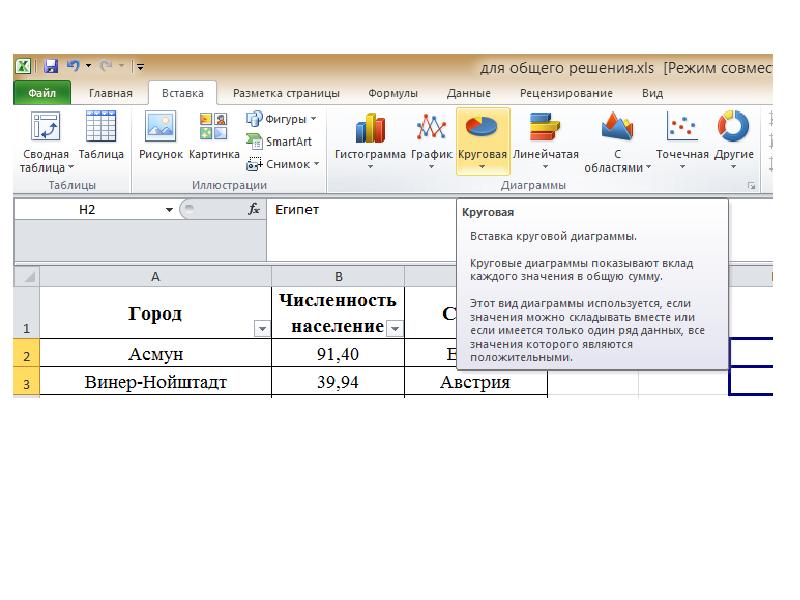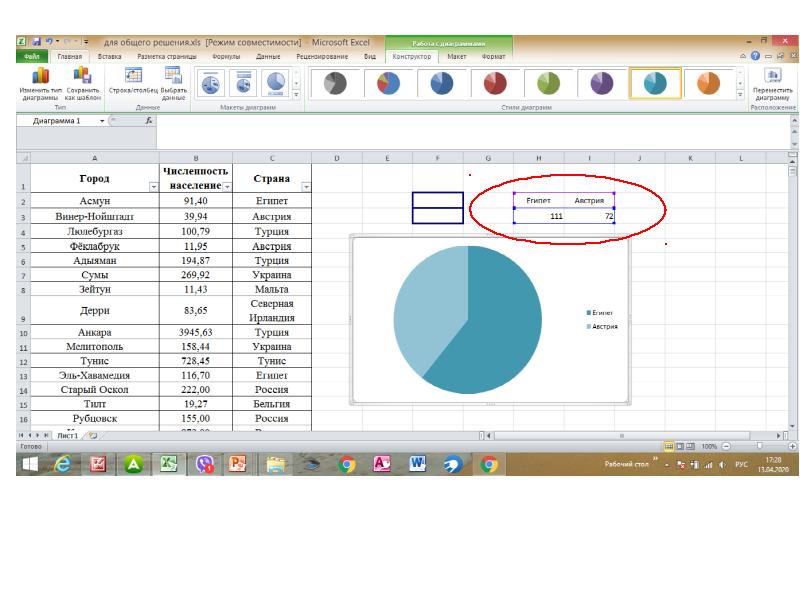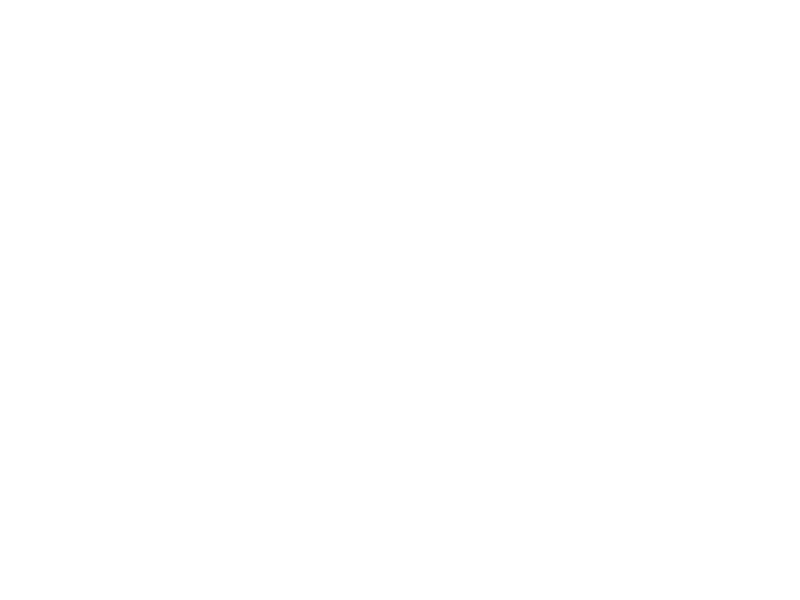Описание презентации по отдельным слайдам:
-
1 слайд
Алматинский колледж экономики и права
САНБАЕВА
РАЙСА ХАМЗАЕВНАПРЕПОДАВАТЕЛЬ ИНФОРМАТИКИ
-
2 слайд
Тип урока: урок изучения новой темы и закрепления полученных знаний, умений, навыков
Тема : MS EXCEL. Фильтрация данных.
Цели урока:
Познакомить обучающихся с одним из расширенных возможностей MS Excel для обработки информации.
Развивать умение и практические навыки в работе с большим объемом информации.
Воспитывать внимательность, аккуратность и интерес к учебе.Фильтрация данных в MS EXCEL
-
3 слайд
Фильтрация записи – это отбор записи из базы данных, удовлетворяющий определенным условиям.
Виды фильтрации: обычный фильтр (или Автофильтр) и расширенный фильтр.Автофильтр — фильтрация записей внутри одного поля по одному критерию (условию), допускается фильтрация по составным критериям внутри одного поля через «Текстовые фильтры» или «Числовые фильтры» в окне «Пользовательский автофильтр»
Расширенный фильтр – фильтрация записей по нескольким условиям (нескольким полям)
-
4 слайд
Автофильтр
Данные
Чтобы установить фильтр:выделить список (таблицу) или активизировать любую ячейку списка;
выполнить команду Данные Фильтр -
5 слайд
В заголовках столбцов списка появятся кнопки со стрелочками , нажав на которые можно настроить параметры фильтра
Например, в поле «Цена»
отфильтровать записи со значением «500»:
Результат фильтрации -
6 слайд
«Текстовые фильтры»
«Числовые фильтры
Например, в поле «Специальнлсть» отфильтровать все записи начинающиеся на букву «М»
Текстовые фильтры
Результат фильтрации -
7 слайд
Числовые фильтры
В поле «Стоимость»отфильтровать записи, значение которых больше6000 и меньше 15000
Результат фильтрации -
8 слайд
Расширенный фильтр
Исходная таблица
Таблица – критериев
(условий)
Строим таблицу критериев (условий):
— копируем заголовок исходной таблицы
— вставляем в свободные ячейки
— под вставленный заголовок таблицы записываем условия отбора записи из таблицы
Используем команду: Данные > Дополнительно. -
9 слайд
Расширенный фильтр
В окне «Расширенный фильтр»:
В поле «Исходный диапазон» – выделяем таблицу полностью вместе с заголовком;
В поле «Диапазон условий» – выделяем таблицу условии.
ОК
Если хотим результатную таблицу поместить в другое место, то указываем курсором на свободную ячейку и ОКРезультат фильтрации
-
10 слайд
Сертификаты, грамоты
Результат фильтрации -
11 слайд
Обобщение:
В Автофильтре удобно работать для отбора записей по одному условию.
Расширенный фильтр используется — для работы по нескольким условиям.Этапы отбора записей по нескольким признакам:
Нужно иметь исходный список (таблица данных).
Построить таблицу критериев:
Скопировать заголовок исходной таблицы и вставить в свободную ячейку.
Второй строкой под вставленный заголовок записываем условия отбора.
Используем команду: Данные > Дополнительно.
В диалоговом окне расширенного фильтра указать диапазон исходной таблицы и диапазон таблицы-критериев (условий). -
12 слайд
Закрепление материала
Выполнить выборку:Книг по цене больше 1500
Фамилии покупателей на букву «А» -
13 слайд
Домашнее задание
-
14 слайд
Спасибо за внимание!
-
Скачать презентацию (2.05 Мб)
-
175 загрузок -
3.3 оценка
Ваша оценка презентации
Оцените презентацию по шкале от 1 до 5 баллов
- 1
- 2
- 3
- 4
- 5
Комментарии
Добавить свой комментарий
Аннотация к презентации
Интересует тема «Фильтрация данных в MS Excel»? Лучшая powerpoint презентация на эту тему представлена здесь! Данная презентация состоит из 33 слайдов. Средняя оценка: 3.3 балла из 5. Также представлены другие презентации по информатике для 11 класса. Скачивайте бесплатно.
-
Формат
pptx (powerpoint)
-
Количество слайдов
33
-
Аудитория
-
Слова
-
Конспект
Отсутствует
Содержание
-
Слайд 1
Тема:
Фильтрация данных в Ms Excel с помощью команды Расширенный фильтр
-
Слайд 2
Фильтрация данных
Фильтрация данных отображает записи по указанному условию.
Все остальные записи скрываются. -
Слайд 3
Автофильтр
Команда Автофильтр – используется в том случае, если условия фильтрации (критерии) задаются по одному полю (меню «Данные» Фильтр Автофильтр).
-
Слайд 4
Возвращает данные после фильтра
Условия фильтра записываются с помощью >,
Выводит MIN и MAX значения, % от количестваэлементовЗадача:Поле 1 =условие
Автофильтр
Расширенный фильтр
Меню Данные, команда ФильтрЗначения поля
Все
Условие
Первые 10Фильтрация данных
-
Слайд 5
Команды автофильтра
-
-
Слайд 7
Проверка выполнения задания
1. Отобразить данные о литературе по разделу «Информатика. Техника. Компьютеры»
3.Отобразить данные о литературе, по цене от 100 до 350 рублей
2. Отобразить данные о литературе, год издания которых 2007 и 2009
4. Отобразить 6 записей имеющих наименьшее значение по цене5.Отобразить данные о литературе, составляющие 3 % наибольших значений по цене
6.Отобразить данные о литературе с количеством страниц меньше 200 и больше 350
9. Отобразить данные о литературе с годом издания с 2005 по 2010 год
7.Отобразить данные о литературе, в названии которой имеются слова «Excel» и «Access»
8.Отобразить данные о литературе Издательства: «СПб: Наука и Техника» -
Слайд 8
Задача
Отобразить данные о литературе 3 издательств : «М.: Триумф»,
«К.: Диалектика»,
«М.: Лучшие книги» -
Слайд 9
Расширенный фильтр
Команда Расширенный фильтр – используется в том случае, когда условие фильтрации задается по нескольким полям и результат необходимо отобразить в отдельной таблице
-
Слайд 10
Возвращает данные после фильтра
Условия фильтра записываются с помощью >,
Выводит MIN и MAX значения, % от количества элементовЗадача:Поле 1 = условие
Задача: Поле1=условия, Поле 2=условия, Поле 3=условия….
Автофильтр
Расширенный фильтр
Меню Данные, команда ФильтрЗначения
поля
Все
Условие
Первые 10Скопировать имена полей в пустые ячейки
Записать условия по правилу
И
ИЛИЕсли Поле1 Х11=условие И Х12=условие
Если Поле1 Х11=условие ИЛИ Х12=условиеКоманда Расширенный фильтр, указать параметры
Фильтрация данных
( -
Слайд 11
Расширенный фильтр
Исходная таблица
Пустая ячейка
Диапазон записанных условий -
Слайд 12
Условия отбора расширенного фильтра
Задача
Задача
Задача -
Слайд 13
Задача
Отобразить данные о литературе 3 издательств : «М.: Триумф»,
«К.: Диалектика»,
«М.: Лучшие книги» -
Слайд 14
Условия расширенного фильтра
Исходные данные
-
Слайд 15
1.Отобразить на экране литературу, год издания которых от 2006 до 2009 года по цене больше 200 рублей и в названии книги имеется слово «1С:»
Задачи -
-
Слайд 17
Задачи
2. Отобразить на экране литературу, издательств «М.: Триумф» и «СПб.: Питер», 2009 года издания с кодом до 258000.
-
Слайд 18
Решение
Картинки решения
-
Слайд 19
Найти соответствие(Результат выполнения задания)
Указать правильное решение
в виде таблицы3
5
— -
Слайд 20
Найти соответствие(Проверка выполнения)
3.Отобразить на экране литературу двух авторов по фамилии Комягин и Горин, год издания до 2009 года, по цене от 150 до 400 рублей.
-
Слайд 21
Найти соответствие
4.Отобразить на экране литературу по разделу «Информатика. Компьютерная литература» с DVD или CD дисками по цене больше 300 рублей
-
Слайд 22
.
5.Отобразить на экране литературу по цене меньше 200 рублей и больше 400 рублей, с количеством страниц от 150 до 400.
Условия расширенного фильтраПравильное решение
-
Слайд 23
-
-
Слайд 25
Исходная таблица
-
-
Слайд 27
Графический диктант
Да-
Нет-
1
2
3
НАПРИМЕР -
-
Слайд 29
-
Слайд 30
Результат
1
2
3
4
5
6
7
8
10
9 -
Слайд 31
Оценки:
10-9 «5»
8-7 «4»
6-5 «3»
-
Слайд 32
Домашнее задание
Задача:
Отобразить литературу по разделу «Информатика. Компьютерная литература» по цене меньше 200 и больше 500 рублей, год издания 2010 год.
-
Слайд 33
Рекомендуемая литература
Д.Н Златопольский.1700 заданий по Microsoft Excel — СПб: БХВ-Петербург, 2003-544 с.
Н.Б.Культин. Excel 2007. Самое необходимое – СПб: БХВ-Петербург, 2007 – 192 с: + Видеокурс (СD-Rom)
Мультимедийный учебник «Microsoft Excel 2000» (базовый курс).
Посмотреть все слайды
Сообщить об ошибке
Похожие презентации












Спасибо, что оценили презентацию.
Мы будем благодарны если вы поможете сделать сайт лучше и оставите отзыв или предложение по улучшению.
Добавить отзыв о сайте
Презентация «Фильтрация данных в ЭТ»
Подписи к слайдам:
Фильтрация данных в ЭТ
- Фильтрация – это выбор данных в ячейках электронной таблицы, которые соответствуют определенным условиям.
- После выполнения фильтрации в таблице отображаются лишь те строки , данные в которых соответствуют условиям фильтрации. Все другие временно скрываются.
- Фильтры бывают двух типов: обычный фильтр (его еще называют автофильтр) и расширенный фильтр.
- Для применения автофильтра нажмите ту же кнопку, что и при сортировке — «Сортировка и фильтр» и выберите пункт «Фильтр» (конечно же, перед этим должен быть выделен диапазон ячеек).
- Для применения автофильтра нажмите ту же кнопку, что и при сортировке — «Сортировка и фильтр» и выберите пункт «Фильтр» (конечно же, перед этим должен быть выделен диапазон ячеек).
- Поля, по которым установлен фильтр, отображаются со значком воронки. Если подвести указатель мыши к такой воронке, то будет показано условие фильтрации.
- В столбцах списка появятся кнопки со стрелочками, нажав на которые можно настроить параметры фильтра.
- Для формирования более сложных условий отбора предназначен пункт «Текстовые фильтры» или «Числовые фильтры». В окне «Пользовательский автофильтр» необходимо настроить окончательные условия фильтрации.
- При использовании расширенного фильтра критерии отбора задаются на рабочем листе.
- Для этого надо сделать следующее.
- Скопируйте и вставьте на свободное место шапку списка.
- В соответствующем поле (полях) задайте критерии фильтрации.
- Выделите основной список.
- Нажмите кнопку «Фильтр» на панели «Сортировка и фильтр» ленты «Данные».
- На той же панели нажмите кнопку «Дополнительно».
- В появившемся окне «Расширенный фильтр» задайте необходимые диапазоны ячеек.
- В результате отфильтрованные данные появятся в новом списке.
- Расширенный фильтр удобно использовать в случаях, когда результат отбора желательно поместить отдельно от основного списка.
- 1. Ученики сдают зачет, который предусматривает систему оценивания «зачет» и «незачет». Оценка «зачет» ставится, если из 10 вопросов ученики, верно, ответили больше чем на половину вопросов, то есть на 6, в противном случае ставится «незачет». Сколько учеников не сдали зачет.
|
|
|
|
|
|
|
|
|
|
|
|
|
|
|
|
|
|
|
|
|
|
|
|
|
|
|
|
|
|
|
- Дополнительные задания на повторение условной функции
- Решение:
2. Таблица содержит следующие данные об учениках школы: фамилия, имя, рост, возраст. Кто из учеников может заниматься в баскетбольной секции, если туда принимают детей с ростом более 160 см? Возраст не должен превышать 13 лет.
- 2. Таблица содержит следующие данные об учениках школы: фамилия, имя, рост, возраст. Кто из учеников может заниматься в баскетбольной секции, если туда принимают детей с ростом более 160 см? Возраст не должен превышать 13 лет.
Решение:
Презентацию на тему «Фильтрация данных в MS Excel»
(11 класс)
можно скачать абсолютно бесплатно на нашем сайте. Предмет
проекта: Информатика. Красочные слайды и иллюстрации помогут вам
заинтересовать своих одноклассников или аудиторию.
Для просмотра содержимого воспользуйтесь плеером, или если вы хотите скачать доклад — нажмите на
соответствующий текст под плеером. Презентация
содержит 33 слайд(ов).
Слайд 1
Тема:
Фильтрация данных в Ms Excel с помощью команды Расширенный фильтр
Слайд 2
Фильтрация данных
Фильтрация данных отображает записи по указанному условию. Все остальные записи скрываются.
Слайд 3
Автофильтр
Команда Автофильтр – используется в том случае, если условия фильтрации (критерии) задаются по одному полю (меню «Данные» Фильтр Автофильтр).
Слайд 4
Расширенный фильтр
Меню Данные, команда Фильтр
Слайд 5
Команды автофильтра
Слайд 7
1. Отобразить данные о литературе по разделу «Информатика. Техника. Компьютеры»
Проверка выполнения задания
3.Отобразить данные о литературе, по цене от 100 до 350 рублей
2. Отобразить данные о литературе, год издания которых 2007 и 2009
4. Отобразить 6 записей имеющих наименьшее значение по цене
5.Отобразить данные о литературе, составляющие 3 % наибольших значений по цене
6.Отобразить данные о литературе с количеством страниц меньше 200 и больше 350
9. Отобразить данные о литературе с годом издания с 2005 по 2010 год
7.Отобразить данные о литературе, в названии которой имеются слова «Excel» и «Access»
8.Отобразить данные о литературе Издательства: «СПб: Наука и Техника»
Слайд 8
Задача
Отобразить данные о литературе 3 издательств : «М.: Триумф», «К.: Диалектика», «М.: Лучшие книги»
Слайд 9
Команда Расширенный фильтр – используется в том случае, когда условие фильтрации задается по нескольким полям и результат необходимо отобразить в отдельной таблице
Слайд 10
Возвращает данные после фильтра
Условия фильтра записываются с помощью >,<,=, < >
Выводит MIN и MAX значения, % от количества элементов
Значения поля Все Условие Первые 10
Скопировать имена полей в пустые ячейки
Записать условия по правилу
И ИЛИ
Если Поле1 Х11=условие И Х12=условие
Если Поле1 Х11=условие ИЛИ Х12=условие
Команда Расширенный фильтр, указать параметры
(<=2 условий)
Слайд 11
Исходная таблица Пустая ячейка
Диапазон записанных условий
Слайд 12
Условия отбора расширенного фильтра
Слайд 13
Слайд 14
Условия расширенного фильтра
Исходные данные
Слайд 15
1.Отобразить на экране литературу, год издания которых от 2006 до 2009 года по цене больше 200 рублей и в названии книги имеется слово «1С:»
Задачи
Слайд 17
2. Отобразить на экране литературу, издательств «М.: Триумф» и «СПб.: Питер», 2009 года издания с кодом до 258000.
Слайд 19
Указать правильное решение в виде таблицы
3 5 —
Найти соответствие (Результат выполнения задания)
Слайд 20
Найти соответствие (Проверка выполнения)
3.Отобразить на экране литературу двух авторов по фамилии Комягин и Горин, год издания до 2009 года, по цене от 150 до 400 рублей.
Слайд 21
Найти соответствие
4.Отобразить на экране литературу по разделу «Информатика. Компьютерная литература» с DVD или CD дисками по цене больше 300 рублей
Слайд 22
5.Отобразить на экране литературу по цене меньше 200 рублей и больше 400 рублей, с количеством страниц от 150 до 400.
Правильное решение
Слайд 24
Слайд 25
Слайд 26
Слайд 27
Графический диктант
Да- Нет- 1 2 НАПРИМЕР
Слайд 29
Слайд 30
Результат 4 6 7 8 10 9
Слайд 31
Оценки: 10-9 «5» 8-7 «4» 6-5 «3»
Слайд 32
Домашнее задание
Задача: Отобразить литературу по разделу «Информатика. Компьютерная литература» по цене меньше 200 и больше 500 рублей, год издания 2010 год.
Слайд 33
Рекомендуемая литература
Д.Н Златопольский.1700 заданий по Microsoft Excel — СПб: БХВ-Петербург, 2003-544 с. Н.Б.Культин. Excel 2007. Самое необходимое – СПб: БХВ-Петербург, 2007 – 192 с: + Видеокурс (СD-Rom) Мультимедийный учебник «Microsoft Excel 2000» (базовый курс).
Слайд 1Способы фильтрации. Работа с отфильтрованными данными.
Сортировка и фильтрация данных.

Слайд 2Задачи:
— образовательная – сформировать у обучающихся навыки задания основных способов
критериев фильтрации и работы с отфильтрованными данными в табличном процессоре «Microsoft Excel» с соблюдением технологических требований к работе;
— воспитательная – воспитывать у обучающихся умение организовывать свою работу, трудолюбие, чувство ответственности, бережное отношение к оборудованию;
— развивающая – развивать логическое мышление, наблюдательность, бдительность в соблюдении правил техники безопасности и охраны труда.
Цель: формирование умений и навыков задания критериев фильтрации, работы с отфильтрованными данными в табличном процессоре «Microsoft Excel».

Слайд 3ОК 1. Понимать сущность и социальную значимость своей будущей профессии, проявлять
к ней устойчивый интерес.
ОК 2. Организовывать собственную деятельность, исходя из цели и способов ее достижения, определенных руководителем.
ПК 1.2. Выполнять ввод цифровой и аналоговой информации в персональный компьютер с различных носителей.
Формируемые компетенции

Слайд 4Понятие «сортировка».
Способы задания сортировки.
Понятие «фильтр».
Способы задания фильтра.
План

Слайд 5Что такое электронные таблицы?
Ответ: Электронная таблица – это электронная матрица, разделенная
на строки и столбцы, на пересечении которых образуются ячейки с уникальными именами.
Из каких основных структурных элементов состоят таблицы?
Ответ: К структурным элементам таблицы относятся столбец, строка, ячейка.
Как обозначаются столбцы и строки электронной таблицы?
Ответ: Заголовки столбцов обозначаются буквами или сочетаниями букв (А, С, АВ и т. п.), заголовки строк — числами (1, 2, 3 и далее).
Как определяется адрес ячейки?
Ответ: Адрес ячейки определяется именем (номером) столбца и именем (номером) строки, на пересечении которых находится ячейка, например А10.
Что может находиться в ячейке таблицы?
Ответ: В ячейке могут находиться цифры, буквы русского и латинского алфавита.
Для чего предназначена программа «Microsoft Excel»?
Ответ: Для работы с электронными таблицами, для оптимизации вычислений, для представления числовой информации в наглядном виде с помощью диаграмм.
Вопросы:

Слайд 6данных может проводиться по возрастанию (от наименьшего к наибольшему) или по
убыванию (от наибольшего к наименьшему), а также в алфавитном порядке и обратном ему.
Сортировка

Слайд 7Правила сортировки:
символы упорядочиваются в порядке размещения их кодов в кодовой таблице
Unicode.
числа и даты упорядочиваются от наименьшего значения к наибольшему.
тексты, сначала по первым символам, при их совпадении со вторыми и т.д.
логическое значения ЛОЖЬ размещается перед значением ИСТИНА.
пустые ячейки всегда располагаются последними.
При сортировке данных по убыванию порядок расположения будет обратный, за исключением пустых значений, которые всегда располагаются последними.

Слайд 8Для выполнения сортировки необходимо выделить диапазон ячеек, к которым мы хотим
применить сортировку, далее существует несколько способов сортировки:
Вкладка Данные в группе Сортировка и фильтр
Вкладка Главная – Редактирование – Сортировка и фильтр
ПКМ – Сортировка
Выполнение сортировки

Слайд 9это выбор данных в ячейках электронной таблицы, которые соответствуют определенным условиям.
Фильтрация
—

Слайд 10Фильтрация
Для осуществления фильтрации необходимо установить курсор в произвольную ячейку заполненного
данными диапазона и выполнить
— Главная – Редактирование – Сортировка и фильтр – Фильтр
— Данные – Сортировка и фильтр – Фильтр
Чтобы отменить фильтрацию, можно выполнить:
— Данные – Сортировка и фильтр – Очистить
— Главная – Редактирование – Сортировка и фильтр – Очистить
— выполнить команду Снять фильтр с в списке столбца, по данным которого была произведена фильтрация.

Слайд 11Список условий фильтрации
Числовые фильтры (команды: =, !=, >, >=,
, <=, между после чего открывается Пользовательский автофильтр в котором можно установить условие фильтрации: простое или составное из двух простых, соединенные логическими операциями И или ИЛИ);
Текстовые фильтры (если в столбце текстовые данные);
Фильтры по дате (если в столбце даты);
Команда Первые 10 открывает окно Наложение условий по списку, в котором можно установить условие фильтрации, по которому будут отображаться только те строки таблицы, которые содержат в данном столбце наибольшие (наименьшие) 10 (или другое установленное количество) значений;
— Команда Выше среднего (Ниже среднего) выполняет фильтрацию, отображаются только те строки, которые содержат в данном столбце значения, большие (меньшие), чем среднее арифметическое всех значений данного столбца.

Слайд 12Расширенная фильтрация
Для выполнения расширенной фильтрации необходимо выполнить:
Вкладка Данные – Сортировка и
фильтр – Дополнительно в окне Расширенный фильтр выбрать область расположения результата фильтрации, ввести адреса Исходного диапазона и Диапазон условий.

Слайд 13Что такое сортировка и по каким критериям она осуществляется?
Ответ: Сортировка данных
может проводиться по возрастанию (от наименьшего к наибольшему) или по убыванию (от наибольшего к наименьшему), а также в алфавитном порядке и обратном ему.
С помощью, какой команды можно выполнить сортировку?
Ответ: — Вкладка Данные в группе Сортировка и фильтр
— Вкладка Главная – Редактирование – Сортировка и фильтр
— ПКМ – Сортировка
Что такое фильтрация? Отличие фильтрации от сортировки.
Ответ: Выбор данных в ячейках электронной таблицы, которые соответствуют определенным условиям.
С помощью, какой команды можно выполнить фильтрацию?
Ответ: — Главная – Редактирование – Сортировка и фильтр – Фильтр
— Данные – Сортировка и фильтр – Фильтр
С помощью, какой команды можно отменить фильтрацию?
Ответ: — Данные – Сортировка и фильтр – Очистить
— Главная – Редактирование – Сортировка и фильтр – Очистить
Вопросы:

Слайд 15Задание 1. Создать таблицы «Расчет зарплаты», выполнить задания.
Задание 2. Создать таблицы
«Поставка товаров», выполнить задания.
Задания для выполнения практической работы:

Слайд 16Сегодня я узнал …
Было интересно …
Было трудно …
Я выполнял задания …
Я
научился …
Я понял, что …
Теперь я могу …
Рефлексия

Слайд 17Создать таблицу «Крупнейшие озера мира», выполнить задания.
Домашнее задание

Слайд 1
Установите соответствие Абсолютная адресация Относительная адресация Смешанная адресация $ B3 $ C$3 A$2 B4
Слайд 2
Дан фрагмент электронной таблицы: А В С 1 15 10 = A1+B$1 2 23 2 Чему станет равным значение ячейки С2 , если в нее скопировать формулу из ячейки С1 ? 1) 2 5 2) 2 0 3) 33 4) 3 5 = A2+B$1
Слайд 3
Дан фрагмент электронной таблицы: А В С 1 3 5 10 = A1+$B$1 2 5 20 Чему станет равным значение ячейки С2 , если в нее скопировать формулу из ячейки С1 ? 1) 4 5 2) 25 3) 15 4) 5 5 = A2+$B$1
Слайд 4
Дан фрагмент электронной таблицы: А В С 1 5 1 = A1+$B1 2 6 20 Чему станет равным значение ячейки С2 , если в нее скопировать формулу из ячейки С1 ? 1) 2 5 2) 7 3) 6 4) 26 = A2+$B 2
Слайд 5
1) 6 2) 4 3) 7 4) 12 Сколько ячеек содержит диапазон C3:E4 ? Укажите расположение ячеек для диапазона C3:E4 ? 1) 2) 3) 4)
Слайд 6
3 x3 ( три строки и три столбца ) 3×2 ( три строки и два столбца ) 1×6 ( одна строка и 6 столбцов ) 6×1 ( 6 строк и один столбец ) Укажите расположение ячеек для диапазона C3:E4?
Слайд 8
Сортировка – это способ упорядочивания ячеек по значениям. Поле, по которому производится сортировка, называется ключом сортировки.
Слайд 9
1. Поместить табличный курсор в область данных. 2. Выбрать команду меню СОРТИРОВКА. 3. Установить параметры сортировки. В раскрывающихся списках диалогового окна выбрать названия столбцов, по которым будет проводиться сортировка.
Слайд 10
1. Поместить табличный курсор в область данных. 2. Выбрать команду меню СОРТИРОВКА. 3. Установить параметры сортировки. В раскрывающихся списках диалогового окна выбрать названия столбцов, по которым будет проводиться сортировка.
Слайд 11
1.Можно выбрать конкретное значение из нижней части раскрывающегося списка, тогда на экране компьютера останутся только строки, содержащие это значение в данном столбце. 2.(Первые 10…) Можно выбрать только первые 10 (хотя это количество можно изменить в появившемся диалоговом окне) наибольших или наименьших элементов столбца. 3.(Условие…) Это наиболее интересная возможность установить фильтр. При выборе этого критерия, появляется диалоговое окно, в котором можно установить условия на вывод данных на экран: Для каждого столбца можно устанавливать свои критерии фильтрации.
Слайд 12
• Быстро заменить данные в таблице можно с помощью команды … • Для того, чтобы провести грамотно сортировку или фильтрацию данных нужно таблицу представить в виде … • Сортировку можно проводить до … уровней вложения. • Для проведения сортировки выбираем команду … • Фильтры позволяют…
Слайд 13
конспект
1.
ГЛАВА 5.
ЭЛЕКТРОННЫЕ ТАБЛИЦЫ
§5.10. Фильтрация данных
2.
Фильтрация данных в списке — это выбор данных
по заданному критерию (условию). Операция
фильтрации позволяет выделить нужные данные среди
имеющихся.
Осуществляется фильтрация с помощью команды
Главная — Редактирование — Сортировка и
фильтр — Фильтр. Существуют две разновидности
фильтрации: Фильтр и Расширенный фильтр.
Фильтрация данных может также осуществляться и с
помощью специальной формы, которая вызывается
командой Форма.
12.11.12
Доцент С.Т. Касюк
2
3.
Фильтрация.
Команда Главная —
Редактирование — Сортировка и
фильтр — Фильтр для каждого
столбца строит список значений,
который используется для задания
условий фильтрации.
При выборе этого
пункта в каждом
столбце появляется
кнопка списка, нажав
которую можно
ознакомиться со
списком возможных
критериев выбора.
12.11.12
Доцент С.Т. Касюк
3
4.
Если какая-то из
кнопок была
использована для
назначения фильтра,
треугольник в ней
превращается в
воронку.
12.11.12
Доцент С.Т. Касюк
4
5.
Варианты списка критериев.
По отдельному столбцу в списке
критериев отбора
предусматриваются следующие
варианты:
•все — выбираются все записи без
ограничений;
12.11.12
Доцент С.Т. Касюк
5
6.
•первые 10 —
данный пункт
позволяет во вновь
появляющемся
диалоговом
окне «Наложение
условия
по списку»
выбрать
определенное
количество
наибольших или наименьших
элементов списка, которые
необходимо отобразить;
12.11.12
Доцент С.Т. Касюк
6
7.
•выше среднего —
будут выбраны
только те записи,
которые в
данном столбце
содержат
значения выше
среднего;
•ниже среднего —
будут выбраны
только те записи,
которые в
данном столбце
содержат
значения ниже среднего;
12.11.12
Доцент С.Т. Касюк
7
8.
•равно, не равно,
больше, больше или
равно, меньше,
меньше или равно,
между — выбираются
записи по
формируемому
пользователем условию
в диалоговом окне
«Пользовательский
автофильтр»;
•настраиваемый
фильтр — будет
вызван
«Пользовательский
автофильтр».
12.11.12
Доцент С.Т. Касюк
8
9.
Отмена фильтрации.
Отмена результата
фильтрации и возврат к
исходному состоянию
списка производятся
повторным вводом
команды Фильтр.
12.11.12
Доцент С.Т. Касюк
9
10.
Расширенная
фильтрация
Команда Данные —
Сортировка и фильтр —
Дополнительно —
Расширенный фильтр
обеспечивает использование
двух типов критериев для фильтрации записей
списка:
1) критерий сравнения;
2) вычисляемый критерий.
Обычно критерий фильтрации формируется в
нескольких столбцах, и тогда его называют
множественным критерием.
12.11.12
Доцент С.Т. Касюк
10
11.
Технология использования
расширенного фильтра
Важной особенностью этого фильтра является
необходимость формирования заранее, до
выполнения самой команды фильтрации,
специального блока (области) для задания
сложных поисковых условий, называемых
областью критерия (диапазоном условия).
Технология использования расширенного
фильтра состоит из двух этапов:
•этап 1 — формирование области критериев
поиска;
•этап 2 — фильтрация записей списка.
12.11.12
Доцент С.Т. Касюк
11
12.
Этап 1. Формирование диапазона условий
для расширенного фильтра.
Область критериев поиска содержит строку
имен столбцов и произвольное число строк для
задания поисковых условий.
12.11.12
Доцент С.Т. Касюк
12
13.
Критерий сравнения формируется при
соблюдении следующих требований:
1) состав столбцов области критериев
определяется столбцами, по которым задаются
условия фильтрации записей;
2) имена столбцов области критериев должны
точно совпадать с именами столбцов исходного
списка;
3) ниже имен столбцов располагаются критерии
сравнения типа: точного значения; значения,
формируемого с помощью операторов
отношения; шаблона значения, включающего
символы * и (или) ?.
12.11.12
Доцент С.Т. Касюк
13
14.
Правила формирования множественного
критерия сравнения:
1. Если условия указываются в каждом столбце
на одной строке, то они считаются связанными
условием И .
2. Если условия записаны в нескольких строках,
то они считаются связанными условием ИЛИ.
12.11.12
Доцент С.Т. Касюк
14
15.
Пример . Условие выбора записей о сдаче
экзаменов студентами группы 133 по предмету
п1 на оценки 4 или 5 можно записать
несколькими способами:
1-й способ. Множественный критерий
сравнения — все условия находятся в одной
строке, связка И. Номер группы, код предмета
заданы как точные значения, оценка—
оператор сравнения со значением константы.
Номер группы
133
Код
предмета
п1
Оценка
>3
12.11.12
Доцент С.Т. Касюк
15
16.
2-й способ. Множественный критерий
сравнения — условия записаны в двух
строках, связка ИЛИ.
Номер группы
Код предмета
Оценка
133
п1
4
133
п1
5
12.11.12
Доцент С.Т. Касюк
16
17.
Вычисляемый критерий.
Диапазон условий может содержать
вычисляемые критерии. В этом случае он
заполняется в соответствии со следующими
правилами:
заголовок столбца вычисляемого критерия
диапазона условий не должен совпадать с
именами полей списка (может не заполняться);
в строке условия вводится формула, которая
вычисляет логическую константу (ИСТИНА,
ЛОЖЬ) по отношению к первой записи списка;
12.11.12
Доцент С.Т. Касюк
17
18.
формула
содержит ссылки на ячейки списка. В
левой части формулы (до знака сравнения)
ссылки на ячейки списка должны быть
относительными, в правой части формулы —
абсолютными. Ссылки на ячейки вне списка
должны быть всегда абсолютными.
Например, для компьютеров, цены которых не
выше средней, сниженной на заданный
процент, имя столбца ЦЕНА 1 не совпадает с
именами полей списка. Формула фильтрации
имеет логический вид:
=G2<=CP3HAЧ($G$2:$G$11)*(1 — $N$4).
12.11.12
Доцент С.Т. Касюк
18
19.
=G2<=CP3HAЧ ($G$2:$G$11)*(1 — $N$4)
Левая часть формулы (G2) — относительная
ссылка на первую ячейку столбца Цена. Правая
часть формулы использует встроенную функцию
СРЗНАЧ по диапазону ячеек столбца Цена.
$G$2:$G$11 — абсолютные ссылки на диапазон
ячеек блока. Процент снижения цены находится
в ячейке $N$4 — абсолютная ссылка, так как
ячейка находится вне списка.
12.11.12
Доцент С.Т. Касюк
19
20.
Этап 2. Фильтрация
записей расширенным
фильтром
После подготовки области
критерия курсор
устанавливается в список и
выполняется команда
Данные — Сортировка и
фильтр — Дополнительно —
Расширенный фильтр.
Появляется диалоговое окно
Расширенный фильтр.
Переключатель Только
уникальные записи позволяет
исключить дублирование записей.
Установив значения в Исходный
диапазон и Диапазон условий
нажимаем ОК.
12.11.12
Доцент С.Т. Касюк
20
21.
Фильтрация с
помощью формы
данных
Excel позволяет
работать с отдельными
записями списка с
помощью экранной
формы.
Основные операции
обработки записей
списка:
последовательный просмотр записей;
поиск или фильтрация записей по критериям
сравнения;
создание новых и удаление существующих
записей списка.
12.11.12
Доцент С.Т. Касюк
21
22.
При установке курсора в область списка и
выполнении команды Форма на экран
выводится форма, в составе которой имена
полей — названия столбцов списка.
12.11.12
Доцент С.Т. Касюк
22
23.
Фильтрация записей:
Нажимается кнопка
Критерии, форма
очищается для ввода
условий поиска в
полях формы с
помощью кнопки
Очистить, а название
кнопки Критерии
заменяется на
название Правка.
12.11.12
Доцент С.Т. Касюк
23
24.
После
ввода
критериев сравнения
нажимаются кнопки
Назад или Далее для
просмотра
отфильтрованных
записей в нужном
направлении.
При просмотре можно
удалять и
корректировать
отфильтрованные
записи списка.
Для возврата к форме
нажимается кнопка
Правка.
12.11.12
Доцент С.Т. Касюк
24
25.
Для
выхода из формы
нажимается кнопка
3акрыть.
12.11.12
Доцент С.Т. Касюк
25
1
«MS Excel. Фильтрация (выборка) данных из списка» Подготовила работу Шевцова Татьяна
2
В данном разделе представлены поурочные и методические разработки системы лабораторно-практических работ по теме «MS Excel» При изучении предмета «Информатика и ИКТ» в условиях компьютерного класса. Методические разработки, использовались автором на учебных занятиях, а также при подготовке коллег, не владеющих основами работы на ПК. Надеюсь данный материал будет полезен как начинающим, так и продвинутым пользователям.
3
Выполнив задания этой темы, вы научитесь: Выполнять операции по фильтрации данных по определенному условию; Различать операции по сортировке и фильтрации.
4
Фильтрация (выборка) данных в таблице позволяет отображать только те строки, содержимое ячеек которых отвечает заданному условию или нескольким условиям. В отличие от сортировки данные при фильтрации не переупорядочиваются, а лишь скрываются те записи, которые не отвечают заданным критериям выборки. Фильтрация данных может выполняться двумя способами: с помощью автофильтра или расширенного фильтра. Для использования автофильтра нужно: установить курсор внутри таблицы; выбрать команду Данные — Фильтр — Автофильтр; раскрыть список столбца, по которому будет производиться выборка; выбрать значение или условие и задать критерий выборки в диалоговом окне Пользовательский автофильтр. Для восстановления всех строк исходной таблицы нужно выбрать строку все в раскрывающемся списке фильтра или выбрать команду Данные — Фильтр — Отобразить все. Для отмены режима фильтрации нужно установить курсор внутри таблицы и повторно выбрать команду меню Данные — Фильтр — Автофильтр (снять флажок). Расширенный фильтр позволяет формировать множественные критерии выборки и осуществлять более сложную фильтрацию данных электронной таблицы с заданием набора условий отбора по нескольким столбцам. Фильтрация записей с использованием расширенного фильтра выполняется с помощью команды меню Данные — Фильтр — Расширенный фильтр.
5
Задание. Создайте таблицу в соответствие с образцом, приведенным на рисунке. Сохраните ее под именем Sort.xls.
6
Технология выполнения задания: Откройте документ Sort.xls Установите курсор-рамку внутри таблицы данных. Выполните команду меню Данные — Сортировка. Выберите первый ключ сортировки: в раскрывающемся списке «сортировать» выберите «Отдел» и установите переключатель в положение «По возрастанию» (Все отделы в таблице расположатся по алфавиту). Если же хотите, чтобы внутри отдела товары расположились по алфавиту, то выберите второй ключ сортировки в раскрывающемся списке «Затем» выберите «Наименование товара» и установите переключатель в положение «По возрастанию».
7
Установите курсор-рамку внутри таблицы данных. Выполните команду меню Данные — Фильтр — Автофильтр. Снимите выделение в таблицы. У каждой ячейки заголовка таблицы появилась кнопка «Стрелка вниз», она не выводится на печать, позволяющая задать критерий фильтра. Мы хотим оставить все записи с ненулевым остатком. Щелкните по кнопке со стрелкой, появившейся в столбце Количество остатка. Раскроется список, по которому будет производиться выборка. Выберите строку Условие. Задайте условие: > 0. Нажмите ОК. Данные в таблице будут отфильтрованы.
0. Нажмите ОК. Данные в таблице будут отфильтрованы.»>
8
Вместо полного списка товаров, мы получим список проданных на сегодняшний день товаров. Фильтр можно усилить. Если дополнительно выбрать какой-нибудь отдел, то можно получить список неподанных товаров по отделу. Для того, чтобы снова увидеть перечень всех непроданных товаров по всем отделам, нужно в списке «Отдел» выбрать критерий «Все».
9
Можно временно скрыть остальные столбцы, для этого, выделите столбец » «, и в контекстном меню выберите Скрыть. Таким же образом скройте остальные столбцы, связанные с приходом, расходом и суммой остатка. Вместо команды контекстного меню можно воспользоваться командой Формат — Столбец — Скрыть. Чтобы не запутаться в своих отчетах, вставьте дату, которая будет автоматически меняться в соответствии с системным временем компьютера Вставка — Функция — Дата и время — Сегодня. Как вернуть скрытые столбцы? Проще всего выделить таблицу всю целиком, щелкнув по пустой кнопке и выполнить команду Формат — Столбец — Показать. Восстановите исходный вариант таблицы и отмените режим фильтрации. Для этого щелкните по кнопке со стрелкой и в раскрывшемся списке выберите строку Все, либо выполните команду Данные — Фильтр — Отобразить все.
10
Спасибо за внимания!
Презентация, доклад Сортировка и фильтрация в электронных таблицах
Вы можете изучить и скачать доклад-презентацию на
тему Сортировка и фильтрация в электронных таблицах.
Презентация на заданную тему содержит 18 слайдов. Для просмотра воспользуйтесь
проигрывателем,
если материал оказался полезным для Вас — поделитесь им с друзьями с
помощью социальных кнопок и добавьте наш сайт презентаций в закладки!
Слайды и текст этой презентации
Слайд 1
Описание слайда:
Сортировка и фильтрация
в электронных таблицах
Слайд 2
Описание слайда:
Сортировка данных
Сортировка – это способ упорядочивания ячеек по значениям.
Поле, по которому производится сортировка, называется ключом сортировки.
Слайд 3
Слайд 4
Слайд 5
Описание слайда:
Фильтрация данных
Числовые
Текстовые
Даты и времени
И т.д.
Слайд 6
Слайд 7
Слайд 8
Слайд 9
Слайд 10
Слайд 11
Слайд 12
Слайд 13
Слайд 14
Слайд 15
Слайд 16
Слайд 17
Слайд 18