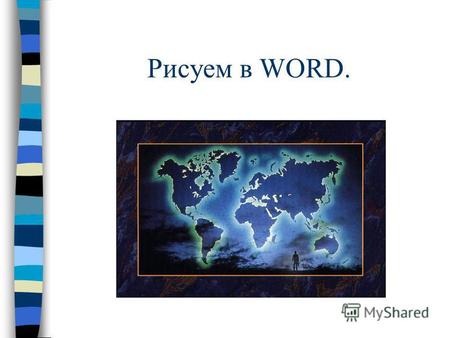1. Презентация на тему: Microsoft Word (работа с программой)
2. Начало работы в Word
• Приступая к работе в программе
Microsoft Word, вы должны знать одно:
Эта программа создана для работы с
документами, в основном с текстовыми
файлами. Она удобна и мобильна.
Желаем удачи в работе с ней.
3. Работа с Microsoft Word
Начальная страница
Панель инструментов
Меню
Office в Интернете
Microsoft Word – программа нового
поколения
4. Первоначальная страница
5. Панель инструментов
Сверху вы видите
некоторый ряд значков
ПАНЕЛЬ ИНСТРУМЕНТОВ
Каждый значок обозначает то
или иное действие
• Наводя мышкой на каждый
из них и погодя несколько
секунд, высветится
подсказка – какое действие
выполняет при нажатии
данный значок
6. Меню
• Каждая вкладка в панели меню
отвечает за определенный набор
действий.
• «Файл»
• «Правка»
• «Вид»
• «Формат»
• «Сервис»
• «Таблица»
• «Окно»
• «Справка»
7. «Файл»
• При помощи этой закладки «меню»
вы можете :
Создать новый документ
Открыть уже готовый файл
Закрыть ненужный документ
Сохранить документ
Сохранить файл в особом формате
Сохранить файл как веб-страницу
Поиск файлов в компьютере
Разрешения просмотра файла
другими пользователями
Предварительный просмотр вебстраницы
Параметры страницы
Предварительный просмотр
Распечатать документ
Отправить файл в виде письма по
Интернету
Выйти из программы
«Файл»
8. «Правка»
• При помощи этой закладки «меню»
вы можете :
Отменить ввод – действие назад
Повторить закрытие документа
Вырезать объект
Копировать объект
Буфер обмена Office – Word в
интернете
Вставить объект
Специальная вставка
Очистить выделенное место
Выделить весь текст
Найти объект в тексте
Заменить один объект другим
Перейти к следующему действию
Связь с другими документами
«Правка»
9. «Вид»
• При помощи этой закладки
«меню» вы можете:
Применить обычный вид к
странице
Применить вид веб-документа к
странице
Разметка страницы – градуировка
полей страницы
Настройка вида панели
инструментов
Эскизы получившихся страниц
Колонтитулы – изменение
параметров страницы: номер
страницы, поле даты, поле
времени
Масштаб страницы
«Вид»
10. «Формат»
• При помощи этой закладки
«меню» вы можете:
Изменить размер и тип шрифта
Отметить или выделить абзац
Сделать строчки в документе в
виде списка
Разделить страницу на две
колонки
Вставка табуляционных знаков
Регистр вида букв
Цвет фона
Выбор темы (цвет и вид
документа)
Обрамление документа
Автоформат страницы
Стили форматирования
Результат форматирования
«Формат»
11. «Сервис»
• Проверка правописания
• Справочные материалы – отдельная
страница с материалом для работы
Язык – выбрать язык, перевод
Статистика – число букв, знаков,
пробелов
Автореферат – авто настройка документа
под вид документа – РЕФЕРАТ
Рабочая область – совместная работа с
копией этого документа
Исправления
Сравнить и объединить исправления из
другого документа
Совместная работа – связь с
пользователями в Интернете
Написать письмо или скинуть ссылку
Макрос – команда для работы с
программированием
Шаблоны и настройки их
Настройка и параметры панели
управления
«Сервис»
12. «Таблица»
• При помощи это закладки
«меню» вы можете:
Нарисовать таблицу
Вставить таблицу с
автопараметрами
Удалить таблицу
Выделить таблицу
Объединить ячейки
Разбить ячейки
Разбить таблицу на несколько
таблиц
Автоформатирование таблицы
Автоподбор таблицы программой
Заголовки таблицы
Преобразовать текст в таблицу
Сортировать строчки в списке по
алфавиту
Ввести программный код
Скрыть сетку
Свойства таблицы
«Таблица»
13. «Окно»
• При помощи это закладки «меню» вы
можете:
Создать новое окно документа
Упорядочить размер нескольких
открытых документов, чтобы можно
было одновременно работать с каждым
из них
Сравнивание двух или более документов
Поставить пограничную черту в
документе
Перейти к первому или к последующим
документам
«Окно»
14. «Справка»
• При помощи этой закладки «меню» вы
можете:
Проверить лицензионное соглашение
программы
Открыть или закрыть помощника в
программе ( скрепка или котёнок )
Найти информацию об office в Интернете
Связать с оператором программы в
Интернете
Проверить наличие обновление в
Интернете
Восстановить утерянные файлы
программы
Активизировать программу
«Справка»
15. Office Интернете
• Программа Microsoft Word
непосредственно соединена с
Интернетом. В любой момент вы
можете открыть страницу office в
Интернете и воспользоваться нужной
вам информацией.
16. Программа нового поколения
• Программа Microsoft Word ,действительно,
программа нового поколения. Она поможет
вам создать текстовый документ с любыми
параметрами, рисунками. Удобная и
понятная программа в наше время
находится практически на любом
компьютере, так как эта программа
наилучшая из всех текстовых редакторов.
Вы можете бесплатно и без регистрации скачать любую из 6618 презентаций на тему работа в word
WORD Текстовый редактор Microsoft WORD. Повторение.
Презентация: WORD Текстовый редактор Microsoft WORD. Повторение.
… полей, страниц. 4. Работа с фрагментами текста. блок 5 … Орфографический контроль малоко 6. Работа с файлами Сохранение документа … документы, созданные в Word, хранятся на диске в виде файлов с … 1 2 3 Завершение работы WORD Вы завершаете программу любым …
Microsoft Word стили, шаблоны, оглавление. Вперед.
Презентация: Microsoft Word стили, шаблоны, оглавление. Вперед.
… ФайлСоздать. В области задач Создание документа можно работать со стандартными шаблонами Word. Существует … две области, в которых выбирают …
Лингводидактическая и самостоятельная работа с программным модулем Zarb 4.0 Макрокоманды для MS Word для лингвистической и филологической работы с текстом.
Презентация: … самостоятельная работа с программным модулем Zarb 4.0 Макрокоманды для MS Word … для лингвистической и филологической работы с текстом.
… Макрокоманды для MS Word для лингвистической и филологической работы с текстом … немецкого языка как иностранного в школах, в частных и государственных образовательных … Программа используется многими креативными учителями в начальных и специальных школах, …
1 Лекция 13 Принципы построения системы GPSS Word.
Презентация: 1 Лекция 13 Принципы построения системы GPSS Word.
… интегрированными функциями работы с Интернет. 5 Отличительные особенности системы GPSS Word Сильная … ). 13 Отличительные особенности системы GPSS Word В GPSS Word реализована мультизадачная архитектура. Оперативное …
1 Лекция 3 Общая характеристика системы GPSS Word.
Презентация: 1 Лекция 3 Общая характеристика системы GPSS Word.
… ). 15 Отличительные особенности системы GPSS Word В GPSS Word реализована мультизадачная архитектура. Оперативное … .ua.) Автор более 50 научных работ в этой области, среди которых 4 …
Учебные курсы от издательства «ЭКОМ» для программы MS ITA в России Главный редактор издательства «Эком» Елена Макарова.
Учебные курсы от издательства «ЭКОМ» для программы MS ITA в России Главный редактор издательства «Эком» Елена Макарова.
… пакета Microsoft Office Microsoft Word 2000 Microsoft Word 2000 Microsoft Excel … получение сертификата MOS Microsoft Word 2003 Microsoft Word 2003 Microsoft Excel 2003 … Official Academic Course Cтаньте профессионалом в работе с Microsoft Windows Server 2003 …
Основы редактирования документов с помощью программы Microsoft Word. Лекция 3.
Основы редактирования документов с помощью программы Microsoft Word. Лекция 3.
… Word Создание таблиц в редакторе Microsoft Word Работа с графикой в редакторе Microsoft Word … Word. Создание таблиц в редакторе Microsoft Word Работа с графикой в редакторе Microsoft Word … М.: Изд- во ЭКОМ. Пасько В. Word 2000 (руссифицированная версия):. – К …
Курс лекций на тему/Course of lectures Вступление в Систиматическое богословие/ Introduction into systematic theology А. Клиновский.
Курс лекций на тему/Course of lectures Вступление в Систиматическое богословие/ Introduction into systematic theology А. Клиновский.
… Слово — Богословие/ -Process: God – Gods Word — Theology V. Процес становления Библии … the meaning, using clear, understandable words VІІІ. Путь выведения доктрины / Methods … organization в. Троица. Доктрины формируются вокруг природы Бога и Его работы. Что …
The Present Perfect Tense Авторская работа учителя английского языка МОУ СОШ 21 с УИОП Бычковой Анны Юрьевны.
The Present Perfect Tense Авторская работа учителя английского языка МОУ СОШ 21 с УИОП Бычковой Анны Юрьевны.
… Perfect Tense with these helping words: just, already, ever, yet, … she It + drunk phoned +helping words? Use yet only in ? … has+not+ forgotten sent + helping words Negative sentences Exercise 4 Write … не был в Москве. 10. Нелли не сделала домашнюю работу. Она …
ТЕКСТОВЫЙ ПРОЦЕССОР WORD Тема: Общие сведения Изучая материал, вы Познакомитесь с одной из основных составляющих пакета Microsoft Office – текстовым.
ТЕКСТОВЫЙ ПРОЦЕССОР WORD Тема: Общие сведения Изучая материал, …
… которым вы работаете в текущий момент. Внутри окна задачи Microsoft Word может располагаться … активна в данный момент. В WORD панели инструментов, в основном, предназначены для максимального упрощения работы …
Текстовый редактор WORD. Текстовый редактор WORD. Составила ШПОМЕР ИРИНА ученица 11 класса.
Текстовый редактор WORD. Текстовый редактор WORD. Составила ШПОМЕР ИРИНА ученица 11 класса.
… (настройка) и параметров (параметры) работы word Таблица- используется при подготовке и … поиска необходжимой информации по работе с Word, если известна команда или … значительно реже. Создание таблицы в WORDe Создать таблицу в Word, оказывается, может не …
Текстовый процессор MS Word 2007 Подготовила Несова Дарья, студентка 3 курса бакалавриата по специальности «Социология» Школы педагогики ДВФУ.
Текстовый процессор MS Word 2007 Подготовила Несова Дарья, студентка 3 курса бакалавриата по специальности «Социология» Школы педагогики ДВФУ.
… таблично-матричных алгоритмов Работа со стилями в Word 2007 Параметры форматирования … стиля Для облегчения работы со стилями в Word существует специальный механизм … .org/wiki/Microsoft_Word 2.Работа в текстовом процессоре Word, [электронные ресурсы] // …
Обработка текста Juni 2013. Word – одна из програм офисного пакета приложений Microsoft Office. Другие называются Excel, Power Point, Publisher, Outlook.
Обработка текста Juni 2013. Word – одна из програм офисного пакета приложений Microsoft Office. Другие называются Excel, Power Point, Publisher, Outlook.
… орфографии, вставки в текст графики, распечатки текста. Он работает со многими шрифтами … Word с небольшими различиями в функциях по обработке текстов. В Word возможно сохранить текст в …
Текстовый процессор Microsoft Word ИнформатикаЛекция 4.
Текстовый процессор Microsoft Word ИнформатикаЛекция 4.
… функции для работы с XML. Файлы и шаблоны, созданные в версиях Word до … вкладку Вставка. Для работы с таблицами в Microsoft Word применяют контекстные вкладки Конструктор …
Рисуем в WORD. Рисуем в WORD. Рисуем в WORD. Панель инструментов Рисование Панель инструментов Рисование содержит следующие элементы: Действия Объем.
Рисуем в WORD. Рисуем в WORD. Рисуем в WORD. Панель инструментов Рисование Панель инструментов …
Рисуем в WORD. Рисуем в WORD. Рисуем в WORD. Панель инструментов Рисование Панель … объем. Рисуем в WORD. Добавление объема к Рисуем в WORD. Добавление объема … После завершения работы с коллекцией нажмите кнопку Закрыть в заголовке коллекции. Рисуем в WORD.
Познакомиться с основными принципами работы с символьными величинами Научиться применять процедуры и функции для их обработки.
Познакомиться с основными принципами работы с символьными величинами Научиться применять процедуры и функции для их обработки.
… : var Slovo: string[15]; Word: string; Если в описании длина строки не … word:=информатика; n:=length(word); write (N); end. Стандартные процедуры и функции работы … ) — переводит числовое данное в переменную С в данное В типа String. Str(число …
1 Основная особенность: все объекты размещаются в динамической памяти. Описание класса: Type = class ( ) private protected public published automated end;
1 Основная особенность: все объекты размещаются в динамической памяти. Описание класса: Type = class ( ) private protected public published automated end;
… являются ссылками. В отличие от указателей операция разыменования при работе с ними … ); 1: (WParamLo:Word; WParamHi:Word; LParamLo:Word; LParamHi:Word; ResultLo:Word; ResultHi:Word); end; Номера с …
Программное обеспечение компьютера Системное Программы для обеспечения работы компьютера: драйвера, программы работы с жестким диском, архиваторы, программы.
… Системное Программы для обеспечения работы компьютера: драйвера, программы работы с жестким диском …
… Системное Программы для обеспечения работы компьютера: драйвера, программы работы с жестким диском … , архиваторы, программы настройки ОС, утилиты, работа с принтером и другими внешними … MS Word 2003 MS Word 2007 MS Word 2010 MS Word 2013 MS Word входит в …
Использование макросов в редакторе MS Word реферат по предмету «Информатика» выполнил студент 1 курса экономического факультета группы менеджмент 2 Шкадрецов.
Использование макросов в редакторе MS Word реферат по предмету «Информатика» выполнил …
… . В этой работе будет рассмотрен пример форматирования многочисленных таблиц в документе Word. Предположим, что в … в приложении Word В приложении Word можно записывать и создавать макросы программными средствами Начало работы …
Программы работы с текстом. Текстовые редакторы и процессоры Программы работы с текстом. Текстовые редакторы и процессоры Информатика и ИКТ 8 класс Гимназия.
… . Текстовые редакторы и процессоры Программы работы с текстом. Текстовые редакторы и …
… может. Блокнот WordPad Например: Этапы работы в текстовом редакторе 1. Набор текста … многие-многие другие. Возможности WORD В процессоре WORD реализованы возможности новейшей технологии связывания …
Подписи к слайдам:
- (мультимедийный
- учебник для начинающих)
- Азы
- WORD’а
- ВПЕРЁД>
- Итак, начнём занятие. Во-первых, необходимо открыть программу Microsoft Word. Есть несколько способов. Мы рассмотрим один из них: щёлкаем левой кнопкой мыши по кнопке «Пуск» — «Программы» — «Microsoft Office» — «Microsoft Office Word». Запомнили? Сейчас проверим.
- ВПЕРЁД>
- Сейчас попробуйте Сами открыть документ WORD.
- <НАЗАД
- Поздравляю! Если Вы видите этот слайд, значит всё сделали правильно. Так вот, это и есть WORD. Он используется для обработки текстовых документов с использованием рисунков, таблиц, объёмных текстов WordArt и многого другого, а также создания простейших Web-страниц.
- Итак, продолжим знакомство с Word.
- ВПЕРЁД>
- А сейчас попробуйте напечатать что-то, например, своё имя. Поставьте курсор здесь (курсор – это такая чёрная мигающая палочка)
- Не забывайте, что это всего лишь демонстрация, здесь печатать можно только в одну строчку. Для удаления символов используются кнопки: – для удаления символа слева от курсора, аааааа – для удаления символа справа от курсора.
- ВПЕРЁД>
- Backspace
- Delete
- ВПЕРЁД>
- В WORD’е есть возможность выбирать шрифты, их размер, начертание. Первый способ (запомните его – практика будет именно по этому способу): щёлкаете по кнопке «Формат» в строке меню и выбираете в появившемся меню «Шрифт…» …
- …в окне «Шрифт» выбираем всё, что необходимо: шрифт, начертание, размер и щёлкаем ОК.
- ВПЕРЁД>
- Шрифт можно выбирать как перед началом работы, так и изменять напечатанный текст, предварительно выделив его.
- МОУ СОШ с. Балаши
- ВПЕРЁД>
- Сейчас выберите шрифт к выделенному тексту: Bodoni MT …
- МОУ СОШ с. Балаши
- МОУ СОШ с. Балаши
- …начертание – курсив…
- МОУ СОШ с. Балаши
- МОУ СОШ с. Балаши
- …размер – 12.
- МОУ СОШ с. Балаши
- МОУ СОШ с. Балаши
- У Вас получается очень даже неплохо. Подтвердите.
- МОУ СОШ с. Балаши
- МОУ СОШ с. Балаши
- Готово. Продолжаем занятие.
- ВПЕРЁД>
- МОУ СОШ с. Балаши
- А сейчас попробуем вставить рамку на Ваш лист. В Word’е есть такая возможность. Что для этого надо сделать? Щёлкаем по кнопке «Формат» в строке меню. В появившемся меню щёлкаем по «Границы и заливка…».
- И ждём…
- ВПЕРЁД>
- …пока не появится окно «Границы и заливка». На вкладке «Страница» щёлкаем по «Рамка». Выбираем тип или рисунок, цвет. ОК.
- ВПЕРЁД>
- А сейчас пришло время попрактиковаться. Вспомните, что было в предыдущей странице. Задание: вставить в лист рамку с «яблочным» рисунком. Попробуйте это сделать.
- ВПЕРЁД>
- Неплохо для начинающего! Продолжайте в том же духе.
- Отлично, продолжаем работу.
- Здесь выберите «яблочную» рамку…
- Хорошо, всё готово для вставки рамки. Подтвердите свой выбор.
- А вот и Ваша «яблочная» рамка. Готово. Надеюсь, Вы запомнили все действия.
- ВПЕРЁД>
- Продолжаем занятие. Сейчас я научу Вас вставлять рисунки. Маршрут: «Вставка» — «Рисунок» — «Из файла…»
- ВПЕРЁД>
- В появившемся окне «Добавление рисунка» выбираем нужный и щёлкаем «Вставить» (по умолчанию открывается папка «Мои рисунки»)
- ВПЕРЁД>
- Фотография вставлена.
- ВПЕРЁД>
- Сейчас попробуйте вставить Сами рисунок из файла.
- Здесь выберите фотографию «кабинет инф.»
- Здесь выберите фотографию «кабинет инф.»
- Готово. Вы и это смогли!
- ВПЕРЁД>
- На этом
- первое занятие закончено,
- до новых встреч!
- Конец
Введение
Большинство пользователей привыкли создавать красивые презентации исключительно в программе Power Point. И это не удивительно, ведь любой человек, даже не профессионал в области IT, сможет за короткое время создать красочное привлекательное оформление — уникальное рекламное представление написанной курсовой работы, дипломного проекта, а может быть, даже нового товара или оказываемой услуги. Посредством встроенного инструментария пользователь сможет «вдохнуть жизнь» в свою идею, наглядно её продемонстрировав. Презентация удобна тем, что с её помощью можно при минимальном наборе текста представить всё посредством наглядных иллюстраций, графиков и диаграмм. При создании презентации не стоит забывать о возможностях многофункционального текстового редактора Microsoft Word, который обладает прекрасными качествами, позволяющими сделать презентацию максимально понятной и доступной.
В отличие от популярного приложения Power Point, Word прекрасно адаптирован к работе с любыми объёмами текста, ведь в этом и кроется его предназначение. Каждому знакома проблема структурирования информационного блока в слайдах. Именно этот аспект обуславливает совет специалистов предварительно излагать текст на листе, и только затем делать его импорт в Power Point.
Какой бы ни была тематика преподносимого материала, сделать презентацию необходимо интересной, яркой и запоминающейся. Именно это условие влияет на общий успех задуманного. А время, потраченное на создание привлекательного оформления, позволит достичь первостепенной задачи — сделать слайды более эффектными.
Пользователь должен в первую очередь структурировать текст, который будет фигурировать в презентации. Ещё один немаловажный аспект, о котором ни в коем случае не стоит забывать, — это время. Как показывает практика и исследования, проведённые учёными, человеческий мозг способен адекватно на положительном эмоциональном уровне воспринимать слайды с информацией, которые демонстрируются не более 20 минут. Целесообразно при создании презентации учитывать этот параметр и стараться вписаться в такой временной отрезок.
Оптимальным считается создание рекламного показа, который не превысит содержания в 10-12 слайдов. На таком количестве страниц необходимо уместить только основную информацию, изложенную исключительно в сжатой и максимально доступной форме.
Структуризация информации
Для того чтобы сделать презентацию в Word, нужно понять сам принцип её создания. В частности, следует знать, что любой отдельно взятый слайд является небольшой отдельной подтемой, которая поэтапно раскрывает общую идею. Именно поэтому в текстовом редакторе Microsoft Word следует начинать со структуризации заголовков.
Если говорить о наглядном примере, то презентация должна начинаться с «Главного заголовка», за которым должны располагаться несколько второстепенных подзаголовков, которые имеют счёт от 1 до 10.
Для того чтобы презентация корректно отображалась после экспорта и все её элементы расположились в нужных местах, необходимо правильно оформить текст. Сделать это очень просто:
- В первую очередь следует прописать отдельными строками заголовки ваших слайдов.
- Далее под каждым из них добавьте текст, который будет являться содержанием слайда. Он может быть в любом формате, иметь несколько пунктов, а также маркированные или нумерованные списки.
- После этого поочерёдно выделите каждый из добавленных заголовков и примените к ним стиль «Заголовок 1», который расположен во вкладке «Главная», на панели инструментов в категории «Стили».
- Те же самые действия произведите для остального текста, только в этот раз кликните на «Заголовок 2».
ВАЖНО. Если документ Word не будет содержать соответствующих стилей, то Power Point создаст новый слайд для каждого абзаца.
Таким образом, основа для будущей презентации готова! О том, какая информация должна присутствовать в вашей работе, читайте далее.
Формирование информационных блоков
Естественно, в начале любой презентации должен находиться титульный лист. «Главный заголовок» в этом случае должен отражать непосредственно тему, которая будет впоследствии раскрыта.
Два следующих слайда чаще всего «нагружаются» вступительной частью. Например, перед пользователем стоит необходимость создать такие слайды, целью которых будет презентация возможностей фирмы, которая могла бы оказывать свои услуги другой организации, в частности, по перевозке грузов. Рекламный ход такого рода должен первостепенно знакомить потенциальных клиентов со слоганом, достижениями и возможностями организации. Не будет лишним указать основное направление деятельности.
Чтобы сделать такую презентацию, на первом слайде лучше поместить красочное название фирмы, на втором — слоган и возможности, которые могут состоять из нескольких (3-6) меньших заголовков. Последующие пару слайдов могут отражать сведения о компании, — например, принципы работы, накопленный опыт, информация о лицензии. В этом же разделе могут упоминаться преимущества фирмы перед её конкурентами, а также действующие сейчас акции.
Последние слайды должны отражать информацию, которая бы знакомила потенциальных потребителей с перечнем предлагаемых продуктов и услуг. В случае, если список возможностей организации слишком огромный, будет лучше, если типовые услуги будут объединены в группы.
На самом последнем слайде должна располагаться исключительно контактная информация. Здесь также допустимо использовать выводы или простые обобщения.
Функция редактирования
Многофункциональный текстовый редактор Microsoft Word поможет каждому желающему создать слайды для презентации, которые впоследствии можно будет редактировать.
Когда будет создан основной презентабельный рекламный «костяк», необходимо позаботиться о редактировании текста. Непосредственно в этот момент можно приступить к изменению общего вида, размера и цвета шрифта, а также всего стиля. Осуществить затеянное можно с помощью выделения заголовков после того, как в командной ленте будут установлены соответствующие параметры.
Если удалось создать презентацию в Word, которая имеет привлекательное оформление, не стоит забывать и о размере шрифта. По мнению специалистов, существует определённый размер текста для отдельной группы слушателей. Лучше всего выбрать такой размер, который был бы равен половине возраста самого пожилого человека, участвующего в просмотре презентации. Как показывает практика, выбранный таким образом текст оказывается легко читаемым практически для всех.
Перед созданием слайдов не нужно забывать о цветовой гамме, которая станет основным задним фоном, так как именно от неё будет зависеть цвет набираемых слов. Восприятие презентации напрямую зависит от цвета текста. Поэтому лучше всего подобрать цветовую гамму, которая будет контрастна основному фону. Предпочтительно останавливать свой выбор на сочетании белого и чёрного или красного с синим.
Вид основного шрифта должен быть, в первую очередь, хорошо читаемым, нежели красивым. Прежде чем применить то или иное оформление, следует посмотреть, как оно выглядит на большом экране. Правильно подобранный шрифт помогает сделать презентацию в Word более привлекательной и современной. Именно поэтому вместо обычного Times New Roman необходимо использовать, например, Lucida Console.
Красивое оформление должно стоять во главе
Чтобы задать определённый стиль заголовкам, необходимо обратиться к командной ленте. В категории «Главная» представлено множество инструментов, способствующих редактированию текста в презентации. Стиль должен в точности повторять характер презентуемого товара или услуги. Тем, кто собирается презентовать перед аудиторией организацию тематических детских праздников, следует предпочесть красивое курсивное оформление. А вот тем, кто, например, делает посредством презентации серьёзное деловое предложение, его лучше избежать.
Возможность импорта
Перед завершением созданного проекта пользователь должен учесть один небольшой нюанс, который касается сохранения и закрытия. Дело в том, что после создания презентации пользователь не сможет сохранить этот файл в привычном формате .ppttx. Поэтому созданный документ, содержащий несколько заголовков, придётся предварительно закрыть, а затем, посредством нажатия на правую кнопку мыши по файлу из ниспадающего контекстного меню, выбрать строчку «Открыть с помощью». Среди всех остальных программ следует выбрать Power Point.
ВАЖНО. Если вы не обнаружили требуемый софт в представленном перечне, запустите его в пункте «Выбрать программу». При необходимости воспользуйтесь кнопкой «Обзор». Напротив поля «Использовать выбранную программу для всех файлов такого типа» обязательно снимите галочку.
Эту же процедуру можно выполнить непосредственно через сам Microsoft PowerPoint. Для этого запустите утилиту и перейдите в раздел «Файл» → «Открыть». В появившемся окне, перед тем как искать созданный документ, замените строчку «Все презентации PowerPoint» на «Все структуры». Затем укажите местоположение своей работы и загрузите её в приложение.
Заключение
Многофункциональный текстовый редактор Word посредством специализированных инструментов позволяет создавать красивые презентации. Пользователю необходимо учесть только свои пожелания и принцип работы приложения, чтобы сотворить правильный во всех отношениях рекламный показ своих возможностей.
Обратная связь
Если не удалось найти и скачать доклад-презентацию, Вы можете заказать её на нашем
сайте. Мы постараемся найти нужный Вам материал и отправим по электронной почте.
Не стесняйтесь обращаться к нам, если у вас возникли вопросы или пожелания:
Не стесняйтесь обращаться к нам, если у вас возникли вопросы или пожелания:
Email: my-slide@ya.ru
Мы в социальных сетях
Социальные сети давно стали неотъемлемой частью нашей жизни. Мы узнаем из них новости,
общаемся
с друзьями, участвуем в интерактивных клубах по интересам
ВКонтакте >
Что такое Myslide.ru?
Myslide.ru — это сайт презентаций, докладов, проектов в формате PowerPoint. Мы помогаем
учителям, школьникам, студентам, преподавателям хранить и обмениваться своими
учебными материалами с другими пользователями.
Для правообладателей >