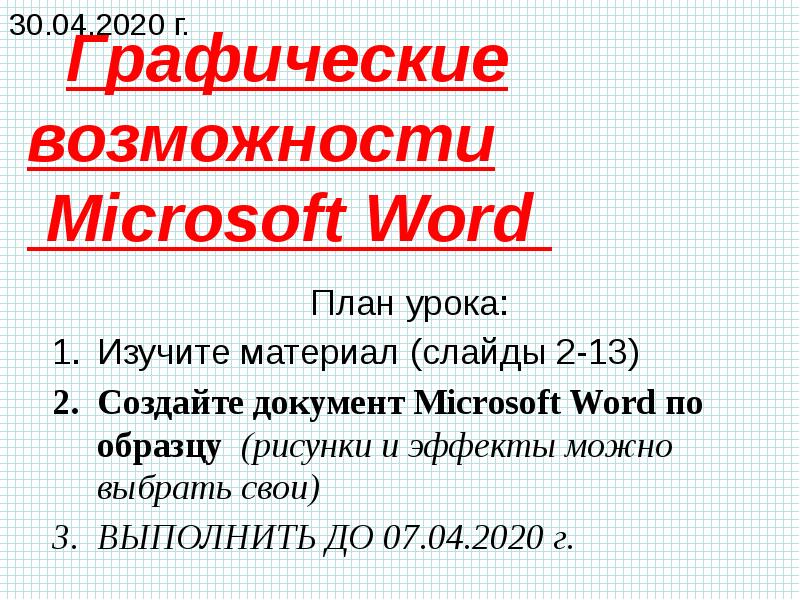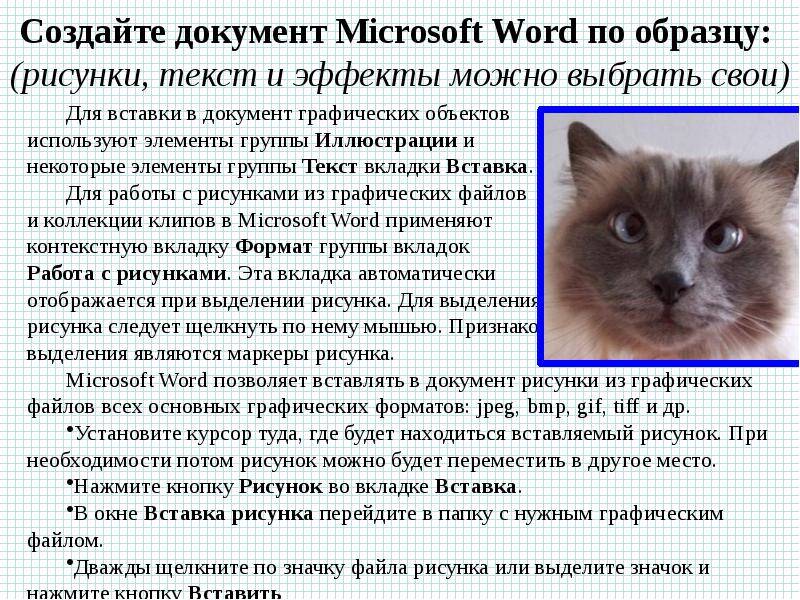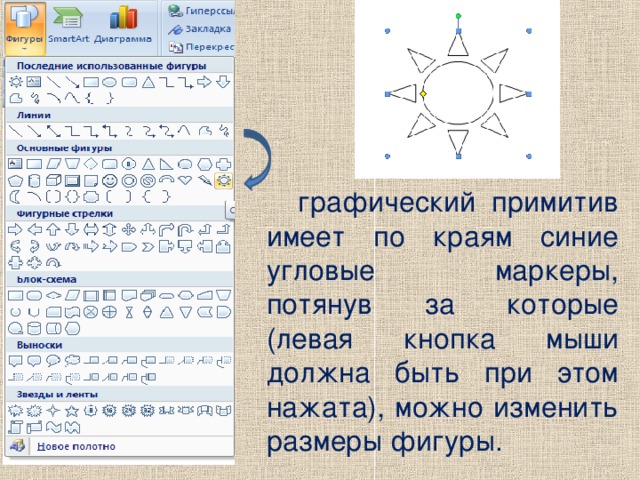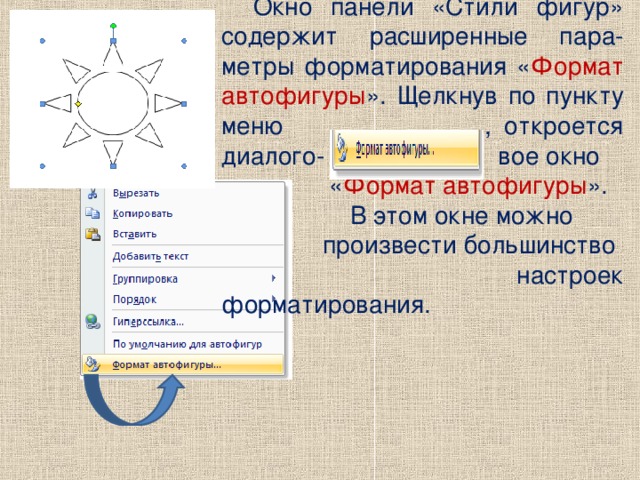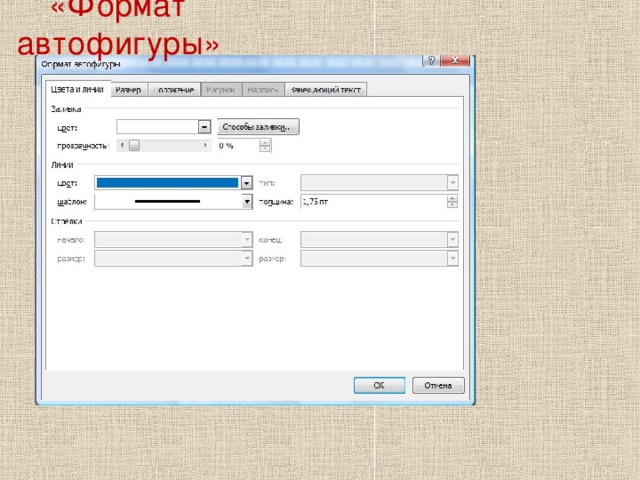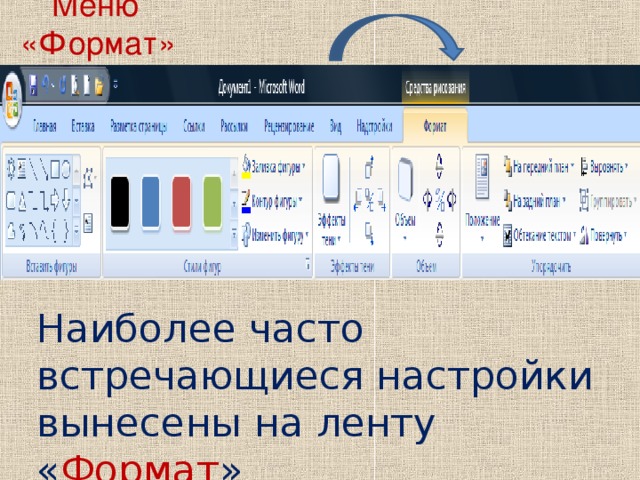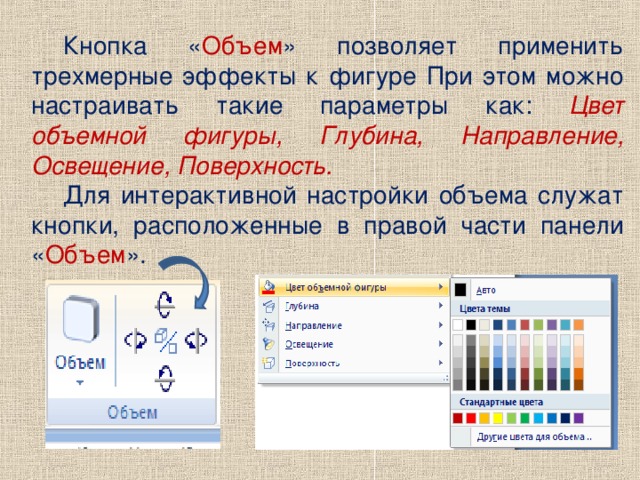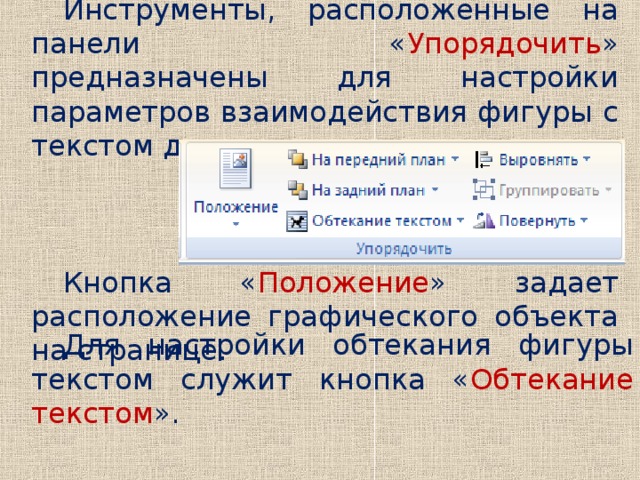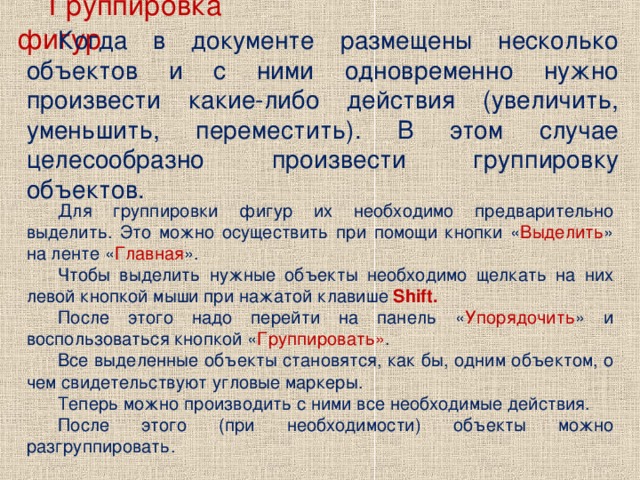Описание презентации по отдельным слайдам:
-
1 слайд
Работа с графическими объектами в
Microsoft Word -
2 слайд
Графика — это один из важнейших элементов документа Word. Графика бывает двух видов — растровая и векторная
Растровая графика в Word может быть загружена из графического файла или из другой программы
Векторная графика может быть создана с помощью встроенных графических средств Word.
-
3 слайд
В документ Word можно вставить следующие различные типы графики с помощью кнопок, расположенных на вкладке «Вставка» в группе «Иллюстрации»
-
4 слайд
Кроме того, графические объекты «Надпись» и «WordArt» можно вставить из группы «Текст» на вкладке «Вставка».
-
5 слайд
После вставки графики в документ Word, на Ленте появятся контекстно-зависимые инструменты под общим названием
-
6 слайд
1. Вставка растрового рисунка из файла в документ Word.
В документе надо определить место вставки рисунка (курсор), затем щелкнуть на кнопке «Рисунок» на вкладке «Вставка» в группе «Иллюстрации» -
7 слайд
В открывшемся окне выбрать требуемый файл и дважды щелкнуть на нем или нажать кнопку «Вставить», рисунок будет вставлен в документ
-
8 слайд
Форматирование
рисунка -
-
-
-
-
13 слайд
2. Вставка в документ готовых фигур (векторная графика)
Вставку готовых фигур в документ Word выполняют кнопкой «Фигуры». Контекстные инструменты «Средства рисования» помещены на вкладке «Формат» -
-
15 слайд
Форматирование
фигур
Уже вставленную фигуру можно легко изменить -
-
-
18 слайд
Фигуры можно сгруппировать, предварительно выделив нужные фигуры
-
19 слайд
3. Вставка объекта Надпись в документ Word
-
20 слайд
4. Вставка объекта WordArt в документ Word
WordArt вставляется из коллекции декоративных текстов для создания фигурного текста в документе.
-
Слайды и текст этой презентации
Слайд 1
Описание слайда:
Графические возможности
Microsoft Word
План урока:
Изучите материал (слайды 2-13)
Создайте документ Microsoft Word по образцу (рисунки и эффекты можно выбрать свои)
ВЫПОЛНИТЬ ДО 07.04.2020 г.
Слайд 2
Слайд 3
Слайд 4
Слайд 5
Слайд 6
Слайд 7
Слайд 8
Слайд 9
Слайд 10
Слайд 11
Слайд 12
Слайд 13
Слайд 14
Описание слайда:
Создайте документ Microsoft Word по образцу:
(рисунки, текст и эффекты можно выбрать свои)
Для вставки в документ графических объектов
используют элементы группы Иллюстрации и
некоторые элементы группы Текст вкладки Вставка.
Для работы с рисунками из графических файлов
и коллекции клипов в Microsoft Word применяют
контекстную вкладку Формат группы вкладок
Работа с рисунками. Эта вкладка автоматически
отображается при выделении рисунка. Для выделения
рисунка следует щелкнуть по нему мышью. Признаком
выделения являются маркеры рисунка.
Microsoft Word позволяет вставлять в документ рисунки из графических файлов всех основных графических форматов: jpeg, bmp, gif, tiff и др.
Установите курсор туда, где будет находиться вставляемый рисунок. При необходимости потом рисунок можно будет переместить в другое место.
Нажмите кнопку Рисунок во вкладке Вставка.
В окне Вставка рисунка перейдите в папку с нужным графическим файлом.
Дважды щелкните по значку файла рисунка или выделите значок и нажмите кнопку Вставить
Слайд 15
1
Графические возможности текстового редактора MS Office Word
2
Текстовый редактор Word. Обзор возможностей. Создание, редактирование и форматирование текста Создание, редактирование и форматирование текста Оформление документа Оформление документа Работа с различными видами шрифтов, размером, формой шрифта Работа с различными видами шрифтов, размером, формой шрифта Форматирование: оформление абзацев Форматирование: оформление абзацев Создание таблиц Создание таблиц Работа с редактором формул Работа с редактором формул Создание комбинированных документов Создание комбинированных документов
3
Графика в MS Office Word. Панель рисования Панель рисования Графики и диаграммы Графики и диаграммы
4
Панель Рисования на панели инструментов Стандартная Выглядит так:
5
Назначение кнопок — рисуется линия; — рисуется стрелка — рисуется прямоугольник — рисуется овал
6
— позволяет закрашивать области выбранным цветом, — рисовать линии различными цветами, — выбирать цвет шрифта.
7
С помощью кнопок можно рисовать линии различной толщины, выбирать тип штриха, вид стрелки. В раскрывающемся меню тип линии устанавливаются параметры автофигур: заливка, цвет, тип, толщина линий, стрелок.
8
С помощью кнопки можно создавать надписи в рамках. Нажав кнопку Фигурный текст из редактора Microsoft Word Art.
9
10
С помощью кнопки Автофигуры можно рисовать следующие фигуры: можно рисовать следующие фигуры: При помощи блок-схем составляются различные алгоритмы для решения задач.
11
Нарисовав отдельные элементы, можно их сгруппировать для совместного переноса или копирования. Группировать в пункте Действия панели Рисование.
12
Используя вкладку Порядок, можно осуществлять перенос объекта на передний, задний план и др., а также поворачивать и отражать объекты. Меню тени и объем позволяют наиболее наглядно нарисовать различные пространственные фигуры.
13
Графика в Word
14
Графики и диаграммы. Библиотека диаграмм на панели инструментов Рисование Библиотека диаграмм на панели инструментов Рисование Диаграмма Microsoft Graph Диаграмма Microsoft Graph Меню Вставка Объект Диаграмма Microsoft Graph
15
Word позволяет добавить организационную диаграмму, отображающую структуру отношений. Структура, варианты диаграммы и текст разнообразны.
16
Вставка Объект Диаграмма Microsoft Graph. Выбираем нужный тип диаграммы, задаем необходимые параметры, делаем надписи. Впоследствии диаграммы и графики можно редактировать.
17
Различные типы диаграмм
18
Заключение Невозможно быстро и качественно обрабатывать большие объемы однотипной информации, представленной в текстовой форме. Восприятие оказывается затруднительным для человека. В этом случае на помощь приходит графика. Именно рисунки, диаграммы, схемы и графики позволяют наиболее наглядно и легко визуализировать информацию. Невозможно быстро и качественно обрабатывать большие объемы однотипной информации, представленной в текстовой форме. Восприятие оказывается затруднительным для человека. В этом случае на помощь приходит графика. Именно рисунки, диаграммы, схемы и графики позволяют наиболее наглядно и легко визуализировать информацию. Применение графики в образовательном процессе может существенно улучшить усвоение школьниками программного материала. Применение графики в образовательном процессе может существенно улучшить усвоение школьниками программного материала. Использование различных диаграмм, рисунков, схем даст возможность учащимся наиболее наглядно представить и запомнить необходимую информацию. Использование различных диаграмм, рисунков, схем даст возможность учащимся наиболее наглядно представить и запомнить необходимую информацию. Совмещение в тексте словесных и графических моделей усиливает интерес к изучаемому материалу, придает восприятию легкость и доступность. Совмещение в тексте словесных и графических моделей усиливает интерес к изучаемому материалу, придает восприятию легкость и доступность.
19
Спасибо за внимание!
Слайд 1
Тема урока П остроение диаграмм в текстовом процессоре М icrosoft Word Цель урока Ввести понятие Диаграмма ; Р ассмотреть типы диаграмм; Продемонстрировать их на конкретных примерах.
Слайд 2
Выбор того или иного вида информационной модели зависит от цели, ради которой мы эту модель создаем. Диаграмма — графическое изображение, дающее наглядное представление о соотношении каких-либо величин или нескольких значений одной величины, об изменении их значений.
Слайд 3
ТИПЫ ДИАГРАММ Используется множество разнообразных типов диаграмм: График Круговая диаграмма Столбчатая диаграмма Ярусная диаграмма Областная диаграмма (диаграмма площадей)
Слайд 4
График — линия, дающая наглядное представление о характере зависимости какой-либо величины (например, пути) от другой (например, времени). График позволяет отслеживать динамику изменения данных.
Слайд 5
Круговая диаграмма служит для сравнения нескольких величин в одной точке. Особенно полезна, если величины в сумме составляют нечто целое.
Слайд 6
Столбчатая диаграмма позволяет сравнивать несколько величин в нескольких точках.
Слайд 7
Ярусная диаграмма позволяет наглядно сравнить суммы нескольких величин в нескольких точках и при этом показать вклад каждой величины в общую сумму.
Слайд 8
Областная диаграмма (диаграмма площадей) позволяет одновременно проследить за изменением суммы нескольких величин в нескольких точках и при этом показать вклад каждой величины в общую сумму.
Слайд 9
С помощью графиков и диаграмм можно визуализировать большие объемы однотипной табличной информации. Вывод
Слайд 10
Принципы построения ДИАГРАММЫ (ГРАФИКА) любого типа: Войти в диаграмму Выбрать тип диаграммы Заполнить таблицу Форматировать диаграмму Сохранить диаграмму
Слайд 11
Задание Построить столбчатую диаграмму следующего вида: Успеваемость обучающихся
Слайд 12
Добавление Диаграммы (графика) Установите текстовый курсор нужную позицию . Откройте меню «Вставка». Щелкните мышью по строке «Диаграмма». Перейти к окну « Вставка Диаграммы . Выбрать для себя «Шаблоны диаграммы» Заполните таблицу данными Когда заполнение таблицы будет закончено, щёлкните мышью по кнопке Закрыть .
Слайд 13
Домашнее задание
1. Письменная экзаменационная работа
На тему графические возможности
Microsoft Word 2007
2. Рисование
Значительное сокращение времени
подготовки документов
обеспечивают такие средства
автоматизации набора текста, как
автотекст и автозамена,
использование форм, шаблонов и
мастеров типовых документов. Для
создания графических объектов в
Word используется панель
инструментов Рисование, которая
появляется в результате нажатия
одноименной кнопки на
панели Стандартная или выбором
пункта меню Вид/Панели
инструментов/Рисование.
3. Форматирование графических объектов
Для изменения параметров
автофигуры ее необходимо
предварительно выделить щелчком
мыши.
Перемещение выделенной фигуры
осуществляется с помощью мыши
или клавиш управления курсором.
Изменение размеров фигуры
выполняется обычно с помощью
маркеров изменения размера
(белых квадратиков),
расположенных по периметру
области фигуры, и мыши.
4. Вставка текста
Word предоставляет
возможность вставки текста в
автофигуру. Для этого следует
щелкнуть правой клавишей мыши
по фигуре для вызова контекстного
меню и выбрать в нем
пункт Добавить текст. В результате
внутри фигуры появится текстовый
курсор для ввода текстовой
информации. Для текста внутри
автофигуры доступны все приемы
форматирования шрифтов и
абзацев, а также имеется
возможность изменения
направления текста
(команда Формат/Направление
текста…).
Выделение автофигуры для
редактирования и форматирования
текста отличается от выделения для
форматирования графики.
5. Группировка и разгруппировка элементов
Группировка выделенных элементов
производится с помощью команды
Группировать, которая выбирается
а) в меню кнопки Действия на
панели Рисование;
б) в пункте Группировка
контекстного меню выделенных
объектов.
В результате выделенные элементы
будут рассматриваться как единый
графический объект, к которому
можно применять любые команды
форматирования.
Сгруппированный рисунок можно
разделить, подав
команду Разгруппировать, после
чего отдельные элементы рисунка
становятся доступны для
индивидуального форматирования.
6. Выравнивание графического объекта
В практических задачах наиболее часто
приходится
осуществлять выравнивание
выделенного графического объекта
относительно страницы. Это
выполняется следующим образом:
нажать кнопку Действия на панели
Рисование;
выбрать
пункт Выровнять/Распределить и
включить опцию Относительно
страницы;
нажать повторно кнопку Действия на
панели Рисование;
выбрать в каскадном
меню Выровнять/Распределить
соответствующий пункт для
выравнивания объекта.
Автофигуры вставляются в
документ поверх текста, то есть как бы
накладываются на текст. Word
поддерживает несколько
способов обтекания текста вокруг
графического объекта, которые
задаются на вкладке Обтекание
диалогового окна Формат автофигуры.
7. Создание фигурного теста
Для создания фигурного
(художественного)
текста предназначена кнопка Добавить
объект WordArt на панели
инструментов Рисование. Нажатие на
нее приводит к открытию
окна Коллекция WordArt, в котором
содержатся образцы стилей надписи.
После выбора подходящего стиля и
нажатия ОК появляется диалоговое
окно Изменение текста WordArt, в
котором необходимо в поле Текст
ввести нужный текст надписи, выбрать
тип шрифта, размер и начертание и
нажать ОК. В итоге заданный текст
добавится в документ в виде
графического объекта. Одновременно
на экран выведется панель
инструментов WordArt, с помощью
которой можно вносить изменения в
художественный текст.
Поскольку фигурный текст является
графическим объектом, к нему можно
применять все средства
форматирования автофигур,
предоставляемые панелью Рисование,
например изменение цвета заливки и
линий, типа линий, тени, объема и т.д..
8. Вставка рисунков из библиотеки Microsoft Clip Gallery
В комплект
поставки Word входит
коллекция рисунков в
составе Clip Gallery. Clip
Gallery содержит большое
количество профессионально
выполненных рисунков,
предназначенных для
оформления документов. Эта
рисунки очень разнообразны:
изображения людей,
географические карты,
карикатуры и многое другое.
9. Обтекание текста
Как и любой рисунок в
документе Microsoft Word,
объект WordArt может
находиться внутри текста в
различных состояниях. В
окне Формат
объекта WordArt отношение
объекта к остальному тексту
определяется параметрами на
вкладкеПоложение или
выбором соответствующего
пункта меню, появляющегося
по нажатию на эту кнопку в
панели WordArt:
Текст может либо обтекать
рисунок различным образом,
либо проходить сквозь него.
10. Автофигуры
В Microsoft Word имеется
множество стандартных
изображений, включающих
геометрические фигуры,
стрелки и др. Эти изображения
получили название автофигур.
Автофигуры можно вставлять
непосредственно с панелей
инструментов Рисование и Авто
фигуры или с помощью пункта
меню Вставка | Рисунок |
Автофигуры. В этом случае на
экране появится меню, где
можно выбрать необходимую
группу автофигур.
11. Надпись
Надписи предоставляют
пользователям возможности
создания специальных
эффектов для текста. Надпись –
это контейнер, который
вводится текст с тем, чтобы его
можно было расположить
в любом месте страницы.
Надписи вставляются двумя
способами:
вы можете вставить пустое
текстовое поле, ввести и
оформить текст или
вставить надпись вокруг
выделенных абзацев.
Тема: Графические возможности текстового редактора
Microsoft Word
Средства создания рисунков в Word
Пункт меню Фигуры
Панель Иллюстрации
Кнопка « Фигуры » служит для быстрого создания графических примитивов
Для создания нужного примитива надо его выбрать из выпадающего списка и «нарисовать» в документе протяжкой мыши с нажатой левой кнопкой. Для того чтобы фигура имела правильные пропорции, во время рисования надо удерживать нажатой кнопку Shift.
графический примитив имеет по краям синие угловые маркеры, потянув за которые (левая кнопка мыши должна быть при этом нажата), можно изменить размеры фигуры.
Желтый квадратик внутри примитива также служит для изменения геометрических размеров фигуры.
Фигуру можно вращать. Для этих целей служит зелененький кружочек, расположенный над фигурой. Для вращения примитива необходимо установить курсор мыши на кружочек и, нажав левую кнопку, производить движения мышью. При этом фигура будет вращаться в ту или иную сторону.
Окно панели «Стили фигур» содержит расширенные пара-метры форматирования « Формат автофигуры ». Щелкнув по пункту меню , откроется диалого- вое окно
« Формат автофигуры ».
В этом окне можно
произвести большинство
настроек форматирования.
«Формат автофигуры»
Меню «Формат»
Наиболее часто встречающиеся настройки вынесены на ленту « Формат »
Панель « Стили фигур » содержит набор уже готовых стилей,
а также три кнопки: «Заливка фигуры», «Контур фигуры», «Изменить фигуру».
Если ни один из предложен-ных стилей не подходит, то при помощи этих кнопок можно создать свой стиль формати-рования.
Кнопка « Эффекты тени » служит для настройки параметров тени фигуры.
Для интерактивной настройки тени служат кнопки, расположенные в правой части панели « Эффекты тени ».
Кнопка « Объем » позволяет применить трехмерные эффекты к фигуре При этом можно настраивать такие параметры как: Цвет объемной фигуры, Глубина, Направление, Освещение, Поверхность.
Для интерактивной настройки объема служат кнопки, расположенные в правой части панели « Объем ».
Инструменты, расположенные на панели « Упорядочить » предназначены для настройки параметров взаимодействия фигуры с текстом документа.
Кнопка « Положение » задает расположение графического объекта на странице.
Для настройки обтекания фигуры текстом служит кнопка « Обтекание текстом ».
Если в документ вставлено несколько фигур, перекрывающих друг друга, то их относительный порядок размещения можно настроить при помощи кнопок « На передний план » и « На задний план ».
Кнопка «Выровнять» служит для выравнивания объекта относительно границ страницы.
При помощи кнопки « Повернуть » фигуру можно вращать.
Точный размер фигуры можно задать на панели « Размер ».
Группировка фигур
Когда в документе размещены несколько объектов и с ними одновременно нужно произвести какие-либо действия (увеличить, уменьшить, переместить). В этом случае целесообразно произвести группировку объектов.
Для группировки фигур их необходимо предварительно выделить. Это можно осуществить при помощи кнопки « Выделить » на ленте « Главная ».
Чтобы выделить нужные объекты необходимо щелкать на них левой кнопкой мыши при нажатой клавише Shift.
После этого надо перейти на панель « Упорядочить » и воспользоваться кнопкой « Группировать» .
Все выделенные объекты становятся, как бы, одним объектом, о чем свидетельствуют угловые маркеры.
Теперь можно производить с ними все необходимые действия.
После этого (при необходимости) объекты можно разгруппировать.
Вставка – Иллюстрации
Выбрать команду Вставка — Иллюстрации с выделением пункта меню Клипы Панель Клип
В правой части экрана откроется панель Клип. Нажав кнопку Начать , можно начать просмотр коллекции Clipart, выбрать понравившуюся картинку, и сделав щелчок по картинке, вставить его в документ.
Рисунок можно отредактировать. Это можно сделать с помощью дополнительной панели Работа с рисунками пункт Формат.
Например,
Для того, чтобы воспользоваться этой панелью, рисунок должен быть в активном состоянии.














Презентацию на тему «Microsoft Word»
можно скачать абсолютно бесплатно на нашем сайте. Предмет
проекта: Информатика. Красочные слайды и иллюстрации помогут вам
заинтересовать своих одноклассников или аудиторию.
Для просмотра содержимого воспользуйтесь плеером, или если вы хотите скачать доклад — нажмите на
соответствующий текст под плеером. Презентация
содержит 14 слайд(ов).
Слайды презентации
Слайд 1
Текстовый редактор
Microsoft Word
Слайд 2
Содержание
Начальные сведения. Основные понятия Правила работы с текстом Сохранение документа
Слайд 3
Начальные сведения.
Microsoft Word – программа, предназначенная для создания и редактирования текстовых документов, содержащих таблицы, рисунки и другие мультимедийные объекты. Такие программы называют текстовыми редакторами или текстовыми процессорами.
Слайд 4
Основные понятия
СИМВОЛ – минимальная единица текстовой информации. СЛОВО – произвольная последовательность символов, ограниченная с двух сторон служебными символами (пробел, скобки и др.) АБЗАЦ, в редакторе MS Word – это одна или несколько строк, заключенные между двумя нажатиями клавиши ENTER. РЕДАКТИРОВАНИЕ – проверка и исправление текста при подготовке к печати. ФОРМАТИРОВАНИЕ – изменение внешнего вида текста, при котором не изменяется его содержание.
Слайд 5
Правила ввода текста
На листе находится курсор — мигающая вертикальная черта, отмечающая место ввода очередного символа. Текст набирается на клавиатуре компьютера и переход на новую строку происходит автоматически, когда достигается правая граница. Клавишу ENTER надо нажимать только в конце абзаца, при этом создается новый абзац. Набранный текст можно исправить (отредактировать). Для этого надо поместить курсор в нужное место (клавишами перемещения курсора или щелчком мыши), затем набрать новый текст и удалить старый. Неверно набранный символ можно удалять двумя способами: нажатием клавиши Delete, когда удаляемый символ справа от курсора и нажатием Backspace, когда удаляемый символ слева от курсора. Точку, запятую и другие знаки препинания пишут слитно с предшествующим словом, а после знака препинания обязательно ставят пробел.
Слайд 6
Продолжение
В программе действует автоматическая проверка орфографии и грамматики. Орфографические ошибки подчеркиваются красной волнистой линией, а синтаксические и другие – зеленой волнистой линией. Ошибками считаются также отсутствие пробелов после знаков препинания. Перед скобками и кавычками ставится один пробел, пробел после открывающей и перед закрывающей скобками считается ошибкой. Перед и после знака «тире» ставится один пробел; перед и после знака «дефис» пробел не ставится. Абзацы начинаются с красной строки, которая обычно устанавливается клавишей табуляции. Для ввода римских цифр используют прописные латинские буквы I,V,X,L,C,D,M.
Слайд 7
Изменение параметров страницы.
По умолчанию MS Word задает размер страниц 210×297мм и книжную ориентацию. При желании можно изменить эти установки, а также размер полей листа.
Изменение параметров страницы. Перейдите в режим разметки страницы или предварительного просмотра. В меню «Файл» выбрать «Параметры страницы». Щелкнуть вкладку Поля. Установить нужные параметры (размеры) полей. Нажать «ОК»
Изменить размер полей можно также при помощи Линейки.
Слайд 8
Перемещение по документу с помощью мыши.
Слайд 9
Перемещение текста.
Выделить текст, который надо переместить . На Стандартной панели инструментов нажать кнопку «Вырезать». Переместить курсор в то место текста, куда нужно вставить скопированный фрагмент. На Стандартной панели инструментов нажать кнопку «Вставить».
Слайд 10
Копирование текста.
С помощью копирования текста можно сэкономить время на наборе текста. Выделите текст, который надо скопировать. На Стандартной панели инструментов нажмите кнопку «Копировать». Переместите курсор в то место текста, куда нужно вставить скопированный фрагмент. На Стандартной панели инструментов нажмите кнопку «Вставить».
Слайд 11
Удаление текста.
Чтобы удалить символ слева от курсора, нажмите клавишу Backspase. Чтобы удалить символ справа от курсора, нажмите клавишу Delete. Чтобы удалить слово, абзац или часть текста – выделите его и нажмите клавишу Backspase или Delete.
Слайд 12
Сохранение документа
В меню «Файл» выбрать «Сохранить как…» В поле «Папка» щелкнуть по стрелке и выбрать нужный диск. Затем дважды щелкнуть нужную папку. В поле «Имя файла» вписать имя файла. Нажать кнопку «Сохранить».
Слайд 13
Ответьте на вопросы
В каком случае при вводе текста следует нажимать клавишу ENTER? Как ставятся пробелы около знаков препинания? Какая существует разница при вводе знаков «тире», «дефис»? Какие правила существуют при заключении текста в кавычки, скобки? Какие символы используют для печати римских цифр?
Слайд 14
Что понимается под термином «редактирование текста», «форматирование текста»? Как удалить, переместить, скопировать фрагмент текста? Как сохранить текст?
Список похожих презентаций

Работа в Microsoft Word 2010
Использование закладок в Mіcrosoft Word 2010. Закладка определяет расположение или обозначения текста, которому присваивается имя для дальнейшего …

Microsoft Word
Рабочее окно Word. Пример текстового документа. УДК 681.142.343:621.397.0. А.В.Моисеев (6084/1каф. ИУС,), В.С.Тутыгин к.т.н., доцент) Автоматизация …

Таблицы и диаграммы в Microsoft Word
Оглавление:. Создание таблицы; Добавление границ к таблице; Добавление заливки к таблице; Удаление ячеек и таблиц; Диаграмма; Типы диаграмм; Создание …

Редактор формул в Microsoft Word
Цели урока:. помочь учащимся получить представление об офисном пакете Microsoft Office, познакомиться с возможностями программы Word. воспитание информационной …

Текстовой редактор Microsoft Word
Содержание. Что умеет Microsoft Word? Текстовый редактор Microsoft Word Управление Создание нового документа Форматирование документа Вставка объектов …

Текстовый процессор Microsoft Word
Microsoft Word. Microsoft Word – один из лучших текстовых редакторов. Он позволяет создавать и редактировать документы, добавлять в них таблицы и …

Текстовый редактор Microsoft Word
Текстовый редактор -. прикладная программа для создания, редактирования, форматирования, сохранения и организации печати текстового документа. Редактирование …

Microsoft Office Word 2007
Agenda. The world today (Microsoft Office Word 2003) Structural Integrity Content Controls Data/View Separation Microsoft Office XML data store XML …

Microsoft Office Word
– это программа, предназначенная для создания и обработки текстов. Кроме текстовых редакторов в настоящее время для обработки текстов используется …

Текстовый редактор Microsoft WORD
Что такое процессор WORD. Редактор текстов — это программное средство для ввода и модификации текстовых файлов или текстовых документов. Текстовый …

Текстовый процессор Microsoft WORD
Создание нового документа. При запуске программы WORD автоматически создается новый документ. Достаточно просто начать вводить текст, а затем сохранить …
Конспекты

Текстовый процессор Microsoft Word
Тема: «Текстовый процессор Microsoft Word». Цели урока:.
помочь учащимся получить представление об офисном пакете Microsoft Office, познакомиться …

Текстовый редактор Microsoft Word
. МИНИСТЕРСТВО ПРОСВЕЩЕНИЯ ПМР. ГОУ СПО «РЫБНИЦКИЙ ПОЛИТЕХНИЧЕСКИЙ ТЕХНИКУМ». «СОГЛАСОВАНО» «УТВЕРЖДАЮ». Зав. методического отдела …

Текстовый процессор Microsoft Word
Кандрушина Клара Рафиковна. КГУ «Общеобразовательная школа № 2 акимата г.Шахтинска». учитель информатики. Пояснительная записка. Наименование. …
Советы как сделать хороший доклад презентации или проекта
- Постарайтесь вовлечь аудиторию в рассказ, настройте взаимодействие с аудиторией с помощью наводящих
вопросов, игровой части, не бойтесь пошутить и искренне улыбнуться (где это уместно). - Старайтесь объяснять слайд своими словами, добавлять дополнительные интересные факты, не нужно
просто читать информацию со слайдов, ее аудитория может прочитать и сама. - Не нужно перегружать слайды Вашего проекта текстовыми блоками, больше иллюстраций и минимум текста
позволят лучше донести информацию и привлечь внимание. На слайде должна быть только ключевая
информация, остальное лучше рассказать слушателям устно. - Текст должен быть хорошо читаемым, иначе аудитория не сможет увидеть подаваемую информацию, будет
сильно отвлекаться от рассказа, пытаясь хоть что-то разобрать, или вовсе утратит весь интерес. Для
этого нужно правильно подобрать шрифт, учитывая, где и как будет происходить трансляция презентации,
а также правильно подобрать сочетание фона и текста. - Важно провести репетицию Вашего доклада, продумать, как Вы поздороваетесь с аудиторией, что скажете
первым, как закончите презентацию. Все приходит с опытом. - Правильно подберите наряд, т.к. одежда докладчика также играет большую роль в восприятии его
выступления. - Старайтесь говорить уверенно, плавно и связно.
- Старайтесь получить удовольствие от выступления, тогда Вы сможете быть более непринужденным и будете
меньше волноваться.
- Графические возможности
- редактора «MS WORD»
Цели урока:
- Образовательная: повторение и проверка умений пользоваться графическими возможностями MS WORD
- Развивающая: развитие познавательного интереса, творческой активности, воображения, зрительного внимания
- Воспитательная: воспитание интереса к предмету, аккуратности, любви к окружающей природе
- Посетите наш
- заповедник
Как можно создать вывеску «Посетите наш заповедник»?
- Как можно создать вывеску «Посетите наш заповедник»?
- Добавить объект WordArt;
- Выбрать нужный стиль надписи WordArt;
- Выбрать форму
- – вогнутая линза
Как поместить изображение животного на карту заповедника?
- Как поместить изображение животного на карту заповедника?
- Вставка→рисунок→из файла,
- Выбрать необходимые
- изображения животных
Как можно изменить положение рисунка, для того чтобы его можно было легко перемещать?
- Как можно изменить положение рисунка, для того чтобы его можно было легко перемещать?
- Выбрать Рисование→Обтекание текстом→ По контуру
Каким образом можно сделать зеркальное изображение животных?
- Каким образом можно сделать зеркальное изображение животных?
- Рисование→повернуть/отразить→
- отразить слева на право
- Каким образом можно сделать надпись под изображением животного?
- Выбрать автофигуру прямоугольник,
- добавить текст
- Главная
- Разное
- Образование
- Спорт
- Естествознание
- Природоведение
- Религиоведение
- Французский язык
- Черчение
- Английский язык
- Астрономия
- Алгебра
- Биология
- География
- Геометрия
- Детские презентации
- Информатика
- История
- Литература
- Математика
- Музыка
- МХК
- Немецкий язык
- ОБЖ
- Обществознание
- Окружающий мир
- Педагогика
- Русский язык
- Технология
- Физика
- Философия
- Химия
- Шаблоны, фоны, картинки для презентаций
- Экология
- Экономика
Презентация, доклад по информатике на тему Графические возможности текстового редактора
Содержание
-
1.
Презентация по информатике на тему Графические возможности текстового редактора -
2.
Возможности текстового процессора MS Word:Создание, редактирование и -
3.
Возможности текстового процессора MS Word:Форматирование: оформление абзацев; Создание таблиц;Работа с редактором формул;Создание комбинированных документов. -
4.
Возможности графического редакторы MS Word:Присутствует панель рисования;Возможность создания графиков и диаграмм. -
5.
Панель рисования с MS Word 2010 находится во вкладке «Вставка» -
6.
Панель «Фигуры» -
7.
Назначения некоторых кнопок панели «Фигуры»:рисуется линия;рисуется стрелка;рисуется прямоугольник;- рисуется овал. -
8.
— позволяет закрашивать области выбранным цветом;- позволяет рисовать линии различными цветами;- позволяет менять цвет шрифта. -
9.
Панель «Средства рисования» активируется после того, как -
10.
Возможности панели рисования MS Word -
11.
Во вкладке «Вставка» также находится редактор MS WordArt. С помощью него можно текст можно сделать фигурным. -
12.
Пример оформления текста с помощью редактора WordArt -
13.
Графики и диаграммыМожно найти в библиотеке диаграмм -
14.
Меню «Вставка диаграммы» -
15.
Возможности редактора диаграмм: соотношение суши и воды на Земле -
16.
Заключение:Именно рисунки, диаграммы, схемы и графики позволяют -
17.
Спасибо за внимание!
Возможности текстового процессора MS Word:Создание, редактирование и форматирование текста; Оформление документа; Работа с различными видами шрифтов, размером, формой шрифта.
Слайд 1Графические возможности текстового редактора

Слайд 2Возможности текстового процессора MS Word:
Создание, редактирование и форматирование текста;
Оформление документа;
Работа с различными видами шрифтов, размером, формой шрифта.

Слайд 3Возможности текстового процессора MS Word:
Форматирование: оформление абзацев;
Создание таблиц;
Работа с редактором
формул;
Создание комбинированных документов.

Слайд 4Возможности графического редакторы MS Word:
Присутствует панель рисования;
Возможность создания графиков и диаграмм.

Слайд 5Панель рисования с MS Word 2010 находится во вкладке «Вставка»
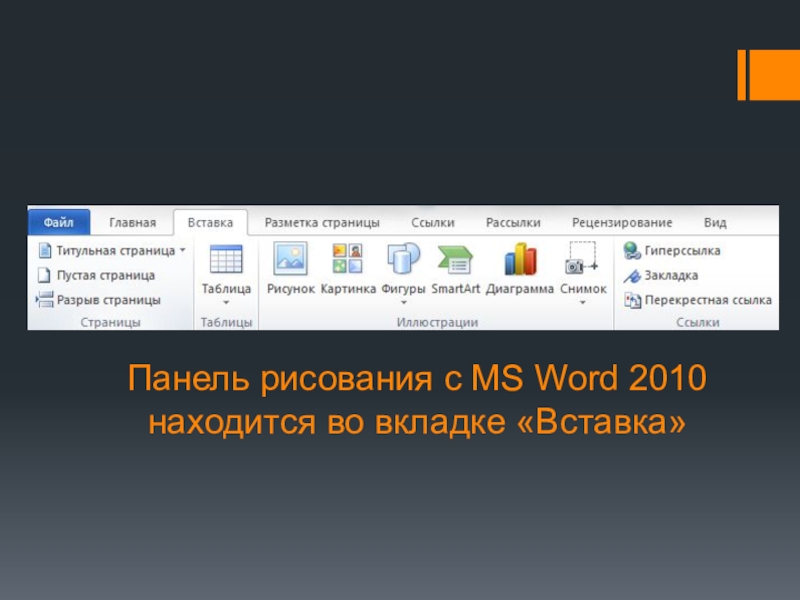
Слайд 7Назначения некоторых кнопок панели «Фигуры»:
рисуется линия;
рисуется стрелка;
рисуется прямоугольник;
— рисуется овал.

Слайд 8- позволяет закрашивать области выбранным цветом;
— позволяет рисовать линии различными цветами;
—
позволяет менять цвет шрифта.

Слайд 9Панель «Средства рисования» активируется после того, как будет нарисована хотя бы
одна фигура.
С помощью нее можно редактировать нарисованные элементы, применять к ним различные стили и эффекты.

Слайд 10Возможности панели рисования MS Word

Слайд 11Во вкладке «Вставка» также находится редактор MS WordArt.
С помощью него можно
текст можно сделать фигурным.
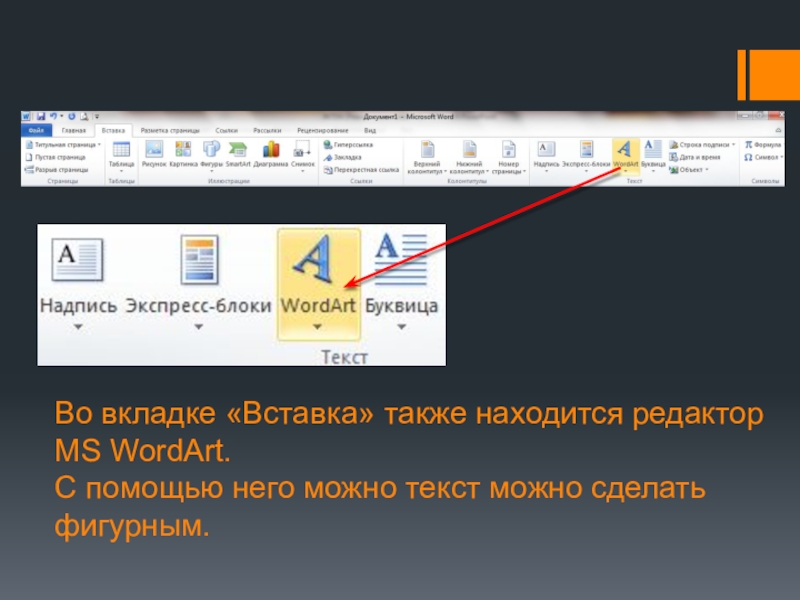
Слайд 12Пример оформления текста с помощью редактора WordArt
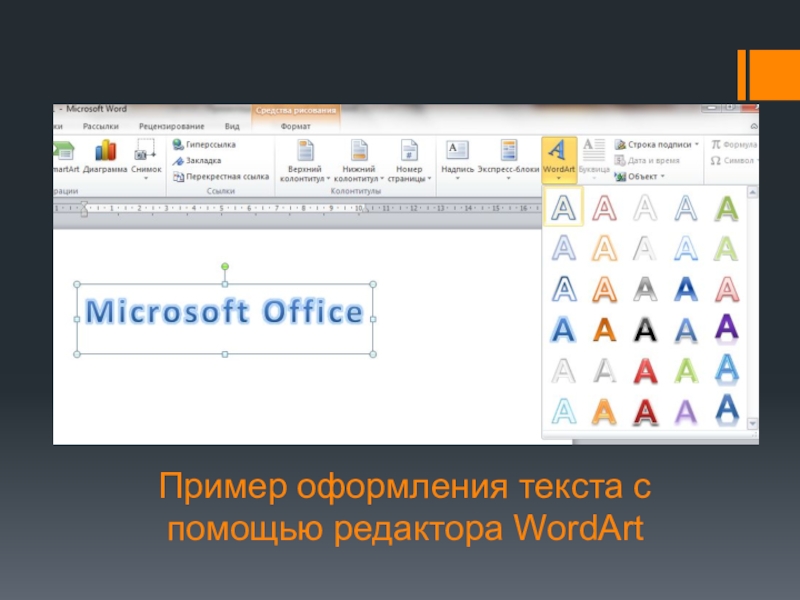
Слайд 13Графики и диаграммы
Можно найти в библиотеке диаграмм на панели инструментов Рисование.
Стоит
отметить, что для работы с диаграммами Word вызывает MS Excel.

Слайд 15Возможности редактора диаграмм:
соотношение суши и воды на Земле
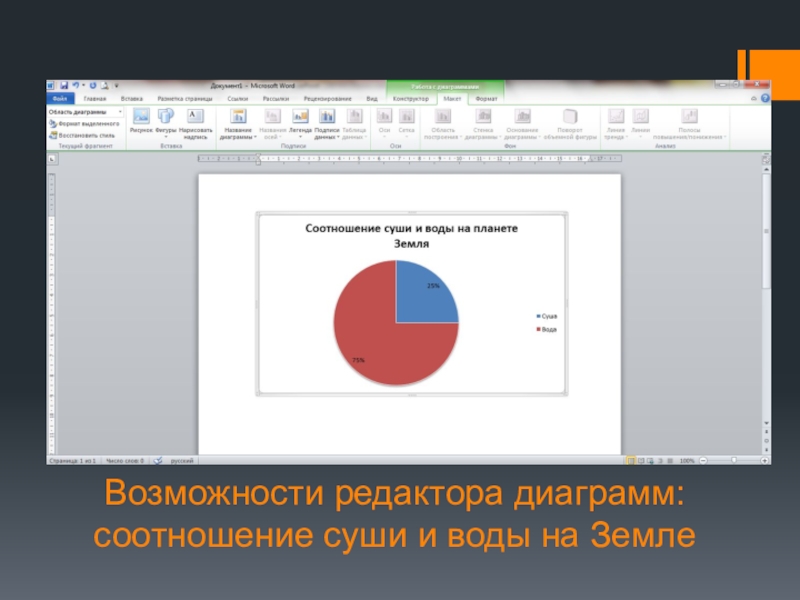
Слайд 16Заключение:
Именно рисунки, диаграммы, схемы и графики позволяют наиболее наглядно и легко
визуализировать информацию.
Применение графики в образовательном процессе может существенно улучшить усвоение школьниками программного материала.
Использование различных диаграмм, рисунков, схем даст возможность учащимся наиболее наглядно представить и запомнить необходимую информацию.
Совмещение в тексте словесных и графических моделей усиливает интерес к изучаемому материалу, придает восприятию легкость и доступность.