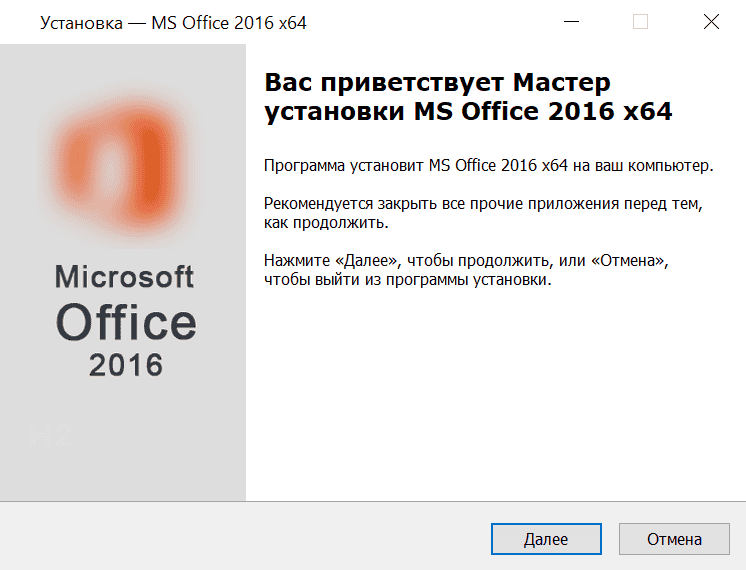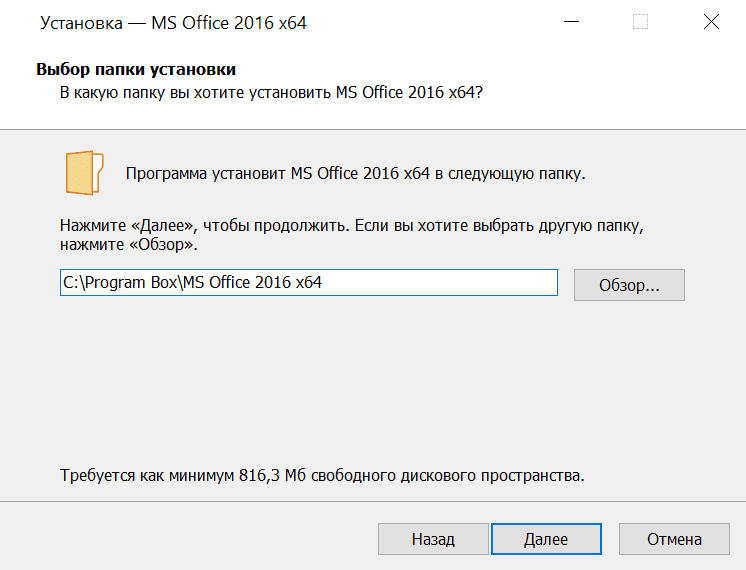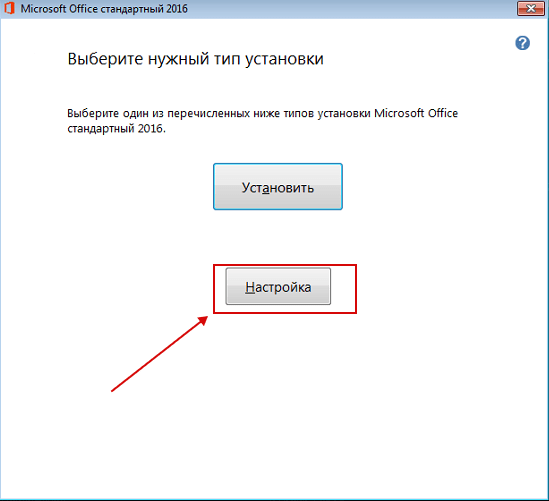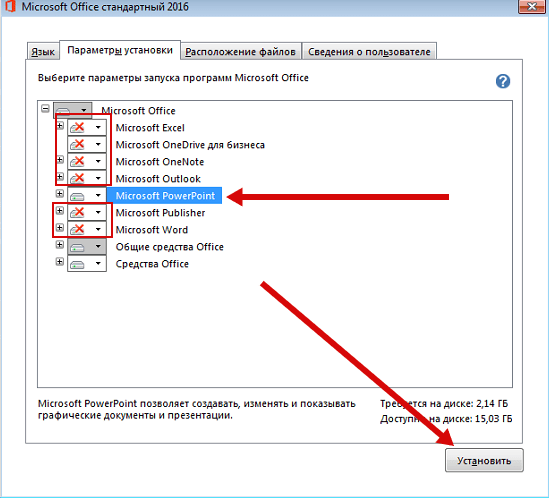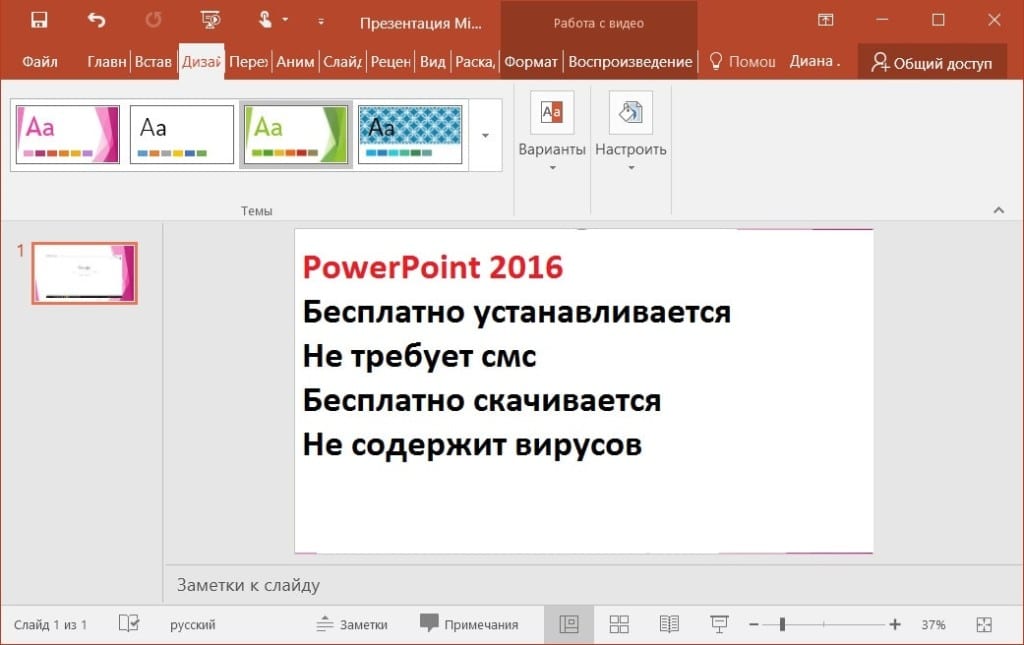1
1 Текстовый процессор Word 2016 (2013)
2
2 Лента интерфейса Лента разбита на вкладки, а на каждой из которых находятся группы команд. Почти у каждой группы есть возможность вызова диалогового окна расширенных настроек. В правом верхнем углу находятся команды, управляющие параметрами отображения. Например, лента вкладки Вид
3
3 Панель находится в левом верхнем углу и на нее вынесены часто используемые команды. По умолчанию отображаются команды Сохраненить, Шаг назад (Отменить) и Повтор команды. Для добавления новых команд можно нажать на треугольник панели и выбрать в открывшемся меню необходимые команды. Панель быстрого доступа. Вторая команда панели быстрого доступа – Сохранить имеет два варианта использования. Если сохраняется ранее созданный документ, то по команде Сохранить он просто перезаписывается. Если же сохраняется новый документ, то выполняется команда Сохранить как…, позволяющая сохранить документ под новым именем, в новом месте или в другом формате. Третья команда Отменить позволяет отменить ранее выполненные команды. Строка состояния Отображает информацию о текущем документе.
4
444 Стили и шаблоны Стилем называется набор параметров форматирования, который применяется к абзацам текста, спискам и знакам (символам), чтобы быстро изменить их внешний вид. Стиль абзаца определяет внешний вид абзаца, то есть параметры шрифта, выравнивание текста, позиции табуляции, междустрочный интервал и границы. Стиль списка применяет одинаковое выравнивание, знаки нумерации или маркеры и шрифты ко всем спискам. Стиль знака задает форматирование выделенного фрагмента текста внутри абзаца, определяя такие параметры текста, как шрифт и размер, а также полужирное и курсивное начертание. Шаблоны Word — это файлы, содержащие стили, структуру, параметры страниц и др., на основе которых можно создавать новые документы. Каждый шаблон имеет набор стилей, которые «передаются» создаваемому документу. Стиль всегда имеет имя. Документ всегда оформлен с использованием стилей, даже если специально они не применялись. Новый документ открывается с использованием шаблона, который храниться в файле Normal.dotm.
5
55555 Создание нового документа. Шаблоны.
6
66666 Новый пустой документ
7
77777 Разметка страницы.
8
88888 Параметры страницы. Размеры.
9
9 Параметры страницы. Поля.
10
10 Параметры страницы. Ориентация.
11
11 Параметры страницы. Вертикальное выравнивание.
12
12 Работа с колонтитулами Колонтитулами называют области, расположенные в верхнем и нижнем полях каждой из страниц документа. Колонтитулы могут содержать текст, таблицы, графические элементы. Например, в колонтитулы можно включать номера страниц, время, дату, эмблему компании, название документа, имя файла и т.д. В документе все страницы могут иметь одинаковые колонтитулы. Но можно сделать так, чтобы отличались колонтитулы четных и нечетных страниц, а колонтитул первой страницы отличался от всех остальных. Кроме того, для каждого раздела документа можно создавать независимые колонтитулы. Колонтитулы можно задавать самостоятельно или воспользоваться коллекцией стандартных блоков колонтитулов. Колонтитулы показаны в окне Word только в режиме отображения Разметка страницы и в режиме Предварительного просмотра. Нельзя одновременно работать с основной частью документа и его колонтитулами. Для перехода к созданию и/или редактированию колонтитулов дважды щелкните мышью в верхнем или нижнем поле страницы. При этом автоматически откроется специальная вкладка – Работа с колонтитулами.
13
13 Параметры абзаца
14
14 Настройка Word шрифт — Calibri, размер шрифта – 11, «красная строка» — 0, выравнивание — по левому краю, междустрочный интервал — 1,15 ин., интервал после абзаца — 10 пт. Принято в России шрифт — Times New Roman, размер шрифта – 12-14, «красная строка» см., выравнивание — по ширине, междустрочный интервал – 1.5 ин., интервал после абзаца — 0 пт. Стиль «Обычный» Внимание: при выравнивании текста по ширине могут появиться большие пробелы между словами Для решения этой проблемы лучше всего использовать команду Расстановка переносов, но записать ее в стиль «Обычный» нельзя.
15
15 Настройка шаблона «Обычный»
16
16 Настройка шаблона «Обычный»
17
17 Изменение параметров шаблона
18
18 Изменение параметров стиля шрифта
19
19 Изменение параметров стиля абзаца
20
20 Новые значения параметров шаблона «Обычный»
21
21 Создание документа
22
22 Включение режима переноса слов
23
23 Эффект запрета висячих строк
24
24 Управление запретом висячих строк
25
25 Результат отмены эффекта висячих строк
26
26 Структура текстового документа Документ Word может состоять из нескольких разделов. Раздел — совокупность абзацев, для которых задается собственная специфика оформления. Новый документ всегда имеет только один раздел. Больше одного раздела создается в документе пользователем в случае, если разные части документа должны различаться параметрами, к которым относятся: размер и ориентация листа документа; поля страницы документа; число колонок; нумерация страниц; расположение и тип колонтитулов; нумерация строк; начало раздела — с новой страницы, с новой колонки; нумерация сносок; расположение текста на неполной странице; источник бумаги для принтера. Для разделения документа на разделы используют разрывы разделов. Разрыв раздела представляет собой непечатаемый знак и имеет вид двойной пунктирной линии со словами «Разрыв раздела».
27
27 Создание разделов документа
28
28 Ввод текста документа Создание документа начинается с ввода текста путем ввода символов (текста) с клавиатуры или копирования и вставки текста из других документов. Ввод символов осуществляется в режиме Вставка и Замена символов. По умолчанию символы вводятся в режиме Вставка. Чтобы выполнить переход в режима в режим необходимо активизировать кнопку Вставка/Замена на строке состояния или использовать клавишу Insert. В режиме Вставка вводимые с клавиатуры символы сдвигают вправо текст документа, расположенный за курсором. В режиме Замена вместо символа, расположенного справа от курсора, вводится новый символ с клавиатуры. Оперативная корректировка вводимого текста выполняется с помощью клавиши Backspace, которая удаляет символ слева от курсора. Вставка Замена
29
29 Редактирование текста Для выполнения редактирования текста документа. Используется средство Перетащи и отпусти (Drag and Drop); применяются команды: Вырезать, Копировать, Вставить через буфер обмена. Средства редактирования текста размещены на вкладке Главная. Для редактирования фрагмента текста его необходимо его выделить. Существует большое количество способов выделения фрагментов текста:
30
30 После выделения фрагмента его можно копировать и перемещать следующими способами: — используя левую кнопку мыши (перетащи и отпусти); — используя правую кнопку мыши (перетащи и отпусти); — с помощью команд на вкладке Главная (Копировать, Вырезать, Вставить); — с помощью команд контекстного меню (при щелчке правой кнопкой мыши на выделенном тексте); — с клавиатуры (Ctrl+C — копировать, Ctrl+Х – вырезать, Ctrl+V — вставить). Для отмены ошибочного действия применяется операция откатки. Пиктограмма отмены выполненной операции находится на панели быстрого доступа. Для удаления фрагмента текста используется клавиша Delete. В процессе редактирования можно вставить в документ разнообразные символы и буквы, отсутствующие на клавиатуре. Для этого необходимо перейти на ленту Вставка и в группе Символ выбрать нужный символ, щелкнув по нему мышкой. Выбранный символ будет помещен в место, указанное курсором.
31
31 Для проверки написания слова редактор сравнивает это слово со своим словарем, при этом неизвестные слова редактор подчеркивает волнистой красной линией. Таким образом, волнистая красная линия свидетельствует либо об ошибке в слове, либо о том, что в словаре такое слово отсутствует. Для исправление ошибки достаточно щелкнуть правой клавишей мыши на отмеченном слове. В открывшемся контекстном меню будут приведены возможные варианты написания данного слова (если оно есть в словаре). Проверка правописания
32
32 В процессе создания документа Word использует специальные символы для его форматирования. На экране эти символы не отображаются, почему и носят название непечатаемых символов. Команда включающая отображение этих символов, позволяет увидеть служебные символы, связанные с выполнение различного рода команд. К ним относятся символы пробела, неразрывного пробела, табуляции, переход на следующую строку, символ абзаца. Непечатаемые символы Непечатаемые символы при выводе документа на печать, они не будут напечатаны, вне зависимости от положения переключателя их отображения.
33
33 Редактор проверяет грамматические и стилистические правила письма. При наличии возможных ошибок в предложении редактор подчеркивает волнистой синей линией предложение или его часть. Проверка грамматики
34
34 Форматирование текста После редактирования текста необходимо изменить его внешний вид, т.е. оформить документ или выполнить его форматирование. К атрибутам форматирования символов относятся: гарнитура шрифта, размер шрифта, начертание шрифта, цвет текста, регистр, интервал между символами и т.д. К параметрам форматирования абзацев следует отнести: выравнивание текста, отступы абзацев, отступ красной строки абзаца, межстрочный интервал, цвет заливки фона, маркеры списков и т.д. Средства форматирования текста и абзацев помещены на вкладке Главная: Перед форматированием фрагмента текста, он должен быть выделен. Для выделения фрагмента текста используются описанные выше (см. Редактирование текста) методы.
35
35 Маркированный список
36
36 Нумерованный список
37
37 Таблицы применяются для структурирования содержимого страницы. Создание таблиц Word осуществляется с помощью кнопки Таблица, расположенной на вкладке Вставка. Создание таблицы можно осуществить с помощью курсора мыши по команде Нарисовать таблицу. После вставки, создания или выделения таблицы на Ленте появляются контекстные инструменты Работа с таблицами: вкладки Конструктор и Макет. Таблицы в документах
38
38 Использование таблиц для форматирования текста При использовании пропорциональных шрифтов (Times New Roman) выровнять список определений можно за счет использования таблиц, границы которых скрыты.
39
39 Работа с графикой в документах В документ можно вставить следующие типы графики: рисунок, фигуры, рисунок SmartArt, диаграмма. Вставка выполняется с помощью кнопок Рисунок, Изображение из Интернета, Фигуры, SmartArt и Диаграмма, расположенных на вкладке Вставка в группе Иллюстрации. Вставка рисунка осуществляется следующим образом: в документе надо определить место вставки рисунка и, установив там курсор, щелкнуть на кнопке Рисунок. В открывшемся окне диалога выбрать требуемый файл. На ленте появятся контекстные инструменты с названием Работа с рисунками. Изображение может быть загружено и через Интернет. После выбора соответствующей пиктограммы программа делает попытку выйти в Интернет и откроется всплывающее окно со строкой поиска Bing.
40
40 Вводим слово или фразу, описывающие искомую картинку, и нажимаем клавишу Ввод. Отфильтровываем результаты, выбрав в раскрывающемся списке Тип пункт Картинки. Вставка изображения из Интернета
41
41 Изображение, которое нужно вставить в документ, помечается щелчком по нему мышкой. В верхнем левом углу изображения появится галочка. Можно выбрать сразу несколько изображений Нажимаем кнопку Вставка (в нижней части окна). Выбранное изображение будет вставлено в документ Word.
42
42 Вставка базовых фигур Для вставки требуемой фигуры в документ необходимо выбрать ее среди предлагаемых, а затем обозначить в документе прямоугольную область, в которую должна она быть вписана. На области имеется 8 маркеров для изменения размеров фигуры и один для ее поворота.
43
43 Настройка формата фигуры
44
44 Настройка формата фигуры
45
45 Настройка формата фигуры
46
46 Вставка графических элементов SmartArt
47
47 Вставка художественного текста WordArt Вводим текст заголовка и выделяем его. В разделе Вставка жмем кнопку Текст и в открывшемся окошке щелкаем кнопку WordArt. В открывшемся окошке выбираем вид оформления надписи
48
48 Теперь при помощи средств рисования, расположенных на вкладке Формат можно придать создаваемому заголовку необходимый вид. Выделенные инструменты позволяют выбрать направление текста его выравнивание и размер, а так же подобрать стиль оформления и цвета заливки и контура. На следующем этапе можно выбрать форму начертания заголовка. Так для создания изогнутого текста заголовка активируем кнопку Текстовые эффекты и в открывшемся меню выбираем пункт Преобразовать. В новом окошке будут представлены варианты искривления текста и направления его написания. Вставка художественного текста WordArt
49
49 В итоге получаем заголовок Вставка художественного текста WordArt
50
Вставка формулы Чтобы вставить математическую формулу в документ требуется перейти на вкладку Вставка и выбрать на пункт Уравнение: Если нажать на символ возле пункта Уравнение, то откроются готовые встроенные формулы 50
51
Можно открыть расширенный список, кликнув на пункт Дополнительные уравнения с сайта Office.com. Можно создать собственное уравнение. Для этого потребуется использовать пункт Вставить новое уравнение. 51
52
Ввод уравнения состоит в последовательном формировании структуры уравнения с последующим заполнением сформированных знакомест требуемыми символами. К структурам уравнений относятся: Благодаря этим конструкциям можно создавать уравнения любой сложности, поскольку там можно найти все известные математические операторы. К структурам уравнений относятся: 52 В результате этого появится Место для уравнения. Кроме этого, панель инструментов автоматически переключится на вкладку Конструктор.
53
дробьиндексрадикал предел и логарифм крупный операторскобкафункция диакритические знаки 53
54
интегралыоператорматрица Для того чтобы расширить возможности, на вкладке Конструктор добавлен раздел Символы. 54
55
Для того чтобы раскрыть список полностью, нужно кликнуть на треугольник в правом нижнем углу этого блока. В программу встроено несколько разноплановых коллекций символов, которые можно вызвать, используя символ в заголовке окна. 55
56
56 Word использует для построения диаграмм инструменты Excel, поэтому необходимо выполнить следующие действия: 1. В разделе «Вставка» выбрать пиктограмму «Диаграмма». 2. Откроется окно, в котором будут приведены допустимые типы диаграмм. Это гистограмма, график, круговая диаграмма и множество других. Необходимо выбрать требуемый тип строящейся диаграммы. 3. В результате откроется окно, в котором будет расположена таблица. Она нужна для ввода информации, которую необходимо отобразить в диаграмме. Построенная диаграмма является неактивной, что не позволяет форматировать ее элементы. Для активации диаграммы необходимо выполнить по ней щелчок мышью и когда диаграмма станет активной появится доступ к конструктору, макету и формату. Они позволят: менять цвет графика (в конструкторе); менять стиль диаграммы и добавлять на нее надписи (в макете); менять цвет надписи, стиль (в формате). Построение диаграмм
Скачать материал

Скачать материал




- Сейчас обучается 342 человека из 65 регионов




Описание презентации по отдельным слайдам:
-
1 слайд
Интерфейс текстового процессора WORD 2016
-
2 слайд
Коллекция документов
При запуске MS Word открывается коллекция документов. С ее помощью можно создать новый документ или выбрать из предложенных шаблонов. -
3 слайд
Внешний вид окна текстового процессора MS Word
Панель быстрого доступа
Строка заголовка
Лента
Рабочая область
линейка
Строка состояния
Полоса прокрутки -
4 слайд
Панель быстрого доступа, помощник, общий доступ
Панель быстрого доступа предназначена для быстрого доступа к часто используемым командам и функциям. Добавить или удалить элементы можно с помощью кнопки в левом верхнем углу окна.Для входа в свою учетную запись в облаке используют поле общий доступ.
Для быстрого доступа к командам используют поле Помощник. Достаточно начать вводить название команды для отображения списка найденных команд -
5 слайд
Лента
Лента — это набор панелей инструментов в верхней части окна программы для быстрого поиска команд, необходимых для выполнения задач.
Лента состоит из вкладок, которые разделены на группы.
Для настройки параметров отображения ленты необходимо щелкнуть по значку в верхнем правом углу -
6 слайд
Вкладка ФАЙЛ
Вкладка «Файл» позволяет узнать сведения о файле, сохранить, настроить доступ, напечатать или создать новый файл.
Кроме того через это меню можно настроить параметры MS Word -
7 слайд
Вкладка ГЛАВНАЯ
С помощью вкладки «Главная» можно настроить параметры шрифта, абзаца, настроить стили текста, найти и заменить текст, а так же работать с буфером обмена. -
8 слайд
Вкладка ВСТАВКА
Вкладка «Вставка» позволяет добавить в документ изображения, колонтитулы, таблицы, примечания, символы и формулы, а так же другие объекты. -
9 слайд
Вкладка ДИЗАЙН
Вкладка «Дизайн» позволяет изменять оформление документа, вручную настроить параметры цветов и шрифтов для различных элементов текста, настраивать подложку. -
10 слайд
Вкладка МАКЕТ
Вкладка «Макет» позволяет настроить параметры страницы, добавить колонки, переносы, разрывы страниц и разделов. Позволяет работать с изображениями: задавать положение и обтекание текстом, производить группировку и менять порядок. -
11 слайд
Вкладка ССЫЛКИ
С помощью инструментов на вкладке «Ссылки» вы можете добавлять оглавление, сноски, ссылки, предметный указатель и таблицу ссылок. -
12 слайд
Вкладка РАССЫЛКИ
Инструменты вкладки «Рассылки» помогут добавлять информацию на конверты и наклейки для посылок.
Благодаря функции «Начать слияние» можно отправить сообщение нескольким получателям. -
13 слайд
Вкладка РЕЦЕНЗИРОВАНИЕ
Вкладка «Рецензирование» позволяет найти ошибки в тексе, работать со значениями слов, подбирать синонимы, производить перевод текста на другой язык, сравнивать документы. -
14 слайд
Вкладка ВИД
Используя вкладку «Вид», можно настроить режимы просмотра документа, отобразить линейки, сетку и область навигации, выбирать масштаб отображения документа, открывать несколько окон в одном документе и автоматизировать часто выполняемые задачи. -
15 слайд
Контекстные вкладки
Контекстные вкладки позволяют управлять настройками объектов.
Контекстные вкладки становятся доступными, когда вы выбираете специальные объекты в документе, например таблицы, изображения, формулы.
Найдите материал к любому уроку, указав свой предмет (категорию), класс, учебник и тему:
6 212 035 материалов в базе
- Выберите категорию:
- Выберите учебник и тему
- Выберите класс:
-
Тип материала:
-
Все материалы
-
Статьи
-
Научные работы
-
Видеоуроки
-
Презентации
-
Конспекты
-
Тесты
-
Рабочие программы
-
Другие методич. материалы
-
Найти материалы
Другие материалы
- 14.12.2017
- 1202
- 16
- 14.12.2017
- 4746
- 12
- 14.12.2017
- 678
- 1
- 14.12.2017
- 2574
- 7
- 14.12.2017
- 448
- 0
- 14.12.2017
- 938
- 2
- 14.12.2017
- 1053
- 0
- 14.12.2017
- 1351
- 4
Вам будут интересны эти курсы:
-
Курс повышения квалификации «Информационные технологии в деятельности учителя физики»
-
Курс повышения квалификации «Внедрение системы компьютерной математики в процесс обучения математике в старших классах в рамках реализации ФГОС»
-
Курс повышения квалификации «Организация работы по формированию медиаграмотности и повышению уровня информационных компетенций всех участников образовательного процесса»
-
Курс повышения квалификации «Использование компьютерных технологий в процессе обучения в условиях реализации ФГОС»
-
Курс повышения квалификации «Применение MS Word, Excel в финансовых расчетах»
-
Курс повышения квалификации «Введение в программирование на языке С (СИ)»
-
Курс профессиональной переподготовки «Теория и методика обучения информатике в начальной школе»
-
Курс повышения квалификации «Современные языки программирования интегрированной оболочки Microsoft Visual Studio C# NET., C++. NET, VB.NET. с использованием структурного и объектно-ориентированного методов разработки корпоративных систем»
1.
Welcome To Microsoft Word 2016
2.
Microsoft Word
Word 2016 is a word processing application/program
that allows you to create a variety of documents like
letters, flyers, and reports
Word 2016 allows you to
do more with your word
processing project
3.
Word Interface
When Word is opened the Word Start Screen will appear
The start screen allows you to create a new document
by choosing from the list of pre-made templates
4.
Blank Page Overview
5.
The Ribbon
The Ribbon contains multiple tabs, each with several groups of
tools. The tools provided in the ribbon will help you complete
common tasks in Word.
The Ribbon has nine tabs:
1. File
2. Home
3. Insert
4. Design
5. Layout
6. References
7. Mailings
8. Review
9. View
10. Help
6.
The Ribbon (Cont.)
The Home tab gives you access to some of the most commonly
used commands for working with Word, including copying and
pasting, formatting, aligning paragraphs, and choosing
document styles.
The Home tab is selected by default whenever you open Word.
7.
The Ribbon (Cont.)
The Insert tab allows you to insert pictures, charts,
tables, shapes, cover pages, and more to your
document, which can help you communicate
information visually and add style to your document.
8.
The Ribbon (Cont.)
The Design tab gives you access to a variety of design
tools, including document formatting, effects and page
borders, which can give you document a polished look.
9.
The Ribbon (Cont.)
The Layout tab allows you to change the print formatting of
your document, including margin width, page orientation,
page breaks, and more. These tools will be helpful when
preparing to print a document.
10.
The Ribbon (Cont.)
The References tab allows you to add footnotes, citations,
table of contents, captions and a bibliography. These
tools are helpful when composing academic papers.
11.
The Ribbon (Cont.)
The Mailings tab is used for composing letters,
address envelopes, and creating labels. It is useful
when you are mailing a large number of letters.
12.
The Ribbon (Cont.)
The Review tab has Word’s powerful editing features,
such as adding comments and tracking changes. These
features make it easy to share and collaborate on
documents.
13.
The Ribbon (Cont.)
The View tab allows you to switch between different
views for your document and split the screen to view two
parts of your document at once. These tools will also be
helpful when preparing to print a document.
14.
The Ribbon (Cont.)
Contextual tabs under Format will appear on the Ribbon
when working with certain items, such as tables and
pictures. These tabs contain special tools that can help
you format items as needed.
15.
The Quick Access Toolbar
Located just above the Ribbon, the Quick Access toolbar lets
you access common commands no matter which tab is selected.
By default, it shows the Save, Undo, and Repeat commands.
You can add other tools depending on your preference.
To add Commands to the Quick Access Toolbar:
1. Click the drop-down arrow to the right of the Quick Access
toolbar.
2. Select the Commands you wish to add from the drop-down
menu. To choose from more commands, select more
commands
3. The Command will be added to the Quick Access toolbar.
16.
The Quick Access Toolbar Cont.
Step 2
Step 3
17.
The Ruler
The Ruler is located at the top and to the left of you
document. It makes it easier to adjust you document
with precision. If you want, you can hide the Ruler to
create more screen space.
Ruler
18.
The Ruler (Cont.)
To show or hide the Ruler:
1. Click the view tab.
2. Click the check box next to Ruler show or
hide the ruler.
19.
Document Views
Word 2016 has a variety of viewing options that change how your
document is displayed. You can choose to view your document in
Read Mode, Print Layout, or Web Layout. These views can be
useful for various tasks.
To change document views, locate and select the desired
document view tool in the bottom-right corner of the Word
window.
Print
Mode
Read
Mode
Web
Mode
20.
Read Mode
In this view, all of the editing
tools are hidden so your
document fills the screen.
Arrows appear on the left
and right side of the screen
to toggle through the pages
of your document.
21.
Print Mode
This is the default view
where you create and
edit your document.
Page
Breaks
There are page breaks
in between each page,
indicating how your
document will look
when printed.
22.
Web Layout
This view removes
page breaks. It can
help you visualize how
your document will
display as a webpage.
No Page
Breaks
23.
The Insertion Point
The insertion point is the blinking vertical line in your
document. It indicates where you can enter text on the page.
Blank document: When a new, document opens, the
insertion point is located in the top left corner of the page.
24.
The Insertion Point (Cont.)
Adding spaces: Press the
space bar to add spaces after
a word or in between text.
Press the
space bar to
add spaces
New Paragraph line: Press
Enter on your keyboard to
move the insertion point to
the next paragraph line.
Press “Enter” to
move the insertion
point to the next
paragraph line
25.
The Insertion Point Cont.
Manual placement: After a text has been entered,
you can use the mouse to move the insertion point
to a specific place in your document.
Simply click the location in the text where you wish
to place it.
Click to manually
place the insertion
point in a specific
location
26.
Selecting Text
1. Place the insertion point next to the text you
wish to select.
2. Click the mouse and while holding it down
drag you mouse over the text to select it.
3. Release the mouse button. You have selected
the text. A highlighted box will appear over
the selected text.
27.
Selecting Text (Cont.)
When you select text or images in Word, a toolbar will appear
How to delete text:
Highlight the text the you wish to delete then hit the
“Delete” key on the keyboard.
28.
Copy and Paste Text
To copy and paste text:
Copying text creates a duplicate of the text.
1. Select the text you wish to copy
2. Click the Copy command on
the Home tab or right click the
selected text and click Copy.
29.
Copy and Paste Text (Cont.)
3. Place the insertion point where you
wish the text to appear.
4. Click the Paste command on the Home tab
or right click and click paste.
5. Then the copied text will appear.
30.
Cut and Paste Text
1. Select the text you wish to cut.
2. Click the Cut command
on the Home tab or
right click the selected
text and select cut.
31.
Cut and Paste Text (Cont.)
3. Place your insertion point where you wish the text to appear.
4. Click the Paste command on the Home tab or
right click and select paste and the text will appear.
32.
How to Change Font
Word 2016 provides a variety of other fonts
you can use to customize text and titles.
1. Select the text you wish to change.
33.
How to Change Font (Cont.)
2. On the Home tab click the drop-down arrow next to
the Font box. A menu of font styles will appear.
3. Move the mouse over the list of font styles, then
select the font you would like to use
4. The font will change
in the document.
34.
Changing Font Size
1. Select the text you wish to change.
35.
Changing Font Size (Cont.)
2. Select the desired font size formatting option
Font size drop-down arrow: On the Home tab, click the Font
size drop-down arrow. A menu of font sizes will appear.
When you move the mouse over the various font sizes, a live
preview of the font size will appear in the document.
36.
Font Color
1. Select the text you wish to change.
2. On the Home tab, click the Font Color drop-down
arrow. The Font Color menu appears
3. Move the mouse over the various font colors. A live
preview of the color will appear in the document.
37.
Font Color (Cont.)
4. Select the font color you wish to use.
The font color will change in the document.
38.
Highlight Text
Highlighting text can be useful when marking
important text in your document.
1. Select the text you wish to highlight.
2. From the Home tab, click the Text
Highlighter Color drop-down arrow.
3. Select the desired
highlight color.
39.
Bold, Italic, and Underline
1. Select the text you wish to change.
2. On the Home tab click the Bold (B), Italic (I), or
Underline (U) command in the Font group.
3. The selected text will be modified in the document.
40.
Changing Text Alignment
1. Select the text you wish to modify.
2. On the Home tab, select one of the four alignment
options from the paragraph section
Align Text left
Center
Align Text Right
Justify
41.
Page Orientation
To change page orientation:
1. Select the Page Layout tab.
2. Click the “Orientation” command in the Page Setup Section.
3. A drop-down menu will appear. Click either “Portrait”
or “Landscape” to change the page orientation.
4. Once one is selected the page will change.
42.
Changing Page Size
To change the page size:
Word has a variety of predefined page sizes to choose from.
1. Select the “Layout” tab, then click the “Size” command.
2. A drop-down menu will appear.
The current page size is highlighted
43.
Backstage View
Backstage view gives you various options for saving,
opening a file, printing, and sharing your document.
To access Backstage view:
1. Click the file tab on the
Ribbon. Backstage view will
appear.
44.
Backstage View (Cont.)
45.
New Document
To begin a new project in Word
1. Select the file tab. Backstage view will appear.
2. Select New, then click a template.
3. A new, document
will appear.
46.
How to: Open an Existing
Document
1. Navigate to Backstage view, then click Open.
2. Choose “Browse”
47.
How to: Open an Existing
Document (Cont.)
3. The Open dialog box appears. Locate and
select your document, then click Open.
48.
Save and Save As
In Word there are two says to save a file, SAVE and SAVE AS.
SAVE is used when a document is open or edited to save
what you are working on.
SAVE AS is used to save the document to a location and
change the name of the document.
It is important to save your document whenever you start a
new project or make changes to an existing one. Saving
early and often can prevent you work from being lost. You
will also need to pay close attention to where you save the
document so it will be easy to find later.
49.
To Save a Document
1. Locate and select the Save command on the
Quick Access toolbar.
2. If you are saving the document for the first
time Save As will appear in Backstage view.
3. You will then need to choose where to save the
file and give it a file name.
50.
51.
To Save a Document (Cont.)
4. The Save As dialog box will appear. Select the
location where you wish to save the document.
5. Enter a file name for the document, then click Save.
52.
How To: Export Word to PDF
1. Click the File tab to access Backstage view.
2. Click Export, then select Create PDF/XPS.
53.
How To: Export Word to PDF (Cont.)
3. The Save As dialog box will appear. Select the
location where you wish to export the documents,
enter a file name, then click Publish.
54.
Exporting to Other File Types
A file can also be exported to Word 97-2003 doc,
or a plain-text version
1. Click the file tab to access Backstage view
2. Click Export, then select “Change File Type”
55.
Exporting to Other File Types (Cont.)
3. Select a file type, then click Save As.
Select a common file type,
then click “Save As” to export
56.
Exporting to Other File Types (Cont.)
4. The Save As dialog box will appear. Select the location
where you wish to export the document, enter a file name,
then click Save.
57.
Exporting to Other File Types (Cont.)
You can also use the
Save As type: drop-down
menu in the Save As
dialog box to save
documents in a variety
of file types.
Presentation on theme: «Microsoft Word 2016 Lesson 1.»— Presentation transcript:
1
Microsoft Word 2016 Lesson 1
2
Fastest way for already created documents
Five Ways to Start Word 2016 1 Use the Windows Start button 2 Use a desktop shortcut 3 Used the Search box in the Start Menu 4 Right-click a Word document and left-click to open 5 Double-click a document already created in Word May want to tell students about Windows Key + E. This will launch the My Computer window. SHS students can no longer use this shortcut now that we have migrated at SHS from a Novel-based network to a Windows-based network. But, they can use it at home. #5 Fastest way for already created documents
3
Exploring the Word 2016 Window
Title Bar The title bar displays the name of the active document. When you first open a new document, the title bar will say Document #. After you save it, the new name will show on the title bar.
4
Exploring the Word 2016 Window
File Tab Microsoft brought back the File tab with Office (Office 2007 had a Microsoft Office button for file handling.) Notice all the options available under the File tab. The next time you open Word 2016, click on each of the options to view what is available.
5
Exploring the Word 2016 Ribbon
Insert Tab Show/Hide Command Font Group On the Ribbon, you will find: Tabs (File, Home, Insert, Design, Layout, References, Mailings, Review, View) Groups (Groups in File tab: Clipboard, Font, Paragraph, Styles, Editing) Commands (Paste, Cut, Bold, Underline, Center, No Spacing Style, Find, etc.)
6
Exploring the Word 2016 Window
Quick Access Toolbar Located at the top left. You can customize the QAT to insert your most commonly used commands by clicking on the down arrow at the right.
7
Exploring the Word 2016 Window
Insertion Point Depending upon the action you are taking, the insertion point can take on many different forms. When you are inserting text, it is an I-beam.
8
Exploring the Word 2016 Window
Ruler The Ruler may or may not be turned on. If you don’t see the Ruler, click on the View tab. Then click beside Ruler. This will turn it on. The ruler above shows a 6.5-inch typing area. This is an optional component. By turning if off (when it isn’t needed), you have more typing area.
9
Exploring the Word 2016 Window
Note: Scroll bars appear when you have more than a screen’s worth of information. Scroll Bars Just like with any program (including Internet Explorer), the Scroll Bars allow you move left to right or up and down. Vertical Scroll Bar Moves the window up or down This is an optional component. By turning if off (when it isn’t needed), you have more typing area. Horizontal Scroll Bar Moves the window left to right
10
Exploring the Word 2016 Window
View Buttons & Zoom Slider Three different views are available (shown above, left to right order): The Zoom Slider enlarges the current view to read what is on the screen. It DOES NOT change text size permanently. This is an optional component. By turning if off (when it isn’t needed), you have more typing area. Read Mode Print Layout Web Layout Five different views list under the View tab: Read Mode Print Layout Web Layout Outline Draft
11
Using Ribbons & Tabs in Word 2016
The most common tabs show up first. The tabs File, Home, and Insert show up first in Word, Publisher, and PowerPoint If a tab or command is not currently available, it will appear dimmed. This is an optional component. By turning if off (when it isn’t needed), you have more typing area. The Launcher button located to the bottom right of some group names will show more available commands.
12
Using Ribbons & Tabs in Word 2016
The Launcher button on the Font group launches the Font dialog box. Notice, you now have a Small caps option that is not available anywhere else. This is an optional component. By turning if off (when it isn’t needed), you have more typing area.
13
Shortcuts in Word 2016 A few popular shortcut keys are:
A few of my favorites CTRL + 1 (single spacing) CTRL + X (cut) CTRL + 2 (double spacing) CTRL + V (paste) CTRL (1.5 line spacing) CTRL + C (copy) This is an optional component. By turning if off (when it isn’t needed), you have more typing area. For more shortcut keys, visit
14
Entering Text in Word 2016 Enter
Use the word wrap feature. Do NOT press Enter key at the end of every line. Only Enter to force a line ending (such as with address lines) or at the end of a paragraph. (A forced Enter is commonly called a hard return.) Word Wrap – a feature that automatically moves a word that is too long to fit on a line to the beginning of the next line. This is an optional component. By turning if off (when it isn’t needed), you have more typing area. Are you pressing the Enter key with your right pinky?
15
Entering Text in Word 2016 Backspace Delete
Backspace deletes to the left. Delete deletes to the right. Delete This is an optional component. By turning if off (when it isn’t needed), you have more typing area.
16
Entering Text in Word 2016 Margins
By default, Word 2016 uses one-inch (1”) for the top, bottom, left, and right margins. You can customize the margins by clicking on the Layout tab and the down arrow on the Margins command. This is an optional component. By turning if off (when it isn’t needed), you have more typing area. Default: a selection automatically used by a computer program in the absence of a choice made by the user. Definition source: m-w.com
17
Entering Text in Word 2016 Click & Type
You must be in Print Layout or Web Layout view for this to be available. You are allowed to click anywhere and begin typing. This is an optional component. By turning if off (when it isn’t needed), you have more typing area.
18
Saving documents in Word 2016
Note: Word 2016 will automatically save without prompting you for a filename if the document has been saved at least once. 1 Click on File menu and Save command 2 Click the Save button on the QAT 3 Shortcut CTRL + S launches Save As dialog box 4 Click File and Save As to save a different version or save to a new location 5 Keyboard combination: Shift + F12 This is an optional component. By turning if off (when it isn’t needed), you have more typing area.
19
Save As Dialog Box Click to change location.
Note: You can’t use some symbols in your filename. These symbols mean something specific to the software. If you do, you’ll get an error message, like this one. (Example: ? * : ) Key a descriptive name. Change document type. Do you need to make this a .doc file or .pdf for others to view? Word Lesson 1 presentation prepared by Kathy Clark (Southside H.S. IT Academy Teacher at Chocowinity, NC). Content from Microsoft Office Word 2010 Lesson Plans provided by Microsoft.
20
Save = 1 document Save As = 2 documents
Save versus Save As Save = 1 document Save As = 2 documents
21
Save versus Save As Save As
Must click on File and Save As to access Save As. Another document is created. The original is kept intact. The new document can now be edited. Save Changes are saved on top of current document. If document is already named, you can just click on the on the QAT.
22
Common File Formats/Extensions
.docx is the file extension for Word 2016 document .txt (Plain Text Format) This is a good extension to use if all you need is to preserve the text. Example: You have a word processor at home, but it is not a version of Word. Save your file as a .txt and pull it into Word when you get to school to format it. .rtf (Rich Text Format) Similar to .txt, but it also saves underlines, boldface, etc. Common File Formats/Extensions Image source for common file formats;
23
Saving with a .rtf or .pdf file extension
Click in Save as type and scroll down until to you get .rtf. Many of the files in your class are saved in .pdf. This displays the document using Adobe reader. This format preserves your formatting even if the users do not have the same fonts installed on their computers.
24
Closing documents in Word 2016
Click on File tab and select Close command 2 Click the X button at the right end of the title bar. 3 Press ALT + F4 Note: Word 2016 will automatically prompt you to save if you have edited the document. If no edits to the document, it will just close. This is an optional component. By turning if off (when it isn’t needed), you have more typing area.
25
That way you can store all related files together.
Folder Management Create a new folder with this command. It is suggested that you create a folder for each class that you are taking. That way you can store all related files together. File Management Fundamental methods for naming, storing and handling files. This is an optional component. By turning if off (when it isn’t needed), you have more typing area.
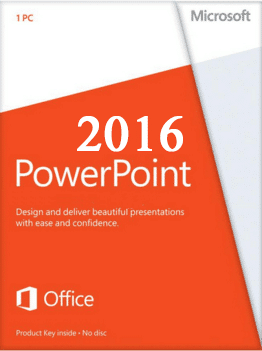 |
|
* Файлы доступные на сайте можно скачать абсолютно бесплатно без регистрации и без смс.
PowerPoint – широко известная и, пожалуй, самая удобная и распространенная программа для создания и графического оформления презентаций. Сейчас она входит в пакет Microsoft Office и, начиная с самой первой версии, выпущенной в 1987 году для Apple Macintosh, изменяется в соответствии со всеми современными тенденциями в развитии электронных технологий.
Помимо создания простых фигур, в Microsoft PowerPoint 2016 теперь возможно введение рукописных примечаний с помощью устройств сенсорного ввода прямо на слайдах с регулировкой цвета и толщины линии.
| Приложение | Платформа | Распаковщик | Интерфейс | Скачивание | Загрузка |
|
Microsoft PowerPoint 2016 |
Windows 10 | OpenBox | на русском | Бесплатно |
Скачать x64 ↓ Скачать x32 ↓ |
|
Microsoft PowerPoint 2016 |
Windows 7 | OpenBox | на русском | Бесплатно |
Скачать x64 ↓ Скачать x32 ↓ |
|
Microsoft PowerPoint 2016 |
Windows 8 | OpenBox | на русском | Бесплатно |
Скачать x64 ↓ Скачать x32 ↓ |
|
Microsoft PowerPoint 2016 |
Windows XP | OpenBox | на русском | Бесплатно |
Скачать x64 ↓ Скачать x32 ↓ |
Краткое описание работы с PowerPoint
Для создания презентации в этой программе достаточно просто запустить ее, выбрать нужный шаблон для работы и начать разрабатывать и размещать на слайдах необходимые элементы. Более опытные пользователи могут обойтись и без шаблонов. На каждом слайде можно поместить: текст, редактируемый по размеру, шрифту, цвету и тени, растровые изображения, звуковое сопровождение и много другое. Все эти элементы могут появляться на слайде со спецэффектами, развлекающими и привлекающими внимание зрителя.
Как установить PowerPoint 2016
Ознакомьтесь с информацией и нажмите «Далее».
Нажмите «Далее», или снимите галочки с рекомендуемого ПО и нажмите «Далее». Если снять все галочки, рекомендуемое доп. ПО не установится!
Дождитесь распаковки
Нажмите Настройка
Выберите нужные программы, ненужные пометьте красным крестиком.
Новшества, представленные в Power Point 2016
В Microsoft Office PowerPoint 2016 простой маркированный список благодаря технологии SmartArt можно превратить в стильную схему пошагового процесса. Для обладателей подписки на Office 365 создан расширенный и упрощенный интерфейс видеозаписи презентаций а так же создан удобный интерфейс для обратной связи с представителями компании через Интернет.
Интерактивное оглавление
Появилась возможность группировать слайды в интерактивное оглавление, позволяющее менять порядок показа слайдов по собственному усмотрению непосредственно во время демонстрации графического материала.
Поле действий
Также одним из последних обновлений было встроено одно очень важное поле – история действий. Благодаря этому полю можно контролировать все произведенные во время работы действия и при необходимости их отменить.
Новая тема
Появилась возможность сменить тему Office на расцветку с высокой контрастностью (темно-серый фон, черный цвет окон) для облегчения давления на зрение при длительной работе с программой.
Важность программы для рядового пользователя
Как отметил известный русский дизайнер Артемий Лебедев, популярность Microsoft PowerPoint обусловлена, прежде всего, необходимостью дополнения текстовой информации иллюстрациями, которая воспитывается у американцев с детства благодаря оверхед-проекторам (современный аналог советского диафильма). Такой способ подачи способствует лучшему усвоению материала, так как статистически среди людей гораздо больше тех, кто острее воспринимает мир глазами (визуалов). Тех же, кто лучше обучается через слух (аудиалов) или мышечную память (кинестетики), гораздо меньше.
Так распорядилась сама природа, так как именно наблюдательность помогала большинству людей выжить на заре человечества, а способность постоянно быстро двигаться, и острый слух необходимы были охотникам и ночным сторожевым, коих в человеческих племенах было меньшинство.
Таким образом, используя Microsoft Office PowerPoint 2016 и все его современные преимущества, оратор имеет гораздо больше шансов привлечь аудиторию своим докладом. Не зря с английского “power point” означает «успешный доклад».
Создание основы для презентации в MS Word
Практически на каждом компьютере установлен пакет Microsoft Office, в состав которого входит ряд специализированных программ. Каждая из этих программ предназначена для различных целей, но многие функции у них схожи. Так, к примеру, создавать таблицы можно не только в Excel, но и в Word, а презентации не только в PowerPoint, но и в Ворде тоже. Точнее, в этой программе можно создать основу для презентации.
Во время подготовки презентации предельно важно не погрязнуть во всей красоте и обилии инструментов PowerPoint, которые вполне могут запутать малоопытного пользователя ПК. Первым делом следует сосредоточиться на тексте, определив содержание будущей презентации, создав ее костяк. Как раз все это и можно сделать в Ворде, как раз об этом мы и расскажем ниже.
Типичная презентация — это набор слайдов, которые, помимо графических компонентов, имеют название (заголовок) и текст. Следовательно, создавая основу презентации в Word, следует упорядочить всю информацию в соответствии с логикой ее дальнейшего представления (показа).
Примечание: В Ворде можно создать заголовки и текст для слайдов презентации, изображение же лучше вставлять уже в PowerPoint. В противном случае графические файлы будут отображаться некорректно, а то и вовсе будут недоступны.
1. Определитесь с тем, сколько у вас будет слайдов в презентации и отдельной строкой пропишите в документе Word заголовок для каждого из них.
2. Под каждым заголовком впишите необходимый текст.
Примечание: Текст под заголовками может состоять из нескольких пунктов, в нем могут присутствовать маркированные списки.
- Совет: Не делайте слишком объемные записи, так как это усложнит восприятие презентации.
3. Измените стиль заголовков и текста под ними, чтобы PowerPoint смог автоматически расположить каждый фрагмент по отдельным слайдам.
- Поочередно выделите заголовки и примените для каждого из них стиль «Заголовок 1»;
Примечание: Окно выбора стилей для текста находится во вкладке «Главная» в группе «Стили».
4. Сохраните в удобном месте документ в стандартном формате программы (DOCX или DOC).
Примечание: Если вы используете старую версию Майкрософт Ворд (до 2007 года), при выборе формата для сохранения файла (пункт «Сохранить как»), можно выбрать формат программы PowerPoint — PPTX или PPT.
5. Откройте папку с сохраненной основой презентации и кликните по нему правой кнопкой мышки.
6. В контекстном меню нажмите «Открыть с помощью» и выберите PowerPoint.
Примечание: Если программа не представлена в списке, найдите ее через пункт «Выбор программы». В окне выбора программы убедитесь в том, что напротив пункта «Использовать выбранную программу для всех файлов такого типа» не установлена галочка.
- Совет: Помимо открытия файла через контекстное меню, вы также можете сначала открыть PowerPoint, а затем уже открыть в нем документ с основой для презентации.
Основа презентации, созданная в Word, будет открыта в PowerPoint и разделена на слайды, количество которых будет идентично количеству заголовков.
На этом мы закончим, из этой небольшой статьи вы узнали, как сделать основу презентации в Ворде. Качественно преобразить ее и улучшить поможет специализированная программа — PowerPoint. В последнюю, к слову, можно еще и таблицы добавлять.
Мы рады, что смогли помочь Вам в решении проблемы.
Помимо этой статьи, на сайте еще 11902 инструкций.
Добавьте сайт Lumpics.ru в закладки (CTRL+D) и мы точно еще пригодимся вам.
Отблагодарите автора, поделитесь статьей в социальных сетях.
Опишите, что у вас не получилось. Наши специалисты постараются ответить максимально быстро.
Как сделать презентацию в Ворде
Часто пользователи сталкиваются с необходимостью создания красивой презентации. Им на ум в первую очередь приходит PowerPoint. Разумеется, это удобный инструмент, который позволяет в короткое время осуществить задуманное. Однако не стоит забывать о том, что такую же по значимости презентацию можно создать и в текстовом редакторе Microsoft Word. Здесь работа получается максимально доступной и понятной для всех. Ворд, в отличие от Пауэр Поинт, отлично адаптирован к текстам в любых объемах. Любая презентация состоит из текста, потому его удобнее структурировать в документе, а уж после адаптировать под презентацию. Стоит лишь освоить несколько несложных этапов о том, как делать презентацию в Ворде.
- 1 Основные аспекты
- 2 Структура информации
- 3 Информационные блоки
- 4 Редактирование презентации в Microsoft Word
- 5 Стиль заголовков
- 5.1 Видео — Word для Начинающих
Как сделать презентацию в Ворде
Основные аспекты
Любую тему, используемую в презентации, нужно преподнести ярко, интересно и понятно. Именно эти пункты и повлияют на итоговый успех выступления. В Ворде слайды получаются более информативными и доступными для визуального восприятия. Это и есть первостепенная задача – эффективность слайдов.
Пользователю нужно разделить текст, фигурирующий в документе, и сжать его до минимальных размеров с сохранением смысла. Не стоит забывать о том, что время – очень ценная вещь во время выступления. Аудитория не воспринимает ту информацию, о которой монотонно говорят больше 20-и минут. Лучше всего вписываться в эти параметры.
Структура информации
Главное в Ворде — понять принцип построения презентации. Здесь каждый отдельный слайд является новой темой, привязанной к основной. Слайд частично раскрывает общую идею, дополняя картину. Поэтому в Microsoft Word начинают со структуры заголовков. Если подробнее, то начинаются слайды с «Главного заголовка». Затем идут несколько дополнительных, которые нумеруются 1 – 10.
Для начала открываем новый документ Microsoft Word на вашем компьютере. Вверху есть несколько вкладок, которые помогут в дальнейшей работе. Каждый отдельный лист будет одним кадром презентации. Наберите необходимый текст на первой странице. Затем, выделив его левой кнопкой мыши, можно отредактировать отображаемый текст – его гарнитуру, размер и стиль во вкладке «Шрифт». Латинская буква А с красной строчкой внизу поможет выбрать цвет шрифта. Чтобы добавить уже готовый стиль, также выделяется текст, и во вкладке «Стили» подбирается необходимый. Таким образом, создается текстовая составляющая презентации.
Следующая вкладка «Вставка» поможет добавить картинки и фотографии, а также видеоклипы, сохраненные на вашем компьютере. С помощью этой же вкладки создаются таблицы, диаграммы и рисунки.
Структура информации в презентации
Информационные блоки
Каждая презентация стартует с титульного листа. Основной заголовок в этом случае будет отражать тему, которая постепенно раскрывается. Последующая структура выступления строится согласно списку (например, если речь идет о презентации какой-либо компании):
- вступительная часть;
- знакомство;
- достижения, возможности;
- основное направление деятельности.
Информационные блоки на слайде
Для создания такого проекта надо на первом слайде размещать название компании, а на втором миссию фирмы и ее слоган. Текст не должен включать более 6-ти подзаголовков подряд.
Затем слайды отражают основные сведения о фирме, среди которых:
- опыт компании;
- принципы ее работы;
- данные о сертификатах;
- информация о наличии лицензий;
- преимущество перед конкурентами.
Актуальными будут листы с текущими акциями и специальными предложениями. На них акцентируется внимание больше всего, потому эти материалы должны выглядеть красочно и понятно. Последние изображения показывают контактную информацию и остаются видимыми до завершения выступления. Допустимо использование простых обобщений или общих выводов. Эти слайды не должны быть перегружены текстом и таблицами.
Важно! Контактная информация должна содержать актуальные на момент презентации данные.
Редактирование презентации в Microsoft Word
Редактор помогает создать красочную презентацию, а также отредактировать ее в дальнейшем, если такая необходимость возникнет. Можно менять размер и цвет шрифтов, общий вид документа, а также стиль. Это делается посредством выделения заголовка и установления нужных параметров для него. Обратите внимание на то, что текст должен быть достаточно крупным для того, чтобы его видели все участники, находящиеся в зале. Наиболее выигрышная цветовая гамма — та, что является контрастной к основному фону. Самые популярные варианты: черно-белый и красный с синими оттенками.
Цветовое решение слайдов
Стиль заголовков
Для задания определенного стиля для заголовка, нужно воспользоваться командной лентой. Категория «Главная» поможет отредактировать любой текст презентации путем использования многочисленных функций. Стиль должен быть единым для каждого отдельного слайда. Разумеется, стилизация напрямую будет зависеть от того, какой продукт или компанию вы представляете.
Важно! Не актуальный для презентации шрифт может отвлечь от основной идеи и негативно повлиять на восприятие информации.
Как сделать презентацию в Ворде
Часто пользователи сталкиваются с необходимостью создания красивой презентации. Им на ум в первую очередь приходит PowerPoint. Разумеется, это удобный инструмент, который позволяет в короткое время осуществить задуманное. Однако не стоит забывать о том, что такую же по значимости презентацию можно создать и в текстовом редакторе Microsoft Word. Здесь работа получается максимально доступной и понятной для всех. Ворд, в отличие от Пауэр Поинт, отлично адаптирован к текстам в любых объемах. Любая презентация состоит из текста, потому его удобнее структурировать в документе, а уж после адаптировать под презентацию. Стоит лишь освоить несколько несложных этапов о том, как делать презентацию в Ворде.
Основные аспекты
Любую тему, используемую в презентации, нужно преподнести ярко, интересно и понятно. Именно эти пункты и повлияют на итоговый успех выступления. В Ворде слайды получаются более информативными и доступными для визуального восприятия. Это и есть первостепенная задача – эффективность слайдов.
Пользователю нужно разделить текст, фигурирующий в документе, и сжать его до минимальных размеров с сохранением смысла. Не стоит забывать о том, что время – очень ценная вещь во время выступления. Аудитория не воспринимает ту информацию, о которой монотонно говорят больше 20-и минут. Лучше всего вписываться в эти параметры.
Структура информации
Главное в Ворде — понять принцип построения презентации. Здесь каждый отдельный слайд является новой темой, привязанной к основной. Слайд частично раскрывает общую идею, дополняя картину. Поэтому в Microsoft Word начинают со структуры заголовков. Если подробнее, то начинаются слайды с «Главного заголовка». Затем идут несколько дополнительных, которые нумеруются 1 – 10.
Для начала открываем новый документ Microsoft Word на вашем компьютере. Вверху есть несколько вкладок, которые помогут в дальнейшей работе. Каждый отдельный лист будет одним кадром презентации. Наберите необходимый текст на первой странице. Затем, выделив его левой кнопкой мыши, можно отредактировать отображаемый текст – его гарнитуру, размер и стиль во вкладке «Шрифт». Латинская буква А с красной строчкой внизу поможет выбрать цвет шрифта. Чтобы добавить уже готовый стиль, также выделяется текст, и во вкладке «Стили» подбирается необходимый. Таким образом, создается текстовая составляющая презентации.
Следующая вкладка «Вставка» поможет добавить картинки и фотографии, а также видеоклипы, сохраненные на вашем компьютере. С помощью этой же вкладки создаются таблицы, диаграммы и рисунки.
Информационные блоки
Каждая презентация стартует с титульного листа. Основной заголовок в этом случае будет отражать тему, которая постепенно раскрывается. Последующая структура выступления строится согласно списку (например, если речь идет о презентации какой-либо компании):
- вступительная часть;
- знакомство;
- достижения, возможности;
- основное направление деятельности.
Для создания такого проекта надо на первом слайде размещать название компании, а на втором миссию фирмы и ее слоган. Текст не должен включать более 6-ти подзаголовков подряд.
Затем слайды отражают основные сведения о фирме, среди которых:
- опыт компании;
- принципы ее работы;
- данные о сертификатах;
- информация о наличии лицензий;
- преимущество перед конкурентами.
Актуальными будут листы с текущими акциями и специальными предложениями. На них акцентируется внимание больше всего, потому эти материалы должны выглядеть красочно и понятно. Последние изображения показывают контактную информацию и остаются видимыми до завершения выступления. Допустимо использование простых обобщений или общих выводов. Эти слайды не должны быть перегружены текстом и таблицами.
Важно! Контактная информация должна содержать актуальные на момент презентации данные.
Редактирование презентации в Microsoft Word
Редактор помогает создать красочную презентацию, а также отредактировать ее в дальнейшем, если такая необходимость возникнет. Можно менять размер и цвет шрифтов, общий вид документа, а также стиль. Это делается посредством выделения заголовка и установления нужных параметров для него. Обратите внимание на то, что текст должен быть достаточно крупным для того, чтобы его видели все участники, находящиеся в зале. Наиболее выигрышная цветовая гамма — та, что является контрастной к основному фону. Самые популярные варианты: черно-белый и красный с синими оттенками.
Стиль заголовков
Для задания определенного стиля для заголовка, нужно воспользоваться командной лентой. Категория «Главная» поможет отредактировать любой текст презентации путем использования многочисленных функций. Стиль должен быть единым для каждого отдельного слайда. Разумеется, стилизация напрямую будет зависеть от того, какой продукт или компанию вы представляете.
Важно! Не актуальный для презентации шрифт может отвлечь от основной идеи и негативно повлиять на восприятие информации.
Слайд 1Microsoft office.
Выполнила студентка группы
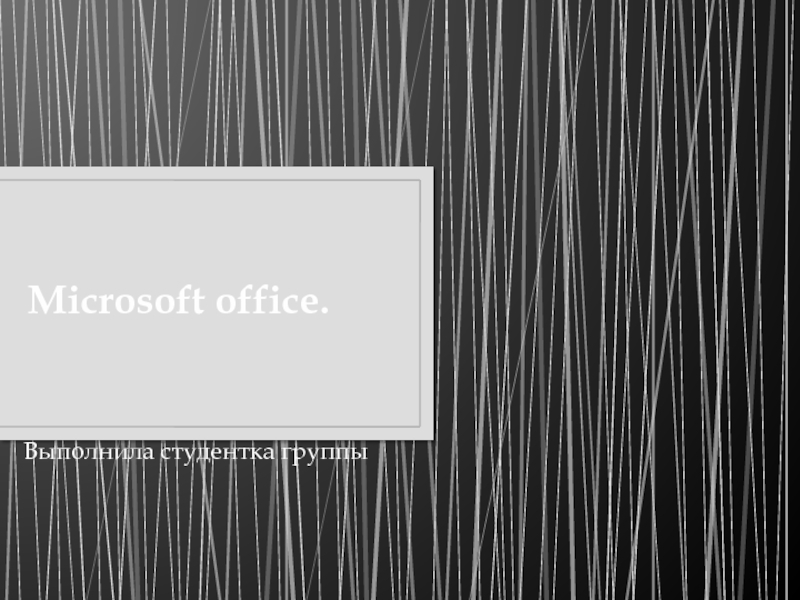
Слайд 2Пакет программ microsoft office
Microsoft word
Microsoft exel
Microsoft powerpoint
Microsoft outiook
Microsoft
publisher
Microsoft access
Microsoft infopath

Слайд 3Microsoft word
Microsoft Word (часто — MS Word, WinWord или просто
Word) — текстовый процессор, предназначенный для создания, просмотра и редактирования
текстовых документов, с локальным применением простейших форм таблично-матричных алгоритмов. Выпускается корпорацией Microsoft в составе пакета Microsoft Office. Первая версия была написана Ричардом Броди (Richard Brodie) для IBM PC, использующих DOS, в 1983 году. Позднее выпускались версии для Apple Macintosh (1984), SCO UNIX и Microsoft Windows (1989)

Слайд 4Microsoft Excel
Microsoft Excel (также иногда называется Microsoft Office Excel[1]) —
программа для работы с электронными таблицами, созданная корпорацией Microsoft для
Microsoft Windows, Windows NT и Mac OS. Она предоставляет возможности экономико-статистических расчетов, графические инструменты и, за исключением Excel 2008 под Mac OS X, язык макропрограммирования VBA (Visual Basic для приложений). Microsoft Excel входит в состав Microsoft Office и на сегодняшний день Excel является одним из наиболее популярных приложений в мире.
![Microsoft office Microsoft ExcelMicrosoft Excel (также иногда называется Microsoft Office Excel[1]) — программа Microsoft ExcelMicrosoft Excel (также иногда называется Microsoft Office Excel[1]) — программа для работы с электронными таблицами, созданная](https://theslide.ru/img/thumbs/8e2ba5c56660679cc09dfd24ec54274d-800x.jpg)
Слайд 5Объекты, создаваемые в Microsoft Excel
Диаграммы
Графики
Электронные таблицы
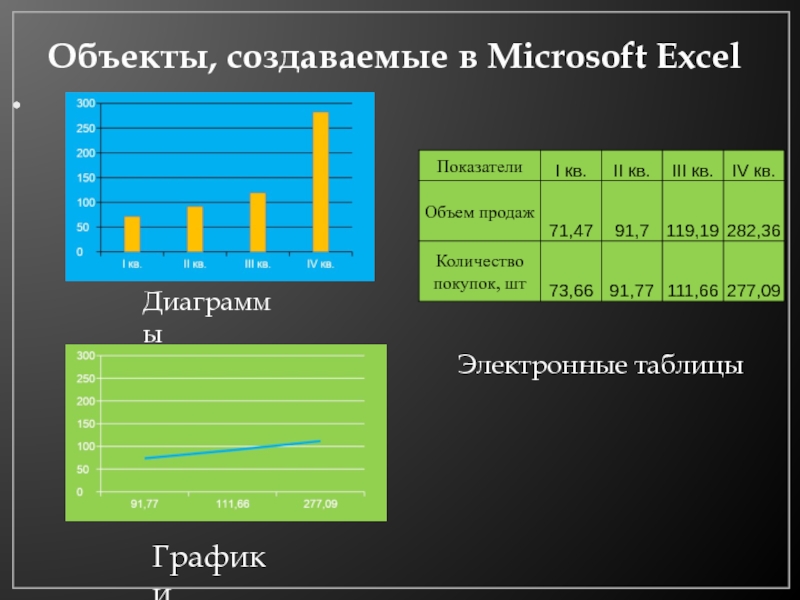
Слайд 6Microsoft Рower Рoint
Microsoft Power Point (полное название — Microsoft Office
Power Point) — программа для создания и проведения презентаций, являющаяся
частью Microsoft Office и доступная в редакциях для операционных систем Microsoft Windows и Mac OS.

Слайд 7Microsoft Рower Рoint
С помощью этой программы можно создавать различные презентации
на заданную тематику.
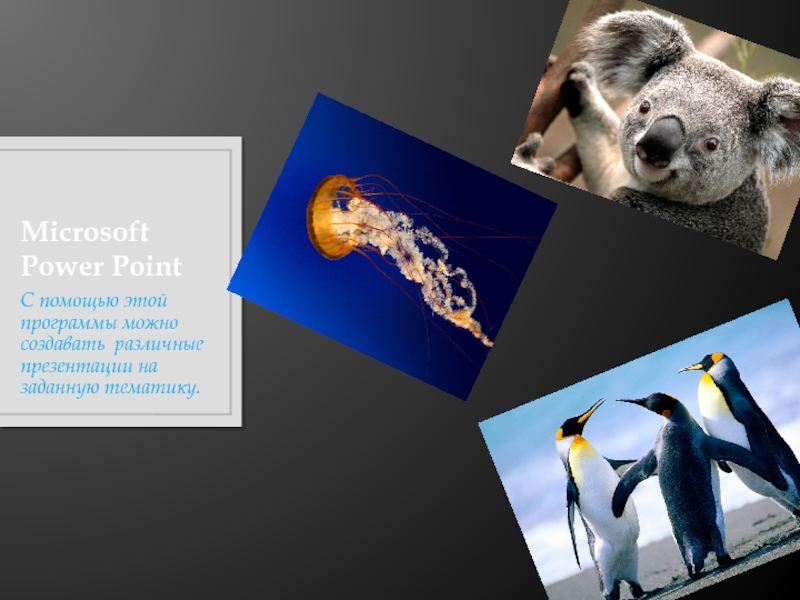
Слайд 8Microsoft access
Microsoft Office Access или просто Microsoft Access — реляционная
СУБД корпорации Microsoft. Имеет широкий спектр функций, включая связанные запросы,
связь с внешними таблицами и базами данных. Благодаря встроенному языку VBA, в самом Access можно писать приложения, работающие с базами данных.
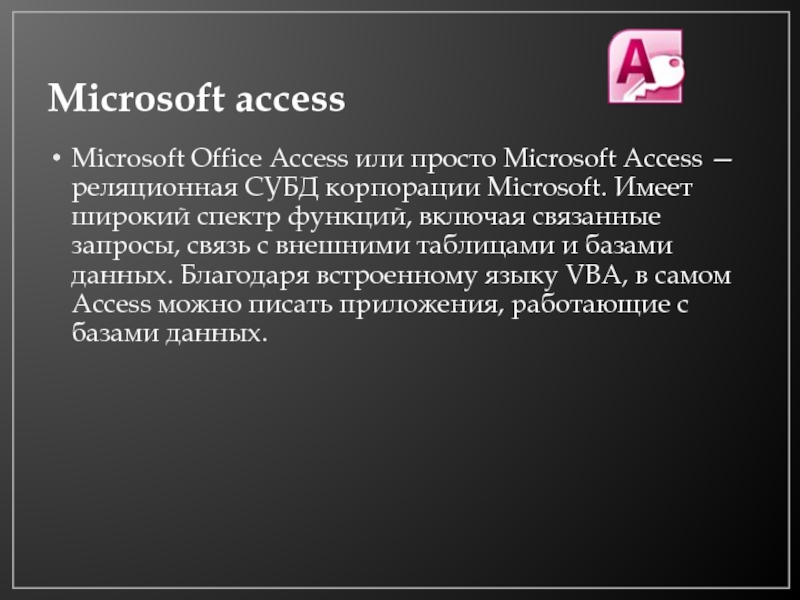
Слайд 9Microsoft info path
Основная возможность Info Path — возможность создавать, просматривать
и редактировать документы, поддерживающие некоторую заданную пользователем XML-схему. Для получения
и изменения данных можно использовать соединение с внешними системами — базами данных Access, MS SQL, веб-сервисами. Кроме того, поскольку данные представлены в виде XML, документы могут обрабатываться сторонними XML-процессорами. Использование Microsoft Office Forms Server либо Microsoft Office SharePoint Server позволяет работать с XML-формами через браузер, без установки на клиенте приложения InfoPath.

Слайд 10Microsoft publisher
Microsoft Office Publisher (ранее Microsoft Publisher) — настольная издательская
система, разработанная корпорацией Microsoft. Это приложение НАЧАЛЬНОГО уровня, отличающееся от
«Microsoft Office Word» тем, что акцент в нём делается на проектирование разметки страницы, а не на оформление и проверку текста. Microsoft Publisher — проприетарное программное обеспечение, входящее в состав пакета Microsoft Office.
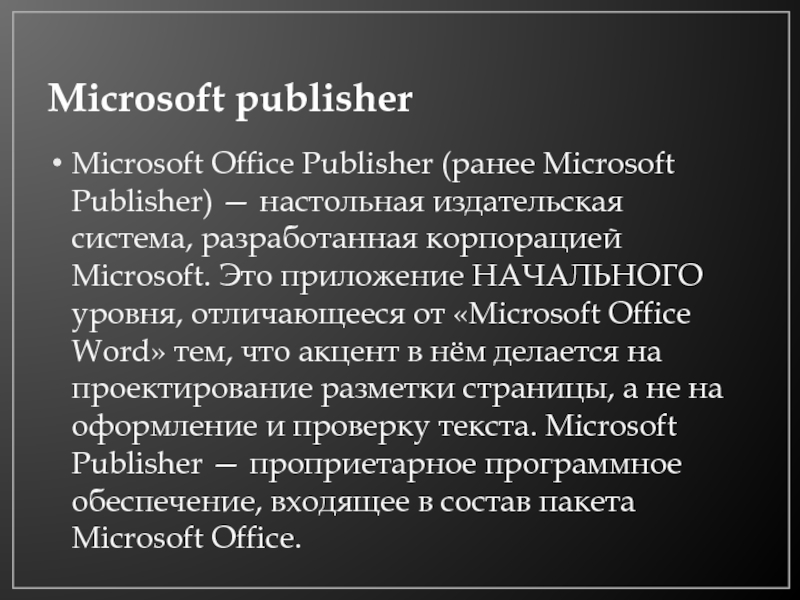
Слайд 11Объекты, создаваемые в Microsoft Office Publisher

Слайд 12Microsoft Оutlook
Microsoft Outlook (Ма́йкрософт Аутлу́к) — персональный информационный менеджер с
функциями почтового клиента и Groupware компании Майкрософт, входящий в пакет
офисных программ Microsoft Office.
Помимо функций почтового клиента для работы с электронной почтой, Microsoft Outlook является полноценным органайзером, предоставляющим функции календаря, планировщика задач, записной книжки и менеджера контактов. Кроме того, Outlook позволяет отслеживать работу с документами пакета Microsoft Office для автоматического составления дневника работы.
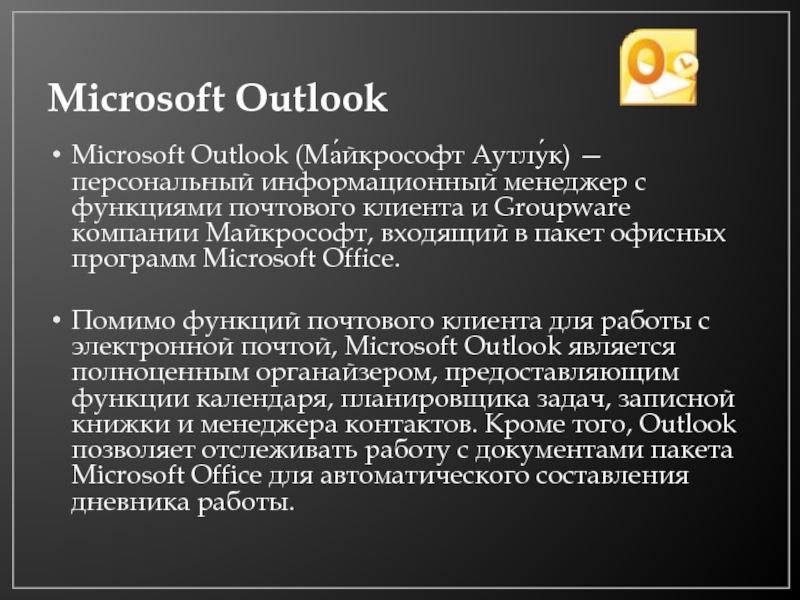
Слайд 1
Текстовый редактор
Microsoft Word
Слайд 2
Содержание
Начальные сведения.
Основные понятия
Правила работы с текстом
Сохранение документа
Слайд 3
Начальные сведения.
Microsoft Word – программа, предназначенная для создания и редактирования
текстовых документов, содержащих таблицы, рисунки и другие мультимедийные объекты. Такие программы называют текстовыми редакторами или текстовыми процессорами.
Слайд 4
Основные понятия
СИМВОЛ – минимальная единица текстовой информации.
СЛОВО – произвольная последовательность
символов, ограниченная с двух сторон служебными символами (пробел, скобки и др.)
АБЗАЦ, в редакторе MS Word – это одна или несколько строк, заключенные между двумя нажатиями клавиши ENTER.
РЕДАКТИРОВАНИЕ – проверка и исправление текста при подготовке к печати.
ФОРМАТИРОВАНИЕ – изменение внешнего вида текста, при котором не изменяется его содержание.
Слайд 5
Правила ввода текста
На листе находится курсор — мигающая вертикальная черта,
отмечающая место ввода очередного символа. Текст набирается на клавиатуре компьютера и переход на новую строку происходит автоматически, когда достигается правая граница. Клавишу ENTER надо нажимать только в конце абзаца, при этом создается новый абзац.
Набранный текст можно исправить (отредактировать). Для этого надо поместить курсор в нужное место (клавишами перемещения курсора или щелчком мыши), затем набрать новый текст и удалить старый. Неверно набранный символ можно удалять двумя способами: нажатием клавиши Delete, когда удаляемый символ справа от курсора и нажатием Backspace, когда удаляемый символ слева от курсора.
Точку, запятую и другие знаки препинания пишут слитно с предшествующим словом, а после знака препинания обязательно ставят пробел.
Слайд 6
Продолжение
В программе действует автоматическая проверка орфографии и грамматики. Орфографические ошибки
подчеркиваются красной волнистой линией, а синтаксические и другие – зеленой волнистой линией. Ошибками считаются также отсутствие пробелов после знаков препинания.
Перед скобками и кавычками ставится один пробел, пробел после открывающей и перед закрывающей скобками считается ошибкой. Перед и после знака «тире» ставится один пробел; перед и после знака «дефис» пробел не ставится.
Абзацы начинаются с красной строки, которая обычно устанавливается клавишей табуляции.
Для ввода римских цифр используют прописные латинские буквы I,V,X,L,C,D,M.
Слайд 7
Изменение параметров страницы.
По умолчанию MS Word задает размер страниц 210×297мм
и книжную ориентацию. При желании можно изменить эти установки, а также размер полей листа.
Изменение параметров страницы.
Перейдите в режим разметки страницы или предварительного просмотра.
В меню «Файл» выбрать «Параметры страницы».
Щелкнуть вкладку Поля.
Установить нужные параметры (размеры) полей.
Нажать «ОК»
Изменить размер полей можно также при помощи Линейки.
Слайд 8
Перемещение по документу с помощью мыши.
Слайд 9
Перемещение текста.
Выделить текст, который надо переместить .
На Стандартной панели инструментов
нажать кнопку «Вырезать».
Переместить курсор в то место текста, куда нужно вставить скопированный фрагмент.
На Стандартной панели инструментов нажать кнопку «Вставить».
Слайд 10
Копирование текста.
С помощью копирования текста можно сэкономить время на
наборе текста.
Выделите текст, который надо скопировать.
На Стандартной панели инструментов нажмите кнопку «Копировать».
Переместите курсор в то место текста, куда нужно вставить скопированный фрагмент.
На Стандартной панели инструментов нажмите кнопку «Вставить».
Слайд 11
Удаление текста.
Чтобы удалить символ слева от курсора, нажмите клавишу Backspase.
Чтобы
удалить символ справа от курсора, нажмите клавишу Delete.
Чтобы удалить слово, абзац или часть текста – выделите его и нажмите клавишу Backspase или Delete.
Слайд 12
Сохранение документа
В меню «Файл» выбрать «Сохранить как…»
В поле «Папка» щелкнуть
по стрелке и выбрать нужный диск. Затем дважды щелкнуть нужную папку.
В поле «Имя файла» вписать имя файла.
Нажать кнопку «Сохранить».
Слайд 13
Ответьте на вопросы
В каком случае при вводе текста следует нажимать
клавишу ENTER?
Как ставятся пробелы около знаков препинания?
Какая существует разница при вводе знаков «тире», «дефис»?
Какие правила существуют при заключении текста в кавычки, скобки?
Какие символы используют для печати римских цифр?
Слайд 14
Продолжение
Что понимается под термином «редактирование текста», «форматирование текста»?
Как удалить, переместить,
скопировать фрагмент текста?
Как сохранить текст?
Системы обработки текстовой информации
Системы обработки текстов – это программы для работы с текстовыми документами.
Текстовый редактор (программа для ввода и редактирования текста)
Текстовый процессор
(программа, обладающая расширенными возможностями по обработке текстовых документов).
Издательские системы (программы для создания буклетов, макетов газет, журналов)
Функции систем обработки текстов
Классификация систем обработки текстов
- по количеству алфавитов: одноалфавитные, многоалфавитные.
- по форме текста: линейные, нелинейные.
- по способу использования: автономные, сетевые.
- по назначению: общего назначения, специального назначения.
Microsoft Word – текстовый процессор, предназначенный для создания и редактирования различных текстовых документов: писем, отчетов, блокнотов, брошюр, отчетной документации и т. д.
Запуск: Пуск – Программы – Microsoft Office – Microsoft Office Word .
Структура окна Microsoft Word
Строка заголовка
Строка меню
Панель инструментов
стандартная
Панель инструментов
форматирование
Текстовый курсор – это вертикальная черта (|) в рабочей области, которая показывает место ввода текста
Линейки
Рабочая область
Строка состояния
Полосы прокрутки
Сохранение документа
Способ
работы
Под новым
именем
С
помощью
строки
меню
Под прежним
именем
- Выполнить команду Файл – Сохранить как..
- открыть папку, в которой будет сохранён документ
- ввести имя файла
- нажать кнопку Сохранить
С помощью
клавиатуры
Выполнить
команду Файл – Сохранить
F12
С помо-
щью панели
инструмен-тов
Shift + F12
Щелкнуть
мышью по
кнопке
Сохранить
Открытие текстового документа
Выделить в папке Мои документы нужный документ и открыть его или запустить Microsoft Word , выполнить команду Файл – Открыть (или нажать в панели инструментов кнопку Открыть ) и загрузить необходимый документ.
Документ редактора Word имеет расширение . doc .
Основные правила ввода текста
- для смены регистра клавиатуры использовать клавиши Caps Lock или Shift ;
- устанавливать лишь один пробел между словами;
- между словом и знаком препинания пробел не ставят;
- после каждого знака препинания ставить пробел;
- до и после тире ставить пробел;
- до и после дефиса не ставить пробел;
Основные правила ввода текста
- после открывающих скобок и кавычек пробел не ставят;
- закрывающие скобки и кавычки ставить сразу после текста без пробела;
- специально не переходить на новую строку (это происходит автоматически);
- переносы самостоятельно не устанавливать;
- для перехода на новый абзац нажать клавишу Enter .
Редактирование текстового документа
В него входят:
- удаление символов;
- работа с фрагментами текста;
- проверка правописания.
Перемещение по тексту
Действие
Клавиша
Перемещение курсора
на один символ
Клавиши со
стрелками
Перемещение курсора:
- в начало строки
- в конец строки
- на одну страницу назад
- на одну страницу вперед
Home
End
Page Up
Page Down
Перемещение курсора:
- на одно слово влево
- на одно слово вправо
- в начало документа
- в конец документа
Ctrl + ←
Ctrl + →
Ctrl + Home
Ctrl + End
Форматирование текстового документа
Форматирование текста – это процесс установки параметров текста и задание свойств элементов текста.
Форматирование текста
форматирование форматирование форматирование
символов абзаца страницы
Форматирование символов
1. выполнить команду Формат – Шрифт ;
2. в диалоговом окне Шрифт задать:
- гарнитуру шрифта (список Шрифт );
- начертание шрифта (список Начертание );
- размер шрифта в пунктах (список Размер );
- цвет текста;
- характер подчеркивания;
- видоизменение шрифта.
3. нажать кнопку О k .
Форматирование абзаца
1. выделить абзац;
2. выполнить команду Формат – Абзац ;
3. в диалоговом окне Абзац установить:
- тип выравнивания (по левому краю, по правому краю, по центру, по ширине);
- абзацные отступы (слева, справа, первая строка);
- интервал (перед абзацем и после него);
- междустрочный интервал (одинарный, полуторный, двойной, точно).
4. нажать кнопку О k .
Форматирование страниц
1. выполнить команду Файл – Параметры страницы ;
2. во вкладке Поля установить:
- размер поля (верхнее, нижнее, левое, правое);
- ориентацию листа (книжная, альбомная).
3. во вкладке Размер бумаги выбрать:
- размер листа (А5, А4, А3);
- вид подачи бумаги
4. нажать кнопку О k .
В панели Форматирование можно задать гарнитуру, размер и начертание шрифта, тип выравнивания и междустрочный интервал, вид списка и др. параметры.
вид списка
тип выравнивания
размер
начертание
междустрочный интервал
гарнитура шрифта
Выделение фрагментов текста
Приём
Действие
Выделение слова
Двойной щелчок мыши по слову
Выделение
предложения
Удерживая нажатой клавишу Ctrl ,
щёлкнуть мышью по предложению
Выделение абзаца
Тройной щелчок мыши внутри абзаца
Выделение
произвольного
фрагмента
текста
- щелкнуть мышью в начале фрагмента и удерживая нажатой клавишу Shift , щелкнуть мышью в конце фрагмента;
- щелкнуть мышью в начале фрагмента и удерживая нажатой кнопку мыши, протянуть указатель до конца фрагмента.
Выделение фрагментов текста
Приём
Действие
Выделение всего текста
Выполнить команду
Выделение символов:
Shift + ←
- справа от курсора
- слева от курсора
Правка – Выделить все
Shift + →
- от курсора до начала строки
Shift + Home
- от курсора до конца строки
Shift + End
- от курсора до конца страницы
Shift + Page Down
- от курсора до начала страницы
Shift + Page Up
Работа с фрагментами текста
- Под работой с фрагментами текста будем понимать копирование, перемещение и удаление фрагментов текста.
- Перед выполнения действий с фрагментами текста их необходимо выделить.
Способ
работы
Перемещение
С
помощью
строки
меню
Выделить фрагмент
текста, выполнить
команду Правка –
С
помощью
клавиату-
ры
Копирование
Вырезать , установить
Выделить фрагмент,
нажать Shift + Del ,
установить курсор в
место вставки и нажать
Выделить фрагмент
текста, выполнить
команду Правка – Копи-
Shift + Ins
ровать , установить
курсор в место вставки
и выполнить команду
Выделить фрагмент,
нажать Ctrl + Ins ,
установить курсор в
место вставки и нажать
Правка – Вставить.
Shift + Ins .
курсор в место вставки
и выполнить команду
Правка – Вставить
Способ
работы
Перемещение
С
помощью
контек-
стного
меню
Выделить фрагмент,
вызвать его контекстное
меню, выбрать команду
С
помощью
панели
инстру-
ментов
Копирование
Вырезать , щёлкнуть в
Выделить фрагмент
текста, выбрать
инструмент Вырезать ,
установить курсор в
место вставки и выбрать
инструмент Вставить .
Выделить фрагмент,
вызвать его контекстное
меню, выбрать команду
место вставки правой
кнопкой мыши, выбрать
Копировать , щёлкнуть
Выделить фрагмент
текста, выбрать инстру-
мент Копировать ,
установить курсор в
место вставки и выбрать
инструмент Вставить .
Вставить .
в место вставки правой
кнопкой мыши, выбрать
Вставить
Удаление фрагментов текста
Способ работы
Удаление
С помощью
строки меню
Выделить фрагмент, выполнить
команду Правка – Очистить –
С помощью контекстного
меню
Содержимое .
Выделить фрагмент, вызвать его
контекстное меню, выбрать команду
С помощью
панели инструментов
Вырезать .
Выделить фрагмент текста, выбрать
инструмент Вырезать
С помощью
клавиатуры
Выделить фрагмент текста, нажать
клавишу Delete .
Печать текстового документа
1. выполнить команду Файл – Печать (или нажать Ctrl + P );
2. в диалоговом окне Печать установить:
- имя принтера (если их подключено к ПК несколько);
- в группе Страницы установить:
- все (для печати всего документа); текущая (для печати страницы, в которой расположен курсор); номера (печать страниц с указанными номерами: 6, 7, 10 – 13).
- все (для печати всего документа);
- текущая (для печати страницы, в которой расположен курсор);
- номера (печать страниц с указанными номерами: 6, 7, 10 – 13).
- в группе Копии установить с помощью счётчика количество копий печатаемого документа;
- нажать кнопку О k .
Типы ошибок в Microsoft Word
орфографические
(подчеркиваются красной волнистой линией)
1. неправильное
написание слов;
2. слитное написание слов;
3. некорректный перенос
слов.
грамматические
(подчеркиваются зелёной
волнистой линией)
1. неправильное сочетание слов в предложении;
2. синтаксические ошибки
Проверка орфографии
Необходимо нажать клавишу F 7 или выполнить команду Сервис – Правописание.
Для того чтобы выполнялась автоматическая проверка орфографии во время ввода текста, необходимо:
- выполнить команду Сервис – Параметры ;
- открыть вкладку Правописание ;
- установить необходимые флажки;
- нажать кнопку О k .
Исправление ошибок во время автоматической проверки орфографии
В диалоговом окне Правописание необходимо выбрать одну из возможностей:
- Пропустить (если вы уверены, что слово написано правильно, но его нет в словаре ПК);
- Пропустить все (пропустить это слово до конца текста);
- Добавить (добавление слова к общему словарю);
- Заменить (выбрать в предложенном списке слово, близкое по написанию);
- Заменить все (автоматически заменить неправильные слова)
Поиск текста
- Правка – Найти
Замена текста
- Правка – Заменить
- Найти
- Заменить на