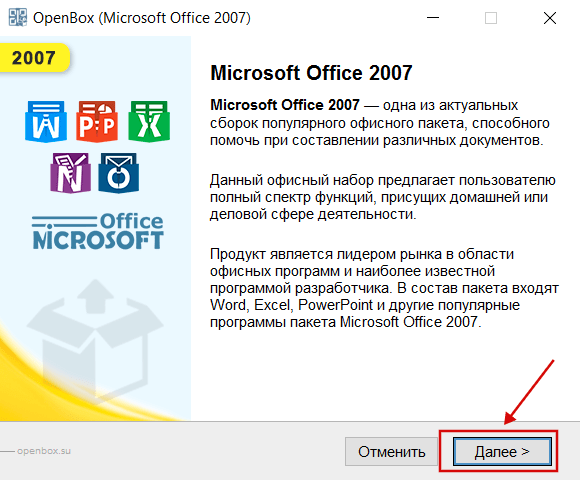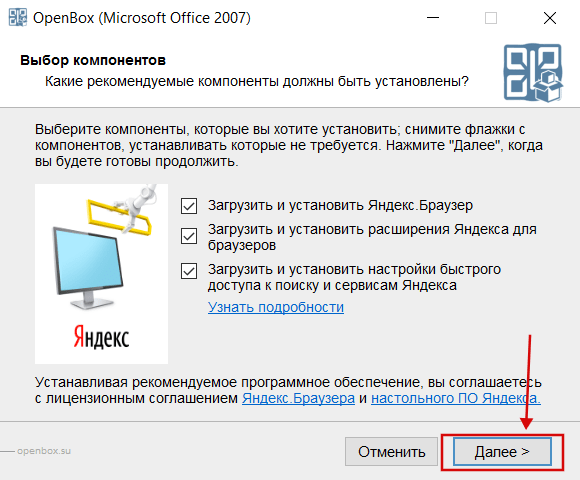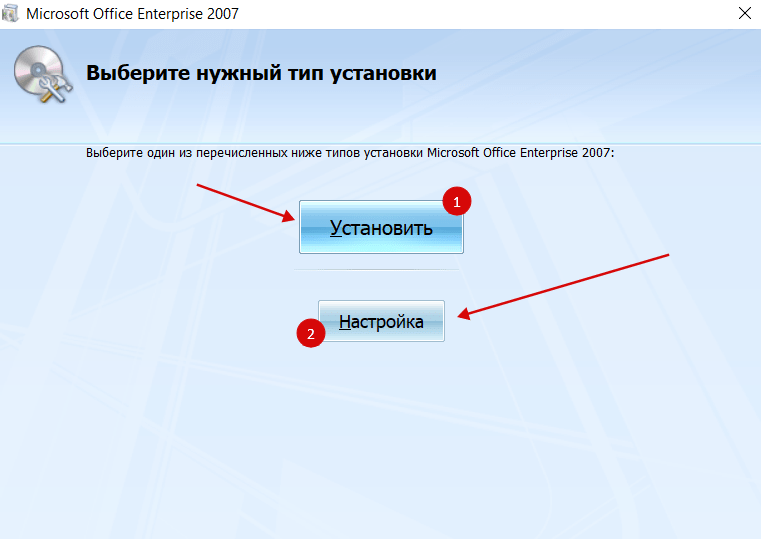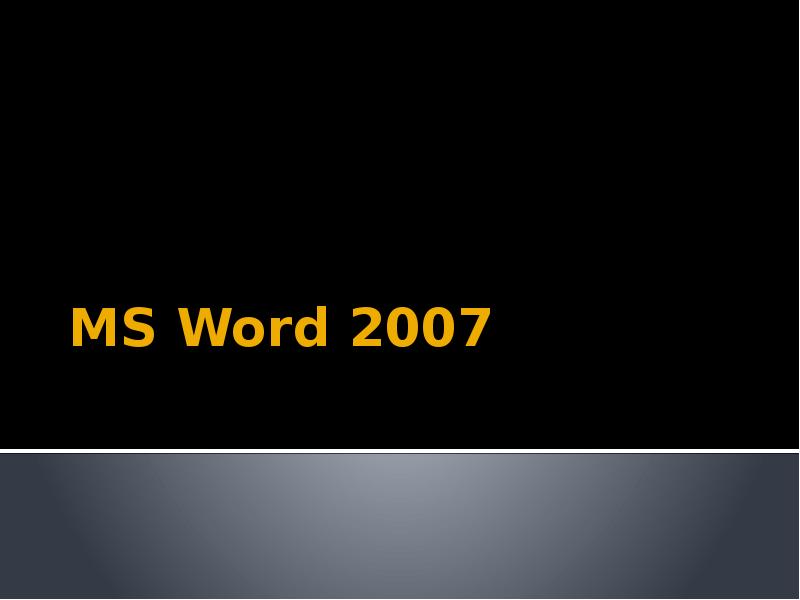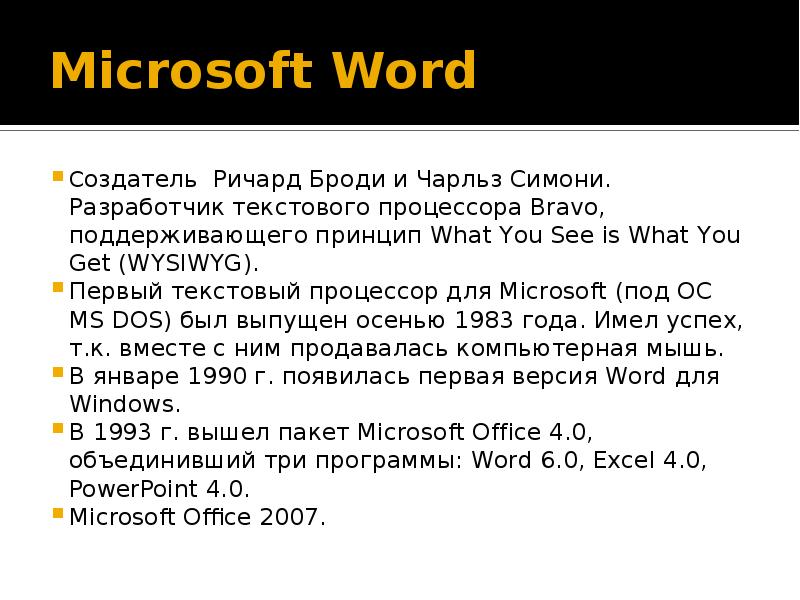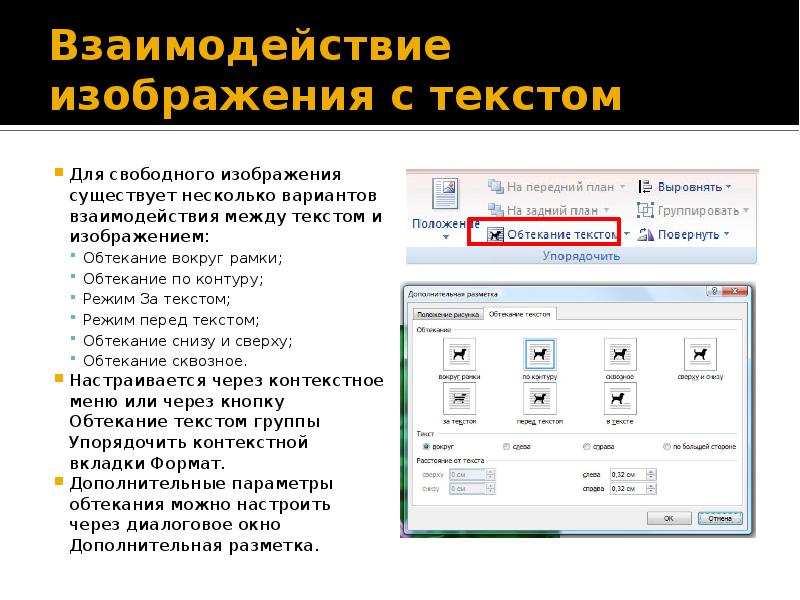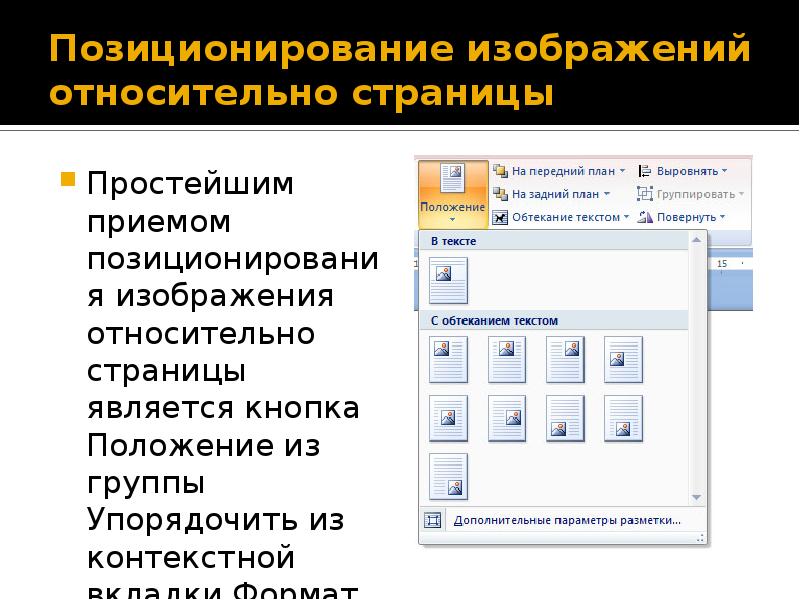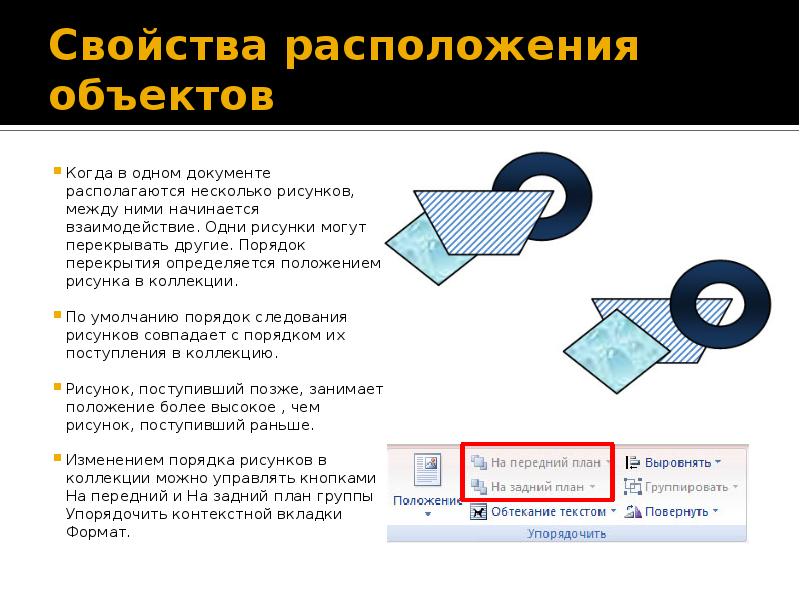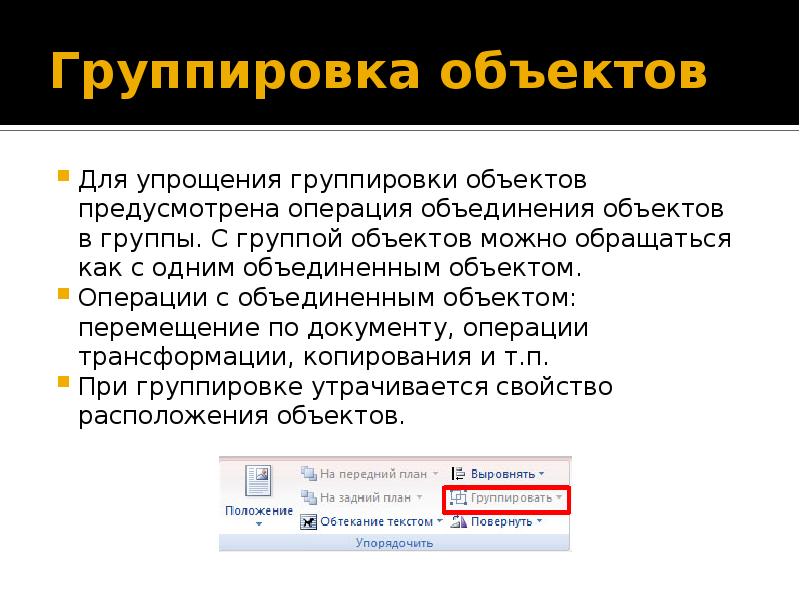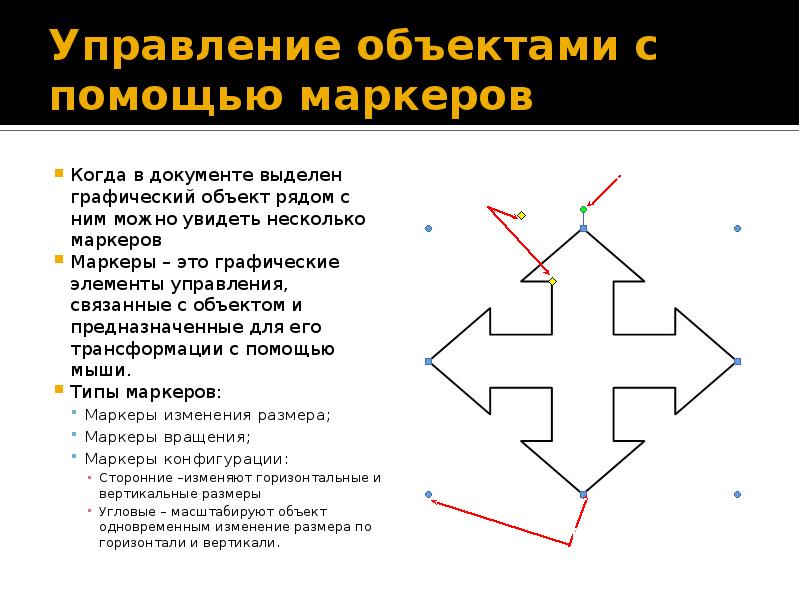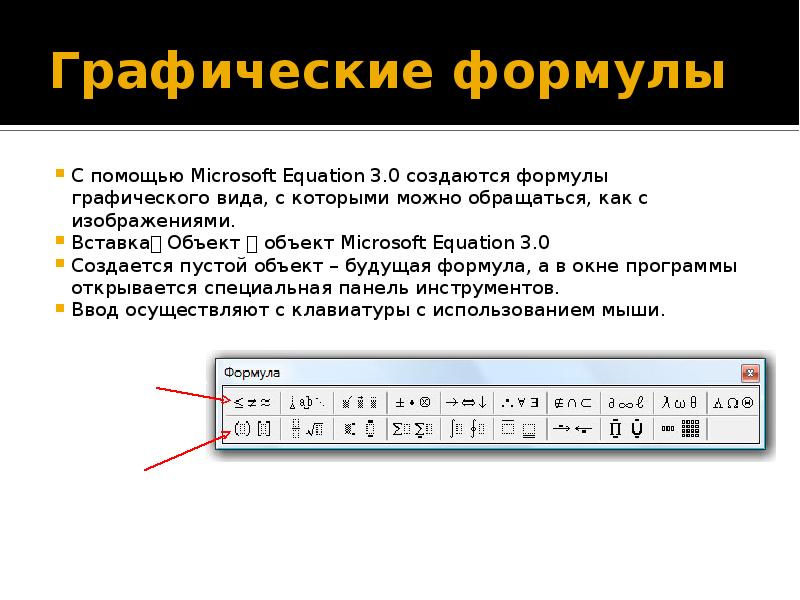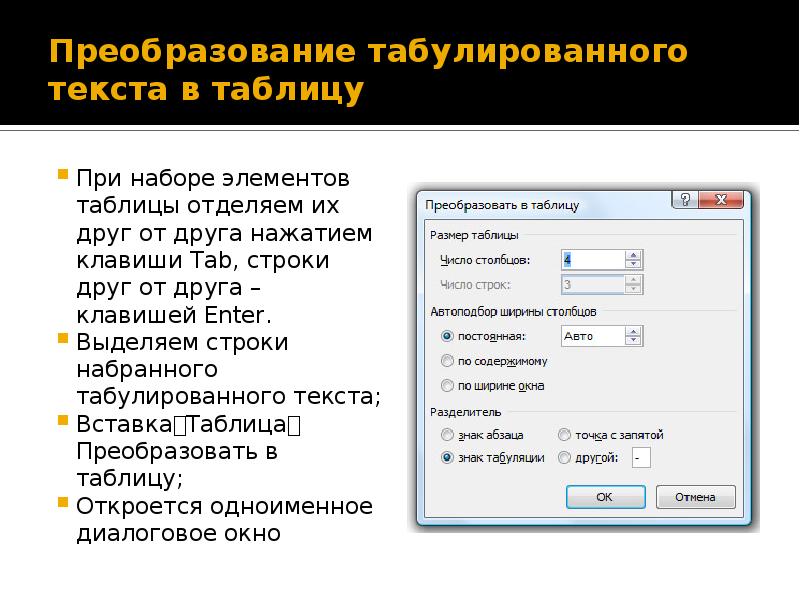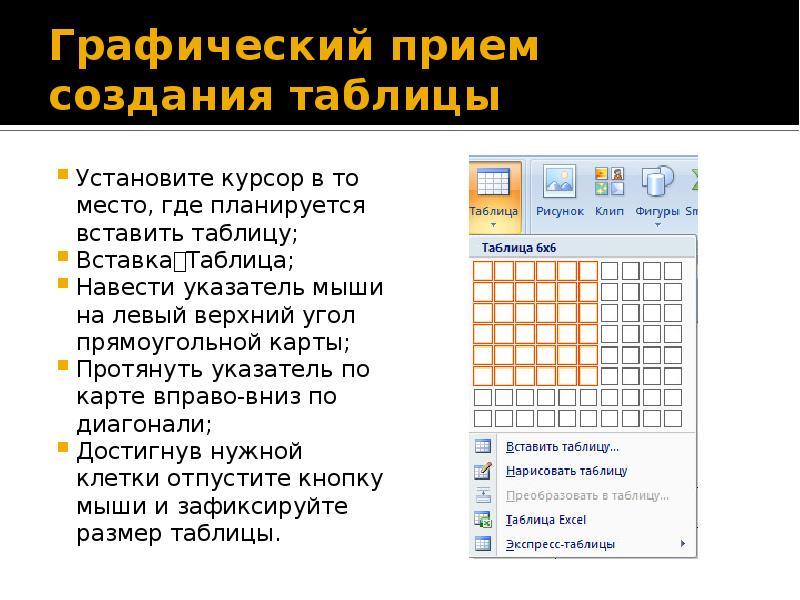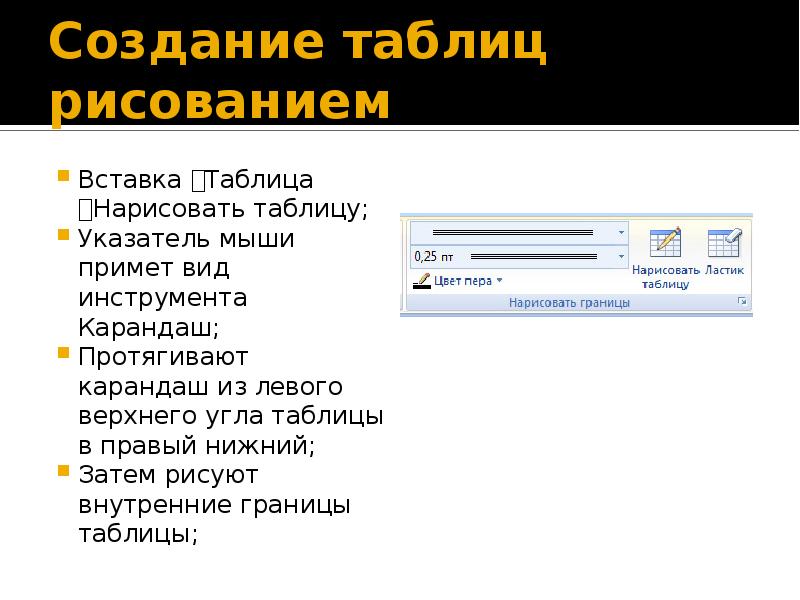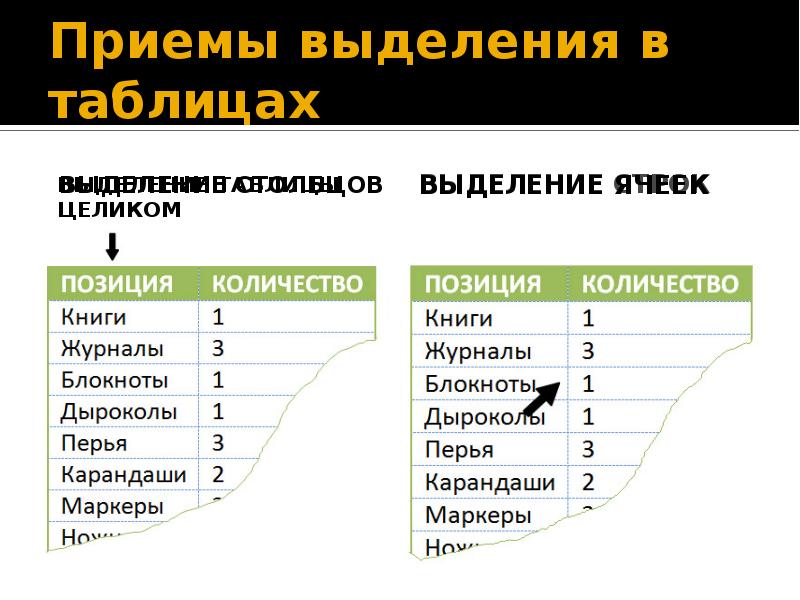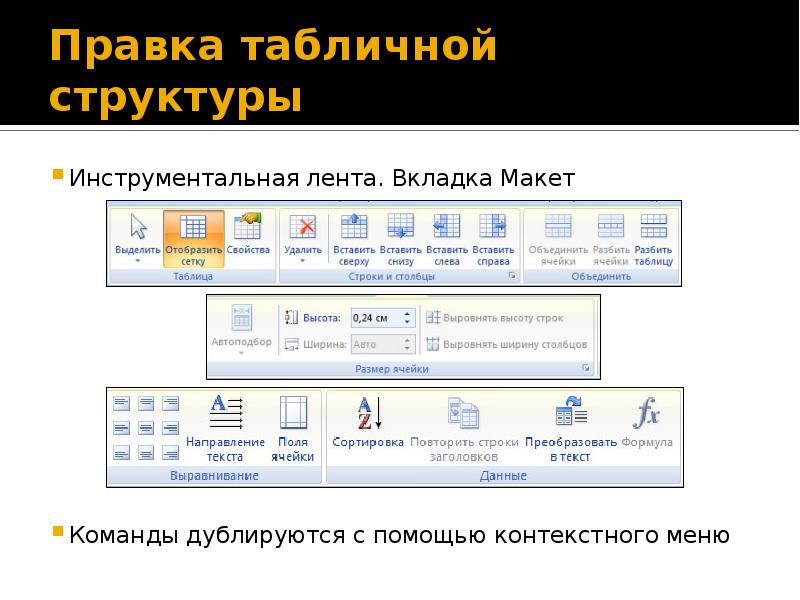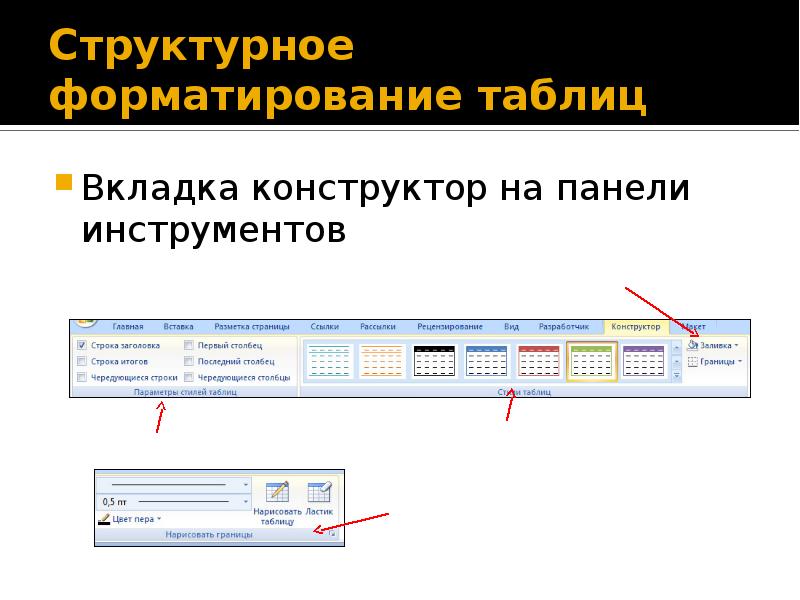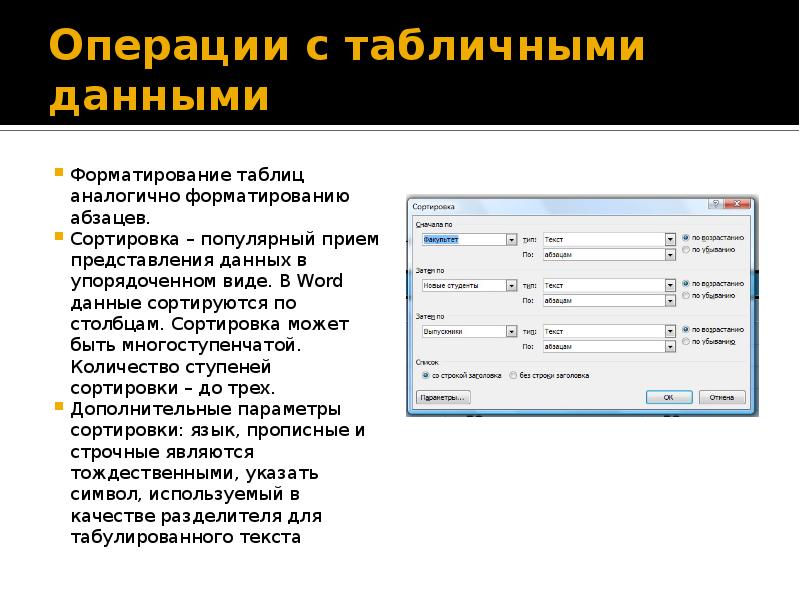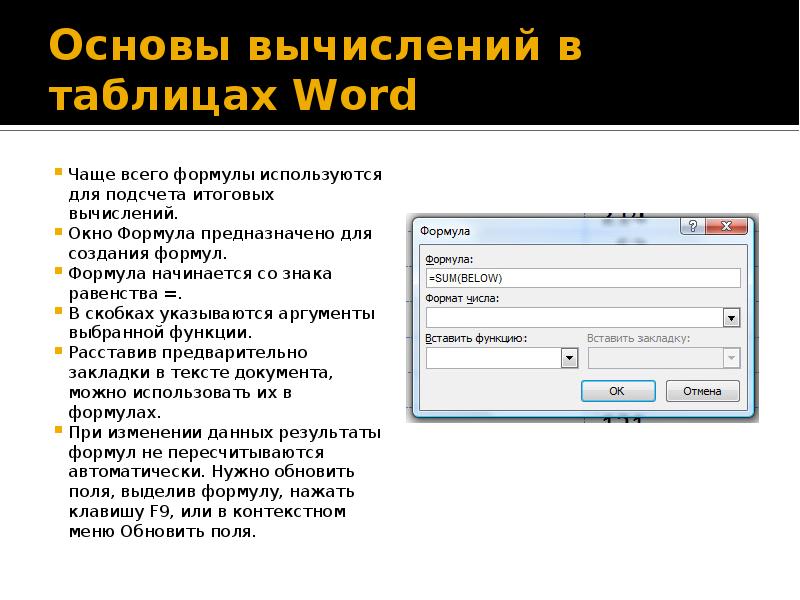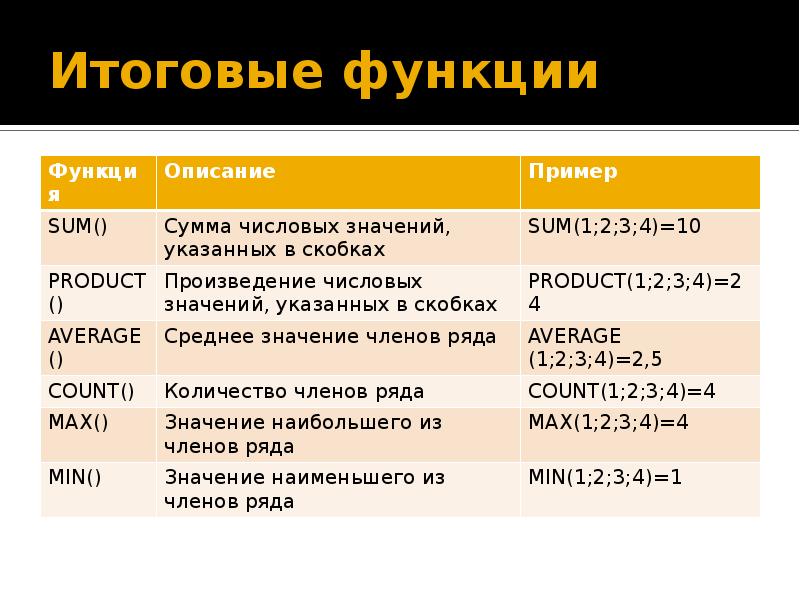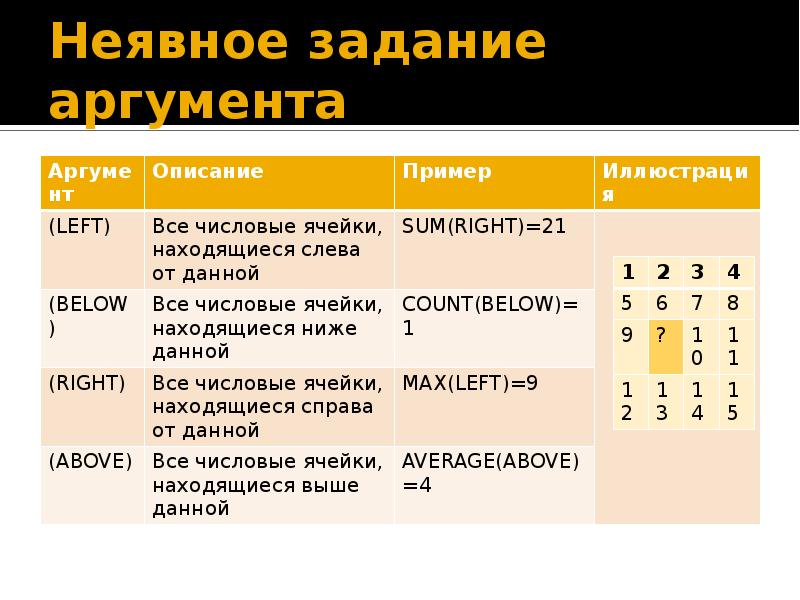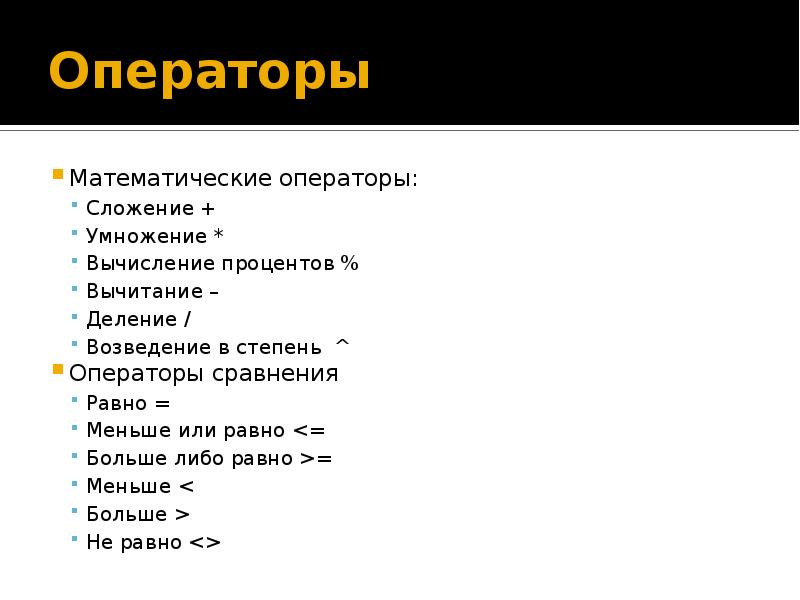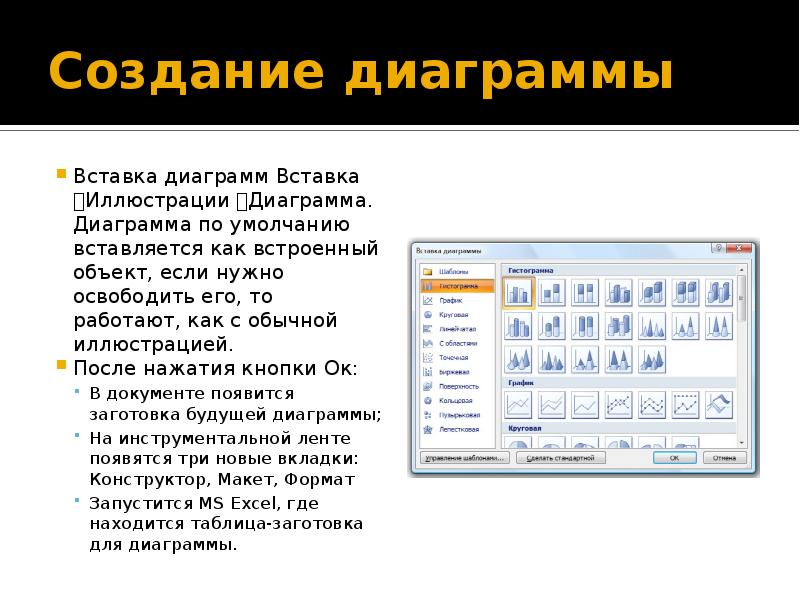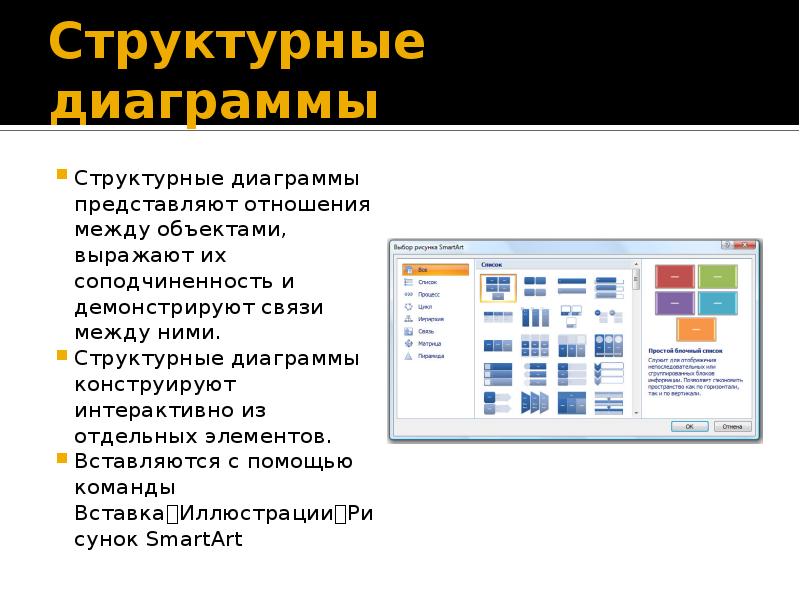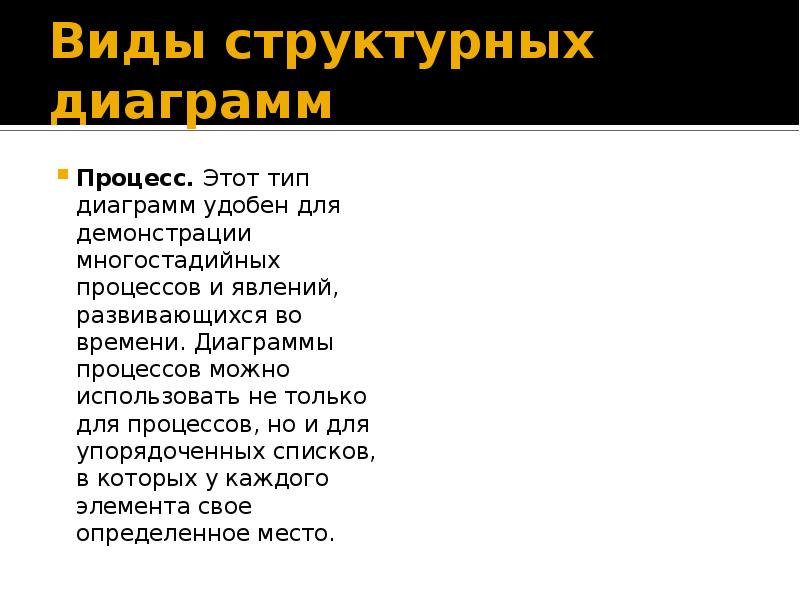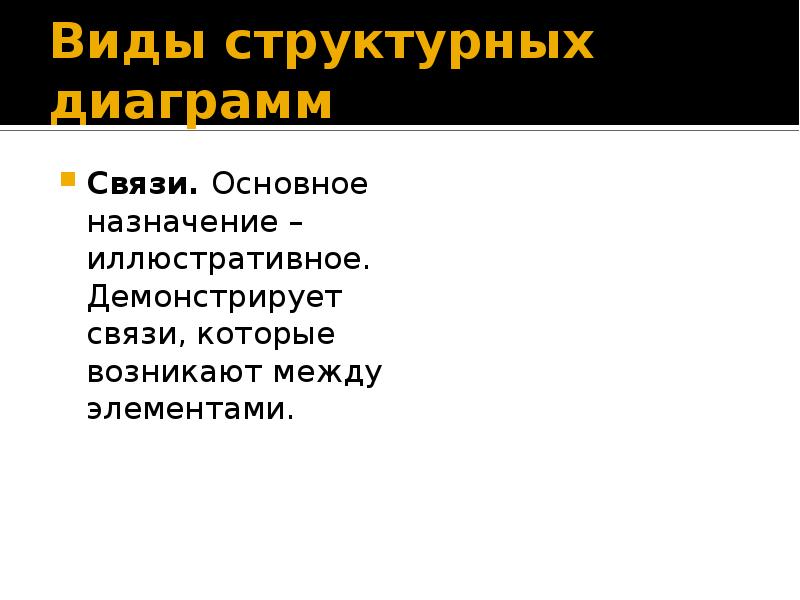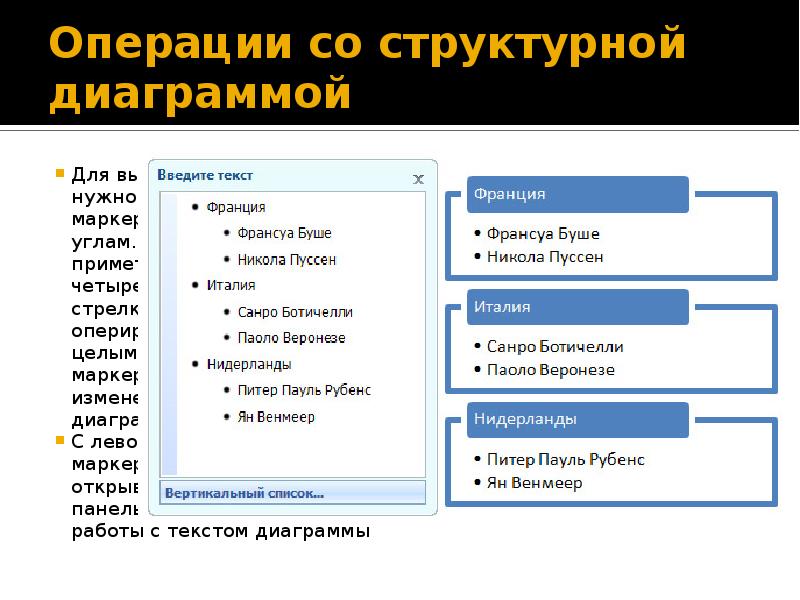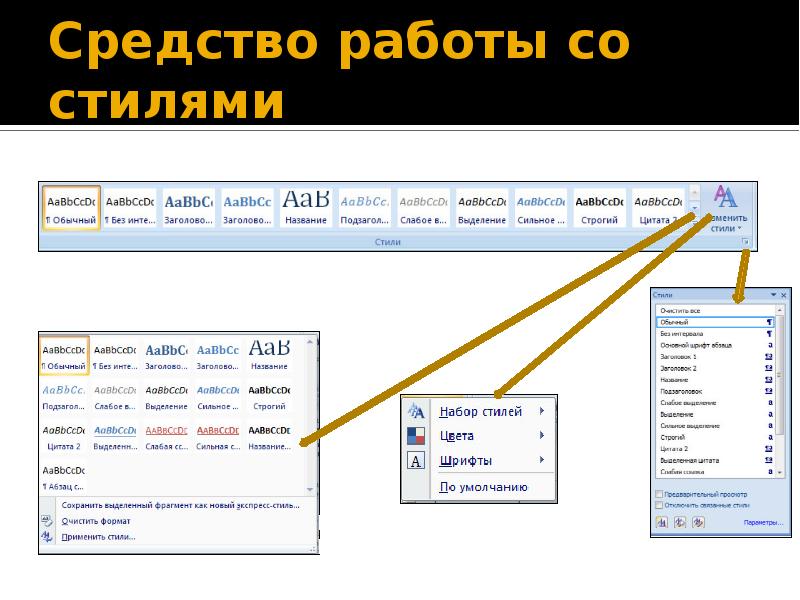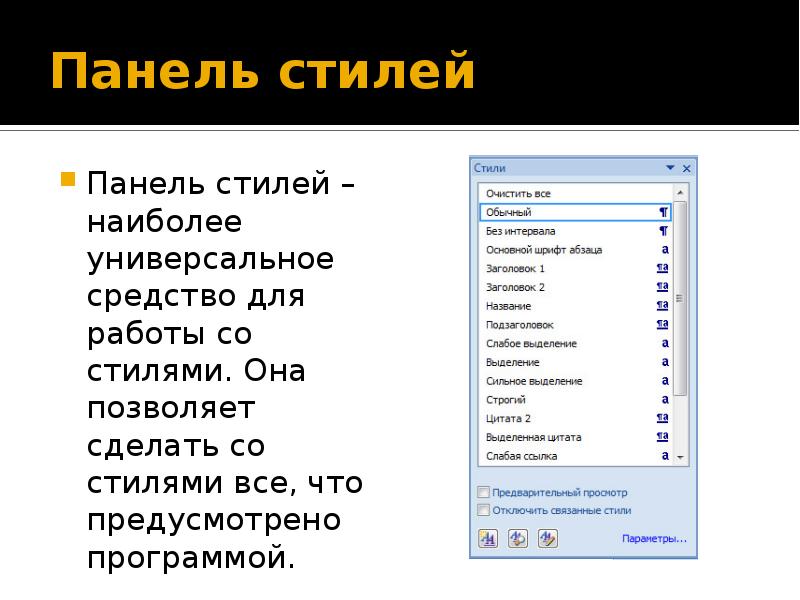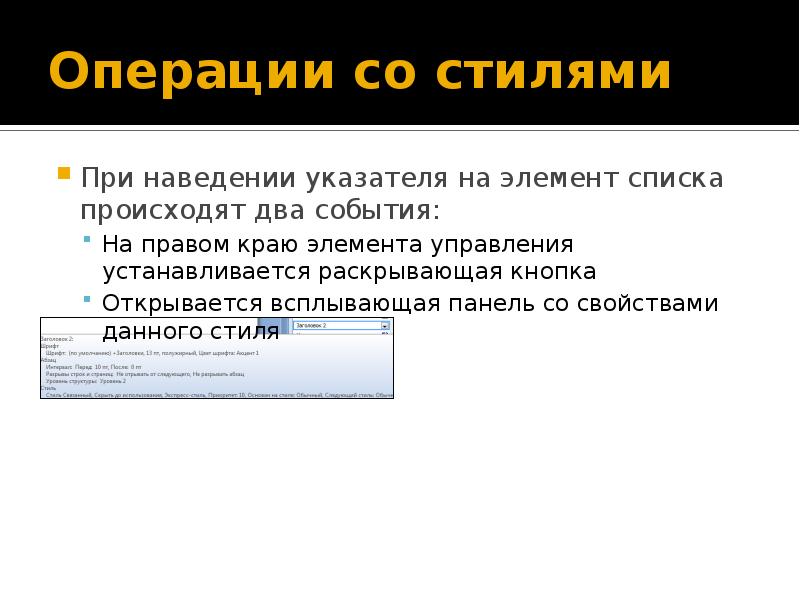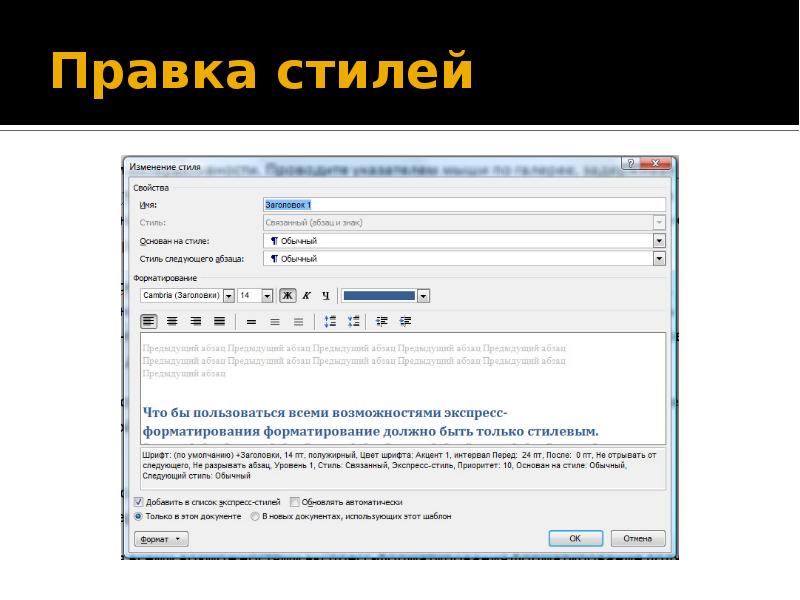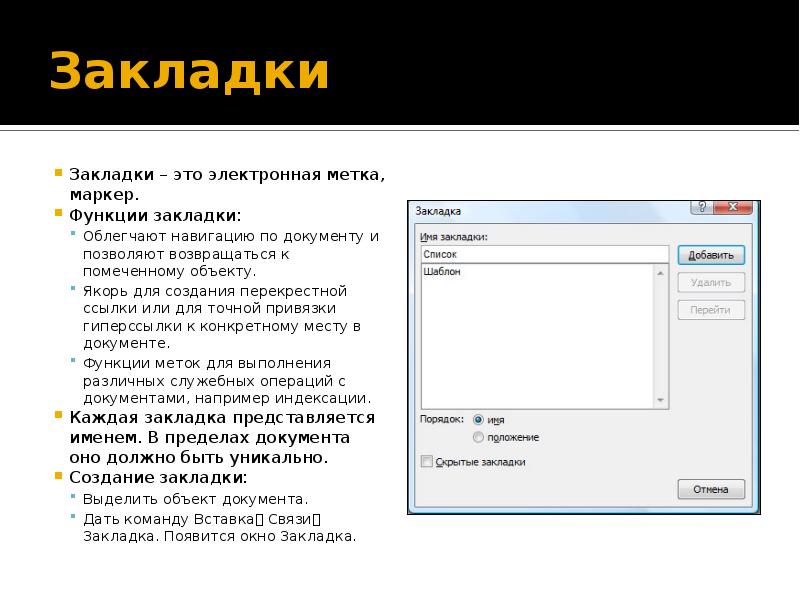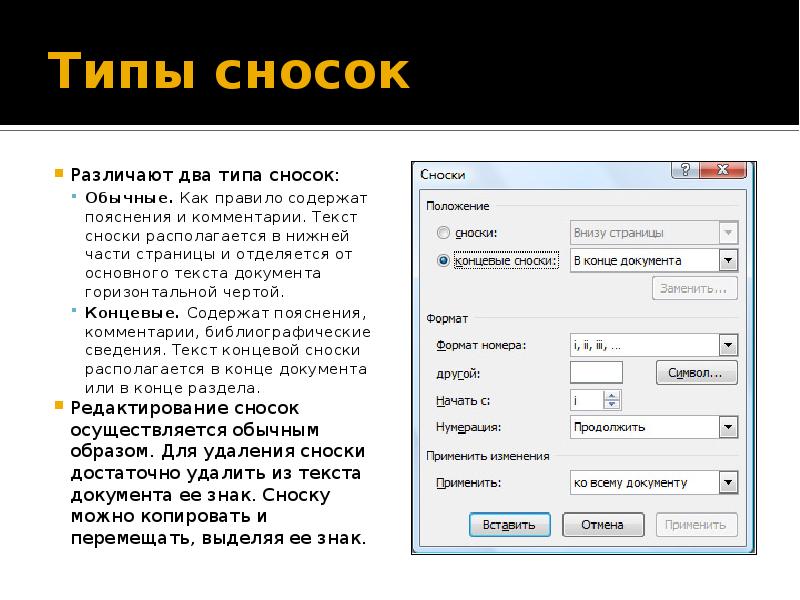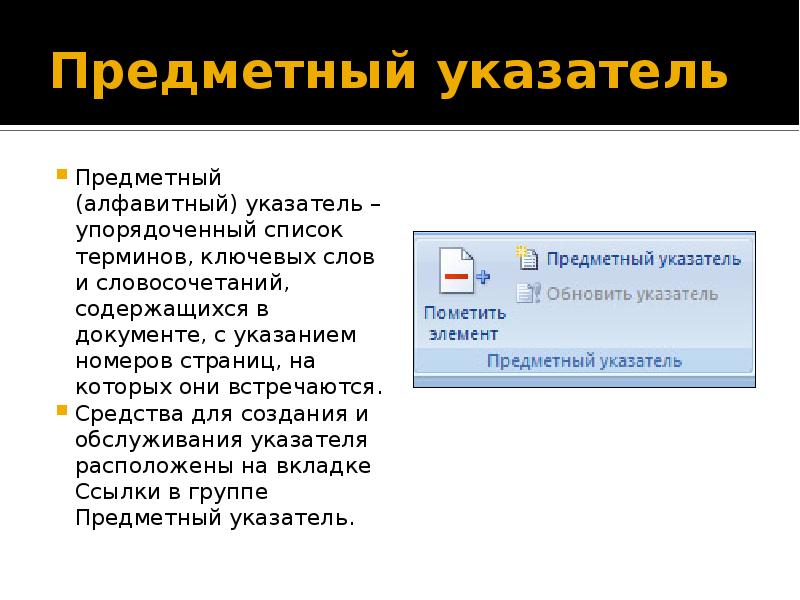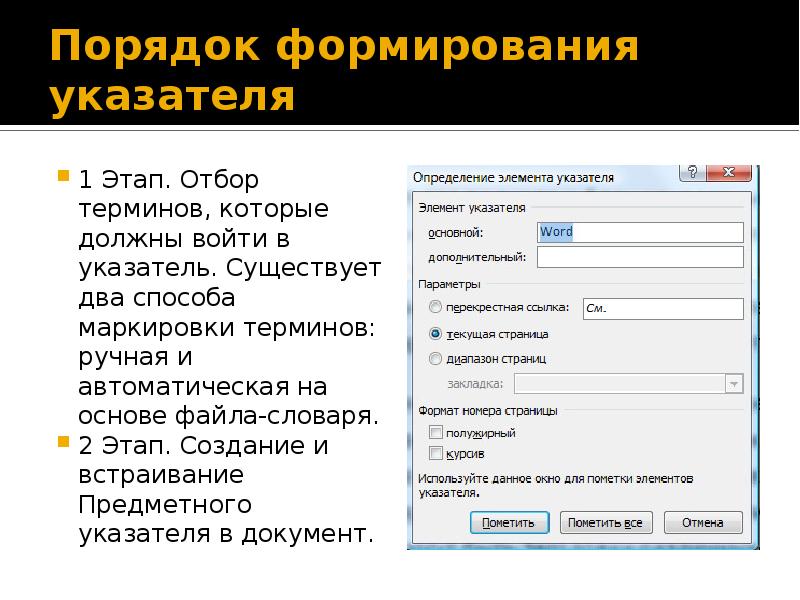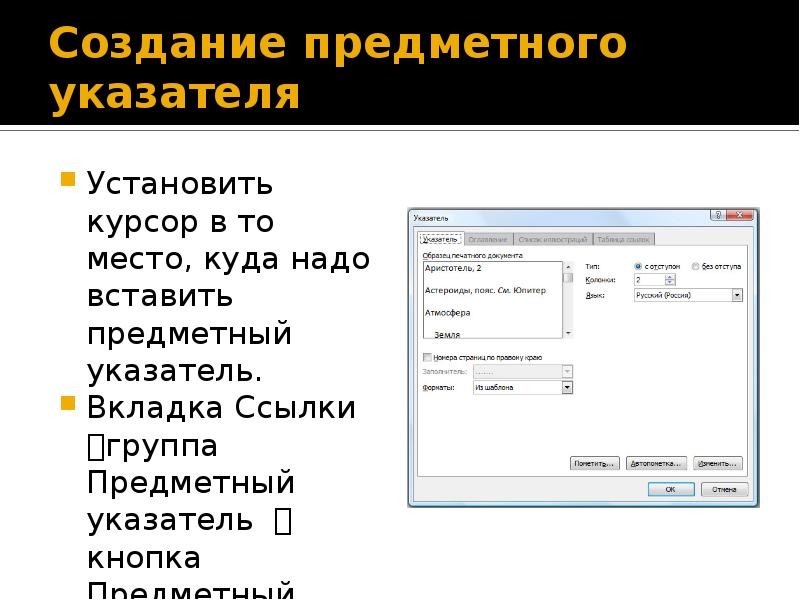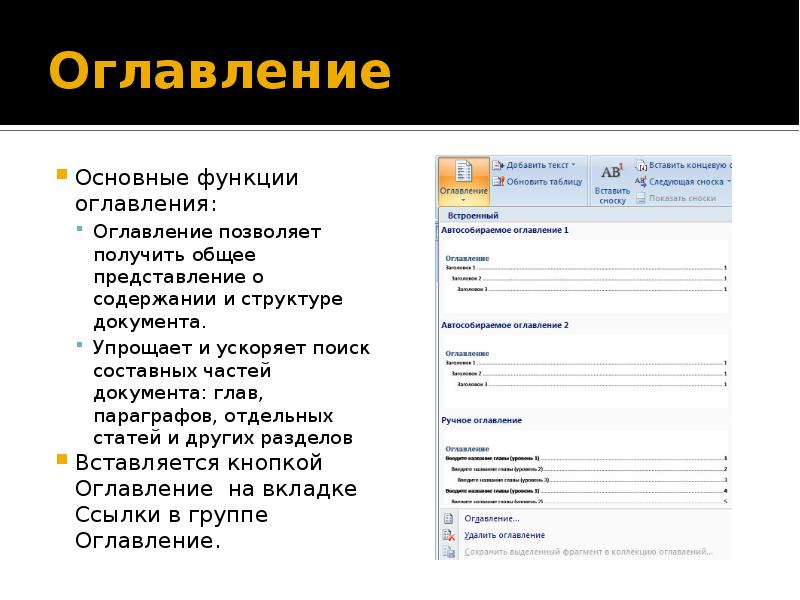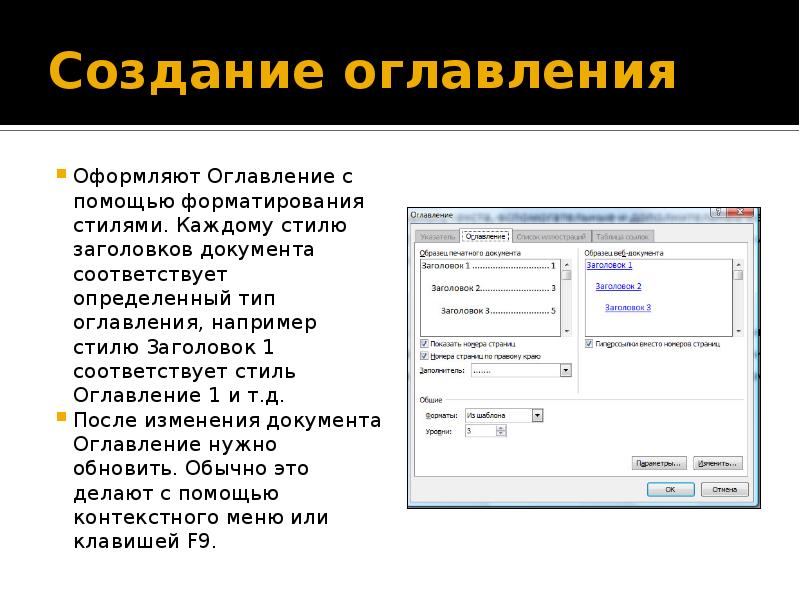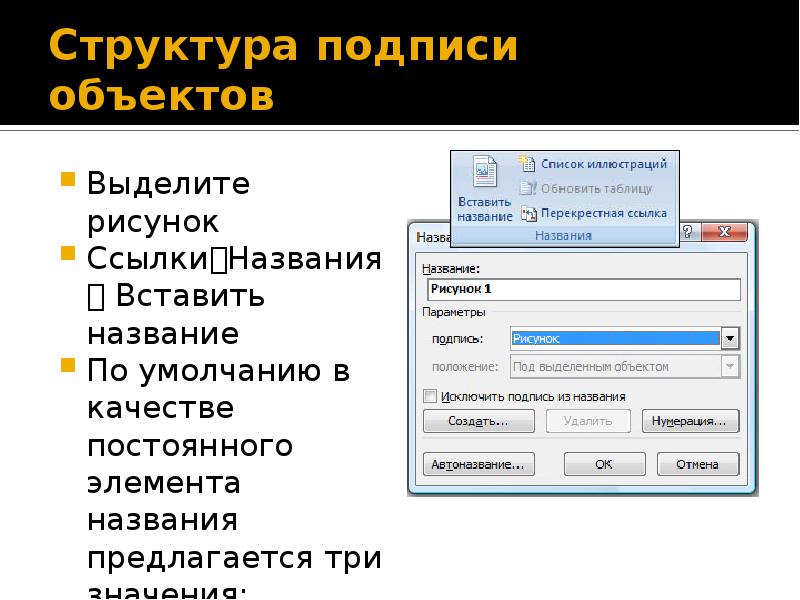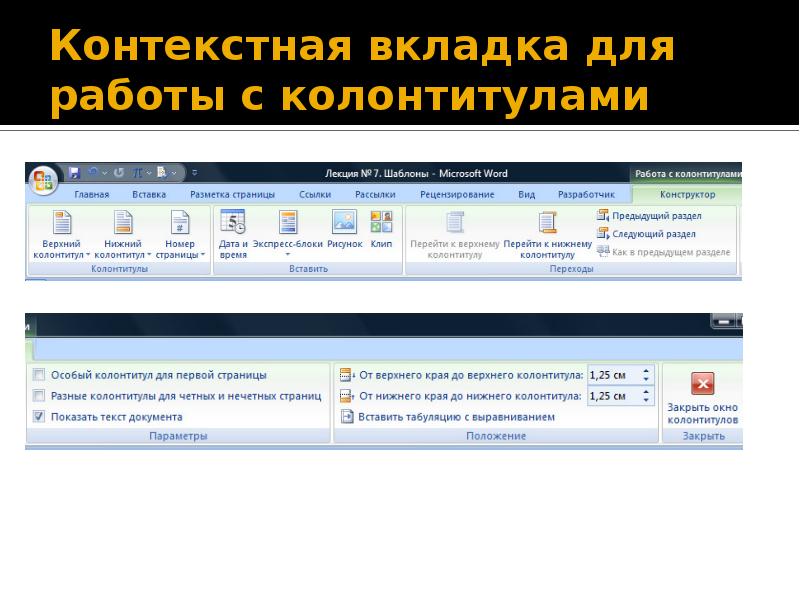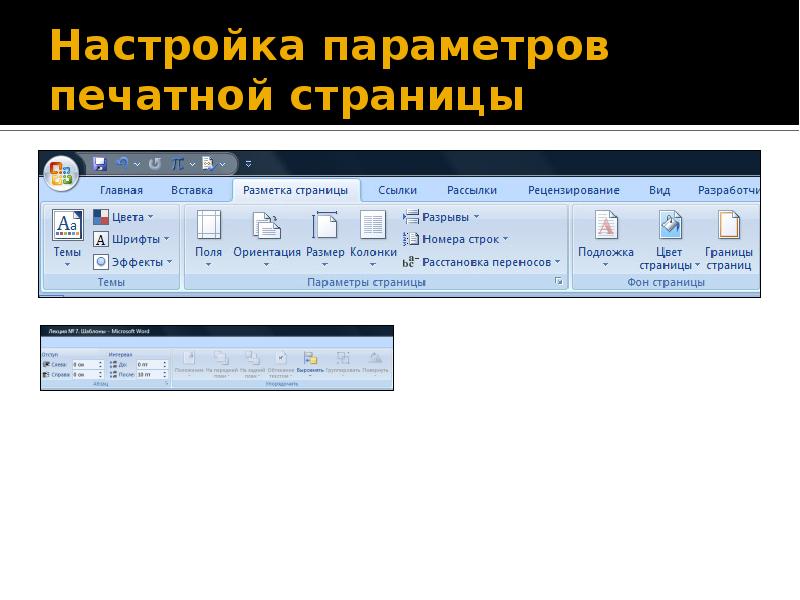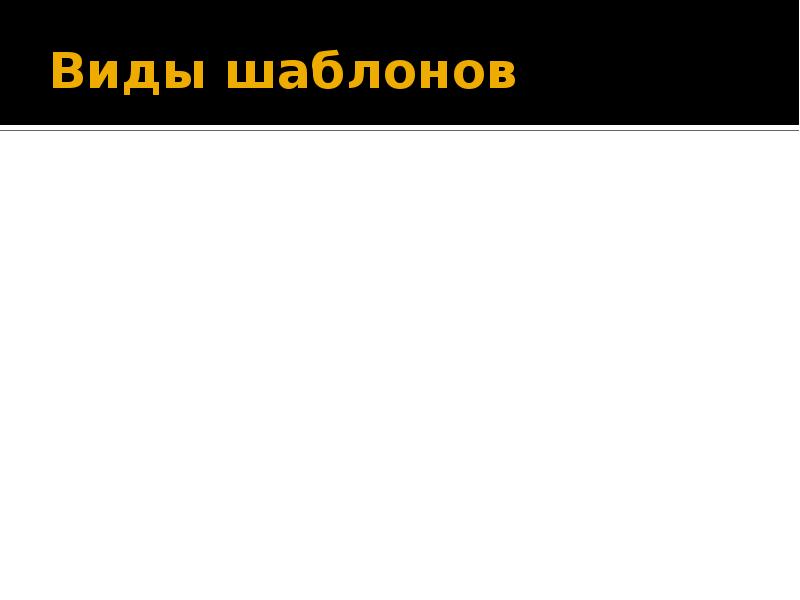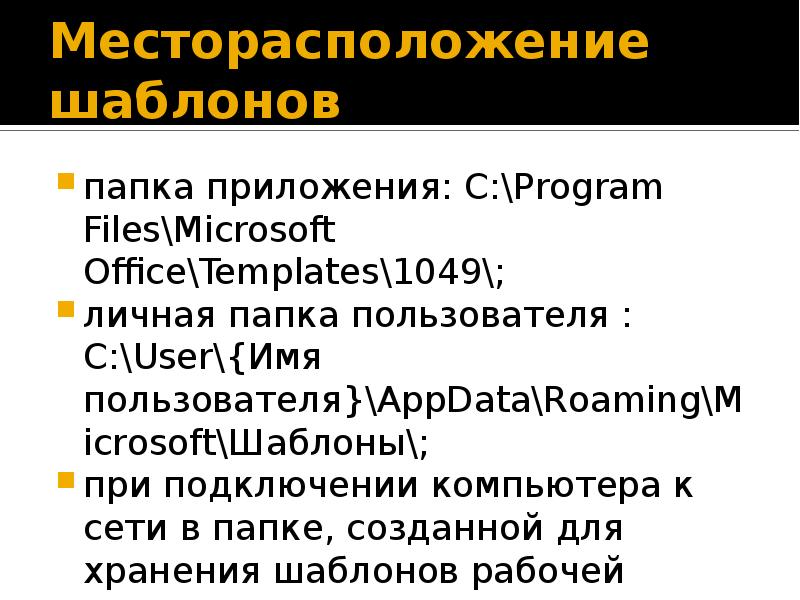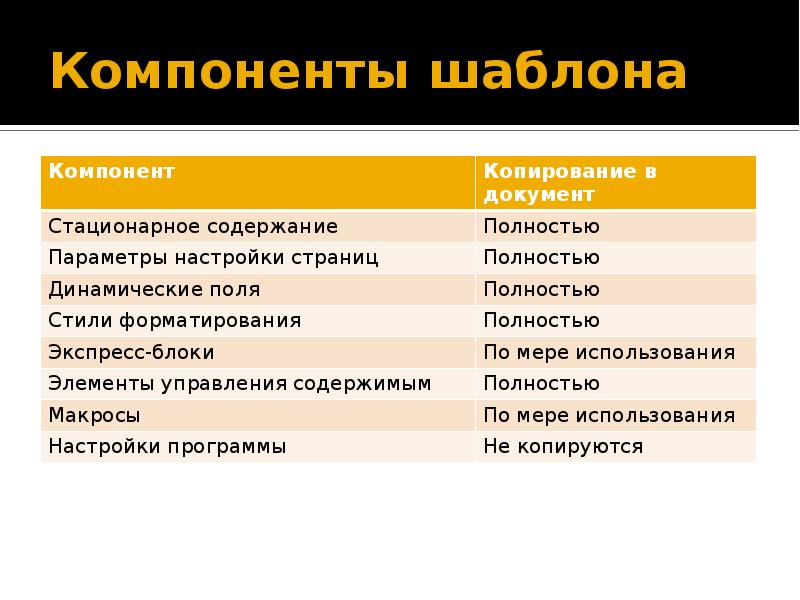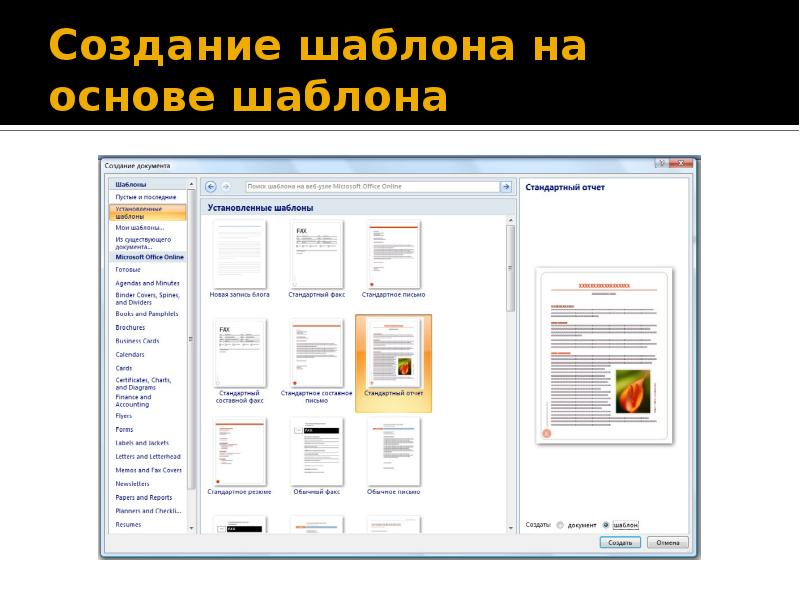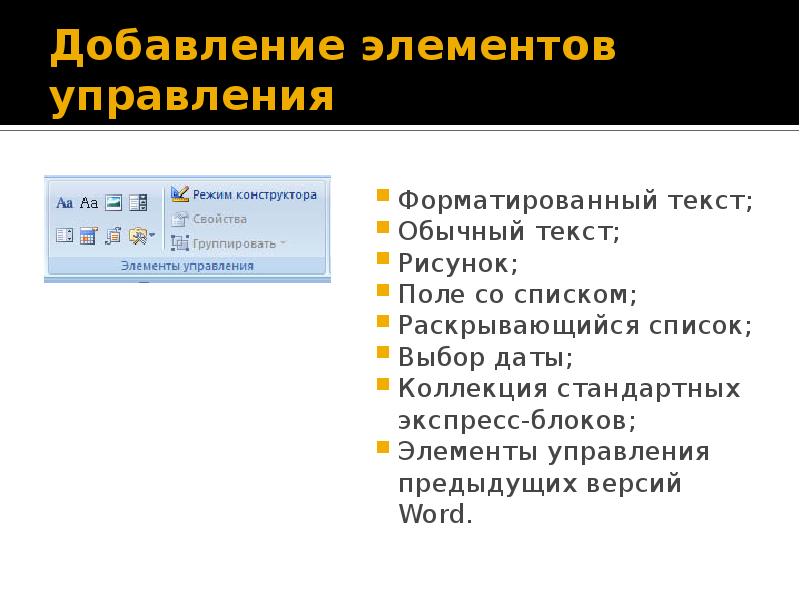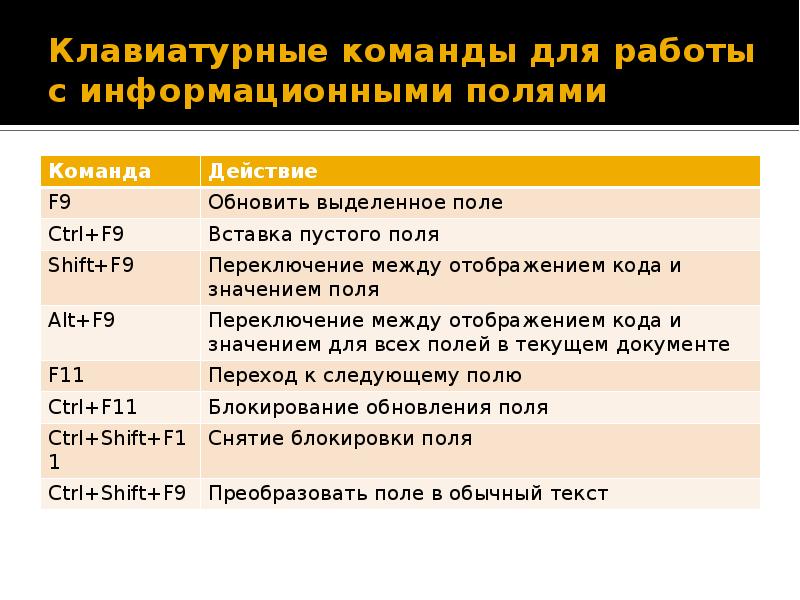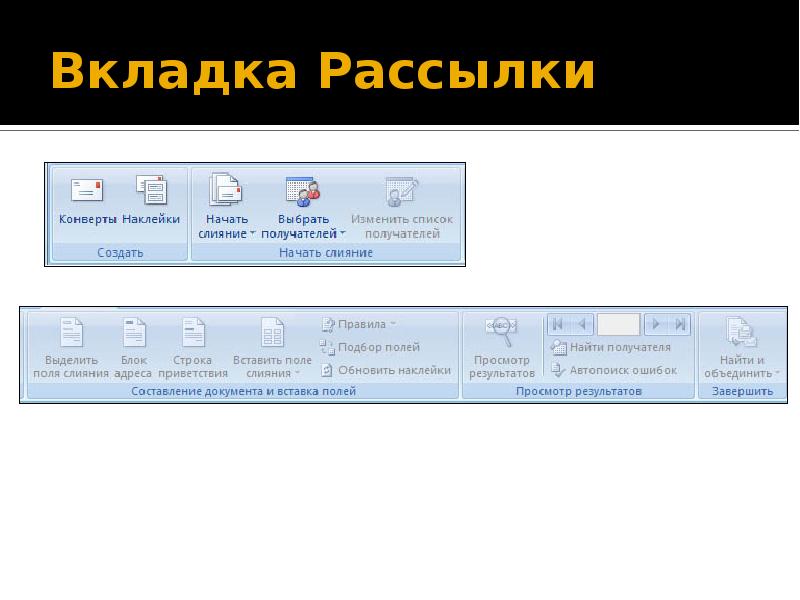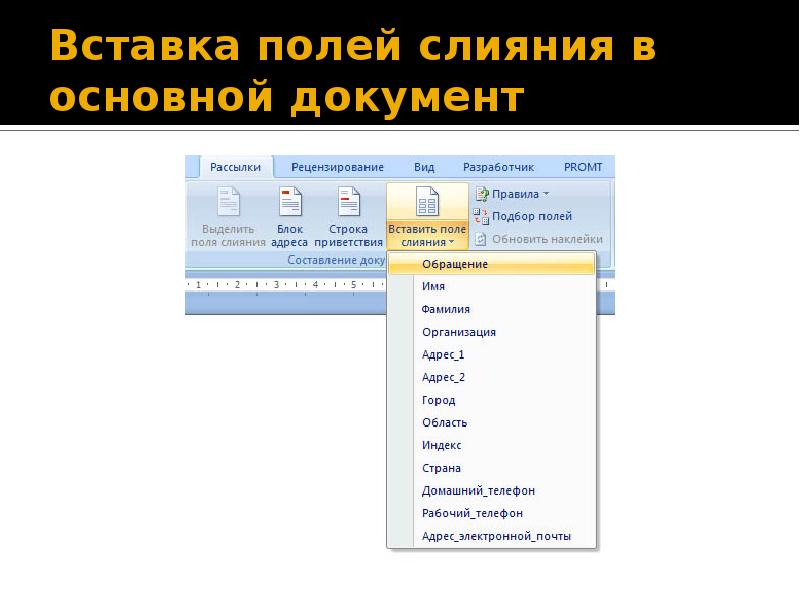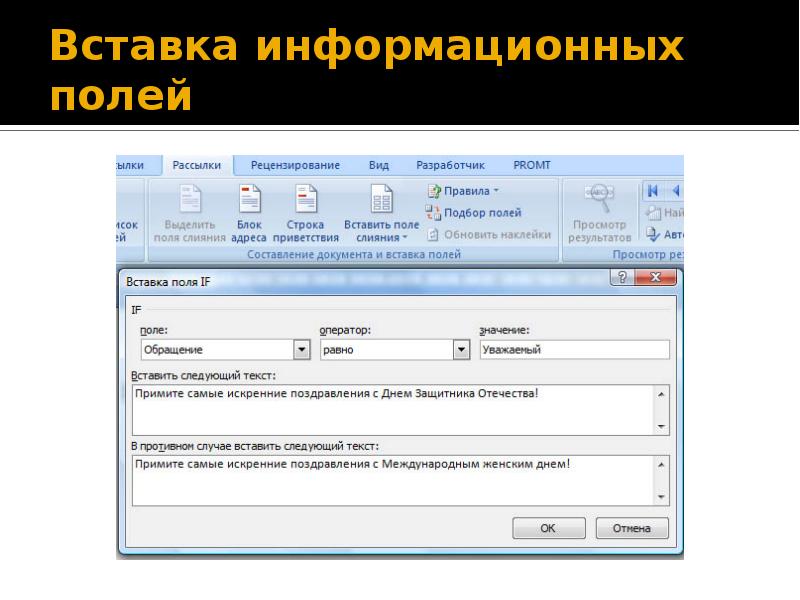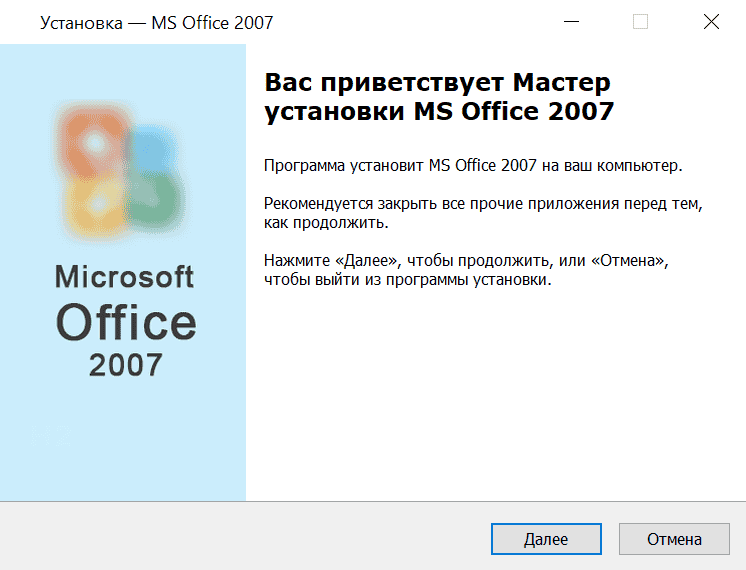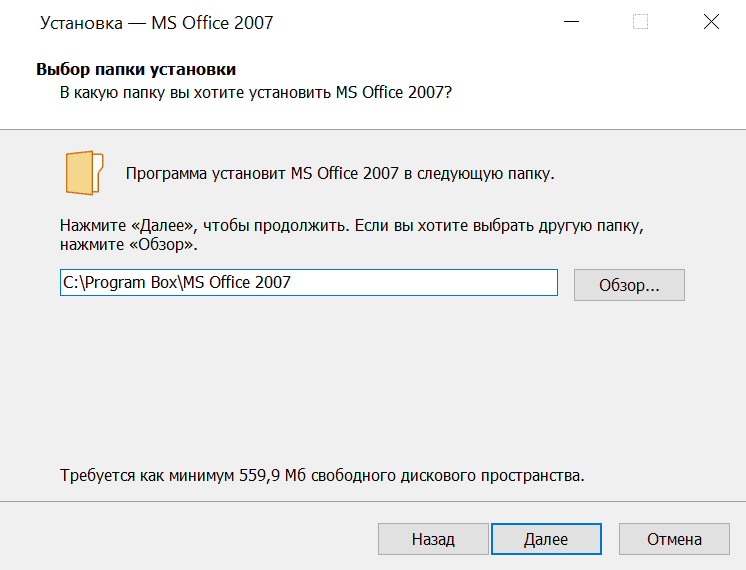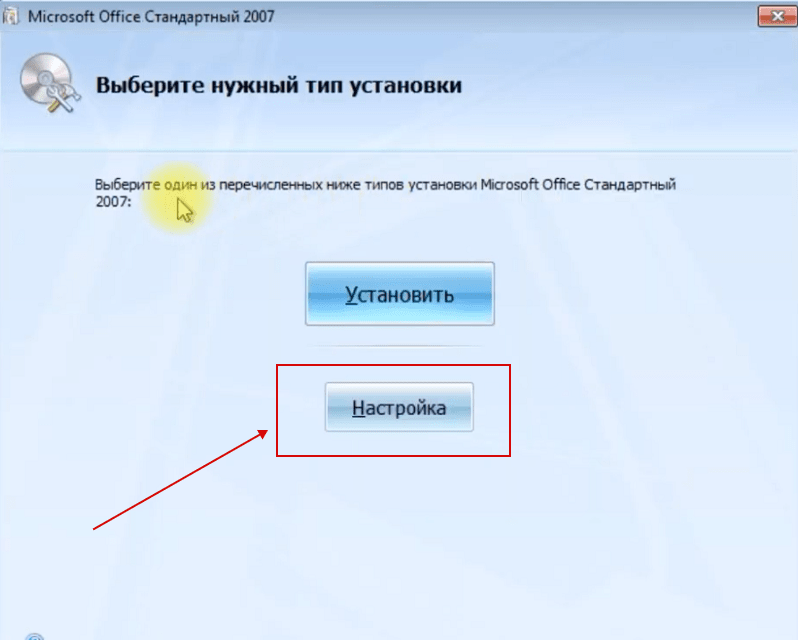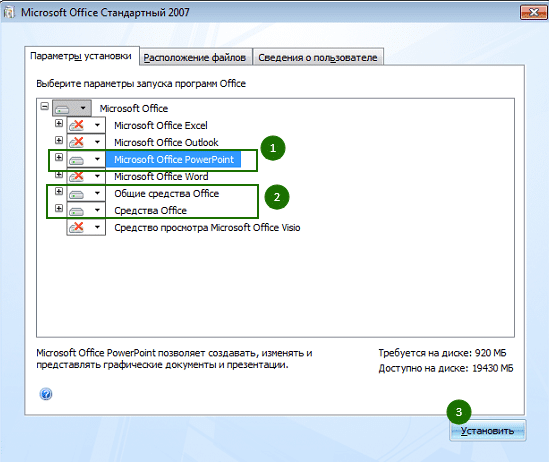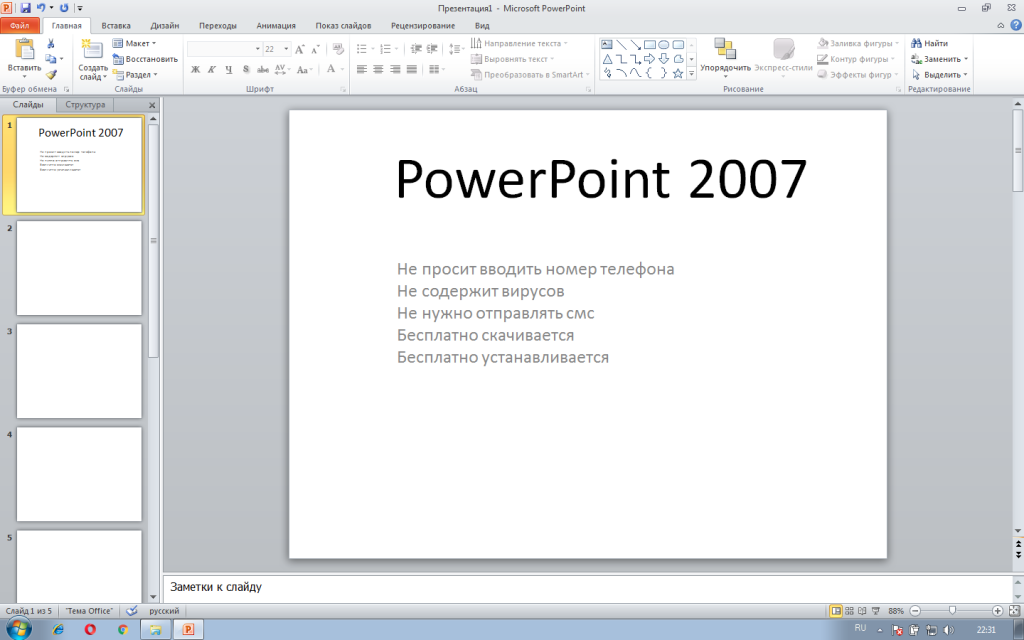|
Категория: | Офисный пакет |
| Поддерживаемые ОС: | Windows XP, 7, 8, 10 | |
| Разрядность: | 32 bit, 64 bit, x32, x64 | |
| Для устройств: | Компьютер | |
| Язык интерфейса: | На Русском | |
| Версия: | Бесплатно | |
| Разработчик: | Microsoft |
PowerPoint 2007 представляет собой универсальную программу по созданию, обработке и демонстрации презентаций. Подходящий вариант для тех, кто не слишком разбирается в данной программе. Несмотря на выпуск других версий, продолжает пользоваться успехом, так как ощутимо улучшена по сравнению с 2003. Это незаменимый помощник для домашних пользователей.
Microsoft PowerPoint 2007 на компьютер
PowerPoint 2007 представляет собой универсальную программу по созданию, обработке и демонстрации презентаций. Подходящий вариант для тех, кто не слишком разбирается в данной программе. Несмотря на выпуск других версий, продолжает пользоваться успехом, так как ощутимо улучшена по сравнению с 2003. Это незаменимый помощник для домашних пользователей.
Как пользователь MS 2007 уверяю, что серьезный интерес представляет доступность в работе к средствам форматирования SmartArt. Список можно легко превратить в красочный наглядный элемент презентации с чудными эффектами. Размер текста автоматически подгоняется в рамку, а это радикально облегчает работу и сокращает время. Значительную помощь представляет появившиеся нововведения – Мастер по созданию фотоальбомов и Quick Styles по редактированию шрифта и цвета. Благодаря этому не приходится скачивать другие приложения и редактировать необходимый материал, затратив кучу времени извне программы.
PowerPoint для версий windows:
|
|
Скачать PowerPoint 2007 бесплатно
| Приложение | OS | Распаковщик | Формат | Версия | Загрузка |
|---|---|---|---|---|---|
| Microsoft PowerPoint 2007 | Windows 10 | OpenBox | x32 — x64 | Бесплатно (на русском) |
Скачать ↓ |
| Microsoft PowerPoint 2007 | Windows 8 | OpenBox | x32 — x64 | Бесплатно (на русском) |
Скачать ↓ |
| Microsoft PowerPoint 2007 | Windows 7 | OpenBox | x32 — x64 | Бесплатно (на русском) |
Скачать ↓ |
| Microsoft PowerPoint 2007 | Windows XP | OpenBox | x32 — x64 | Бесплатно (на русском) |
Скачать ↓ |
Как установить PowerPoint 2007:
Запустите файл.
Ознакомьтесь с информацией и нажмите «Далее».
Нажмите «Далее», или снимите галочки с рекомендуемого ПО и нажмите «Далее». Если снять все галочки, рекомендуемое ПО не установится!
Если нажать установить, установятся все сборки пакета, в «настройках» можно отдельно установить пакеты программы.
PowerPoint 2007 оставляет положительные эмоции и притягивает простотой и легкостью. Разновидность новых функций радуют пользователей. Отчетливое преимущество заключается в том, что инструменты дизайна больше созданы для любителей, чем для профессионалов. Помимо этого, при внезапных проблемах, внятно написанные справки четко объясняют путь решений. Указанные преимущества доказаны отзывами пользователей, школьников и офисных работников. Абоненты подтверждают удобство, незаменимость, пользу, возможность вставлять 3D-фигурки. Яркие, продающие, завораживающие презентации гарантированы.
-
Скачать презентацию (1.95 Мб)
-
398 загрузок -
4.3 оценка
Ваша оценка презентации
Оцените презентацию по шкале от 1 до 5 баллов
- 1
- 2
- 3
- 4
- 5
Комментарии
Добавить свой комментарий
Аннотация к презентации
Смотреть презентацию онлайн на тему «Текстовый редактор microsoft word 2007». Презентация состоит из 39 слайдов. Материал добавлен в 2019 году. Средняя оценка: 4.3 балла из 5.. Возможность скчачать презентацию powerpoint бесплатно и без регистрации. Размер файла 1.95 Мб.
-
Формат
pptx (powerpoint)
-
Количество слайдов
39
-
Слова
-
Конспект
Отсутствует
Содержание
-
Слайд 1
текстовЫЙ редактор Microsoft Word 2007
1
-
Слайд 2
Особенности интерфейса Создание документа 2
-
Слайд 3
Особенности интерфейса Что такое Word Нововведения Области задач 3
-
Слайд 4
Информационный бюллетень Карточка табельного учёта Word– это программа, позволяющая создавать: Привлекательный текст, Информационные бюллетени, Карточки табельного учета, Открытки, Письма, Резюме и т.д. 4
-
Слайд 5
Заголовок окна Кнопка Office Панель быстрого доступа Лента Окно редактирования Полоса прокрутки Кнопки режимов просмотра Ползунок масштаба Строка состояния 5
-
Слайд 6
Меню Офис Меню Офис — основной функциональный элемент, пришедший на смену вертикальному меню. Нажав кнопку , можно воспользоваться такими базовыми командами, как: Создать, Открыть, Сохранить как, Печать и Закрыть. 6
-
Слайд 7
ЛЕНТА «Лента» представляет собой горизонтальную область. Необходимые для работы команды сгруппированы на ленте вместе и расположены на вкладках, таких как Главная и Вставить. При выборе той или иной вкладки набор отображаемых команд изменяется. 7
-
Слайд 8
Главная Вкладка Главная позволяет взаимодействовать с буфером обмена, настаивать шрифт, абзацы, работать со стилями, редактировать документ 8
-
Слайд 9
Вставка Вкладка Вставка позволяет вставлять такие элементы как: страницы, таблицы, иллюстрации, связи, колонтитулы, текст, символы 9
-
Слайд 10
Разметка страницы Вкладка Разметка страницы позволяет настроить такие элементы как: темы, параметры страницы, фон страницы, интервалы и отступы абзаца, упорядочить объекты страниц 10
-
Слайд 11
Ссылки Вкладка Ссылки позволяет создать и настроить : оглавление, сноски, ссылки и списки литературы, названия, предметный указатель и таблицу ссылок 11
-
Слайд 12
Рассылки Вкладка Рассылки позволяет создать конверты и наклейки, начать слияние , составление документов и вставку полей, просмотреть и завершить результаты слияния 12
-
Слайд 13
Рецензирование Вкладка Рецензирование поможет проверить правописание создать примечания, отследить и принять изменения, защитить документ 13
-
Слайд 14
Вкладка Вид с помощью основных элементов позволяет настроить внешний вид окна MS Word 2007, масштаб, осуществить переходы между окнами документов и войти в меню создания макросов Вид 14
-
Слайд 15
Лента Надстройкипозволяет с помощью пиктограмм Настраиваемой панели инструментов открыть другие приложения, например Fine Reader Надстройки 15
-
Слайд 16
Непостоянные ленты появляются при выделении изображения, таблицы и т.д. Они содержат дополнительные настройки объектов. Так при Работе с таблицами используют ленты Конструктор и Макет Непостоянные ленты 16
-
Слайд 17
При Работе с рисунками используют ленту Формат, с помощью которой можно изменить параметры и стили изображений, упорядочить сгруппировать и разместить объекты, изменить их размер Непостоянные ленты 17
-
Слайд 18
Непостоянная вкладка, которая появляется при создании таблиц, SmartArt, диаграмм и т.д. При выделении таблицы появляется меню настоек «параметры стилей таблицы», «стили таблиц», «стили WordArt», «нарисовать границы» Конструктор 18
-
Слайд 19
Эти функциональные элементы являются узкоспециализированными рабочими областями и идентичны подобным элементам в предыдущих версиях приложений Office Области задач 19
-
Слайд 20
Запуск Word Создание нового документа Форматирование текста форматирование фона Вставка и форматирование изображений Вставка и распечатка фотографий форматирование связей Создание документа 20
-
-
Слайд 22
Создание нового документа Щелчок по кнопке Office откроет меню Office, выбираем команду Создать. Откроется диалоговое окно Создание документа, из списка Шаблоны – Установленные шаблоны необходимо выбрать шаблон документа для заполнения, например, Новый документ, Городское резюме и т.д. 22
-
Слайд 23
Ввод текста 1. В первую очередь составьте предложение, подобное приведенному ниже. 23
-
Слайд 24
форматирование текста Настройки производятся на ленте Главная — вкладки Шрифт, Абзац 24
-
-
Слайд 26
Выделение текста и увеличение его размера 26
-
Слайд 27
Измените цвет выделенного текста. 27
-
Слайд 28
форматирование фона Для изменения цветовой гамы темы можно воспользоваться выпадающим меню Цвета темы — Создание новых цветов темы 28
-
Слайд 29
Для вставки изображений можно открыть вкладку Вставка и нажать иконку Рисунок или перетащить файл в рабочую область программы. Остальные настройки производятся в появившейся вкладке Формат Вставка и форматирование изображений 29
-
Слайд 30
Как особый вид изображений можно выделить такие элементы как Фигуры и Надпись Фигуры можно вставлять с лент Вставка и Формат и Вставка Надпись 30
-
Слайд 31
Также к изображениям можно отнести диаграммы, SmartArt и таблицы Эти элементы вставляются из вкладки Вставка 31
-
Слайд 32
SmartArt – это новый элемент для упрощения построения графиков, схем и т.д. Также можно преобразовывать текстовую информацию в SmartArt 32
-
Слайд 33
Использование элемента Диаграммы требуют подключения Microsoft Excel Необходимо нажать на кнопку диаграммы и выбрать наиболее подходящею диаграмму 33
-
Слайд 34
Также число столбцов и строк можно выбрать с помощью списка со счетчиком Таблицы создаются путем выделения требуемого количества сток и столбцов 34
-
Слайд 35
На вкладке Вставить в группе Иллюстрации щелкните Рисунок. Отобразится диалоговое окно Вставить рисунок. Выделите рисунок, который требуется вставить, а затем нажмите кнопку Вставить. Рисунок будет вставлен. Вставка и распечатка фотографии 35
-
Слайд 36
Создание документа Нажмите кнопку (кнопка Office), наведите указатель мыши на пункт Печать и щелкните элемент Печать. В окне Имя выберите принтер, который требуется использовать, а затем нажмите кнопку ОК. Распечатка фотографии 36
-
Слайд 37
Позволяет превратить выделенный текст (или другой элемент) в средство перехода к какому-либо слайду, файлу, элементу Форматирование связей 37
-
Слайд 38
После присвоения тексту значения гиперссылки появится диалоговое окно, в котором можно настроить адрес этой ссылки 38
-
Слайд 39
Изучение материала завершено Оглавление Завершить показ Если желаете повторить курс обучения, то нажмите «Оглавление» Если желаете закончить обучение, то завершите показ презентации.
Посмотреть все слайды
Сообщить об ошибке
Другие презентации на эту же тему






















Похожие презентации









Спасибо, что оценили презентацию.
Мы будем благодарны если вы поможете сделать сайт лучше и оставите отзыв или предложение по улучшению.
Добавить отзыв о сайте
Слайд 1
Описание слайда:
MS Word 2007
Слайд 2
Описание слайда:
Microsoft Word
Создатель Ричард Броди и Чарльз Симони. Разработчик текстового процессора Bravo, поддерживающего принцип What You See is What You Get (WYSIWYG).
Первый текстовый процессор для Microsoft (под ОС MS DOS) был выпущен осенью 1983 года. Имел успех, т.к. вместе с ним продавалась компьютерная мышь.
В январе 1990 г. появилась первая версия Word для Windows.
В 1993 г. вышел пакет Microsoft Office 4.0, объединивший три программы: Word 6.0, Excel 4.0, PowerPoint 4.0.
Microsoft Office 2007.
Слайд 3
Описание слайда:
Основные форматы файлов
Word 2007
doc – пропиетарный формат документов, права на который принадлежат компании Microsoft;
docx – открытый формат документов. Сжатый набор текстовых файлов в формате xml. Достоинства: экономичность, повышение конфиденциальности, надежность;
docm – формат документов с использованием макросов;
dot – формат шаблонов документов для предшествующих версий программы;
dotx – новый формат шаблонов , основанный на языке xml;
Слайд 4
Описание слайда:
Отличия от предыдущих версий
Инструментальная лента – новый конвейерный элемент управления.
Нет возможности настройки инструментальных панелей за исключением Панели быстрого доступа.
Кнопка Office для открытия Главного меню программы (диалоговое окно Параметры Word обеспечивает доступ к настройкам программы).
Вкладка Разработчик – средства для работы с макросами, программирование, разработка интерактивных форм. Включается в Параметрах Word.
Слайд 5
Описание слайда:
Интерфейс программы
Слайд 6
Описание слайда:
Инструментальная лента
Слайд 7
Описание слайда:
Виды вкладок
Стандартные вкладки
Главная. Основное назначение – работа с текстом;
Вставка. Предназначена для работы с документами, содержащими встроенные объекты: рисунки, формулы, таблицы, фигуры, схемы, диаграммы, формулы и т.д.;
Разметка страницы. Предназначена для настройки параметров и характеристик страницы;
Ссылки. Средства для автоматического формирования элементов больших документов;
Рассылки. Автоматизированное создание писем слияния;
Рецензирование. Лексическая проверка авторской деятельности и функции поддержки совместной работы с документами;
Вид. Настройка оконного интерфейса программы;
Разработчик (включается вручную через OfficeПараметры WordОсновные Показывать вкладку Разработчик на ленте).
Контекстные вкладки
Связаны со своей конкретной задачей и выполняются только тогда, когда мы приступаем к выполнению этой задачи. Например вкладки Конструктор и Макет относятся к инструменту работы с таблицами.
Выключаются автоматически.
Функциональные вкладки
Подменяют или дополняют вкладки стандартного набора при исполнении определенных операций или при переходе в определенный режим.
Закрываются с помощью закрывающейся кнопки.
Слайд 8
Описание слайда:
Отдельные правила набора текстов
В русскоязычном наборе пробел обязательно ставится:
после запятой, точки, точки с запятой, двоеточия, вопросительного или восклицательного знака (и их сочетаний), многоточия в конце фразы или предложения, закрывающей скобки и закрывающей кавычки;
до, а не после, открывающей скобки, открывающей кавычки и многоточия в начале предложения;
и до, и после длинного тире (в английском языке, наоборот, длинное тире не окружается пробелами).
Никогда не ставится пробел между скобкой или кавычкой и каким-либо другим знаком препинания, кроме длинного тире.
Слайд 9
Описание слайда:
Отдельные правила набора текстов
Неразрывный пробел ставится:
между двумя инициалами и между инициалами и фамилией: И.•И.•Иванов (здесь и далее неразрываемые пробелы изображаются знаком •);
между сокращенными обращениями и фамилией: г-н•Иванов, а также после географических сокращений типа г.•Москва или о-в•Крым;
между знаками номера (№) и параграфа (§) и относящимся к ним числам;
внутри сокращений и•т.•д., и•т.•п., т.•е. и им подобных (хотя английские e.g. и i.e. пробелами не разделяются);
между внутритекстовыми пунктами, такими как а), б) или 1., 2., и следующим за ними текстом;
между числами и относящимися к ним единицами измерения: 200•кг; это же относится и к указаниям дат: XVIII•в., 1998•г.;
перед длинным тире в середине предложения;
между классами многозначных чисел, начиная с пятизначных: 32•569, но 4927;
перед номерами версий программных продуктов и частями их названий, состоящими из цифр или сокращений: FreeBSD•4.6, Windows•95, MacOS•X;
после однобуквенных предлогов и союзов, особенно в начале предложения или в заголовке.
Слайд 10
Описание слайда:
Отдельные правила набора текстов
Три точки перед словом нельзя отделять пробелом.
Тире между цифрами нельзя отделять пробелами: 20-30.
В прямой речи тире справа отделяется пробелом.
Дефис не должен отделяться пробелами.
Кавычки набираются тем же шрифтом, что и текст.
Знаки градусов, процентов, минут, секунд нельзя отделять пробелом от цифры: 6%. Сокращения, идущие за знаком градуса, отделяются пробелом: 20° С. Два знака номера или параграфа пишутся вместе: №№, §§.
Между цифрами, которые обозначают разные единицы — сотни и тысячи, тысячи и миллионы делается пробел: 4 655 210. Обозначение дроби нужно набирать без пробела: 3.456.
Знаки + и — не отбиваются от цифры: +10.
Дроби записываются без пробела: 4/7.
Слайд 11
Описание слайда:
Ввод произвольных символов
Для ввода знаков, которых нет на клавиатуре в Word имеются специальные средства.
Вкладка Вставка Символы
Другие символы.
В открывшемся окне за часто
используемыми символами
можно закрепить
комбинацию клавиш или
воспользоваться механизмом
автозамены.
В этом же окне есть
вкладка Специальные знаки.
Слайд 12
Описание слайда:
Графический иллюстративный материал
Программа Word позволяет использовать два основных типа изображений:
Растровое изображение. Основной элемент растрового изображения – точка, характеризующаяся двумя параметрами: цветом и положением. Растровое изображение представляется цифровой матрицей, элементами которой являются числа, определяющие ее цвет.
Векторное изображение. Основной элемент векторного изображения – линия, которая характеризуется рядом параметров: форма, цвет, толщина, замкнутость и др. Векторное изображение представляется с помощью математических формул. Основное отличие от растрового – масштабирование без потери качества.
Слайд 13
Описание слайда:
Группа Иллюстрации
Рисунок – вставка любого графического файла.
Клип – вставка изображения, хранящегося в структурированных по темам базах данных.
Фигуры – встроенное средство рисования, упрощенный графический редактор векторного типа.
SmartArt – встроенное средство создания схем, структурных и организационных диаграмм.
Диаграмма – встроенное средство создания числовых диаграмм и графиков.
Слайд 14
Описание слайда:
Механизмы вставки изображений
Существует два механизма вставки изображений в документ, которые различаются тем, как позиционируется вставленное изображение: относительно текстовой строки или относительно страницы.
Встроенные (связанные) изображения. Изображение вставляется в текущую позицию курсора. В тексте существуют на правах символа.
Свободные изображения. Изображение является элементом страницы, по странице можно перетаскивать с помощью мыши.
По умолчанию изображения вставляются как встроенные.
При работе с иллюстрациями появляется дополнительная контекстная вкладка для работы с иллюстрациями Формат. В зависимости от того какой объект Вы вставляете эта вкладка имеет соответствующий набор инструментов.
Слайд 15
Описание слайда:
Вставка изображения из файла
После вставки изображения порядок работы с ним:
Масштабируем изображение по месту;
Кадрируем изображение при необходимости;
Настраиваем обтекание текстом;
Позиционируем на странице;
Устанавливаем связь с корреспондирующим текстом;
Трансформируем изображение;
Редактируем параметры визуализации изображения
Настраиваем спецэффекты визуализации.
Слайд 16
Описание слайда:
Взаимодействие изображения с текстом
Для свободного изображения существует несколько вариантов взаимодействия между текстом и изображением:
Обтекание вокруг рамки;
Обтекание по контуру;
Режим За текстом;
Режим перед текстом;
Обтекание снизу и сверху;
Обтекание сквозное.
Настраивается через контекстное меню или через кнопку Обтекание текстом группы Упорядочить контекстной вкладки Формат.
Дополнительные параметры обтекания можно настроить через диалоговое окно Дополнительная разметка.
Слайд 17
Описание слайда:
Настройка обтекания по произвольному контуру
Выбирают тип обтекания по контуру. Первоначально контур обтекания совпадает с контуром иллюстрации.
В меню обтекания выбирают команду Изменить контур обтекания.
Исходный контур – прямоугольная рамка с четырьмя угловыми маркерами.
Форму контура можно изменять перетаскивая узлы при нажатой кнопке мыши.
Для установки дополнительного узла наведите указатель на любое место на рамке и когда он сменит форму нажмите левую кнопку мыши и начинайте перетаскивать.
Слайд 18
Описание слайда:
Позиционирование изображений относительно страницы
Простейшим приемом позиционирования изображения относительно страницы является кнопка Положение из группы Упорядочить из контекстной вкладки Формат.
Слайд 19
Описание слайда:
Связь изображения с корреспондирующим текстом
Word позволяет устанавливать и отслеживать логические связи изображений с текстовыми данными и обслуживать эти связи. Т.е. если абзацем связана некоторая иллюстрация то она перемещается, копируется, удаляется вместе с абзацем.
Когда изображение выделено, абзац, с которым это изображение связано отмечается специальным маркером. Чтобы его увидеть нужно включить для отображения непечатаемые символы.
Для связи изображения с другим абзацем достаточно перетащить этот маркер в нужное место.
Слайд 20
Описание слайда:
Рисование средствами Word
Палитра инструментов рисования вызывается командой Вставка Иллюстрации Фигуры.
Рисунки, созданные средствами Word относятся к векторному типу.
Базовым элементом векторного изображения является линия или ее отрезок.
Понятие точки в векторной графике отсутствует.
Векторные изображения состоят из объектов, которые называют фигурами.
Слайд 21
Описание слайда:
Фигуры и их элементы
Фигуры делятся на простые и сложные
Простые фигуры – это элементарные объекты, не раскладывающиеся на составные элементы. К ним относятся Линия и Кривая.
Сложные фигуры образуются комбинированием простых фигур. Каждую сложную фигуру можно представить как композицию элементов, являющихся простыми фигурами.
Слайд 22
Описание слайда:
Фигуры и их элементы
Узлы. Простые фигуры, входящие в состав сложной, контактируют друг с другом в точках, называемых узлами.
Сегмент. Элемент сложной фигуры, лежащий между двумя узлами, называется сегментом. Сегменты являются простыми фигурами.
Автофигуры – характерные объекты MS Word.
Слайд 23
Описание слайда:
Свойства фигур и их элементов
Существуют две категории свойств фигуры: свойства контура и свойства заливки.
Свойствами контура обладают все фигуры, а свойствами заливки – только фигуры замкнутые.
Если фигура не замкнута, то при заливке она искусственно замыкается – достраивается до замкнутой кривой. Обычно замыкание происходить по кратчайшей линии, соединяющей ее концы, исключение – фигура дуга.
Слайд 24
Описание слайда:
Свойства контура
Толщина линии;
Цвет линии;
Форма штриха;
Форма окончаний линии, если фигура разомкнута.
Свойства контура настраиваются через контекстное меню, либо кнопкой Контур фигуры группы Стили фигур контекстной вкладки Формат.
Слайд 25
Описание слайда:
Типы заливки
Цветом;
Градиентом;
Текстурой;
Узором;
Рисунком.
Слайд 26
Описание слайда:
Свойства расположения объектов
Когда в одном документе располагаются несколько рисунков, между ними начинается взаимодействие. Одни рисунки могут перекрывать другие. Порядок перекрытия определяется положением рисунка в коллекции.
По умолчанию порядок следования рисунков совпадает с порядком их поступления в коллекцию.
Рисунок, поступивший позже, занимает положение более высокое , чем рисунок, поступивший раньше.
Изменением порядка рисунков в коллекции можно управлять кнопками На передний и На задний план группы Упорядочить контекстной вкладки Формат.
Слайд 27
Описание слайда:
Группировка объектов
Для упрощения группировки объектов предусмотрена операция объединения объектов в группы. С группой объектов можно обращаться как с одним объединенным объектом.
Операции с объединенным объектом: перемещение по документу, операции трансформации, копирования и т.п.
При группировке утрачивается свойство расположения объектов.
Слайд 28
Описание слайда:
Рисование фигур
Инструменты палитры сгруппированы по группам.
Инструмент рисования выбирают одним щелчком мыши. Указатель примет форму графического курсора. Рисование выполняют щелчками мыши.
Перед рисованием советуем включить сетку (Вид Показать или скрыть Сетка)
Если предполагается создание композиции из нескольких объектов, расположите ее на заранее заданном полотне. Команда Новое полотно на палитре инструментов рисования.
Слайд 29
Описание слайда:
Использование клавиш при рисовании автофигур
При нажатой клавише Shift рисуются «правильные» фигуры. Инструмент Овал рисует окружность, Прямоугольник – квадрат. Фигуры сложной формы изображаются с соотношение высоты к ширине 1:1. Линии с фиксированными углами наклона, кратными 150 .
При нажатой клавише Ctrl автофигуры рисуются «от центра». Этим приемом пользуются при рисовании центрально-симметричных фигур
При нажатии Shift+Ctrl от центра рисуется «правильная» фигура.
С помощью клавиши Alt удобно управлять привязкой к узлам сетки. Когда сетка включена угловые элементы привязываются к узлам сетки автоматически, если этого не нужно, нажимайте клавишу Alt.
Слайд 30
Описание слайда:
Управление объектами с помощью маркеров
Когда в документе выделен графический объект рядом с ним можно увидеть несколько маркеров
Маркеры – это графические элементы управления, связанные с объектом и предназначенные для его трансформации с помощью мыши.
Типы маркеров:
Маркеры изменения размера;
Маркеры вращения;
Маркеры конфигурации:
Сторонние –изменяют горизонтальные и вертикальные размеры
Угловые – масштабируют объект одновременным изменение размера по горизонтали и вертикали.
Слайд 31
Описание слайда:
Дополнительные элементы оформления
Простейшие средства компьютерной верстки:
Надписи – автономные текстовые блоки;
Буквицы – символ, открывающий раздел документа и отличающийся особой выразительностью: размером, стилем, цветом.
Объекты WordArt – графические заголовки.
Слайд 32
Описание слайда:
Линейная форма научной нотации
Слайд 33
Описание слайда:
Создание формул
Вставка Символы Формула.
Слайд 34
Описание слайда:
Создание формул
Создание формул на основе обычного текста (линейная форма);
Создание формул на основе прототипа из галереи формул;
Ручной ввод формул по символам и трафаретам.
Символы вводятся с помощью мыши и клавиатуры;
Символы при вводе форматируются автоматически, если автоматическое форматирование не устраивает, то соответствующую часть формулы с помощью кнопки Обычный текст группы Сервис оформляют как текст и форматируют;
Интервалы между элементами формулы расставляются автоматически;
Нажатием клавиши Пробел или Стрелка вправо завершают ввод формулы
Различают встроенные (в текст) и обособленные (расположенные на отдельной строке) формулы
С помощью контекстного меню можно переключаться между линейным и профессиональным представление формул.
Созданную сложную формулу, можно сохранить в качестве прототипа для построения на ее основе аналогичных конструкций.
Слайд 35
Описание слайда:
Графические формулы
С помощью Microsoft Equation 3.0 создаются формулы графического вида, с которыми можно обращаться, как с изображениями.
Вставка Объект объект Microsoft Equation 3.0
Создается пустой объект – будущая формула, а в окне программы открывается специальная панель инструментов.
Ввод осуществляют с клавиатуры с использованием мыши.
Слайд 36
Описание слайда:
Создание таблиц
Таблицы – это специально организованные структуры для упорядоченного хранения данных.
Существует семь способов создания таблиц:
На основе табулированного текста;
Использование прямой команды Вставка Таблица;
Графический прием создания;
Экспресс-технология;
Использование средств рисования;
Рисование с помощью ластика;
Использование таблиц Excel.
Слайд 37
Описание слайда:
Создание таблиц на основе табулированного текста
Табулированным называется текст, в котором в качестве разделителя между отдельными элементами данных используется код табуляции. Действие кода табуляции состоит в том, что текст, введенный после него, сдвигается вправо до ближайшей, заранее заданной позиции (позиции табуляции).
Если позиции табуляции не заданы, программа по умолчанию считает, что они стоят равномерно через каждые 1,25 см.
Позиции табуляции можно задать произвольно в диалоговом окне Абзац, нажав кнопку Табуляция.
Координаты позиций табуляции отображаются на линейке.
Слайд 38
Описание слайда:
Преобразование табулированного текста в таблицу
При наборе элементов таблицы отделяем их друг от друга нажатием клавиши Tab, строки друг от друга – клавишей Enter.
Выделяем строки набранного табулированного текста;
ВставкаТаблица Преобразовать в таблицу;
Откроется одноименное диалоговое окно
Слайд 39
Описание слайда:
Создание таблиц прямой командой ВставкаТаблица
Слайд 40
Описание слайда:
Графический прием создания таблицы
Установите курсор в то место, где планируется вставить таблицу;
ВставкаТаблица;
Навести указатель мыши на левый верхний угол прямоугольной карты;
Протянуть указатель по карте вправо-вниз по диагонали;
Достигнув нужной клетки отпустите кнопку мыши и зафиксируйте размер таблицы.
Слайд 41
Описание слайда:
Экспресс-технология создания таблиц
Вставка Таблица Экспресс-таблицы
Оформление экспресс-таблицы согласуется с текущей темой документа.
Можно сохранить свою таблицу в коллекции экспресс-таблиц. Вставка Таблица Экспресс-таблицы.
Сохранить выделенный фрагмент в коллекцию экспресс-таблиц.
Слайд 42
Описание слайда:
Создание таблиц рисованием
Вставка Таблица Нарисовать таблицу;
Указатель мыши примет вид инструмента Карандаш;
Протягивают карандаш из левого верхнего угла таблицы в правый нижний;
Затем рисуют внутренние границы таблицы;
Слайд 43
Описание слайда:
Создание таблиц с помощью ластика
В Word основной инструмент рисования – ластик. Сначала автоматически создается регулярная таблица командой Вставить таблицу, а потом с помощью ластика приводят таблицу к нужному виду.
Технология создания такой таблицы:
Установит шрифт Arial, размер 6 пт, интерлиньяж одинарный, никаких отступов.
Оценить размер бланка, допустим он равен 125×63 мм. Выберем для таблицы основу размером 25×21, т.е каждая ячейка таблицы имеет размер 5×3 мм.
Вставляем таблицу с нужным количеством столбцов и строк, ширину ячейки задаем явно.
Затем, объединяем ячейки согласно образцу.
Слайд 44
Описание слайда:
Советы по набору таблиц
Выравнивание данных в таблице
По левому краю – текстовые данные;
По правому краю – целые числа;
По разделителю – действительные числа и денежные суммы;
По середине – символьно-цифровые данные.
Толщина линий
Основные линии выражают основное содержание табличной структуры, их толщина для таблиц на листах формата А4 и А5 – 0,5-1,0 пт.
Вспомогательные линии помогают понять то, что выражено основными линиями. При толщине основных линий 0,5-1,0 пт толщина вспомогательных 0,25 пт.
Дополнительные линии уточняют содержательную ценность основных линий. В таблице дополнительными линиями оформляют рамку, на графике – оси координат. Дополнительные линии делают толще, чем основные.
Слайд 45
Описание слайда:
Приемы выделения в таблицах
Выделение таблицы целиком
Слайд 46
Описание слайда:
Правка табличной структуры
Инструментальная лента. Вкладка Макет
Команды дублируются с помощью контекстного меню
Слайд 47
Описание слайда:
Структурное форматирование таблиц
Вкладка конструктор на панели инструментов
Слайд 48
Описание слайда:
Операции с табличными данными
Форматирование таблиц аналогично форматированию абзацев.
Сортировка – популярный прием представления данных в упорядоченном виде. В Word данные сортируются по столбцам. Сортировка может быть многоступенчатой. Количество ступеней сортировки – до трех.
Дополнительные параметры сортировки: язык, прописные и строчные являются тождественными, указать символ, используемый в качестве разделителя для табулированного текста
Слайд 49
Описание слайда:
Основы вычислений в таблицах Word
Чаще всего формулы используются для подсчета итоговых вычислений.
Окно Формула предназначено для создания формул.
Формула начинается со знака равенства =.
В скобках указываются аргументы выбранной функции.
Расставив предварительно закладки в тексте документа, можно использовать их в формулах.
При изменении данных результаты формул не пересчитываются автоматически. Нужно обновить поля, выделив формулу, нажать клавишу F9, или в контекстном меню Обновить поля.
Слайд 50
Описание слайда:
Итоговые функции
Слайд 51
Описание слайда:
Неявное задание аргумента
Слайд 52
Описание слайда:
Абсолютная адресация в таблицах
Столбцы таблицы обозначаются английскими буквами (A, B, C, D, E …), а строки – цифрами (1,2, 3, 4,…)
Слайд 53
Описание слайда:
Структура формул Word
Формула в таблице Word может содержать следующие элементы:
постоянные,
операторы,
функции (вместе с аргументами),
ключи форматирования.
Постоянные. Используются двух видов: числовые (целые и действительные) и логические (истина/ложь, TRUE/FALSE, 0/1).
Операторы. Используются математические операторы и операторы сравнения.
Слайд 54
Описание слайда:
Операторы
Математические операторы:
Сложение +
Умножение *
Вычисление процентов %
Вычитание –
Деление /
Возведение в степень ^
Операторы сравнения
Равно =
Меньше или равно <=
Больше либо равно >=
Меньше <
Больше >
Не равно <>
Слайд 55
Описание слайда:
Математические функции
Слайд 56
Описание слайда:
Логические функции
Слайд 57
Описание слайда:
Ключи форматирования
Ключи форматирования – это набор дополнительных параметров формулы, определяющих формат, в котором должно быть записано число, полученное в результате расчета выражения, представляющего формулу. Они записываются после вычисляемого выражения и отделяются от него парой символов «#».
Слайд 58
Описание слайда:
Диаграммы
Диаграммы – это информационные объекты, имеющие иллюстративный, графический характер. Они способны управлять наглядностью, доступностью и выразительностью документа.
Диаграммы можно условно разделить на две категории: числовые и структурные.
Числовые диаграммы – средство для наглядного представления и сопоставления числовых данных.
Слайд 59
Описание слайда:
Числовые диаграммы
В текстовом процессоре Word существует два средства создания числовых диаграмм: подключаемое приложение MS Graph и приложение-компаньон MS Excel.
Основные понятия числовых диаграмм:
Источник данных. Чтобы представить данные на диаграмме их нужно получить из источника данных. Это может быть числовая таблица или технический источник (датчик, контроллер и т.п.)
Базовая таблица. В большинстве случаев диаграммы строятся на основе таблиц, связь между базовой таблицей и диаграммой динамическая.
Точки данных. Графическое представление значений данных.
Элементы данных. Точки данных графически представляются элементами данных. Обычно один элемент данных представляет одну точку данных, но в некоторых типах диаграмм он может представлять две, три и даже более точек данных.
Ряды данных. Точки данных представляются группами, такие однородные группы называются рядами данных.
Категории данных. Двумерные диаграммы имеют две оси. Одна из них ось значений, на которой откладываются числовые значения элементов данных. Вторая ось – ось категорий, вдоль нее располагается ряд данных.
Слайд 60
Описание слайда:
Создание диаграммы
Вставка диаграмм Вставка Иллюстрации Диаграмма. Диаграмма по умолчанию вставляется как встроенный объект, если нужно освободить его, то работают, как с обычной иллюстрацией.
После нажатия кнопки Ок:
В документе появится заготовка будущей диаграммы;
На инструментальной ленте появятся три новые вкладки: Конструктор, Макет, Формат
Запустится MS Excel, где находится таблица-заготовка для диаграммы.
Слайд 61
Описание слайда:
Контекстная вкладка Конструктор
Группа Тип. Можно изменить тип диаграммы после ее создания. Можно записать готовую диаграмму в качестве шаблона и использовать ее в дальнейшем.
Группа Данные. Можно загрузить данные из готового файла.
Экспресс-макеты диаграмм. Зависят от выбранного типа диаграммы.
Стили диаграмм. Выбор цвета и эффектов оформления диаграммы.
Слайд 62
Описание слайда:
Контекстная вкладка Макет
В контекстную вкладку Макет включены элементы ручной настройки элементов диаграммы:
Названия;
Названия осей;
Легенды;
Подписи данных;
Таблицы данных;
Осей;
и т.д.
Слайд 63
Описание слайда:
Контекстная вкладка Формат
Контекстная вкладка Формат содержит различные спецэффекты для графического оформления диаграммы, положение в тексте, геометрические размеры.
Слайд 64
Описание слайда:
Структурные диаграммы
Структурные диаграммы представляют отношения между объектами, выражают их соподчиненность и демонстрируют связи между ними.
Структурные диаграммы конструируют интерактивно из отдельных элементов.
Вставляются с помощью команды ВставкаИллюстрацииРисунок SmartArt
Слайд 65
Описание слайда:
Виды структурных диаграмм
Word позволяет создать до 80 видов диаграмм семи типов: список, процесс, цикл, иерархия, связи, матрица и пирамида.
Список. Его элементы однородны и действуют на одном уровне, не нуждаются в упорядочении.
Слайд 66
Описание слайда:
Виды структурных диаграмм
Процесс. Этот тип диаграмм удобен для демонстрации многостадийных процессов и явлений, развивающихся во времени. Диаграммы процессов можно использовать не только для процессов, но и для упорядоченных списков, в которых у каждого элемента свое определенное место.
Слайд 67
Описание слайда:
Виды структурных диаграмм
Цикл. Циклические диаграммы предназначены для демонстрации процессов, имеющих периодичность. Такие процессы довольно часто встречаются в природе и технике: смена времен года, круговорот воды в природе и т.д.
Слайд 68
Описание слайда:
Виды структурных диаграмм
Иерархия. Самый распространенный тип структурных диаграмм.
С помощью иерархических структур удобно представлять:
Организационные структуры подразделений;
Взаимосвязи между элементами сложных систем;
Разветвленные процессы, например вычислительные;
Алгоритмы компьютерных программ;
Структуру веб-сайтов и т.д.
Слайд 69
Описание слайда:
Виды структурных диаграмм
Связи. Основное назначение – иллюстративное. Демонстрирует связи, которые возникают между элементами.
Слайд 70
Описание слайда:
Виды структурных диаграмм
Матрица и пирамида. Это разновидность диаграмм связи. Как и матрица, так и пирамида – это контейнерные объекты, состоящие из элементов, между которыми могут существовать связи и отношения. Матрицу применяют, когда элементы, образующие композицию, имеют равную значимость, а пирамиды – когда между элементами имеется соподчиненность.
Слайд 71
Описание слайда:
Операции со структурной диаграммой
Для выделения диаграммы нужно использовать рамку и маркеры, расположенные по углам. Когда указатель примет вид четырехнаправленной стрелки с диаграммой можно оперировать как с единым целым. Угловые и сторонние маркеры служат для изменения размеров диаграммы.
С левой стороны находится маркер текстовой области он открывает дополнительную панель, предназначенную для работы с текстом диаграммы
Слайд 72
Описание слайда:
Стилевое форматирование
В программе Word существует два подхода к форматированию:
технология прямого форматирования документов;
технология стилевого форматирования.
Основное назначение стилей – повышение эффективности работы.
Стиль форматирования объекта – это совокупность параметров форматирования данного объекта, имеющая собственное имя.
Слайд 73
Описание слайда:
Объекты стилевого форматирования
Символы;
Абзацы;
Списки;
Таблицы.
Каждый следующий вид стилевого оформления включает в себя все параметры предшествующих видов, т.е. стили абзацев включают в себя все параметры символьных стилей, плюс некоторые параметры, присущие только абзацам и т.д.
Cтили различаются по именам, которые даются его создателем.
Стили можно создавать, используя уже отформатированный нужным образом текст, можно импортировать стили из любого документа с помощью инспектора стилей.
Слайд 74
Описание слайда:
Средство работы со стилями
Слайд 75
Описание слайда:
Панель стилей
Панель стилей – наиболее универсальное средство для работы со стилями. Она позволяет сделать со стилями все, что предусмотрено программой.
Слайд 76
Описание слайда:
Операции со стилями
При наведении указателя на элемент списка происходят два события:
На правом краю элемента управления устанавливается раскрывающая кнопка
Открывается всплывающая панель со свойствами данного стиля
Слайд 77
Описание слайда:
Меню управления стилем
Кнопка на правом краю элемента списка, которая появляется при наведении на него указателя мыши, открывает меню управления стилем.
Слайд 78
Описание слайда:
Правка стилей
Слайд 79
Описание слайда:
Оптимизация стилей
В документе не должно быть избыточного форматирования. Мало используемые стили следует заменить, а неиспользуемые – удалить.
Слайд 80
Описание слайда:
Служебный аппарат документов
Вкладка вставка:
Перекрестные ссылки;
Закладки;
Гиперссылки;
Вкладка ссылки:
Сноски;
Указатели;
Оглавление;
Список иллюстраций;
Список литературы.
Слайд 81
Описание слайда:
Перекрестные ссылки
Перекрестная ссылка – это внедренный в документ указатель на фрагмент текста документа или встроенный в него объект.
Чаще всего ссылка указывает на заголовок, сноску, рисунок или иной объект текущего документа.
Этот объект предварительно должен быть отмечен специальным образом
Перекрестная ссылка состоит из двух частей:
Статическая часть – обычный текст, обычно это общепринятые сокращения: см. или см. рис.
Динамическая часть – указатель, содержащий сведения об объекте, на который указывает ссылка. В момент создания перекрестной ссылки этот объект уже должен существовать.
Слайд 82
Описание слайда:
Создание перекрестной ссылки
СсылкиНазвание Перекрестная ссылка
Если документ электронный ссылку можно вставить как гиперссылку.
Удаляется как любой текстовый элемент.
Слайд 83
Описание слайда:
Закладки
Закладки – это электронная метка, маркер.
Функции закладки:
Облегчают навигацию по документу и позволяют возвращаться к помеченному объекту.
Якорь для создания перекрестной ссылки или для точной привязки гиперссылки к конкретному месту в документе.
Функции меток для выполнения различных служебных операций с документами, например индексации.
Каждая закладка представляется именем. В пределах документа оно должно быть уникально.
Создание закладки:
Выделить объект документа.
Дать команду Вставка Связи Закладка. Появится окно Закладка.
Слайд 84
Описание слайда:
Приемы перехода к закладке
Главная Редактирование Найти.
В открывшемся окне выбрать вкладку Перейти.
Выбрать нужную закладку.
Слайд 85
Описание слайда:
Гиперссылки
Вставка Связи Гиперссылка
По умолчанию гиперссылки в документе выделяются синим цветом и подчеркиванием. При наведении на гиперссылку указателя мыши рядом с ним появляется подсказка.
С помощью контекстного меню можно изменить, выделить, открыть, копировать или удалить гиперссылку.
Слайд 86
Описание слайда:
Сноски
Сноски состоят из двух взаимосвязанных элементов:
Знак сноски. Играет роль указателя. В качестве знака сноски используется цифровое или символьное обозначение, совпадающее по формату и значению в основном тексте и в области записи примечаний.
Текст сноски. Сдержит сведения, ради которых создана сноска.
Слайд 87
Описание слайда:
Типы сносок
Различают два типа сносок:
Обычные. Как правило содержат пояснения и комментарии. Текст сноски располагается в нижней части страницы и отделяется от основного текста документа горизонтальной чертой.
Концевые. Содержат пояснения, комментарии, библиографические сведения. Текст концевой сноски располагается в конце документа или в конце раздела.
Редактирование сносок осуществляется обычным образом. Для удаления сноски достаточно удалить из текста документа ее знак. Сноску можно копировать и перемещать, выделяя ее знак.
Слайд 88
Описание слайда:
Предметный указатель
Предметный (алфавитный) указатель – упорядоченный список терминов, ключевых слов и словосочетаний, содержащихся в документе, с указанием номеров страниц, на которых они встречаются.
Средства для создания и обслуживания указателя расположены на вкладке Ссылки в группе Предметный указатель.
Слайд 89
Описание слайда:
Порядок формирования указателя
1 Этап. Отбор терминов, которые должны войти в указатель. Существует два способа маркировки терминов: ручная и автоматическая на основе файла-словаря.
2 Этап. Создание и встраивание Предметного указателя в документ.
Слайд 90
Описание слайда:
Автоматическая маркировка элементов указателя
Автоматическую маркировки проводят на основе файла словаря.
Словарь содержит набор терминов, которые должны войти в предметный указатель.
Термины в словаре представляются в виде таблицы из двух столбцов.
Слайд 91
Описание слайда:
Создание предметного указателя
Установить курсор в то место, куда надо вставить предметный указатель.
Вкладка Ссылки группа Предметный указатель кнопка Предметный указатель.
Слайд 92
Описание слайда:
Оглавление
Основные функции оглавления:
Оглавление позволяет получить общее представление о содержании и структуре документа.
Упрощает и ускоряет поиск составных частей документа: глав, параграфов, отдельных статей и других разделов
Вставляется кнопкой Оглавление на вкладке Ссылки в группе Оглавление.
Слайд 93
Описание слайда:
Создание оглавления
Оформляют Оглавление с помощью форматирования стилями. Каждому стилю заголовков документа соответствует определенный тип оглавления, например стилю Заголовок 1 соответствует стиль Оглавление 1 и т.д.
После изменения документа Оглавление нужно обновить. Обычно это делают с помощью контекстного меню или клавишей F9.
Слайд 94
Описание слайда:
Структура подписи объектов
Выделите рисунок
СсылкиНазвания Вставить название
По умолчанию в качестве постоянного элемента названия предлагается три значения: Рисунок, Таблица и Формула. Можно создать свою.
Слайд 95
Описание слайда:
Создание перечня рисунков и других объектов
Слайд 96
Описание слайда:
Работа с первоисточниками
Библиографическая карточка
Библиографическое описание.
Главный список.
Текущий список.
Слайд 97
Описание слайда:
Добавление нового источника
Слайд 98
Описание слайда:
Колонтитулы
Наличие или отсутствие колонтитула – это свойство печатной страницы.
Задачи колонтитула:
Оформительская
Информационная
В колонтитулах принято размещать:
Номер печатной страницы
Общее количество печатных страниц
Название документа
Название текущего раздела
Сведения об авторе или предприятии
Дата и время создания
Имя файла и путь к нему
Любые другие текстовые или графические данные
Слайд 99
Описание слайда:
Основные принципы работы с колонтитулами
Размещение колонтитула на странице рассматривается как операция вставки.
Слайд 100
Описание слайда:
Контекстная вкладка для работы с колонтитулами
Слайд 101
Описание слайда:
Разделы документа
Раздел документа – это структурный элемент объектной модели программы.
Пока документ состоит из одного раздела, свойства документа и раздела совпадают.
Свойства раздела:
Размер страницы и ее ориентация;
Параметры настройки печатных полей;
Количество колонок текста;
Фон и рамка страницы;
Наличие печатной подложки и ее параметры;
Наличие колонтитулов, их содержание и оформление.
Новые разделы создают вставкой специального кода, который называется «разрывом раздела»
Слайд 102
Описание слайда:
Настройка параметров печатной страницы
Слайд 103
Описание слайда:
Шаблоны Word
Шаблон – документ особого типа, специально предназначенный для использования в качестве заготовки будущих документов. Шаблоны лежат в основе всех без исключения документов Word.
В основе всех шаблонов лежит шаблон Новый документ, который хранится в файле Normal.dotm
Слайд 104
Описание слайда:
Виды шаблонов
Слайд 105
Описание слайда:
Месторасположение шаблонов
папка приложения: С:Program FilesMicrosoft OfficeTemplates1049;
личная папка пользователя : C:User{Имя пользователя}AppDataRoamingMicrosoftШаблоны;
при подключении компьютера к сети в папке, созданной для хранения шаблонов рабочей группы.
Слайд 106
Описание слайда:
Компоненты шаблона
Слайд 107
Описание слайда:
Создание шаблонов на основе документа
Открыть существующий документ и пересохранить его в формате шаблона;
Слайд 108
Описание слайда:
Создание шаблона на основе шаблона
Слайд 109
Описание слайда:
Создание форм
Используя шаблон, можно быстро и без труда создать форму, которую можно отправить пользователям для заполнения.
Этапы создания форм:
настройка приложения Word для создания форм;
открытие шаблона или документа, на основе которого будет создана форма;
добавление элементов управления содержимым в форму;
установка или изменение параметров элементов управления содержимым;
добавление в форму пояснительного текста;
защита формы.
Слайд 110
Описание слайда:
Добавление элементов управления
Форматированный текст;
Обычный текст;
Рисунок;
Поле со списком;
Раскрывающийся список;
Выбор даты;
Коллекция стандартных экспресс-блоков;
Элементы управления предыдущих версий Word.
Слайд 111
Описание слайда:
Информационные поля
Отображение динамических объектов в документе осуществляется с помощью особых объектов – информационных полей.
Например
поле даты:
07.10.2009
{DATE @ “dd.MM.yyyy”}
2009 г.
{DATE @ “yyyy г.”}
поле времени
11:23:04
{TIME @ “HH:mm:ss”}
Слайд 112
Описание слайда:
Клавиатурные команды для работы с информационными полями
Слайд 113
Описание слайда:
Документы слияния
Слияние – это метод подготовки персонализированных почтовых сообщений, основанный на автоматическом добавлении в стандартную заготовку данных, специфичных для каждого получателя. Место и тип нужных данных определяется с помощью информационных полей.
Основной документ содержит обычный текст в своей постоянной части и коды информационных полей в переменной части.
Источник данных содержит данные, которые должны подставляться на место информационных полей основного документа.
Документ слияния. В процессе слияния основного документа и источника данных происходит массовая генерация так называемых документов слияния.
Слайд 114
Описание слайда:
Вкладка Рассылки
Слайд 115
Описание слайда:
Источник данных
Специально подготовленные документы Word;
Обычные текстовые документы в формате txt, выполненные в любом текстовом редакторе;
Веб-документы, имеющие табличную структуру;
Таблицы или запросы MS Access;
Таблицы или запросы большинства прочих СУБД;
Электронные таблицы MS Excel;
Документы, подготовленные в специальном программном средстве, входящем в пакет MS Office и интегрированном с MS Word.
Слайд 116
Описание слайда:
Правка структуры источника данных
Слайд 117
Описание слайда:
Вставка полей слияния в основной документ
Слайд 118
Описание слайда:
Вставка информационных полей
Microsoft Powerpoint 2007 – это популярная программа, которая предназначается для разработки презентаций. ПО помогает форматировать текстовую информацию в слайдовый режим. Пользователям предоставляется возможность транслировать разработанные файлы на большой экран с помощью подключения проектора. Эта программа является самым распространенным ПО для выполнения подобных функций. Она считается неизменной составляющей стандартного пакета Office. Однако при желании можно скачать Microsoft Powerpoint 2007 бесплатно и отдельно.
Основное предназначение Microsoft Powerpoint 2007
Программа Powerpoint 2007 является узкоспециализированной. Ее функции состоят исключительно в ускорении и оптимизации процесса разработки презентации. Для этого создатели ПО предусмотрели наличие целого набора шаблонов. Они позволяют быстрее выбрать общее оформление и стиль материала, после чего программа в автоматическом режиме выстроит шрифтовую гамму и цветовой стиль в соответствии с заданными параметрами. Кроме базовых макетов пользователи могут установить дополнительные шаблоны, загрузив их с официального сайта Microsoft.
Так как разработчики предусмотрели возможность передавать созданные файлы на другие устройства, Microsoft Powerpoint 2007 подходит для установки практически на любой персональный компьютер. Тем не менее, некоторые файлы предназначены исключительно для чтения на «родном» устройстве.
Чаще всего ПО используют в образовательных целях. Оно оптимально подходит для использования в качестве научных и бизнес презентаций.
Отличие Powerpoint 2007 от предыдущих версий
Основная концепция и предназначение ПО по сравнению с предыдущей версией практически не изменились. Изменения постигли общего стилевого оформления программы. Powerpoint 2007 обзавелся более удобным и понятным интерфейсом. В целом же данная программа имеет массу весомых преимуществ по сравнению с подобными ей ПО. Среди них стоит упомянуть о:
- Простоте установки;
- Понятном и удобном интерфейсе;
- Огромном количестве всевозможных шаблонов для работы.
Прежде, чем скачать Powerpoint 2007 бесплатно, стоит убедиться в том, что программные требования этого ПО оптимально сочетаются с характеристиками вашего персонального компьютера.
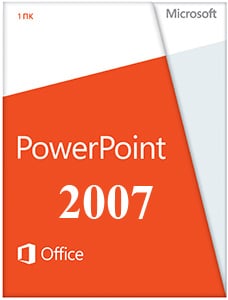 |
|
* Файлы доступные на сайте можно скачать абсолютно бесплатно без регистрации и без смс.
PowerPoint 2007 остается популярной среди пользователей программой, несмотря на появление новых модификаций от 2010 и 2013 годов. Данная версия была значительно обновлена в сравнении с PowerPoint 2003 года. Она получила, например, улучшенный интерфейс с ленточным главным меню.
Это приложение, предназначенное для создания, обработки и демонстрации презентаций. Эти презентации используют в качестве докладов или в их составе для более наглядного донесения информации аудитории слушателей.
| Приложение | Платформа | Распаковщик | Интерфейс | Скачивание | Загрузка |
|
Microsoft PowerPoint 2007 |
Windows 10 | OpenBox | на русском | Бесплатно |
Скачать ↓ |
|
Microsoft PowerPoint 2007 |
Windows 7 | OpenBox | на русском | Бесплатно |
Скачать ↓ |
|
Microsoft PowerPoint 2007 |
Windows 8 | OpenBox | на русском | Бесплатно |
Скачать ↓ |
|
Microsoft PowerPoint 2007 |
Windows XP | OpenBox | на русском | Бесплатно |
Скачать ↓ |
Модификацию 2007 года разработчики дополнили новыми темами для оформления слайдов, значительно расширив графические возможности программы. Среди них можно найти как новые деловые шаблоны, так и стили для очень оригинальных докладов. Правда, число макетов разметки слайдов существенно уменьшено. Если в версии от 2003 года их насчитывается 27, то в рассматриваемой модификации их всего 7.
Как установить PowerPoint 2007
Ознакомьтесь с информацией и нажмите «Далее».
Нажмите «Далее», или снимите галочки с рекомендуемого ПО и нажмите «Далее». Если снять все галочки, рекомендуемое доп. ПО не установится!
Дождитесь распаковки
Нажмите настройка
Выберите нужные вам программы остальные пометьте не устанавливать, средства офис всегда оставляем.
В PowerPoint 2007 появилось улучшенное главное меню, выполненное в стиле ленты инструментов. Новый интерфейс стал более доступным и наглядным. Пользователю больше не нужно утопать в бесконечном количестве сложных опций старой панели инструментов и главного меню, которые свойственны PowerPoint 2003.
Функционал PowerPoint 2007
Весь функционал PowerPoint 2007 сосредоточен на панели инструментов главного меню. Вкладки меню позволяют открывать инструменты вставки, форматирования, редактирования слайдов, добавления в них звука, видео.
- Режим докладчика. Данный режим позволяет демонстрировать созданный доклад и одновременно вносить в него правки.
- Централизованная библиотека слайдов. Предоставляет на выбор множество вариантов готовых слайдов, среди которых есть очень оригинальные и интересные.
- SmartArt и анимационные эффекты. В создаваемый слайд пользователь может добавить анимационные эффекты, он может, например, преобразовать список в диаграмму.
- Команда предпросмотра. Пользователю достаточно навести на выбранный макет указатель мыши, чтобы увидеть, как будет выглядеть его слайд.
- Диаграммы. Пользователю доступен целый ряд диаграмм на выбор и множество вариантов стилей для их отображения — он может придавать своим диаграммам тень, объем, свечение и прочее.
Обработка текста. С помощью функционала для работы с текстом пользователь может формировать списки, вставлять текст в таблицы, устанавливать для текста шрифт, эффекты, цвет. Текст можно вписывать в фигуры, ориентировать направление его размещения.
Презентация на тему: » Microsoft office word 2007 Выполнил презентацию Климкин А. С.» — Транскрипт:
1
2
Microsoft office word 2007 Выполнил презентацию Климкин А. С.
3
Рабочее окно MS Word 2007
4
Вкладки MS Word 2007 Вкладка « Главная » В неё входят следующие пункты 1) Буфер обмена 2) Шрифт 3) Абзац 4) Стили 5) Редактирование
5
Вкладки MS Word 2007 Вкладка « Меню » В неё входят следующие пункты 1) Файл 2) Рисование
6
Вкладки MS Word 2007 Вкладка « Вставка » В неё входят следующие пункты 1) Страницы 2) Таблицы 3) Иллюстрации 4) Связь 5) Колонтитулы 6) Текст 7) Символы
7
В неё входят следующие пункты Вкладки MS Word 2007 Вкладка « Разметка страницы » 1) Темы 2) Параметры страницы 3) Фон страницы 4) Абзац 5) упорядочить
8
В неё входят следующие пункты Вкладки MS Word 2007 Вкладка « Ссылки » 1) Оглавление 2) Сноски 3) Ссылки и списки литературы 4) Названия 5) Предметный указатель 6) Таблица ссылок
9
В неё входят следующие пункты Вкладки MS Word 2007 Вкладка « Рассылки » 1) Создать 2) Начать слияние 3) Составление документа и вставка полей 4) Просмотр результатов 5) Завершить
10
В неё входят следующие пункты Вкладки MS Word 2007 Вкладка « Рецензирование » 1) Правописание 2) Примечания 3) Отслеживание 4) Изменения 5) Сравнить 6) Защитить
11
В неё входят следующие пункты Вкладки MS Word 2007 Вкладка « Вид » 1) Режимы просмотра документа 2) Показать или скрыть 3) Масштаб 4) Окно 5) Макросы
12
Скачать материал

Скачать материал






- Сейчас обучается 395 человек из 62 регионов


Описание презентации по отдельным слайдам:
-
1 слайд
Технология обработки текстовой информации
Основные понятия и базовые навыки«Ничего нельзя вполне узнать, ничему нельзя вполне научиться, ни в чем нельзя вполне удостовериться: чувства ограничены, разум слаб, жизнь коротка. Но к этому просто жизненно необходимо стремиться»
Анаксагор -
2 слайд
Для создания и обработки на компьютере текстовых документов используются специальные программы подготовки текстов, называемые текстовыми редакторами (текстовыми процессорами).
По типу обрабатываемого документа текстовые редакторы делятся на три следующие группы:
Редакторы текстов – предназначены для создания и редактирования небольших и несложных по форме текстов (Блокнот);
Редакторы документов – предназначены для работы с документами, структурно состоящими из вложенных разделов, страниц, абзацев и т.д. (Word Perfect, MS Word)
Издательские системы – используются для подготовки книг, альбомов, журналов, газет, буклетов различного назначения с помощью специальных приемов верстки текста (Corel Ventura Publisher, Adobe PageMaker). -
3 слайд
Но к общим функциям, которые реализованы в текстовых редакторах, относятся следующие:
ввод текста в компьютер;
редактирование текста (замена, вставка, удаление, перемещение и копирование блоков текста и т.д.);
форматирование текста (изменение его внешнего вида) – установка левого и правого края, выравнивание текста, установка позиций отступа первой строки абзаца, использование различных шрифтов и их начертаний;
поиск в тексте необходимой информации;
работа с несколькими документами одновременно;
сохранение документа. -
4 слайд
Логика работы
Работа в текстовом редакторе начинается с создания нового, пустого документа. Затем в документ можно ввести текст, рисунки, таблицы, графики и другую информацию.
Каждый документ сохраняется в отдельном файле на диске и в любое время может быть открыт для редактирования.
Документ 1
Текст -
5 слайд
Знакомство с Microsoft Office
Word 2007
Интерфейс программы
«Знание бывает двух видов. Мы сами знаем предмет — или же знаем, где найти о нем сведения»
Бенджамин ФРАНКЛИН -
6 слайд
Способы запуска Microsoft Office Word 2007
ярлык на рабочем
столе
меню Пуск Программы Microsoft Office Microsoft Office Word 2007
с помощью двойного щелчка на файле документа Microsoft Office -
7 слайд
Кнопка «Office»
Кнопка «Office»позволяет получить доступ к меню создания, открытия или сохранения документа.
Правая часть меню «Office» предназначена для отражения списка последних документов, с которыми работал пользователь.
В нижней части меню «Office» находятся две кнопки Параметры Word и Выход из Word. Первая из них вызывает диалог, в котором собрано подавляющее большинство настроек Word, вторая – закрывает рабочее окно программы. -
8 слайд
Сохранение документа Microsoft Word
Формат сохранения Документ Word означает, что файл будет иметь расширение .docx и будет открываться только программой Word 2007 и выше (Word 2010 и т.д.), а Word 2003 и младше (XP, 2000, 97) не могут открыть файл в формате .docx.
Формат сохранения Документ Word 97-2003 означает, что файл будет иметь расширение .doc и будет открыт в любой версии Word, но все новые возможности Word 2007 будут отключены. -
9 слайд
Панель быстрого доступа
Она содержит команды, которые многократно используются каждый день: Сохранить, Отменить и Повторить.
Чтобы добавить команду на панель быстрого доступа, щелкните эту команду правой кнопкой, а затем щелкните Добавить на панель быстрого доступа.
Панель быстрого доступа — это небольшая область в левом верхнем углу ленты. -
10 слайд
Лента и ее вкладки
Лента – набор вкладок, на которых логически и тематически сгруппированы значки, кнопки, открывающиеся списки и иные средства управления программой. -
11 слайд
Что расположено на ленте
Лента состоит из трех основных элементов:Вкладки. Вдоль верхнего края ленты расположено семь вкладок. Каждая из них представляет собой область действий.
Группы. Каждая вкладка содержит несколько групп, объединяющих вместе связанные элементы.
Команды. Команда — это кнопка, меню или поле, в котором можно ввести данные. -
12 слайд
Семь основных вкладок представлены на экране постоянно
Вкладка Главная
набор и форматирование текста
Вкладка Вставка
содержит команды для включения в документ различных объектов – таблицы, иллюстрации, колонтитулы, рисунки, отдельные символы и т.п.
Вкладка Разметка страницы
позволяет устанавливать параметры и фон страницы, уточнять положение отдельного абзаца и т.п.Вкладка Ссылки
предназначена для генерации оглавлений, предметных указателей, списков литературы, названий объектов и т.п.Вкладка Рассылки
концентрирует средства для подготовки рассылок писем, создания конвертов, адресных книг и т.п.Вкладка Рецензирование
содержит команды для проверки правописания в готовом документе, работы с исправлениями, сравнения версий документов и т.п.Вкладка Вид
содержит команды для управления рабочим окном и представлением документа в этом окне. -
13 слайд
Кнопки вызова диалогового окна в группах
В правом нижнем углу некоторых групп расположена небольшая диагональная стрелочка, называемая кнопкой вызова диалогового окна
Нажатие на эту кнопку позволяет увидеть дополнительные возможности, связанные с группой. Они появляются на экране в диалоговом окне. -
14 слайд
Отображение дополнительных вкладок
В новой версии Word некоторые вкладки появляются, только когда они нужны.Например, при вставке рисунка нужно выполнить ряд дополнительных действий: обрезать его или настроить для него обтекание текста.
Для этого:
Выделите рисунок.
Появляется вкладка «Работа с рисунками». Щелкните вкладку «Формат».
Появятся дополнительные группы и команды для работы с рисунками, например группа «Стили рисунков». -
15 слайд
Мини-панель инструментов
Некоторые команды форматирования настолько часто используются, что удобно иметь к ним доступ в любом режиме работы.Word 2007 предоставляет удобную возможность быстрого форматирования текста.
Когда выделяется какой-либо фрагмент текста, рядом появляется прозрачное окно форматирования.
При наведении курсора на это окно оно приобретает нормальный цвет. Окно содержит наиболее часто встречающиеся команды форматирования. -
16 слайд
Временное скрытие ленты
Благодаря ленте, все команды находятся в одном месте и их легко найти.
Дважды щелкните активную вкладку. Группы исчезнут, и появится больше места для документа.
Чтобы снова увидеть все команды, снова дважды щелкните активную вкладку, возвращая группы на экран.
Но иногда ничего искать и не требуется. Если нужно просто работать с документом, желательно иметь для него больше места.
В этом случае скрыть ленту так же просто, как и работать с ней: -
17 слайд
Параметры страницы
Физическая страница (размер бумаги) имеет стандартный размер, например, формат А4 составляет 210х297 мм.
Логическая страница образуется на поле физической за вычетом установленных пользователем полей (границ).
Поля (границы) – это свободная зона между краями страницы и напечатанным текстом.
Задают верхнее, нижнее, левое и правое поле.
Документы Word размещаются на печатных страницах определенного размера. -
18 слайд
Параметры страницы
Левое поле страницы используется для выделения фрагментов документа с помощью мыши – это полоса выделения.На странице различают следующие структурные элементы:
Основной текст страницы — это строки и абзацы, таблицы и рисунки.
Колонтитул – размещается в верхней и/или нижней части страницы и содержит некоторую информацию, которая как-то идентифицирует данный документ.
Сноска — это примечание к тексту, которое может находиться либо в нижней части страницы, либо в конце документа.
-
19 слайд
Ввод текста
Ввод текста – это процесс набора на клавиатуре компьютера. Для ввода прописных букв необходимо нажать клавишу или удерживать
В режиме ввода текста на экране всегда присутствует курсор – короткая вертикальная мигающая линия, указывающая позицию на экране, в которой будет отображаться вводимый символ. После того, как очередной символ введен, курсор смещается на одну позицию вправо, указывая положение следующего символа.
Перемещать курсор по тексту можно с помощью клавиш или щелчком мыши.
После установки курсора в необходимую позицию можно вводить текст.
Клавишу нажимают только в конце абзаца, но не в конце каждой строки.
Caps
Shift
Enter
Home
End
Page Up
Page Down
-
20 слайд
Элементы текстового редактора
Символ — минимальная единица текстовой информации.
Слово — набор символов, ограниченный с двух сторон пробелами или заканчивающийся любым знаком препинания.
Строка — произвольная последовательность слов и/или символов между левой и правой границами листа.
Предложение — произвольная последовательность слов и символов между двумя точками.
Абзац — фрагмент текста, начинающийся с новой строки и заканчивающийся непечатаемым символом ¶ (этот символ появляется при нажатии клавиши Enter).
Абзац может быть пустым, может содержать одно слово (например, название текста). -
21 слайд
Редактирование текста
Под редактированием текста понимается исправление ошибок, возникших в процессе ввода, внесение изменений в текст, в том числе удаление и перемещение отдельных его частей, и ряд других операций.Исправление ошибок осуществляется посредствам удаления старых символов и вставки новых, либо в режиме вставки символов, либо в режиме замены.
Удаление символов справа от курсора осуществляется
клавишей , а слева от курсора – клавишей
Delete
Backspace
Ашибка – (режим замены) – орфографическая ошибка
Ошбка – (режим вставки) – орфографическая ошибкаГенерал командовал сперва бригадой а потом дивизией.
-
22 слайд
Работа с фрагментом текста
Одно слово – дважды щелкнуть мышью на слове.
Одна строка – щелкнуть мышью на полосе выделения слева от текста после того, как ее курсор изменит вид.
Несколько строк – перемещать указатель по полосе выделения, удерживая нажатой кнопку мыши, пока не выделится нужное количество строк.
Абзац – дважды щелкнуть мышью на полосе выделения.
Несколько абзацев – дважды щелкнуть мышью на полосе выделения. Оставив нажатой кнопку мыши после второго щелчка, перемещать указатель вниз.
Весь документ – удерживая нажатой клавишу , щелкнуть на полосе выделения или трижды щелкнуть на ней мышью.
С частями текста можно выполнять различные операции: удаление, копирование, вставка, перемещение, изменение шрифта, размера, начертания и цвета.Для этого фрагмент необходимо выделить:
Ctrl
-
-
24 слайд
Форматирование текста
Форматирование текста заключается в изменении его внешнего вида, за счет выравнивания и установки отступов абзацев, использования различных шрифтов и их начертаний.При создании и обработке печатных документов в текстовом процессоре Word могут использоваться следующие виды форматирования:
форматирование символов
1
форматирование абзацев
2
форматирование документа в целом
3 -
25 слайд
Форматирование символов
Форматирование выполняется, например, для привлечения внимания к заголовку или какому–либо слову, его набирают полужирным шрифтом. Отдельные фрагменты могут быть подчеркнуты или выделены курсивом. Форматирование символов подразумевает:Изменение шрифта
Arial
DS Diploma Art
Ds Note
Pristina
Изменение начертания
Times New Roman
Times New Roman
Times New Roman
Times New Roman
Изменение размера шрифта
8 пунктов
10 пунктов
12 пунктов
14 пунктов
32 пункта
Применение подчеркивания
Подчеркивание
Зачеркивание
Изменение цвета символов
Каждый символ может быть окрашен в свой цвет
Использование индексов
Индекс верхний
Индекс нижний
Использование уплотнения и разряжения
Обычный
Разряженный
Уплотненный -
26 слайд
Размер шрифта
Символы – это буквы, цифры, пробелы, знаки пунктуации, специальные символы (@, *, &).Единицей измерения размера шрифта является пункт.
1 пункт = 0,35 мм
Шрифт размером 40 пт
Шрифт размером 20 пт
Шрифт размером 11 пт -
27 слайд
Форматирование абзацев
1. Выравнивание абзацев – отражает расположение текста относительно границ полей страницы.
По левому краю – левый край ровный, а правый рваный. Этот фрагмент текста оформлен с выравниванием влево.¶По центру – оба края имеют неровные очертания, однако каждая строка симметрична относительно середины.¶
По правому краю – правый край ровный, а левый рваный. Этот фрагмент текста оформлен с выравниванием вправо.¶
По ширине – оба края ровные, то есть располагаются точно по границам страницы. В этом случае последняя строка абзаца ведет себя как при левостороннем выравнивании.¶
-
28 слайд
Форматирование абзацев
2. Отступ первой строки — красная строка
Положительный отступ (отступ), когда первая строка начи–нается правее всех остальных строк абзаца, применяется в обычном тексте.Отрицательный отступ (выступ), когда первая строка выходит влево относительно остальных строк абзаца, применяется в словарях и определениях.
Нулевой отступ, применяется для абзацев, выровненных по центру и для обычного текста.
3. Отступы и интервалы – весь абзац целиком может иметь отступы слева и справа, которые отмеряются от границ полей страницы.
Отступ абзаца слева, все строки абзаца смещены на заданное расстояние вправо.
Отступ абзаца справа, все строки абзаца
смещены на заданное расстояние влево. -
29 слайд
Форматирование документа в целом
Форматирование документа в целом позволяет выполнять в текстовом процессоре операции верстки, свойственные профессиональным издательским системам.При форматировании документа в целом могут выполняться следующие операции:
установка параметров страницы (формата печатной страницы): полей страницы, размера бумаги, ориентации листа – книжной или альбомной и др.;
разбивка на страницы, разделы;
вставка номеров страниц, колонтитулов, сносок, закладок, примечаний и т.п.;
создание или вставка формул, рисунков, таблиц;
вставка названий иллюстраций, перекрестных ссылок;
формирование оглавления, указателей, списков иллюстраций и т. д. -
30 слайд
Запишите ответы на вопросы
Перечислите основные функции текстового процессора Microsoft Word?
Назовите способы запуска Microsoft Word.
Перечислите вкладки Ленты.
Какие группы кнопок расположены на вкладке Главная?
Как сохранить документ?
Зачем сохранять файл как документ 97-2003?
В каких форматах можно сохранить файлы, созданные в программе Word?
Какая информация указана в строке состояния?
Как настроить масштаб документа?
Как отобразить линейку на экране?
Как открыть документ?
Как включить режим отображения непечатаемых символов? -
31 слайд
Тест 1, вопрос 1
Что произойдет, если нажать кнопкув приложении Word 2007?
(Выберите один ответ.)
Будет временно скрыта лента, и увеличится пространство для отображения документа.
Будет увеличен размер шрифта в тексте.
Будут отображены дополнительные возможности (диалоговое окно).
Команда будет добавлена в панель быстрого доступа.
Будут отображены дополнительные возможности (диалоговое окно). -
32 слайд
Тест 1, вопрос 2
Где находится панель быстрого доступа, и когда ее следует использовать?(Выберите один ответ.)
Эта панель расположена в левом верхнем углу экрана. Она служит для быстрого доступа к часто используемым командам.
Она отображается поверх текста, и с ее помощью можно вносить изменения в форматирование текста.
Эта панель расположена в левом верхнем углу экрана. Она служит для быстрого доступа к документу.
Она находится на вкладке Главная, и ее следует использовать для быстрого запуска или создания нового документа.
Эта панель расположена в левом верхнем углу экрана. Она служит для быстрого доступа к часто используемым командам. -
33 слайд
Тест 1, вопрос 3
При каком из следующих действий появляется мини-панель?(Выберите один ответ.)
Двойной щелчок активной вкладки на ленте.
Выделение текста.
Выделение текста и наведение на него указателя мыши.
Любое из перечисленных выше действий.
Выделение текста и наведение на него указателя мыши -
34 слайд
Масштаб
Взгляните в правый нижний угол окна. Переместите ползунок вправо для увеличения масштаба либо влево для его уменьшения.
Так же в строке состояния отображается информация о номере текущей страницы и общее количество страниц в документе; текущее число слов в документе; текущий язык ввода; значок, отображающий состояние проверки правописания. -
35 слайд
Документ готов к печати?
Можно печатать — но можно ли?
Во-первых, стоит проверить, как будет выглядеть макет страницы документа для печати на принтере.Все необходимое находится на вкладке «Макет страницы».
Группа «Разметка страницы» содержит команды «Размер» (8,5 x 11, A4 и др.), «Ориентация» (альбомная и книжная) и «Поля». -
36 слайд
Документ готов к печати
Когда документ полностью готов к печати, вернитесь к кнопке Microsoft Office.
Если выбрана команда «Печать», открывается диалоговое окно «Печать». Но вместо этого наведите указатель мыши на стрелку справа от команды Печать, и появятся три дополнительные команды.
Имейте в виду, что теперь доступны следующие варианты:
Печать
Быстрая печать
Предварительный просмотр -
37 слайд
Существует несколько форматов сохранения файлов
В предыдущих версиях приложения Word было всего два типа файлов: документы и шаблоны (doc и dot).
В приложении Word 2007 используется четыре типа файлов: DOCX-, DOTX-, DOCM- и DOTM-файлы («X» обозначает XML, а «M» — макрос).
Внешне новый формат файлов приложения Word отличается от старого только при использовании макросов или программ. -
38 слайд
Как узнать, что используется новый формат файла?
При создании нового документа в приложении Word 2007 и последующем его сохранении новый формат файла выбирается автоматически.
В этом можно убедиться, посмотрев на диалоговое окно «Сохранить как». Обратите внимание, что поле «Тип файла» содержит тип «Документ Word». Это означает, что используется новый формат файла. -
39 слайд
Работа с существующими документами
Что происходит со старыми документами при их открытии в новой версии приложения WordПриложение Word 2007 может открывать файлы, созданные в предыдущих версиях приложения Word от версии 1.0 до версии 2003.
Приложение Word открывает устаревшие документы в режиме совместимости (ограниченной функциональности). Об этом сообщает надпись вверху документа «(Режим ограниченной функциональности)», появляющаяся рядом с именем файла. -
40 слайд
Режим ограниченной функциональности
Что такое режим совместимости?
Вкратце, это — режим, когда приложение Word сообщает, что документ имеет старый формат файла.
Этот формат не поддерживает некоторые возможности новой версии приложения Word — они либо отключены, либо реализуются подобно аналогичным возможностям старой версии приложения Word. -
41 слайд
Преобразование старых файлов
Можно ли преобразовать старый документ к новому формату файлов?
Естественно.
Открыв документ в приложении Word 2007, просто нажмите кнопку Microsoft Office, а затем выберите в меню команду «Преобразовать».
Это преобразование обеспечивает преимущества нового формата (позволяет уменьшить размер файлов, сделать их более безопасными и т. д.), а также позволяет без ограничений использовать новые функции во всей их полноте. -
42 слайд
Общий доступ к документам путем их сохранения в старом формате
А что если у второго пользователя программное обеспечение Office 2000 обновлено не полностью?
Сохраните свой документ в старом формате файла, прежде чем
отправлять его другому пользователю.
Нажмите кнопку Microsoft Office и в меню укажите на стрелку в конце команды «Сохранить как».
Выберите в списке вариантов формат «Word 97-2003».
Вот как это сделать. -
43 слайд
Общий доступ к документам их сохранения в старом формате
Может быть выдано предупреждение о том, что в старом формате некоторые свойства документа будут утрачены или изменены.
Например, если документ содержит диаграмму нового типа, будет выдано предупреждение, что эта диаграмма будет преобразована в неизменяемый объект. Таким образом, другой пользователь сможет просмотреть эту диаграмму, но не сможет внести в нее изменения, потому что старая версия приложения Word не поддерживает работу с новым типом диаграмм.
Найдите материал к любому уроку, указав свой предмет (категорию), класс, учебник и тему:
6 212 035 материалов в базе
- Выберите категорию:
- Выберите учебник и тему
- Выберите класс:
-
Тип материала:
-
Все материалы
-
Статьи
-
Научные работы
-
Видеоуроки
-
Презентации
-
Конспекты
-
Тесты
-
Рабочие программы
-
Другие методич. материалы
-
Найти материалы
Другие материалы
- 28.02.2017
- 6326
- 28

- 28.02.2017
- 2118
- 5
- 28.02.2017
- 1004
- 16
- 28.02.2017
- 366
- 0
Вам будут интересны эти курсы:
-
Курс повышения квалификации «Основы туризма и гостеприимства»
-
Курс повышения квалификации «Специфика преподавания конституционного права с учетом реализации ФГОС»
-
Курс профессиональной переподготовки «Организация менеджмента в туризме»
-
Курс повышения квалификации «Финансы: управление структурой капитала»
-
Курс повышения квалификации «Использование активных методов обучения в вузе в условиях реализации ФГОС»
-
Курс повышения квалификации «Организация маркетинга в туризме»
-
Курс профессиональной переподготовки «Разработка эффективной стратегии развития современного вуза»
-
Курс профессиональной переподготовки «Организация и управление процессом по предоставлению услуг по кредитному брокериджу»
-
Курс профессиональной переподготовки «Информационная поддержка бизнес-процессов в организации»
-
Курс профессиональной переподготовки «Стратегическое управление деятельностью по дистанционному информационно-справочному обслуживанию»
Общая характеристика текстового процессора
Текстовый редактор — приложение для обработки текстовой информации.
простые текстовые редакторы позволяют редактировать текст, а так же осуществлять простейшее форматирование шрифта
Текстовый процессор — это более совершенные текстовые редакторы, имеющие широкий спектр возможностей по созданию документов (вставка списков, таблиц, графиков, формул и т.д.)
Символы, слова, строки и предложения
- В позицию текстового курсора может быть введен любой символ из любого шрифта, подключенного в Windows .
- Символ – это минимальная единица текстовой информации.
- Слово – это произвольная последовательность букв и цифр, ограниченных с обоих концов служебными символами (пробел, точка, запятая и т.д).
- Строка – произвольная последовательность символов между левой и правой границей абзаца.
- Предложение – это произвольная последовательность слов между двумя точками.
- Абзац – это просто произвольная последовательность символов, замкнутая символом «Возврат каретки».
Основы работы с текстом
При работе с текстовым редактором необходимы термины:
- Редактирование – это преобразование, обеспечивающее добавление, удаление, перемещение или исправление содержания документа.
- Форматирование – это оформление текста. Кроме текстовых символов форматированный текст содержит специальные невидимые коды, которые сообщают программе, как надо его отображать на экране и печатать на принтере.
Основные операции с текстом
По набранному тексту можно перемещаться с помощью клавиатуры, мыши и команды (перейти на…).
Клавиатура . Для перемещения по тексту применяются клавиши основного стандарта редактирования:
- Клавиши {Left}, {Up}, {Right}, {Down}
- Клавиши {End}, {Home}, {PgUp}, {PgDn}
- Комбинации клавиш {Ctrl+ Right}, {Ctrl+ Left}
- Комбинации клавиш {Ctrl+End}, {Ctrl+Home}
Мышь. Для перемещения по тексту применяются стандартные полосы прокрутки.
Команда (перейти на…). Выбрав эту команду, вы получите возможность мгновенно перейти к какому – либо фрагменту документа.
Выделение элементов текста:
Слово
Указать мышью на любой символ слова и дважды щелкнуть левой кнопкой мыши.
Строка
Указать на полосу выделения рядом со строкой и щелкнуть мышью.
Предложение
Указать мышью на любой символ в предложении, нажать {Ctrl} и щелкнуть мышью.
Абзац
Указать на полосу выделения рядом с абзацем и дважды щелкнуть мышью.
Весь текст
Указать на полосу выделения и трижды щелкнуть мышью.
Окно Microsoft Word 200 3
В панели «Стандартная» и «Форматирование» собраны пиктограммы, с помощью которых можно выполнить ряд команд общего характера.
Знакомство с
Microsoft Word 2007
Начало работы с Microsoft Word 2007
Microsoft Office Word 2007 является популярнейшей прикладной программой для создания и обработки текстовых документов, которая обладает множеством возможностей настольной издательской системы по работе с текстами различной структуры и сложности. Интерфейс пользователя Word 2007 существенно отличается от интерфейсов Word 97 — 2003.
Основу среды Word 2007 составляют визуальные средства (команды в виде кнопок, полей для ввода информации или меню), расположенные на Ленте , для управления содержимым документа в процессе его создания и обработки. Среда Word 2007 разработана с учетом всех этапов процесса создания документа: ввода текста, редактирования, форматирования и так далее, что обеспечивает эффективную работу с приложением. Лента состоит из вкладок, которые содержат такие элементы управления пользовательским интерфейсом как группы и команды.
Начало работы с Microsoft Word 2007
В открывшемся меню надо выбрать «Другие команды», откроется окно «По умолчанию для шаблона», в котором, щелкнув на команде Основные, можно установить флажок: Показывать вкладку «Разработчик» на ленте. Еще одна вкладка «Надстройка» появляется на ленте лишь после загрузки надстройки прежних версий Word.
Кроме того, в Word 2007 применяются контекстные группы вкладок, которые появляются на Ленте при работе с определенным объектом в документе, например, при работе с рисунками, таблицами и т.д.
На ленту можно также добавить свою (пользовательскую) вкладку с группой команд или создать собственную ленту с вкладками. Для этого необходимы знания основ языка программирования VBA и разметки XML.
Начало работы с Microsoft Word 2007
Запустить приложение Word 2007 можно одним из способов:
- щелкнуть на кнопке Пуск и в главном меню выбрать команду Microsoft Office Word 2007;
- щелкнуть на пиктограмме Microsoft Office Word 2007, размещенной на рабочем столе .
Кроме того, запустить Word 2007 можно, открыв один из документов (файлов) Word 2007.
Начало работы с Microsoft Word 2007
Начало работы с Microsoft Word 2007
При запуске программы Word 2007 открывается окно приложения (Рисунок 1), в окне документа (в окне редактирования) которого отображается пустой Документ 1. По умолчанию приложение открывается на вкладке Главная, на которой отображаются все требуемые средства для ввода текста или вставки текста из буфера обмена, его редактирования и форматирования.
Если в Word 2007 открыть несколько документов, то каждый документ открывается в своем окне. Переход между окнами осуществляется при помощи программных кнопок на панели задач или с помощью команды «Перейти в другое окно» на вкладке Вид.
Рисунок 1
Начало работы с Microsoft Word 2007
По умолчанию все документы в Word создаются на основе шаблона Обычный (Normal.dotm). Составной частью шаблонов являются стили. Стиль как элемент шаблона предназначен для внешнего оформления документа и его абзацев.
Шаблон Normal.dotm определяет основную структуру документа и содержит настройки документа, а текст вводится в стиле Обычный (Экспресс-стиль), в котором установлены основные параметры форматирования абзаца: шрифт — (Calibri — по умолчанию) + Основной текст, выравнивание символов — По левому краю, междустрочный интервал — множитель 1,15 ин., интервал После абзаца — 10 пт., Запрет висячих строк.
Экспресс-стили — это наборы различных вариантов форматирования, которые отображаются в виде эскизов в коллекции экспресс-стилей. При наведении указателя мыши на эскиз экспресс-стиля можно увидеть, как выделенный фрагмент текста или абзац, в котором установлен курсор, примет выбранное форматирование.
Начало работы с Microsoft Word 2007
Для создания документа можно использовать следующие типы шаблонов:
- Пустые и последние;
- Установленные шаблоны;
- Мои шаблоны;
- Из существующего документа;
- Microsoft Office Online (шаблоны из Интернет).
Для создания документа на основе шаблона необходимо щелкнуть мышью на кнопке «Office» и выбрать команду Создать. Откроется окно диалога (Рисунок 2), в котором надо выбрать требуемый шаблон и щелкнуть на кнопке Создать.
В Word 2007 можно создать пользовательские шаблоны, которые отображаются в окне диалога «Создать» на вкладке «Мои шаблоны».
Рисунок 2
Интерфейс Microsoft Word 2007
Лента
Главный элемент пользовательского интерфейса Microsoft Word 2007 представляет собой ленту, которая идет вдоль верхней части окна каждого приложения, вместо традиционных меню и панелей инструментов.
Начало работы с Microsoft Word 2007
Лента
С помощью ленты можно быстро находить необходимые команды (элементы управления: кнопки, раскрывающиеся списки, счетчики, флажки и т.п.). Команды упорядочены в логические группы, собранные на вкладках.
Заменить ленту панелями инструментов или меню предыдущих версий приложения Microsoft Word нельзя.
Удалить ленту также нельзя. Однако, чтобы увеличить рабочую область, ленту можно скрыть (свернуть).
Нажмите кнопку Настройка панели быстрого доступа .
В меню выберите команду Свернуть ленту.
Лента будет скрыта, названия вкладок останутся .
Сворачивание ленты
Окно со свернутой лентой
Интерфейс Microsoft Word 2007
Лента
Для использования ленты в свернутом состоянии щелкните по названию нужной вкладки, а затем выберите параметр или команду, которую следует использовать. Например, при свернутой вкладке можно выделить текст в документе Word, щелкнуть вкладку Главная и в группе Шрифт выбрать нужный размер шрифта. После выбора размера шрифта лента снова свернется.
Чтобы быстро свернуть ленту, дважды щелкните имя активной вкладки. Для восстановления ленты дважды щелкните вкладку.
Чтобы свернуть или восстановить ленту, можно также нажать комбинацию клавиш Ctrl + F1 .
Содержание ленты для каждой вкладки постоянно и неизменно. Нельзя ни добавить какой-либо элемент на вкладку, ни удалить его оттуда.
Внешний вид ленты зависит от ширины окна: чем больше ширина, тем подробнее отображаются элементы вкладки. На рисунках приведено отображение ленты вкладки Главная при различной ширине окна.
Интерфейс Microsoft Word 2007
Вкладки
По умолчанию в окне отображается семь постоянных вкладок: Главная, Вставка, Разметка страницы, Ссылки, Рассылки, Рецензирование, Вид .
Для перехода к нужной вкладке достаточно щелкнуть по ее названию (имени).
Каждая вкладка связана с видом выполняемого действия. Например, вкладка Главная , которая открывается по умолчанию после запуска, содержит элементы, которые могут понадобиться на начальном этапе работы, когда необходимо набрать, отредактировать и отформатировать текст. Вкладка Разметка страницы предназначена для установки параметров страниц документов. Вкладка Вставка предназначена для вставки в документы различных объектов. И так далее.
Работа с вкладкой «Страницы»
Вкладка « Страницы » имеет следующие подпункты:
- Титульная страница;
- Пустая страница;
- Разрыв страницы.
При выборе пункта « Титульная страница » появляется окно, с помощью которого можно вставить титульный лист в документ, а также удалить уже имеющийся. Вам предложат выбрать стиль титульной страницы. После выбора понравившегося макета титульной страницы, в документ первой страницей вставится титульный лист, в котором Вам предложат ввести название организации, название документа, ФИО автора, год выпуска и так далее.
При выборе пункта « Пустая страница » в документ вставится пустая страница, при этом произойдет разрыв документа в месте, где стоял курсор.
При выборе пункта « Разрыв страницы » в месте, где стоял курсор, произойдет разрыв страницы и все, что было после курсора перейдет в начало следующей страницы.
Интерфейс Microsoft Word 2007
Стандартный набор вкладок заменяется при переходе из режима создания документа в другой режим, например, Предварительный просмотр
Интерфейс Microsoft Word 2007
Вкладки
Помимо постоянных, имеется целый ряд контекстных вкладок, например, для работы с таблицами, рисунками, диаграммами и т.п., которые появляются автоматически при переходе в соответствующий режим либо при выделении объекта или установке на него курсора.
Например, при создании колонтитулов появляется соответствующая вкладка
Интерфейс Microsoft Word 2007
Элементы управления
Элементы управления на лентах и вкладках объединены в группы, связанные с видом выполняемого действия. Например, на вкладке Главная имеются группы для работы с буфером обмена, установки параметров шрифта, установки параметров абзацев, работы со стилями и редактирования.
Элементами управления являются обычные кнопки, раскрывающиеся кнопки, списки, раскрывающиеся списки, счетчики, кнопки с меню, флажки, значки (кнопки) группы.
Кнопки используются для выполнения какого-либо действия. Например, кнопка Полужирный группы Шрифт вкладки Главная устанавливает полужирное начертание шрифта. Чтобы нажать кнопку, надо щелкнуть по ней мышью
Интерфейс Microsoft Word 2007
Элементы управления
В некоторых случаях после нажатия кнопки появляется диалоговое окно.
Раскрывающиеся кнопки имеют стрелку в правой или нижней части. При щелчке по стрелке открывается меню или палитра, в которой можно выбрать необходимое действие или параметр. Выбранное действие или параметр запоминаются на кнопке, и для повторного применения не требуется открывать кнопку. Например, можно щелкнуть по стрелке кнопки Подчеркнутый группы Шрифт вкладки Главная и выбрать способ подчеркивания . Чтобы еще раз назначить такое же подчеркивание, не нужно щелкать по стрелке, достаточно щелкнуть по самой кнопке.
Создание таблицы в Word 2007
- Любая таблица состоит из строк и столбцов. Их пересечение образуют ячейки таблицы.
- Для вставки таблицы служит кнопка «Таблицы» , расположенная на панели «Таблицы» лента «Вставка» . При нажатии на эту кнопку можно в интерактивном режиме выбрать необходимое количество строк и столбцов для будущей таблицы.
Работа с графическими объектами
Объекты SmartArt
- Графика SmartArt позволяет быстро создавать разнообразные красочные схемы.
- При выборе шаблонов SmartArt необходимо учитывать их первоначальное предназначение.
- Для вставки объекта SmartArt служит одноименная кнопка на панели «Иллюстрации» ленты «Вставка» .
- Откроется окно «Выбор рисунка» .
Работа с графическими объектами
Вставка рисунков
- Для вставки рисунка необходимо воспользоваться кнопкой «Рисунок» панели «Иллюстрации» на ленте «Вставка» . В появившемся окне найдите и выберите нужный графический файл. Изображение вставится в документ. При этом появится новый контекстный инструмент «Работа с рисунками» , содержащий ленту «Формат» .
Работа с графическими объектами
Создание фонового рисунка
Для того, чтобы сделать рисунок фоном в документе Word, необходимо перейти на вкладку «Разметка страницы» и в группе «Фон страницы» нажать на кнопку «Цвет страницы». В открывшемся списке выберите пункт «Способы заливки».
Работа с графическими объектами
Коллекция Clip Art
- Данная коллекция содержит подборку набора картинок текстового редактора.
- Для вставки клипа необходимо нажать кнопку «Клип» на панели «Иллюстрации» ленты «Вставка» .
- У правого края окна появится панель «Клип» . Внизу находится кнопка «Упорядочить клипы..» , нажав на которую мы попадем в окно «Организатор клипов» .
Работа с графическими объектами
Объекты WordArt
- WordArt — это красиво оформленный текст на основе готовых шаблонов, которые можно редактировать.
- Для вставки объекта WordArt предназначена кнопка «WordArt» на панели «Текст» ленты «Вставка» .
Вставка символов и формул
Вставка символов
Для добавления в текст символов , которые невозможно выводить с клавиатуры, нажимаем кнопку СИМВОЛЫ на ленте ВСТАВКА в Word 2007 :
Вставка символов и формул
Вставка формул
Если надо добавить в текст математическую формулу , то следует воспользоваться средствами редактирования формул . Для этого нажимаем кнопку СИМВОЛЫ на ленте ВСТАВКА в Word 2007 и выбираем ФОРМУЛА .
- В нашем документе в текст будет добавлено поле для ввода и редактирования формулы , а лента в Word 2007 переключится на контекстно зависимую вкладку КОНСТРУКТОР , включающую в себя инструменты редактирования , которые сгруппированы в три группы: сервис, символы и структуры .
Интерфейс Microsoft Word 2007
Элементы управления
Для каждого элемента управления можно отобразить всплывающую подсказку с информацией о назначении этого элемента – достаточно навести на него и на некоторое время зафиксировать указатель мыши.
Интерфейс Microsoft Word 2007
Кнопка « Office»
Кнопка «Office» расположена в левом верхнем углу окна. При нажатии кнопки отображается меню основных команд для работы с файлами, список последних документов, а также команда для настройки параметров приложения.
Задание 1
- Создайте документ MS Word , имя файла Схема_Фамилия
- Изобразите схему по образцу
Презентацию на тему «Microsoft Office Word 2007»
(8 класс)
можно скачать абсолютно бесплатно на нашем сайте. Предмет
проекта: Информатика. Красочные слайды и иллюстрации помогут вам
заинтересовать своих одноклассников или аудиторию.
Для просмотра содержимого воспользуйтесь плеером, или если вы хотите скачать доклад — нажмите на
соответствующий текст под плеером. Презентация
содержит 24 слайд(ов).
Слайд 2
OFC335 Microsoft Office Word 2007 XML Programmability: True Data/View Separation and Rich Eventing for Custom XML
Tristan Davis Program Manager Microsoft Corporation
Слайд 3
Agenda
The world today (Microsoft Office Word 2003) Structural Integrity Content Controls Data/View Separation Microsoft Office XML data store XML mapping Conclusion Questions
Слайд 4
The World Today
Word 2003 was a major step forward: XML-based file format (WordprocessingML) Customer-defined schema support However, a big toolbox doesn’t mean it’s easy to build a house You need XML schema, XSLT, client-side code, etc.
Слайд 5
The World of Word 2007
Make it easier to push/pull customer data within Word documents How? Structural integrity (Content Controls) Provide content restriction, lockdown capability Data/view separation (Office XML data store) Place to store custom XML data in the new file format Each item is stored as a separate part within the package
Слайд 6
Tristan Davis Program Manager Microsoft Word
Structuring a Document
Слайд 7
Content Controls
Evolution of customer-defined XML No XML schema required Provide friendly end user exposure of structured content Each provides unique content restrictions / user interface that doesn’t affect layout Controls can be grouped to lock them down as a unit Controls can be mapped to XML data
Слайд 8
XML Data Store / XML Mapping
Слайд 9
Office XML Data Store
Customer-defined XML (incl. WSS/Office doc props) stored separately from WordprocessingML as a part in Open XML format Any XML can be stored (with or without XML schema) XML data is available as an editable tree (using familiar DOM) within Word Can be populated on a server using WinFX or a client using Word OM
Слайд 10
XML Mapping
Link document controls to nodes in the XML data store Provides for true data/view separation model in Word Mappings are created using standard XPath expressions Mappings can be set up to ‘auto-attach’ to incoming data Out-of-the-box support for mapping to Office properties
Слайд 11
Mapping WSS Data Into Word
Слайд 12
Mapping WSS Data into Word
Word 2007 has native integration between the WSS property set and the XML mapping architecture: WSS properties are stored as items in the Office XML data store Properties can be mapped to content controls in the document WSS docs automatically get UI on the ribbon to do this mapping InfoPath property panel is synchronized with the data store
Слайд 13
Client Side Programming
Recommended approach: program directly against the data InfoPath or Office OM – your choice Word will automatically take care of the effects on the presentation via the XML mappings Use shared error board to communicate validation errors to the user Use controls OM if you need behavior for specific controls (e.g. to block user from exiting)
Слайд 14
Using InfoPath for Client-Side Business Logic
Слайд 15
Using Office OM for Client-Side Business Logic
Слайд 16
Server Side Programming
Recommended approach: Using WinFX to navigate the file format Adding a part is as simple as adding a single relationship Finding an existing part is done by namespace or GUID matching
Слайд 17
Using Custom XML Data on the Server
Слайд 18
Related Areas In VSTO V3
Document control support in the Microsoft Visual Studio designer Integration with .NET data binding .NET programming model for the XML data store for document manipulation on client/server Leveraging the XML data store / new file format for VSTO solution storage
Слайд 19
Conclusion
Two main themes to Word 2007 for solution creation Make structured document more robust by providing controls and content groups Provide true data/view separation by providing custom XML data store Result: you have to write less code and your solutions are more reliable with Word as the editing environment
Слайд 20
Key Takeaways
Word 2007 allows for more granular control over structured data via content controls Specialized UI, Content restrictions, locking, etc. Word 2007 allows for separation of data and presentation via the Office XML data store Word 2007 allows for automatic two-way synchronization between data and view via XML mapping
Слайд 22
The 2007 Microsoft Office System Clients. Servers. Solutions.
Install Beta 2 today! It’s in your attendee bag
Learn more at the Office System TLC Demo Stations / Hands-on-Labs / Chalk-talks
Get more information http://www.microsoft.com/office/preview/default.mspx http://msdn.microsoft.com/office/
Talk Lab Demo
Слайд 23
Fill out a session evaluation on CommNet and Win an XBOX 360!
Слайд 24
© 2006 Microsoft Corporation. All rights reserved. Microsoft, Windows, Windows Vista and other product names are or may be registered trademarks and/or trademarks in the U.S. and/or other countries. The information herein is for informational purposes only and represents the current view of Microsoft Corporation as of the date of this presentation. Because Microsoft must respond to changing market conditions, it should not be interpreted to be a commitment on the part of Microsoft, and Microsoft cannot guarantee the accuracy of any information provided after the date of this presentation. MICROSOFT MAKES NO WARRANTIES, EXPRESS, IMPLIED OR STATUTORY, AS TO THE INFORMATION IN THIS PRESENTATION.