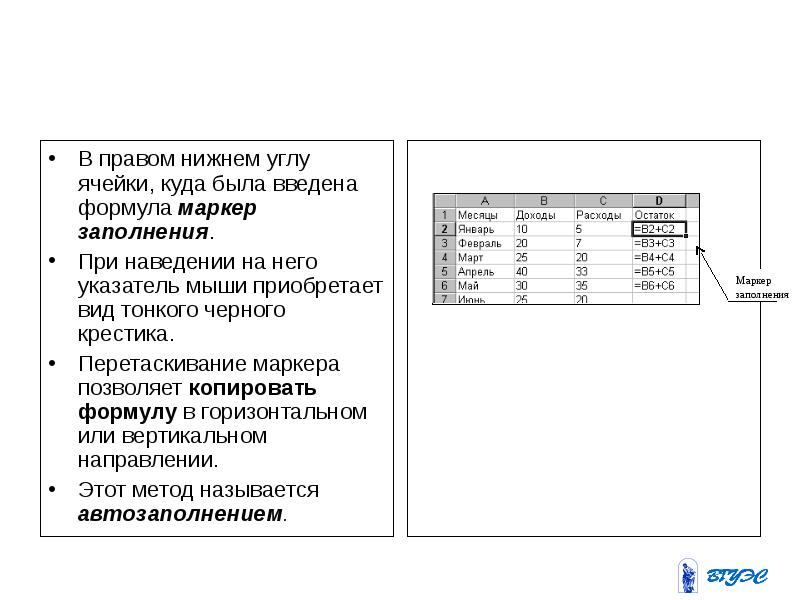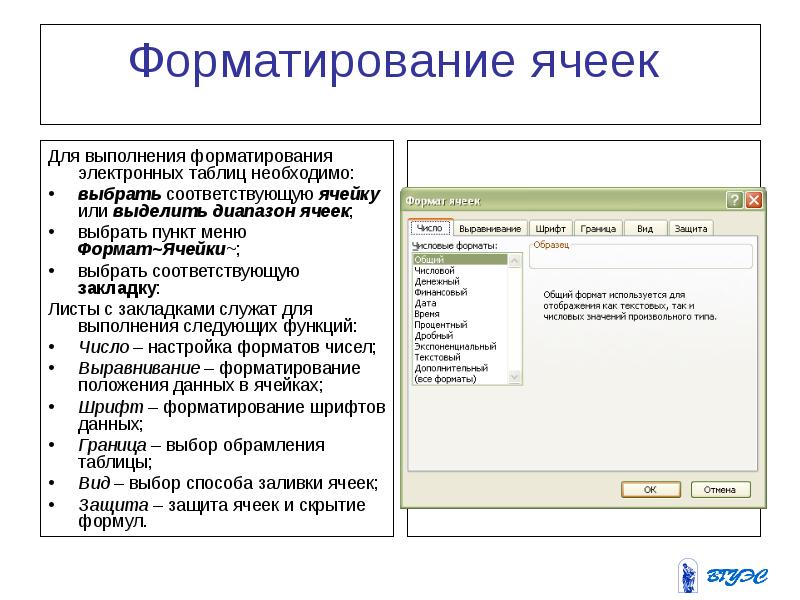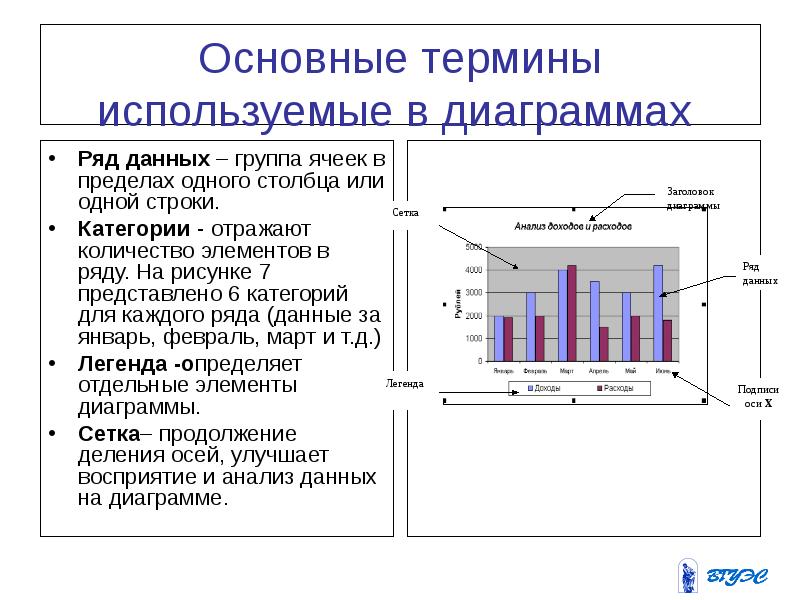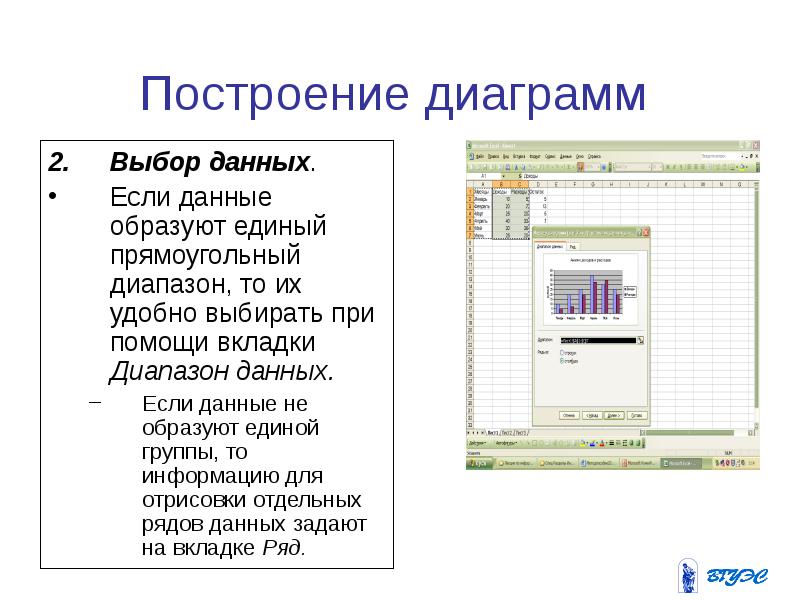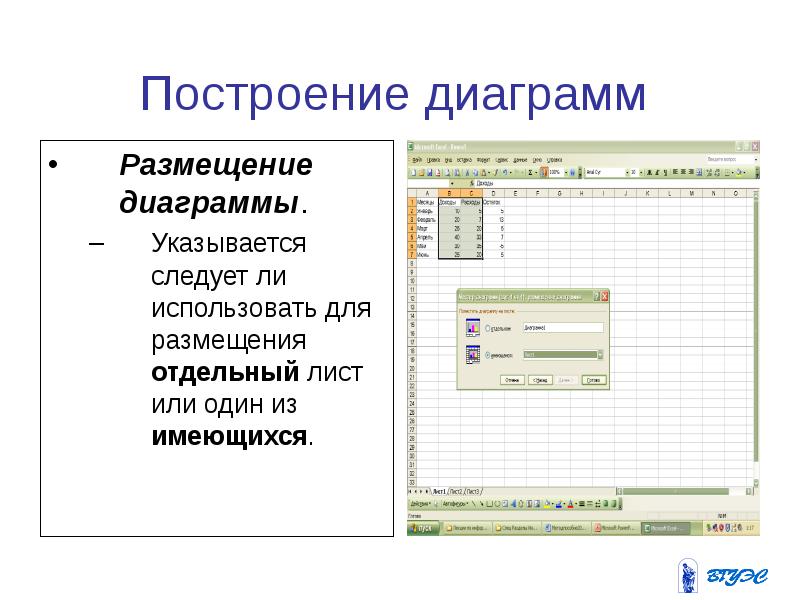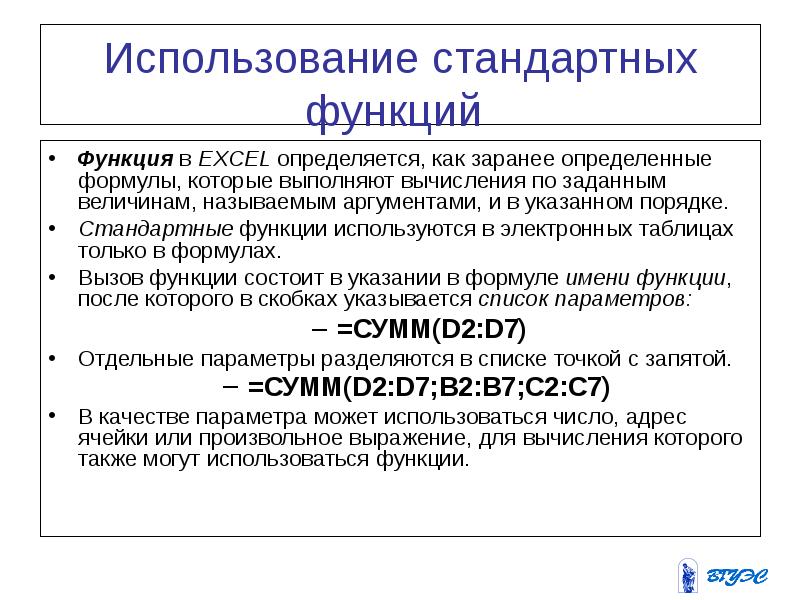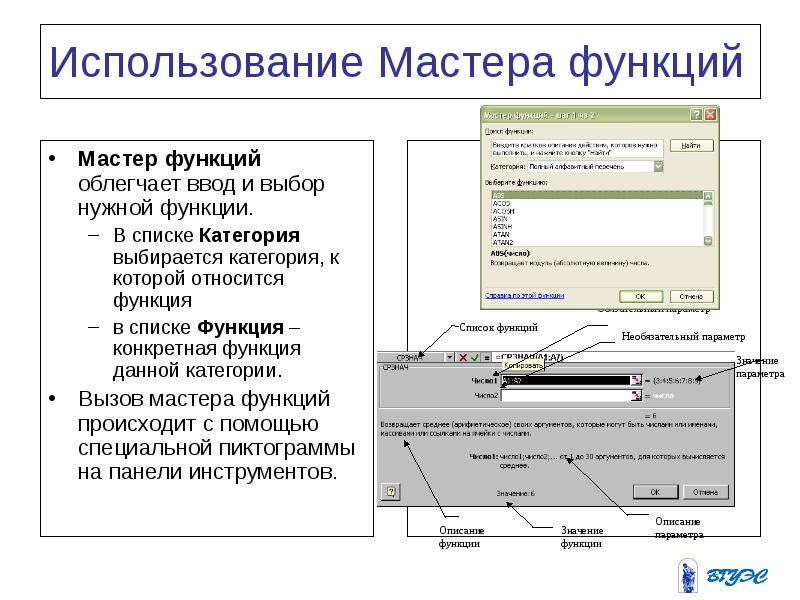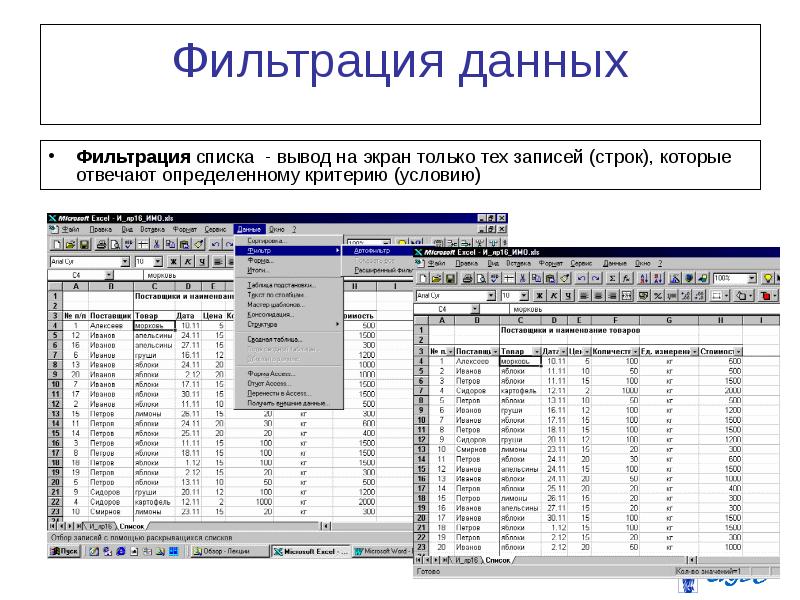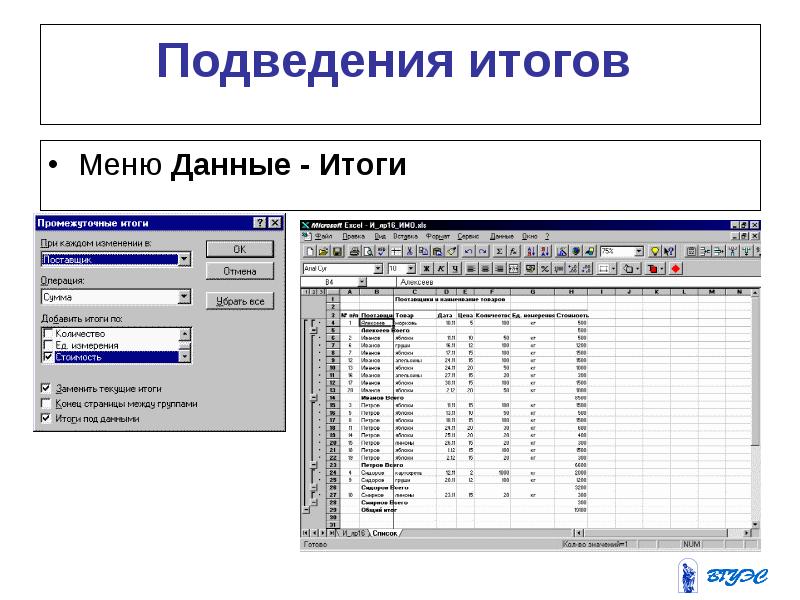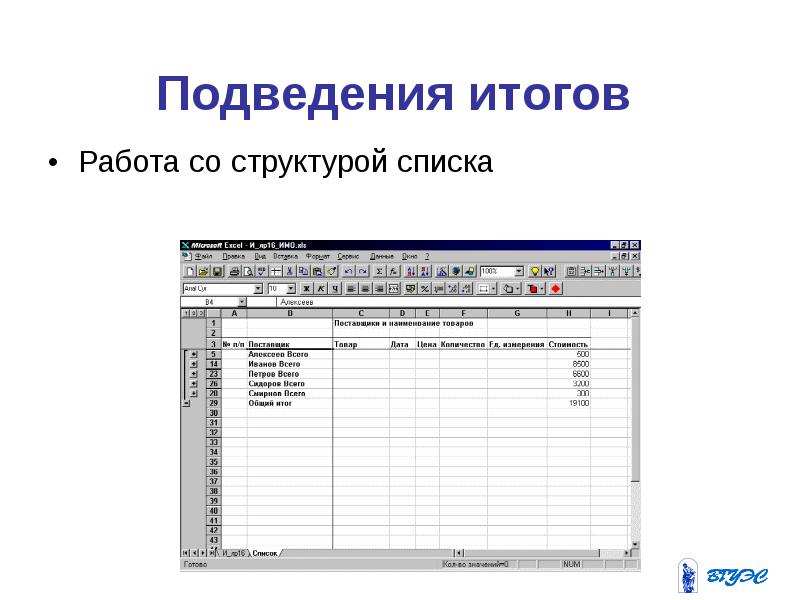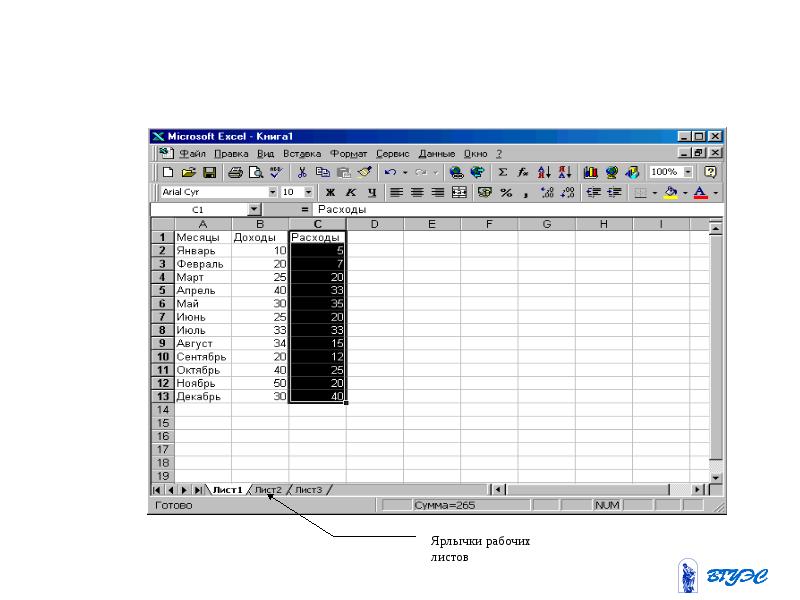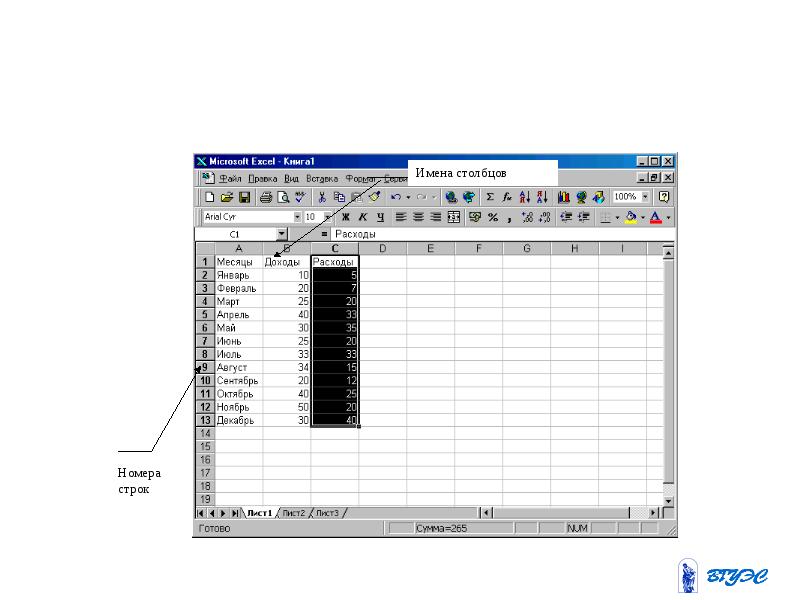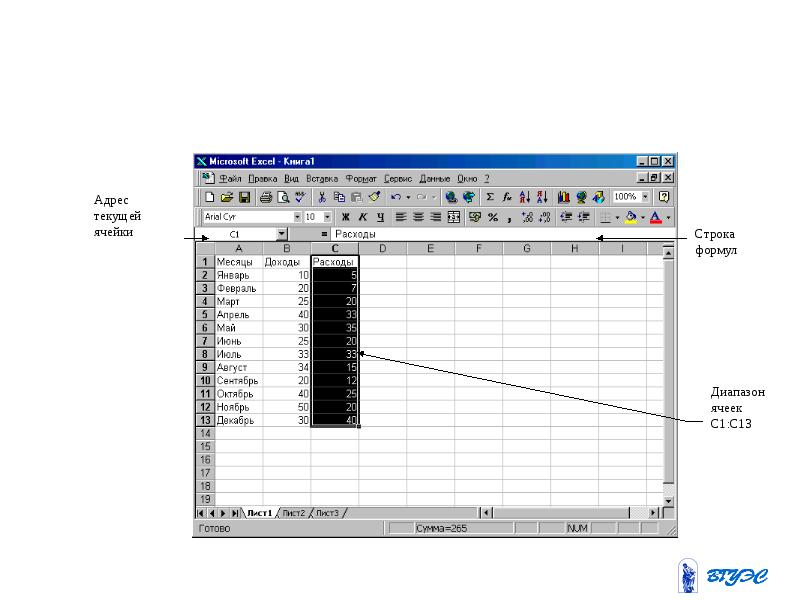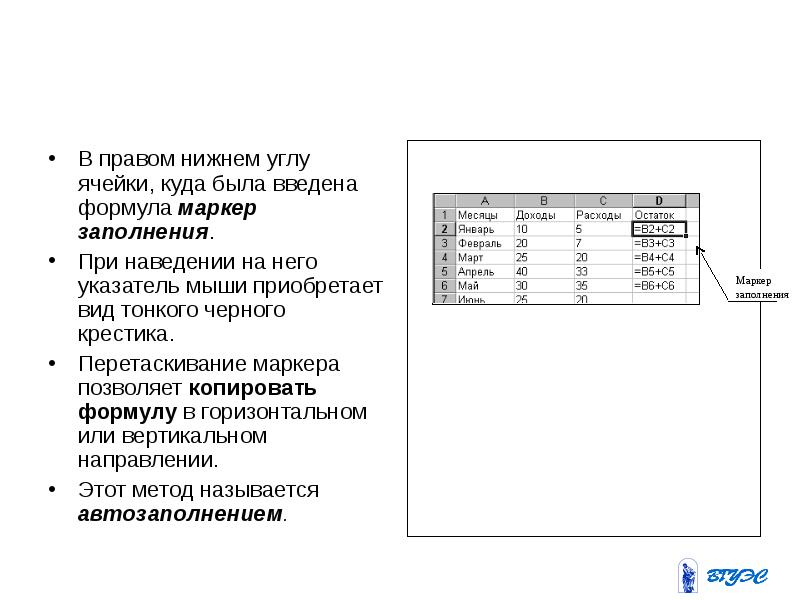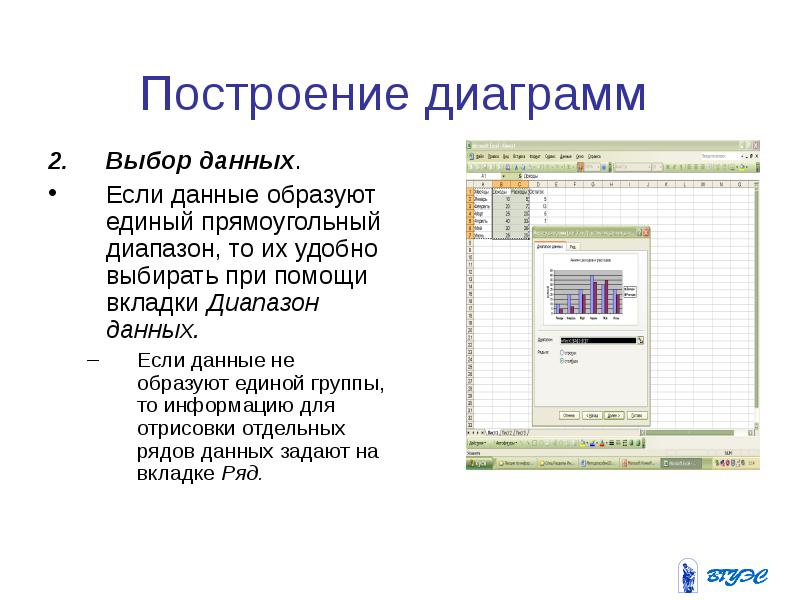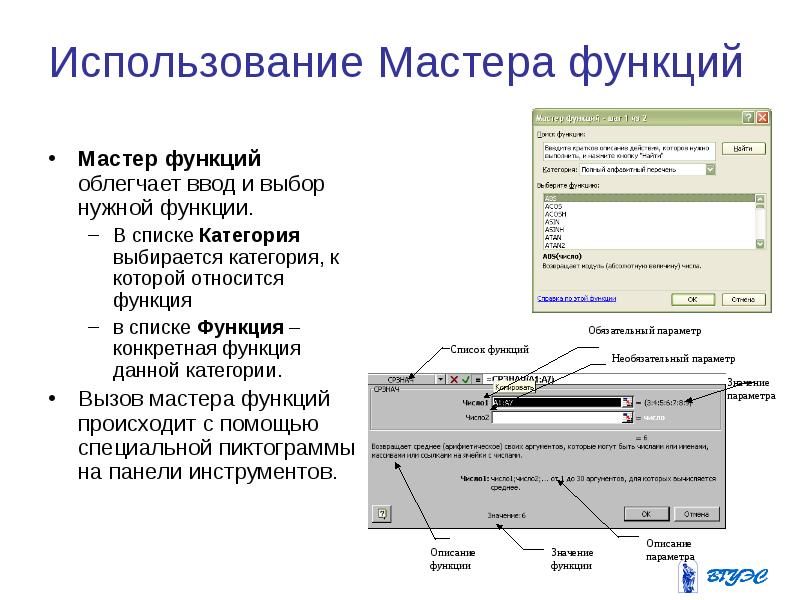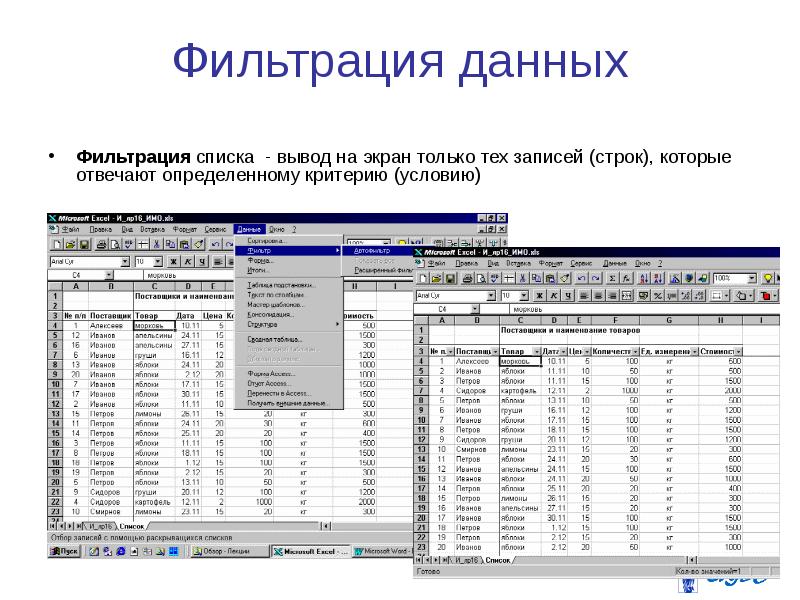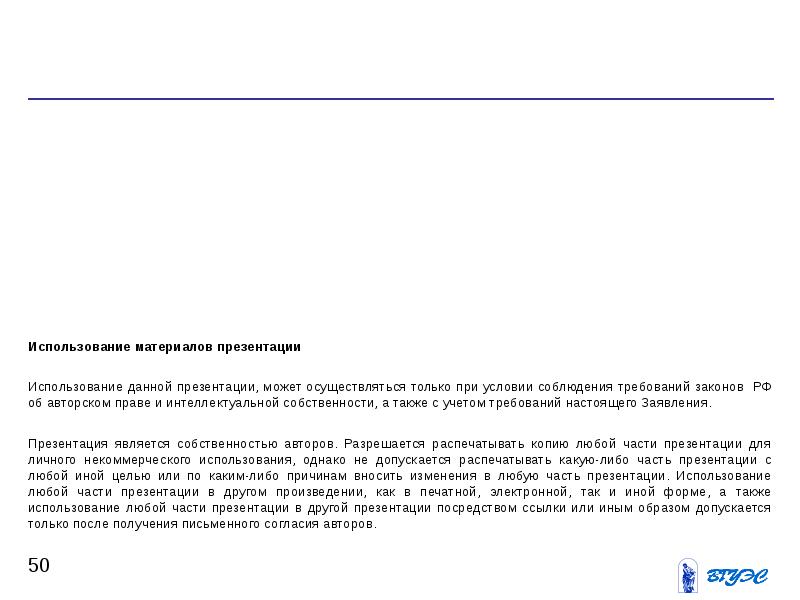Скачать материал

Скачать материал




- Сейчас обучается 342 человека из 65 регионов




Описание презентации по отдельным слайдам:
-
1 слайд
Тема урока: «Основные понятия табличного процессора Microsoft Excel»
-
2 слайд
Цель урока: Познакомиться с основными понятиями электронных динамических таблиц, средствами табличного процессора и функциональным назначением данного программного обеспечения в профессиональной деятельности.
-
3 слайд
Табличный процессор — пакет прикладных программ, предназначенный для создания электронных таблиц и автоматизированной обработки табличных данных. Наиболее популярным является Microsoft Excel. Основное назначение табличного процессора – автоматизация расчетов в табличной форме. Электронная таблица – компьютерный эквивалент обычной таблицы; это структура данных в виде прямоугольной матрицы, в которой числовые значения одних клеток (ячеек) таблицы могут автоматически вычисляться через значения других ячеек.
-
4 слайд
Функции табличного процессора MS Excel: 1. Решение математических задач: выполнение разнообразных табличных вычислений, вычисление значения функций, построение графиков и диаграмм и т.п.; 2. Проведение статистического анализа; 3. Функции базы данных – ввод, поиск, сортировку, фильтрацию (отбор) и анализ данных; 4. Наглядное представление данных в виде диаграмм и графиков.
-
5 слайд
Окно табличного процессора MS Excel
-
6 слайд
Основные элементы табличного процессора MS Excel Ячейка – минимальный объект табличного процессора; Строка – горизонтальный набор ячеек, заголовки столбцов – 1, 2, 3,…65536; Столбец – вертикальны набор ячеек, заголовки строк – максимально 256; Адрес ячейки – определяется пересечением столбца и строки (A1, F123, AC72); Указатель ячейки – рамка; Активная ячейка – выделенная рамкой, с ней можно производить какие-либо операции; Смежные ячейки – ячейки, расположенные последовательно; Диапазон (блок) ячеек – выделенные смежные ячейки, образующие прямоугольный участок таблицы; Адрес диапазона (блока) ячеек — определяется адресом верхней левой и нижней правой ячейки, разделенных двоеточием (:), B2:C7 → B2, B3, B4, B5, B6, B7, C2, C3, C4, C5, C6, C7. Книга – документ электронной таблицы, состоящий из листов, объединенных одним именем и являющихся файлом; Лист – рабочее поле, состоящее из ячеек.
-
7 слайд
Система команд Команды редактирования таблицы Команды форматирования Команды работы с файлами Команды графической обработки данных Команды работы с таблицей как с базой данных удаление, копирование, перемещение, вставка фрагментов таблицы изменение высоты строк и ширины столбцов, типа, размера и начертания шрифта, формата представления чисел, цвета фона и пр. открытие и сохранение файла, вывод на печать поиск и извлечение данных, сортировка строк описание диаграмм (задание данных и типа диаграмм), вывод диаграмм
-
8 слайд
Данные в ячейках таблицы Тексты Числа Формулы Любая последовательность символов, которая не является числом или формулой, воспринимается как текст Всегда начинаются со знака =
-
9 слайд
Арифметические формулы Арифметические формулы аналогичны математическим соотношениям. В них используются арифметические операции: сложение «+», вычитание «-», умножение «*», деление «/», возведение в степень «^». При вычислении по формулам соблюдается принятый в математике порядок выполнения арифметических операций. Примеры: 2.5*A1 + B2*C3(B3 – C1)/(B3 + C1) F7/2 + G7/3 — (A5 – 1)^2SQRT(B5 + B6)
-
10 слайд
Пример вычисления по арифметическим формулам Введем в ячейку С3 формулу =А1+5*В2, а в ячейки А1 и В2 соответственно числовые значения 4 и 12. При вычислении сначала будет выполнена операция умножения числа 5 на содержимое ячейки В2 (число 12) и к произведению (60) будет прибавлено содержимое ячейки А1 (число 4). В ячейке С3, в которую была занесена формула, появится результат вычисления, равный 64.
-
11 слайд
В данной формуле А1 и В2 представляют собой ссылки на ячейки. При изменении значений операндов, входящих в формулу, мгновенно автоматически меняется результат вычислений, выводимый в вычисляемой ячейке. Например, если в ячейку А1 введем число 8, а в В2 число 4, то в ячейке С3 появится новое значение – 28, при этом формула не изменится.
-
12 слайд
Задание Какой результат будет получен в ячейках с формулами?
-
13 слайд
Абсолютная и относительная адресация Принцип относительной адресации: адреса ячеек в формулах определены не абсолютно, а относительно места нахождения этой формулы Всякое изменение мест расположения формул приводит к автоматическому изменению адресов ячеек в этих формулах Ссылка на ячейку В1 является абсолютной (перед каждым неизменяемым элементом адреса ячейки ставится знак $) Копирование формул из ячеек E3 и F3 в ячейки Е4, E5 и F4, F5: выделить ячейки E3 и F3 подвести курсор к маркеру заполнения протянуть маркер заполнения вниз на требуемое число ячеек
-
14 слайд
Функции Функции — заранее определенные формулы, которые выполняют вычисления по заданным величинам, называемым аргументами, и в указанном порядке. Структура функции начинается с указания имени функции, затем вводится открывающая скобка, указываются аргументы, отделяющиеся точками с запятыми, а затем — закрывающая скобка. Если написание формулы начинается с функции, перед именем функции вводится знак равенства (=). Знак равенства (если формула начинается функцией) Имя функции Аргументы =СУММ(A10,B5:B10,50,37) Аргументы разделены запятыми Список аргументов заключен в скобки
-
15 слайд
Вставка функции 1 2 3 5 4 Составить таблицу значений функции f(x)=sin(x)
-
16 слайд
Подготовка электронной таблицы к расчетам Ввод текстовой информации в соответствующие ячейки (формирование заголовков) Запись формул в вычисляемые (зависимые) ячейки Форматирование, оформление таблицы (установка размеров ячеек, рисование рамок, определение расположения информации внутри ячеек, управление шрифтами Пример таблицы, подготовленной к расчетам (электронный бланк)
-
17 слайд
Графическая обработка данных Исходные данные для деловой графики Круговая диаграмма Столбиковая диаграмма Линейная диаграмма
-
18 слайд
Вставка функции 1 2 3 5 4 6 7
Найдите материал к любому уроку, указав свой предмет (категорию), класс, учебник и тему:
6 212 035 материалов в базе
- Выберите категорию:
- Выберите учебник и тему
- Выберите класс:
-
Тип материала:
-
Все материалы
-
Статьи
-
Научные работы
-
Видеоуроки
-
Презентации
-
Конспекты
-
Тесты
-
Рабочие программы
-
Другие методич. материалы
-
Найти материалы
Другие материалы
- 10.03.2016
- 492
- 0
- 10.03.2016
- 1694
- 7
- 10.03.2016
- 698
- 0
- 10.03.2016
- 1677
- 0
Рейтинг:
4 из 5
- 10.03.2016
- 2076
- 16
Рейтинг:
5 из 5
- 10.03.2016
- 3497
- 42
- 10.03.2016
- 769
- 2
Вам будут интересны эти курсы:
-
Курс повышения квалификации «Облачные технологии в образовании»
-
Курс повышения квалификации «Сетевые и дистанционные (электронные) формы обучения в условиях реализации ФГОС по ТОП-50»
-
Курс повышения квалификации «Развитие информационно-коммуникационных компетенций учителя в процессе внедрения ФГОС: работа в Московской электронной школе»
-
Курс повышения квалификации «Использование компьютерных технологий в процессе обучения в условиях реализации ФГОС»
-
Курс повышения квалификации «Введение в программирование на языке С (СИ)»
-
Курс профессиональной переподготовки «Управление в сфере информационных технологий в образовательной организации»
-
Курс повышения квалификации «Специфика преподавания дисциплины «Информационные технологии» в условиях реализации ФГОС СПО по ТОП-50»
-
Курс повышения квалификации «Современные языки программирования интегрированной оболочки Microsoft Visual Studio C# NET., C++. NET, VB.NET. с использованием структурного и объектно-ориентированного методов разработки корпоративных систем»
-
Курс повышения квалификации «Применение интерактивных образовательных платформ на примере платформы Moodle»
Слайд 1
Электронные таблицы Табличный процессор EXCEL Андреева М.Г. Учитель ГБОУ № 337 Г. Санкт-Петербург, невский р-н
Слайд 2
Электронные таблицы (ЭТ) – это прикладные программы, предназначенные для математических, финансовых, статистических расчетов, построение диаграмм, ведение простых баз данных.
Слайд 3
Окно содержит: Строка заголовка Строка меню Панели инструментов Строка формул Поле имени Ячейка Столбец Строка Диапазон Листы
Слайд 4
Документ Excel состоит из: Рабочая книга Рабочих листов (переключение с помощью ярлыков) Рабочий лист состоит из: 256 столбцов (латинские буквы в алфавитном порядке) 65 536 строк (нумеруются сверху вниз, начиная с 1)
Слайд 5
A B C D 1 2 3 4 5 6 7 СТОЛБЕЦ СТРОКА Ячейка Диапазон А7: D7 Выделенный прямоугольник – это ТАБЛИЧНЫЙ КУРСОР
Слайд 6
В ячейке может быть: Текст (заголовки, надписи, пояснения) Числа (натуральные, целые, рациональные) Число – ИСХОДНОЕ данное для вычислений ФОРМУЛА – это выражения, по которым проводятся вычисления в таблице.
Слайд 7
Числа Целые Вещественные Плавающая запятая Фиксированная запятая 1 ; 569; 79845 и т.д . 1,6 ; 569,645; 79845,008 и т.д. 1,6 * 10 -9 ; 0,16 * 10 -8 ; 0,016 * 10 -7 и т.д. В ЭТ = > 1,6E -9
Слайд 8
Арифметические операции: Сложение «+» Вычитание «-» Умножение «*» Деление «/» =А1+А2+А3+А4 Функции: СУММ – суммирование СРЗНАЧ (A1:A4) — вычисление среднего арифметического значения МАКС ( A1:A4 ) – нахождение максимума МИН (A1:A4) – нахождение минимума КОРЕНЬ (А2+1)- корень числа Степень(А2; 3)- степень числа =СУММ(А1:А4)
Слайд 9
Работа с формулами Математическое выражение запишите в виде формулы в ЭТ Формулу таблицы А1 ^(2+3*A2)/(A1+B2)/25 запишите в виде математического выражения
Слайд 10
Виды ссылок Ссылками в формулах могут быть как адреса ячеек, строк, столбцов и диапазонов, так и имена, заданные пользователем Ссылки бывают: Относительная ссылка — А1 Абсолютная ссылка — $ А $ 1 Смешанная ссылка — $ А1 или А $ 1
Слайд 11
Относительная ссылка Относительная часть ссылки при копировании ячеек, содержащих формулу, меняется, при этом сохраняется относительное взаимное расположение влияющих и зависимых ячеек.
Слайд 12
Абсолютная ссылка Абсолютная часть ссылки не меняется при копировании ячеек, содержащих формулы
Слайд 13
Теоретические задания Практические задания, логические выражения Моделирование Таблицы Диаграммы
Слайд 14
1. Дан фрагмент ЭТ в режиме отображения формул: Результат вычислений в ячейке С3 равен____? A B C 1 2 2 =B3 + 1 3 = A2 + A1 = A1 * 2 = A3 * A2
Слайд 15
2. Дан фрагмент ЭТ в режиме отображения формул: После вычислений значение в ячейке С15 равно 12. Ячейка С15 может содержать формулу: A B C 1 2 7 2 =А 12+В 12 13 5,5 4 =А 13+В 13 14 6 8 =А 14+В 14 15 1) =(С12+С13+С14)/3 3) =В13+В14 2) =А12+А13+В12+В13 = (А12+С13)/2
Слайд 16
3. Дан фрагмент ЭТ, содержащий числа и формулы: Значение в ячейке С3 после копирования ячейки С1 в ячейке С2:С3 и выполнений по формулам равно A B C 1 10 2 =В1+А1 2 20 15 3 30 28 58 3) 35 2) 12 4) 38
Слайд 17
4. Во фрагменте электронной таблицы Содержимое ячейки В2 сначала скопировано в С2, а затем из С2 перемещено в С3. Значение в ячейке С3 равно: A B C 1 1 =А2*4+А3 4 2 2 =$ А3+В $ 1 3 =А2+А1 2 4 3) 10 2) 6 4) 7
Слайд 18
ГРАФИКИ И ДИАГРАММЫ
Слайд 19
Круговая диаграмма
Слайд 20
Столбчатая диаграмма
Слайд 21
Лепестковая диаграмма
Слайд 22
Диаграммы в ЭТ
Слайд 26
Задание На отрезке [ 0;2 ] с шагом 0,2 протабулируйте функцию Табулирование функции – это вычисление значений на определенном интервале с данным шагом
Слайд 27
Логические выражения Логические выражения строятся с помощью операций отношения >,<,<=,>=,<> и логических операций И, ИЛИ, НЕ Условная функция: ЕСЛИ (условие; действие1; действие2) ЕСЛИ (условие; истинно; ложь) ЕСЛИ (условие; действие1) Логическая операция: И (А >3; A<10 ) ИЛИ (А > =10 ; A< =3)
Слайд 28
Задание Прием на работу в токарный цех авиазавода идет на конкурсной основе. Условия приема требуют 20 лет рабочего стажа и возраст более 42 лет. Определите, кто из заданного списка конкурсантов может быть принят на работу. Открыть файл…
Слайд 29
2. Составьте программу, по которой компьютер выполняет роль электронной няньки, заботящейся о здоровье школьника. Приводятся два варианта развития сценария, в зависимости от ответа ребенка. Нормальная температура человека от 36,3 о С до 36,8 о С. Если у ребенка температура выше или ниже, то он болен.
Слайд 30
3. В ячейках столбца с заголовком Температура наберите некоторые значение температуры. Используя соответствующую формулу, создайте столбец с заголовком Результат по следующему правилу: Т < 5 0 C – холодно 5 0 C >= T< 15 0 C – прохладно 15 0 C >= T< 25 0 C — тепло T ≥ 25 0 C — жарко
Слайд 31
Моделирование Задача №1 . Представьте себе, что на Земле останется только один источник пресной воды- озеро Байкал. На сколько лет озеро Байкал обеспечит население всего мира водой? Задача№2. Сколько стоят билеты на самолет в разные страны в долларах? Задача №3. На месте совершения преступления вы обнаружили след от обуви. Есть пара свидетелей, которые утверждают, что это был молодой человек — лет 26-28, не больше… наша задача собрать как можно больше информации о человеке, совершившем преступление.
Слайд 32
Задача №3. Размер ноги Размер стопы, см 40 26 41 27 42 28 43 28,5 44 29 45 29,5
Табличный процессор Microsoft Excel.
- Борисов В.А.
- КАСК – филиал ФГБОУ ВПО РАНХ и ГС
- Красноармейск 2011 г.
- <number>
- Класс программ, используемых для представления данных в электронной форме, их отображения и обработки называется электронными таблицами.
- <number>
- Особенность электронных таблиц заключается в возможности применения формул для описания связи между значениями различных ячеек.
Применение электронных таблиц
- <number>
- проведение однотипных расчетов над большими наборами данных;
- автоматизация итоговых вычислений;
- решение задач путем подбора значений параметров, табулирования формул;
- обработка результатов экспериментов;
- проведение поиска оптимальных значений параметров;
- подготовка табличных документов;
- построение диаграмм и графиков по имеющимся данным.
- <number>
- Основные понятия электронных таблиц
Microsoft Excel
- <number>
- Предназначена для работы с таблицами данных, преимущественно числовых.
- При формировании таблицы выполняют ввод, редактирование и форматирование текстовых и числовых данных, а также формул.
Рабочая книга и рабочий лист. Строки, столбцы, ячейки.
- <number>
- Документ Excel называется рабочей книгой.
- Рабочая книга представляет собой набор рабочих листов, каждый из которых имеет табличную структуру и может содержать одну или несколько таблиц.
- <number>
- <number>
- В окне документа в программе Excel отображается только текущий рабочий лист, с которым и ведется работа.
- Каждый рабочий лист имеет название, которое отображается на ярлычке листа, отображаемом в его нижней части.
- <number>
- С помощью ярлычков можно переключаться к другим рабочим листам, входящим в ту же самую рабочую книгу.
- Чтобы переименовать рабочий лист надо дважды щелкнуть на его ярлычке.
- <number>
- Рабочий лист состоит из строк и столбцов.
- Столбцы озаглавлены прописными латинскими буквами и, далее, двухбуквенными комбинациями.
- <number>
- Всего рабочий лист может содержать до 256 столбцов, пронумерованных от А до IV.
- Строки последовательно нумеруются цифрами, от 1 до 65 536 (максимально допустимый номер строки).
Ячейки и их адресация
- <number>
- На пересечении столбцов и строк образуются ячейки таблицы. Они являются минимальными элементами для хранения данных.
- Обозначение отдельной ячейки сочетает в себе номера столбца и строки, на пересечении которых она расположена.
- <number>
- Обозначение ячейки (ее номер) выполняет функции ее адреса.
- Адреса ячеек используются при записи формул, определяющих взаимосвязь между значениями, расположенными в разных ячейках.
- <number>
- Одна из ячеек всегда является активной и выделяется рамкой активной ячейки.
- Эта рамка в программе Excel играет роль курсора.
- <number>
- Операции ввода и редактирования всегда производятся в активной ячейке.
- Переместить рамку активной ячейки можно с помощью курсорных клавиш или указателя мыши.
Диапазон ячеек
- <number>
- На данные, расположенные в соседних ячейках, можно ссылаться в формулах как на единое целое.
- Такую группу ячеек называют диапазоном.
- <number>
- Наиболее часто используют прямоугольные диапазоны, образующиеся на пересечении группы последовательно идущих строк и группы последовательно идущих столбцов.
- <number>
- Диапазон ячеек обозначают, указывая через двоеточие номера ячеек, расположенных в противоположных углах прямоугольника, например: А1:С15.
- <number>
- Если требуется выделить прямоугольный диапазон ячеек, это можно сделать протягиванием указателя от одной угловой ячейки до противоположной по диагонали.
- <number>
- Чтобы выбрать столбец или строку целиком, следует щелкнуть на заголовке столбца (строки).
- Протягиванием указателя по заголовкам можно выбрать несколько идущих подряд столбцов или строк.
Ввод, редактирование и форматирование данных
- <number>
- Отдельная ячейка может содержать данные, относящиеся к одному из трех типов: текст, число или формула, — а также оставаться пустой.
- <number>
- Тип данных, размещаемых в ячейке, определяется автоматически при вводе.
- Если эти данные можно интерпретировать как число, программа Excel так и делает.
- В противном случае данные рассматриваются как текст.
- Ввод формулы всегда начинается с символа «=» (знака равенства).
Ввод текста и чисел
- <number>
- Ввод данных осуществляют непосредственно в текущую ячейку или в строку формул, располагающуюся в верхней части окна программы под панелями инструментов.
- Место ввода отмечается текстовым курсором.
- <number>
- Чтобы завершить ввод, сохранив введенные данные, используют кнопку Ввод в строке формул или клавишу ENTER.
- <number>
- Чтобы отменить внесенные изменения и восстановить прежнее значение ячейки, используют кнопку Отмена в строке формул или клавишу ESC.
- <number>
- Для очистки текущей ячейки или выделенного диапазона проще всего использовать клавишу DELETE.
Форматирование содержимого ячеек
- <number>
- Текстовые данные по умолчанию выравниваются по левому краю ячейки, а числа — по правому.
- Чтобы изменить формат отображения данных в текущей ячейке или выбранном диапазоне, используют команду Формат > Ячейки.
Функции диалогового окна Ячейки
- <number>
- выбор формата записи данных,
- задание направления текста и метода его выравнивания,
- определение шрифта и начертания символов,
- управление oтoбpaжeниeм и видом рамок,
- задание фонового цвета.
- <number>
- Содержание электронной таблицы
Формулы
- <number>
- Вычисления в таблицах программы Excel осуществляются при помощи формул.
- Формула может содержать числовые константы, ссылки на ячейки и функции Excel, соединенные знаками математических операций.
- <number>
- Если ячейка содержит формулу, то в рабочем листе отображается текущий результат вычисления этой формулы.
- Если сделать ячейку текущей, то сама формула отображается в строке формул.
Правило использования формул
- <number>
- Если значение ячейки действительно зависит от других ячеек таблицы, всегда следует использовать формулу, даже если операцию легко можно выполнить в «уме».
Ссылки на ячейки
- <number>
- Ячейка, содержащая формулу, таким образом, является зависимой.
- Значение, отображаемое в ячейке с формулой, пересчитывается при изменении значения ячейки, на которую указывает ссылка.
Способы задания ссылки на ячейку
- <number>
- Адрес ячейки можно ввести вручную.
- Щелчок на нужной ячейке или выборе диапазона, адрес которого требуется ввести. Ячейка или диапазон при этом выделяются пунктирной рамкой.
- <number>
Редактирование формулы
- <number>
- Двойной щелчок на соответствующей ячейке. При этом ячейки (диапазоны), от которых зависит значение формулы, выделяются на рабочем листе цветными рамками, а сами ссылки отображаются в ячейке и в строке формул тем же цветом.
Абсолютные и относительные ссылки
- <number>
- По умолчанию, ссылки на ячейки в формулах рассматриваются как относительные.
- Это означает, что при копировании формулы адреса в ссылках автоматически изменяются в соответствии с относительным расположением исходной ячейки и создаваемой копии.
- <number>
- При абсолютной адресации адреса ссылок при копировании не изменяются, так что ячейка, на которую указывает ссылка, рассматривается как нетабличная.
- <number>
- Для изменения способа адресации при редактировании формулы надо выделить ссылку на ячейку и нажать клавишу F4.
- Элементы номера ячейки, использующие абсолютную адресацию, предваряются символом $.
Копирование содержимого ячеек
- <number>
- Копирование и перемещение ячеек в программе Excel можно осуществлять методом перетаскивания или через буфер обмена.
- При работе с небольшим числом ячеек удобно использовать первый метод, при работе с большими диапазонами — второй.
Метод перетаскивания
- <number>
- Чтобы скопировать или переместить текущую ячейку вместе с содержимым, следует навести указатель мыши на рамку текущей ячейки.
- Затем ячейку можно перетащить в любое место рабочего листа.
Применение буфера обмена
- <number>
- Выделить копируемый диапазон и дать команду на его помещение в буфер обмена: Правка > Копировать или Правка > Вырезать.
- Вставка данных в рабочий лист возможна лишь немедленно после их помещения в буфер обмена.
- Попытка выполнить любую другую операцию приводит к отмене начатого процесса копирования или перемещения.
- <number>
- Место вставки определяется путем указания ячейки, соответствующей верхнему левому углу диапазона, помещенного в буфер обмена, или путем выделения диапазона, который по размерам в точности равен копируемому (перемещаемому).
- Вставка выполняется командой Правка > Вставить.
Специальная вставка
- <number>
- В этом случае правила вставки данных из буфера обмена задаются в открывшемся диалоговом окне.
Автоматизация ввода
- <number>
- К числу предоставляемых средств относятся: автозавершение, автозаполнение числами и автозаполнение формулами.
Автозавершение
- <number>
- Применяют при вводе в ячейки одного столбца рабочего листа текстовых строк, среди которых есть повторяющиеся.
- В ходе ввода текстовых данных в очередную ячейку Excel проверяет соответствие введенных символов строкам, имеющемся в этом столбце выше.
- Если обнаружено однозначное совпадение, введенный текст автоматически дополняется.
- <number>
- Нажатие клавиши ENTER подтверждает операцию автозавершения, в противном случае ввод можно продолжать.
- Можно прервать работу средства автозавершения, оставив в столбце пустую ячейку.
- Чтобы использовать возможности средства автозавершения, заполненные ячейки должны идти подряд, без промежутков между ними.
Автозаполнение числами
- <number>
- В правом нижнем углу рамки текущей ячейки имеется черный квадратик — маркер заполнения. При наведении на него указатель мыши приобретает форму тонкого черного крестика.
- Перетаскивание маркера заполнения рассматривается как операция «размножения» содержимого ячейки в горизонтальном или вертикальном направлении.
- <number>
- Если ячейка содержит число, то при перетаскивании маркера происходит копирование ячеек или их заполнение арифметической прогрессией.
- Для выбора способа автозаполнения следует производить специальное перетаскивание с использованием правой кнопки мыши.
Автозаполнение формулами
- <number>
- Ее особенность заключается в необходимости копирования ссылок на другие ячейки.
- В ходе автозаполнения во внимание принимается характер ссылок в формуле: относительные ссылки изменяются в соответствии с относительным расположением копии и оригинала, абсолютные остаются без изменений.
Правила обновления ссылок при автозаполнении
- <number>
Использование стандартных функций
- <number>
- Вызов функции состоит в указании в формуле имени функции, после которого в скобках указывается список параметров.
- Отдельные параметры разделяются в списке точкой с запятой.
- <number>
- В режиме ввода формулы в левой части строки формул, где раньше располагался номер текущей ячейки, появляется раскрывающийся список функций.
- Он содержит десять функций, которые использовались последними, а также пункт Другие функции.
Использование мастера функций
- <number>
- При выборе пункта Другие функции запускается Мастер функций, облегчающий выбор нужной функции.
- В раскрывающемся списке Категория выбирается категория, к которой относится функция, а в списке Выберите функцию — конкретная функция данной категории.
- <number>
- После щелчка на кнопке ОК имя функции заносится в строку формул вместе со скобками, ограничивающими список параметров.
- Текстовый курсор устанавливается между этими скобками.
- Вызвать Мастер функций можно и проще, щелчком на кнопке Вставка функции в строке формул.
- <number>
- Правила вычисления формул, содержащих функции, не отличаются от правил вычисления более простых формул.
- Ссылки на ячейки, используемые в качестве параметров функции, также могут быть относительными или абсолютными, что учитывается при копировании формул методом автозаполнения.
- <number>
Печать документов Excel
- <number>
- Элементы оформления рабочего окна программы: номера строк и столбцов, условные границы ячеек — обычно не отображаются при печати.
Предварительный просмотр
- <number>
- Режим предварительного просмотра не допускает редактирования документа, но позволяет увидеть его на экране точно в таком виде, в каком он будет напечатан.
- Кроме того, режим предварительного просмотра позволяет изменить свойства печатной страницы и параметры печати.
- <number>
- <number>
- Управление в режиме предварительного просмотра осуществляется при помощи кнопок, расположенных вдоль верхнего края окна.
Кнопка Страница
- <number>
- Открывает диалоговое окно Параметры страницы, которое служит для задания параметров страницы: ориентации листа, масштаба страницы, размеров полей документа.
Вкладка Лист
- <number>
- Включается или отключается печать сетки и номеров строк и столбцов, а также выбирается последовательность разбиения на страницы рабочего листа, превосходящего размеры печатной страницы как по длине, так и по ширине.
- <number>
- Изменить величину полей страницы, а также ширину ячеек при печати можно также непосредственно в режиме предварительного просмотра, при помощи кнопки Поля.
- При щелчке на этой кнопке на странице появляются маркеры, указывающие границы полей страницы и ячеек.
- Изменить положение этих границ можно методом перетаскивания.
Завершение работы в режиме предварительного
просмотра
- <number>
- Щелчок на кнопке Закрыть позволяет вернуться к редактированию документа.
- Щелчок на кнопке Разметка страницы служит для возврата к редактированию документа, но в режиме разметки страницы.
- Третий способ — начать печать документа.
Печать документа
- <number>
- Щелчок на кнопке Печать открывает диалоговое окно Печать, используемое для распечатки документа.
- Это окно содержит стандартные средства управления, применяемые для печати документов в любых приложениях.
Выбор области печати
- <number>
- Область печати — это часть рабочего листа, которая должна быть выведена на печать.
- По умолчанию область печати совпадает с заполненной частью рабочего листа и представляет собой прямоугольник, примыкающий к верхнему левому углу рабочего листа и захватывающий все заполненные ячейки.
- <number>
- Если часть данных не должна выводиться на бумагу, область печати можно задать вручную.
- Для этого надо выделить ячейки, которые должны быть включены в область печати, и дать команду Файл > Область печати > Задать.
- <number>
- Если текущей является одна-единственная ячейка, то программа предполагает, что область печати не выделена, и выдает предупреждающее сообщение.
- <number>
- Если область печати задана, то программа отображает в режиме предварительного просмотра и распечатывает только ее.
- <number>
- Границы области печати выделяются на рабочем листе крупным пунктиром.
- Для изменения области печати можно задать новую область или при помощи команды Файл > Область печати > Убрать вернуться к параметрам, используемым по умолчанию.
- <number>
- Границы отдельных печатных страниц отображаются на рабочем листе мелким пунктиром.
- В некоторых случаях требуется, чтобы определенные ячейки располагались вместе на одной и той же печатной странице или, наоборот, разделение печатных страниц происходило в определенном месте рабочего листа.
- Такая возможность реализуется путем задания границ печатных страниц вручную.
Применение электронных таблиц для расчетов
- <number>
- Удобно применять в тех случаях, когда требуется быстрая обработка больших объемов данных.
- Полезны для выполнения таких операций, как статистическая обработка и анализ данных, решение задач оптимизации, построение диаграмм и графиков.
Итоговые вычисления
- <number>
- Итоговые вычисления предполагают получение числовых характеристик, описывающих определенный набор данных в целом.
- Проведение итоговых вычислений в Excel выполняется при помощи встроенных функций.
- Особенность использования таких функций состоит в том, что при их задании программа пытается «угадать», в каких ячейках заключен обрабатываемый набор данных, и задать параметры функции автоматически.
Суммирование
- <number>
- Диапазон суммирования, выбираемый автоматически, включает ячейки с данными, расположенные над текущей ячейкой или слева от нее и образующие непрерывный блок.
- При неоднозначности выбора используется диапазон, непосредственно примыкающий к текущей ячейке.
Функции для итоговых вычислений
- <number>
- Прочие функции для итоговых вычислений выбираются обычным образом, с помощью раскрывающегося списка в строке формул или с использованием мастера функций.
Использование надстроек
- <number>
- Надстройки — это специальные средства, расширяющие возможности программы Excel.
- Команда использования настройки обычно открывает специальное диалоговое окно, оформление которого не отличается от стандартных диалоговых окон программы Excel.
- <number>
- Подключить или отключить установленные надстройки можно с помощью команды Сервис > Надстройки.
- Подключение надстроек увеличивает нагрузку на вычислительную систему, поэтому обычно рекомендуют подключать только те надстройки, которые реально используются.
- <number>
- <number>
- Основные надстройки, поставляемые вместе
- с программой Excel
Пакет анализа
- <number>
- Обеспечивает дополнительные возможности анализа наборов данных.
- Выбор конкретного метода анализа осуществляется в диалоговом окне Анализ данных, которое открывается командой Сервис > Анализ данных.
Мастер суммирования
- <number>
- Позволяет автоматизировать создание формул для суммирования данных в столбце таблицы.
- Запуск мастера осуществляется с помощью команды Сервис > Частичная сумма.
Мастер подстановок
- <number>
- Автоматизирует создание формулы для поиска данных в таблице по названию столбца и строки.
- Мастер позволяет произвести однократный поиск или предоставляет возможность ручного задания параметров, используемых для поиска.
- Вызывается командой Сервис > Поиск.
Поиск решения
- <number>
- Используется для решения задач оптимизации.
- Ячейки, для которых подбираются оптимальные значения и задаются ограничения, выбираются в диалоговом окне Поиск решения, которое открывают при помощи команды Сервис > Поиск решения.
Построение диаграмм и графиков
- <number>
- Построение графического изображения производится на основе ряда данных — группы ячеек с данными в пределах отдельной строки или столбца.
- На одной диаграмме можно отображать несколько рядов данных.
- <number>
- Диаграмма представляет собой вставной объект, внедренный на один из листов рабочей книги.
- Диаграмма сохраняет связь с данными, на основе которых она построена, и при обновлении этих данных немедленно изменяет свой вид.
- <number>
- Для построения диаграммы обычно используют Мастер диаграмм, запускаемый щелчком на кнопке Мастер диаграмм на стандартной панели инструментов.
Выбор типа диаграммы
- <number>
- На первом этапе работы мастера выбирают форму диаграммы.
- Для выбранного типа диаграммы справа указывается несколько вариантов представления данных, из которых следует выбрать наиболее подходящий.
- После задания формы диаграммы следует щелкнуть на кнопке Далее.
Выбор данных
- <number>
- Второй этап работы мастера служит для выбора данных, по которым будет строиться диаграмма.
- Предварительное представление диаграммы автоматически обновляется при изменении набора отображаемых данных.
Оформление диаграммы
- <number>
- Третий этап работы мастера (после щелчка на кнопке Далее) состоит в выборе оформления диаграммы.
На вкладках окна мастера задаются
- <number>
- название диаграммы, подписи осей;
- отображение и маркировка осей координат;
- отображение сетки линий, параллельных осям координат;
- описание построенных графиков;
- отображение надписей, соответствующих отдельным элементам данных на графике;
- представление данных, использованных при построении графика, в виде таблицы.
- <number>
Размещение диаграммы
- <number>
- На последнем этапе работы мастера указывается, следует ли использовать для размещения диаграммы новый рабочий лист или один из имеющихся.
Редактирование диаграммы
- <number>
- Готовую диаграмму можно изменить.
- Она состоит из набора отдельных элементов, таких, как сами графики, оси координат, заголовок диаграммы, область построения и прочее.
- При щелчке на элементе диаграммы он выделяется маркерами, а при наведении на него указателя мыши — описывается всплывающей подсказкой.
Готовая диаграмма Excel
- <number>
- Если требуется внести в диаграмму изменения, следует воспользоваться мастером диаграмм.
- Для этого надо открыть рабочий лист с диаграммой или выбрать диаграмму, внедренную в рабочий лист с данными.
- Запустив мастер диаграмм, можно изменить текущие параметры, которые рассматриваются в окнах мастера как заданные по умолчанию.
- <number>
- <number>
- Чтобы удалить диаграмму, можно удалить рабочий лист, на котором она расположена, или выбрать диаграмму, внедренную в рабочий лист с данными, и нажать клавишу DELETE.
Слайды и текст этой презентации
Слайд 1
Слайд 2
Описание слайда:
Электронные таблицы
Электронные таблицы – класс программ, позволяющих представлять таблицы в электронном виде и обрабатывать входящие в них данные.
Применение электронных таблиц упрощает работу с данными и позволяет получать результаты без проведения расчетов вручную или специального программирования.
Главное достоинство электронной таблицы — возможность мгновенного автоматического пересчета всех данных, связанных формульными зависимостями, при изменении значения любого компонента таблицы.
Слайд 3
Описание слайда:
Функциональные возможности EXCEL
Табличный процессор Excel позволяет:
Решать математические задачи:
выполнять табличные вычисления (в том числе как обычный калькулятор),
вычислять значения и исследовать функции,
строить графики функций (например, sin, cos, tg и др.),
решать уравнения,
работать с матрицами и комплексными числами и т. п.
2. Осуществлять математическое моделирование и численное экспериментирование
Что будет, если?
Как сделать, чтобы?
3. Проводить статистический анализ, осуществлять прогнозирование (поддержку принятия решений) и оптимизацию.
4. Реализовать функции базы данных
ввод,
поиск,
сортировку,
фильтрацию (отбор)
анализ данных.
Слайд 4
Описание слайда:
Функциональные возможности EXCEL
5. Вводить пароли или устанавливать защиту некоторых (или всех) ячеек таблицы, скрывать (прятать) фрагменты таблицы или всю таблицу.
6. Наглядно представлять данные в виде диаграмм и графиков.
7. Вводить и редактировать тексты, как в текстовом процессоре, создавать рисунки с помощью графического редактора Microsoft Office.
8. Осуществлять импорт-экспорт, обмен данными с другими программами, например, вставлять текст, рисунки, таблицы, подготовленные в других приложениях, и т. п.
9. Осуществлять многотабличные связи (например, объединять отчеты филиалов фирм).
Слайд 5
Описание слайда:
Основные понятия электронных таблиц
Документ MS Excel называют рабочей книгой.
Рабочая книга представляет собой набор рабочих листов.
Каждый рабочий лист имеет название, которое отображается на ярлычке листа.
Табличное пространство рабочего листа состоит из строк и столбцов.
максимальное количество столбцов 256
строки нумеруются числами от 1 до 65536.
Слайд 6
Описание слайда:
Ввод данных в ячейки
В ячейки можно вводить данные различных типов, включая:
Текст — любые данные, над которыми нет необходимости выполнять арифметические операции;
Числа – числовые значения в различных форматах:
36
45,23
2Е-2
Даты/время
18.04.01;
18-апр-01;
Формулы (включая функции)
=12+34
=А2+В2
Слайд 7
Описание слайда:
Вычисления в таблицах
Вычисления в таблицах осуществляются с помощью формул.
Формула может содержать числовые константы, ссылки на ячейки и функции Excel, соединенные знаками математических операций
+ сложение
— вычитание
* умножение
/ деление
^ возведение в степень
Слайд 8
Описание слайда:
В правом нижнем углу ячейки, куда была введена формула маркер заполнения.
При наведении на него указатель мыши приобретает вид тонкого черного крестика.
Перетаскивание маркера позволяет копировать формулу в горизонтальном или вертикальном направлении.
Этот метод называется автозаполнением.
Слайд 9
Описание слайда:
Форматирование ячеек
Для выполнения форматирования электронных таблиц необходимо:
выбрать соответствующую ячейку или выделить диапазон ячеек;
выбрать пункт меню Формат~Ячейки~;
выбрать соответствующую закладку:
Листы с закладками служат для выполнения следующих функций:
Число – настройка форматов чисел;
Выравнивание – форматирование положения данных в ячейках;
Шрифт – форматирование шрифтов данных;
Граница – выбор обрамления таблицы;
Вид – выбор способа заливки ячеек;
Защита – защита ячеек и скрытие формул.
Слайд 10
Описание слайда:
Построение диаграмм в электронных таблицах
Выбор типа диаграммы зависит как от характера данных, так и от того, как вы хотите их представить.
Наиболее часто используются следующие типы диаграмм:
Круговая.
Используется для отображения относительного соотношения между частями целого.
Гистограмма.
Используется для иллюстрации соотношения отдельных значений данных.
Линейчатая.
Используется для сравнения значений в определенный момент времени.
График.
Используется для отображения тенденций изменения данных за равные промежутки времени.
С областями.
Используется для подчеркивания величины изменения в течении определенного периода времени.
Слайд 11
Описание слайда:
Основные термины используемые в диаграммах
Ряд данных – группа ячеек в пределах одного столбца или одной строки.
Категории — отражают количество элементов в ряду. На рисунке 7 представлено 6 категорий для каждого ряда (данные за январь, февраль, март и т.д.)
Легенда -определяет отдельные элементы диаграммы.
Сетка– продолжение деления осей, улучшает восприятие и анализ данных на диаграмме.
Слайд 12
Описание слайда:
Построение диаграмм
построения диаграммы используют Мастер диаграмм, запускаемый щелчком на кнопке Мастер диаграмм на стандартной панели инструментов
Построение диаграмм состоит из нескольких этапов:
Выбор типа диаграммы. На этом этапе выбирают форму диаграммы.
Тип на вкладке Стандартные или Нестандартные
Вид
Слайд 13
Описание слайда:
Построение диаграмм
Выбор данных.
Если данные образуют единый прямоугольный диапазон, то их удобно выбирать при помощи вкладки Диапазон данных.
Если данные не образуют единой группы, то информацию для отрисовки отдельных рядов данных задают на вкладке Ряд.
Слайд 14
Описание слайда:
Построение диаграмм
Оформление диаграммы.
На вкладках оформления задаются:
название диаграммы,
подписи осей (вкладка Заголовки);
отображение и маркировка осей (вкладка Оси);
отображение сетки линий, параллельных осям координат (вкладка Линии сетки);
описание построенных графиков (вкладка Легенда);
отображение надписей, соответствующих отдельным элементам данных на графике (вкладка Подписи данных);
представление данных, использованных пи построении графика, в виде таблицы (вкладка Таблица данных).
Слайд 15
Описание слайда:
Построение диаграмм
Размещение диаграммы.
Указывается следует ли использовать для размещения отдельный лист или один из имеющихся.
Слайд 16
Описание слайда:
Построение диаграмм
Слайд 17
Описание слайда:
Использование стандартных функций
Функция в EXCEL определяется, как заранее определенные формулы, которые выполняют вычисления по заданным величинам, называемым аргументами, и в указанном порядке.
Стандартные функции используются в электронных таблицах только в формулах.
Вызов функции состоит в указании в формуле имени функции, после которого в скобках указывается список параметров:
=СУММ(D2:D7)
Отдельные параметры разделяются в списке точкой с запятой.
=СУММ(D2:D7;B2:B7;C2:C7)
В качестве параметра может использоваться число, адрес ячейки или произвольное выражение, для вычисления которого также могут использоваться функции.
Слайд 18
Описание слайда:
Использование Мастера функций
Мастер функций облегчает ввод и выбор нужной функции.
В списке Категория выбирается категория, к которой относится функция
в списке Функция – конкретная функция данной категории.
Вызов мастера функций происходит с помощью специальной пиктограммы на панели инструментов.
Слайд 19
Описание слайда:
Операции по обработке данных в электронных таблицах.
Сортировка
Сортировка – это упорядочение данных по возрастанию или убыванию.
Для выполнения сортировки нужно выполнить следующие действия:
Выбрать в таблице какую-либо непустую ячейку.
Выполнить команду Данные — Сортировка. На экране появиться диалоговое окно Сортировка диапазона.
В списке Сортировать указать поле, по которому будет сортироваться таблица.
Если выбран переключатель Идентифицировать поля по подписям (первая строка диапазона), то в выпадающем списке будут приведены названия столбцов, содержащиеся в строке1. Если же отмечена опция Идентифицировать поля по обозначениям столбцов листа, то первая строка рассматривается как обыкновенная запись, а не как ряд имен полей. В этом случае в выпадающем списке названия столбцов будут приведены в следующем виде: Столбец А, Столбец В, Столбец С и т.д.
Выбрать порядок сортировки: по возрастанию или по убыванию. Для сортировки сразу по нескольким полям используются списки Затем по и В последнюю очередь, по. Нужно указать в них поля, по которым нужно будет упорядочивать данные, если значения предыдущих полей совпадут.
Щелкните на кнопке ОК, чтобы отсортировать данные в указанном порядке.
Быстро отсортировать данные можно с помощью кнопок на панели инструментов
Сортировка по возрастанию, чтобы отсортировать значения в возрастающем порядке или
Сортировка по убыванию, чтобы отсортировать значения в убывающем порядке.
Слайд 20
Описание слайда:
Сортировка данных
Слайд 21
Описание слайда:
Фильтрация данных
Фильтрация списка — вывод на экран только тех записей (строк), которые отвечают определенному критерию (условию)
Слайд 22
Описание слайда:
Подведения итогов
Меню Данные — Итоги
Слайд 23
Описание слайда:
Подведения итогов
Работа со структурой списка
Слайд 24
Описание слайда:
Определения
Электронные таблицы – класс программ, позволяющих представлять таблицы в электронном виде и обрабатывать входящие в них данные.
Электронная таблица — самая распространенная и мощная технология для профессиональной работы с данными.
Слайд 25
Описание слайда:
Основные операции
Решать математические задачи: выполнять вычисления и исследовать функции, строить графики функций, решать уравнения, работать с матрицами и комплексными числами и т. п.
Осуществлять математическое моделирование и численное экспериментирование
Проводить статистический анализ, осуществлять прогнозирование и оптимизацию.
Реализовать функции базы данных — ввод, поиск, сортировку, фильтрацию (отбор) и анализ данных.
Слайд 26
Описание слайда:
Основные операции
Вводить пароли или устанавливать защиту ячеек таблицы, скрывать фрагменты таблицы или всю таблицу.
Наглядно представлять данные в виде диаграмм и графиков.
Осуществлять импорт-экспорт, обмен данными с другими программами
Осуществлять многотабличные связи
Подготавливать выступления, доклады и презентации благодаря встроенному режиму презентаций.
Слайд 27
Описание слайда:
. Основные понятия
Документ MS Excel называют рабочей книгой.
Рабочая книга представляет собой набор рабочих листов, каждый из которых имеет табличную структуру и может содержать одну или несколько таблиц.
Каждый рабочий лист имеет название, которое отображается на ярлычке листа, отображаемом в его нижней части.
Слайд 28
Слайд 29
Описание слайда:
Основные понятия
Табличное пространство рабочего листа состоит из строк и столбцов.
Столбцы озаглавлены латинскими буквами (максимальное количество столбцов 256).
Строки последовательно нумеруются числами от 1 до 65536
Слайд 30
Слайд 31
Описание слайда:
На пересечении столбцов и строк образуются ячейки таблицы.
Каждая ячейка имеет адрес, который сочетает в себе номера столбца и строки, на пересечении которых она расположена.
Диапазон ячеек – данные расположенные в соседних ячейках, на которые можно ссылаться, как на единое целое
Слайд 32
Слайд 33
Описание слайда:
Типы данных
Текст — любые данные, над которыми нет необходимости выполнять арифметические операции;
Числа – числовые значения в различных форматах: 36; 45,23 ; 2Е-2;
Даты/время – 18.04.01; 18-апр-01;
Формулы (включая функции) — =12+34; =А2+В2.
и т.д.
Слайд 34
Описание слайда:
Вычисления в ЭТ
Формула представляет собой математическое выражение, которое начинается со знака равно и может содержать числовые константы, ссылки на ячейки и функции Excel, соединенные знаками математических операций (+,-,*,/,^)
Слайд 35
Описание слайда:
Вычисления в таблицах
Вычисления в таблицах осуществляются с помощью формул.
Формула может содержать числовые константы, ссылки на ячейки и функции Excel, соединенные знаками математических операций
+ сложение
— вычитание
* умножение
/ деление
^ возведение в степень
Слайд 36
Описание слайда:
В правом нижнем углу ячейки, куда была введена формула маркер заполнения.
При наведении на него указатель мыши приобретает вид тонкого черного крестика.
Перетаскивание маркера позволяет копировать формулу в горизонтальном или вертикальном направлении.
Этот метод называется автозаполнением.
Слайд 37
Описание слайда:
Форматирование ячеек
Для выполнения форматирования электронных таблиц необходимо:
выбрать соответствующую ячейку или выделить диапазон ячеек;
выбрать пункт меню Формат~Ячейки~;
выбрать соответствующую закладку:
Листы с закладками служат для выполнения следующих функций:
Число – настройка форматов чисел;
Выравнивание – форматирование положения данных в ячейках;
Шрифт – форматирование шрифтов данных;
Граница – выбор обрамления таблицы;
Вид – выбор способа заливки ячеек;
Защита – защита ячеек и скрытие формул.
Слайд 38
Описание слайда:
Построение диаграмм в электронных таблицах
Выбор типа диаграммы зависит как от характера данных, так и от того, как вы хотите их представить.
Наиболее часто используются следующие типы диаграмм:
Круговая.
Используется для отображения относительного соотношения между частями целого.
Гистограмма.
Используется для иллюстрации соотношения отдельных значений данных.
Линейчатая.
Используется для сравнения значений в определенный момент времени.
График.
Используется для отображения тенденций изменения данных за равные промежутки времени.
С областями.
Используется для подчеркивания величины изменения в течении определенного периода времени.
Слайд 39
Описание слайда:
Основные термины используемые в диаграммах
Ряд данных – группа ячеек в пределах одного столбца или одной строки.
Категории — отражают количество элементов в ряду. На рисунке 7 представлено 6 категорий для каждого ряда (данные за январь, февраль, март и т.д.)
Легенда -определяет отдельные элементы диаграммы.
Сетка– продолжение деления осей, улучшает восприятие и анализ данных на диаграмме.
Слайд 40
Описание слайда:
Построение диаграмм
построения диаграммы используют Мастер диаграмм, запускаемый щелчком на кнопке Мастер диаграмм на стандартной панели инструментов
Построение диаграмм состоит из нескольких этапов:
Выбор типа диаграммы. На этом этапе выбирают форму диаграммы.
Тип на вкладке Стандартные или Нестандартные
Вид
Слайд 41
Описание слайда:
Построение диаграмм
Выбор данных.
Если данные образуют единый прямоугольный диапазон, то их удобно выбирать при помощи вкладки Диапазон данных.
Если данные не образуют единой группы, то информацию для отрисовки отдельных рядов данных задают на вкладке Ряд.
Слайд 42
Описание слайда:
Построение диаграмм
Оформление диаграммы.
На вкладках оформления задаются:
название диаграммы,
подписи осей (вкладка Заголовки);
отображение и маркировка осей (вкладка Оси);
отображение сетки линий, параллельных осям координат (вкладка Линии сетки);
описание построенных графиков (вкладка Легенда);
отображение надписей, соответствующих отдельным элементам данных на графике (вкладка Подписи данных);
представление данных, использованных пи построении графика, в виде таблицы (вкладка Таблица данных).
Слайд 43
Описание слайда:
Построение диаграмм
Размещение диаграммы.
Указывается следует ли использовать для размещения отдельный лист или один из имеющихся.
Слайд 44
Описание слайда:
Построение диаграмм
Слайд 45
Описание слайда:
Использование стандартных функций
Функция в EXCEL определяется, как заранее определенные формулы, которые выполняют вычисления по заданным величинам, называемым аргументами, и в указанном порядке.
Стандартные функции используются в электронных таблицах только в формулах.
Вызов функции состоит в указании в формуле имени функции, после которого в скобках указывается список параметров:
=СУММ(D2:D7)
Отдельные параметры разделяются в списке точкой с запятой.
=СУММ(D2:D7;B2:B7;C2:C7)
В качестве параметра может использоваться число, адрес ячейки или произвольное выражение, для вычисления которого также могут использоваться функции.
Слайд 46
Описание слайда:
Использование Мастера функций
Мастер функций облегчает ввод и выбор нужной функции.
В списке Категория выбирается категория, к которой относится функция
в списке Функция – конкретная функция данной категории.
Вызов мастера функций происходит с помощью специальной пиктограммы на панели инструментов.
Слайд 47
Описание слайда:
Операции по обработке данных в электронных таблицах.
Сортировка
Сортировка – это упорядочение данных по возрастанию или убыванию.
Для выполнения сортировки нужно выполнить следующие действия:
Выбрать в таблице какую-либо непустую ячейку.
Выполнить команду Данные — Сортировка. На экране появиться диалоговое окно Сортировка диапазона.
В списке Сортировать указать поле, по которому будет сортироваться таблица.
Если выбран переключатель Идентифицировать поля по подписям (первая строка диапазона), то в выпадающем списке будут приведены названия столбцов, содержащиеся в строке1. Если же отмечена опция Идентифицировать поля по обозначениям столбцов листа, то первая строка рассматривается как обыкновенная запись, а не как ряд имен полей. В этом случае в выпадающем списке названия столбцов будут приведены в следующем виде: Столбец А, Столбец В, Столбец С и т.д.
Выбрать порядок сортировки: по возрастанию или по убыванию. Для сортировки сразу по нескольким полям используются списки Затем по и В последнюю очередь, по. Нужно указать в них поля, по которым нужно будет упорядочивать данные, если значения предыдущих полей совпадут.
Щелкните на кнопке ОК, чтобы отсортировать данные в указанном порядке.
Быстро отсортировать данные можно с помощью кнопок на панели инструментов
Сортировка по возрастанию, чтобы отсортировать значения в возрастающем порядке или
Сортировка по убыванию, чтобы отсортировать значения в убывающем порядке.
Слайд 48
Описание слайда:
Сортировка данных
Слайд 49
Описание слайда:
Фильтрация данных
Фильтрация списка — вывод на экран только тех записей (строк), которые отвечают определенному критерию (условию)
Слайд 50
1. Кафедра Информатики и компьютерной техники
2. Табличный процессор Microsoft Excel
MS Excel – это табличный процессор для быстрой
и удобной обработки данных в электронной таблице
(ЭТ). Электронная таблица предназначена для
хранения и обработки информации, представленной в
табличной форме.
В программе MS Excel можно создавать и
редактировать ЭТ, выполнять математические
расчеты,
строить
диаграммы
и
графики,
гистограммы, работать с ЭТ как база данных.
Файл MS Excel называется книгой и имеет
расширение .xls (2003), .xlsx (2007 и выше).
3. Основные элементы окна Excel 2010
2
1
3
4
6
5
7
1 – имя (ячейки, диапазона, функции); 2 – строка формул;
3 – номера строк; 4 – заголовки столбцов; 5 – ячейки;
6 – диапазон ячеек; 7 – ярлыки листов
4. Пользовательский интерфейс Office 2010
Лента
В приложениях Office 2010 (Word, Excel, Access,
PowerPoint и Outlook) вместо строки меню и панелей
инструментов версии 2003.
Лента представляет собой область в верхней части
окна приложения и обеспечивает доступ ко всем
только необходимым средствам для выполнения
определенных задач.
5. Панель быстрого доступа
Она содержит набор вкладок, на которых
объединены в группы кнопки связанных друг с другом
команд и элементов управления, позволяющих
выполнять различные действия с объектами
приложения.
Панель быстрого доступа размещена в левом
верхнем углу окна приложения. Она содержит набор
команд, не зависящий от активной в данный момент
вкладки
Все приложения имеют единый интерфейс.
6. Описание ленты Excel 2010
Лента упрощает поиск и использование команд и
функций при создании, редактировании, сохранении,
печати, анализе табличных документов, диаграмм и др.
Она состоит из таких структурных элементов:
Вкладки. Каждая вкладка содержит набор средств,
связанных с общей задачей, которая наиболее часто
выполняется.
Excel включает следующие вкладки: Файл,
Главная, Вставка, Разметка страницы, Формулы,
Данные, Рецензирование и Вид.
7.
Группы. На каждой вкладке размещены группы,
которые организуют часто используемые
команды для быстрого поиска необходимых
функций. Например, на вкладке Вставка в
группе Иллюстрации находятся команды
Рисунок, Картинка, Фигуры, SmartArt и
Снимок.
8.
Коллекции. Рядом с некоторыми командами в
группах расположена стрелка ( ). При ее
нажатии отображается коллекция параметров
или список дополнительных возможностей.
9.
Контекстные вкладки. В некоторых случаях
при выполнении определенных действий с
файлом
(например,
редактирование
диаграммы)
отображаются
контекстные
вкладки. Они позволяет свести к минимуму
количество
команд,
одновременно
отображаемых на экране, а также облегчить их
поиск.
Например,
если
щелкнуть
на
построенной диаграмме, появится панель
Работа с диаграммами с контекстными
вкладками Конструктор, Макет и Формат.
10.
11. Абсолютные и относительные ссылки
Ссылки, которые изменяются при копировании формулы
называют относительными (А1, В1).
Ссылка, которая не изменяется при копировании формулы в
другие ячейки называется абсолютной ($A$1, $В$1) или
«закреплённой». Закрепить можно только столбец ($A1) или
только строку (A$1). Такие ссылки называют смешанными.
Символ «$» можно вставить с клавиатуры или при помощи
клавиши <F4>.
12. Организация вычислений
В ячейках таблицы могут храниться данные и формулы.
Формула – это выражение, по которому выполняются
вычисления в таблице.
Формула обязательно должна начинаться со знака
равно (=).
Для ввода данных и формул используют строку формул.
В формулах Excel обычно используют не числа, а адреса
ячеек, где записаны эти числа.
13.
Функции Excel
В
Excel
предусмотрено
большое
количество
встроенных функций, которые чаще всего встречаются в
работе специалистов.
Каждая функция состоит из имени и аргументов (не
более 30.
Имя функции свидетельствует о ее назначении. Аргументы
указывают адреса ячеек.
Ввести функцию можно такими способами:
с клавиатуры в активную ячейку или в поле строки формул;
с помощью специальной программы Мастер функций
(вызывается выбором команды Вставить функцию на
вкладыше Формулы в группе Библиотека функций) или
нажимом кнопки Вставить функцию в строке формул окна
Excel.
14. Функции Excel
=СУММ(А1:А10;В1:В10)
Имя функции
Аргументы функции
Функция – это заранее определенная формула, которая
выполняет вычисления по заданным аргументам в указанном
порядке.
Аргумент – значение, по которому функция выполняет
вычисления.
Все функции Excel имеют одинаковую структуру – это имя
функции и список аргументов в скобках. Некоторые функции не
имеют аргументов, например, функции СЕГОДНЯ(), ТДАТА().
Примеры функций: МАКС(число1;число2;…), СРЗНАЧ(число1;
число2;…), ДНЕЙ360(дата1;дата2; метод).
15. Категории функций
—
Финансовые
Дата и время
Математические
Статистические
Ссылки и массивы
Работа с базой данных
Текстовые
Логические
Проверка свойств и значений
Определенные пользователем
16. Логическая функция ЕСЛИ
=ЕСЛИ(лог_условие; значение Истина; значение Ложь)
17. Имена
Использование имен позволяет
значительно упростить понимание
и изменение формул. Имя можно
задать для диапазона ячеек,
функции, константы или таблицы.
Вызов диалогового окна
присвоения имени
осуществляется через
Формулы – Присвоить Имя
18. ВПР
Функция категории «Ссылки и массивы» ВПР используется
для поиска информации в справочных таблицах (справочниках).
Проходит по строкам и ищет в первом столбце массива ячейку
для возврата ее значения
С помощью функции ВПР можно выполнить поиск в
первом столбце диапазона ячеек, а затем вернуть значение из
любой ячейки в той же строке диапазона. Обеспечивается
поиск значения в крайнем левом столбце справочной таблицы
и возвращение значения из указанного столбца в этой строке
таблицы
=ВПР(иск_знач; таблица; ном_столб; [интервал_просмотр])
Функция ВПР выполняется так: ищет значение (первый аргумент) в
крайнем левом столбике таблицы (второй аргумент) и возвращает
значение в том же строке из указанного столбика таблицы (третий
аргумент).
19. Форматирование ячеек
Просмотр и настройка форматов
отдельных ячеек, строк, столбцов,
листов:
— Главная — Число
— Правая копка – Контекстное
Меню — Формат ячеек
20. Работа с БД в Excel
База
данных
(БД)
–
это
совокупность
структурированных данных, которые относятся к
определенной области, в частности, к экономике. БД – это
программная система хранения и обработки двумерных
таблиц, в которых столбцы – это поля, а строки – записи.
Запись представляет собой совокупность логически
связанных разнотипных полей.
Excel способен создавать только простые БД, состоящие
из одной таблицы (списки).
Функции БД является быстрый поиск и выборка записей
по заданным критериям, сортировка записей по
возрастанию (убыванию).
21. Правила к формированию
в БД размещаются только поля
исходных данных без расчетов;
не разделять строки записей пустыми;
в одноименных полях записей одного
типа;
текстовые
данные
начинать
с
прописных букв;
на одном листе желательно размещать
лишь конкретную БД.
22. Проверка данных
Выделите одну или несколько ячеек,
для которых нужно задать проверку
Данные-Проверка.. (2003) или
Данные –Проверка данных (2010).
В диалоговом окне Проверка данных
на вкладке Параметры выбрать тип
проверки данных
Во вкладке «Сообщение для ввода»
ввести имя окна сообщения и
сообщение-подсказку.
Во вкладке «Сообщение об ошибке»
ввести имя окна сообщения и текст
для остановки, предупреждения,
сообщения
2003
2010
23. Создание БД
1) Ввод названия БД (заголовок)
2) Ввод имен полей
3) Ввод данные для каждой записи – непосредственный ввод
данных в таблицу или с использованием диалогового окна Форма
данных
24. Автофильтрация
Выборка записей БД с помощью автофильтра
выполняется по команде Данные – Фильтр –Автофильтр
(2003), начатием на элемент Фильтр
При активизирует автофильтра БД появляется кнопка со
стрелкой
Щелчком на кнопке
избранного поля
открывается меню,
которое содержит все
возможные значениякритерии этого поля.
2003
2010
25. Расширенный фильтрация
Селекция записей БД с помощью
расширенного фильтра.
Начинается по команде Данные–
Фильтр–Расширенный фильтр
(2003),
, которая вызывает
на экран одноименное диалоговое
окно
В окне задаются:
— режим обработки БД;
— диапазон размещения исходной БД;
— диапазон блока критериев, где размещены выбранные
пользователем критерии (условия);
— диапазон, где следует разместить результат поиска и селекции
26. Пример работы с Расш. фильтром
Критерий
по одному
полю
Критерий по
одному полю
(комбинация
ИЛИ)
Критерий по
двум полям
(комбинация И)
Критерий по
нескольким полям
(смешанная
комбинация)
27. Сортировка
Сортировка табличных данных выполняется с целью
приведения их в определенный порядок для просмотра и
анализа. При этом числовые данные размещаются по
возрастанию или убыванию, а строчные – по алфавиту
или в порядке, обратном алфавитному.
В Excel могут сортироваться как записи таблиц, так и
значения их отдельных полей.
Предупреждение. Ошибки, допущенные пользователем при
организации сортировки, часто приводят к необратимым
изменениям структуры таблиц и фактически к потере
информации. Во избежание этого, перед сортировкой
следует создавать копии таблиц — документа и работать
только с ними.
28. Сортировка
Быстрая
сортировка
осуществляется
нажатием кнопки «Сортировка по возрастанию»
– («Сортировка по убыванию»
)
В общем случае сортировка выполняется по команде
Данные–Сортировка, которая активизирует
одноименное окно диалога «Сортировка» по 1, 2 или 3
полям
29. Итоги
Подведение
итогов
целесообразно
начинать
с
сортировки записей таблицы-документа по полям, для
которых предполагается получить итоги. В результате
записи с одинаковыми значениями выбранного поля
будут сгруппированы в блоки.
Вычисление итогов проводится по
команде Данные – Промежуточные
Итоги. Активизируется диалоговое
окно «Промежуточные итоги» с тремя
ниспадающими списками: «При каждом
изменении в:», «Операция:» и «Добавить
итоги по:»
30. Сводные таблицы
Сводная
таблица
позволяет
изменить
порядок
представления данных с их группированием и
статистической обработкой.
Отчет сводной таблицы представляет собой интерактивный
метод быстрого обобщения больших объемов данных.
Отчет
сводной
таблицы
позволяет
обобщать,
анализировать, изучать и представлять данные из
электронной таблицы. Отчет сводной таблицы, когда
необходимо просуммировать большой набор чисел, а
объединенные данные, сравнить однотипные показатели
из разных групп данных.
31. Сводные таблицы
Создание Сводной таблицы в 2010. Вызов
Вставка – Сводная таблица :
– выбрать вариант Выбрать таблицу
или диапазон
– добавить поля в отчет сводной таблицы
32. Макет сводной таблицы
С помощью списка полей
сводной таблицы можно
впоследствии расположить
поля
в
необходимом
порядке, щелкая поля в
макета и выбирая области
или перетаскивайте поля из
одной области в другую
33. Построение диаграмм
Диаграмма предназначена для визуального представления
данных. С помощью различных элементов (столбцов на
гистограмме или линий на графике) диаграмма отображает
ряды числовых данных в графическом виде.
Графический формат диаграммы упрощает понимание
больших объемов информации и связей между различными
рядами данных. Диаграмма также может давать общее
представление о ситуации, позволяя анализировать
представленные данные и находить важные тенденции.
34. Структурные элементы диаграмм
Заголовок диаграммы
Заголовки
осей
диаграммы
маркеры
Легенда
35. Построение диаграмм
1 – Выберите данные, которые необходимо отобразить с
помощью диаграммы.
2 – Меню Вставка — Диаграммы щелкните диаграмму
необходимого типа и выберите ее подтип
3 – При помощи Работа с
диаграммами можно добавить в
диаграмму, например, заголовок, метки
данных, изменить внешний вид,
структуру и формат.
36. Примеры работы с функциями
Справочная таблица
Оперативная таблица
37. 1. Заполнение справочной(ых) таблиц
38. 2. Присвоение имен
39. 3. Автоматизация ввода данных
40. 4. Заполнение таблицы
41. 4. Заполнение таблицы
42. 4. Заполнение таблицы
43. 4. Заполнение таблицы
44. 4. Заполнение таблицы
45.
5. Результат
46.
Другие примеры
=ВПР(C4;работники;2)&» «
&ЛЕВСИМВ(ВПР(C4; работники;3);1)&
«.»&ЛЕВСИМВ(ВПР(C4; работники;4);1)&».»
47. ВПР, параметр ИСТИНА
48.
Конец лекции
-
Скачать презентацию (1.98 Мб)
-
98 загрузок -
4.0 оценка
Ваша оценка презентации
Оцените презентацию по шкале от 1 до 5 баллов
- 1
- 2
- 3
- 4
- 5
Комментарии
Добавить свой комментарий
Аннотация к презентации
Презентация на тему «Табличный процессор Microsoft Exсel» дает определение табличному процессору, рассказывает, ярлыке, что обеспечивают табличные процессоры, приводит иллюстрацию окна табличного процессора Microsoft Exсel.
Краткое содержание
- Табличный процессор
- Ярлык
- Окно табличного процессора Microsoft Exсel
- Основные термины
- Выделение ячеек в Exсel
- Типы данных
- Два способа ввода данных
- Изменение данных
- Способы заполнения числового ряда
-
Формат
pptx (powerpoint)
-
Количество слайдов
31
-
Автор
Жук Г. В.
-
Слова
-
Конспект
Отсутствует
-
Предназначение
-
Для проведения урока учителем
-
Содержание
-
Слайд 1
Информатика
Жук Г. В. — преподаватель СБПОУ «Педагогический колледж №4 СПб»
Тема
Табличный процессор
1 -
Слайд 2
Назначение и функциональные возможности EXCEL
2
Табличный процессор – это программа, обеспечивающая создание и автоматическую обработку электронной таблицы.
Табличные процессоры обеспечивают:
создание, редактирование, оформление и печать табличных документов различной структуры;
автоматические вычисления в табличных документах;
автоматическое построение диаграмм различного типа;
сортировка данных в таблицах, фильтрация и выборка данных по критериям;
создание итоговых и сводных таблиц и многое другое. -
-
Слайд 4
4
Каждый рабочий лист имеет свой ярлык, на котором написано название листа.
Ярлык листа расположен слева от горизонтальной полосы прокрутки.
Для выбора нужного листа, надо щёлкнуть мышью по ярлыку с его именем или воспользоваться одной из 4-х кнопок, находящихся слева от ярлыка 1-го листа:
—в начало книги
;
— на предыдущий лист;
— на следующий лист;
–– в конец книги.
-
Слайд 5
Окно табличного процессора Excel
5
-
Слайд 6
6
Рабочая область электронной таблицы называется Рабочим полем Excel.
Электронная таблица Excel состоит из строк и столбцов.
Каждая строка и столбец имеет своё имя.
Имя строки– это её номер в таблице. Строки пронумерованы цифрами: 1, 2, 3, …
Имя столбца– это прописные буквы латинского алфавита: A, B, …Z, AA, AB,…, AZ, …
Внимание! Чтобы достичь быстро конца таблицы по горизонтали или вертикали, необходимо нажать комбинации клавиш: Ctrl+→ — конец столбцов или Ctrl+↓ — конец строк. Быстрый возврат в начало таблицы — Ctrl+Home; или Ctrl+ -
Слайд 7
7
Активная ячейка– это ячейка, которая в данный момент
доступна пользователю для записи, чтения и редактирования данных.
Активная ячейка обведена курсорной рамкой, называемой
табличным курсором. Для того, чтобы активизировать ячейку, надо щёлкнуть на ней мышью.
Поле имени отображает имя активной ячейки.
Для работы с несколькими ячейками их удобно объединять в «блоки» (диапазоны). -
Слайд 8
8
Блок ячеек (диапазон) – это группа смежных, т.е.
расположенных рядом, ячеек.
Адрес блока задаётся указанием адреса первой и последней его ячеек, между которыми ставится разделительный символ – «:» (двоеточие), например:D2:G6 J2:J10 C12:F12 -
Слайд 9
Выделение ячеек в Excel
9
-
Слайд 10
В EXCEL можно вводить следующие типы данных:
10
Числа. (целая часть числа отделяется от дробной – запятой)Числа при вводе выравниваются по правому краю ячейки;
Текст (например: заголовки и поясняющий материал). Текст выравнивается по левому краю
Функции (например: сумма, синус, корень).
Формулы.
Внимание!
Данные вводятся в ячейки. Для ввода данных нужную ячейку необходимо выделить. -
Слайд 11
Два способа ввода данных:
11
Просто щелкнуть в ячейке и напечатать нужные данные.
Щелкнуть в ячейке и в строке формул и ввести данные в строку формул.
Нажать ENTER . -
Слайд 12
Изменение данных.
12
Двойным щелчком мыши установить курсор в ячейку и изменить данные.
Выделить ячейку, нажать F 2 и изменить данные.
Выделить ячейку, щелкнуть в строке формул и изменить данные там.
Внимание! Для изменения формул можно использовать только третий способ. -
Слайд 13
13
В Excel различают относительные и абсолютные адреса ячеек или ссылки.
Относительный адрес ячейки – это изменяющийся при копировании или при перемещении адрес ячейки, содержащей исходную формулу.
Абсолютный адрес ячейки – это не изменяющийся при копировании или при перемещении адрес ячейки, содержащей исходную формулу. Для указания абсолютной адресации, в адрес ячейки вводится символ — $ (доллар).
Например: $B$5 — это полная абсолютная ссылка или
$C9 или D$12 – это частичная абсолютная ссылка
Внимание! Ввод абсолютного адреса начинается с ввода обычного адреса, а затем нажимаем F4 для вставки знаков $. -
Слайд 14
Операция «Автозаполнения»
14
Также, для ввода данных в смежные ячейки используется операция, называемая Автозаполнением.
При выполнении операции «Автозаполнение» используетсямаркер заполнения (черныйквадратик в правом нижнем углу активной ячейки).
Операция «Автозаполнения», позволяет быстро ввести, практически, любые систематизированные данные, например: прогрессии, названия дней недели, числа месяца и т.п., а также, размножать формулы. -
Слайд 15
Как пользоваться «автозаполнением»?
15
Введите в первую ячейку нужный месяц, например январь.
Выделите эту ячейку. В правом нижнем углу рамки выделения находится маленький квадратик – маркер заполнения.
Подведите указатель мыши к маркеру заполнения (он примет вид крестика), удерживая нажатой левую кнопку мыши, протяните маркер в нужном направлении. При этом рядом с рамкой будет видно текущее значение ячейки. -
Слайд 16
16
Способы заполнения числового ряда:
1 способ: в соседние две ячейки ввести два первых числа , выделить эти две ячейки и протянуть за маркер область выделения до нужных размеров.
2 способ: Ввести число (любое), нажать клавишу Ctrlи протянуть маркер заполнения в нужном направлении.Важно! Если отдельные ячейки связаны между собой формулами, то, при копировании формулы операцией «Автозаполнения», автоматически пересчитываются формулы во всех других ячейках, связанных с ней.
-
Слайд 17
17
Если при автозаполнении, вычислении, копировании чисел или формул в ячейках появляется ##### (решётка), то это означает, что границы столбцов слишком узки для содержимого ячейки. Надо раздвинуть границы столбца таким образом, чтобы вместились все данные.
Для увеличения (или уменьшения) высоты строки или ширины столбца, надоперетащить мышью нижнюю границу (для строки) или правую границу (длястолбца) в нужную сторону. -
Слайд 18
18
ФОРМАТИРОВАНИЕ ТЕКСТА
1. Объединение ячеек.
Часто возникает необходимость создать одну большую ячейку, которая находится на пересечении нескольких столбцов или
нескольких строк:Для выполнения этой операции можно воспользоваться кнопкой Объединить и поместить в центре (Главная/Выравнивание).
-
Слайд 19
19
2. Ориентация текста в ячейках, оформление ячеек.
В Excel можно оформлять содержимое ячеек (начертание, цвет, размер шрифта), границы ячеек, использовать цветовоеоформле-ние фона и т.д., аналогично тому, как это делается в Word. -
Слайд 20
Для визуального оформления таблицы используетсякоманда:
.
Используя вкладки диалогового окна Формат ячеек:
Выравнивание, Шрифт, Граница, Заливка можно получить желаемый эффект.Также, можно вызвать диалоговое окно Формат ячеек с помощью контекстного менювыбранного элемента.
20
-
Слайд 21
Также, для оформления текста в ячейках можно использовать кнопки в группах Шрифт и Выравнивание ленты Главная.
21
-
Слайд 22
22
ФОРМАТИРОВАНИЕ ДАННЫХ
Для того чтобы введенная информация обрабатывалась
корректно, необходимо присвоить информации в ячейке (столбце или строке) определенный формат:
Общий – эти ячейки могут содержать текстовую и цифровую информацию;
Числовой – для цифровой информации и символов-разделите-лей;
Денежный – для отображения денежных величин в заранее заданной валюте;
Финансовый – для отображения денежных величин
с выравниванием по разделителю и дробной части;
Дата (Время) –для отображения даты и времени в выбранном формате; -
Слайд 23
23
Процентный –для вывода чисел, предварительно умноженных на 100%;
Дробный –для вывода дробных чисел;
Экспоненциальный –для вывода чисел в экспоненциальной (нормальной) форме, например: -1,65е+44(=-1.65*1044);
Текстовый – для выводапоследовательности букв, цифр,
специальных символов;
Дополнительный – нестандартные дополнительные форматы, например: списка адресов для ввода почтовых индексов, номеров телефонов, табельных номеров и т.д.;
Все форматы – показывает все имеющиеся в Excel форматы. -
Слайд 24
24
ОЧИСТКА СОДЕРЖИМОГО И УДАЛЕНИЕ ЯЧЕЕК
Для очистки содержимого ячеек (строк, столбцов), надо либо:
выделить ячейки и нажать клавишу:Delete
выделить ячейки и в контекстном меню ячеек выполнить
команду .
2. Для удаления ячеек (строк, столбцов), надо либо:
выделить ячейки и выполнить команду контекстного меню
;
Примечание: При выполнении этой команды,
ячейки не просто удаляются, а со смещением
всех соседних ячеек в указанную сторону, т.е.
меняется строение всей таблицы. -
Слайд 25
25
выделить ячейки и выполнить команду:Примечание: При выполнении этой команды можно удалить ячейки,
строки, столбцы или лист книги. -
Слайд 26
ДИАГРАММЫ
Диаграмма- это представление данных в графическом виде.
Диаграмма повышает наглядность полученных результатов и
показывает динамику их изменения.
При построении диаграммы надо указать диапазон данных для построения диаграммы. Если данные берутся из всей таблицы, то достаточно указать любую ячейку таблицы. Если надо выбрать лишь определенные данные из таблицы, то надо выделить этот диапазон данных.
26 -
Слайд 27
Диаграмма состоит из элементов: линий, столбиков, секторов, точек и т.д. Каждому элементу таблицы соответствует число в
таблице. Числа таблицы и элементы диаграммы связаны между собой таким образом, что при изменении чисел автоматически меняются изображения элементов и наоборот.
Диаграмма создаётся с помощью Мастера диаграмм,
вызываемого командой меню или кнопкой
в группе Диаграмма.
Диаграмма любого вида расположена в области построения, которая окружена областью диаграммы. Эти области можно форматировать.27
-
Слайд 28
Каждую диаграмму сопровождает специальное окно, называемое легендой. Легенда содержит для каждого ряда данных ключ и поле -название ряда. Ключ легенды повторяет цвет и узор, за-данный для элементов данного ряда. Легенда может быть
расположена с любой стороны диаграммы, её можно редактировать.
Саму диаграммуи её элементы (предварительно выделенные) также можно редактировать и форматировать.
После вставки диаграммы в окне Excel появляется контекстный инструмент , содержащий три лен-ты , , ,позволяющие редактировать и форматировать диаграмму.28
-
Слайд 29
На вкладке можно изменить тип диаграммы,
поменять местами строки и столбцы, добавить или удалить данные, выбрать ее макет и стиль, а так же переместить диаграмму на другой лист или другую вкладку книги.
Если диаграмма размещена на том же листе, на котором
находится таблица, то она называется «Внедренная диаграмма».
Если диаграмма размещена на любом другом листе текущей
книги, то лист называется»Лист диаграммы».
На вкладке располагаются команды, позволяющие добавлять или удалять различные элементы диаграммы, которые можно легко форматировать с помощью ленты .29
-
Слайд 30
30
Также, для редактирования и форматирования можно
воспользоваться контекстным меню, выбранного элемента.
Если требуется внести любые изменения в уже готовую
диаграмму, то достаточно изменить данные в таблице, на основе которой она была создана, и диаграмма будет автоматически обновлена. -
Посмотреть все слайды
Сообщить об ошибке
Похожие презентации












Спасибо, что оценили презентацию.
Мы будем благодарны если вы поможете сделать сайт лучше и оставите отзыв или предложение по улучшению.
Добавить отзыв о сайте
1
ЭЛЕКТРОННЫЕ ТАБЛИЦЫ (табличный процессор MS Excel)
2
Электронные таблицы Назначение Общий вид окна MS ExcelОбщий вид окна MS Excel Режимы работы Система команд Фрагменты электронной таблицы Данные в ячейках Формулы Абсолютная и относительная адресация Функции Подготовка электронной таблицы к расчетам Графическая обработка данных
3
Назначение Электронная таблица – это структура данных в виде прямоугольной матрицы, в которой числовые значения одних клеток (ячеек) таблицы могут автоматически вычисляться через значения других ячеек. Электронная таблица – это структура данных в виде прямоугольной матрицы, в которой числовые значения одних клеток (ячеек) таблицы могут автоматически вычисляться через значения других ячеек. Табличный процессор – это прикладная программа, предназначенная для работы с электронными таблицами. Табличный процессор – это прикладная программа, предназначенная для работы с электронными таблицами. Основное назначение табличного процессора – автоматизация расчетов в табличной форме. Основное назначение табличного процессора – автоматизация расчетов в табличной форме. Табличные процессоры представляют собой удобное средство для проведения бухгалтерских и статистических расчетов. В состав процессора входят сотни встроенных математических функций и алгоритмов статистической обработки данных. Табличные процессоры представляют собой удобное средство для проведения бухгалтерских и статистических расчетов. В состав процессора входят сотни встроенных математических функций и алгоритмов статистической обработки данных. Самые популярные табличные процессоры Microsoft Excel и Lotus Самые популярные табличные процессоры Microsoft Excel и Lotus
4
Общий вид окна MS Excel Строка меню Строка формул Заголовок строки Ярлычки листов Строка состояния Заголовок столбца Панель инструментов Стандартная Панель инструментов Форматирование Поле имени Полосы прокрутки Табличный курсор (текущая ячейка) Окно рабочей книги
5
Режимы работы Режим готовности. В этом режиме происходит выбор текущей ячейки или выделение блока ячеек. Режим вода данных. Происходит посимвольный ввод данных с клавиатуры в текущую ячейку. Режим редактирования. Используется при необходимости отредактировать содержимое ячейки без полной его замены. Командный режим. Режим выбора и исполнения команд иерархической системы меню. Режимы отображения таблицы. В ячейках, хранящих формулы, могут отображаться результаты вычисления по формулам (режим отображения значений) или сами формулы (режим отображения формул).
6
Режимы отображения таблицы Отображение значений Отображение формул
7
Система команд Команды редактирования таблицы Команды форматирования Команды работы с файлами Команды графической обработки данных Команды работы с таблицей как с базой данных удаление, копирование, перемещение, вставка фрагментов таблицы изменение высоты строк и ширины столбцов, типа, размера и начертания шрифта, формата представления чисел, цвета фона и пр. открытие и сохранение файла, вывод на печать поиск и извлечение данных, сортировка строк описание диаграмм (задание данных и типа диаграмм), вывод диаграмм
8
Фрагменты электронной таблицы Заголовок строки Ячейка С2 Строка B4:D4 Заголовок столбца Поле имени Столбец С6:С8 Матрица B10:D12 Фрагмент (блок, диапазон) – любая выделенная прямоугольная часть электронной таблицы Обозначение фрагментов имя верхней левой ячейки : имя нижней правой ячейки
9
Данные в ячейках таблицы ТекстыЧислаФормулы Любая последова- тельность символов, которая не является числом или формулой, воспринима- ется как текст ЦелыеВещественные Пример: С фиксированной точкой С плавающей точкой Пример: Пример: М 10 П = М е П е е-15
10
Формулы Ввод формулы начинается со знака равенства. Если знак равенства пропустить, то вводимая формула будет воспринята как текст. Формулы содержат: числа; имена ячеек; знаки операций; имена функций; круглые скобки. Вся формула пишется в строку, символы выстраиваются последовательно друг за другом, проставляются все знаки операций. Различают арифметические (алгебраические) и логические формулы.
11
Арифметические формулы Арифметические формулы аналогичны математическим соотношениям. В них используются арифметические операции: сложение «+», вычитание «-», умножение «*», деление «/», возведение в степень «^». При вычислении по формулам соблюдается принятый в математике порядок выполнения арифметических операций. Примеры: 2.5*A1 + B2*C3(B3 – C1)/(B3 + C1) F7/2 + G7/3 — (A5 – 1)^2SQRT(B5 + B6 )
12
Пример вычисления по арифметическим формулам Введем в ячейку С3 формулу =А1+5*В2, а в ячейки А1 и В2 соответственно числовые значения 4 и 12. Введем в ячейку С3 формулу =А1+5*В2, а в ячейки А1 и В2 соответственно числовые значения 4 и 12. При вычислении сначала будет выполнена операция умножения числа 5 на содержимое ячейки В2 (число 12) и к произведению (60) будет прибавлено содержимое ячейки А1 (число 4). При вычислении сначала будет выполнена операция умножения числа 5 на содержимое ячейки В2 (число 12) и к произведению (60) будет прибавлено содержимое ячейки А1 (число 4). В ячейке С3, в которую была занесена формула, появится результат вычисления, равный 64. В ячейке С3, в которую была занесена формула, появится результат вычисления, равный 64.
13
В данной формуле А1 и В2 представляют собой ссылки на ячейки. В данной формуле А1 и В2 представляют собой ссылки на ячейки. При изменении значений операндов, входящих в формулу, мгновенно автоматически меняется результат вычислений, выводимый в вычисляемой ячейке. При изменении значений операндов, входящих в формулу, мгновенно автоматически меняется результат вычислений, выводимый в вычисляемой ячейке. Например, если в ячейку А1 введем число 8, а в В2 число 4, то в ячейке С3 появится новое значение – 28, при этом формула не изменится. Например, если в ячейку А1 введем число 8, а в В2 число 4, то в ячейке С3 появится новое значение – 28, при этом формула не изменится.
14
Задание Какой результат будет получен в ячейках с формулами?
15
Абсолютная и относительная адресация Принцип относительной адресации: адреса ячеек в формулах определены не абсолютно, а относительно места нахождения этой формулы Всякое изменение мест расположения формул приводит к автоматическому изменению адресов ячеек в этих формулах Ссылка на ячейку В1 является абсолютной (перед каждым неизменяемым элементом адреса ячейки ставится знак $) Копирование формул из ячеек E3 и F3 в ячейки Е4, E5 и F4, F5: выделить ячейки E3 и F3 подвести курсор к маркеру заполнения протянуть маркер заполнения вниз на требуемое число ячеек
16
Функции Функции заранее определенные формулы, которые выполняют вычисления по заданным величинам, называемым аргументами, и в указанном порядке. Структура функции начинается с указания имени функции, затем вводится открывающая скобка, указываются аргументы, отделяющиеся точками с запятыми, а затем закрывающая скобка. Если написание формулы начинается с функции, перед именем функции вводится знак равенства (=). Знак равенства (если формула начинается функцией) Имя функции Аргументы =СУММ(A10,B5:B10,50,37) Аргументы разделены запятыми Список аргументов заключен в скобки
17
Вставка функции Составить таблицу значений функции f(x)=sin(x)
18
Подготовка электронной таблицы к расчетам Ввод текстовой информации в соответствующие ячейки (формирование заголовков) Запись формул в вычисляемые (зависимые) ячейки Форматирование, оформление таблицы (установка размеров ячеек, рисование рамок, определение расположения информации внутри ячеек, управление шрифтами Пример таблицы, подготовленной к расчетам (электронный бланк)
19
Графическая обработка данных Исходные данные для деловой графики Круговая диаграмма Столбиковая диаграмма Линейная диаграмма
20
Вставка функции
- Главная
- Разное
- Дизайн
- Бизнес и предпринимательство
- Аналитика
- Образование
- Развлечения
- Красота и здоровье
- Финансы
- Государство
- Путешествия
- Спорт
- Недвижимость
- Армия
- Графика
- Культурология
- Еда и кулинария
- Лингвистика
- Английский язык
- Астрономия
- Алгебра
- Биология
- География
- Геометрия
- Детские презентации
- Информатика
- История
- Литература
- Маркетинг
- Математика
- Медицина
- Менеджмент
- Музыка
- МХК
- Немецкий язык
- ОБЖ
- Обществознание
- Окружающий мир
- Педагогика
- Русский язык
- Страхование
- Технология
- Физика
- Философия
- Химия
- Шаблоны, картинки для презентаций
- Экология
- Экономика
- Юриспруденция
Содержание
-
1.
Назначение и возможности табличного процессора MS Excel -
2.
Табличный процессор MS Excel (электронные таблицы) Одно из -
3.
НАЗНАЧЕНИЕ РЕШЕНИЕ ПРАКТИЧЕСКИ ЛЮБЫХ ЗАДАЧ РАСЧЕТНОГО ХАРАКТЕРА, -
4.
Основные возможности -
5.
Особенность электронных таблиц -
6.
Основные функции -
7.
Заключение Microsoft Excel имеет большое количество встроенных функций -
8.
Список литературы Основные возможности Excel. http://www.word-besplatno.ru/faq/16-vozmognosti-excel Основные возможности -
9.
СПАСИБО ЗА ВНИМАНИЕ! -
10.
Скачать презентацию
Табличный процессор MS Excel (электронные таблицы) Одно из наиболее часто используемых приложений интегрированного пакета MS Office, мощнейший инструмент в умелых руках, значительно Упрощающий рутинную повседневную работу. это программа, которая
Слайды и текст этой презентации
Слайд 1Назначение и возможности табличного процессора MS Excel
ВЫПОЛНИЛ
РАБОТУ СТУДЕНТ ГРУППА 1400Z
АСАДОВ МАГАММЕД ИЛХАМ ОГЛЫ

Слайд 2Табличный процессор MS Excel (электронные таблицы)
Одно из
наиболее часто используемых приложений интегрированного пакета MS
Office,
мощнейший инструмент в умелых руках, значительно
Упрощающий рутинную повседневную работу.
это программа, которая позволяет строить
электронные таблицы любой сложности
с возможностью производить на основе данных вычисления.
мощный инструмент для выполнения
многих функций.

Слайд 3НАЗНАЧЕНИЕ
РЕШЕНИЕ ПРАКТИЧЕСКИ ЛЮБЫХ ЗАДАЧ РАСЧЕТНОГО ХАРАКТЕРА, ВХОДНЫЕ
ДАННЫЕ КОТОРЫХ МОЖНО ПРЕДСТАВИТЬ В ВИДЕ ТАБЛИЦ.
ПРИМЕНЕНИЕ
упрощает работу с данными;
позволяет получать результаты без программирования расчётов.
В сочетании с VBA, позволяет решить вообще любую задачу, независимо от ее характера.

Слайд 5Особенность электронных таблиц

Слайд 7Заключение
Microsoft Excel имеет большое количество встроенных функций
для математических, статистических, финансовых и других вычислений.
Таблицы
Excel удобны для хранения и сортировки данных, для проведения математических и статистических расчетов.
В Excel хорошо развиты возможности работы с текстом, позволяющие создавать документы практически любой сложности.

Слайд 8Список литературы
Основные возможности Excel. http://www.word-besplatno.ru/faq/16-vozmognosti-excel
Основные возможности и
терминология MS Excel. http://vos.dviger.com/virtoteka/show/c_468.html
Немцова Т. И., Назарова
Ю. В. Практикум по информатике: учеб. пособие/ Под ред. Л. Г . Гагариной. Ч. 1.- М.: ИД «ФОРУМ» : ИНФРА-М, 2011 . — 320 с.:ил. — (Профессиональное образование)
Тихомиров А.Н. и др. Microsoft Office 2007. Самоучитель СПб.: Наука и техника, 2008. — 608 с.
Казанцев С.Я.(ред.) и др. Информатика и математика для юристов
Учебник. — 2-е изд., перераб. и доп. — М.:ЮНИТИ-ДАНА, 2010. — 560 с.

Оцените презентацию от 1 до 5 баллов!
-
Тип файла:
ppt / pptx (powerpoint)
-
Всего слайдов:
38 слайдов
-
Для класса:
1,2,3,4,5,6,7,8,9,10,11
-
Размер файла:
188.50 kB
-
Просмотров:
47
-
Скачиваний:
0
-
Автор:
неизвестен
Слайды и текст к этой презентации:
№1 слайд
Содержание слайда: Табличные процессоры. Табличный процессор Microsoft Excel
№2 слайд
Содержание слайда: Электронные таблицы
№3 слайд
Содержание слайда: Решение ряда экономических и техни-ческих задач часто приводит к обра-ботке прямоугольных таблиц данных разных типов (текстовых, числовых).
Решение ряда экономических и техни-ческих задач часто приводит к обра-ботке прямоугольных таблиц данных разных типов (текстовых, числовых).
Применение средств алгоритмических языков высокого уровня оказалось во многих случаях не эффективно.
Текстовые процессоры дают возмож-ность ведения и форматирования таблиц, но они плохо приспособлены для вычислений.
№4 слайд
Содержание слайда: Выше указанные причины вызвали появление программ, называемых электронными таблицами, объеди-няющими в себе возможности:
Выше указанные причины вызвали появление программ, называемых электронными таблицами, объеди-няющими в себе возможности:
текстовых процессоров по созданию и форматированию таблиц;
математической обработки табличных данных;
визуализации результатов в форме таблиц, диаграмм, графиков.
№5 слайд
Содержание слайда: Электронная таблица (ЭТ) — компьютерный эквивалент обычной таблицы, в клетках (ячейках) которой записаны данные различных типов:
Электронная таблица (ЭТ) — компьютерный эквивалент обычной таблицы, в клетках (ячейках) которой записаны данные различных типов:
текст;
даты;
формулы;
числа.
№6 слайд
Содержание слайда: Первая программа, реализующая кон-цепцию электронных таблиц, VisiCalk была разработана Д. Бриклиным и Б. Фрестоном в 1979 г. По этой концепции основной формат электронной табли-цы – это экран дисплея с сеткой, разде-ляющей его на столбцы и строки, обоз-наченные буквами латинского алфави-та и цифрами.
Первая программа, реализующая кон-цепцию электронных таблиц, VisiCalk была разработана Д. Бриклиным и Б. Фрестоном в 1979 г. По этой концепции основной формат электронной табли-цы – это экран дисплея с сеткой, разде-ляющей его на столбцы и строки, обоз-наченные буквами латинского алфави-та и цифрами.
Примерами программ электронных таблиц являются SuperCalc, QutroPro, Lotus 1-2-3 (Lotus), Calc, MS Excel.
№7 слайд
Содержание слайда: В состав программных продуктов этого вида входят:
В состав программных продуктов этого вида входят:
калькуляционный (вычислитель-ный модуль) модуль, с помощью которого происходит обработка данных (текстовых или числовых) в таблицах;
модуль программ для создания презентационной графики, который позволяет на основе числовых данных, полученных с помощью калькуляцион-ного модуля, создать диаграммы раз-личных типов;
модуль базы данных, реализующий доступ к внешним базам данных.
№8 слайд
Содержание слайда: Электронные таблицы можно исполь-зовать для решения задач учёта, составления бланков, планирования производства, расчёта налогов, зара-ботной платы, учёта кадров и др.
Электронные таблицы можно исполь-зовать для решения задач учёта, составления бланков, планирования производства, расчёта налогов, зара-ботной платы, учёта кадров и др.
Благодаря мощным математическим функциям, имеющимся в электронных таблицах, с их помощью можно решать множество задач в области естествен-ных и технических задач.
№9 слайд
Содержание слайда: Именно для проведения расчетов данных, представленных в табличной форме, были разработаны пакеты прикладных программ, получивших название «табличный процессор».
Именно для проведения расчетов данных, представленных в табличной форме, были разработаны пакеты прикладных программ, получивших название «табличный процессор».
Табличные процессоры – это спе-циальный комплекс программ для управления электронной таблицей.
№10 слайд
Содержание слайда: Функциональные возможности табличных процессоров
№11 слайд
Содержание слайда: Использование табличных процес-соров целесообразно в тех случаях, когда:
Использование табличных процес-соров целесообразно в тех случаях, когда:
числа, с которыми требуется рабо-тать при решении поставленной задачи, можно расположить в виде таблицы, т.е. в строках и графах;
числа в одной строке или графе связаны с числами в других строках или графах и предполагается использование математических вычислений над данными таблицы;
№12 слайд
Содержание слайда: предполагается статистическая обра-ботка данных;
предполагается статистическая обра-ботка данных;
возможно частое изменение инфор-мации;
отслеживается большое число пока-зателей;
предполагается изготовление нужно-го числа копий табличных докумен-тов.
№13 слайд
Содержание слайда: Табличные процессоры относятся к диалоговым системам, построенным по принципу меню: из списка воз-можных действий пользователь вы-бирает то, что ему необходимо.
Табличные процессоры относятся к диалоговым системам, построенным по принципу меню: из списка воз-можных действий пользователь вы-бирает то, что ему необходимо.
Табличные процессоры обеспечи-вают:
• ввод, хранение и корректировку боль-шого количества данных;
№14 слайд
Содержание слайда: автоматическое обновление резуль-татов вычислений при изменении ис-ходных данных;
автоматическое обновление резуль-татов вычислений при изменении ис-ходных данных;
наглядность и естественную форму документов, представляемых пользо-вателю на экране.
№15 слайд
Содержание слайда: На сегодняшний день по данным статистики лидером среди програм-много обеспечения данного типа является табличный процессор Excel фирмы Microsoft (его используют более 80 % пользователей во всем мире).
На сегодняшний день по данным статистики лидером среди програм-много обеспечения данного типа является табличный процессор Excel фирмы Microsoft (его используют более 80 % пользователей во всем мире).
№16 слайд
Содержание слайда: К основным возможностям табличного процессора Excel относятся:
К основным возможностям табличного процессора Excel относятся:
быстрое построение, корректировка, сохранение таблиц;
использование стандартных функ-ций для проведения расчетов в таб-лицах;
защита табличных данных;
построение по табличным данным двух- и трехмерных графиков и диаграмм, содержащих разнообразные
№17 слайд
Содержание слайда: инструменты для редактирования графиков и диаграмм, включая сред-ства для создания смешанных двух-мерных графиков;
инструменты для редактирования графиков и диаграмм, включая сред-ства для создания смешанных двух-мерных графиков;
поддержка OLE-технологии и тех-нологии drag-and-drop;
работа со связанными таблицами;
работа с таблицей как с базой дан-ных;
одновременная работа с нескольки-ми книгами.
№18 слайд
Содержание слайда: Кроме того, Excel обеспечивает:
Кроме того, Excel обеспечивает:
• быстрое построение таблиц любой формы одноразового и многоразового пользования и сохранение на магнитном носителе в виде отдельного файла с последующим чтением;
• возможность обработки таких типов данных, как числа, даты, формулы;
№19 слайд
Содержание слайда: • возможность корректировки уже соз-данной таблицы (перемещение строк и столбцов, их копирование, удаление и т.д.);
• возможность корректировки уже соз-данной таблицы (перемещение строк и столбцов, их копирование, удаление и т.д.);
• возможность выбора цветового оформления таблицы, а также раз-личных шрифтов и стилей, включая автоформатирование;
№20 слайд
Содержание слайда: • наличие механизма мастеров, кото-рые позволяют автоматизировать вы-полнение операций (например, мас-тер диаграмм или мастер функций);
• наличие механизма мастеров, кото-рые позволяют автоматизировать вы-полнение операций (например, мас-тер диаграмм или мастер функций);
• автоматизированную обработку таб-лиц с помощью макрокоманд, а также модулей на встроенном языке прог-раммирования Visual Basic for Appli-cation;
• поддержку работы в сети.
№21 слайд
Содержание слайда: Интерфейс и основные понятия табличного процессора Microsoft Excel
№22 слайд
Содержание слайда: В табличном процессоре Excel инфор-мация хранится в виде рабочей книги, содержащей 256 листов, расположен-ных в произвольном порядке, следую-щих типов:
В табличном процессоре Excel инфор-мация хранится в виде рабочей книги, содержащей 256 листов, расположен-ных в произвольном порядке, следую-щих типов:
рабочий лист;
лист с диаграммой;
лист макросов.
№23 слайд
Содержание слайда: Основными понятиями табличного процессора Excel являются:
Основными понятиями табличного процессора Excel являются:
документ EXCEL – это файл с произвольным именем и расшире-нием *.xls.(Книга.xls)
№24 слайд
Содержание слайда: лист – это рабочая область для выполнения вычислений. Коли-чество рабочих листов от 1 до 256, каждый имеет своё уникальное имя. Рабочий лист представляет собой таблицу, в которой содержится 256 столбцов и 65536 строк. Строки ну-меруются числами (от 1 до 65536), столбцы – латинскими буквами A, B, C, …, Y, Z, AA, AB, AC, …, AZ, BA, …, IV;
лист – это рабочая область для выполнения вычислений. Коли-чество рабочих листов от 1 до 256, каждый имеет своё уникальное имя. Рабочий лист представляет собой таблицу, в которой содержится 256 столбцов и 65536 строк. Строки ну-меруются числами (от 1 до 65536), столбцы – латинскими буквами A, B, C, …, Y, Z, AA, AB, AC, …, AZ, BA, …, IV;
№25 слайд
Содержание слайда: ячейка – область, определяемая пе-ресечением столбца и строки элект-ронной таблицы (ЭТ);
ячейка – область, определяемая пе-ресечением столбца и строки элект-ронной таблицы (ЭТ);
текущая (активная) ячейка – ячейка ЭТ, в которой в данный момент находится курсор;
адрес ячейки – определяется названием (номером) столбца и номером строки, например D4;
№26 слайд
Содержание слайда: блок ячеек (диапазон) — группа смежных ячеек, определяемая адресом верхней левой и нижней правой ячеек в прямоугольнике, образуемом блоком, например D4:F13;
блок ячеек (диапазон) — группа смежных ячеек, определяемая адресом верхней левой и нижней правой ячеек в прямоугольнике, образуемом блоком, например D4:F13;
ссылка – указывает на ячейку или диапазон ячеек листа, которые требуется использовать в формуле;
№27 слайд
Содержание слайда: абсолютная ссылка – ссылка, не изменяющаяся при копировании формулы в другую ячейку ($D$3);
абсолютная ссылка – ссылка, не изменяющаяся при копировании формулы в другую ячейку ($D$3);
относительная ссылка – ссылка, автоматически изменяющаяся при копировании в соответствии с положением формулы;
№28 слайд
Содержание слайда: формула – конструкция, начинаю-щаяся со знака «=», состоящая из ма-тематических операторов, значений, ссылок на ячейки и имен функций, при этом результатом выполнения формулы является некоторое новое значение (=A1+$D$2) (=6+3).
формула – конструкция, начинаю-щаяся со знака «=», состоящая из ма-тематических операторов, значений, ссылок на ячейки и имен функций, при этом результатом выполнения формулы является некоторое новое значение (=A1+$D$2) (=6+3).
№29 слайд
№30 слайд
Содержание слайда: Основные типы функций:
Основные типы функций:
1) для формул при вычислениях:
математические, тригонометрические, включая функции суммирования, произведения, извлечения квадратно-го корня, логарифмическую и т.д.;
логические (ЕСЛИ, И, ИЛИ, НЕ );
статистические средней арифметичес-кой и определения количества всех значений в заданном диапазоне клеток (СРЗНАЧ(A1:A10));
№31 слайд
Содержание слайда: 2) текстовые функции, позволяющие отработать некоторым образом тек-стовые значения клеток, например, отразить только первые три символа текстовой строки;
2) текстовые функции, позволяющие отработать некоторым образом тек-стовые значения клеток, например, отразить только первые три символа текстовой строки;
№32 слайд
Содержание слайда: 3) финансовые функции для выпол-нения основных финансовых опера-ций, таких как определение вели-чины амортизации, величины пла-тежей за инвестиции, начисление процентов и т.д.;
3) финансовые функции для выпол-нения основных финансовых опера-ций, таких как определение вели-чины амортизации, величины пла-тежей за инвестиции, начисление процентов и т.д.;
4) функции даты и времени.
№33 слайд
№34 слайд
№35 слайд
№36 слайд
№37 слайд
№38 слайд
Содержание слайда: Сообщения об ошибках