Скачать материал

Скачать материал




- Сейчас обучается 342 человека из 65 регионов




Описание презентации по отдельным слайдам:
-
1 слайд
Microsoft Word
Ознакомительно-обучающая презентация -
2 слайд
Ознакомительно-обучающая презентация предназначена для начинающих пользователей.
Цель создания: ознакомить с основами работы Microsoft Word – ее интерфейсом, основными панелями, кнопками и простейшими действиями.
Основными принципами создания презентации являются:
простота изложения материала;
применение иллюстраций для обеспечения наглядности; -
3 слайд
Microsoft Word
— одна из самых совершенных программ в классе текстовых процессоров, которая предусматривает выполнение сотен операций над текстовой и графической информацией.С помощью Word можно быстро и с высоким качеством подготовить любой документ — от простой записки до оригинала-макета сложного издания.
-
4 слайд
Работа в MS Word’е
Открыть программу MS Word можно несколькими способами:
Выполнить следующие команды:
1) Пуск>Все программы> Microsoft Word2) при помощи ярлыка на рабочем столе (если он есть). Ярлык имеет вид:
3) через контекстное меню (щелчок правой кнопкой мыши) и выбрать создать > лист Microsoft Word -
5 слайд
Лента
Главный элемент пользовательского интерфейса Microsoft Word 2007 представляет собой ленту, которая идет вдоль верхней части окна каждого приложения, вместо традиционных меню и панелей инструментов. -
6 слайд
Рабочее поле MS Word
Строка заголовка
Строка меню
Рабочая область
Кнопки просмотра
Строка состояния
Полоса прокрутки
Панели инструментов -
7 слайд
Кнопка «Office»
Создание, открытие и закрытие документа
Сохранение
Оформление и вывод на печать и др.Справа выпадающего меню Office –
список документов, с которыми работали в последнее время.
Содержит команды основных операций с уже готовым документом: -
8 слайд
Создание, открытие и закрытие документа
Создать (создает новый документ) Аналогично – комбинация клавиш Ctr+N.
Открыть (открывает уже существующий документ). Аналогично — комбинация клавиш Ctr+О.
Закрыть (закрывает текущий документ, запрашивая, сохранить внесенные изменения). -
9 слайд
Сохранение документа
При первом сохранении документа на экране появляется окно:Чтобы сохранить документ для последующего использования, нужно присвоить ему имя и сохранить его на жестком, гибком или сетевом диске.
Для того, чтобы сохранить изменения в уже существующем документе служит команда Сохранить.
Аналогично — комбинация клавиш Shift+F12 или кнопка Сохранить на панели инструментов Стандартная: -
10 слайд
Печать документов
данная команда выводит страницу на печать,
аналогично — комбинация клавиш Ctr+Р
Параметры:
1) Тип принтера (выбирается из списка)
2) Число копий
3) Число Страницы:
— Все — печатает все страницы документа.
— Текущая — печатает страницу, на которой находится курсор.
— Номера — печатает указанные страницы.
— Выделенный фрагмент — печатает ту часть документа, которая выделена. -
11 слайд
Параметры страницы
Кнопка «Поля» служит для установки значений полей документа. Если из предложенных стандартных вариантов ни один не подходит, необходимо воспользоваться пунктом меню «Настраиваемые поля..». В появившемся окне можно произвести более тонкие настройки полей документа.
Кнопка «Ориентация» задает расположение текста на листе: Книжная, Альбомная.
Кнопка «Размер» задает размер бумаги при выводе на печать. Для выбора нестандартного размера служит опция «Другие размеры страниц..».
Кнопка «Колонки» служит для разбивки текста страницы на несколько колонок (подобно газетной верстке). Опция «Другие колонки..» служит для гибкой настройки колонок. -
12 слайд
Меню Вид
Данное меню используют при настройке внешнего вида документа или рабочего окна.
Режимы просмотра документа переход может осуществляться с помощью кнопок — -
13 слайд
Режимы отображения документа
Данные команды позволяют выбрать в каком виде на экране будет
представлен документ
Обычный режим:
Веб-документ:
Разметка страницы:
Структура: -
14 слайд
Линейка
Линейка находится в меню Вид
С помощью линейки и соответствующих на ней бегунков вы можете
установить ширину вашего текста и величину абзацного отступа.
верхний бегунок — отвечает за абзацный отступ
Нижние бегунки — правый и левый — отвечают за отступ основного текста от границ страницы -
15 слайд
Колонтитулы
Вводится текст верхнего колонтитула
С помощью верхних и
нижних колонтитулов в
документ вставляются
элементы, которые
Автоматически
располагаются на каждой
странице распечатки. -
16 слайд
Нумерация страниц
Для автоматической нумерации страниц документа необходимо
указать следующие параметры: Положение, Выравнивание.Формат позволяет указать, какими символами будет производиться нумерация (арабские цифры , римские, буквы) и с какого числа начнется нумерация.
-
17 слайд
Диалоговое окно Масштаб
Данное окно задает Масштабный
коэффициент.Следует либо выбрать при помощи
переключателя один из стандартных
масштабов, либо ввести требуемое
значение в поле ввода. -
18 слайд
Меню Вставка
Меню Вставка содержит команды, производящие вставку объектов -
19 слайд
Вставка таблицы
Вставку и создание таблиц Word можно осуществить с помощью кнопки Таблица. Кнопка расположена на вкладке Вставка в группе Таблицы. Перед вставкой любого объекта в документ Word 2007 необходимо установить курсор в то место документа, где он будет находиться. -
20 слайд
Вставка специальных символов
данная команда вставляет символ или специальный знак из какого-либо шрифта.
Все символы выбранного шрифта отображены в таблице.Для увеличенного просмотра следует выделить символ.
Для вставки в текст нажать кнопку Вставить.
-
21 слайд
Вставка графических объектов
Инструменты для работы с графикой находятся на панели «Иллюстрации» ленты «Вставка».Кнопка «Фигуры» служит для быстрого создания графических
примитивов.Когда фигура нарисована, появляется контекстный инструмент
«Средства рисования» с лентой «Формат». -
22 слайд
Вставка диаграммы
Для начала построения диаграммы необходимо нажать кнопку
«Диаграмма» на панели «Иллюстрации» ленты «Вставка».
В появившемся окне надо выбрать тип диаграммы и ее вид.После этого, автоматически открывается окно программы Excel 2007, с набором некоторых стандартных значений для построения графика.
-
23 слайд
Вставка WordArt
WordArt — это красиво оформленный текст на основе готовых шаблонов, которые можно редактировать.Для вставки объекта WordArt предназначена
кнопка «WordArt» на панели «Текст» ленты
«Вставка».После вставки объекта WordArt в окне программы появляется контекстный инструмент «Работа с объектами WordArt».
-
24 слайд
Работа со шрифтами
Меняем размер, начертание и шрифт с помощью панели Главная:
Жирность, курсив и подчеркивание можно применять одновременно в различных сочетаниях.
Для регулирования размеров
текста можно использовать список
Работа
Работа
Работа
Для выбора шрифта можно воспользоваться раскрывающимся списком <шрифт> -
25 слайд
Вкладка абзац
С её помощью можно выровнять текст, отредактировать текст как маркированный, нумерованный или многоуровневый список и так далее. -
26 слайд
Справка
— данная команда содержит команды-ссылки на соответствующие файлы справки и помощи при работе с Microsoft Word
Конечным результатом поиска информации является окно справки с детальными инструкциями по решению проблемы.
Найдите материал к любому уроку, указав свой предмет (категорию), класс, учебник и тему:
6 212 035 материалов в базе
- Выберите категорию:
- Выберите учебник и тему
- Выберите класс:
-
Тип материала:
-
Все материалы
-
Статьи
-
Научные работы
-
Видеоуроки
-
Презентации
-
Конспекты
-
Тесты
-
Рабочие программы
-
Другие методич. материалы
-
Найти материалы
Другие материалы
- 11.11.2015
- 3575
- 4
- 11.11.2015
- 5328
- 23
- 11.11.2015
- 2840
- 0
- 11.11.2015
- 1159
- 0
- 11.11.2015
- 2456
- 4
- 11.11.2015
- 1541
- 1
- 11.11.2015
- 2775
- 9
Вам будут интересны эти курсы:
-
Курс повышения квалификации «Информационные технологии в деятельности учителя физики»
-
Курс повышения квалификации «Облачные технологии в образовании»
-
Курс повышения квалификации «Сетевые и дистанционные (электронные) формы обучения в условиях реализации ФГОС по ТОП-50»
-
Курс повышения квалификации «Развитие информационно-коммуникационных компетенций учителя в процессе внедрения ФГОС: работа в Московской электронной школе»
-
Курс повышения квалификации «Применение MS Word, Excel в финансовых расчетах»
-
Курс профессиональной переподготовки «Теория и методика обучения информатике в начальной школе»
-
Курс профессиональной переподготовки «Математика и информатика: теория и методика преподавания в образовательной организации»
-
Курс повышения квалификации «Применение интерактивных образовательных платформ на примере платформы Moodle»
Слайд 1
MS Word Интерфейс, элементы документа, начало работы с документом
Слайд 2
Запуск Microsoft Word 1. Выбрать соответствующую команду в стартовом меню ( Пуск –>Программы –> Microsoft Word ). 2. С помощью ярлыка Microsoft Word , расположенного на Рабочем столе . 3. С помощью кнопки Microsoft Word , расположенной на одной из панелей быстрого запуска Панели задач . . Можно использовать меню Пуск –> Документы . В появившемся на экране списке содержатся наименования документов, с которыми пользователь работал в последнее время. Щелкнуть мышкой по наименованию требуемого документа.
Слайд 3
Структура окна MS Word строка заголовка строка меню панели управления рабочая область строка состояния
Слайд 4
Строка заголовка Строка заголовка , помимо заголовка приложения , содержит кнопку системного меню и кнопки управления окном . Команды системного меню в основном дублируют кнопки управления Кнопка Назначение Свернуть окно в Панель задач Полноэкранное представление окна Отображение окна в нормальном виде Закрытие окна
Слайд 5
Строка меню Строка меню содержит команды основного меню. При выборе одной из таких команд на экране появляется ниспадающие меню . Для ускорения выполнения многих операций существует контекстное меню , оно позволяет выполнить многие операции, не обращаясь к строке меню.
Слайд 6
Панели инструментов Панели инструментов предоставляют удобное средство для быстрого выполнения команд и процедур. Для того, чтобы выполнить команду или процедуру, представленную на панели инструментов соответствующей кнопкой , достаточно установить курсор мыши на эту кнопку и нажать левую клавишу мыши. Под строкой меню располагаются панели инструментов: Стандартная и Форматирования . Вывод на экран панелей инструментов выполняется командой м.Вид –> Панели инструментов
Слайд 7
Строка состояния Строка состояния расположена в нижней части окна. В левой части строки состояния отображается информация о текущем документе Элемент Описание Стр.4 Номер текущей страницы Разд. 1 Номер текущего раздела. 4/7 Количество страниц от начала документа до текущей страницы (4) и общее число страниц в документе (7) На 16,1 см Расстояние по вертикали между курсором и верхним краем страницы Ст 37 Количество строк от начала страницы до курсора Кол 22 Количество символов от левого поля до курсора, включая пробелы и символы табуляции
Слайд 8
Строка состояния содержит индикаторы режима работы , которые информируют, в каком из режимов редактор работает в настоящий момент. Черный цвет индикаторов соответствует включенному состоянию режима, серый – выключенному Индикатор Назначение ЗАП Активен режим записи макрокоманд ИСПР Активен режим маркировки исправлений. Маркеры исправления показывают, какие изменения были внесены в документ по сравнению с его последней версией ВДЛ Активна клавиша F8 (Расширить выделение). Каждое нажатие клавиши F8 будет расширять выделение фрагмента текста. Для сужения выделения используется комбинация клавиш Shift+F8 ЗАМ Активен режим замены символов. В режиме вставки символов индикатор имеет серый цвет
Слайд 9
Линейка Установить линейку (горизонтальную и вертикальную) можно с помощью команды м.Вид-Линейка С помощью линейки можно получить информацию о: Физической странице Логической странице Полях Отступах абзаца и красной строки Параметрах табуляции
Слайд 10
Создание документа Для того чтобы создать новый документ на основе шаблона Обычный , необходимо выполнить следующие действия: Выбрать меню Файл –> Создать . В результате на экране появится окно диалога Создание документа Выбрать шаблон Обычный . Установить переключатель Документ . Нажать ОК .
Слайд 11
В качестве альтернативного способа для создания нового документа, основанного на обычном шаблоне, можно использовать комбинацию клавиш Ctrl+N или кнопку Создать на стандартной панели инструментов..
Слайд 12
Открытие существующего документа Основным средством открытия существующего документа MS Word является окно диалога Открытие документа Выбрать команду Файл –>Открыть . Нажать Ctrl+O на клавиатуре. Нажать кнопку Открыть на стандартной панели инструментов.
Слайд 13
По умолчанию окно диалога Открытие документа содержит список документов папки Мои документы . Необходимо найти нужный документ в соответствующей папке и нажать в окне кнопку Открыть или дважды щелкнуть мышкой по значку документа. Для открытия недавно закрытого файла нужно открыть меню Файл и выбрать имя файла в нижней части меню
Слайд 14
Сохранение документа 1. Выбрать пункт меню Файл –> Сохранить 2. В поле Имя файла ввести имя файла или согласиться с предложенным Word. 3. С помощью раскрывающегося списка Папка выбрать имя диска . В результате его название появится в верхнем поле, а в основном окне появится список папок, содержащихся на нем. 4. Из списка папок выбрать ту, в которой будет храниться файл. 5. Выбрав все уровни вложения папок, нажать кнопку Сохранить . Папка для сохранения Имя документа Для сохранения документа надо дать имя файлу, а также определить, в какой папке и на каком диске он будет записан. Для первоначального сохранения документа, необходимо выполнить следующие действия:
Слайд 15
Документ Документ – это объект, обладающий набором свойств (характеристик). Основные объекты документа: Символ – минимальный элемент текстового документа Слово Строка Абзац Страница Раздел
Слайд 16
Символ Символ – минимальный элемент текста (пробел – символ) Размер Начертание Цвет Шрифт Позиция символы Печатаемые ( буквы, цифры, знаки) Непечатаемые (пробел, Enter , табуляция)
Слайд 17
Слово Слово – последовательность символов, отделенная с двух сторон символами-разделителями (пробелами или знаками препинания) Первый и последний символ Количество символов в слове (длина слова)
Слайд 18
Строка Строка – последовательность символов между левой и правой границей абзаца Номер строки в тексте Длина строки (количество символов)
Слайд 19
Абзац Абзац — совокупность строк и символов, отделяемая нажатием клавиши Enter (маркер абзаца ¶) Первая строка – красная строка Левый и правый отступы Количество строк Межстрочный интервал
Слайд 20
Страница Страница — часть текста, ограниченная линиями разделения страниц Размер бумаги Ориентация (книжная и альбомная) Поля (верхнее, нижнее, левое, правое и зеркальные ) Формат Размеры (мм) A0 841х1189 A1 594х841 A2 420х594 A3 297х420 A4 210х297 A5 148х210 A6 105х148 A7 74х105 A8 52х74 A9 37х52 A10 36х37 страница Физическая (реальный лист бумаги) Логическая (область ввода текста)
Слайд 21
Состав страницы Физическая страница Логическая страница Нижний колонтитул Верхний колонтитул Правое поле Левое поле Верхнее поле Нижнее поле
Слайд 22
Колонтитул Колонтитулы — это постоянная информация, размещаемая на полях документа, которая печатается на каждой странице документа (при наличии одного раздела). Различают верхние и нижние колонтитулы Переход в режим создания и редактирования колонтитулов выполняется командой Вид -Колонтитулы . Формат колонтитулов задается командой Файл — Параметры страницы. К ним относятся: различие колонтитулов четных и нечетных страниц, первой страницы раздела; расстояние от края листа до нижнего и верхнего колонтитулов; наличие Зеркальных полей, что позволяет ориентировать номера страниц и другое оформление колонтитула по внешней и внутренней стороне печатного листа
Слайд 23
Раздел Текстовый документ Word может состоять из нескольких разделов. Раздел — это совокупность абзацев, для которых задается специфика оформления в части параметров страницы, количества колонок, нумерации страниц, оформления колонтитулов.
Слайд 24
Новый раздел создается либо под управлением пользователя с помощью команды Вставка -Разрыв с указанием типа разрыва «Конец раздела», либо автоматически — при форматировании колонок. При вставке конца раздела вставляется специальный непечатаемый символ «Разрыв раздела» Существуют следующие виды разрывов типа «Разрыв раздела»: со следующей страницы — новый раздел начинается на следующей странице; на текущей странице — новый раздел продолжается за предыдущим на текущей странице; с четной странице — новый раздел начинается на следующей нечетной странице; с нечетной страницы — новый раздел начинается на следующей четной странице
Слайд 25
Правила набора текста Между словами ставится только один пробел ! Знак препинания ставится сразу за словом и только потом пробел (исключения: тире, дефис, скобки, кавычки)! Клавиша Enter нажимается только в конце абзаца маркер пробела (Пробел) маркер нерастяжимого пробела ( Ctrl+Shift+ Пробел) → маркер табуляции ( Tab) маркер принудительного окончания строки ( Shift+Enter) ¶ маркер конца абзаца ( Enter) тире (Ctrl +Серый минус) ¶
Слайд 26
Установка параметров страницы Любая работа в Word начинается с установки параметров страницы документа . Установка параметров страницы выполняется в диалоговом окне Параметры страницы , для вызова которого нужно выполнить команду: Файл — Параметры страницы.
Слайд 27
Выделяют следующие параметры страницы: размер бумаги; ориентация страницы; размеры полей; расстояния от края бумаги до верхнего и нижнего колонтитулов; различие колонтитулов четных и нечетных страниц, колонтитула первой страницы; область применения параметров страницы .
Слайд 28
Предварительный просмотр документа и печать Перед тем как распечатать готовый документа на бумаге, можно просмотреть на экране, как он будет выглядеть в результате распечатки. Для этой цели служит режим предварительного просмотра. Переход в режим предварительного просмотра осуществляется командой Файл — Предварительный просмотр . Для выхода из режима предварительного просмотра необходимо нажать кнопку Закрыть на панели инструментов. Для отправления документа на печать используется команда Файл — Печать . В появляющемся диалоговом окне устанавливаются следующие параметры печати: имя принтера; страницы: весь документ, текущая страница или несколько страниц с указанными номерами; число копий документа.
1. Презентация на тему: Microsoft Word (работа с программой)
2. Начало работы в Word
• Приступая к работе в программе
Microsoft Word, вы должны знать одно:
Эта программа создана для работы с
документами, в основном с текстовыми
файлами. Она удобна и мобильна.
Желаем удачи в работе с ней.
3. Работа с Microsoft Word
Начальная страница
Панель инструментов
Меню
Office в Интернете
Microsoft Word – программа нового
поколения
4. Первоначальная страница
5. Панель инструментов
Сверху вы видите
некоторый ряд значков
ПАНЕЛЬ ИНСТРУМЕНТОВ
Каждый значок обозначает то
или иное действие
• Наводя мышкой на каждый
из них и погодя несколько
секунд, высветится
подсказка – какое действие
выполняет при нажатии
данный значок
6. Меню
• Каждая вкладка в панели меню
отвечает за определенный набор
действий.
• «Файл»
• «Правка»
• «Вид»
• «Формат»
• «Сервис»
• «Таблица»
• «Окно»
• «Справка»
7. «Файл»
• При помощи этой закладки «меню»
вы можете :
Создать новый документ
Открыть уже готовый файл
Закрыть ненужный документ
Сохранить документ
Сохранить файл в особом формате
Сохранить файл как веб-страницу
Поиск файлов в компьютере
Разрешения просмотра файла
другими пользователями
Предварительный просмотр вебстраницы
Параметры страницы
Предварительный просмотр
Распечатать документ
Отправить файл в виде письма по
Интернету
Выйти из программы
«Файл»
8. «Правка»
• При помощи этой закладки «меню»
вы можете :
Отменить ввод – действие назад
Повторить закрытие документа
Вырезать объект
Копировать объект
Буфер обмена Office – Word в
интернете
Вставить объект
Специальная вставка
Очистить выделенное место
Выделить весь текст
Найти объект в тексте
Заменить один объект другим
Перейти к следующему действию
Связь с другими документами
«Правка»
9. «Вид»
• При помощи этой закладки
«меню» вы можете:
Применить обычный вид к
странице
Применить вид веб-документа к
странице
Разметка страницы – градуировка
полей страницы
Настройка вида панели
инструментов
Эскизы получившихся страниц
Колонтитулы – изменение
параметров страницы: номер
страницы, поле даты, поле
времени
Масштаб страницы
«Вид»
10. «Формат»
• При помощи этой закладки
«меню» вы можете:
Изменить размер и тип шрифта
Отметить или выделить абзац
Сделать строчки в документе в
виде списка
Разделить страницу на две
колонки
Вставка табуляционных знаков
Регистр вида букв
Цвет фона
Выбор темы (цвет и вид
документа)
Обрамление документа
Автоформат страницы
Стили форматирования
Результат форматирования
«Формат»
11. «Сервис»
• Проверка правописания
• Справочные материалы – отдельная
страница с материалом для работы
Язык – выбрать язык, перевод
Статистика – число букв, знаков,
пробелов
Автореферат – авто настройка документа
под вид документа – РЕФЕРАТ
Рабочая область – совместная работа с
копией этого документа
Исправления
Сравнить и объединить исправления из
другого документа
Совместная работа – связь с
пользователями в Интернете
Написать письмо или скинуть ссылку
Макрос – команда для работы с
программированием
Шаблоны и настройки их
Настройка и параметры панели
управления
«Сервис»
12. «Таблица»
• При помощи это закладки
«меню» вы можете:
Нарисовать таблицу
Вставить таблицу с
автопараметрами
Удалить таблицу
Выделить таблицу
Объединить ячейки
Разбить ячейки
Разбить таблицу на несколько
таблиц
Автоформатирование таблицы
Автоподбор таблицы программой
Заголовки таблицы
Преобразовать текст в таблицу
Сортировать строчки в списке по
алфавиту
Ввести программный код
Скрыть сетку
Свойства таблицы
«Таблица»
13. «Окно»
• При помощи это закладки «меню» вы
можете:
Создать новое окно документа
Упорядочить размер нескольких
открытых документов, чтобы можно
было одновременно работать с каждым
из них
Сравнивание двух или более документов
Поставить пограничную черту в
документе
Перейти к первому или к последующим
документам
«Окно»
14. «Справка»
• При помощи этой закладки «меню» вы
можете:
Проверить лицензионное соглашение
программы
Открыть или закрыть помощника в
программе ( скрепка или котёнок )
Найти информацию об office в Интернете
Связать с оператором программы в
Интернете
Проверить наличие обновление в
Интернете
Восстановить утерянные файлы
программы
Активизировать программу
«Справка»
15. Office Интернете
• Программа Microsoft Word
непосредственно соединена с
Интернетом. В любой момент вы
можете открыть страницу office в
Интернете и воспользоваться нужной
вам информацией.
16. Программа нового поколения
• Программа Microsoft Word ,действительно,
программа нового поколения. Она поможет
вам создать текстовый документ с любыми
параметрами, рисунками. Удобная и
понятная программа в наше время
находится практически на любом
компьютере, так как эта программа
наилучшая из всех текстовых редакторов.
Подписи к слайдам:
- (мультимедийный
- учебник для начинающих)
- Азы
- WORD’а
- ВПЕРЁД>
- Итак, начнём занятие. Во-первых, необходимо открыть программу Microsoft Word. Есть несколько способов. Мы рассмотрим один из них: щёлкаем левой кнопкой мыши по кнопке «Пуск» — «Программы» — «Microsoft Office» — «Microsoft Office Word». Запомнили? Сейчас проверим.
- ВПЕРЁД>
- Сейчас попробуйте Сами открыть документ WORD.
- <НАЗАД
- Поздравляю! Если Вы видите этот слайд, значит всё сделали правильно. Так вот, это и есть WORD. Он используется для обработки текстовых документов с использованием рисунков, таблиц, объёмных текстов WordArt и многого другого, а также создания простейших Web-страниц.
- Итак, продолжим знакомство с Word.
- ВПЕРЁД>
- А сейчас попробуйте напечатать что-то, например, своё имя. Поставьте курсор здесь (курсор – это такая чёрная мигающая палочка)
- Не забывайте, что это всего лишь демонстрация, здесь печатать можно только в одну строчку. Для удаления символов используются кнопки: – для удаления символа слева от курсора, аааааа – для удаления символа справа от курсора.
- ВПЕРЁД>
- Backspace
- Delete
- ВПЕРЁД>
- В WORD’е есть возможность выбирать шрифты, их размер, начертание. Первый способ (запомните его – практика будет именно по этому способу): щёлкаете по кнопке «Формат» в строке меню и выбираете в появившемся меню «Шрифт…» …
- …в окне «Шрифт» выбираем всё, что необходимо: шрифт, начертание, размер и щёлкаем ОК.
- ВПЕРЁД>
- Шрифт можно выбирать как перед началом работы, так и изменять напечатанный текст, предварительно выделив его.
- МОУ СОШ с. Балаши
- ВПЕРЁД>
- Сейчас выберите шрифт к выделенному тексту: Bodoni MT …
- МОУ СОШ с. Балаши
- МОУ СОШ с. Балаши
- …начертание – курсив…
- МОУ СОШ с. Балаши
- МОУ СОШ с. Балаши
- …размер – 12.
- МОУ СОШ с. Балаши
- МОУ СОШ с. Балаши
- У Вас получается очень даже неплохо. Подтвердите.
- МОУ СОШ с. Балаши
- МОУ СОШ с. Балаши
- Готово. Продолжаем занятие.
- ВПЕРЁД>
- МОУ СОШ с. Балаши
- А сейчас попробуем вставить рамку на Ваш лист. В Word’е есть такая возможность. Что для этого надо сделать? Щёлкаем по кнопке «Формат» в строке меню. В появившемся меню щёлкаем по «Границы и заливка…».
- И ждём…
- ВПЕРЁД>
- …пока не появится окно «Границы и заливка». На вкладке «Страница» щёлкаем по «Рамка». Выбираем тип или рисунок, цвет. ОК.
- ВПЕРЁД>
- А сейчас пришло время попрактиковаться. Вспомните, что было в предыдущей странице. Задание: вставить в лист рамку с «яблочным» рисунком. Попробуйте это сделать.
- ВПЕРЁД>
- Неплохо для начинающего! Продолжайте в том же духе.
- Отлично, продолжаем работу.
- Здесь выберите «яблочную» рамку…
- Хорошо, всё готово для вставки рамки. Подтвердите свой выбор.
- А вот и Ваша «яблочная» рамка. Готово. Надеюсь, Вы запомнили все действия.
- ВПЕРЁД>
- Продолжаем занятие. Сейчас я научу Вас вставлять рисунки. Маршрут: «Вставка» — «Рисунок» — «Из файла…»
- ВПЕРЁД>
- В появившемся окне «Добавление рисунка» выбираем нужный и щёлкаем «Вставить» (по умолчанию открывается папка «Мои рисунки»)
- ВПЕРЁД>
- Фотография вставлена.
- ВПЕРЁД>
- Сейчас попробуйте вставить Сами рисунок из файла.
- Здесь выберите фотографию «кабинет инф.»
- Здесь выберите фотографию «кабинет инф.»
- Готово. Вы и это смогли!
- ВПЕРЁД>
- На этом
- первое занятие закончено,
- до новых встреч!
- Конец
Слайд 1Текстовый редактор Word
Основы набора текста,
Редактирование текста,
Работа
с линейкой,
Вставка таблиц в текст,
Рисование графиков и
схем,
Вставка рисунков,
Вставка формул,
Горячие клавиши,
Вставка колонтитулов и номеров страниц,
Уровни текста, создание содержания.

Слайд 2Ознакомление с курсом
В этом курсе будет изложен
материал по программе Microsoft Office Word 2007
, обратите внимание на следующие значки:
— этот значок запустит программу Microsoft Office Word 2007 если она установлена на компьютере.
— эта стрелочка вернет все на шаг назад, если это будет необходимо.
— эта стрелочка служит переходом к следующему шагу.
— эта пиктограмма завершит показ слайдов.
— эта звездочка запускает скрытую анимацию

Слайд 3Для начала ознакомимся с основными понятиями встречающимися
в курсе:
Сочетание клавиш – одновременное нажатие двух
или более клавиш на клавиатуре.
ЛКМ – левая кнопка мыши, ПКМ – правая кнопка мыши.
Метод перетаскивания (drag and drop) – нажатие ЛКМ и перемещение курсора с последующим отпусканием ЛКМ.
Контекстное меню – меню возникающее при нажатии на ПКМ.
Вызвать контекстное меню «элемента» – нажатие ПКМ на «элементе».
Текстовый курсор – моргающая палочка которая показывает место в которое будут вставляться буквы и символы набираемые на клавиатуре.
Диалоговое окно – окно вызываемое для специальных целей, будь то изменение настроек или изменение части документа.
Ознакомление с курсом

Слайд 4В этом курсе часто будет описываться несколько
способов сделать одно и тоже, поэтому не
обязательно запоминать их все, достаточно выбрать один наиболее удобный.
При изучении рекомендуется новый материал опробовать на практике запустив программу и самостоятельно просмотреть как все работает, ведь научиться печатать не просто и с самого начала необходимо изучать клавиатуру и запоминать расположение клавиш.
Особенно это относится к тем кто далее будет изучать курсы Excel и Power Point.
Если что-то забыли или появились вопросы перейдите на шаг назад и повторите материал, дабы он оставался в памяти.
Ознакомление с курсом

Слайд 5 По аналогии с печатной машинкой
буквы набираемые с клавиатуры вставляются вслед за
текстовым курсором, при этом текстовый курсор сдвигается правее, а текст который не уместится будет продолжатся с новой строки.
Клавиши со стрелками перемещают текстовый курсор по тексту на один символ по горизонтали и одну строку по вертикали. Если необходимо быстро поставить курсор в нужное место то проще всего поднести к нужному месту курсор мыши и нажать левую кнопку мыши.
Для начала нового абзаца или перехода к следующей строке используется клавиша Enter.
Для удаления текста используются две клавиши:
Backspace (кнопка со стрелкой влево находится справа вверху основной клавиатуры) – удаляет символы слева от текстового курсора.
Delete (находится над клавишами со стрелками) – удаляет символы справа от текстового курсора.
Этими клавишами также можно удалить переносы на новую строку, выделенный текст и др.
Основы работы с текстом

Слайд 6 Русская клавиатура имеет на кнопках
символы русского и английского алфавита, переключение между
ними осуществляется по умолчанию кнопками Alt слева и одновременно нажатой Shift (кнопка со стрелкой вверх) или сочетанием клавиш Ctrl + Shift (если это было перенастроено).
Для набора БОЛЬШИМИ буквами нажмите и удерживайте кнопку Shift если вы хотите печатать постоянно ЗАГЛАВНЫМИ буквами нажмите на кнопку Caps Lock при этом загорится лампочка на клавиатуре означающая, что клавиатура переключена в верхний регистр и все набираемые буквы будут ЗАГЛАВНЫМИ, однако если удерживать при горящей лампочке Caps Lock кнопку Shift то будут печататься строчные буквы.
Для вставки специальных символов тоже используют кнопку Shift вместе с кнопками на которых они нарисованы соответственно раскладке клавиатуры, — красные только в русской раскладке; черные если нет красных то в любой раскладке; черные при красных то только в английской раскладке, все кроме точки и запятой в русской раскладке потому что они находятся на одной кнопке поэтому чтобы поставить запятую нужно нажать точку удерживая клавишу Shift в русской раскладке.
Основы работы с текстом

Слайд 7Основы работы с текстом
Любой текст имеет четыре
основных составляющих, – это:
1.Шрифт – то как
текст выглядит.
А он может выглядеть абсолютно по разному
2.Начертание – изменение шрифта, — его утолщение, наклон или подчеркивание.
3.Размер шрифта – размер букв на экране и в будущем на бумаге.
4.Интервал – размер пропусков между буквами
Для изменения этих настроек имеется специальная панель с кнопками
Вверху (слева на право) – выбор шрифта, его размер и кнопки для последовательного изменения размера шрифта, последняя кнопка преобразует текст к формату по умолчанию
Остальные кнопки:
Ж – жирный, К – наклонный(курсив),
Ч – подчеркнутый, abc – зачеркнутый,
X2 – подстрочный, Х2 – надстрочный,
Аа – смена регистра (изменение строчных букв на прописные и обратно),
последние две кнопки это выделение текста фоновым цветом и цвет самих букв.

Слайд 8Основы работы с текстом
Значение клавиш над клавишами
со стрелками:
Insert – режим замены (вводимый текст
будет затирать старый),
Delete – удаление (удаляет буквы справа от текстового курсора),
Home – кнопка перехода в начало строки (при нажатой Ctrl в начало документа),
End — кнопка перехода в конец строки (при нажатой Ctrl в конец документа),
Page Up – кнопка перехода на видимую часть вверх (при нажатой Ctrl на страницу вверх),
Page Dn — кнопка перехода на видимую часть вверх (при нажатой Ctrl на страницу вниз)
Для удобства набора цифр на клавиатуре имеется отдельная группа кнопок (справа от клавиш со стрелками) имеющих двоякое значение:
Первый режим заменяет описанные выше клавиши и клавиши со стрелками.
Второй режим используются для ввода цифр. Переключение между режимами осуществляется кнопкой Num Lock, при включенном режиме ввода цифр загорается светодиод на клавиатуре подписанный как Num Lock или цифрой 1.

Слайд 9Основы работы с текстом
При работе с текстовым
редактором необходимо знать термины:
Редактирование — преобразование, обеспечивающее
добавление, удаление, перемещение или исправление содержания документа. Редактирование документа обычно производится путем добавления, удаления или перемещения символов или фрагментов текста.
Форматирование — это оформление текста. Кроме текстовых символов форматированный текст содержит специальные невидимые коды, которые сообщают программе, как надо его отображать на экране и печатать на принтере: какой шрифт использовать, каким должно быть начертание и размер символов, как оформляются абзацы и заголовки.
Форматированные и неформатированные тексты несколько различаются по своей природе. Это различие надо понимать.

Слайд 10Интерфейс программы
Вы спросите, — что же такое
интерфейс? Интерфейс — это метод передачи информации,
говоря о программах – метод общения (обмен информацией) с пользователем. В основном интерфейс программы для обычных пользователей, — просто как выглядит окно программы.
В Word 2007 имеются следующие элементы интерфейса:
Кнопка Office расположенная слева вверху.
Меню быстрого доступа находится рядом с кнопкой Office.
Лента панелей инструментов с закладками.
Отдельные панели инструментов.
Выпадающие списки.
Кнопки команд.
Кнопки вызова диалоговых окон.
Флажки и переключатели .
Рассмотрим как это работает …

Слайд 11Интерфейс программы
Кнопка Office вызывает меню в котором
имеются следующие команды:
Создать – создает новый документ.
Открыть
– вызывает диалоговое окно открытия документа.
Сохранить – сохраняет активный документ перезаписывая старый.
Сохранить как – сохраняет активный документ с новыми параметрами или в другом месте.
Печать – открывает диалоговое окно печать документа.
Подготовить – настраивает документ к рассылке через интернет, позволяет заблокировать изменения в документе защищая авторские права.
Отправить – позволяет отправить документ через интернет или по факсу.
Опубликовать – служит для одновременного редактирования несколькими людьми одного документа.
Закрыть – закрывает активный документ не закрывая программу.
Команды со стрелками вызывают дополнительные меню справа.
Двойной щелчок по кнопке Office закрывает программу.

Слайд 12Интерфейс программы
Лента – нововведение в Microsoft Office
2007 которое сперва сбивает с толку потому
что многие команды неизвестно где находятся.
Для перехода между вкладками достаточно нажать левой кнопкой мыши на названии вкладки или вращая колесико мыши.
В каждой вкладке группы команд объединены в группы инструментов, а некоторые из вкладок появляются только в том случае если команды располагающиеся на них в данный момент можно использовать, — это относится к таблицам, изображениям, графическим примитивам и пр.
Если кто работал с Word 2000-2003 и хочет узнать месторасположение знакомых ему команд может получить их список в справке нажав кнопку с вопросительным знаком справа на ленте и открыть «новые возможности» – «месторасположение команд».

Слайд 13Интерфейс программы
Панель быстрого доступа
служит для быстрого доступа к нужным командам без необходимости работы с лентой.
По умолчанию на ней располагаются кнопка сохранить документ, выпадающий список с кнопкой «отмена последних действий» в котором можно выбрать какие действия нужно отменить или последовательно нажимая на кнопку отменять последние изменения и кнопка одновременно служащая для возврата отмененного действия и повтора последнего действия.
Справа от панели быстрого доступа имеется кнопка
которая вызывает меню с настройками, где можно поставив галочку напротив нужного элемента добавить его на панель быстрого доступа.
Ниже через разделительную линию находятся две команды:
Другие команды… — открывает диалоговое окно для добавления нужной команды на панель быстрого доступа.
Разместить под лентой – меняет положение панели быстрого доступа над или под лентой.
Последний пункт этого меню постоянно скрывает
ленту до нажатия одной из её вкладок.
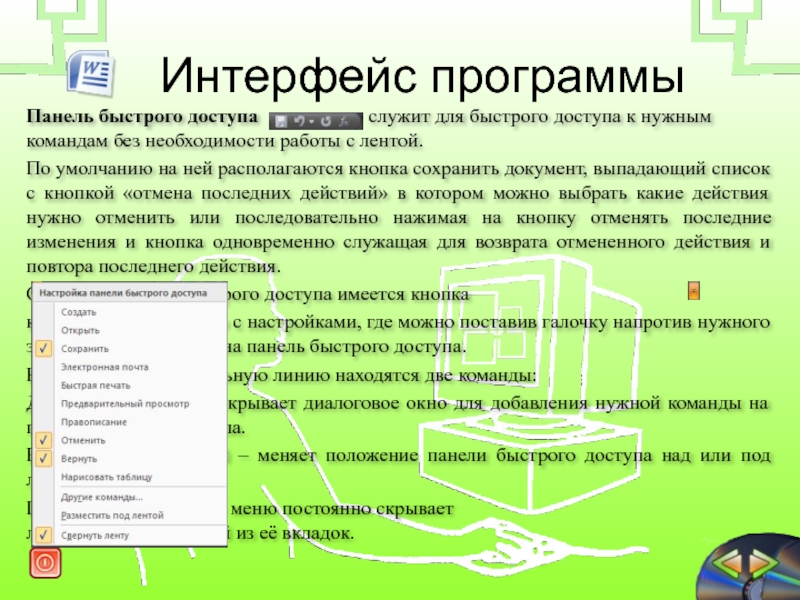
Слайд 14Интерфейс программы
Часто бывает что необходимо узнать сколько
страниц в документе, для этого достаточно взглянуть
на строку находящуюся внизу:
На ней отображено количество страниц, слов в документе, имеются ли ошибки в документе и какой словарь в данный момент проверяет набранный текст, правее пять кнопок изменяющих вид окна, о виде поговорим чуть позже, а справа отображается масштаб документа и ползунок изменяющий масштаб.
Масштаб можно изменять как перетаскиванием ползунков, так и нажимая на кнопки с минусом и плюсом находящихся все там же, также можно изменять масштаб колесиком мыши при зажатой кнопки Ctrl на клавиатуре.
Если щелкнуть правой кнопкой мыши на этой области то в появившемся меню можно добавить еще много команд, которые служат для особой сигнализации, изменения параметров набора текста, или просто вывода информации. К первым относится отправка на печать и режим проверки документа, ко вторым режим замены текста, к третьим номера страниц и прочее.

Слайд 15Интерфейс программы
В текстовом редакторе Word по умолчанию
набранный текст представляется в виде называемом «As
Is» – переводится «Как есть», то есть точно так как он будет выглядеть на бумаге.
Но есть еще несколько вариантов отображения, переходы между ними осуществляются кнопками внизу окна программы о которых говорилось на предыдущем слайде и во вкладке «Вид».
Существует всего пять видов отображения документа, это:
Разметка страницы – обычный вид, позволяющий видеть будущий лист документа.
Режим чтения – вид при котором невозможно редактировать, служит для просмотра документа перед печатью, потому что не показывает невидимых элементов.
Веб-документ – служит для создания и редактирования Web-страниц.
Структура – представляет документ в виде дерева, при этом можно сворачивать (скрывать из виду) отдельные главы, разделы и т.п. будущей книги.
Черновик – режим в котором некоторые элементы документа не отображаются, такие как колонтитулы, номера страниц и т.п.

Слайд 16Для начала разберем варианты перемещения курсора по
тексту:
Первый и самый простой – с помощью
мыши нажав левую кнопку мыши в нужном месте текста.
Второй способ с помощью мыши – в месте где нужно начать набирать текст сделать двойной щелчок левой кнопкой мыши, при этом программа сама поймет как будет располагаться текст.
Третий способ, – с помощью клавиш со стрелками – текстовый курсор будет перемещаться на один символ по горизонтали и одну строку по вертикали если удерживать Ctrl то курсор будет проскакивать по словам.
Переход до конца(начала) – нажмите на кнопку End (Home) вы перейдете до конца строки (или начала), если при этом удерживать и кнопку Ctrl то курсор будет перемещен в конец документа (или в начало).
Клавишами PgUp и PgDn курсор перемещается на видимую часть вверх и вниз соответственно, если при этом удерживать Ctrl то курсор переместится в начало и конец документа соответственно.
Форматирование текста

Слайд 17Часто при работе приходится изменять уже набранный
текст, а чтобы его изменить необходимо его
выделить, для этого есть следующие способы:
Первый и самый простой – с помощью мыши зажав левую кнопку мыши перетащить от начала к концу выделяемого текста.
Второй способ с помощью мыши – подвести мышь к левому краю листа пока стрелка не развернется в обратную сторону, теперь нажав левую кнопку мыши можно выделить нужные строки.
Третий способ, – с помощью клавиши Shift и клавиш со стрелками – удерживая кнопку Shift перемещать текстовый курсор клавишами со стрелками или мышью если удерживать Ctrl вместе с Shift то выделять будет по словам.
Выделение всего – просто нажмите одновременно клавиши Ctrl и английскую А или русскую Ф.
Выделение до конца(начала) – удерживая кнопку Shift нажмите на кнопку End (Home) вы выделите строку до конца (или начала), если при этом удерживать и кнопку Ctrl то выделится весь текст до конца (или начала).
Двойной и тройной щелчок мыши выделяют слово и предложение соответственно.
Удерживая Ctrl нажать в любом месте предложения чтобы выделить его
С помощью клавиш PgUp и PgDn при удерживании Shift будет выделятся текст видимый на экране, а если еще зажать Ctrl то выделится весь документ до начала/конца соответственно.
9. Последовательно нажимать кнопку F8 для выделения слова, предложения,
абзаца, главы и всего текста.
Форматирование текста

Слайд 18В главной вкладке имеется панель Редактирование содержащая
в себе три кнопки:
Найти – вызывает диалоговое
окно в которое можно будет ввести текст который необходимо найти в документе и ищем нажимая кнопку найти далее, до тех пор пока не найдется именно то слово которое необходимо найти.
Заменить — вызывает диалоговое окно в которое нужно будет ввести текст который необходимо найти и каким словом заменить, при этом имеется несколько кнопок, — кнопка найти ищет следующее такое же слово, кнопка заменить заменяет найденное слово, а кнопка заменить все заменяет слова без их просмотра.
Третья вкладка в диалоговом окне позволяет перейти в нужное место документа.
Выделить – кнопка с выпадающим списком в котором можно выделить весь документ, графический объект, или текст имеющий такой же формат как тот возле которого стоит текстовый курсор.
Форматирование текста
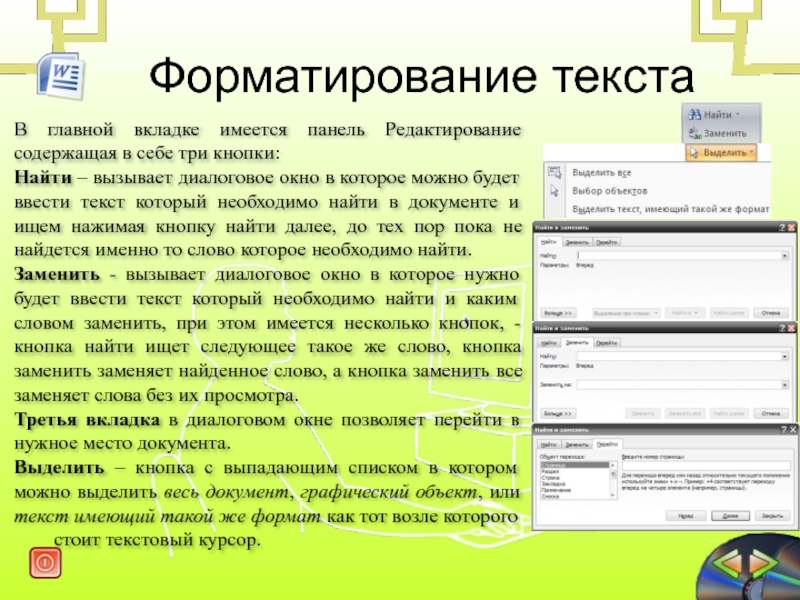
Слайд 19 При редактировании часто бывает необходимо скопировать текстовую
информацию или перенести её в другое место,
— для этих целей имеется панель «Буфер обмена» содержащая в себе кнопки вырезать (копирование выделенного в буфер обмена, с удалением из документа), копировать (копирование выделенного в буфер обмена для последующей его вставки), Вставить (вставка последнего скопированного или вырезанного текста). Все операции над текстом, кроме его вставки требуют чтобы текст был выделен.
Кнопка вызова диалогового окна в этой панели открывает дополнительное окно слева, которое содержит фрагменты которые вы скопируете, максимум 24 элемента.
Эти кнопки можно задействовать сочетаниями клавиш Ctrl+C или Ctrl+Insert – копировать, Ctrl+V или Shift+Insert – вставить, Ctrl+X – вырезать или же через контекстное меню (нажатие правой кнопки на выделенном фрагменте) выбрав в нем нужный пункт.
Переместить текст предварительно выделив его также можно с помощью мыши переместить на новое место методом перетаскивания, а если при этом зажать кнопку Ctrl то текст будет скопирован.
Форматирование текста

Слайд 20В программе предусмотрен набор списков с нумерацией
и маркерами, которые обязательно пригодятся:
Список с нумерацией
– список в котором каждый новый абзац начитается со следующей цифры в римской или арабской системе счисления или буквы от начала до конца алфавита, для настройки необходимо нажать на стрелочку показывающую вниз находящуюся справа от пиктограммы основными настройками списка являются формат номера и начальное значение.
Список с маркерами – список в котором каждый новый абзац начинается с выбранного символа или рисунка единственной его настройкой является выбор этого символа или рисунка.
Многоуровневый список – список в котором имеются другие списки для обозначения которых необходимо применять другой метод нумерации или маркирования в настройках всех списков есть пункт изменить уровень списка, поэтому эта кнопка больше служит для сохранения вариантов многоуровневых списков и в общем-то особо не нужна, если нет необходимости делать 5-6 журналов с одинаковыми видами списков..
Форматирование текста

Слайд 21Каждый абзац в набранном тексте тоже имеет
свои
настройки, для их изменения существует панель
«абзац»
Здесь располагаются кнопки создания списков, сразу за
ними (слева на право) следуют кнопки уменьшения и увеличения интервала до левого края страницы, сортировка по алфавиту (начиная с цифр) по возрастающей или по убывающей. Ниже идут кнопки выравнивания текста по левому краю, по центру, по правому краю, и по ширине. Далее кнопка междустрочный интервал задает пропуски между строками внутри абзаца, последние относятся к таблицам, поэтому поговорим о них попозже.
Если присмотреться, то можно заметить маленький квадратик справа внизу панели «абзац» который при нажатии на него открывает диалоговое окно в котором можно указать отступы, интервалы и выравнивание текста а также кнопка табуляция о ней расскажем при работе с линейкой.
Форматирование текста

Слайд 22Работа с линейкой
Линейка – очень удобная вещь
при форматировании текста, сейчас мы разберемся как
с ней работать, а для начала если её нет на экране включим её на вкладке «вид» в панели «Показать или скрыть» поставив галочку напротив слова «линейка» или нажав на квадратик сверху от правой полосы прокрутки — .
Линейка на верху имеет следующий вид:
Серые области слева и справа – это поля страницы, с помощью линейки их можно изменить поднесите курсор к границе серого и белого, он приобретет вид двойной стрелки, нажмите левую кнопку мыши и не отпуская её можно перенести границу в нужное место, аналогично и с вертикальной линейкой слева.
Обратите внимание что отсчет на линейке начинается от левого верхнего поля страницы.
Серые треугольники на линейке означают отступы, их можно также менять как и поля страницы направив на них курсор и перенеся в нужное место. Слева вверху треугольник направленный вниз означает отступ красной строки, под ним треугольник показывает отступ от левого края до основного текста под красной строкой, а с права показывает отступ от правого поля страницы.

Слайд 23Работа с линейкой
В работе с линейкой часто
используют табуляцию – настраиваемый отступ. Раньше табуляцию
использовали как добавление красной строки в начале нового абзаца, но сейчас табуляция позволяет выровнять многие неровности в документах, например нам нужно сформировать список справа от которого на одинаковом расстоянии будут располагаться цифровые значения или другой текст, в этом нам поможет табуляция.
Попробуйте нажать ЛКМ на чистом месте на линейке, вы увидите небольшую черную метку которая будет показывать куда перескочит текстовый курсор при нажатии на кнопку Tab но табуляция это тоже символ как пробел или перенос на новую строку для того чтобы его увидеть нажмите на кнопку на главной вкладке в панели абзац.
Теперь в месте где вы нажали кнопку Tab будет видна стрелочка вправо до метки которую вы поставили на линейке, причем саму метку можно также перетаскивать как и отступы, а также добавлять новые метки. Удалить метку можно простым перетаскиванием из линейки вниз. Для удобства вид метки можно изменять для этого есть специальное окошко в левом верхнем углу, при этом точно не перепутаешь одну метку с другой, особенно если их больше пяти.
Более точное положение меток можно задать вызвав диалоговое окно панели абзац и нажать на кнопку табуляция, где можно выбрать место метки и символы которые будут замещать место табуляции, это очень удобно при создании содержания книги.

Слайд 24Работа с таблицами
Для вставки таблицы в документ
можно воспользоваться кнопкой «таблица» на вкладке «вставка»
и с легкостью выбрать количество столбцов и строк она должна содержать если количество столбцов или строк меньше чем нужно то ничего страшного, их можно будет добавить позже.
А если вам нужны специальные таблицы, например этой:
то можно её нарисовать выбрав в меню не количество строк и столбцов а пункт «нарисовать таблицу» при этом появится новая вкладка на ленте, далее нажав левую кнопку мыши в одном из углов будущей таблицы растянуть рамку до противоположного угла, а далее таким же способом добавить границы между ячейками или разделять ячейки по диагонали. Наоборот, если нам некоторые границы совсем не нужны можно воспользоваться кнопкой «ластик» на активной вкладке «Работа с таблицами – конструктор». Этими инструментами можно и менять вид границ достаточно выбрать вид линии её толщину и цвет. Для облегчения имеется окошко с готовыми форматами таблиц, достаточно выбрать понравившийся.

Слайд 25Работа с таблицами
Изменить размеры строк или столбцов
можно с помощью мыши наведя на границу
курсор мыши пока он не приобретет вид двусторонней стрелки с пробелом внутри, нажать левую кнопку мыши и растянуть до нужных размеров столбец или строку.
То же самое можно проделать и на линейке, только там границы показаны серыми областями, перетаскивая которые можно изменить размеры строк или столбцов.
Наверняка вы заметили что при наведении курсора на таблицу появляются два квадрата, один из которых с синими стрелками, а другой пустой. Первый служит для изменения положения таблицы на листе методом перетаскивания, а также для быстрого выделения всей таблицы. Второй служит для изменения размеров таблицы, тоже методом перетаскивания.
Щелкнув правой кнопкой на таблице выберите пункт свойства таблицы. В открывшемся окне можно будет настроить положение таблицы в тексте, задать размер всей таблицы, отдельно строк и столбцов, а с помощью кнопки «границы и заливка» настроить внешний вид таблицы.

Слайд 26Работа с таблицами
В таблицах можно использовать прозрачные
границы, для этого достаточно нажать на кнопку
границы находящуюся одновременно на главной вкладке в панели абзац и в вкладке конструктор в панели стили таблиц.
При работе с таблицей появляется еще одна вкладка на ленте под названием «макет»:
На этой панели собраны инструменты и команды работы с таблицей, её выделение, вызов свойств, добавление и удаление строк и столбцов, а также их раздвоение и объединение, настройка ширины столбцов, высоты строк и выравнивания текста в таблице, многие из этих команд также вызываются через контекстное меню (нажатие правой кнопки мыши), только не забывайте выделять нужные вам столбцы и строки.
В объяснении нуждаются только две кнопки это:
Отобразить сетку – показывает границы отмеченные как прозрачные.
Данные – позволяет отсортировать таблицу по алфавиту, включает повтор заголовков на каждой странице, удаляет таблицу оставляя текст и вставляет формулу.

Слайд 27Работа с таблицами
Некоторые хитрости при работе
с таблицами:
Чтобы выделить один или несколько столбцов
подведите курсор чуть выше заголовка таблицы пока курсор не примет вид черной стрелки направленной вниз и нажмите ЛКМ. А чтобы выделить одну или несколько строк поднесите курсор к левому полю страницы напротив необходимой строки и нажмите ЛКМ.
Выровнять таблицу по центру или по краям можно выделив её полностью и нажав одну из кнопок главной вкладки по выравниванию текста.
Если строки закончились а необходимо продолжить печатать то в последней ячейке нажмите на кнопку Tab, она добавит еще одну строку, а если держать её дольше то добавится еще новые строки пока не отпустишь кнопку Tab.
Если какая-то строка была пропущена то вставить на нужное место еще одну строку очень просто достаточно поставить текстовый курсор вне таблицы справа от предыдущей строки и нажать на кнопку Enter.
Чтобы удалить строку или столбец выделите её(его) и нажмите кнопку Back Space.
Чтобы вместо перехода из ячейки в ячейку вставить знак табуляции зажмите кнопку Ctrl перед нажатием на Tab.

Слайд 28Рисование
В текстовом редакторе Word предусмотрено рисование векторных
рисунков, схем, и прочее.
Для вставки графических объектов
служит команда фигуры в вкладке «Вставка» справа приведен список этих примитивов все они вставляются перетаскиванием при нажатии левой кнопки мыши в одном из углов примитива.
В объяснении нуждается только последняя кнопка в приведенном меню, — «Новое полотно» – эта команда вставляет в документ отдельную область которая объединит все вставляемые примитивы в один рисунок.
Все элементы в векторном рисунке Word являются отдельными объектами и никак не связаны друг с другом поэтому рисуя один элемент поверх другого первый не стирается а остается.

Слайд 29Рисование
Рисование начинается с момента вставки первого графического
объекта, после этого открывается новая вкладка «Средства
рисования» — «Формат».
Эта вкладка содержит в себе панели команд:
Панель «Вставить фигуры» содержит те же примитивы что и кнопка фигуры в вкладке вставка, а также имеет кнопку изменение узлов, которая работает только с кривыми фигурами которые приходится рисовать, это такие как кривая, рисованная кривая и полилиния.

Слайд 30Рисование
Теперь научимся рисовать:
Для рисования прямой линии или
стрелки достаточно нажать ЛКМ в её начале
и перенеся курсор к её концу отпустить ЛКМ.
Для рисования замкнутых фигур процесс тот же только вести курсор нужно от левого верхнего угла к правому нижнему.
После вставки фигуры или при её выделении вокруг нее появляются точки: круглые точки отвечают за размерность по диагонали, квадратные за размерность по горизонтали или по вертикали, зеленая точка позволяет вращать фигуру, у некоторых имеется одна или несколько желтых точек отвечающих за величину наклона, округленность углов и другие настройки.
Перенести автофигуру в нужное место можно направив на нее курсор мыши и перетащив в нужное место, также перемещать автофигуру можно клавишами со стрелками, если нужно совсем точно разместить фигуру то удерживайте Ctrl при нажатии стрелок.

Слайд 31Панель «Стили фигур» задает такие параметры как
заливка, цвет линий и замена фигуры (сохраняя
размеры одна фигура заменяет другую), а также готовые шаблоны для оформления фигур.
Панель «Эффекты тени» добавляет эффект тени к рисункам, имеет много шаблонов, а также позволяет задать цвет и положение тени с помощью кнопок в правой части панели.
Панель «Объем» — придает фигуре выпуклость, имеет много настроек, от положения освещения, направление выпуклости её глубину и цвет сторон.
Панель «Упорядочить» – служит для распределения фигур, какая на переднем плане, какая на фоне, какая посередине, положение на странице, выравнивание относительно фигур и страницы, объединение нескольких автофигур в одну, поворот фигуры.
Панель «Размер» задает размер фигуры в числовых значениях.
Все эти команды можно вызвать выбрав в контекстном меню пункт «формат автофигуры»
Обо всём по порядку …
Рисование

Слайд 32Рисование
Почти все вышеописанные команды можно вызвать выбрав
в контекстном меню пункт «формат автофигуры» и
переключаясь между вкладками изменять нужные настройки.
Настройки линий и стрелок:
Линия в Word является
стрелкой а стрелка линией,
достаточно взглянуть на
вкладку «Цвета и линии» вызванного через контекстное меню окна «Формат автофигуры» здесь мы можем задать тип линии, её цвет, толщину, начало и конец линии, а выбрав начало или конец в виде точки или стрелки мы можем выбрать нужный нам размер, остальные вкладки особо и не нужны, кроме размера, если уж нужно нарисовать очень точно.

Слайд 33
Рисование
Настройки замкнутых автофигур:
Замкнутые автофигуры это смесь линий
их образующих и внутренней области.
С помощью команды
контекстного меню «Свойства автофигуры» можно задать цвет фона, убрать его выбрав пункт «нет цвета», залить его градиентом или узором, а также выбрать рисунок для фона фигуры, а линии автофигуры имеют те же настройки что и простые линии, за исключением того что нельзя выбрать начало и конец, ведь линии замкнуты.

Слайд 34Рисование
Поговорим о заливке замкнутых автофигур:
Заливка может быть
следующих вариантов:
Стандартная – все внутреннее пространство принимает
определенный цвет.
Градиент (самая богатая заливка на настройки) – сначала нам нужно выбрать количество цветов, один цвет означает что градиент будет от выбранного цвета до черного, белого или их тональностей, два цвета означает что в заливке будет переход от одного цвета к другому, выбрав заготовку вы увидите что появится дополнительное окошко в котором нужно выбрать один из вариантов заливки; далее нужно выбрать прозрачность в начале заливки и в её конце, а ниже её направление и один из четырех вариантов.

Слайд 35Рисование
Текстура – наилучший вариант для создания настоящих
рисунков, здесь вообще нет настроек; достаточно выбрать
готовую заливку или выбрать рисунок из файла нажав на кнопку «другая текстура», от выбранного изображения останется маленький кусочек который многократно копируясь займет весь фон фигуры галочка «Вращать заливку вместе с фигурой» фиксирует текстуру и она не меняет положения в зависимости от вращения фигуры.
Узор – подходит при рисовании плана зданий и помещений в настройках имеется только выбор цвета штриховки и цвета фона.
Рисунок – вставляет рисунок на фон фигуры подгоняя размеры рисунка к фигуре, а если поставить галочку «сохранять пропорцию
рисунка» то рисунок не будет выглядеть сплюснутым.

Слайд 36Рисование
Автофигуры в основном используются для рисования схем
и графиков поэтому среди них есть элемент
«надпись» который имеет такие же настройки как и замкнутые автофигуры, но в него сразу можно вписать нужный текст. Также текст можно вписать почти во все замкнутые фигуры, для этого в контекстном меню выбрать пункт «Добавить текст», или нажать на кнопку изменить текст на вкладке «формат» в панели «Вставить фигуры»
Теперь разберем эффекты которые можно добавить к автофигуре:
Тень – эффект добавляет тень заданного цвета под выбранным углом и на определенном расстоянии, с помощью стрелок на панели можно настроить положение тени, а внутренняя тень дает эффект вдавленности рисунка в фон.
Объем – добавляет эффект объема, при котором фигура принимает третье измерение вглубь, при этом можно настроить цвет стенок рисунка его глубину и поворот фигуры, а также освещение (какие грани светлее) и материал (как отражается свет).

Слайд 37Рисование
Для вставки картинки или другого изображения в
документ необходимо нажать на кнопку Рисунок в
вкладке Вставка на панели Иллюстрации.
Далее откроется окно открытия файла где необходимо будет найти нужный рисунок.
При выборе рисунка можно выбрать сразу несколько рисунков и они все будут добавлены в документ.
Или можно поступить следующими способами: Перетащить файл(ы) рисунка(-ов) из окна проводника в сам документ методом перетаскивания или скопировать в проводнике файлы, а в Word вставить их также как вставляется и текст.
После вставки рисунок имеет такие же точки по краям как и автофигуры, взявшись за которые можно повернуть или изменить размер рисунка.
Рисунок также как и замкнутые автофигуры имеет следующие параметры:
Тень, объем, рамка, положение в тексте, размеры, но имеет еще много других эффектов недоступных автофигурам, которые находятся на появляющейся при выделении рисунка это Работа с рисунками – Формат.

Слайд 38Рисование
Ознакомимся со значениями кнопок на этой панели…
Яркость
– добавление к рисунку яркости одновременно осветляя
весь рисунок.
Контрастность – увеличение и уменьшение разности между светлыми и темными местами рисунка.
Перекрасить – меню в котором можно добавить цвет рисунку, при этом цвета рисунка полностью теряются и он становится одноцветным или вообще бесцветным, тут же можно выбрать прозрачный цвет – тот цвет который будет убираться из рисунка оставляя прозрачность.
Сжатие рисунков – изменение качества рисунка под печать на бумаге, для уменьшения размера документа.
Изменить рисунок – открывает окно вставки рисунка, при вставке нового рисунка старый убирается.
Сброс параметров рисунка – приводит рисунок к его стандартному размеру и убирает все эффекты примененные к нему.

Слайд 39Рисование
Форма рисунка – рисунку придается форма одной
из автофигур, но при этом остаются недоступными
специальные настройки такие как изменение наклона автофигуры, размер стрелок и прочее, хотя все автоматически подгоняется.
Граница рисунка – добавляет контур к рисунку, при этом если применена форма рисунка то контур повторяет формы автофигуры.
Эффекты для рисунка – множество дополнительных настроек изображения, при этом можно применить сразу несколько, за исключением несовместимостей тени и свечения, сглаживания и рельефа, сглаживания и объема.
Некоторые из настроек всё же нет на данной вкладке, которые можно вызвать только с помощью контекстного меню «Формат рисунка», это «формат объемной фигуры» где можно настроить глубину фигуры, материал и освещение, которые выше описывались для замкнутых автофигур.

Слайд 40Рисование
В Word имеется своя коллекция рисунков и
других мультимедиа файлов, открыть эту коллекцию можно
с помощью кнопки клип на вкладке вставка. После нажатия на кнопку появится дополнительная панель справа в верху которой предлагается написать тематику искомых рисунков и нажать на кнопку начать для начала поиска.
В этом поиске имеется два параметра: где искать и что искать.
Но если необходимо просмотреть все рисунки находящиеся
в библиотеке программы, то необходимо нажать на кнопку
Упорядочить клипы…,
после её нажатия
откроется окно
Организатор клипов
где можно выбрать
нужный рисунок и
вставить в документ.

Слайд 41Рисование
В Word имеется специальная возможность вставить красиво
оформленную надпись называемую WordArt. Для её вставки
необходимо на вкладке вставка в панели Текст нажать на кнопку WordArt и выбрать один из предложенных вариантов.
После нажатия на кнопку откроется окошко в котором нужно ввести текст надписи указать шрифт, размер и начертание букв и нажать на кнопку ОК.
После вставки надписи WordArt появится новая вкладка:
многие из этих пунктов уже знакомы по предыдущим шагам, поэтому я не буду описывать их все, достаточно сказать что все эти настройки такие же как и у автофигур, за исключением панели текст и кнопки изменить фигуру которая открывает список возможных искривлений которые можно применить к WordArt.
Эти же настройки можно изменить вызвав контекстное меню и выбрав пункт формат объекта WordArt.

Слайд 42Рисование
В Word 2007 имеется специальная возможность вставить
готовую схему или график, достаточно во вкладке
вставка на панели иллюстрации нажать на кнопку SmartArt после нажатия на которую откроется диалоговое окно в котором будет предложено много вариантов схем и графиков, причем все они легко изменяемые и не требуют большого вмешательства пользователя, достаточно ввести текст и цвета для графика.

Слайд 43Рисование
После вставки SmartArt появляется дополнительно две вкладки:
Здесь
появляется много команд ранее не встречавшихся, но
многие из команд те же самые, достаточно взглянуть на вкладку Формат, многое из этого уже встречалось ранее.
Рассмотрим поподробнее …

Слайд 44Рисование
Добавить фигуру – добавляет к текущей схеме
ещё один узел, строку, элемент и т.п.
из чего собственно сделан выбранный вариант схемы.
Добавить маркер – добавляет текст в выделенном элементе или если элемент содержит в себе дочерние то добавляет текст именно туда.
Справа на лево – меняет положение элементов вместе со стрелками и т.д.
Область текста – открывает и закрывает окно для ввода текста, в котором имеются поля для заполнения поля заголовков начинаются с левого края а дочерних чуть с отступом.
Кнопки Повысить и понизить уровень изменяют родительский уровень на дочерний и наоборот.
Панель Макеты служит для выбора другого макета, при этом введенные данные не теряются, а остаются.

Слайд 45Рисование
Панель стили SmartArt служит для выбора цветов
для полей, и выбора одного из 14
вариантов отображения схемы.
Кнопка Восстановить рисунок приводит его к первоначальному варианту не изменяя текст.

Слайд 46Рисование
Теперь разберем вкладку формат:
Двумерное редактирование –
выключает объем у фигуры на момент редактирования
текста.
Изменить фигуру – меняет автофигуру за текстом.
Крупнее/Мельче – меняет соотношение выделенной фигуры к остальным такого же значения, при этом один из размеров может не изменятся, поэтому лучше не пробовать на главных элементах.
Панели Стили фигур и Стили WordArt служат для оформления схемы отдельных её элементов или всех сразу.

Слайд 47Формулы
В разных областях науки и техники используются
различные формулы, математические, физические, химические и др.
для удобства их набора существует кнопка на вкладке Вставка под названием Формула и имеет вид знака Пи.
После её нажатия появляется новая вкладка:
Разберем каждую из кнопок на вкладке:
Формула – список готовых формул, куда можно добавить свою.
Профессиональный – представление формулы так как она будет выглядеть.
Линейный – представление формулы в виде последовательности символов.
Обычный текст – выключает стандартные начертания для формул (курсив).
Панель «Символы» позволяет вставить в формулу арифметические знаки, знаки сравнения и другие часто используемые символы в редактируемую формулу.

Слайд 48Правая часть полностью отвечает за вид формулы,
достаточно раскрыть каждый из выпадающих списков, чтобы
понять какой за что отвечает.
Квадратики обведенные пунктиром – это текстовые поля, куда нужно записывать цифры или переменные и выражения над ними, причем маленькие квадраты означающие индекс, радикал корня и т.п. будут иметь маленький размер.
Начертания букв и цифр можно также менять как и у обычного текста на главной вкладке, но при этом надо учитывать что математические формулы всегда пишутся курсивом и в формулах нельзя изменить шрифт он всегда одинаков для всех формул.
Формулы

Слайд 49Колонтитулы
Колонтитулы – поля вверху и внизу страницы,
используются для дополнительной информации, сносок и номеров
страниц, рассмотрим всё поподробнее …
Итак чтобы приступить к редактированию колонтитулов необходимо на вкладке «Вставка» выбрать при нажатии на кнопку верхний колонтитул или нижний колонтитул выбрать пункт изменить верхний (нижний) колонтитул.
После нажатия данного пункта появляется новая вкладка:
Первая панель позволяет выбрать стиль для колонтитулов и переходить между верхним и нижним колонтитулом для их редактирования, а последняя кнопка добавляет номера страниц в верхний или нижний колонтитул или даже на полях страницы по выбору, а также предпоследний пункт формат номеров страниц позволяет начинать нумерацию с любой цифры и выбрать один из вариантов нумерации, включая буквенную и римскую.

Слайд 50
Вторая панель позволяет вставить в колонтитулы всякую
информацию.
Дата и время – добавляет текущую дату
и текущее время в различных форматах записи, нужно обратить внимание на выпадающий список справа, где выбирается формат записи даты по русски или по английски.
Экспресс-блоки – добавляет уже готовую информацию сохраненную в компьютере о авторе, организации и т.п., а также вставляет поля с автоматическим изменением параметров, такие как текущая дата и информация из других источников, а также гиперссылки и прочее.
Рисунок и Клип – добавляют рисунки в колонтитул.
Панель Переходы позволяет переходить между колонтитулами, и дочерними полями в колонтитулах.
Остальные описывать подробно не нужно Параметры – влияет на режим просмотра колонтитулов при их редактировании, а Положение настраивает отступы от нижней и верхней границы листа, ну а последняя кнопка говорит сама за себя.
Колонтитулы

Слайд 51Для настройки расположения листа и его размера
на бумаге имеется специальная вкладка на линейке
под названием «Разметка страницы».
Первая панель под названием ‘Темы’ настраивает виды заголовков и их цвета, если конечно пользоваться панелью «Стили» на главной вкладке.
Позволяет выбрать цвета заголовков их шрифты, и их вид.
Вторая панель отвечает за размеры листа, его положение,
позволяет добавлять разрывы страниц, абзацев и разрыва в колонке для начала новой колонки, а также позволяет добавить в колонтитулы номера страниц, последняя кнопка бывает полезна для плотного текста и позволяет автоматически добавлять переносы в словах или добавлять их вручную, хотя их можно добавлять в любом случае с помощью сочетания клавиш Ctrl и тире, причем переносы не видны если они не используются, поэтому если текст еще не итоговый и может подвергнутся редактированию то лучше использовать автоматические переносы.
Разметка страницы

Слайд 52Следующая панель служит для настройки фона страницы,
для подложки используется надписи Образец и Черновик
но можно вставить вместо них любое изображение, но надо учитывать что оно будет дополнительно осветлено и светлые рисунки вообще не будут видны.
Вторая кнопка заливает лист определенным цветом, если при этом выбрана подложка то она закрашиваться не будет и останется видимой.
Кнопка «Границы страниц» открывает диалоговое окно в котором можно выбрать один из вариантов обрамления, либо рисунок и задать толщину рамки и к какому фрагменту её применить.
Разметка страницы
На многих принтерах нижняя граница рамки может быть не распечатана, чтобы этого избежать нужно нажать на кнопку параметры и выбрать выравнивание относительно текста и изменить поля страницы до нужных размеров.

Слайд 53Следующая панель служит для настройки абзаца, его
отступы и интервалы о которых мы уже
говорили при работе с линейкой и выравниванием текста, а последняя панель служит для работы с такими объектами как автофигуры, рисунки и надписи, которая настраивает положение рисунка относительно других если они наслоены друг на друга как пирог, выровнять их на листе, выбрать вид обтекания текстом, выровнять несколько элементов сразу по их общему краю или центру, объединить несколько объектов в один общий рисунок и повернуть рисунок на кратный 90 градусов угол.
Разметка страницы

Слайд 54В любой книге или учебнике есть заголовки
к каждой Главе, Параграфу, и т.п., чтобы
заголовки одинаковой значимости не были разными используются уровни текста, причем каждый из уровней заголовков может иметь разный шрифт, но заголовки одного уровня будут одинакового размера и шрифта.
Структуру документа можно изменять как с помощью применения стилей в главной закладке, так и режиме структуры документа, но в режиме структуры не будут отображаться поля, колонтитулы и рисунки.
В режиме Структуры вместо главной вкладки появляется вкладка Структура в которой и настраиваются уровни текста.
Первое текстовое поле со стрелками изменяет уровень текста, всего имеется десять уровней включая простой текст.
Каждый из уровней изначально не отформатирован, если конечно не использовалась панель Формат на главной вкладке, поэтому выбрав уровень и выбрав для него шрифт, размер и цвет, то программа изменить и другой текст этого ранга.
Уровни текста

Слайд 55Применив уровни к тексту можно будет сворачивать
отдельные главы кнопкой с минусом и разворачивать
кнопкой с плюсом, а кнопками с синими стрелками вверх и вниз перемещаться между одно ранговыми заголовками.
Остальные три пункта влияют на отображение документа:
Показать уровень – скрывает все уровни, кроме выбранного.
Показать форматирование текста – эта опция по умолчанию включена и показывает текст с форматированием.
Показывать только первую строку – опция убирает из виду весь текст который не уместится на одной строке включая обычный текст, что позволяет убрать лишний текст из виду при редактировании структуры документа.
Кнопка Показать документ служит для вставки в главный документ содержимого другого документа.
Последняя кнопка говорит сама за себя.
Уровни текста
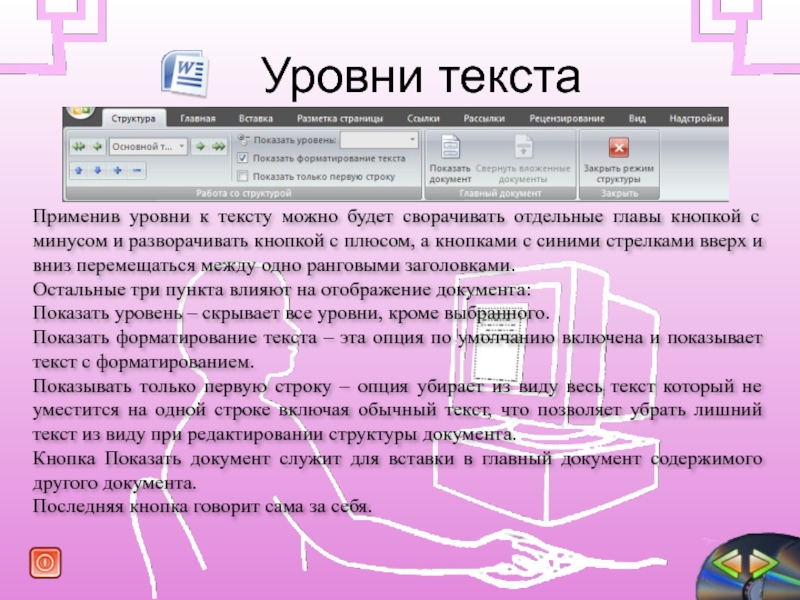
Слайд 56При готовой структуре документа можно быстро сделать
для
него оглавление, для этого необходимо на
вкладке Ссылки
нажать на кнопку Оглавление и выбрать один из
вариантов самостоятельно собира-
ющихся оглавлений или нажать на
пункт Оглавление и в появившемся
окне задать параметры для него.
По умолчанию видны только три
первых уровня текста для отображе-
ния остальных необходимо в поле
возле слова «Уровень» ввести необ-
ходимое число или нажать на кнопку
параметры и добавить номер по
порядку для тех уровней которые
вам необходимы.
После вставки оглавление будет в
рамке вверху которой две кнопки
первая меняет вид оглавления, вторая
обновляет номера страниц,
если они изменились
Уровни текста

Слайд 57Конец обучения
Если Вы практически опробовали все
этапы курса, то Вы научились работать с
программой Word и с легкостью сможете сделать открытку, объявление, документ или даже книгу с оглавлением без чьей либо помощи.


























